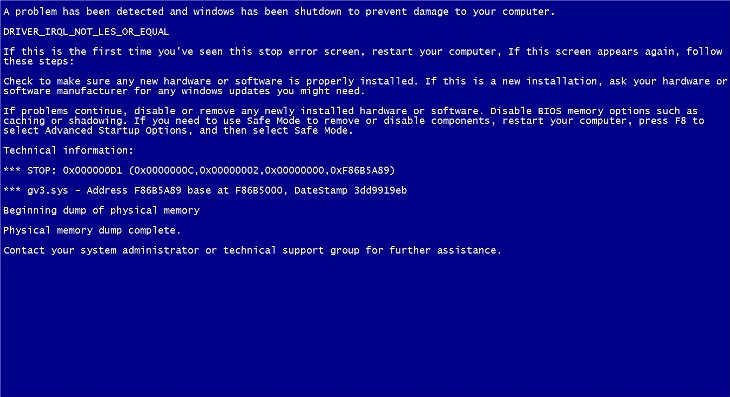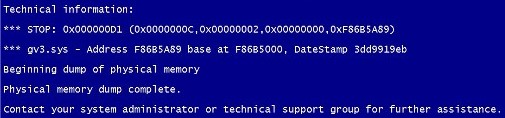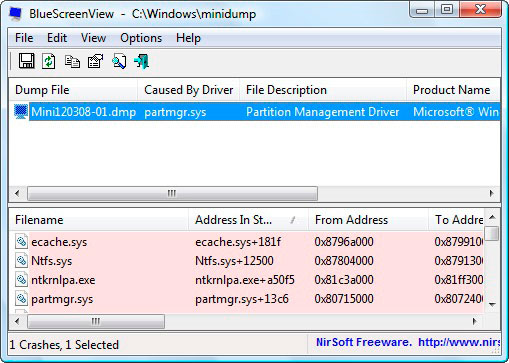Ошибки синего экрана (иногда называемые ошибками черного экрана или ошибками кода STOP) могут возникать, если серьезная проблема приводит к неожиданному закрытию или перезапуску Windows. Может появиться сообщение «Windows завершено, чтобы предотвратить повреждение компьютера» или аналогичное сообщение.

Эти ошибки могут быть вызваны проблемами как с оборудованием, так и с программным обеспечением. Если перед возникновением ошибки «синий экран» вы добавили новое оборудование, то завершите работу компьютера, удалите это оборудование и перезапустите компьютер. Если во время перезапуска возникают проблемы, попробуйте запустить компьютер в безопасном режиме. Дополнительные сведения см. в статье Запуск компьютера в безопасном режиме в Windows.
Кроме того, можно попробовать получить последние обновления из Центра обновления Windows, справку из других источников или восстановить Windows до более раннего состояния.
Если ни одно из этих действий не поможет устранить ошибку «Синий экран», попробуйте средство устранения неполадок с голубым экраном в приложении «Получить справку».
-
В Windows откройте раздел Получить справку.
-
В приложении «Получить справку» введите Устранение ошибок BSOD.
-
Следуйте инструкциям в приложении «Получить справку».
Примечание: Если вы не используете устройство с Windows, вы можете запустить средство устранения неполадок синего экрана в браузере, перейдя в раздел Контактная служба поддержки Майкрософт и введя устранение ошибки BSOD. Затем следуйте пошаговому руководству в разделе «Рекомендуемая справка».
Дополнительные сведения о конкретном коде ошибки STOP см. в справочнике по коду проверки ошибок.
Нужна дополнительная помощь?
Нужны дополнительные параметры?
Изучите преимущества подписки, просмотрите учебные курсы, узнайте, как защитить свое устройство и т. д.
В сообществах можно задавать вопросы и отвечать на них, отправлять отзывы и консультироваться с экспертами разных профилей.
Найдите решения распространенных проблем или получите помощь от агента поддержки.
Почему появляется синий экран смерти и что с ним делать
Всё, что нужно знать о BSOD — проблеме, с которой может столкнуться каждый пользователь Windows.
Почему появляется синий экран смерти
Blue screen of death, он же BSOD и синий экран смерти, — это реакция Windows на критические ошибки в работе компьютера. На экране внезапно появляются белые надписи на синем фоне, после чего устройство обычно перезагружается, зависает или выключается.
После перезапуска система какое-то время работает нормально. Но потом, если не устранить ошибку, BSOD появляется снова.
Иногда к такому состоянию приводят ошибки в драйверах или выход из строя аппаратных частей компьютера. Причины также могут быть в сбое системных настроек, вирусах или даже установленных программах.

1 / 0
BSOD на Windows 7 и XP

2 / 0
BSOD на Windows 8 и 10
Что делать, если появился синий экран смерти
1. Воспользуйтесь службами Windows
Вам могут помочь специальные службы, встроенные в операционную систему.
Если у вас Windows 10, откройте раздел «Пуск» → «Параметры» (шестерёнка) → «Обновление и безопасность» → «Устранение неполадок». Прокрутите список доступных служб в самый конец и выберите «Синий экран». Кликните «Запустить средство устранения неполадок» и следуйте подсказкам системы.
Если у вас более старая версия ОС или упомянутое выше средство не сработало, откройте «Панель управления» Windows и перейдите в раздел «Центр безопасности и обслуживания». В некоторых версиях ОС этот путь может выглядеть так: «Панель управления» → «Система и безопасность» → «Центр поддержки».
Разверните вкладку «Обслуживание» и проверьте, отображаются ли здесь рекомендации по решению проблем Windows. Если да, воспользуйтесь предложенными советами.
Если ничего не помогает, переходите к следующему пункту.
2. Определите причину BSOD и найдите её решение
У появления синего экрана смерти могут быть сотни различных причин и у каждой — свои пути решения. Узнав причину BSOD на своём компьютере, вы сможете найти оптимальный способ устранить проблему.
На экране смерти Windows отображает код вызвавшей его ошибки. Он может выглядеть как набор чисел и букв (0x0000000F) или комбинация различных слов, написанных в верхнем регистре и часто связанных символами подчёркивания (SPIN_LOCK_ALREADY_OWNED).
Вам нужно ввести код ошибки в поисковике и найти таким образом индивидуальную инструкцию по исправлению. На синем экране может даже присутствовать специальный QR-код. Отсканировав его через мобильное устройство, вы попадёте на сайт Microsoft с интерактивным помощником по решению проблемы.
Если сразу после появления синего экрана компьютер перезагружается и вы не успеваете записать код ошибки, отключите автоматический перезапуск. Для этого кликните правой кнопкой мыши по значку «Этот компьютер» и выберите «Свойства» → «Дополнительные параметры системы». В открывшемся окне перейдите на вкладку «Дополнительно», нажмите «Параметры» и снимите флажок «Выполнить автоматическую перезагрузку».
Если вы не хотите искать нужную инструкцию и вникать в неё или найденное в Сети решение не помогает, воспользуйтесь перечисленными ниже способами.
3. Попробуйте простые универсальные меры
Эти общие меры влияют на многие параметры системы и помогают восстановить её нормальную работу. В том числе они могут исправить ошибки, которые приводят к синему экрану смерти.
- В настройках системы перейдите в «Центр обновления Windows» и проверьте наличие обновлений. Если они доступны, установите их.
- Проверьте систему с помощью антивирусных программ.
- Обновите драйверы. Вы можете зайти на сайт производителя вашего компьютера и скачать все драйверы для самостоятельной установки. Но можно воспользоваться и бесплатными сервисами вроде Driver Booster и DriverPack, которые скачивают и устанавливают драйверы автоматически.
- Протестируйте работу компьютера в безопасном режиме.
- Проверьте температуру процессора и видеокарты. Убедитесь, что компьютер не греется. Если показатели выше допустимых, охладите компьютер.
- Проверьте жёсткий диск и оперативную память на ошибки с помощью специальных утилит.
- Сбросьте настройки BIOS.
- Восстановите Windows до предыдущего состояния.
- Если экран смерти появляется при запуске компьютера и Windows не загружается, ознакомьтесь с этой инструкцией.
- Если ничего не помогает, попробуйте переустановить Windows.
Читайте также 🧐
- Как очистить Windows от мусора: 5 бесплатных инструментов
- Как раздать интернет с компьютера через кабель или Wi-Fi
- Что делать, если не включается компьютер
Исправляем синий экран смерти (BSOD)
«Синий экран смерти» — это ошибка, которая хоть раз возникала у пользователя Windows. Разбираемся, почему возникает синий экран, и как устранить эту проблему.
Что такое экран смерти?
Синий экран смерти, он же BSOD (The blue screen of death), он же «синька» — это критическая ошибка, возникающая при серьезных проблемах с компьютером. Если у вас появился синий экран, это значит, что случилась серьезная ошибка, с которой система не справляется без перезагрузки.
При перезагрузке через синий экран изменения в приложениях и играх не сохраняются. Во время появления экрана смерти система создает и сохраняет на диск файл дампа памяти minidump, который содержит информацию о сбое.
В чем причины?
Причиной появления синего экрана могут быть разными. Вот основные из них:
-
Несовместимые драйверы или проблема в работе драйверов;
-
Некорректно установленные системные обновления;
-
Неправильные настройки BIOS;
-
Перегрев элементов компьютера;
-
Ваш компьютер заражен вирусами.
Как избавиться от проблемы?
Если синий экран появляется часто — это тревожный знак. Вот что нужно делать, чтобы исправить эту проблему:
-
Открыть «Центр безопасности и обслуживания», далее вкладку «Обслуживание», дальше вкладку «Просмотреть журнал стабильности системы». Откройте и просмотрите ошибки и причины их возникновения. Это поможет понять, в чем дело;
-
Проверьте систему на наличие вирусов;
-
Установите новые драйверы;
-
Выполните диагностику элементов ПК. Протестируйте память на предмет ошибок и проконтролируйте температуру процессора, материнской платы и других элементов. Следите, чтобы ПК не перегревался;
-
Запустите ПК в безопасном режиме. Иногда экран смерти появляется часто из-за криво установленного драйвера. В безопасном режиме система запускает только базовые драйверы. Если экрана смерти в безопасном режиме не случится — проблема в новом драйвере. Удалите его.

Водяное охлаждение или воздушное?
Процессор с охладом подобен
процессору без охлада,
только не сгорит.
…
Читать дальше

Разбираемся с типами матриц мониторов. IPS всему голова?
Разберемся, какие матрицы существуют у современных игровых мониторов. Какую выбрать, на…
Читать дальше
Наверняка каждый пользователь системы Windows хоть раз встречал или просто слышал о такой ошибке как синий экран смерти. Материал выдался немного большим, по сравнению с прошлой вводной статьей на эту тему. Так что будьте внимательны при чтении. В этой статье мы закрепим понятие «синий экран смерти», узнаем что это такое и рассмотрим причины возникновения и возможные варианты решения проблемы. По мере возможности в тексте будет прикладывать наглядные изображения проделанного.
Итак, что такое синий экран смерти? Под этим пугающим понятием скрывается довольно опасная ошибка, которая порой заставляет понервничать даже самых опытных пользователей. Достаточно понять причину возникновения синего экрана, чтобы в дальнейшем найти решение этой ошибки. Равносильным примером можно назвать укус ядовитой змеи. Если знать какая именно змея укусила, то можно воспользоваться уже имеющимся противоядием. Порой «мастера» могут посоветовать полностью заменить системный блок, в случае возникновения синего экрана смерти. Вы наверное шутите? Гоните в шею таких ремонтников и читайте этот материал до конца.
Синий экран — описание ошибки
В случае когда операционная система Windows не может самостоятельно решить сложившуюся проблему, ей ничего не остается как завершить процесс перезагрузкой системы. При таком раскладе ваши данные, над которыми вы работали на момент возникновения синего экрана, не сохраняются. Система может лишь записать в специальном журнале информацию и сгенерировать дамп файл (если в настройках стоит такая функция).
Не стоит сразу винить операционную систему в появлении синего экрана. По большому счету он возникает только в крайних случаях, когда единственным способом решить ошибку может лишь завершение работы.
Если вы еще не знаете как выглядит синий экран смерти или BSOD, то выкладываем скриншот:
Судя по приведенному выше изображению, теперь понятно — почему ошибку назвали BSOD (Blue Screen of Death) или синий экран смерти. Касаемо слова «смерти», то оно означает лишь полное бездействие системы. Иными словами система неработоспособна в данный момент, а единственное решение — это перезагрузка, а порой даже переустановка системы Windows. Не стоит сразу бежать переустанавливать систему. В большинстве случаев, если вовремя среагировать на тревожный «звоночек», то проблема с синим экран лечится на раз-два. Главным условием является выяснение причины возникновения, без которой решение проблемы усложняется.
Что написано на синем экране смерти Windows?
Весь скриншот, который мы опубликовали выше был поделен на несколько частей, чтобы облегчить понимание ошибки. Каждая часть несет очень важную информацию, так что базовые знания английского языка сейчас были бы кстати.
- В этой, начальной части синего экрана смерти, операционная система уведомляет, что нашла проблему и для ее решения была завершена работа в экстренном порядке.
- Далее идет указание типа ошибки. Всего их встречается несколько типов, по каждому из которых, в сети имеется огромное количество информации.
- В этом блоке синего экрана, операционная система информирует о причине его возникновения и дает некоторые советы по устранению ошибки.
- Раздел «Technical information» несет информацию о коде ошибки и возможное наименование драйвера, который вызвал появление синего экрана.
Ознакомившись с информацией на синем экране, вы должны понять в чем причина возникновения проблемы и какой файл вызвал ошибку.
Причины возникновения BSOD синего экрана смерти
Причин появления синего экрана смерти огромное множество. Самой распространенной является сбой или несовместимые с операционной системой или между собой драйверы.
Для такой ситуации мы припасли кое-какой рассказ, прочитав который, вы в будущем сможете исправить проблему синего экрана. Итак, приступим.
Некий помощник главного администратора, следил за целой сетью компьютеров, состоящей из 80 машин. Примерно у 25% компьютеров периодически возникал синий экран смерти. Тогда он обратился с вопросом к своему непосредственному начальнику — мол, из-за чего происходит ошибка, на что тот лишь пожал плечами, ответив, что и сам не может понять причину возникновения синего экрана. На этом помощник администратора не остановился и решил сам разобраться в проблеме (прям голливудский блокбастер).
Сначала он записал в блокноте код ошибки синего экрана и имя драйвера, указанного в нем. Поискав на «задворках» Интернета, он выяснил, что записанный им ранее драйвер, отнсоится к адаптерeу Wi-Fi. После чего, был совершен технический обход компьютеров, на которых возникает синий экран смерти и была выявлена закономерность — каждый из компьютеров подключен к сети через Wi-Fi.
Затем помощник администратора, снова обратился к своему «шефу», чтобы узнать какие драйвера он использует. Ответ был довольно неожиданным. Устанавливались те дравера, которые идут вместе с оборудованием. Снова обратившись к «Гугл», выяснилось, что именно они и несовместимы с драйверами, установленными в системе.
Удивительно, что такая популярная фирма как D-link, поставляет несовместимые драйвера к своему же оборудованию. Тем временем на официальном форуме компании уже бурно обсуждалась эта проблема. Оказывается она существует не первый год и до сих пор мучает пользователей этих моделей адаптеров.
Чтобы решить проблему были подключены драйвера от сторонних разработчиков. Драйвер использовался наугад, так как какой использовать точно не было известно. Прочитав множесто положительных отзывов, выбор пал на один из многих. Пользователя компьютера попросили извещать о появлении синего экрана смерти. Протестив эти драйвера некоторое время, было принято решение установить их на все проблемные компьютеры. После чего ошибка больше не появлялась.
Синий экран по причине аппаратной части
Зачастую возникновение синего экрана смерти происходит по вине аппаратной части компьютера. Это может быть обычный перегрев какого-либо устройства. Также велика вероятность, что возникли проблемы с жестким диском или оперативной памятью.
Синий экран по причине программной части
Синий экран смерти в большинстве случаев, возникает из-за установки пользователем различного софта, в частности антивирусных программ. Порой сами вирусы могут вызвать (конечно редко, но случается) на ваших компьютерах синий экран.
Рекомендуемые действия
Для начала подготовьте вашу операционную систему Windows, на предстоящую проблему. Ведь синий экран возникает лишь на некоторое время, после чего система автоматически перезагружается, не дав вам возможности запомнить или записать информацию.
Кстати! Если компьютер не перезагружается в автоматическом режиме (хотя должен), то воспользуйтесь кнопкой «Reset» или «Power».
Вам необходимо указать в настройках Windows пункт, согласно которому система не будет автоматически перезагружаться при появлении синего экрана смерти. Это даст вам возможность подробнее изучить информацию об ошибке и записать имя проблемного файла. После прочтения ошибки, обратимся к интернету для ее устранения. Чтобы отключить автоматическую перезагрузку, выполните следующее:
Для Windows XP: Откройте [Пуск] ⇒ [Настройка] ⇒ [Панель управления] ⇒ [Система] ⇒ [Дополнительно] ⇒ [Загрузка и восстановление] ⇒ [Параметры] ⇒ [Отказ системы]. В открывшемся окне снимите галочку на пункте [Выполнить автоматическую перезагрузку]. Перейдите в блок [Запись отладочной информации] выберите [Малый дамп памяти], Теперь нажмите [Ok], чтобы изменения вступили в силу.
Для Windows 7 (Vista): Откройте [Пуск] ⇒ [Панель управления] ⇒ [Система и безопасность] ⇒ [Система] ⇒ [Дополнительные параметры системы]. В открывшемся окне перейдите во вкладку [Дополнительно] и выберите раздел [Загрузка и восстановление]. Нажмите на [Параметры] и уберите галочку с пункта [Выполнить автоматическую перезагрузку]. Не забудьте включить мылый дамп памяти. Теперь нажмите [Ok], чтобы принять изменения.
Чтобы попасть в это окно, можно нажать правой кнопкой мыши на ярлыке [Компьютер] (или на пустом месте в окне [Компьютера]) и нажать на [Свойства]. В появившемся окне выбрать [Дополнительные параметры системы] ⇒ [Дополнительно]. Этот способ немного проще, чем описанный выше.
Теперь после появления синего экрана, система не будет автоматически перезагружаться и даст вам время, чтобы записать всю необходимую информациюо об ошибке.
Следующий этап — это устранение синего экрана смерти. Важно знать, что синий экран смерти не появляется без причины. По большому счету виной всему действия пользователя. Для начала попытайтесь вернуть то состояние компьютера, которое было стабильным до появления ошибки.
Для этого необходимо выполнить восстановление системы до созданной (если таковая была) точки. Если точки восстановления нет, попробуйте удалить или отменить все ваши действия, которые повлияли на возникновение синего экрана смерти. Это может быть установленный драйвер или программа. Бывают случаи, что перезагрузка возникает сразу после включения. В этом случае необходимо зайти в безопасный режим и проделать описанные выше действия. О том как зайти в безопасный режим на компьютере, мы писали ранее.
Если же никаких установок и тем более действий с компьютером не было, а синий экран появился неожиданно, то ответ может лежать в интернете. Как мы уже сказали выше, частой причиной возникновения BSOD ошибки, являются драйверы. Выясните по названию, какой именно драйвер проблемный и основываясь на этом устраните ошибку.
Синий экран смерти обычно содержит информацию об ошибке, вам достаточно только найти решение сложившейся проблемы. В поисковой системе введите название проблемного драйвера и изучите описание и предназанчение файла. Допустим, файл необходим для видеокарты, следовательно стоит переустановить драйвера графического адаптера, скачав их с официального сайта.
В случае, когда информации совсем нет или мало, тогда опирайтесь на данные записанные вами ранее. На их основе можно примерно найти причину возникновения синего экрана. Если все попытки не обернулись положительным результатом, следует перейти к анализу дампа памяти.
Для начала мы хотим вам посоветовать никогда не устанавливать различные сборки операционных систем. Например, ваш друг рекомендовал вам установить его личную сборку, в которой очень много всяких «крутых фишек». Не ведитесь на красоту! Не устанавливайте эту сборку. Поверьте, для полного счастья, вам хватит оригинального образа Windows.
Бывают случаи, что драйверы никак не виноваты в возникновении синего экрана смерти. Следовательно стоит обратить внимание на аппаратную часть компьютера. Убедитесь в том, что ваш жесткий диск и оперативная память не подвергаются перегреву. Это также относится и к другим компонентам системного блока (видеокарте, процессору или материнской плате). Рекомендуем воспользоваться специальной утилитой AIDA.
Убедившись, что причина ошибки в компонентах компьютера, рекомендуем попробовать заменить комплектующую деталь блока (попросите у друга на время) и проверить работоспособность системы. Если проблема именно из-за нее, то смело покупайте недостающую деталь в магазине и устанавливайте на свой компьютер.
Чтобы проверить работу оперативной памяти, советуем воспользоваться утилитой MemTest86. Протестировать жесткий диск поможет программа Victoria. Полное описание и принцип всех описанных программ и утилит, описаны в отдельных материалах. Помимо всего прочего, никто не отменял проверку системы на наличие вредоносных файлов (изначально обновите базы антивирусной программы). Рекомендовать антивирусную программу мы не станем, по причине больших споров среди пользователей — каждый хвалит определенный софт!
Напоминаем, файл дампа памяти — это файл, который был создан системой в момент возникновения синего экрана смерти. В нем хранится информация о состоянии системы на момент возникновения ошибки. Следовательно, опираясь на эту информацию, можно узнать причину BSOD.
Представьте такой момент: ваш друг жалуется на возникновение синего экрана. Он понятия не имеет, что это такое синего экрана смерти и тем более причины его возникновения. Конечно он перезагружает и полностью выключает компьютер, спрашивает у знакомых или в интернете об ошибке, но при этом он не записал важную информацию, о которой мы писали выше. Вы в свое время знаете как решить проблему, но без этой информации бессильны. Таким образом вы владея навыками устранения синего экрана не можете помочь своему другу, так как решений огромного множество.
В этом случае поможет специальная утилита, которая расскажет почему произошел сбой. Следовательно вы сможете помочь своему товарищу, находясь при этом «за тридевять земель». Чтобы просмотреть файл дампа памяти, рекомендуем программы BlueScreenView или Debugging Tools for Windows.
Рассмотрим на примере. В качестве рассматриваемой программы будем использовать BlueScreenView. Скачать BlueScreenView можно по ссылке представленной ниже:
Скачать BlueScreenView
Установите и запустите программу BlueScreenView. Если в вверху никаких строк нет, следовательно сбоев не было.
Чтобы открыть файл дампа памяти, нажмите Ctrl + O или перейдите в [Настройки] ⇒ [Дополнительные параметры]. Жмите [Обзор] и выбирайте файл дампа.
Учтите, что никаких изменений делать не надо, если программа установлена на компьютере, на котором возник синий экран смерти.
Как видно из скриншота выше, дампа памяти укажет на файлы, которые являются проблемными. Нажмите на название дампа правой кнопкой мыши и откройте [Свойства]. Скопируйте название файла, чтобы в дальнейшем через поисковую систему, узнать его предназначение.
Вот таким образом, буквально за несколько минут мы выяснили причину возникновения синего экрана смерти, хотя зачастую на обнаружение причины проблемы требуется гораздо больше времени. Надеемся впредь вы не будете озадачены решением синего экрана смерти и тем более причиной его появления.
Синий экран смерти, или ВSOD – проблема, пугающая многих компьютерных пользователей, особенно если их знания ограничиваются любительским уровнем владения ПК. Белые буквы на синем фоне действительно представляют угрозу работоспособности гаджета, однако это, конечно, вовсе не значит, что устройство пора утилизировать.
Многие проблемы операционной системы Windows 10, которые и становятся причиной возникновения неполадок, можно исправить в несколько кликов. Главное – знать, как правильно это сделать, чтобы не нанести еще большего вреда системе.
Содержание:
- Что такое синий экран смерти
- Почему BSOD появляется в Windows 10
- Как исправить проблему синего экрана
- Через БИОС
- С помощью командной строки
- Через безопасный режим
- Как исправить ошибку Memory Management
- Другие способы решить проблему
Что такое синий экран смерти
Появление ВSOD – это явный показатель того, что с операционной системой возникла серьезная ошибка, которая требует незамедлительного исправления. Возникает «экран смерти» только в тех случаях, когда компьютер не в состоянии устранить ошибку самостоятельно.
Как правило, после красочного сообщения с грустным смайлом следует принудительная перезагрузка устройства, которая на время может стабилизировать работу системы. Но подобный подход лишь оттягивает неизбежное, и ошибка вскоре появится снова.
Рано или поздно столкнуться с проблемой устрашающего белого текста на синем фоне, придется каждому пользователю ОС Windows. Впервые BSOD увидели пользователи Windows 95, и с тех пор способ предупреждения о фатальных ошибках системы практически не изменился. Однако в защиту новых версий ОС можно сказать, что они более стабильны, нежели их предшественники. Поэтому количество пользователей, сталкивающихся с BSOD, становится все меньше.
Владельцы ПК на системе Windows 10 видят ВSOD как короткое сообщение об ошибке с ее кодовым названием под грустным смайликом. В некоторых случаях на экране также можно увидеть QR-код, отсканировав который можно узнать причину появления ошибки.
Почему BSOD появляется в Windows 10
Существует несколько фатальных ошибок ОС, которые могут спровоцировать появление ВSOD. Чаще всего к ним относятся:
- Ошибки в драйверах.
- Сбои в ядре операционной системы (низкоуровневое программное обеспечение).
- Выход из строя компонентов компьютера (к примеру, поломка видеокарты).
- Подключение конфликтующих устройств (сканер, принтер и т.д.)
- Неправильно настроенный BIOS.
- Недостаток оперативной памяти на жестком диске.
- Установка поврежденной прошивки.
- Удаление важных ключей реестра.
- Перегрев процессора.
- Различные вирусы.
Только узнав причину «вылета» системы можно приступать к устранению проблемы.
Возникновение BSOD – это всегда повод присмотреться к работе своего компьютера, потому что если проблему не устранить, она будет напоминать о себе снова и снова.
Как исправить проблему синего экрана
Существует несколько способов устранения проблемы синего экрана, выбор которых зависит от причин ее появления и способностей пользователя.
Через БИОС
Чаще всего люди отдают предпочтение реанимированию системы через старый добрый БИОС, так как это довольно быстрый и легкий способ. Некоторые ошибки не позволяют включить компьютер, система просто не пропускает пользователя дальше заставки включения.
Чтобы реанимировать ПК через BIOS, необходимо:
- Войти в БИОС при загрузке системы. Вход может отличаться в зависимости от модели компьютера. По этой причине перед его ремонтом следует ознакомиться с горячими клавишами в инструкции гаджета.
- Кликнуть на раздел Boot (на современных устройствах).
- Выбрать пункт Disabled в строке Вoot Booster.
- Сохранить изменения и перезагрузить компьютер. Действия сбросят гаджет до заводских настроек, что способствует решению большинства проблем, вызывающих BSOD. Но стоит понимать, что настраивать устройство «под себя» придется заново, а все сохранения будут удалены.
Разрешить неудобства с потерей данных поможет резервное копирование или отправка важных файлов в облако.
С помощью командной строки
Нередко к проблеме приводят повреждения системных файлов или ошибки в них. Особенно часто с такой причиной сталкиваются люди, скачивающие ПО через сторонние ресурсы. В таком случае в качестве мер реанимации можно использовать командную строку SFC, которая находит и устраняет ошибки, возникшие в системных файлах.
Для устранения бага стоит придерживаться следующей инструкции:
- Запустите командную строку от имени администратора. Ее можно найти через поисковую систему на компьютере, расположенную в меню «Пуск».
- Подтвердите свое намерение, нажав на клавишу «Да/Yes».
- Введите в появившемся окне: sfc/scannow.
- Нажмите на кнопку “Enter” в качестве подтверждения.
- После завершения сканирования, перезагрузите компьютер.
Если причина проблемы была в файлах системы, то после sfc-сканирования гаджет начнет работать в прежнем режиме.
Через безопасный режим
Узнать причину неполадки можно также с помощью включения компьютера в так называемом безопасном режиме. Под ним подразумевается ограниченная версия системы, в которую входят только основные функции и системные драйверы. То есть, любые сторонние драйверы и программы включены не будут, а значит и не смогут помешать работе устройства.
Чтобы запустить безопасный режим на последней версии ОС, необходимо:
- Зажать клавишу Shift и кликнуть на раздел перезагрузки.
- Оказавшись в разделе «Выбор действия», нажать на пункт «Диагностика» (Поиск и устранение неисправностей).
- После следует выбрать «Дополнительные параметры» и «Перезагрузить».
- Последним этапом станет нажатие на клавишу F4.
Если при включении ПК ошибка не появится, значит причиной ее возникновения стали сторонние драйверы, программы или вирусы.
В таком случае останется только проанализировать последние дни пользования устройством и вспомнить, устанавливалось на него что-то или нет. Ответ «да» подразумевает удаление всех сторонних программ и драйверов, установленных в последнее время.
Выйти из режима можно просто с помощью перезагрузки устройства. Безопасный режим – отличный способ понять причину поломки устройства без ряда дополнительных манипуляций.
Как исправить ошибку Memory Management
Такая ошибка является частой причиной появления грустного смайлика на экране монитора. Она может возникнуть как в процессе работы устройства, так и при его включении. Но значение у Memory Management всегда одно – несовместимость аппаратной и программной частей компьютера.
Основанием для появления Memory Management чаще всего является:
- Установка неисправного драйвера или его несовместимость с техникой.
- Помехи в работе жесткого диска.
- Неисправности в оперативной памяти.
- Неподходящая версия BIOS.
- Установка программ, зараженных вирусами.
- Ошибки в настройках подачи электричества.
Если причиной неисправности стало вредоносное ПО, то достаточно просканировать компьютер с помощью антивирусных программ.
Удаление неисправного или несовместимого драйвера также может решить проблему, если он стал причиной ее возникновения. Убедиться в этом поможет запуск устройства через безопасный режим. В некоторых ситуациях может потребоваться сброс до заводских настроек или переустановка системы.
Но далеко не всегда причиной поломки является файловая система. Неисправности в «железе» также нередко провоцируют появления бага. Поэтому важно обновлять BIOS до последней версии, так как его устаревание чревато серьезными проблемами с ПК.
Если все проделанные действия не окажут нужного эффекта, необходимо:
- Проверить винчестер на наличие трещин, битых секторов и бэдов.
- Проанализировать оперативную память. Ошибки в ее работе отображает программа Memtest 86.
Ноутбуки и другие компьютеры, работающие на аккумуляторе, могут выдавать фатальный экран в случае проблем с электропитанием. В таких ситуациях необходимо выбирать сбалансированный режим питания при работе от сети.
Иногда восстановить прежнюю работоспособность компьютера самостоятельно не получается. Как правило, в этом всегда виноваты физические неисправности элементов, а не сбои оперативной системы. В таком случае лучше обратиться в сервисный центр, где профессионалы найдут как причину неисправности, так и способы ее устранения.
Другие способы решить проблему
Существует ряд дополнительных и достаточно легких мер, которые также могут восстановить работоспособность компьютера:
- В первую очередь, рекомендовано запустить «Центр обновления Windows», чтобы убедиться в актуальности своей ПО. В случае существования более новой версии, необходимо ее установить.
- На актуальность стоит проверить и все драйверы, установленные на ПК. Для этого можно воспользоваться бесплатными сервисом Driver Booster, который стягивает все нужные драйверы автоматически.
Перегрев – одна из самых распространенных причин фатального бага, особенно если компьютер устарел. В этом случае необходимо проверить температуру процессора и видеокарты и при необходимости охладить ПК. В дальнейшем стоит прибегнуть к качественной очистке устройства от пыли и грязи, а также замене охлаждающих составляющих. Не лишним также окажется проверка оперативной памяти и винчестера на повреждения с помощью специальных программ, список которых можно найти в сети.
Одним из самых легких способов восстановления нормального функционирования ПК является возврат до последнего работающего состояния или сброс до заводских настроек. Переустановка ОС также является неплохим выходом из сложной ситуации.
BSOD – это сигнал о возникновении серьезной ошибки, которая работает подобно стоп-сигналу для компьютера на ОС Windows. Устранить неполадку можно сразу несколькими способами. С большинством из них может справиться большинство рядовых пользователей ПК.
Загрузка…