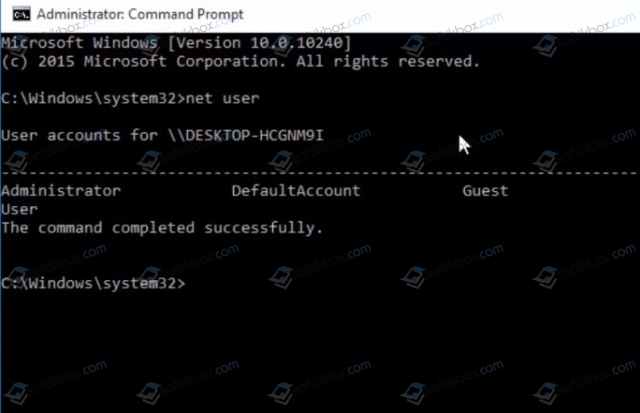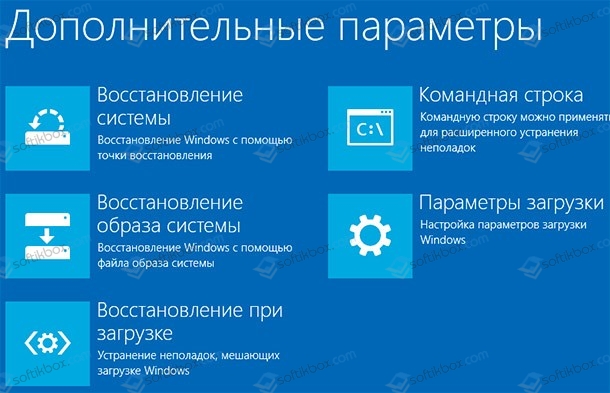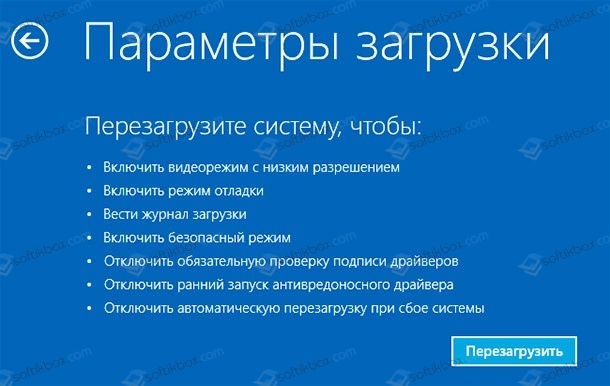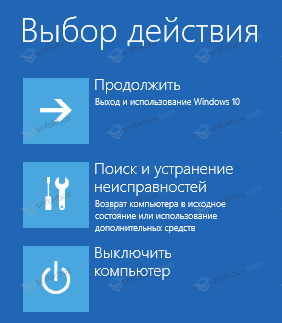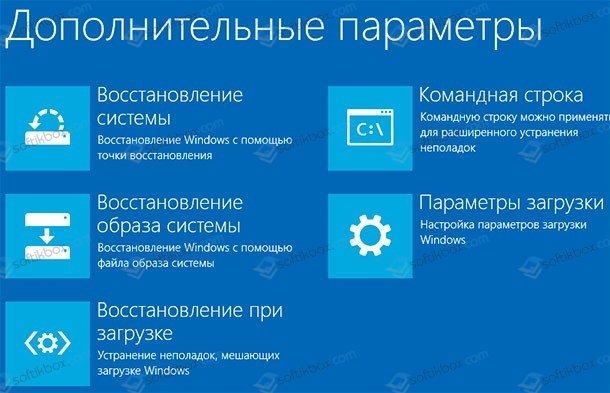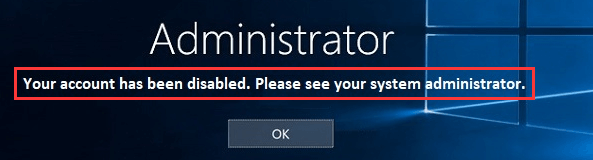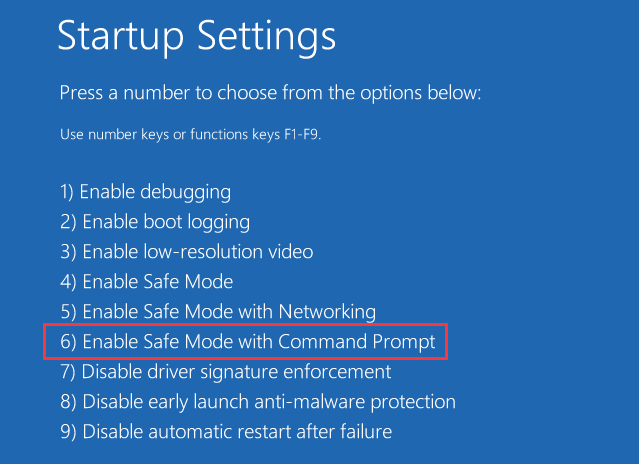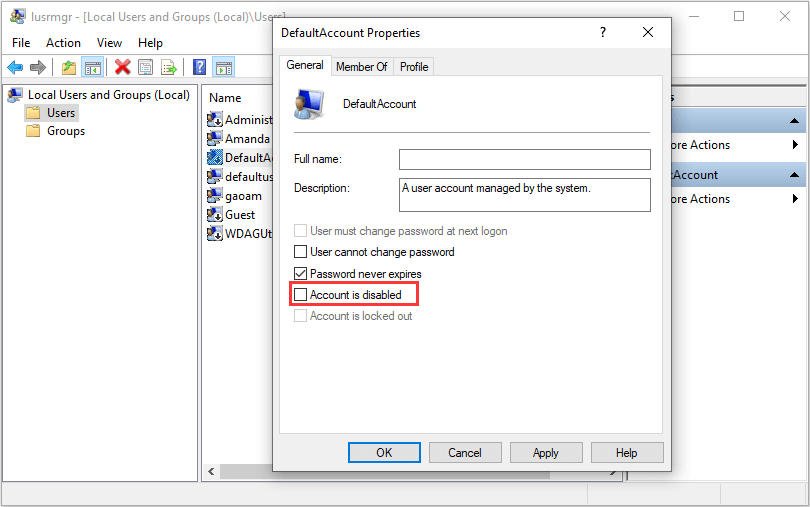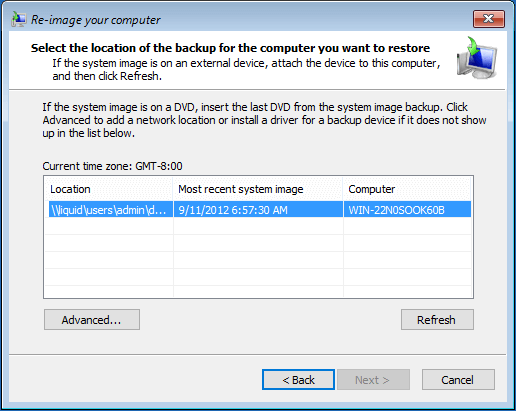В этой инструкции подробно о том, как исправить проблему «Ваша учетная запись отключена» для учетных записей Windows 10 на вашем компьютере или ноутбуке (в случае, если вы работаете в домене сети организации действительно следует обратиться к системному администратору).
- Простое решение при наличии других пользователей с правами администратора на компьютере
- Как исправить «Ваша учетная запись отключена» с помощью безопасного режима Windows 10
- Дополнительные методы решения проблемы
- Видео инструкция
Простое решение при наличии других учетных записей с правами администратора на компьютере
Самый простой метод исправления возможен в том случае, если у вас есть возможность войти в систему под другим пользователем, который имеет права администратора в Windows 10 (если такой возможности нет, можно сразу перейти к следующему способу). В этом случае шаги будут выглядеть следующим образом:
- Зайдите в систему под другой учетной записью администратора (как правило, выбор учетных записей доступен в левом нижнем углу на экране входа в систему).
- Запустите командную строку от имени администратора. Для этого можно использовать поиск в панели задач Windows 10: набираем «Командная строка» и либо выбираем «Запуск от имени администратора» в меню справа, либо нажимаем правой кнопкой мыши по найденному результату и выбираем нужный пункт.
- В командной строке введите команду net user и нажмите Enter. Отобразится список имен пользователей. Вам требуется имя пользователя, для которого сообщается «Ваша учетная запись отключена. Обратитесь к системному администратору», его используем в следующей команде.
- net user имя_пользователя /active:yes
При успешном выполнении команды из пункта 4 вы можете закрыть командную строку, затем выйти из текущей учетной записи и зайти под той, которая ранее была отключена.
К сожалению, у большинства пользователей домашних компьютеров с Windows 10 отсутствуют дополнительные учетные записи, из которых можно было бы выполнить указанные действия, а в некоторых случаях и сама проблема может возникнуть после отключения или удаления единственной учетной записи пользователя. В этой ситуации может помочь следующий метод.
Как исправить «Ваша учетная запись отключена» в безопасном режиме Windows 10
В Windows 10, даже при отсутствии других учетных записей пользователей и при отключенной встроенной системной учетной записи «Администратор», при входе в безопасный режим вход выполняется именно с использованием указанной системной учетной записи, что мы можем использовать:
- На экране входа в систему нажмите по кнопке питания справа внизу и, удерживая Shift, нажмите «Перезагрузка».
- Откроется среда восстановления Windows Перейдите в раздел Поиск и устранение неисправностей — Дополнительные параметры — Параметры загрузки и нажмите кнопку «Перезагрузить».
- На следующем экране нажмите клавишу 4 или F4 для загрузки в безопасном режиме.
- Если рассматриваемая проблема была вызвана отключением всех учетных записей, то при входе в безопасный режим вы увидите единственную учетную запись — «Администратор» (встроенная системная, отключенная по умолчанию, но работающая в описываемой ситуации). Ввод пароля для входа не потребуется.
- Зайдя в учетную запись, нажмите клавиши Win+R и введите cmd для запуска командной строки от имени администратора.
- В командной строке введите команду net user, нажмите Enter и посмотрите список пользователей.
- Если пользователь, для которого сообщается «Ваша учетная запись отключена» присутствует в списке, введите команду
net user имя_пользователя /active:yes
и нажмите Enter.
- Если такой пользователь отсутствует, вы можете создать пользователя в командной строке и дать ему права администратора, подробнее об этом: Как создать пользователя Windows 10.
После этого достаточно закрыть командную строку и перезагрузить компьютер в обычном режиме для входа в систему, сообщение об отключенной учетной записи появиться не должно.
Дополнительные методы исправить проблему
Если предыдущие варианты не помогли решить проблему «Ваша учетная запись отключена», возможны следующие варианты решения.
Использование точек восстановления
При наличии точек восстановления системы, иногда они могут помочь в решении проблем со входом в учетные записи. Попробовать использовать точки восстановления можно следующими методами:
- На экране входа в систему нажмите по кнопке питания справа внизу и, удерживая Shift, нажмите «Перезагрузка».
- В среде восстановления перейдите в «Поиск и устранение неисправностей» — «Дополнительные параметры» — «Восстановление системы». Если на следующем этапе вас попросят выбрать пользователя, а доступен будет только «Администратор», выберите его и не вводите никакой пароль, просто нажмите «Продолжить». При наличии точек восстановления используйте их.
- Если предыдущие шаги не позволили перейти к началу восстановления системы (например, пароль все-таки требуется, но неизвестен), можно использовать загрузочный диск или загрузочную флешку Windows 10 (потребуется создать где-то на другом компьютере) — загрузитесь с неё.
- После загрузки с флешки и выбора языка на втором экране нажмите «Восстановление системы», а затем точно так же перейдите к восстановлению из точек восстановления (имя пользователя и пароль вводить не потребуется).
Если и такой метод не решил проблему или точки восстановления отсутствуют, есть еще один способ, позволяющий включить отключенную учетную запись администратора с помощью загрузочной флешки Windows 10 (внимание: теоретически, описываемые шаги могут привести к нежелательным последствиям):
- Загрузите компьютер или ноутбук с загрузочной флешки Windows 10 и в программе установки нажмите клавиши Shift+F10 (или Shift+Fn+F10 на некоторых ноутбуках). Откроется командная строка. В ней ведите regedit и нажмите Enter.
- В открывшемся редакторе реестра выделите HKEY_LOCAL_MACHINE, затем в меню выберите «Файл» — «Загрузить куст».
- Загрузите файл C:WindowsSystem32configSAM из вашей системы и задайте загруженному кусту какое-либо имя (отличающееся от тех, что уже есть в реестре, например, offline, далее я буду использовать именно его).
- Перейдите к разделу
HKEY_LOCAL_MACHINEofflineSAMDomainsAccountUsers00001F4
- В правой части редактора реестра дважды кликните по параметру с именем F.
- В открывшемся окне в строке 38 удалите первое значение 11 и замените его на 10 (двойной клик по 11 в указанной строке — одно нажатие Delete или Backspace, ввод 10), нажмите Ок.
- Выделите раздел реестра с заданным вами именем (offline в моем случае), затем в меню выберите «Файл» — «Выгрузить куст» и подтвердите выгрузку.
После этих действий останется перезагрузить компьютер: теперь встроенная учетная запись «Администратор» должна быть включена, и вы сможете войти под ней для работы или, лучше, для создания обычной учетной записи Windows 10 вместо имеющейся встроенной системной.
Видео инструкция
Надеюсь, один из предложенных методов сработал в вашем случае и позволил войти в систему. Если же это не так, опишите подробно, после чего возникла проблема, что было опробовано и что при этом происходило: постараемся разобраться что делать с «Ваша учетная запись отключена администратором».
26.03.2020
Просмотров: 6138
При входе в Windows 10 пользователи могут увидеть сообщение о том, что учетная запись отключена и для решения проблемы нужно обратиться к системному администратору. Возникает такая ошибка при добавлении или удалении учетной записи. Если же такая ошибка появилась на рабочем ПК, который подключен к локальной сети, то неполадка может быть связана с манипуляциями системного администратора и за её решением стоит обратиться именно к нему.
Читайте также: Как в операционной системе Windows 10 получить права администратора?
Решение ошибки Учетная запись отключена. Обратитесь к системному администратору
Если на вашем ПК есть другая учетная запись, наделена правами Администратора, то решить неполадку можно следующим образом:
- В левом нижнем углу экрана Windows 10 при входе будет значок для смены учетных записей. Выбираем ту, которая обладает правами Администратора. Загружаемся в систему.
- Запускаем командную строку с правами Администратора (любым удобным или известным для вас способом). Вводим net user.
- Появится список всех учетных записей на компьютере. Теперь нужно заполнить имя той записи, при входе в которую появляется данная ошибка. Вводим net user имя_пользователя /active:yes.
- Перезагружаем ПК и входим в нужную учетную запись. Проблем недолжно возникнуть.
Если восстановить доступ к аккаунту Windows 10 вам не удалось, тогда можно попробовать выполнить данные действия в безопасном режиме. Для этого при загрузке ПК стоит нажать клавишу F8 несколько раз, пока не появиться окно Дополнительных параметров загрузки. Нужно выбрать «Параметры загрузки».
Далее из списка выбираем «Включить безопасный режим».
Если по ошибке на ПК были отключены все учетные записи, то при входе в Безопасном режиме вы зайдете в систему с правами Администратора. Далее нужно набрать комбинацию клавиш «Win+R» и ввести «cmd», чтобы запустить Командную строку. Теперь вновь вводим net user, а затем net user имя_пользователя /active:yes с указанием имени своего пользователя. После выполнения команды стоит перезагрузить ПК, чтобы изменения вступили в силу.
Если в Безопасном режиме исправить ошибку не удалось, то выполняем еще одно действие.
Нажимаем на кнопке питания, что расположена на экране входа Windows 10 и, удерживая кнопку Shift, выбираем «Перезагрузка». В среде восстановления нужно выбрать «Поиск и устранение неисправностей».
Теперь в окне «Диагностика» выбираем «Дополнительные параметры», а далее «Восстановление системы».
ВАЖНО! Если появиться запрос на выбор учетной записи, то выбираем нужную. Если нужной учетной записи не будет, а будет только Администратора, то выбираем её. Не вводим ни логин, ни пароль, а просто жмем «Продолжить». Система будет восстановлена.
В случае, если исправить ошибку вышеуказанными способами не удалось, стоит запустить проверку носителя на ошибки и воспользоваться установочным диском для восстановления системы.
Я вижу сообщение «учетная запись отключена». Что делать?
Если вы видите следующее сообщение об ошибке, это означает, что вам просто нужно вновь войти в учетную запись.
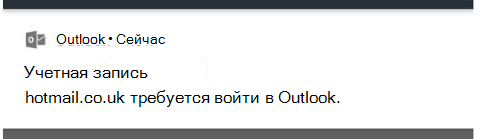
Нажмите кнопку и вновь выполните вход. Приносим извинения за неудобства!
Нужна дополнительная помощь?
Нужны дополнительные параметры?
Изучите преимущества подписки, просмотрите учебные курсы, узнайте, как защитить свое устройство и т. д.
В сообществах можно задавать вопросы и отвечать на них, отправлять отзывы и консультироваться с экспертами разных профилей.
-
Partition Wizard
-
Partition Manager
- How to Fix: Your Account Has Been Disabled in Windows 10
By Amanda | Follow |
Last Updated June 18, 2020
Sometimes, you may fail to log into a certain account in Windows 10 and be prompted that “your account has been disabled please see your system administrator”. In this article from MiniTool Partition Wizard, you will learn about how to fix the issue effectively.
When you are trying to log into Windows 10 with a certain user account, your Windows might think this account is disabled. And you will get the error message: Your account has been disabled. Please see your system administrator.
According to the reports from users, this error might come up due to the following facts:
- You have unexpectedly restarted your computer during the process of system restore, reset, or refresh.
- you have shut down your computer inappropriately while you were creating a user account after a fresh Windows installation or upgrade.
This error locks you out of your user account and prevents you accessing the desktop with the account. So, what can you do if you receive the error message that your account has been disabled please see your system administrator?
Don’t worry, here are some solutions you can use to fix the problem on your own.
Solution 1: Create A New Administrator Account in Safe Mode
If one of your account has been disabled, the direct solution is to use another account. If you don’t have a second account, you can create a new account with administrative privileges in Safe Mode. Here’s how to do it:
Step 1: When you are at the sign-in screen, click the Power button. Then, press and hold Shift key, and click Restart to enter the Window RE.
Step 2: Go to Troubleshoot > Advanced options > Startup settings > Restart.
Step 3: When you get the following interface, press F6 to choose Enable Safe Mode with Command Prompt.
Step 4: Log into the hidden Administrator account and open Command Prompt. Type the following commands and press Enter after each:
- net user /add NAME (NAME refers to the actually name of the new account to be created)
- net localgroup administrators NAME /add
step 5: Input the command shutdown /r in and press Enter to restart your computer.
Now, you should be able to log into your Windows with the new account. With this new account, you can either give up the problematic account or enable it. As for how to enable an account, you can check the details in the next part.
Solution 2: Re-enable the Disabled Account
If you want to continue use the account which gives “your account has been disable” error message, you can re-enable it with another account or the built-in administrator account.
After logging into your Windows with either the second user account or the hidden administrator account, you can follow the instructions below to enable the target account.
Step 1: Press Windows + R, input lusrmgr.msc and click OK button to open Local Users and Groups.
Step 2: Click Users in the left pane and locate the specific user account that gives the error message. Right-click the account and choose Properties.
Step 3: Under General tab, uncheck Account is disabled option, and click Apply and OK to save changes.
After that, restart your computer and try logging into the account to see if the error disappears.
Solution 3: Perform System Image Restore
Another method to resolve your account has been disabled Windows 10 issue it to perform image restore. By doing this, you can restore your computer to a previous point at which the problem didn’t appear.
Step 1: Enter Window RE according to the steps mentioned before.
Step 2: Go to Troubleshoot > Advanced options > System Image Recovery.
Step 3: Select an account and enter password to open the window of system image recovery. Click Next to continue.
Step 4: Then, select a restore point at which the issue does not exist and click Next button. Then, follow the onscreen instructions to complete the process.
Once it’s done, restart your computer and hopefully the “your account has been disabled please see your system administrator” error message won’t appear again.
About The Author
Position: Columnist
Amanda has been working as English editor for the MiniTool team since she was graduated from university. She enjoys sharing effective solutions and her own experience to help readers fix various issues with computers, dedicated to make their tech life easier and more enjoyable.
She has published many articles, covering fields of data recovery, partition management, disk backup, and etc. In order to provide more useful tips and information, she is still committed to expand her technical knowledge.

Наши учетные записи Windows могут сломаться по той или иной причине, но одна из самых неудобных проблем — это отключенная учетная запись администратора в Windows 10.
Хотя это может быть большой проблемой, есть несколько способов ее решить. Однако аномалия может принимать более одной формы. Например, есть пользователи, которые не могут войти в систему с учетной записью Microsoft в Windows 10.
Другие не могут войти как администраторы в Windows 10 и, наконец, есть те, кто просто не может войти в Windows 10 вообще.
Давайте быстро рассмотрим наиболее распространенные проблемы, о которых сообщают члены сообщества Windows по всему миру:
- Случайно отключенная учетная запись администратора Windows 10
- Учетная запись администратора отключена, доступ запрещен, заблокирован — вы не можете войти в систему как администратор в Windows 10.
- Учетная запись администратора ноутбука Lenovo, Asus, HP отключена
- Учетная запись локального администратора отключена Windows 10
- Учетная запись администратора отключена после сброса, Sysprep
- Учетная запись администратора отключена после обновления до Windows 10
- Учетная запись отключена веб-сайтом администратора сервера — учетная запись администратора отключена Windows Server 2012, 2016
- Учетная запись администратора отключена Windows 11, Windows 7
Почему встроенная учетная запись администратора отключена?
По словам пользователей, когда они пытаются войти в Windows 10, они видят свою учетную запись администратора, но когда они нажимают на нее, нет поля для ввода пароля.
Вместо этого они получают сообщение о том, что ваша учетная запись отключена. Обратитесь к системному администратору. Это может произойти из-за ошибочных обновлений, повреждения или даже случайных манипуляций.
Теперь есть несколько способов сделать себя администратором в Windows 10, в том числе:
- Командная строка
- Regedit (для версий Windows 10 Home)
- PowerShell
- Редактор групповой политики
- Безопасный режим
Мы покажем вам, как именно включить учетную запись администратора в Windows 10 без прав администратора или входа в систему.
Как исправить отключенную учетную запись администратора в Windows 10?
1. Включите учетную запись администратора в безопасном режиме Windows 10.
- На экране входа нажмите кнопку питания. Нажмите и удерживайте клавишу Shift и выберите в меню «Перезагрузить».
- Если вы не можете попасть на экран входа в систему, несколько раз перезагрузите компьютер во время последовательности загрузки, пока не запустите процесс автоматического восстановления.
- Теперь выберите «Устранение неполадок»> «Дополнительные параметры»> «Параметры запуска».
- Нажмите кнопку «Перезагрузить». После перезагрузки компьютера вам будет представлен список опций.
- Нажмите соответствующую клавишу, чтобы выбрать нужную версию безопасного режима. На наш взгляд, лучше всего использовать «Включить безопасный режим с поддержкой сети».
Если ваша учетная запись администратора отключена, вы можете исправить это, перейдя в безопасный режим.
Безопасный режим — это специальный раздел Windows, который работает с настройками по умолчанию, и даже если ваша учетная запись администратора отключена, вы сможете получить доступ к безопасному режиму.
Если безопасный режим сначала не будет работать, не волнуйтесь, у нас есть несколько советов, которые вы можете попробовать. После этого вы сможете открыть администратор безопасного режима Windows 10.
2. Используйте lusrmgr.msc для решения проблемы
Для этого вам потребуется получить доступ к Windows 10 от имени другого пользователя или через безопасный режим. Если вы никак не можете получить доступ к Windows 10, пропустите это решение.
- Нажмите Windows Key + R , введите lusrmgr.msc и нажмите Enter, чтобы запустить его.
- Lusrmgr должен открыться. Нажмите «Пользователи» и дважды щелкните проблемную учетную запись.
- Когда откроются окна свойств, убедитесь, что параметр «Учетная запись отключена» не отмечен.
- Нажмите «Применить» и «ОК», чтобы сохранить изменения и перезагрузить компьютер.
После этого вы снова сможете получить доступ к своей учетной записи администратора.
3. Используйте командную строку, чтобы включить учетную запись администратора.
- На экране входа в систему нажмите и удерживайте клавишу Shift, а затем нажмите «Перезагрузить». Это должно загрузить вас в расширенную загрузку.
- Оттуда вам нужно нажать «Устранение неполадок»> «Дополнительные параметры»> «Командная строка».
- Когда откроется командная строка, введите следующую строку и нажмите Enter, чтобы запустить ее:
-
net user administrator /active:yes
-
- Перезагрузите компьютер и посмотрите, решена ли проблема.
Если это не сработает, вы можете попробовать следующее:
Выполните шаги 1 и 2, чтобы открыть командную строку. После запуска командной строки вам необходимо сделать следующее:
- В командной строке введите regedit и нажмите Enter. Это должно запустить редактор реестра.
- Когда запустится редактор реестра, щелкните ключ HKEY_LOCAL_MACHINE на левой панели.
- Теперь нажмите «Файл» в строке меню и нажмите «Загрузить куст».
- Откройте диск, на котором установлена Windows 10 (по умолчанию это должен быть C, но может быть и другой) и перейдите по следующему пути:
C:WindowsSystem32config - Выберите файл SAM и нажмите «Открыть».
- В диалоговом окне «Загрузить куст» введите REM_SAM и нажмите «ОК».
- В левой панели редактора реестра перейдите к следующему ключу:
HKEY_LOCAL_MACHINESAMSAMDomainsAccountsUsers0001F4 - На правой панели клавиши 000001F4 дважды щелкните двоичное значение F.
- В строке 0038 измените 11 на 10 и нажмите OK.
- Закройте редактор реестра и командную строку.
- Нажмите «Продолжить», чтобы снова запустить Windows 10.
После внесения этих изменений ваша учетная запись администратора должна снова стать активной.
4. Используйте редактор групповой политики
- Нажмите Windows Key + R и введите gpedit.msc. Нажмите Enter или OK.
- Когда откроется редактор групповой политики, перейдите к: Конфигурация компьютера > Параметры Windows > Параметры безопасности > Локальные политики > Параметры безопасности.
- На правой панели дважды щелкните Учетные записи: Статус учетной записи администратора.
- Когда откроется окно «Свойства», выберите «Включено», нажмите «Применить» и «ОК».
Если на вашем компьютере отключена учетная запись администратора, вы можете решить проблему, внеся несколько изменений в редактор групповой политики.
Мы должны отметить, что этот инструмент недоступен в домашних версиях Windows по умолчанию, но есть способ включить его.
Обязательно ознакомьтесь с нашими советами о том, как включить редактор групповой политики в домашней версии Windows 10.
После этого скрытая учетная запись администратора будет включена, и вы сможете без проблем получить к ней доступ.
5. Включите скрытую учетную запись администратора из PowerShell.
- Запустите PowerShell от имени администратора. Для этого просто нажмите Windows Key + X ярлык и выберите в меню PowerShell (Admin).
- Если PowerShell недоступен, вы можете запустить его, нажав Windows Key + S и введя powershell в поле поиска.
- Щелкните правой кнопкой мыши Windows PowerShell в списке и выберите «Запуск от имени администратора».
- Когда PowerShell запустится, введите:
Enable-LocalUser -Name "Administrator" - После этого учетная запись администратора должна стать доступной, и вы сможете получить к ней доступ.
- Если вам нужно отключить учетную запись администратора, вы можете сделать это с помощью следующей команды:
Disable-LocalUser -Name "Administrator"
Другой способ включить отключенную учетную запись администратора — использовать PowerShell.
Если вы не знакомы, PowerShell — это инструмент командной строки, похожий на командную строку, но в отличие от командной строки, он имеет некоторые дополнительные функции.
Имейте в виду, что эта команда может не работать, если вы используете неанглоязычную версию Windows.
6. Создайте новую учетную запись пользователя
- Нажмите клавишу Windows + I, чтобы открыть приложение «Настройки».
- Теперь перейдите в раздел «Учетные записи».
- Выберите «Семья и другие люди» в меню слева. На правой панели нажмите Добавить кого-то еще на этот компьютер.
- Щелкните У меня нет данных для входа этого человека.
- Теперь выберите Добавить пользователя без учетной записи Microsoft.
- Введите желаемое имя и нажмите «Далее».
Теперь вам просто нужно преобразовать новую учетную запись в учетную запись администратора. Для этого выполните следующие действия:
- Перейдите в «Настройки» > «Учетные записи».
- Перейдите в раздел «Семья и другие люди» на левой панели. На правой панели выберите новую учетную запись и нажмите Изменить тип учетной записи.
- Теперь измените тип учетной записи на «Администратор» и нажмите «ОК».
Если ваша учетная запись администратора отключена, вы можете решить проблему, создав новую учетную запись пользователя. Теперь, если Windows не позволяет вам добавить новую учетную запись пользователя, обязательно проверьте наши решения.
После этого вы сможете без проблем войти в новую учетную запись.
Вот и все, теперь вы знаете, как решить проблему с отключенной учетной записью администратора в Windows 10.
Если у вас есть какие-либо комментарии или вопросы, просто обратитесь к комментариям ниже.