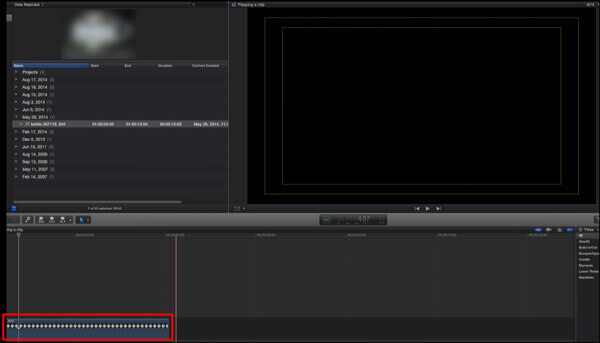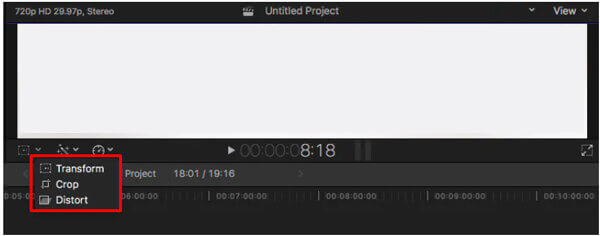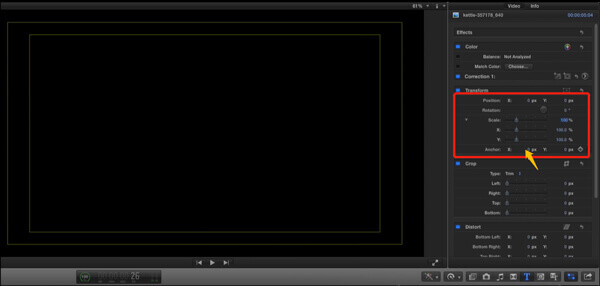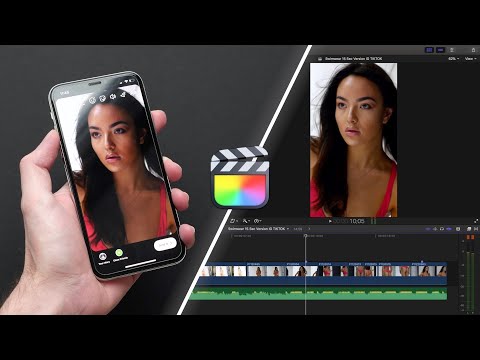Final Cut Pro, несомненно, одна из самых популярных программ для редактирования видео. С последней версией Final Cut Pro X вы можете пользоваться всеми его функциями с улучшенной стабильностью для отличного взаимодействия с пользователем. Более того, это может быть полезно, если у вас возникли проблемы с видео, которое снято вверх ногами или боком. Конечно, вы не хотите, чтобы они так отображались на вашем окончательном выходе. Итак, если вы хотите открыть для себя эту функцию на своем Final Cut Pro, здесь мы подготовили исчерпывающее руководство по как перевернуть видео в Final Cut Pro. Плюс несколько отличных альтернатив, которые предоставляют аналогичные функции и возможности.
- Часть 1. Как перевернуть видео в Final Cut Pro
- Часть 2. Отличные альтернативы Final Cut Pro для видеофрагментов
- Часть 3. Часто задаваемые вопросы по переворачиванию видео в Final Cut Pro
Часть 1. Как перевернуть видео с помощью Final Cut Pro
Как упоминалось выше, Final Cut Pro — отличная программа для редактирования видео, которая оснащена расширенными функциями для улучшения и решения проблем с видео. Программа позволяет получить доступ к различным параметрам ориентации. Там вы найдете функцию для изменения размера и повернуть видео. Кроме того, у вас есть возможность перевернуть видео вертикально или вверх ногами. Наряду с этим вы сможете переворачивать видео по горизонтали, чтобы получить зеркальный эффект для видео. В целом, он может удовлетворить почти всех профессиональных потребителей, которым нужно создавать видеоклипы профессионального уровня. С другой стороны, вот подробное пошаговое руководство по переворачиванию видео в Final Cut Pro X.
Шаг 1. Запустите программу редактирования видео Final Cut Pro на вашем компьютере Mac. Вы можете импортировать отснятый материал в программу, перейдя в Файл, Импорт, Медиа. Для быстрого доступа вы нажимаете Command + I на клавиатуре. Выберите свои клипы из папки и нажмите Импортировать выбранное кнопку в правом нижнем углу.
Шаг 2. В нижнем левом углу средства просмотра щелкните раскрывающееся меню и выберите Преобразовать вариант или нажмите Shift + T на клавиатуре вашего компьютера. Тогда в каждом углу видео должны быть синие ручки. Это позволит вам настроить размер видео. Вы также можете перетащить синий маркер в центре видео, чтобы повернуть видео.
Шаг 3. Щелкните видео на временной шкале. Вы сможете перевернуть только выделенный клип, поэтому убедитесь, что выбрали правильный клип, который нужно перевернуть. Теперь нажмите кнопку Инспектор справа, и вы должны войти в панель, где вы можете получить доступ к Преобразовать вариант.
Шаг 4. Чтобы продемонстрировать, как переворачивать видео по горизонтали в Final Cut Pro, щелкните маленькую стрелку рядом с Шкала вариант, и вы увидите параметры для X и Y. Теперь введите -100 на боковой панели X и нажмите Войти ключ. Если вы хотите сделать наоборот, введите -100 на боковой панели Y и нажмите Войти.
Шаг 5. Чтобы экспортировать файл, щелкните значок Экспорт значок в правом верхнем углу интерфейса и выберите Основной файл. Теперь дайте ему имя, выберите лучшие настройки для видео, затем экспортируйте видео. После этого он должен появиться в папке с видео, где вы можете воспроизвести видеовыход.
Часть 2. Отличные альтернативы Final Cut Pro для видеофрагментов
1. Видеоконвертер Vidmore
Видео конвертер Vidmore — это многоцелевое приложение, которое поможет вам редактировать медиафайлы на одном дыхании. Благодаря удобному интерфейсу вы можете переворачивать, вращать, обрезать или вырезать видео, не прилагая особых усилий. Он также имеет множество премиальных функций, которые могут конкурировать с Final Cut Pro.
Предположим, вам нужно перевернуть несколько видеороликов одновременно. Вам не обязательно изменять каждый клип. Если вы переворачиваете видеоклип, у вас есть возможность удаленно применить те же изменения к остальным видео, загруженным в программу. Кроме того, у вас есть много вариантов экспорта на выбор. Кроме того, благодаря его многоядерному процессору и аппаратному ускорению вы сможете насладиться невероятно высокой скоростью преобразования. Итак, как вы можете перевернуть видеоклип в альтернативе Final Cut Pro? Узнайте, как это сделать, выполнив следующие действия.
Шаг 1. Установите Final Cut Pro Alternative
Скачайте и установите программу на свой рабочий стол. Для этого нажмите кнопку «Бесплатная загрузка», соответствующую операционной системе вашего компьютера. После этого запустите программу.
Шаг 2. Загрузите видеоклипы.
В рабочем интерфейсе инструмента щелкните значок Плюс подпишите, и он отобразит ваш файловый менеджер. Просмотрите нужный видеоролик и приступайте к редактированию. Затем нажмите кнопку Добавить файлы кнопку, чтобы загрузить больше видео.
Шаг 3. Доступ к панели редактирования
Чтобы узнать, как перевернуть видео в этой альтернативе final cut pro, нажмите кнопку редактировать рядом с миниатюрой видео. После этого появится панель редактирования. От Повернуть На вкладке вам предоставлены варианты переворачивания видео по горизонтали и вертикали. Просто выберите правильную команду, чтобы перевернуть видеоклип.
Шаг 4. Экспортируйте перевернутое видео.
Как уже упоминалось, Vidmore поддерживает широкий спектр форматов, включая популярные. Чтобы экспортировать перевернутое видео, щелкните формат Профиль и выберите наиболее подходящий формат. Наконец, нажмите кнопку Конвертировать все и когда он закончит преобразование, он появится в преобразованной папке.
2. Эзгиф
Clide — это полностью онлайн-инструмент, который позволяет вам переворачивать видео без необходимости загружать или использовать программное обеспечение. Кроме того, он позволяет предварительно просмотреть перевернутый видеофайл перед сохранением вывода. Помимо упомянутых функций, вы также можете использовать его для обратного воспроизведения видео, кадрирования и вырезания. Просмотрите упрощенные шаги, чтобы узнать, как переворачивать видео в Final Cut Pro с помощью этой онлайн-альтернативы.
Шаг 1. Откройте любой браузер на своем компьютере и щелкните значок Все кнопки инструментов на главной панели запуска инструмента.
Шаг 2. Затем нажмите на Выбрать файл и выберите видео, которое хотите перевернуть.
Шаг 3. В следующем интерфейсе вы должны увидеть две кнопки в правой части. Просто выберите между вертикальными и горизонтальными кнопками переворота, которые помогут вам добиться того, как вы хотите, чтобы видео выглядело.
Шаг 4. Теперь щелкните раскрывающееся меню в левой нижней части интерфейса, чтобы выбрать выходной формат для видео.
Шаг 5. Наконец, нажмите кнопку Экспорт кнопка. К тому времени вы можете нажать Скачать кнопку, чтобы сохранить воспроизведение.
3. Fastreel
Еще один онлайн-инструмент, который отлично работает для перелистывания видео, — Fastreel. Есть три способа загрузки с помощью этой программы. Помимо обычного метода загрузки из локальной папки, вы также можете просто перетащить видео в интерфейс инструмента, чтобы загрузить файл. Другой — из облачного хранилища, поскольку инструмент поддерживает Dropbox.
С точки зрения удобства использования инструмент имеет простой и понятный интерфейс. Вы можете перевернуть видео по горизонтали или вертикали одним щелчком мыши. Кроме того, требуется совсем немного времени, чтобы видео было экспортировано и готово к воспроизведению. Чтобы перевернуть видео в Final Cut Pro X с помощью этой альтернативы, вы можете обратиться к инструкции ниже.
Шаг 1. Перейдите на сайт Fastreel и нажмите Используйте онлайн-инструменты для доступа к его различным инструментам редактирования.
Шаг 2. Просмотрите варианты и найдите Перевернуть видео вариант, который находится под Последствия раздел.
Шаг 3. Загрузите видео с помощью функции перетаскивания или загрузите видеофайл из локальной папки, щелкнув значок Добавить файл кнопка.
Шаг 4. После загрузки видео вы можете найти кнопки управления переворотом в верхнем левом углу интерфейса. Измените ориентацию в зависимости от того, как вы хотите изменить видео в видео.
Шаг 5. Если вас устраивают результаты, нажмите кнопку Результат экспорта в правом нижнем углу и сохраните его, нажав кнопку Скачать кнопку из всплывающего диалогового окна.
Часть 3. Часто задаваемые вопросы по переворачиванию видео в Final Cut Pro
Могу ли я отразить видео в Final Cut Pro X?
да. Если вам нужно создать зеркальное отражение видео или изображения с помощью Final Cut Pro. Во-первых, вам нужно перевернуть клип, а затем создать дубликат видео. Затем перетащите дубликат перевернутого видео на шкалу времени над исходным видео. Вы должны увидеть перевернутое видео в средстве просмотра. Просто отрегулируйте их положение, чтобы добиться эффекта зеркального отображения видео.
Легко ли ориентироваться в Final Cut Pro?
Если вы переходите с iMovie и перешли на Final Cut Pro, вы сможете быстро настроить интерфейс. Однако, если вы начинающий редактор, желающий перейти на Final Cut Pro, возможно, вам придется немного научиться.
Final Cut Pro X требует слишком много места?
К сожалению, да. Чтобы вы могли наслаждаться быстрой обработкой видео, вам необходимо не менее 3,8 ГБ свободного места на диске, чтобы уступить место Final Cut Pro. Также желательно иметь 8 ГБ ОЗУ для поддержания хорошей и стабильной работы программного обеспечения.
Вывод
К настоящему времени вы должны знать как перевернуть видео в Final Cut Pro. С помощью этого пошагового руководства вы можете исправить видео, снятые в неправильной ориентации, или отобразить зеркальное отражение видео. Однако, если кривая обучения для вас довольно крутая, последние решения могут быть вам спасением. Независимо от того, выберете ли вы автономный или онлайн-способ, исправление ориентации видео будет для вас легким делом.
Final Cut Pro — это комплексная программа для редактирования видео для пользователей Mac. Помимо прочего, он позволяет редактировать видео и аудио, выполнять расширенную цветокоррекцию, а также создавать и редактировать скрытые субтитры. Однако это приложение предназначено только для пользователей Mac. Хорошая новость в том, что на сайте доступно множество бесплатных программ для редактирования видео для Windows. как перевернуть видеоклип в Final Cut Pro. Поэтому, если вы ищете программное обеспечение для редактирования видео, сопоставимое с Final Cut Pro для вашего ПК с Windows, вы попали в нужное место.
Эта статья содержит:
- Часть 1. Профессиональный способ перевернуть видео в Final Cut Pro
- Часть 2. Отличные альтернативы Final Cut Pro для просмотра видео онлайн и офлайн
- Часть 3. Часто задаваемые вопросы по переворачиванию видео в Final Cut Pro
Final Cut Pro
Final Cut Pro — невероятно простая программа, которая позволяет полностью настраивать ваши видео. Final Cut Pro — это программа, меняющая правила игры для создания, форматирования и производства видео профессионального уровня. Кроме того, он предоставляет исключительные функции цифрового редактирования с встроенной поддержкой любого видеоформата, а его простые в использовании и экономящие время функции сделают редактирование без стресса.
Шаг 1Запустите Final Cut Pro
На компьютере Mac запустите программу для редактирования видео Final Cut Pro. Перейдите к Файл> Импорт> Медиа для импорта кадры в программу. Вы можете использовать ярлык, нажав Command + I на клавиатуре. Выберите видео, которые вы хотите импортировать из папки, и нажмите кнопку Импортировать выбранное в правом нижнем углу.
Шаг 2Доступ к параметру преобразования
Затем отметьте раскрывающееся меню в нижнем левом углу средства просмотра и выберите Преобразовать, или нажмите Shift + T на клавиатуре вашего компьютера. Тогда у видео должны быть синие маркеры в каждом углу. Это позволит вам изменить размер видео, вы также можете повернуть видео, перетащив синий маркер в центре.
Шаг 3Настройте свои видеоклипы
Щелкните видео на временной шкале. Только выделенный клип можно будет перевернуть, поэтому убедитесь, что вы выбрали правильный клип. После этого нажмите кнопку Инспектор значок, чтобы открыть панель, на которой вы можете получить доступ к Преобразовать вариант.
Шаг 4Перелистывание видеоклипов
Чтобы увидеть, как переворачивать видео по горизонтали в Final Cut Pro, щелкните маленькую стрелку рядом с Масштаб вариант, и вы увидите Икс и Y опции. в Икс боковой панели, введите -100 и нажмите Входить ключ. Если вы хотите сделать наоборот, введите -100 в боковую панель Y и нажмите Входить.
Шаг 5Экспорт перевернутого видео
Чтобы экспортировать видеоклип, коснитесь Экспорт меню в правом верхнем углу интерфейса и выберите Основной файл. Назовите видео, выберите лучшие настройки видео, а затем экспортируйте видео. Когда закончите, он должен появиться в папке с видео, где вы можете просмотреть видеовыход.
Часть 2. Отличные альтернативы Final Cut Pro для просмотра видео онлайн и офлайн
1. Конвертер видео AVAide
AVAide Video Converter — это мощный инструмент, который отлично справляется с редактированием видео и преобразованием видео в различные форматы, поскольку он поддерживает более 300 форматов. Это более 18 миллионов загрузок, и 8 миллионов довольных пользователей подтверждают профессионализм этого инструмента. Кроме того, он уделяет приоритетное внимание конфиденциальности пользователей за счет использования расширенного шифрования для защиты пользовательских данных. Этот инструмент преобразования поддерживает другие функции редактирования, такие как редактирование видео. Вы можете обрезать, обрезать, сдвигать, переворачивать и вращать видео. Более того, вы можете обратное видео с этим. Чтобы узнать больше об AVAide Video Converter и о том, как он работает, ознакомьтесь с инструкциями по переворачиванию видео по горизонтали в альтернативе Final Cut Pro.
Шаг 1Установите альтернативу Final Cut Pro
Для начала нажмите кнопку загрузки ниже, чтобы получить Конвертер видео AVAide. Скачав приложение, установите его на свой компьютер и запустите.
Шаг 2Импортировать видеоклип
Затем нажмите кнопку Добавить файлы в верхнем левом углу интерфейса, чтобы добавить видео. В качестве альтернативы вы можете использовать Плюс (+), чтобы перетащить ваше видео.
Шаг 3Доступ к панели редактирования
После того, как вы добавили видео, переверните его, перейдя в раздел редактирования приложения. Выберите Редактировать в нижнем левом углу эскиза видео.
Шаг 4Перевернуть видеоклип
Затем выберите Горизонтальный флип или Вертикальный переворот, чтобы изменить ориентацию видео в соответствии с вашими предпочтениями. и нажмите В ПОРЯДКЕ кнопку, чтобы сохранить изменения.
Шаг 5Экспорт перевернутого видео
После выполнения предыдущих шагов вернитесь к Конвертер вкладку и щелкните Конвертировать все кнопка.
2. Конвертер видео Freemake
Freemake Video Converter — это эксклюзивный видео конвертер, который можно бесплатно загрузить и использовать. Он совместим с более чем 250 видеоформатами, включая FLV, WMV, AVI, MP4, DVD и MKV. Он также поставляется с базовым видеоредактором, который упрощает поворот видео с вашего iPhone, ПК или видеокамеры на 90 или 180 градусов. Вот шаги, как вы можете перевернуть видео в Final Cut Pro используя эту альтернативу.
Шаг 1Установить приложение
Для начала перейдите на официальный сайт Freemake Video Converter. Загрузите и установите приложение на свой компьютер.
Шаг 2Добавьте свой видео файл
Затем загрузите все исходные файлы из локального хранилища, нажав кнопку видео кнопка.
Шаг 3Установите желаемую ориентацию видео
Щелкните значок Ножницы кнопка в левой части интерфейса. Нажав кнопку «Ножницы», вы заметите Зеленая стрелка кнопка с заголовком Повернуть. Чтобы повернуть видео на 90 °, нажмите эту кнопку один или два раза, чтобы повернуть его на 180 °. После этого нажмите кнопку В ПОРЯДКЕ кнопку, чтобы вернуться к основному интерфейсу приложения.
Шаг 4Выберите формат видео
В нижней части интерфейса щелкните нужный формат видео.
Шаг 5Конвертируйте перевернутое видео
Чтобы навсегда преобразовать видео, щелкните значок Конвертировать кнопка.
3. Fastreel
Fastreel — еще один отличный инструмент для перелистывания онлайн-видео. Эта программа позволяет загружать файлы разными способами. В качестве альтернативы загрузке из папки на вашем компьютере вы можете перетащить видео в интерфейс инструмента. Еще один — из облака, поскольку этот инструмент включает Dropbox в свой набор функций. С точки зрения доступности инструмент имеет несложный пользовательский интерфейс. Одним щелчком мыши вы можете перевернуть видео по горизонтали или вертикали. Кроме того, экспорт и воспроизведение видео занимает совсем немного времени. Вы можете выполнить следующие простые шаги, чтобы узнать, как перевернуть видеоклип в Final Cut Pro используя этот другой полезный инструмент.
Шаг 1Посетите официальный сайт Fastreel
Получите доступ к различным инструментам редактирования Fastreel, перейдя на его веб-сайт и щелкнув значок Используйте онлайн-инструменты кнопка.
Шаг 2Найдите вариант перевернуть видео
Найдите доступные варианты и найдите Перевернуть видео вариант под Последствия раздел.
Шаг 3Импортируйте ваше видео
Загрузите видео, перетащив файл. В противном случае нажмите кнопку Добавьте свой файл и выберите видеофайл из локальной папки.
Шаг 4Установите позицию
После этого отрегулируйте ориентацию видео в соответствии с вашими предпочтениями, используя кнопки управления переворотом, расположенные в верхнем левом углу интерфейса.
Шаг 5Результат экспорта
Наконец, нажмите кнопку «Результат экспорта» в правом нижнем углу. Затем сохраните видео, нажав кнопку «Загрузить» во всплывающем диалоговом окне.
Часть 3. Часто задаваемые вопросы по переворачиванию видео в Final Cut Pro
Есть ли ограничение на объем хранилища, который может использовать Final Cut Pro X?
К сожалению, да. Final Cut Pro требует не менее 3,8 ГБ свободного дискового пространства для быстрой обработки видео. Чтобы программное обеспечение работало хорошо и надежно, у вас должно быть установлено не менее 8 ГБ ОЗУ.
Final Cut Pro бесплатен?
Да, последняя версия Final Cut Pro доступна для бесплатной загрузки 90-дневной пробной версии.
Есть ли версия Final Cut Pro для Windows?
Final Cut Pro работает исключительно с операционной системой персонального компьютера Apple. У него нет версии для Windows.
Вывод
В заключение, некоторые из перечисленных выше инструментов для редактирования видео просты и легки в использовании. переворачивать видео, в то время как другие альтернативы несколько ограничены по функциям. Если вы ищете программное обеспечение для редактирования видео, альтернативное Final Cut Pro для Windows, рассмотрите Конвертер видео AVAide, Freemake Video Converter или Fastreel.

Grace Shafir sent me an email last week asking:
My daughter asked me to make a video for her. Then she dropped on me tonight that it had to be vertical. When I shot vertically, it came into FCP horizontally. Are you familiar with this process and could you please share?
FCP X makes the process of creating and editing vertical video simple. Here’s how.
GET READY
To prepare:
- I shot some vertical video on my iPhone
- Connected the iPhone to my editing system (an iMac)
- Entered an authorizing password on the iPhone
- Started Final Cut Pro X
- Created a new library, in this case I named it “Vertical Video”
THE EDITING PROCESS
Inside FCP X, I chose File > Import Media (Shortcut: Cmd + I). The connected iPhone appears in the top left corner of the Media Import window. The circle icon indicates that FCP is still acquiring data from the phone and the upward pointing arrow allows me to disconnect, or “Eject,” the phone from the computer.
When the iPhone is selected in the side bar, thumbnails of both video and stills appear at the bottom of the Media Import window. Here, for example, I can see the four vertical video clips I shot of a ticking grandfather clock.
The iPhone shoots compressed MP4 video. If you are editing a simple project, you don’t need to create optimized media. However, if you plan to add lots of effects or include this as part of a larger project, optimizing your media will save you time in the long run.
While not necessary for this training example, I decided to create optimized media.
NOTE: In general, I always recommend optimizing media. If your media is already in an optimized state, FCP X will not create new media.
Next, create a new project and use the Automatic settings. (This is the screen where the button in the lower left reads: Use Custom Settings.)
MOST IMPORTANT, don’t change any project settings. Make sure that the text: Video: Set based upon first video clip properties is visible. This is what makes configuring vertical video easy.
Next, edit a vertical clip into the empty, new project. This is important, even if this isn’t the first clip you want the audience to see, because FCP X uses this clip to configure the project settings.
When that first, non-standard video clip is edited into the timeline, this dialog appears. Note that the frame size is already set to match the size of the video you shot on the iPhone.
Don’t change any of these settings. This allows FCP X to automatically configure the project properties to match the specs of this clip.
If you’ve done this properly, your clip appears vertically in the Viewer.
Note the video dimensions in the top left corner: 1080 x 1920, 30 fps. This is a 9×16 aspect ratio. Notice, also, that the safe zones (thin yellow lines) are properly drawn for this new aspect ratio.
You edit, trim and rearrange vertical clips the same as any other video material.
You can also add titles and effects the same as any other edit – it’s just that you are working in a new aspect ratio.
When it comes time to export the final project, choose: File > Share > Master file to create a high-quality master file for compression later.
Or, choose File > Share > Apple Devices 1080, then pick the final compressed frame size you need for the final project.
NOTE: Make sure that the aspect ratio of your final export matches the aspect ratio of the original media. Both 1080 x 1920 and 608 x 1080 match for aspect ratios.
SUMMARY
Here’s a still from the finished video: It displays vertically with no pillar boxing.
Working with vertical video isn’t hard, the key is to not outthink the process. Let FCP X automatically configure the project settings to match your vertical clip. At which point, the rest is easy.
Bookmark the permalink.
Larry Recommends:
NEW & Updated!
Edit smarter with Larry’s latest training, all available in our store.
Access over 1,900 on-demand video editing courses. Become a member of our Video Training Library today!
JOIN NOW
Subscribe to Larry’s FREE weekly newsletter and save 10%
on your first purchase.
Если вы используете Mac, вы, возможно, привыкли редактировать видео с помощью iMovie или Final Cut Pro, потому что Final Cut Pro — это профессиональный и удобный видеоредактор, который предлагает множество возможностей и функций редактирования. Эта статья предоставит вам подробное руководство по листать видео в Final Cut Pro.
- Часть 1. Методика перелистывания видео в Final Cut Pro в деталях
- Часть 2. Лучший способ перевернуть видео на Mac и ПК с Windows 11/10/8/7
- Часть 3. Часто задаваемые вопросы по переворачиванию видео в Final Cut Pro
Часть 1. Методика перелистывания видео в Final Cut Pro в деталях
Вы можете зайти на официальный сайт Apple, найти Final Cut Pro и бесплатно установить его. Позже вы можете просто следовать инструкциям ниже, чтобы перевернуть видео с помощью Final Cut Pro.
Шаг 1
Запустите Final Cut Pro на своем Mac. Импортируйте видео, которое вы хотите перевернуть, а затем добавьте его на панель временной шкалы. Временная шкала находится в нижней части Final Cut Pro.
Шаг 2
Щелкните и выделите видеоклип, выберите Преобразование инструменты в нижней левой части Project Viewer окно. Здесь вы также можете просто нажать CMD + щелкните или SHIFT + T для быстрого доступа к параметрам преобразования.
Шаг 3
Теперь вы можете использовать инструменты преобразования, такие как положение X и Y, вращение и масштабирование, чтобы свободно вращать и переворачивать видео в Final Cut Pro.
Шаг 4
После того, как вы перевернули видео в Final Cut Pro, вы можете использовать другие функции редактирования для редактирования вашего видео. Щелкните значок Экспортировать в правом верхнем углу и выберите Основной файл вариант. Затем вы можете переименовать видео, выбрать подходящий видеокодек и настроить другие параметры для экспорта видео.
Часть 2. Лучший способ перевернуть видео на Mac и ПК с Windows 11/10/8/7
Final Cut Pro совместим только с macOS. Использование его для переворота видео не поддерживается, если вы являетесь пользователем Windows. Учитывая это, эта часть знакомит вас с простым в использовании инструментом для поворота и переворачивания видео, чтобы Видео конвертер Ultimate. Он хорошо работает на компьютерах Mac и Windows. Поддерживаются все часто используемые форматы видео, включая MP4, MOV, AVI, FLV, 3GP, VOB и MKV.
- 1. Поддержка поворота влево, поворота вправо, горизонтального и вертикального поворота.
- 2. Поворачивайте и переворачивайте видео под любым углом без потери качества изображения и звука.
- 3. Выполняйте множество функций редактирования, включая отражение, поворот, обрезку, объединение, кадрирование и улучшение.
- 4. Предложите множество полезных инструментов, таких как Video Trimmer, Video Merger, Video Compressor, GIF Maker, Video Enhancer и другие.
Шаг 1
Бесплатная установка и запуск этого альтернативного инструмента Final Cut Pro на вашем компьютере. Когда вы войдете в него, нажмите Добавить файлы или большой плюс в центральной части, чтобы импортировать видео.
Шаг 2
Нажмите на Редактировать значок под видеофайлом, чтобы открыть окно редактирования видео.
Шаг 3
Нажмите Повернуть и обрезать вкладка, чтобы показать функции поворота и обрезки. Здесь вам предоставляется 4 варианта поворота: «Поворот влево», «Поворот вправо», «Переворот по горизонтали» и «Переворот по вертикали». Вы можете использовать их для легкого перелистывания видео. На этом этапе вам также разрешено обрезать видео. Кроме того, вам предлагается множество других функций редактирования. Нажмите кнопку ОК, чтобы подтвердить операцию переворачивания.
Шаг 4
Выберите подходящий формат вывода из Конвертировать все в. После этого вы можете просто нажать на Конвертировать все кнопку, чтобы сохранить это отредактированное видео на вашем компьютере.
Часть 3. Часто задаваемые вопросы по переворачиванию видео в Final Cut Pro
1. Является ли Final Cut Pro бесплатным?
Нет. Final Cut Pro ранее поставлялся с 30-дневной бесплатной пробной версией. Но недавно Apple продлила его до 90 дней из-за вспышки Covid-19.
2. Какие видеоформаты поддерживаются Final Cut Pro?
Final Cut Pro поддерживает множество видеоформатов, включая MP4, MOV, AVI, MXF, M2TS / MTS, 3GP и другие.
3. Final Cut Pro лучше, чем iMovie?
И Final Cut, и iMovie можно использовать в качестве видеоредакторов для компьютеров Mac. Но если вам нужно выполнить более сложное редактирование ваших видео, Final Cut Pro может быть лучше.
Заключение
Ты хочешь знать как переворачивать видео в Final Cut Pro? Следуйте приведенному выше руководству, чтобы легко поворачивать и переворачивать видео в Apple Final Cut Pro. Если вы хотите редактировать видео на компьютере с Windows, вы можете положиться на рекомендованный Video Converter Ultimate.
Что вы думаете об этом посте.
- 1
- 2
- 3
- 4
- 5
Прекрасно
Рейтинг: 5 / 5 (350 голосов)
Вертикальное видео в Final Сut Pro, HDR, перенос между проектами, коррекция освещенияПодробнее
РЕШЕНИЕ, как сделать ваши видео ВЕРТИКАЛЬНЫМИ в Final Cut ProПодробнее
Учебник по Insta Splits Effects для Final Cut ProПодробнее
Как построить вертикальные разделения видео и сетки 9:16 в Final Cut Pro FCPXПодробнее
Используйте mShorts, чтобы сделать ваши вертикальные видео ПОПУЛЯРНЫМИ! — Учебное пособие по MotionVFXПодробнее
mVertical — бесплатный плагин вертикальной настройки видео для Final Cut Pro и DaVinci Resolve — MotionVFXПодробнее
Легко ИСПРАВЛЯЙТЕ НЕЦВЕТНЫЕ ТОНА КОЖИ в Final Cut ProПодробнее
Учебник Final Cut Pro Insta TransitionsПодробнее
Как делать вертикальные видео Reels, Stories, Tik Tok в Final Cut proПодробнее
Преобразование видео 16:9 в вертикальное видео | ОтдаватьПодробнее
Как изменить размер видео в Final Cut ProПодробнее
Splitz 2 Эффекты разделенного экрана для Final Cut Pro Tutorial | Плагины и эффекты BretFX для FCPXПодробнее
Как изменить размер горизонтального видео на вертикальное видеоПодробнее
8 ПРОБЛЕМ в Final Cut Pro и КАК ИХ ИСПРАВИТЬПодробнее
Сделать горизонтальные видео вертикальными в FCPX | Учебное пособие по Final Cut ProПодробнее
Сделать вертикальное видео горизонтальным в FCPX | Учебное пособие по Final Cut Pro XПодробнее
Final Cut Pro: рабочие процессы в социальных сетях и элементы управления Smart ConformПодробнее
Эффект сглаживания кожи | ПОСЛЕДНИЕ ПЯТНИЦЫ | Советы профи Final Cut за 60 секундПодробнее
Final Cut Pro для Instagram Story и TikTok Video (лучший способ форматирования и экспорта)Подробнее