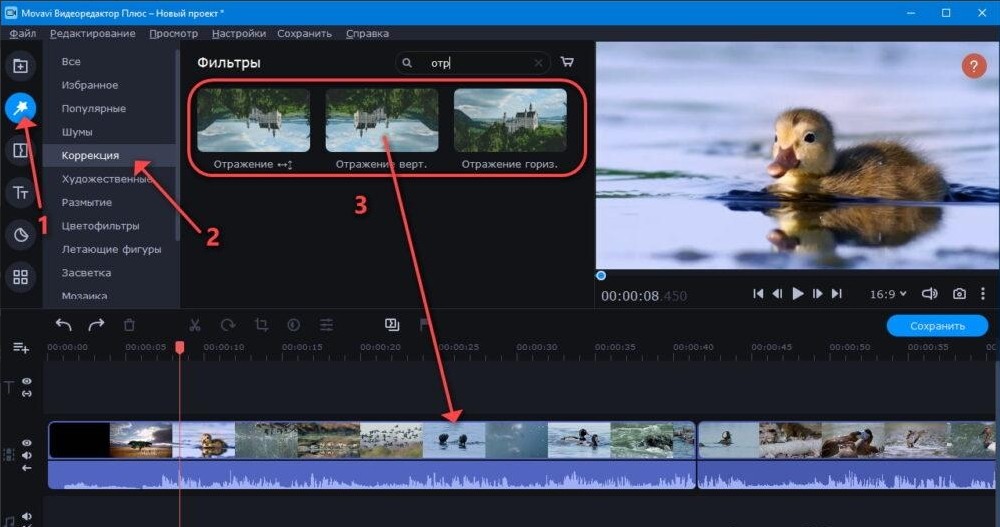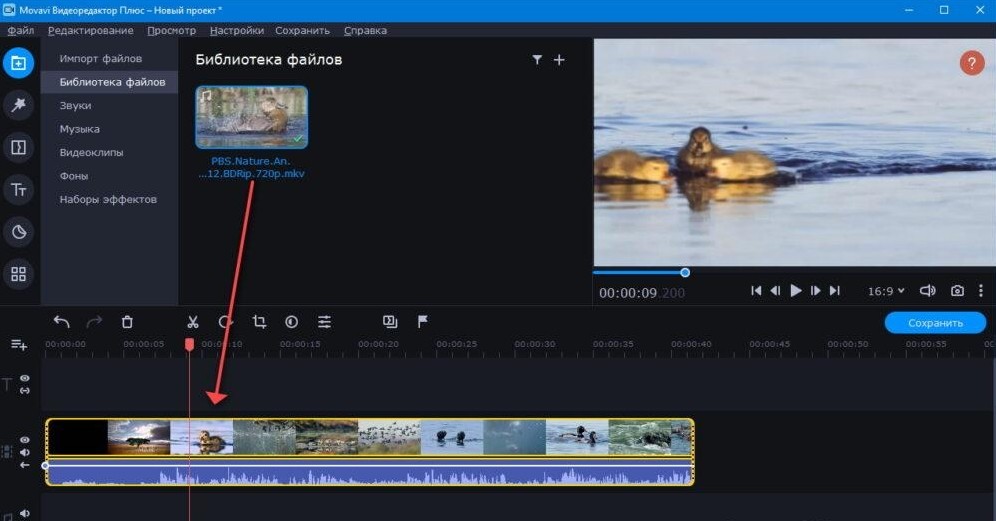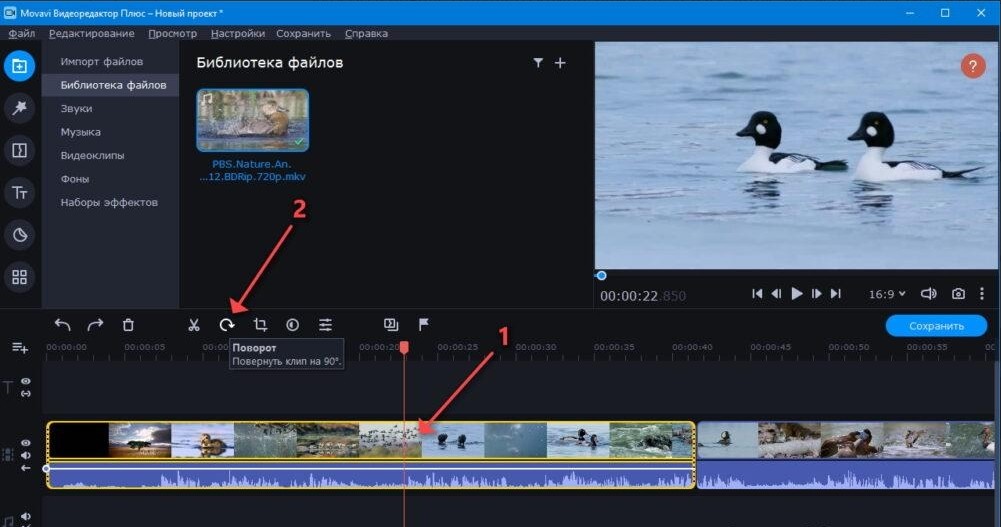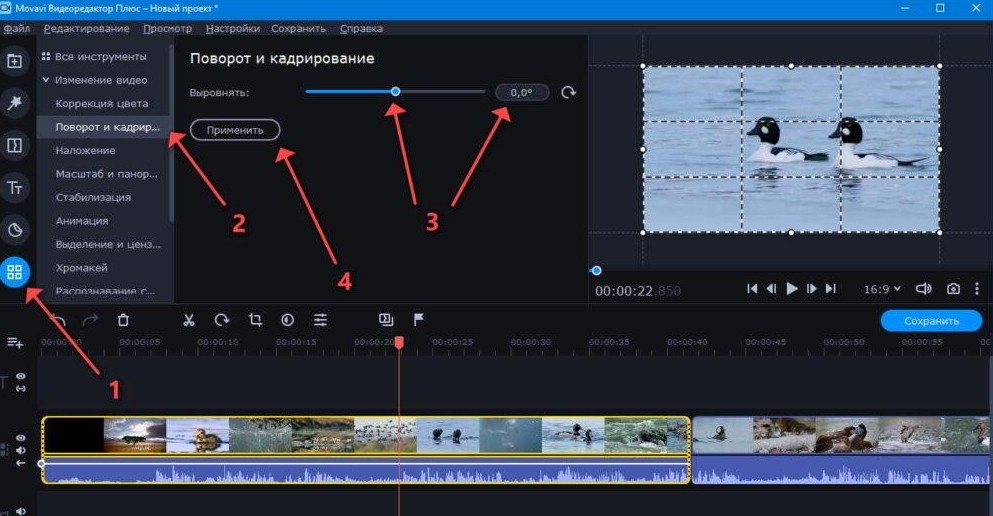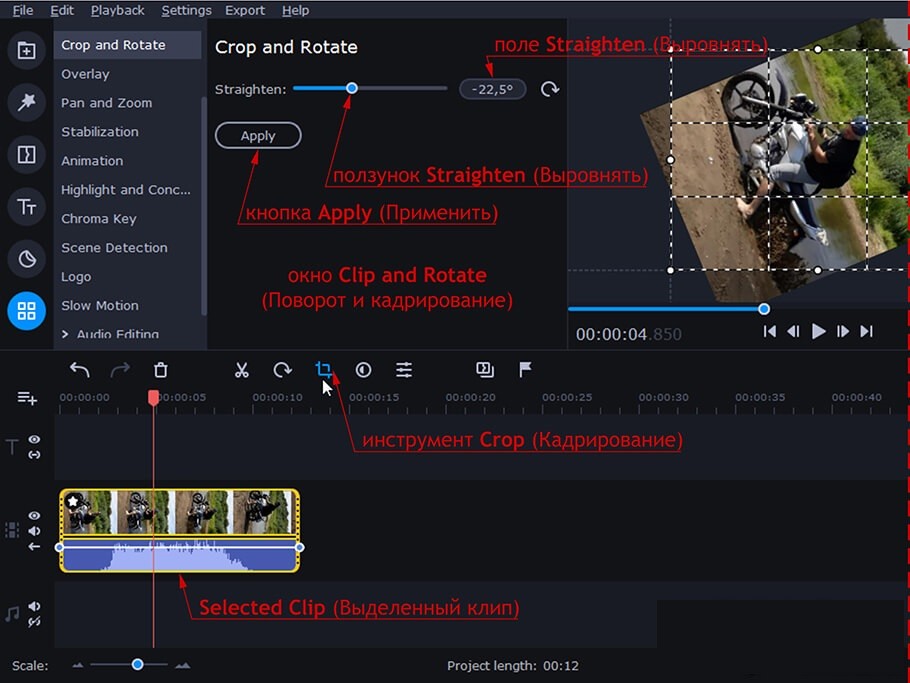Под редакцией
2 Июня 2022
Развернуть видео зеркально или выполнить переворот видео «с головы на ноги» можно быстро и самостоятельно. Особых знаний в видеообработке для этого не нужно. Из нашей статьи вы узнаете о том, какая программа для переворота видео проще и удобнее, а также какие онлайн-сервисы и приложения смогут заменить десктопный инструмент для выполнения этой задачи.
|
Название |
Программа |
Плюсы |
Минусы |
|---|---|---|---|
| Movavi Video Editor | Windows, macOS |
|
|
| VEGAS Pro | Windows, macOS |
|
|
| Adobe® Premiere® Pro | Windows, macOS |
|
|
| VirtualDub | Windows |
|
|
| AviDemux | Windows, macOS, Linux |
|
|
| Fastreel | Онлайн |
|
|
| Clideo | Онлайн |
|
|
| online-video-cutter.com | Онлайн |
|
|
| ezgif.com | Онлайн |
|
|
| aconvert.com | Онлайн |
|
|
| Movavi Clips | Android, iOS |
|
|
| Splice | Android, iOS |
|
|
| Google Фото | Android, iOS |
|
|
| VivaVideo | Android |
|
|
Программы для переворота видео
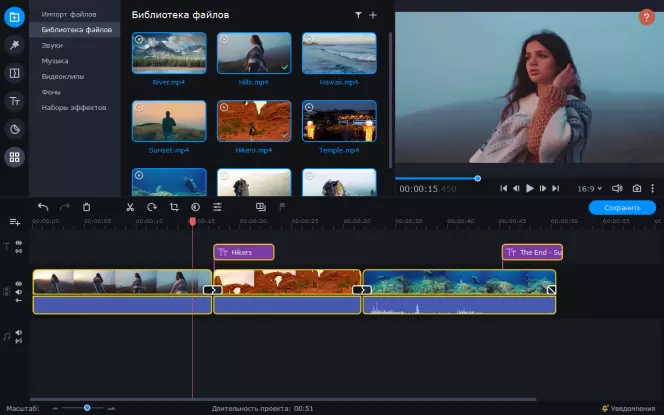
Дружелюбный, продвинутый видеоредактор, в котором можно создавать крутые проекты без глубоких знаний тонкостей монтажа и обработки. В частности, поворот и отзеркаливание картинки реализованы через фильтры. Пользоваться ими не сложнее, чем эффектами в Инстаграме. А для того, чтобы кадр смотрелся максимально аккуратно, доступны стабилизация, коррекция угла, трансформация, обрезка по готовым пропорциям с пресетами для популярных площадок.
Как повернуть видео в Movavi Video Editor
- Откройте редактор на компьютере и загрузите видеозапись для отзеркаливания (переворота) в рабочую область, затем перетащите на шкалу времени.
- Откройте вкладку Фильтры → Коррекция и выберите среди доступных тот вариант, который подходит.
- Перетащите коррекционный фильтр на нужный фрагмент видео на шкале времени или воспользуйтесь контекстным меню для применения его ко всем импортированным или выбранным в режиме множественного выбора клипам.
- Просмотрите во встроенном проигрывателе полученный в результате обработки фрагмент.
- Сохраните результат и экспортируйте видео, когда закончите обработку. Для экспорта нажмите Сохранить и в открывшемся диалоговом окне настройте формат, разрешение экспортируемого клипа, или воспользуйтесь готовыми пресетами.
Плюсы:
- Отражение или переворот видео в Movavi Video Editor делаются в пару кликов через фильтры
- Экспортировать повернутое в нужной ориентации видео можно в любой популярный формат с ручной настройкой качества
- Программа быстрая, простая, с русскоязычным интерфейсом
Минусы:
- В бесплатной версии сохранить обработанное видео можно только с наложением водяного знака программы
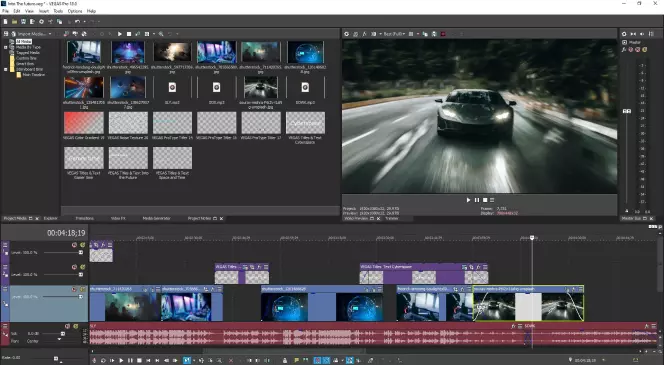
Профессиональный видеоредактор, в котором монтируют клипы звездам поп-сцены и ролики для телевизионной рекламы. При всей той функциональности, которой обладает VEGAS Pro, подходит программа далеко не всем. В частности, лучше выбрать какой-то другой инструмент для поворота видео, если вы не готовы ради этого потратить часы на изучение гайдов по интерфейсу.
Как повернуть видео в VEGAS Pro
- Экспортируйте видео для поворота кадра в рабочую область редактора VEGAS Pro.
- В меню работы с клипом на таймлайне выберите инструмент Event Pan/Crop или запустите его нажатием на пиктограмму обрезки непосредственно на фрагменте видео на временной шкале.
- Наведите курсор на угол клипа, а когда он примет вид круглой стрелки, зажмите левую кнопку мыши и поверните видео под нужным углом. Также можно вручную установить параметры поворота в соответствующие поля инструмента, а если вертикальный или горизонтальный размер сделать отрицательным числом и отключить Lock Aspect Ratio, получится отразить кадр по вертикали или горизонтали соответственно.
- Экспортируйте готовое видео в нужном формате.
Плюсы:
- Простая реализация ручного поворота видео в проекте
- Большое количество возможностей, расширяемое плагинами и пресетами
- Достаточное количество видео и текстовых гайдов по использованию редактора для изучения интерфейса и функциональности
Минусы:
- Подписка стоит достаточно дорого и окупается только при коммерческом использовании программы
- Редактор очень требовательный к железу, особенно к процессору
- Экспорт видео довольно медленный
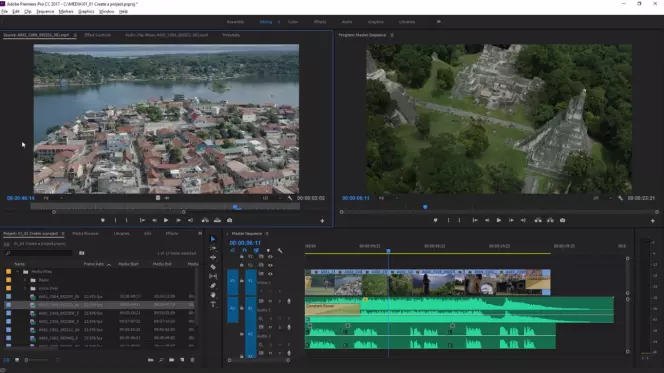
Профессиональный редактор с громким именем, широкими возможностями, большим потенциалом и внушительными ценами на подписку. Обычно Adobe® Premiere® и другие инструменты разработчика покупают для профессиональной работы с мультимедиа. Тем не менее, если у вас случайно под рукой оказался лицензионный инструмент от Adobe, то следуйте нашей пошаговой инструкции для быстрого поворота и отражения видео зеркально на компьютере.
Как повернуть видео в Adobe® Premiere®
- Импортируйте видеозапись для обработки в рабочую область и выполните предварительную подготовку кадра к отражению, если это необходимо.
- Откройте меню Эффекты → Преобразование. В открывшейся вкладке выберите вариант трансформации кадра: горизонтальный или вертикальный переворот.
- Перетащите нужный трансформационный фильтр на клип на временной шкале.
- Просмотреть результат обработки и, если на этом работа с проектом завершена, экспортируйте файл через стандартное меню сохранения Adobe® Premiere®.
Плюсы:
- Простые действия с видео в редакторе делаются буквально за пару кликов мышью
- В Интернете много инструкций и обучающих материалов для новичков, желающих поближе познакомиться с инструментом
- К интерфейсу легко привыкнуть, к тому же, на русскоязычной операционной системе лицензионная программа автоматически русифицируется
Минусы:
- Полноценно пользоваться можно только по подписке
- Инструмент требовательный к ресурсам и нестабилен на старых компьютерах
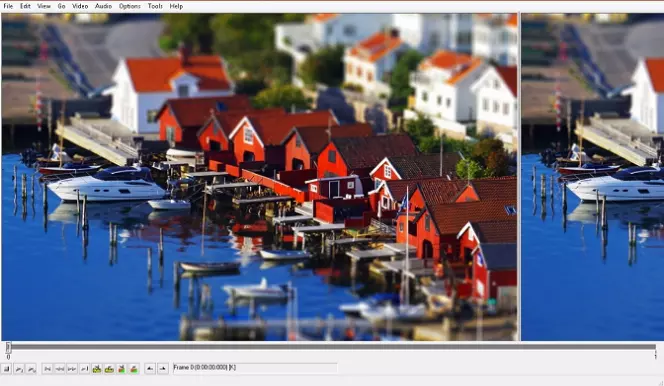
Реализованный достаточно просто, хотя и вполне функциональный бесплатный видеоредактор с поддержкой поворота кадра и его отражения под нужным углом. Как и все в этой программе, порядок действий при такой обработке крайне легкий. Но учтите, что при кажущемся внешнем удобстве, этот видеоредактор местами крайне нелогичен и без постоянного перечитывания гайдов с ним справляются только самые терпеливые и внимательные пользователи.
Как повернуть видео в VirtualDub
- Создайте Новый проект и загрузите клипы, которые нужно развернуть, например, исправить снятые вверх ногами видеоматериалы.
- Откройте меню Video → Filters → Add → Rotate и в настройках применяемого эффекта установите желаемые параметры. Как вариант, можете поставить поворот на 180 градусов, чтобы исправить сбитую ориентацию экрана камеры при съемке, или немного скорректировать отклонение заваленного горизонта.
- Сохраните результат в нужном формате из числа поддерживаемых программой.
Плюсы:
- Программа бесплатная и с достаточно хорошей репутацией, чтобы доверить ей данные
- В Интернете много справочной информации
Минусы:
- Некоторые функции без мануала непросто найти в интерфейсе даже тем, кто постоянно пользуется этим редактором
- На несбалансированных компьютерах работает не стабильно – вылетает, тормозит, экспортирует с ошибками
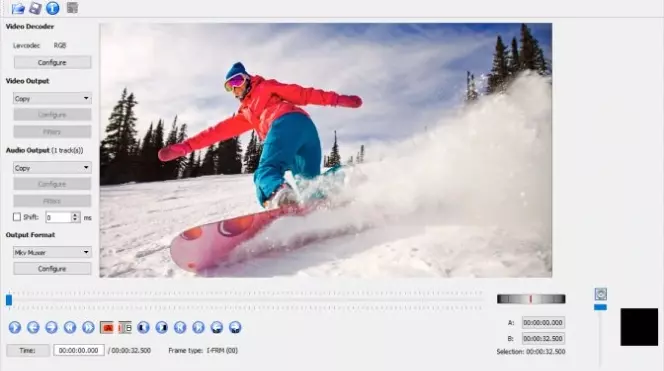
Программа не для монтажа, но для обработки видео. И если вам нужно быстро обработать файл и просмотреть результат в проигрывателе не сложнее Windows Media, то вперед к знакомству с AviDemux. Русскоязычная утилита для работы с картинкой и звуком неплохо справляется с поворотом, отражением и другими манипуляциями.
Как повернуть видео в AviDemux
- Откройте видео для обработки в интерфейсе AviDemux.
- Найдите в меню Инструменты функцию Поворот и кадрирование, которую нужно активировать и установить нужные угол поворота и прочее.
- Экспортируйте полученное перевернутое видео или закончите его обработку прежде, чем выполнять сохранение.
Плюсы:
- Программа доступна полностью бесплатно
- У инструмента низкие системные требования – пойдет, даже если компьютер старый. офисный, с неактуальной версией Windows
- Кнопки и меню на русском языке, также есть другие локализации
Минусы:
- Мало возможностей для отдельной программы такого размера
- Нет сортировки фильтров и корректной справки, чтобы искать нужное среди функций
Как развернуть видео, не устанавливая программы
Когда нет желания разбираться с программами или повернуть видео нужно буквально сейчас, а в обозримом будущем эта возможность вряд ли понадобится, удобно пользоваться онлайн-сервисами.
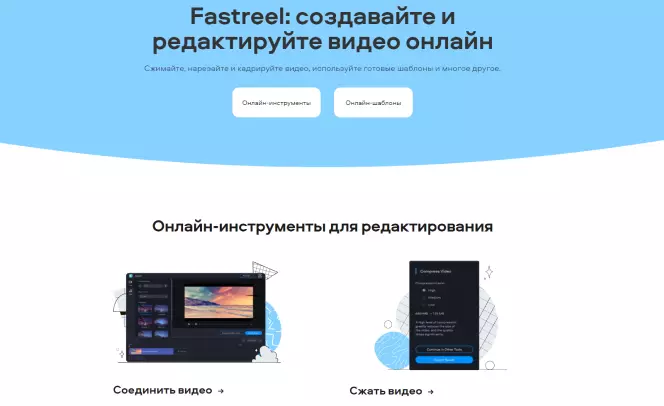
Сервис, который спасает снятые без гироскопа видео – те самые, которые воспроизводятся боком. Для поворота в нужную позицию нужно буквально нажать одну кнопку – никаких сложных настроек с множеством шагов.
Плюсы:
- Поворот видео на 90 градусов делается буквально в два клика мышью
- Интерфейс на русском языке и есть инструкции на странице
- Обработка видео происходит на скоростном сервере и занимает мало времени
Минусы:
- В бесплатной версии на видео накладывается водяной знак
- Доступ без ограничений только по подписке
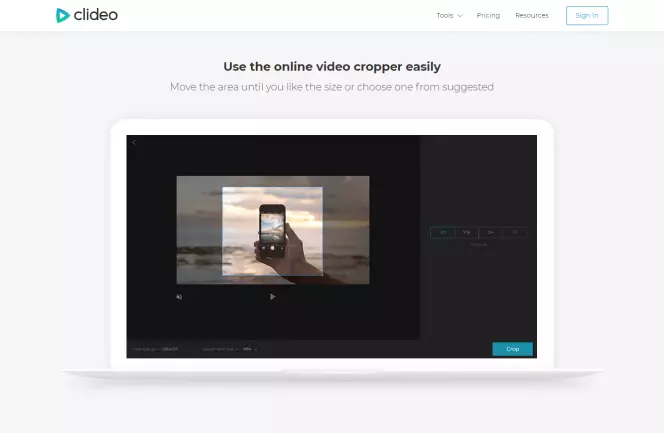
Еще один простой браузерный редактор для быстрого поворота видео на 90 градусов. Даже современные экшн-камеры грешат съемкой под неправильным углом, что уже говорить о сохраненных архивах со сплошным разнобоем в углах съемки и форматах кадра.
Плюсы:
- Потребляет минимум аппаратных ресурсов компьютера на поворот снятого боком видео
- Работает буквально в касание – никаких лишних кнопок
- Открывается в мобильных браузерах без зависания
Минусы:
- Поворачивает только на фиксированные 90 градусов
- Экспортирует не во все форматы
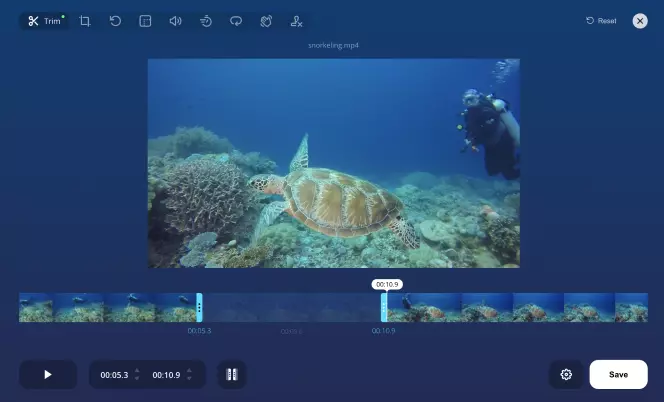
Video Editor для браузера всего с парой кнопок для поворота угла кадра – нет ничего проще. Зато в закладках такой может пригодится, на случай некорректно преобразованного при передаче в мессенджере видео, например.
Плюсы:
- Очень простой и с русскоязычным описанием на странице
- Работает в любом браузере, включая старые версии
Минусы:
- Ограниченное количество поддерживаемых форматов видео
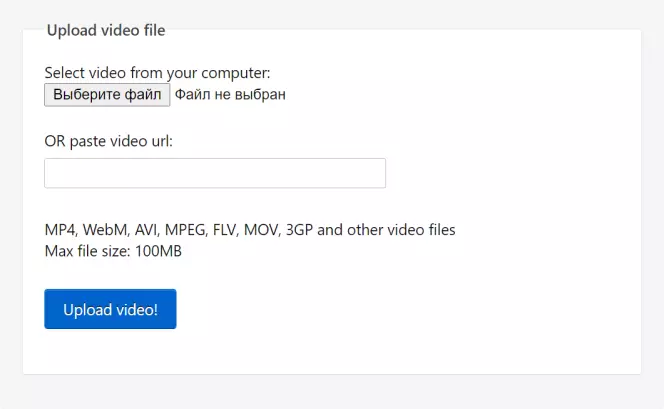
Сервис для поворота видео размером до 100 МБ. Приятно, что в списке поддерживаемых есть практически все популярные форматы. Но нужно учитывать, что 100 МБ для видео в качестве – это не так много.
Плюсы:
- Поддерживает поворот кадра в видео практически в любом формате
- Быстро обрабатывает задачи и выдает результат без перекодирования
Минусы:
- Обрабатывает видео только размером до 100 МБ
- Угол поворота нельзя отрегулировать вручную, доступны только фиксированные варианты 90, 180, 270 градусов

Последний в топе, но далеко не худший онлайн-редактор для исправления угла трансляции видео. Помимо вариантов поворота угла, подходящих для восстановления «лежащих на боку» кадров, здесь доступны режимы вертикального и горизонтального отзеркаливания.
Плюсы:
- Большой выбор вариантов режима поворота кадра видео
- Простой и понятный интерфейс, хоть и не на русском языке
Минусы:
- Ограничение на размер обрабатываемого файла – 200 МБ
- Нельзя вручную установить угол поворота – только в рамках готовых пресетов из выпадающего меню
Как выполнить переворот видео на смартфоне
Теперь вы знаете, как перевернуть видео с телефона на компьютере или ноутбуке. Осталось запастись инструментом с такой функцией для мобильного, чтобы не скидывать ролики с телефона на десктоп для простой обработки.
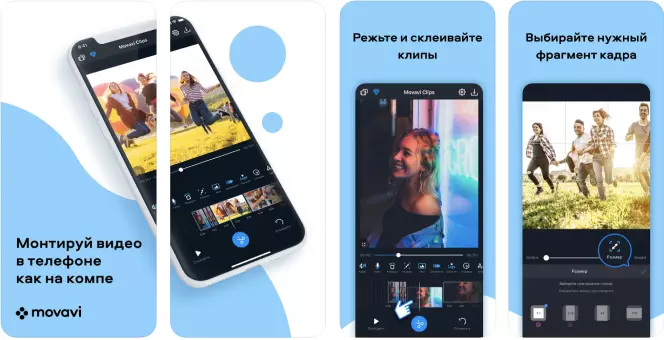
Мобильный видеоредактор, в котором можно не только поворачивать и кадрировать видео, но и выполнять монтаж ТикТоков и видеоблогов. Пользователям доступна библиотека с эффектами и стикерами, а также опции для разнообразной обработки видео, аудио, собранных из фотографий слайдшоу.
Плюсы:
- Многофункциональный инструмент с поддержкой поворота кадра на видео
- Большинство функций доступны бесплатно
- В приложении доступны гигабайты мультимедиа для реализации творческих идей
Минусы:
- За дополнительный контент и отключение рекламы нужно платить
- На бюджетным смартфонах обрабатывает видео в высоком разрешении не очень быстро
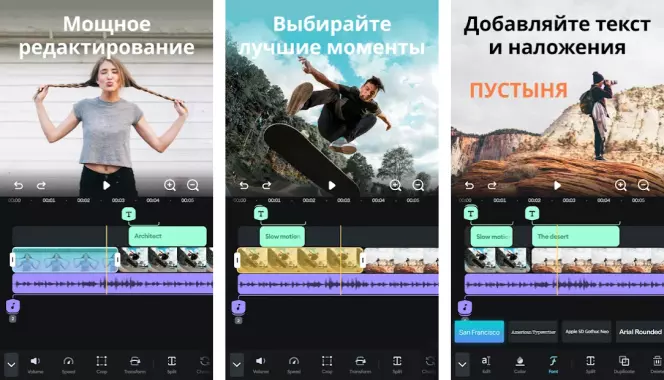
Video Editor для креативных людей. Им часто пользуются видеоблогеры, монтажеры-любители и прочие создатели мультимедийного контента. Функции поворота и отзеркаливания в приложении также есть, в фильтрах и инструментах.
Плюсы:
- Много функций, включая обрезку кадра, его поворот, отражение
- Быстрая работа, даже на среднеценовых не топовых устройствах
Минусы:
- За использование без ограничений нужно платить
- Интерфейс не везде плавный, что превращает тонкую работу с кадром в испытание
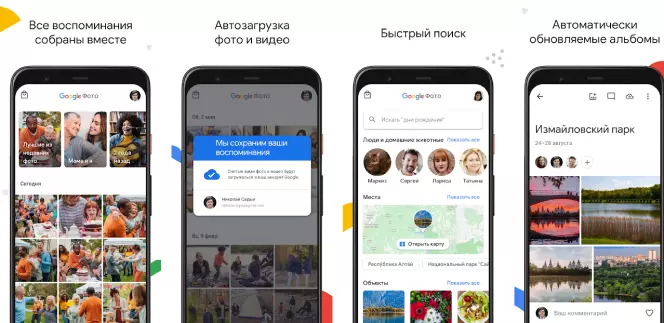
Встроенный в каждый смартфон и планшет на Андроиде инструмент для работы с мультимедиа также поддерживает базовую обработку видео – поворот и отражение. При первом запуске приложение доступно знакомит с тем, как что делается.
Плюсы:
- Есть практически в каждом андроид-устройстве
- Переворачивает видео в разных форматах
- Экспортирует исправленные ролики без перекодирования и потому быстро
Минусы:
- Не всегда встроенных возможностей достаточно
- Повернутые видео иногда потом некорректно стабилизируются программно
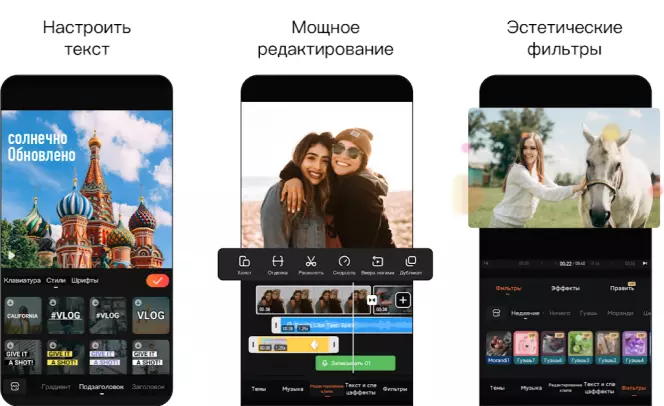
Мобильный видеоредактор для монтажа и обработки. Одни из самых полезных функций – поворот угла видео и отражение снятого на селфи-камеру. Обе доступны в бесплатной версии, хоть и с ограничениями, зато срабатывают практически на любые видео – независимо от формата.
Плюсы:
- Многофункциональный видеоредактор, в котором не только видео можно развернуть
- Регулярно обновляется, расширяя функциональность
Минусы:
- Полностью пользоваться без ограничений можно только по подписке
- В комментариях часто упоминают ошибки экспорта

Movavi Video Editor
Создавайте видео. Творите. Вдохновляйте.
Как перевернуть видео в Мовави?
На чтение 2 мин
Обновлено 28.05.2021
Неприятно смотреть видео, повёрнутое на бок. Если в проигрывателе на компьютере оно поворачивается на 90° или 180° одной клавишей, то для загрузки в интернет такой ролик не годится. Movavi Video Editor – полноценный редактор видео, позволяющий вращать картинку, отражать по вертикали и горизонтали. Разберёмся, как инструментами приложения исправить недочёты съёмки.
Инструкция по перевороту видео в Мовави?
- Запустите программу и импортируйте видеофайл кнопкой «Добавить файлы». Перетащите его на монтажный стол из «Библиотеки файлов» либо сразу перенесите на таймлайн из окна Проводника.
Добавление файла в мовави. - По желанию разрежьте фильм, если повернуть нужно его фрагмент: поставьте курсор в начале будущего клипа, нажмите «Разрезать», затем переместите в конец и повторите операцию. Подробнее, как разрезать видеоролик в Movavi.
- Для вращения на угол, кратный 90°, кликните по клипу, затем – по кнопке «Поворот» нужное количество раз: два – на 180°, три – на 270°.
Поворот видео на 90 градусов. - Для указания иного угла перейдите в «Другие инструменты», выберите «Поворот и кадрирование». Ползунком выберите нужное значение или введите его с клавиатуры в диапазоне –45° – 45°.
- Для поворота на свободный угол комбинируйте оба способа.
Свободный угол кадра.
Как отразить видео в Movavi?
В монтаже применяется эффект отзеркаливания видео. В видеоредакторе Мовави он реализуется фильтрами.
- Чтобы отзеркалить видео, добавьте файл на монтажный стол – перетащите из Проводника. Перейдите в «Фильтры» и нажмите «Коррекция». Перетащите на видеоряд эффект отражения по горизонтали, вертикали или обеим плоскостям.
Отзеркаливание видео. - Правым кликом по фильтру можете применить его ко всем фрагментам на временной шкале.
Применение эффекта отзеркаливания. - Завершайте монтаж и сохраняйте ролик.
Отразить и повернуть видео в Мовави можно несколькими способами в 3-5 кликов. Возможно, вас заинтересует функция обратного проигрывания.
( 4 оценки, среднее 4.75 из 5 )
При редактировании видео перед монтажерами ставятся разные задачи, часть которых не решить стандартными инструментами. Однако Movavi отличается обширным набором функций, позволяющих вносить разнообразные изменения. В частности, с помощью данной программы можно поворачивать ролик. Причем существует несколько способов, как можно отзеркалить видео в Мовави.
Автоповорот
Большинство видеороликов, которые выкладываются в интернет, сняты на мобильную технику. Особенностью камер, встроенных в переносные гаджеты, считается то, что та записывает видео при условии правильного положения. То есть, если смартфон держать вертикально, то ролик может получиться перевернутым.
Чтобы исправить этот недостаток видеозаписи, необходимо загрузить последнюю в Movavi и воспользоваться встроенными инструментами. Программа способна автоматически перевернуть картинку.
Однако данный способ доступен только владельцам последних версий Movavi. В более ранних программа не могла автоматически поворачивать видеоряд, и это приходилось делать вручную. Кроме того, редактор последней версии не всегда способен распознать правильное положение картинки. Из-за этого программа может повернуть видеоряд вправо, когда необходимо это сделать влево, и наоборот.
Поворот вручную
Чтобы добиться правильного положения картинки, рекомендуется сделать зеркальное отражение видеозаписи. Для этого нужно:
- Отрыть видеоролик в
- Найти на панели инструментов значок поворота (выглядит как изогнутая стрелка).
- Нажать на значок. Movavi поворачивает кадры только по часовой стрелке. Поэтому для достижения правильной ориентации может потребоваться несколько раз нажать на значок.
По завершении процедуры нужно сохранить проект (кнопка «Сохранить фильм в медиафайл»). После этого появится окно, в котором следует задать формат, название, качество и другие параметры созданного видео.
Как перевернуть часть видео
Если в ходе записи видеоролика оператор постоянно менял положение камеры, то кадры в полученном ролике могут по-разному отображаться. В подобных случаях при редактировании возникает потребность изменить отдельные фрагменты. Функционал Movavi позволяет это сделать.
Чтобы повернуть отдельные кадры, потребуется:
- Открыть видеозапись, которую нужно отредактировать.
- Переместить бегунок к той части записи, которая требует редактирования.
- Нажать на значок «Ножницы» на панели инструментов. После этого ролик разделится на 2 части.
- Перенести бегунок на конце фрагмента, который необходимо перевернуть, и вновь нажать на значок «Ножницы».
- Нажать левой кнопкой мыши на вырезанный фрагмент.
- Нажать на значок поворота, размещенный на панели инструментов.
По завершении процесса фрагмент будет автоматически встроен в видеоряд. Ролик после этого необходимо сохранить, действуя по стандартному алгоритму.
После завершения процедуры рекомендуется проверить правильность расположения вырезанного фрагмента. При обрезании нередко происходит так, что захватываются те части видео, которые не нужно переворачивать. В итоге из-за этого видео сохранит «скачущую» картинку.
Поворот под заданным углом
Приведенные выше способы применяются, когда видео необходимо повернуть под конкретным углом: на 90 градусов и так далее. То есть эти методы подходят для случаев, когда при записи ролика камера располагалась ровно.
Но в большинстве случаев пользователи держат мобильную технику не под строгим углом. Из-за этого приведенные методы не способны расположить фрагмент видеозаписи так, чтобы картинка отображалась правильно. В подобных обстоятельствах применяется другой инструмент, который также предусматривается в Movavi.
Чтобы развернуть видеоряд под определенным углом, необходимо:
- Загрузить видеозапись и вырезать фрагмент, требующий редактирования, по описанному способу (ползунком выделить часть и нажать на кнопку «Ножницы).
- Перейти в раздел «Редактирование» и выбрать «Инструменты». В новом окне нужно нажать на «Поворот и кадрирование».
- В открывшемся окне выбрать угол, на который необходимо развернуть вырезанную часть ролика, и нажать «Применить». На этом этапе нужно следить за положением рамок кадрирования (представлены в виде белых кружков). Последние не всегда включают весь кадр. Если рамки не раздвинуть, то картина после поворота получится обрезанной.
По окончании процедуры рекомендуется запустить видеозапись и проверить правильность положения кадра. При необходимости данную операцию нужно повторить. В завершении процедуры также следует сохранить ролик, воспользовавшись стандартным алгоритмом. Программа автоматически «склеит» вырезанный фрагмент с остальными частями видеозаписи.
На чтение 2 мин Просмотров 2.2к. Опубликовано 10 октября 2021
Обновлено 22 апреля 2023
Еще лет 10 назад съемка вертикального видео на смартфоне считалась признаком дурного тона. Это обуславливалось тем, что 99% контента потреблялось на компьютере или ноутбуке. Конечно, смотреть вертикальные ролики на горизонтальном экране неудобно. Сегодня акцент по просмотрам сместился именно на смартфоны, поскольку современные большие экраны и доступность недорогого интернета позволяют это делать вполне комфортно. Но доля тех, кто смотрит видео на компьютере еще высока. Поэтому, чтобы удобно было всем, сегодня покажу, как правильно повернуть и сделать вертикальное видео в программе Movavi Video Editor или Suite, чтобы его можно было воспроизводить как на телефоне, так и на ноутбуке.
Как повернуть видео и сделать из горизонтального вертикальное?
Первым делом добавляем наше вертикальное видео на таймлайн проекта.
Скорее всего, ролик разместится в правильном положении, то есть в том, в каком он и задумывался — в вертикальной ориентации. Однако, есть вероятность того, что смартфон по каким-то своим соображениям подумал, что оно все-таки более привычное горизонтальное. И картинка получилась перевернутой на бок.
В это случае необходимо повернуть видео. Для этого нажимаем на круглую стрелочку над дорожками, и переворачиваем его до правильного положения
Как сделать вертикальное видео красивым?
Но теперь обратите внимание на два некрасивых черных квадрата по краям видео. На телефоне они видны не будут, а вот при просмотре ролика на компьютере или ноутбуке — очень даже.
Гораздо приятнее было бы, если бы они чем-то заполнялись. Как вариант, можно наложить картинку или видео под видео. Но подобрать максимально подходящее изображение бывает сложно. Да и смотреться это будет не совсем гармонично.
Однако, есть еще более интересный вариант — применить эффект «Заполнение краев», который именно и предназначен для создания вертикальных видео с камеры смартфона. Перетаскиваем его на фрагмент видео
И получаем эффект замыленного продолжения картинки с видео — смотрится очень круто.
Остается только подрезать видео, добавить переходы, заставку, сделать красивое затухание и наложить фоновую музыку. После чего выбрать формат файла и папку для сохранения — и отправить вертикальное видео на рендеринг в Movavi Video Editor
Программу Movavi со скидкой покупал тут — https://vk.cc/c6LvRb
Наборы для программы — https://vk.cc/c6LvXc
Актуальные предложения:

Задать вопрос
- 10 лет занимается подключением и настройкой беспроводных систем
- Выпускник образовательного центра при МГТУ им. Баумана по специальностям «Сетевые операционные системы Wi-Fi», «Техническое обслуживание компьютеров», «IP-видеонаблюдение»
- Автор видеокурса «Все секреты Wi-Fi»
( 970 оценок, среднее 3 из 5 )

В современных смартфонах камера – вторая по частоте использования функция. После её появления домашние видеотеки пользователей и их страницы в социальных сетях пополнились тысячами видеороликов. Одна беда – большая часть из них имеет вертикальную ориентацию (ведь мы привыкли держать телефон именно вертикально), и в режиме трансляции кадр наклоняется вбок. Просмотр видео в таком формате – отличная зарядка для шеи, но большинству из нас не удобен. Поэтому, давайте рассмотрим, как повернуть видео быстро и без лишних усилий.
Самый простой способ – воспользоваться Movavi (https://www.movavi.ru/), профессиональным видеоредактором, который предлагает аж 4 варианта решения проблемы.
Вариант №1. Автоповорот
Довольно часто неправильно снятый видеоролик необходимо повернуть на 90 градусов по часовой стрелке. Последние версии Movavi делают это самостоятельно. От вас требуется лишь:
- Запустить программу.
- Открыть нужный видеоролик.
- Если программа повернула его автоматически, сохранить проект в нужном размере и формате.
Однако данный способ актуален лишь для последних версий. Да и не всегда программа выполняет поворот правильно: например, разворачивает по часовой стрелке, когда требуется в обратном направлении. Поэтому, рассмотрим, как выполнить то же действие самостоятельно.
Вариант №2. Поворот вручную
Если автоматически повернуть видео на 90 градусов не получилось, выполняем операцию вручную:
- Открываем видео. Чтобы сделать это, воспользуйтесь любым из способов, указанных на скриншоте.
- Находим на панели инструментов значок поворота (указан на скриншоте) и нажимаем его. Вертится видео только по часовой стрелке, поэтому иногда (для получения правильной ориентации кадра) нужно будет нажать кнопку поворота несколько раз.
- Когда все будет готово, сохраняем проект. Для этого последовательно нажимаем: «Файл» — «Сохранить фильм в медиафайл».
- Открываем видеозапись, которая нуждается в редактировании.
- Зажимаем бегунок и перемещаем его к началу видеоряда, нуждающегося в редактировании. Щелкаем по значку «ножницы» на панели инструментов. Наше видео разделится на два.
- Повторяем предыдущий шаг, только теперь устанавливаем бегунок на конец отрывка, который хотим повернуть. В результате должна получиться видеодорожка из 3 фрагментов.
- Выделяем вырезанный фрагмент, щелкнув по нему левой кнопкой мыши, и поворачиваем его, нажав на значок поворота на панели инструментов.
- Сохраняем проект, последовательно нажав «Файл» — «Сохранить фильм в медиафайл» — «Старт».
- Если нужно повернуть лишь часть видео, повторяем разделение ролика на отдельные отрезки, описанное в предыдущем варианте.
- Затем последовательно нажимаем: «Редактирование» — «Инструменты» — «Поворот и кадрирование».
- В открывшемся окне указываем нужный нам угол поворота и нажимаем «Применить». Не забудьте раздвинуть рамку кадрирования (белые кружки), иначе кадр получится обрезанным.
- Проверяем, правильно ли выполнен поворот, запустив режим просмотра.
- Если что-то не так, повторяем предыдущие шаги. Если все верно, сохраняем объект.
В появившемся окне задаем параметры нового видео: формат, название, качество и т.п. Нажимаем «Старт» и ждем, пока закончится сохранение.
Обратите внимание, чем лучшее качество видео вы выберете, тем больше будет вес файла.
Вариант №3. Поворот части видео
Если одни пользователи во время съемки держат смартфон вертикально по незнанию, то другие осознано вертят им на протяжении всей записи видео, якобы «ища лучший ракурс». В итоге картинка постоянно поворачивается, и смотреть подобную запись затруднительно.
Чтобы развернуть часть видео на 90 градусов, выполняем следующую последовательность действий:
Вариант №4. Поворот видео под заданным углом
Вышеописанные методы подходят для тех случаев, когда кадр требуется развернуть ровно на 90 градусов, 180, 270 или 360. Тем же, кто хочет накренить картинку под другим углом, они не подойдут. Для этого выполняется следующая последовательность действий:
Как видите, поворот видео в Movavi не сложен и не занимает много времени. Выполнить его по силам даже новичку, открывшему программу впервые.