Программа предназначена для черчения и автоматизированного проектирования деталей, зданий, пред…
Программа
предназначена для черчения и
автоматизированного проектирования
деталей, зданий, предметов интерьера и
другого. Ее изучением занимаются в
девяти из десяти вузов, благодаря
функциональности и полной локализации.
Но помимо создания чертежа, важно знать,
как вставить
текст в Автокад и способы добавить
стиль текста в Автокаде.
В программе можно добавлять визуальные
элементы.
Виды текста в AutoCAD
Перед тем
как редактировать текст в Автокаде,
рассмотрим его виды. Писать
текст в Автокаде 2016
можно в однострочном и многострочном
форматах. Уменьшить
текст в Автокаде
можно во время написания, пользуясь
окном рядом с ним.
Однострочный текст
При создании
однострочного текста даже на нескольких
строках, каждая из них будет отдельной.
Изменить стиль
текста в Автокаде
для них нужно как для самостоятельных
элементов.
Многострочный
текст
Многострочный
текст может содержать несколько абзацев,
и при переносе, или попытке добавить
стиль текста в Автокад,
они будут считаться одним объектом.
Как вставить текст в AutoCAD
Помимо возможности
писать текст
в Автокаде 2016
доступно импортирование. Для добавления
пояснений на чертежи можно использовать
.txt
и .rtf
файлы. Единственное требование к ним –
ограничение объема в 256 килобайт. После
составления схемы найдите файл на
компьютере, и перетащите мышкой в окно
AutoCAD.
В выбранной точке появится объект
многострочного текста, содержащий
данные из исходника. Если переносился
.txt
файл, то к объекту в чертеже применятся
заданные до этого стили. А при добавлении
.rtf
шрифты и элементы форматирования
останутся.
Переносить текст
можно буфером обмена. Если делать это
из стороннего приложения, то к нему
применятся предыдущие стили, использованные
в чертеже, а если из другого файла
AutoCAD,
то стили сохранятся.
Как изменить текст в AutoCAD
Для того чтобы
изменить стиль
текста в Автокаде,
дважды кликните левой клавишей мыши по
полю. После этого введенные данные будут
выделены, и вы сможете переписать объект,
или выделить для редактирования нужный
фрагмент.
Как уменьшить текст в AutoCAD
Изменить размер
текста можно двумя способами. Первый –
во время создания. После размещения
текстового поля на чертеже правее
появится окно ввода. Изменяя записанное
число, можно увеличить или уменьшить
текст в Автокаде.
Второй – после создания. Двойной щелчок
ЛКМ по готовому объекту открывает меню
редактирования с внутренним «Текстовым
редактором». В верхней панели, сходной
с Word,
можно изменять размер шрифта, отступы
и интервалы.
Как добавить стиль текста в AutoCAD
Добавить стиль
текста в Автокаде
можно также двумя способами. При создании
текстовых полей AutoCAD
предложит задать параметры размера
шрифта, угла наклона, и выравнивание
относительно отмеченной точки. Когда
надпись
создана, при нажатии двойным кликом по
объекту, откроется меню форматирования.
Там можно задавать стили в верхней
панели. Для форматирования также есть
выпадающий список, появляющийся при
нажатии правой клавиши мыши по тексту.
В нем расположены настройки списков,
абзацев, и других параметров. Последний
способ форматирования — окно «Свойства».
Для того чтобы его открыть, выделите
изменяемую область одиночным кликом
ЛКМ, и нажмите комбинацию клавиш Ctrl+1.
В левой части экрана откроется окно, в
котором подробно описаны стили. Выбирая
пункты, и изменяя содержимое, пользователь
форматирует текст.
Как писать текст в AutoCAD
Для того чтобы
писать текст
в Автокаде 2016
в одну строку, сделайте следующее:
-
Откройте вкладку
«Главная». -
Выберите панель
«Аннотации». -
Нажмите на кнопку
«Однострочный текст». -
Отметьте место,
в котором будет текст, вводом координат
или кликом ЛКМ. -
Укажите размер и
стили текста. -
Нажмите Enter,
и введите однострочный текст. -
Если нажать Enter
еще раз, то можно будет ввести новую
строку. -
Нажмите Enter
два раза для завершения работы с
объектом.
Если в чертеже
нужно подробное описание, добавьте в
него многострочный текст. Для этого:
-
Откройте вкладку
«Главная». -
Выберите панель
«Аннотации». -
Нажмите на кнопку
«Многострочный текст». -
Кликом ЛКМ или
вводом координат задайте левый верхний
и правый нижний углы области, в которой
будет текст. -
Введите текст в
появившееся окно. -
Если необходимо
отформатировать, используйте инструменты
в верхней части окна. -
Завершите работу
с текстом комбинацией Ctrl+Enter.
Видеоурок по
редактированию текста в AutoCAD:
Controls the text style for a multiline text object and character and paragraph formatting for selected text.
The toolbar is part of the In-Place Text Editor when working with multiline text. To display, right-click within the text area of the In-Place Text Editor, and click Editor Settings > Show Toolbar.

List of Options
- Style
-
Applies a text style to the multiline text object. The current style is saved in the TEXTSTYLE system variable.
Character formatting for font, height, and bold or italic attributes is overridden if you apply a new style to an existing multiline text object. Stacking, underlining, and color attributes are retained in characters to which a new style is applied.
Styles that have backward or upside-down effects are not applied.
- Font
-
Specifies a font for new text or changes the font of selected text. TrueType fonts are listed by font family name. Compiled shape (SHX) fonts are listed by the name of the file in which the fonts are stored. Custom fonts and third-party fonts are displayed in the editor with Autodesk-supplied proxy fonts.
A sample drawing,
TrueType.dwg, showing each font is provided with the online sample drawings. To find the online sample drawings, click the Application button
, and choose
Open
Sample Files
Online Sample Files. - Annotative
-
Turns Annotative on or off for the current text object.
- Text Height
-
Sets the character height in drawing units for new text or changes the height of selected text. If the current text style has no fixed height, the text height is the value stored in the TEXTSIZE system variable. A multiline text object can contain characters of various heights.
- Bold
-
Turns bold formatting on and off for new or selected text. This option is available only for characters using TrueType fonts.
- Italic
-
Turns italic formatting on and off for new or selected text. This option is available only for characters using TrueType fonts.
- Strikethrough
- Turns strikethrough formatting on and off for new or selected text.
- Underline
-
Turns underlining on and off for new or selected text.
- Overline
-
Turns overline on and off for new or selected text.
- Match Text Formatting
- Applies the formatting of selected text to target text.
- Undo
-
Undoes actions in the In-Place Text Editor, including changes to either text content or text formatting.
- Redo
-
Redoes actions in the In-Place Text Editor, including changes to either text content or text formatting.
- Stack
-
Creates stacked text, for example, fractions, if the selected text contains stack characters. When the stack characters, caret (^), forward slash (/), and pound sign (#), are used, the text to the left of the stack character is stacked on top of the text to the right.
- Forward slash (/) stacks text vertically, separated by a horizontal line.
- Pound sign (#) stacks text diagonally, separated by a diagonal line.
- Caret (^) creates a tolerance stack, which is not separated by a line.
- Text Color
-
Specifies a color for new text or changes the color of selected text.
You can assign text the color associated with the layer it is on (BYLAYER) or the color of the block it is contained in (BYBLOCK). You can also select one of the colors in the color list or click Other to open the Select Color dialog box.
- Ruler
-
Displays a ruler at the top of the editor. Drag the arrows at the end of the ruler to change the width of the text object. Also displays height and column grips when column mode is active.
You can also select tabs from the ruler. Clicking the Tab Selection button changes tab styles from left, center, right, and decimal. Once you make your selection, you adjust the corresponding tab in the ruler or in the Paragraph dialog box.
- OK
-
Closes the editor and saves any changes that you made.
- Options
-
Displays a list of additional text options. See the topic, Additional Text Options.
- Columns
-
Displays the column menu, which provides options to set and modify columns. See the topic, Columns Menu.
- Text Justification
-
Displays the text justification menu with nine alignment options available.
- Paragraph
-
Displays the Paragraph dialog box where you can work with tabs, indentation, and spacing. See the topic Paragraph Dialog Box for a list of the options.
- Left, Center, Right, Justified and Distributed
-
Sets the justification and alignment for the left, center, or right text boundaries of the current or selected paragraph. Spaces entered at the end of a line are included and affect the justification of a line.
- Line Spacing
-
Displays suggested line spacing options or the Paragraph dialog box. Line spacing is the distance between the bottom of the upper line and the top of the lower line of text in a multiple line paragraph. Line spacing is set in the current or selected paragraph.
- Numbering
-
Displays options for creating lists. (Not available for table cells.) The list is indented to align with the first selected paragraph.
- Off: Removes letters, numbers, and bullets from selected text that has list formatting applied. Indentation is not changed.
- Lettered: Applies list formatting that uses letters with periods for the items in the list. If the list has more items than the alphabet has letters, the sequence continues by using double letters.
- Numbered: Applies list formatting that uses numbers with periods for the items in the list.
- Bulleted: Applies list formatting that uses bullets for the items in the list.
- Start: Starts a new letter or number sequence in list formatting. If the selected items are in the middle of a list, unselected items below them also become part of the new list.
- Continue: Adds the selected paragraphs to the last list above and continues the sequence. If list items rather than paragraphs are selected, unselected items below the selected items continue the sequence.
- Allow Auto Bullets and Numbering: Applies list formatting as you type. The following characters can be used as punctuation after letters and numbers and cannot be used as bullets: period (.), comma (,), close parenthesis ()), close angle bracket (>), close square bracket (]), and close curly bracket (}).
-
Allow Bullets and Lists: When this option is selected, list formatting is applied to all plain text in the multiline text object that looks like a list. Text that meets the following criteria is considered to be a list:
- The line begins with one or more letters or numbers or a symbol
- Followed by punctuation
- Followed by a space or Tab
- Followed by some text before the line is ended by Enter or Shift+Enter
When you clear the check mark, any list formatting in the multiline text object is removed and the items are converted to plain text. All the Bullets and Lists options are unavailable except Allow Bullets and Lists.
- Insert Field
-
Displays the Field dialog box, where you can select a field to insert in the text.
- Uppercase
-
Changes the selected text to uppercase.
- Lowercase
-
Changes the selected text to lowercase.
- Superscript
-
Turns selected text into superscript, slightly smaller text set above the line of type.
Turns selected superscript text to ordinary text.
- Subscript
-
Turns selected text into subscript, slightly smaller text set below the line of type.
Turns selected subscript text to ordinary text.
- Symbol
-
Inserts a symbol or a nonbreaking space at the cursor position. You can also insert symbols manually. See Symbols and Special Characters.
Commonly used symbols are listed on the submenu, along with their control code or Unicode string. Click Other to display the Character Map dialog box, which contains the entire character set for each font available on your system. Select a character and click Select to place it in the Characters to Copy box. When you have selected all the characters that you want to use, click Copy to close the dialog box. In the editor, right-click and select Paste.
- Oblique Angle
-
Determines the forward or backward slant of the text. The angle represents the offset from 90 degrees. Entering a value between -85 and 85 makes the text oblique. A positive obliquing angle slants text to the right. A negative obliquing angle slants text to the left.
- Tracking
-
Decreases or increases the space between the selected characters. The 1.0 setting is normal spacing. Set to more than 1.0 to increase spacing, and set to less than 1.0 to decrease spacing.
- Width Factor
-
Widens or narrows the selected characters. The 1.0 setting represents the normal width of the letter in this font. You can increase the width (for example, use a width factor of 2 to double the width) or decrease the width (for example, use a width factor of 0.5 for half the width).
В этой статье Вы узнаете как работать с многострочным текстом в Автокаде. Узнаем некоторые тонкости написания текста и нюансы его редактирования.
На ленте команда отображается в виде большой буквы «А».
После вызова текста, указываем первый угол. По сути, текст является вписанным в прямоугольник, только контуры прямоугольника мы не видим, а видим буквы, которые в него вписаны.
После указания первой точки задаём местоположение диаметрально противоположной точки (по аналогии с командой «прямоугольник»).
После этого откроется редактор текста, где мы можем ввести содержимое, поменять тип, высоту, наклон шрифта, разбить текст на столбцы, задать выравнивание.
После того, как текст готов, для применения изменений и для закрытия окна редактирования текста нужно просто щелкнуть левой кнопкой мыши в любом месте нашего чертежа, вне поля редактирования текста.
Узнайте более подробно об этом и многом другом из нашего бесплатного видео обучения программе AutoCAD по специальностям
Поделиться с друзьями этой статьей

На чертежах и схемах кроме графических изображений присутствует большое количество текстовых надписей. Выноски, метки, обозначения видов, таблицы, размеры, базы, технические требования, символы шероховатости и пр. — все эти объекты содержат в себе текст.
Зачастую, в одном документе надписи наносятся разными шрифтами и их начертаниями, несколькими значениями высоты. Это позволяет зрительно структурировать документ, повысить его читабельность и упростить обработку.
При создании и редактировании чертежей и моделей в AutoCAD у пользователей часто возникают вопросы — как добавить шрифт или изменить шрифт текстовых надписей. Предлагаем рассмотреть способы, с помощью которых это можно сделать быстро и эффективно.
Какой бывает текст в AutoCAD
Начнем с того, что в AutoCAD существует два типа текстовых надписей — многострочный текст и однострочный текст. Многострочный текст представляет собой блок многострочного текста, однострочный — единичную текстовую строку. Многострочный текст удобно применять при нанесении на чертеж сложных отформатированных надписей, например, технических требований. Однострочный текст применяется для нанесения одиночных строк текста, например, пометок. Кроме того, однострочный текст используется в AutoCAD для создания надписей, являющихся частью элементов аннотаций типа выносок, размеров и пр.
Многострочный текст
Для создания многострочного текста нажмите кнопку «Многострочный текст» на ленте «Главная» или введите команду МТЕКСТ. Далее необходимо указать две диагональные точки, ограничивающие создаваемый блок текста.
После этого на ленте открывается вкладка «Текстовый редактор» со стандартными инструментами форматирования текста, а на поле чертежа отображается привычный и знакомый по другим программам текстовый редактор.
Как изменить шрифт в Автокаде у многострочного текста? Для вновь создаваемого текста предварительно выберите нужный шрифт на ленте, а потом начинайте вводить текст. Для изменения шрифта у существующего текста сначала выделите его в текстовом редакторе на поле чертежа, а потом выберите нужный шрифт.
Однострочный текст
Для создания однострочного текста нажмите кнопку «Однострочный текст» на ленте «Главная» или введите команду ТЕКСТ. Далее необходимо указать точку вставки текста, высоту текста и угол поворота строки.
После этого на поле чертежа в указанной точке появится поле для ввода текста.
Как вы заметили, при создании однострочного текста нигде нельзя выбрать шрифт. Как же изменить или добавить шрифты в Автокад для однострочного текста?
Все настройки объектов аннотаций, к которым относятся текст, таблицы, размеры, выноски и многие другие, хранятся в соответствующих стилях. Соответственно, все настройки текста хранятся в текстовых стилях.
Использование текстовых стилей избавляет пользователя Автокада от необходимости постоянной настройки каждой надписи на чертеже. Другими словами, для того, чтобы добавить шрифт в Автокад, необходимо создать новый стиль текста или отредактировать существующий, а потом применить этот стиль к текстовой строке.
Для создания новых или редактирования существующих текстовых стилей нажмите кнопку «Стиль текста» на панели «Аннотации» ленты «Главная» или введите команду СТИЛЬ.
В появившемся окне «Стили текста» доступны все команды для управления и настройки текстовых стилей.
- Список стилей, доступных в текущем файле
- «Сделать текущим». В файле может быть большое количество текстовых стилей, но только один из них может быть текущим. Для того, чтобы сделать стиль текущим, выберите его в списке стилей и нажмите эту кнопку
- «Новый». Нажмите эту кнопку для создания нового текстового стиля. Каждый стиль имеет свое уникальное в рамках файла имя, которое нужно ввести в появившемся окне.
- «Удалить». Удаление выбранного стиля. Если стиль используется в файле, то удалить его нельзя.
- Шрифт. Выберите шрифт и начертание для стиля. Именно с помощью этого выпадающего списка можно добавить или изменить шрифты в Автокаде.
- Высота. Введите высоту шрифта
- Эффекты. Можно настроить угол наклона шрифта, степень растяжение, сделать надписи перевернутыми или изменить направление текста.
После того, как текстовые стили созданы и настроены, можно изменить шрифт текстовых надписей в Автокаде, созданных с помощью однострочного текста. Для этого сначала надо выбрать надписи, а потом выбрать из выпадающего списка стиль с нужным шрифтом и другими настройками.
Мы уже упоминали выше, что однострочный текст используется в AutoCAD для создания надписей, являющихся частью элементов аннотаций типа выносок, размеров и пр. Так, для изменения шрифта у размерного текста необходимо в размерном стиле поменять стиль текста на требуемый. Точно также меняется шрифт у таблиц, выносок и остальных объектов аннотаций и оформления чертежей.
Заключение
Давайте еще раз повторим:
- Если нужно изменить шрифт в Автокаде у многострочного текста, то достаточно войти в редактор многострочного текста и выбрать нужный шрифт на ленте «Текстовый редактор».
- Если нужно добавить или изменить шрифт в Автокад у однострочного текста, то необходимо изменить текстовый стиль надписи.
- Если необходимо изменить шрифт в Автокаде у элементов аннотаций и оформления чертежа, таких как размеры, выноски или таблицы, то необходимо в соответствующих стилях размеров, выносок или таблиц изменить существующий или создать новый стиль текста с настроенным шрифтом.




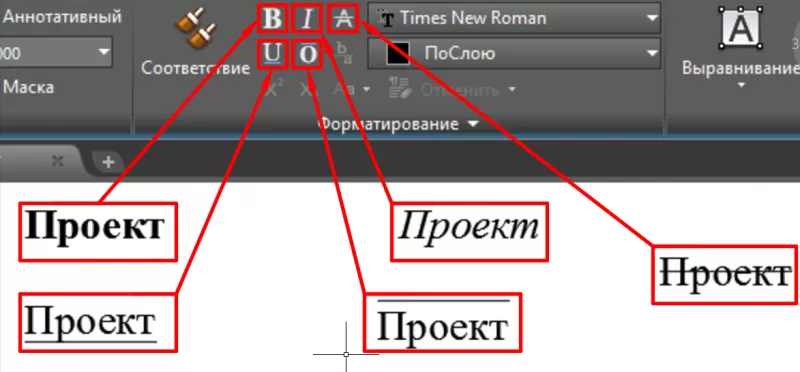
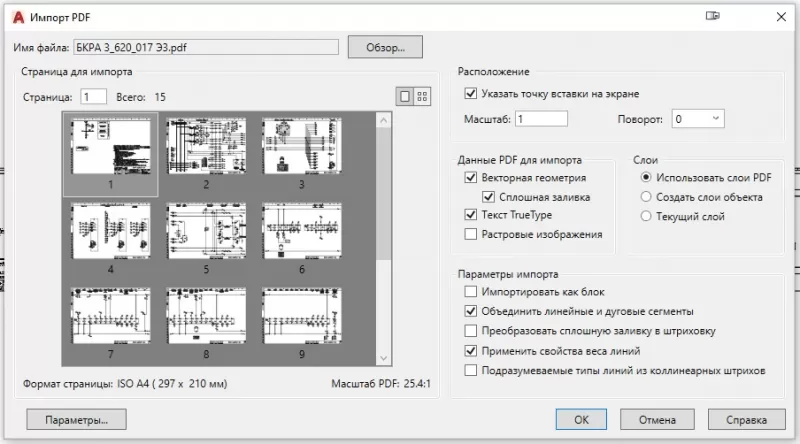
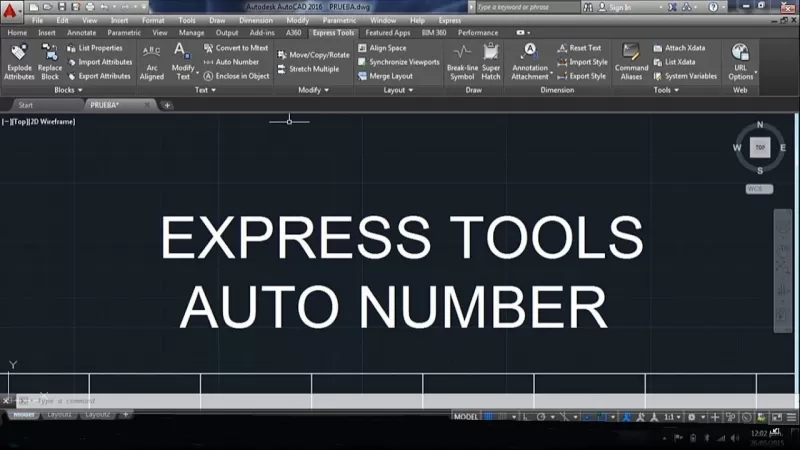
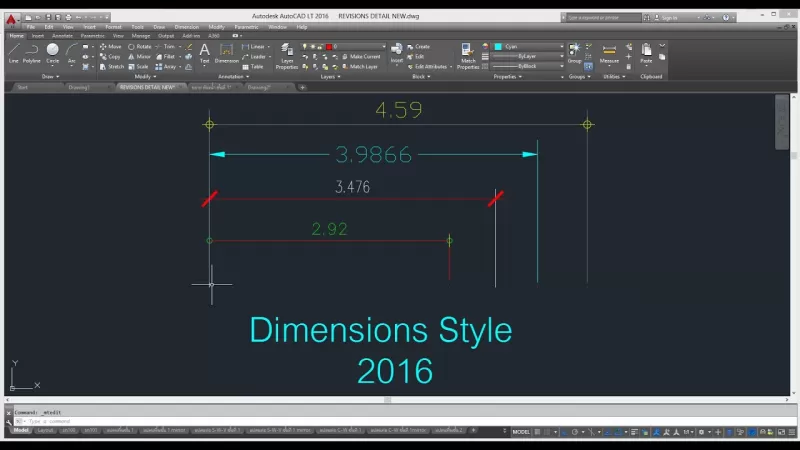
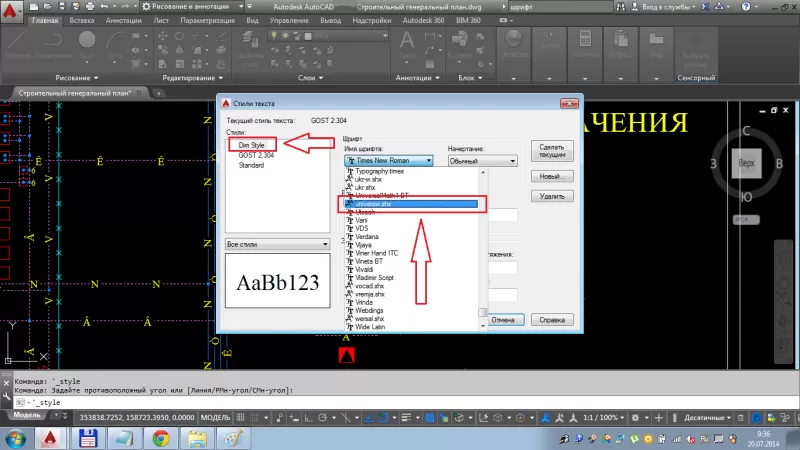

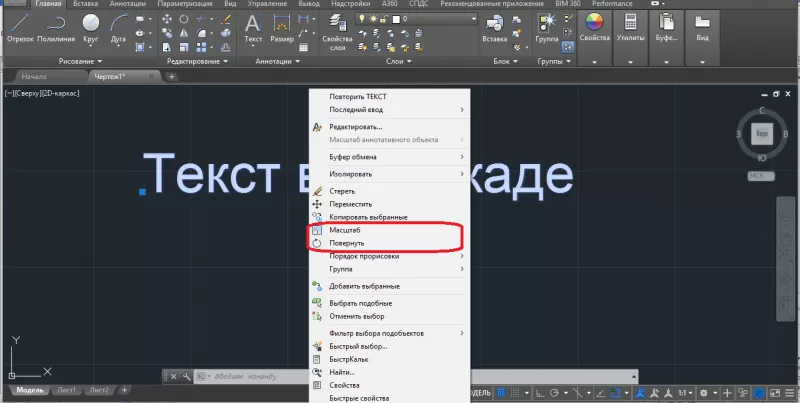

 , and choose
, and choose









