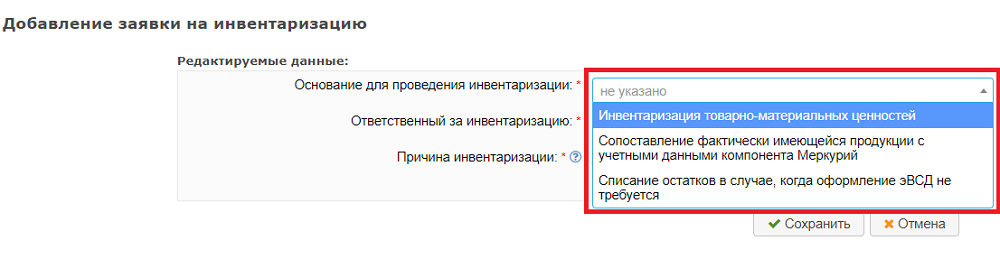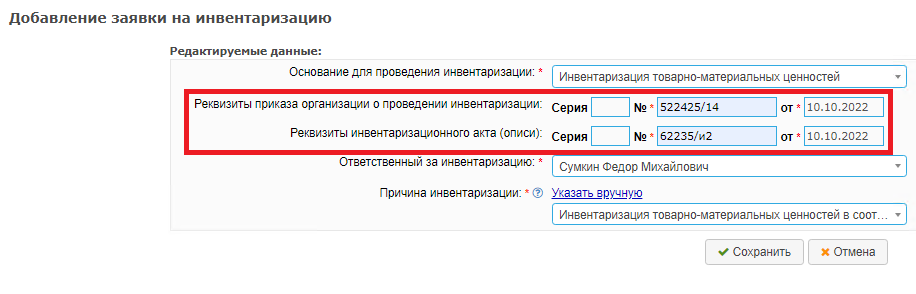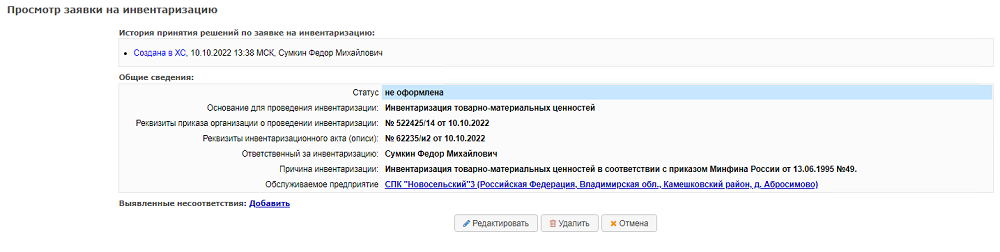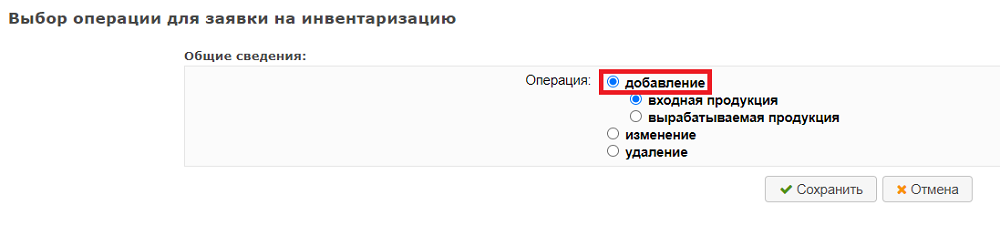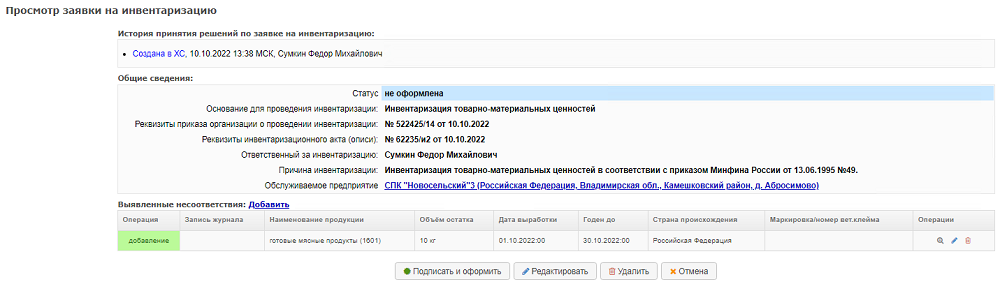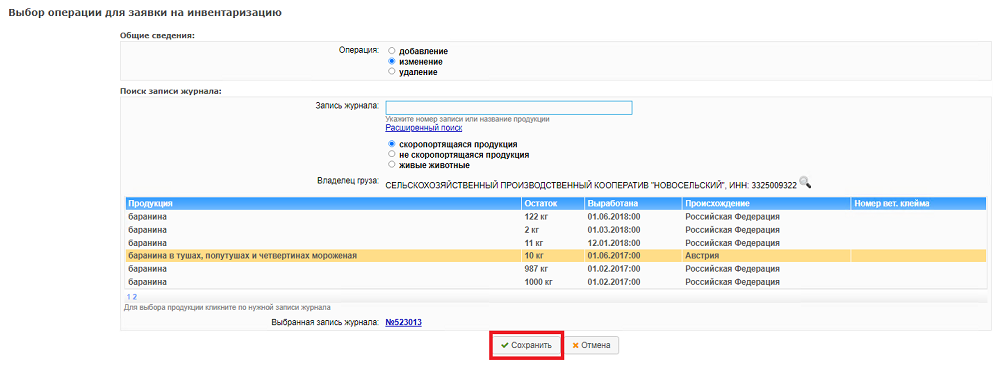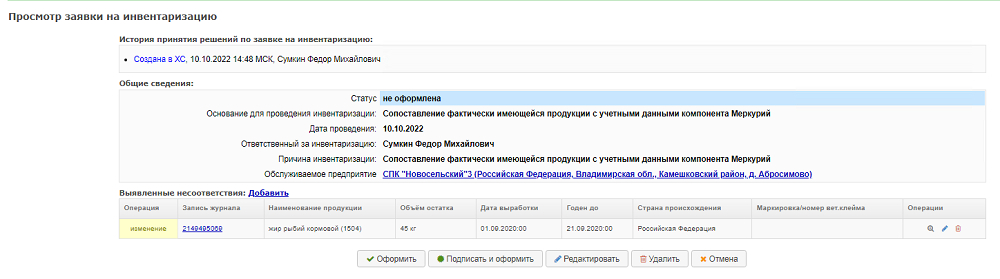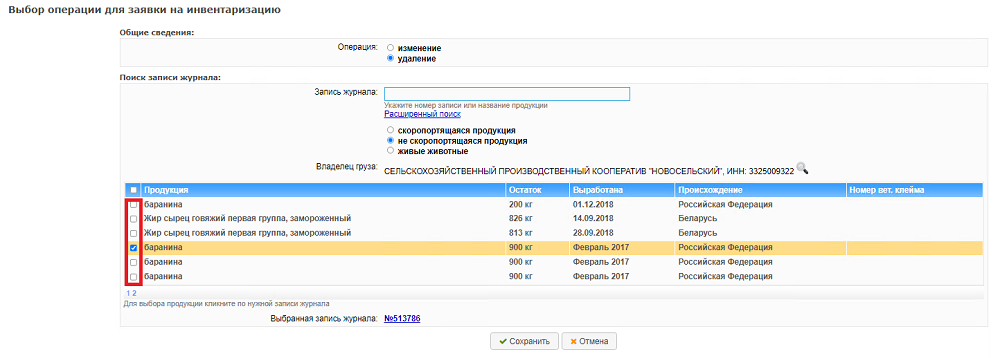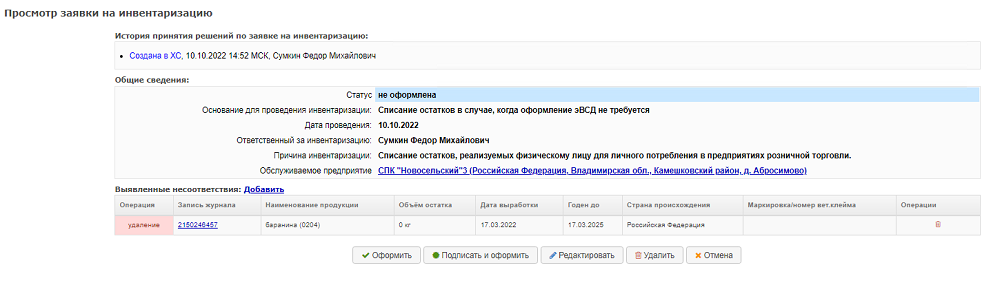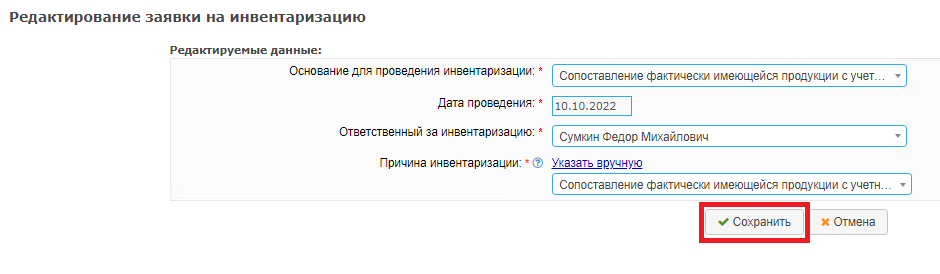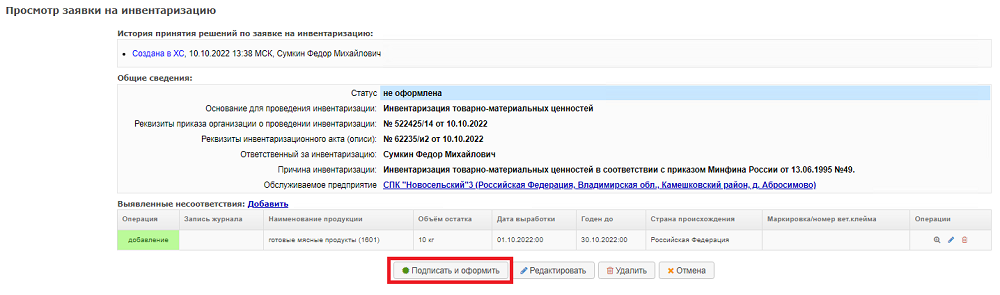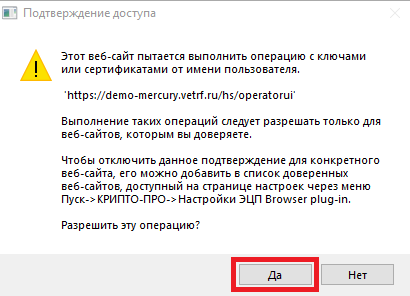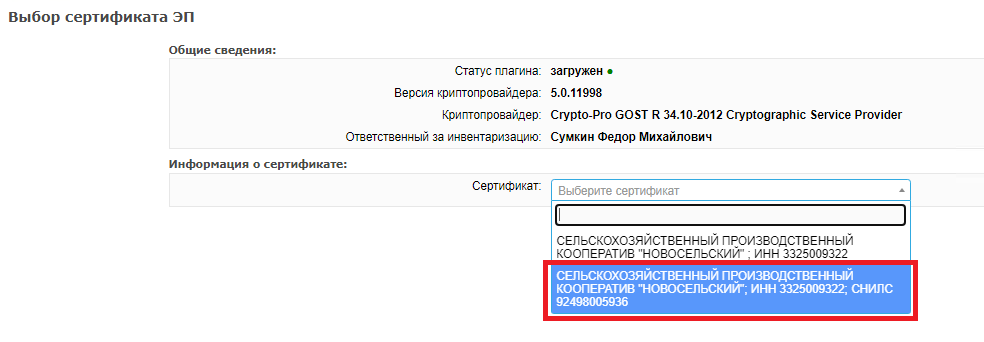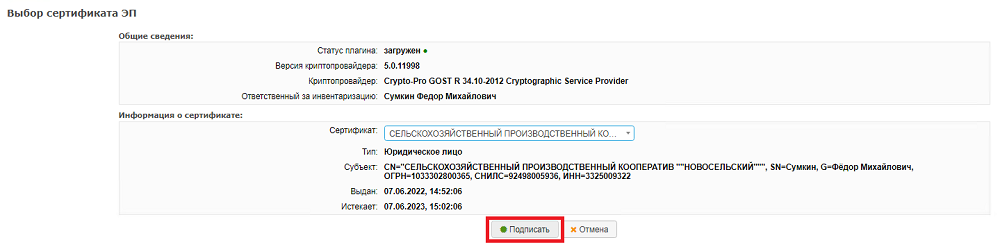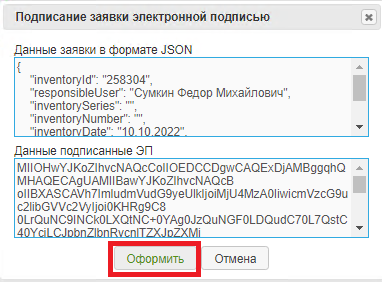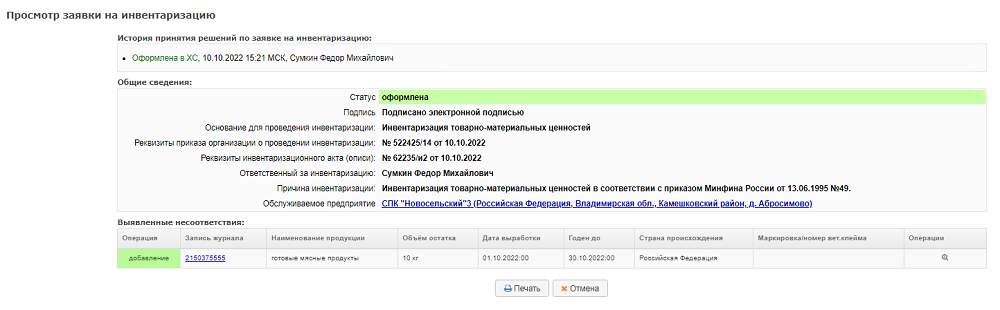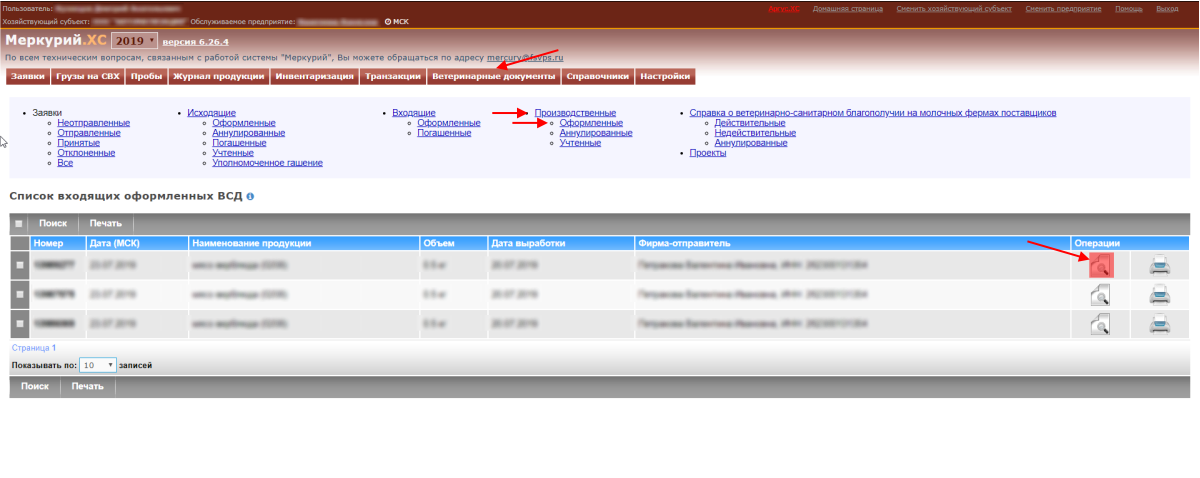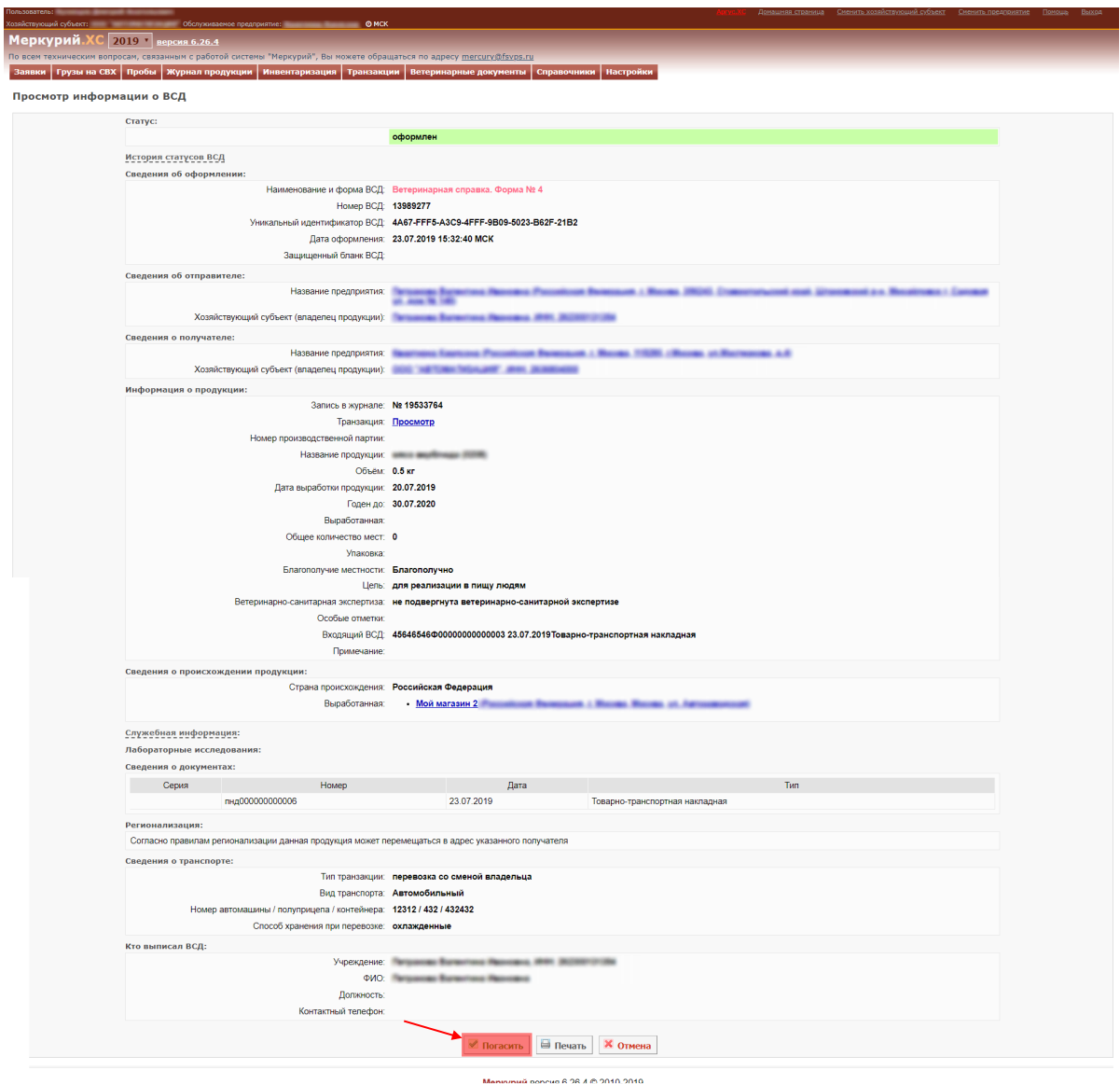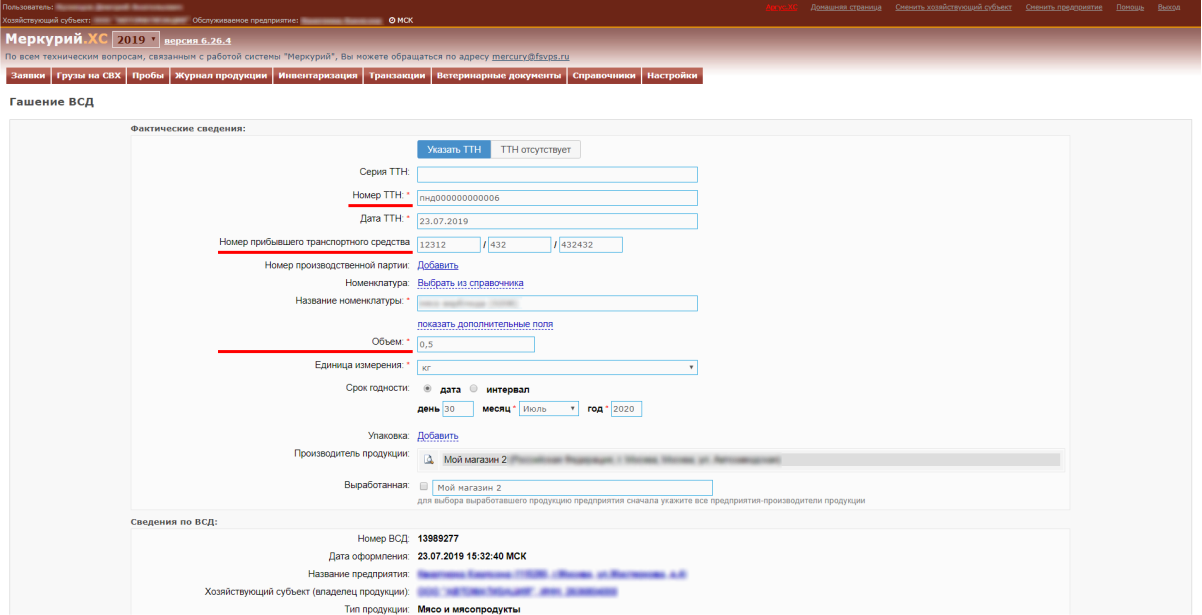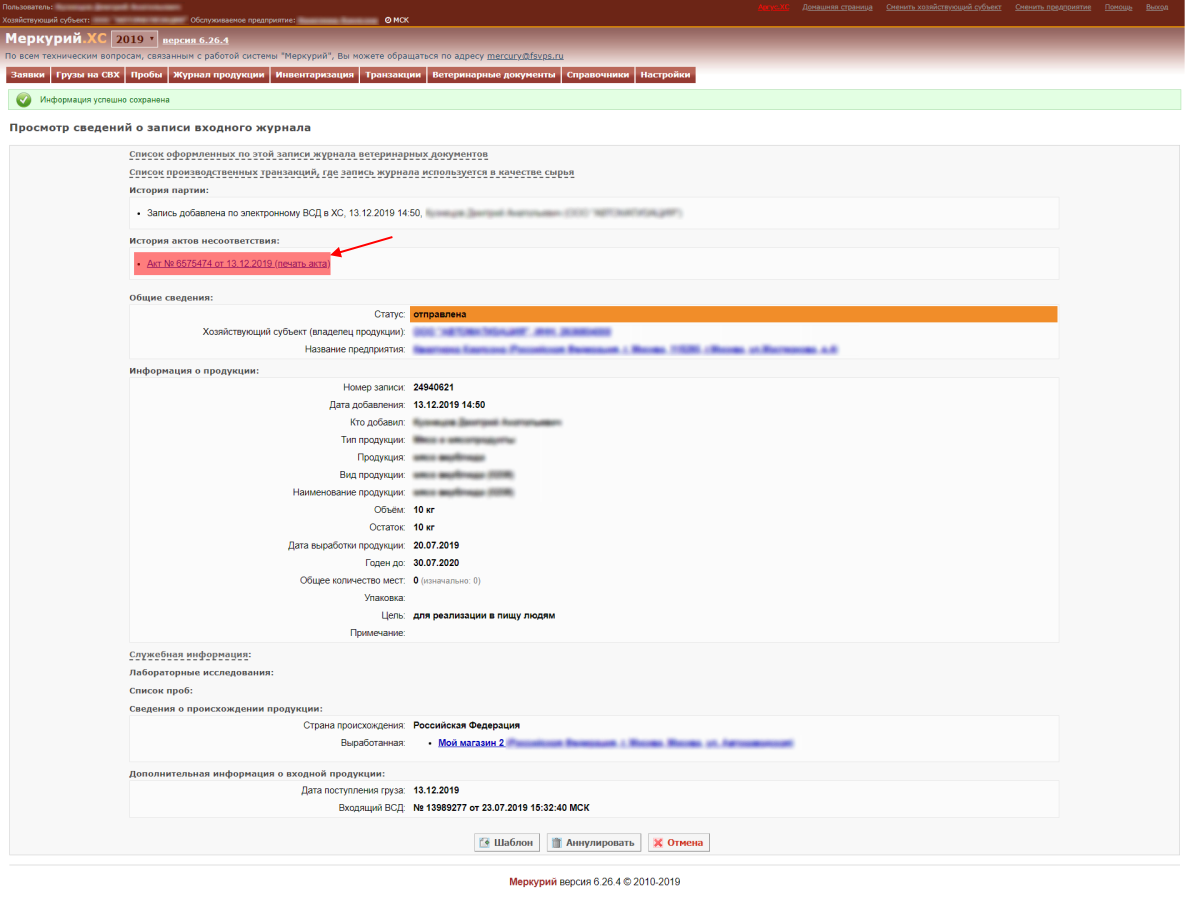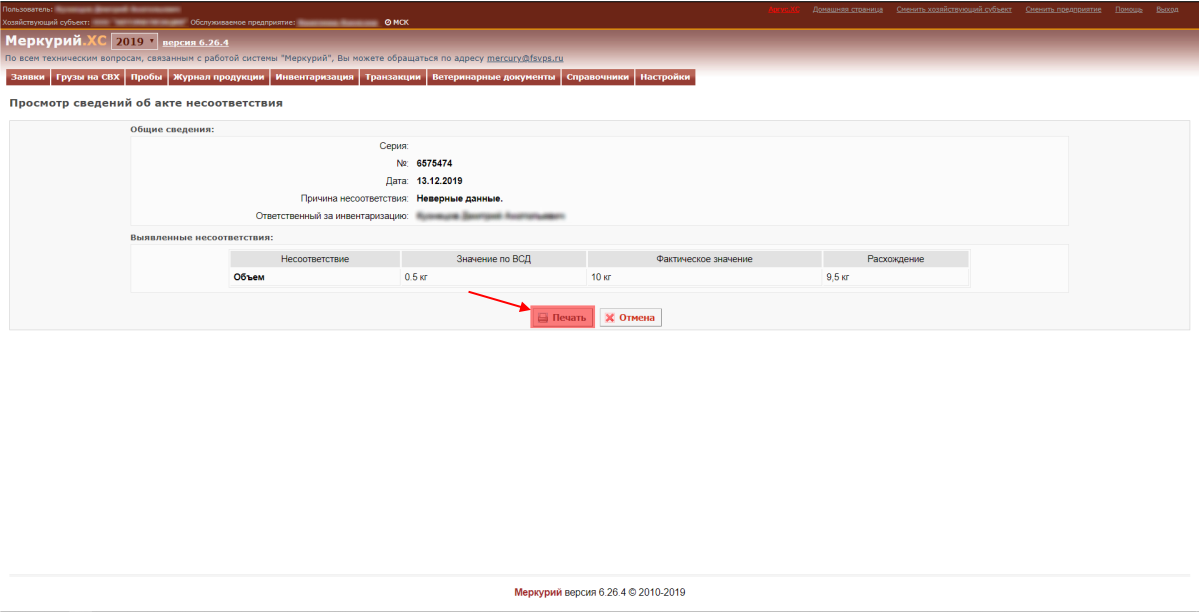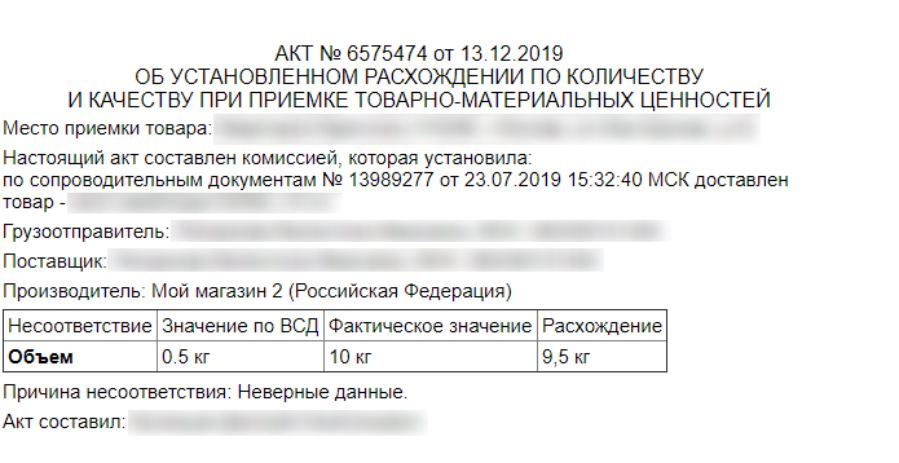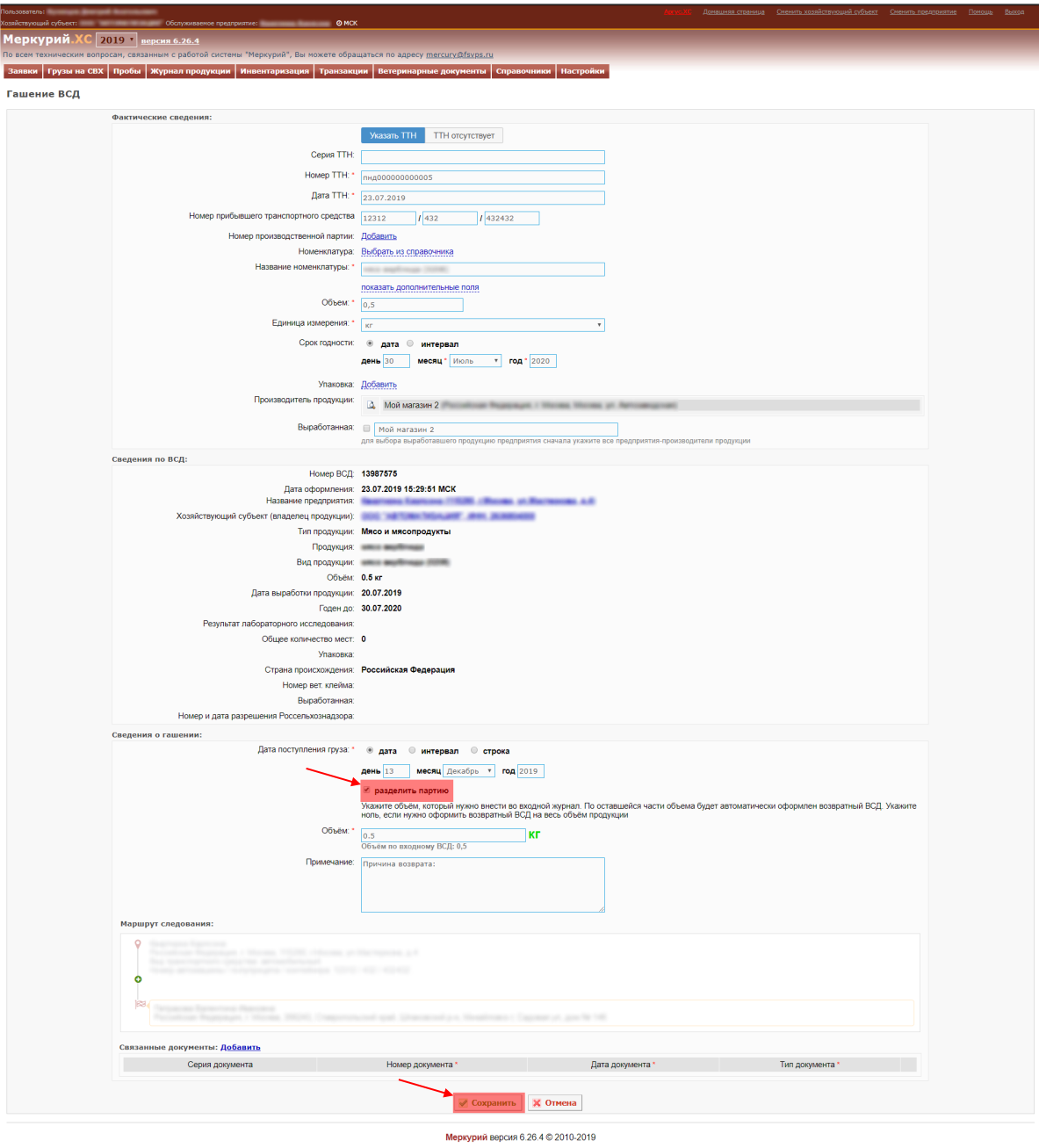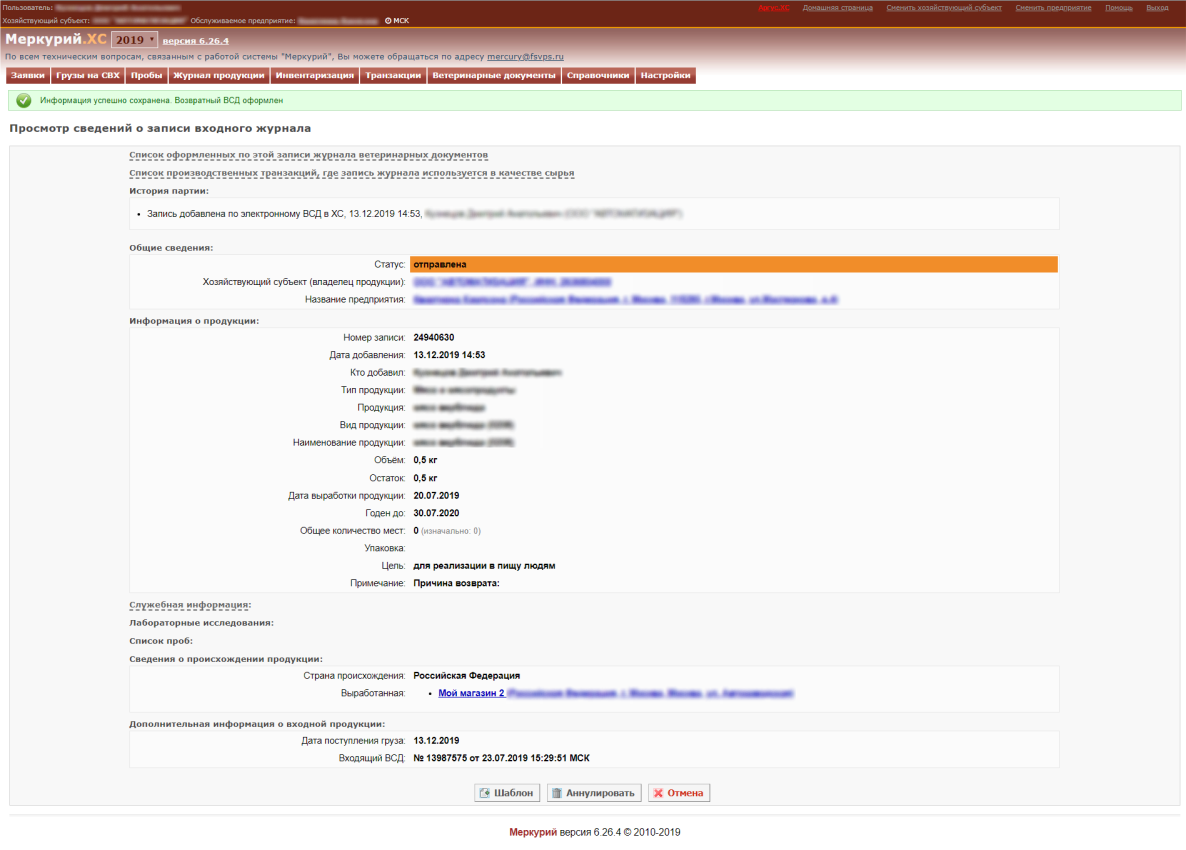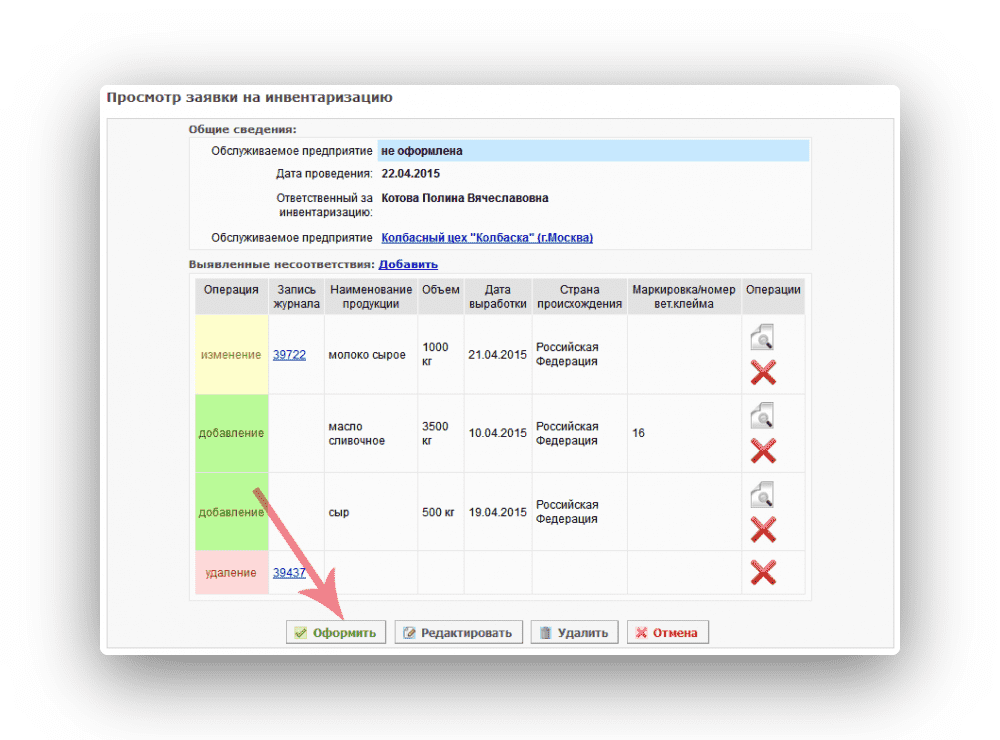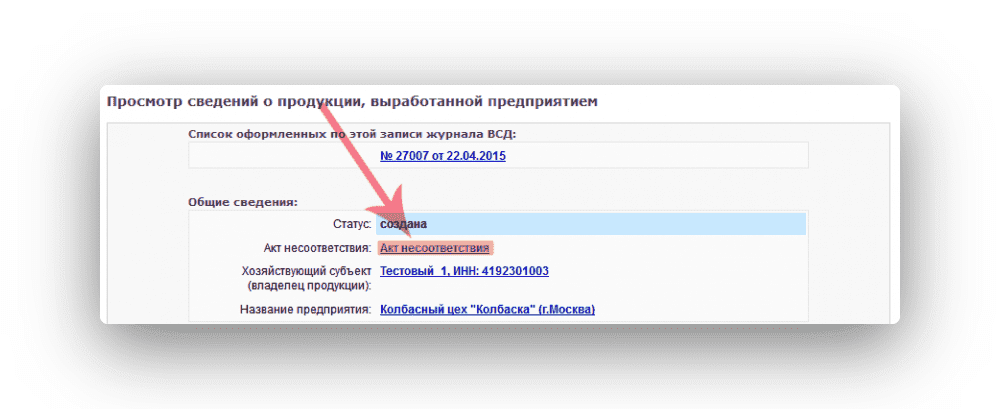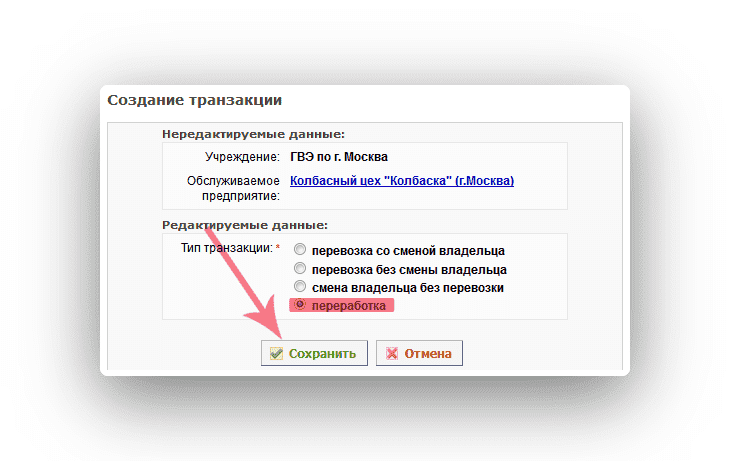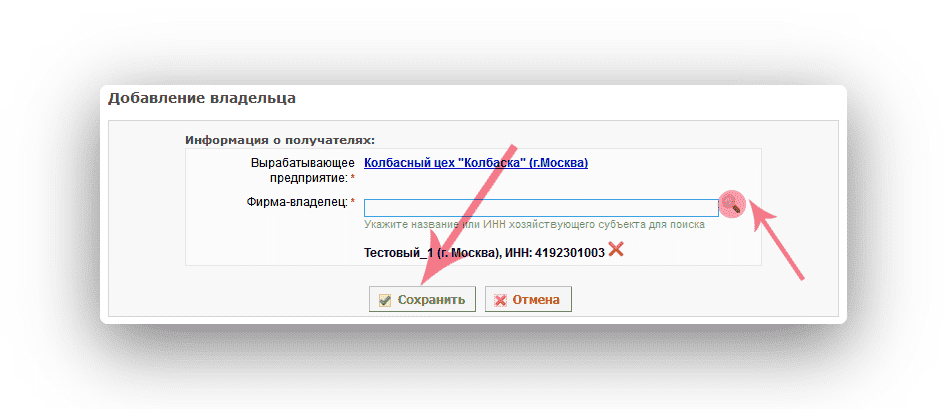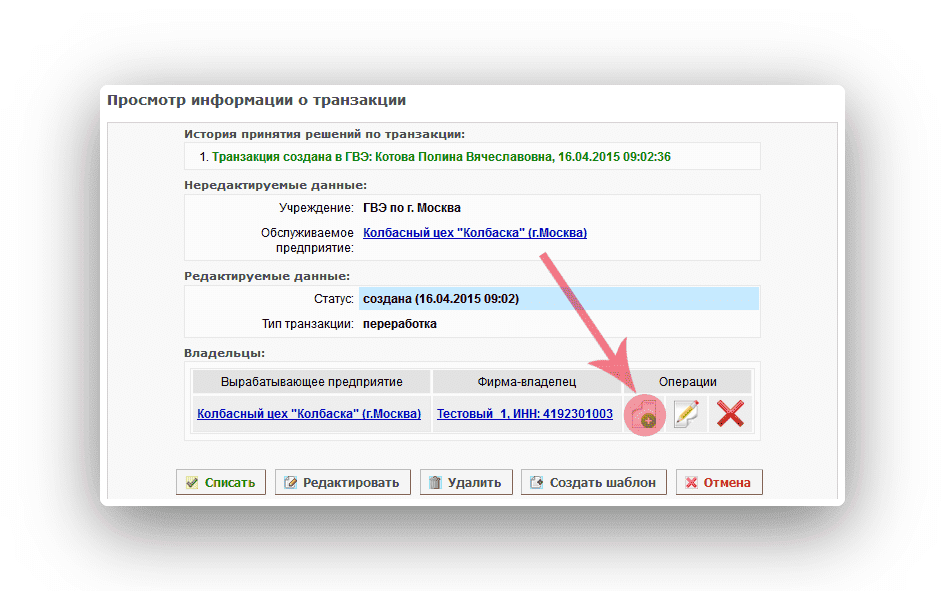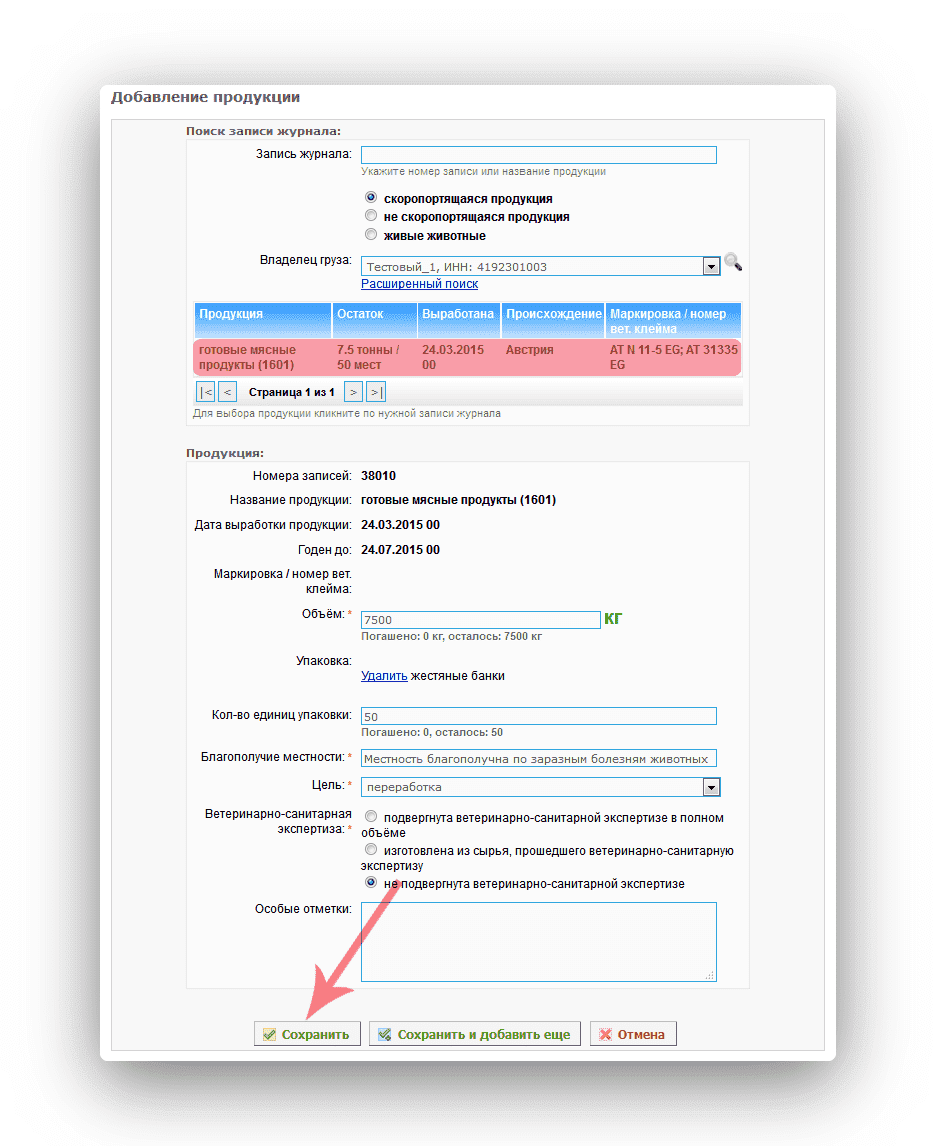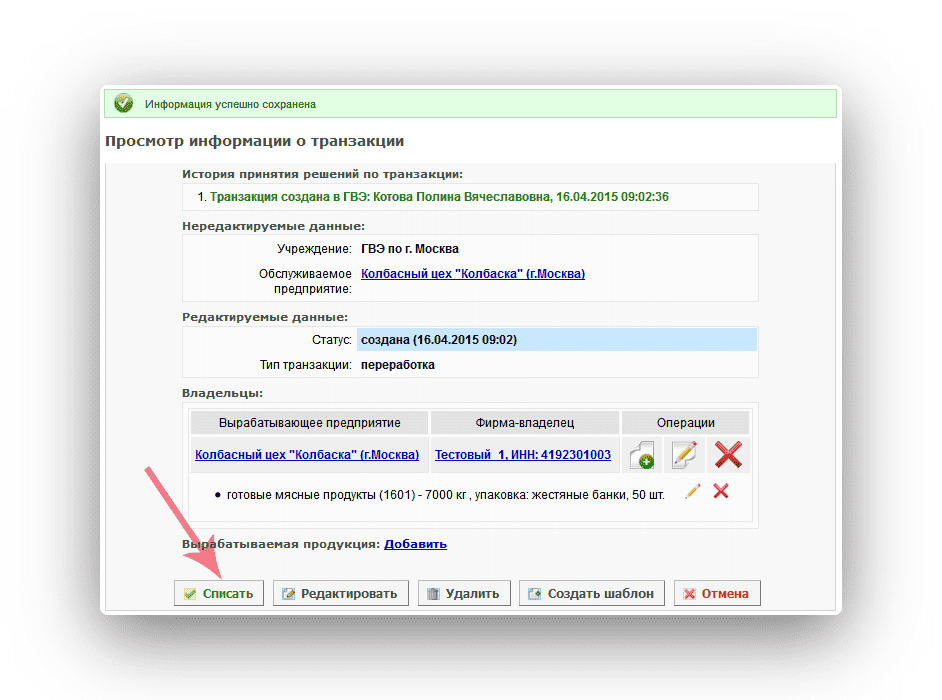| Навигация по Меркурий.ХС | ||
|---|---|---|
| Гашение эВСД | Гашение импортных ветсертификатов • Гашение эВСД • Пакетное гашение эВСД • Уполномоченное гашение эВСД |  |
| Журнал продукции | Добавление по бумажному ВСД • Объединение записей журнала • Поиск, сортировка, печать журнала | |
| Инвентаризация | Создание акта несоответствия | |
| Транзакции | Оформление производства • Оформление незавершенного производства • Оформление перевозки • Оформление перевозки сырого молока • Мультимодальная перевозка | |
| Справочники и Настройки | Ведение справочника номенклатур • Настройка зон ответственности • Отправка запроса на уполномоченное гашение • Рассмотрение запроса на уполномоченное гашение | |
| Подсистемы | Меркурий.СВХ • Меркурий.ГВЭ • Меркурий.ХС • Меркурий.ТУ • Меркурий.Уведомления • Mercury.Notice • Проверка ВСД |
Предназначение операции
Операция предназначена для подачи заявки на оформление результатов инвентаризации (плановой или внеплановой), проводимой на складе предприятия, и создания актов инвентаризации, сверки или списания в подсистеме «Меркурий.ХС» уполномоченным представителем хозяйствующего субъекта. Каждому оформленному акту присваивается свой номер, и акты можно распечатать. Частоту проведения инвентаризации устанавливает хозяйствующий субъект.
Операция инвентаризации применяется для внесения корректировок в журналы входной или вырабатываемой продукции по следующим основаниям:
- Инвентаризация товарно-материальных ценностей в соответствии с приказом Министерства финансов России от 13.06.1995 № 49. По результатам составляется акт инвентаризации. Для каждого Акта инвентаризации необходимо обязательно указать реквизиты (номер и дату) двух документов: приказа организации о проведении инвентаризации и инвентаризационного акта (описи).
- Сопоставление фактически имеющейся продукции с учетными данными компонента «Меркурий» применяется в случае, когда данные бухгалтерского учета соответствуют фактическим сведениям об имуществе, имеющемся в наличии, но расходятся с данными, учтенными в компоненте «Меркурий». Причиной таких расхождений может быть человеческий фактор (ошибки при внесении сведений в компонент «Меркурий»), либо иные ситуации, когда остаток для записи складского журнала должен быть скорректирован. По результатам составляется акт сверки.
- Списание остатков в случае, когда оформление эВСД не требуется согласно пп. 15, 16 Ветеринарных правил организации работы по оформлению ветеринарных сопроводительных документов, утв. приказом Минсельхоза России от 27 декабря 2016 г. № 589). К таким случаям относятся, например: списание остатков, реализуемых физическому лицу для личного потребления в предприятиях розничной торговли и общественного питания, технологические потери (в том числе – бой, порча, усушка, хищение), списание остатков, не предназначенных для реализации (использование продукции для внутреннего потребления сотрудниками, в зарплату сотрудникам и т.д.). По результатам составляется акт списания.
Напоминаем, при гашении эВСД может быть сформирован акт несоответствия в случае, если в ходе приемки были выявлены расхождения по количеству товара и внесены изменения в блок «Фактические сведения».
Усиленной Квалифицированной Электронной Подписью (УКЭП) подписываются:
- • каждый акт инвентаризации;
- • акт сверки и акт списания в следующих случаях:
- • если объем подконтрольного товара в результате увеличивается более чем на 5% от имеющегося объема партии
- ИЛИ
- • если внесены изменения в поле «Годен до»
- ИЛИ
- • если внесены изменения в поле «Номенклатура».
- • если объем подконтрольного товара в результате увеличивается более чем на 5% от имеющегося объема партии
В остальных случаях подписание заявки УКЭП не требуется, но может осуществляться по желанию хозяйствующего субъекта.
Акты подписываются УКЭП того сотрудника организации, который отвечает за проведение инвентаризации имущества организации.
К сотрудникам организации относятся уполномоченные лица хозяйствующих субъектов и аттестованные специалисты в области ветеринарии.
Сотрудники госветслужбы субъектов РФ не смогут создавать заявки на оформление актов инвентаризации независимо от цели, а также не смогут быть указаны в качестве лиц, ответственных за инвентаризацию, поскольку они не являются сотрудниками организации, в отношении имущества которой проводится инвентаризация, исключая случаи, когда учреждение госветслужбы само является участником оборота подконтрольного товара. Для сотрудников госветслужбы субъектов РФ останется возможность просматривать акты инвентаризации, созданные пользователями хозяйствующих субъектов, которые входят в зону обслуживания государственного ветеринарного врача.
Для подписания заявки на инвентаризацию УКЭП потребуются специализированные программно-аппаратные средства по работе с электронной подписью, установленные на устройстве заявителя. Данные средства должны включать в себя плагин (расширение), установленный в браузер, и криптопровайдер. Более подробно можно ознакомиться по ссылке.
При подписании заявки на инвентаризацию проводится проверка реквизитов сертификата ключа электронной подписи: ИНН и ФИО владельца. ИНН в сертификате ключа электронной подписи должен совпадать с ИНН организации, в отношении имущества которой проводится инвентаризация. ФИО в сертификате ключа электронной подписи должно совпадать с ФИО пользователя, указанного в поле «Ответственный за инвентаризацию».
Операция инвентаризации не применяется в следующих случаях:
- в случае расхода партии подконтрольной продукции при изготовлении неподконтрольной продукции: в данном случае оформляется «производство» с добавлением сведений о сырье и без добавления сведений о выработанной продукции (или с добавлением «неподконтрольной продукции», читайте подробнее тут);
- в случае возврата нереализованной партии товара производителю/поставщику: в данном случае оформляется обычный транспортный эВСД до места промпереработки;
- в случае перемещения некачественного товара, в том числе с истекшим сроком годности, для уничтожения/утилизации: в данном случае оформляется транспортный эВСД до места уничтожения/утилизации.
Заявка на инвентаризацию может быть только «оформлена» или «не оформлена». Оформленная заявка не может быть отменена или удалена.
Предусловия и подготовительные действия
Для выполнения операции по оформлению акта инвентаризации/сверки/списания необходимо соблюдение следующих условий:
- Пользователь должен иметь доступ к подсистеме Меркурий.ХС с ролями «Администратор» или «Пользователь».
- Пользователь должен иметь следующие права в компоненте «ВетИС.Паспорт»:
- для оформления акта инвентаризации — право «Создание акта инвентаризации»;
- для оформления акта сверки — право «Создание акта сверки»;
- для оформления акта списания — право «Создание акта списания».
- Пользователь должен иметь доступ хотя бы к одному обслуживаемому предприятию.
- Ответственное за инвентаризацию лицо должно иметь Усиленную Квалифицированную электронную подпись (далее – УКЭП).
- На рабочем устройстве ответственного за инвентаризацию должны быть установлены специализированные программно-аппаратные средства по работе с УКЭП: плагин (расширение), установленный в браузере, и криптопровайдер.
- Проверьте настройки рабочего места для работы с ЭЦП тут.
Для реализации функции средствами подсистемы необходимо выполнить следующие действия:
- Выполнить вход в подсистему Меркурий.ХС.
- Выбрать из списка обслуживаемое предприятие, на котором осуществляется деятельность.
- Открыть раздел «Инвентаризация».
Основные действия
Для осуществления в подсистеме «Меркурий.ХС» операции оформления акта инвентаризации/сверки/списания должны быть выполнены следующие действия:
- Добавление заявки на инвентаризацию.
- Добавление операции в заявку на инвентаризацию.
- «Добавление» входной или вырабатываемой продукции.
- «Изменение» — корректировка/уточнение остатков партии продукции.
- «Удаление» — полное списание складских остатков партии продукции.
- Редактирование или удаление заявки на инвентаризацию.
- Оформление и подписание УКЭП.
- Печать акта.
- Поиск заявок на инвентаризацию.
Добавление заявки на инвентаризацию
Для осуществления в подсистеме «Меркурий.ХС» действия по добавлению заявки на инвентаризацию должны быть выполнены следующие шаги:
1. Нажмите на кнопку «Добавить» на странице просмотра списка заявок на инвентаризацию. В результате откроется страница «Добавление заявки на инвентаризацию».
- 1.1. На странице добавления заявки на инвентаризацию в блоке «Редактируемые данные» укажите:
- 1.1.1. «Основание для проведения инвентаризации»* — выберите одно из трех оснований для проведения инвентаризации (рис. 1):
-
- Инвентаризация товарно-материальных ценностей (оформление акта инвентаризации);
- Сопоставление фактически имеющейся продукции с учетными данными компонента Меркурий (оформление акта сверки);
- Списание остатков в случае, когда оформление эВСД не требуется (оформление акта списания).
Рис. 1. Добавление основания для проведения инвентаризации в подсистеме «Меркурий.ХС» (10.10.2022 Версия: 6.67)
-
- 1.1.2. Укажите «Реквизиты приказа организации о проведении инвентаризации» и «Реквизиты инвентаризационного акта (описи)» (рис. 2), где поля №* и «От»* являются обязательными к заполнению, в случае инвентаризации товарно-материальных ценностей.
Рис. 2. Внесение реквизитов приказа о проведении инвентаризации и инвентаризационного акта (описи) в подсистеме «Меркурий.ХС» (10.10.2022 Версия: 6.67)
- 1.1.3. «Дата проведения» — укажите дату проведения инвентаризации (по умолчанию указывается текущая дата), в случае сопоставление фактически имеющейся продукции с учетными данными или списания остатков.
- 1.1.4. «Ответственный за инвентаризацию»* — выберите из выпадающего списка ответственное лицо. Ответственное лицо может быть указано только из справочника пользователей, закрепленных за площадкой, начиная с версии Меркурий 6.26 от 03.12.2019 г.
- 1.1.5. «Причина инвентаризации» — укажите причину инвентаризации из справочника либо вручную. Указанная причина будет выводиться в печатной форме акта.
- При указании причины из справочника инвентаризации доступен ограниченный набор причин в зависимости от типа оформляемого акта:
-
- при оформлении акта инвентаризации доступна причина «Инвентаризация товарно-материальных ценностей в соответствии с приказом Минфина России от 13.06.1995 №49»;
- при оформлении акта сверки доступна причина «Сопоставление фактически имеющейся продукции с учетными данными (выявление отклонений)»;
- при оформлении акта списания доступны следующие причины:
-
- «Выпуск живых животных и рыбы в естественную среду обитания»;
- «Списание остатков в случае естественной убыли продукции (усушка, выветривание, таяние и т.д.)»;
- «Списание остатков в случае технологических потерь продукции (порча, бой, хищение и т.д.)»;
- «Списание остатков в случаях ошибочного гашения ветеринарных сертификатов (задублированные сертификаты)»;
- «Списание остатков, не предназначенных для реализации (использование продукции для внутреннего потребления сотрудниками, в зарплату сотрудникам и т.д.)»;
- «Списание остатков, реализуемых физическому лицу для личного потребления в предприятиях розничной торговли».
-
- В случае выявления нескольких несоответствий по разным причинам, их необходимо добавить в разные заявки на инвентаризацию, для каждой указывая свою причину.
- 1.1.1. «Основание для проведения инвентаризации»* — выберите одно из трех оснований для проведения инвентаризации (рис. 1):
- 1.2. Нажмите на кнопку «Сохранить». В результате откроется страница «Просмотр заявки на инвентаризацию» (рис. 3).
Рис. 3. Просмотр заявки на инвентаризацию в подсистеме «Меркурий.ХС» (10.10.2022 Версия: 6.67)
- 1.3. На открывшейся странице просмотра заявки на инвентаризацию в блоке «История принятия решений по заявке на инвентаризацию» зафиксирован пользователь, совершивший действие, а также дата и время действия.
- 1.4. В блоке «Выявленные несоответствия» нажмите на ссылку «Добавить» (рис. 4). В результате откроется страница «Выбор операции для заявки на инвентаризацию».
Рис. 4. Добавление выявленных несоответствий в заявку на инвентаризацию в подсистеме «Меркурий.ХС» (10.10.2022 Версия: 6.67)
.
Добавление операции в заявку на инвентаризацию
Для осуществления в подсистеме «Меркурий.ХС» действия по добавлению операции в заявку на инвентаризацию должны быть выполнены следующие шаги:
2. На странице выбора операции для заявки на инвентаризацию в блоке «Общие сведения» выберите тип операции:
- 2.1. «добавление» входной или вырабатываемой продукции;
- 2.2. «изменение» остатков и сведений о партии продукции;
- 2.3. «удаление» остатков партии продукции.
«Добавление» входной или вырабатываемой продукции
Для осуществления в подсистеме «Меркурий.ХС» операции по добавлению продукции должны быть выполнены следующие шаги:
-
- 2.1.1. Выберите операцию «Добавление» и укажите, на какую продукцию необходимо добавить запись — «входная продукция» или «вырабатываемая продукция».
- 2.1.2. Нажмите на кнопку «Сохранить». В результате откроется страница «Добавление входной/вырабатываемой продукции на предприятие».
- 2.1.3. На открывшейся странице добавления входной продукции внесите сведения в блоки: «Информация о продукции», «Сведения о происхождении продукции», «Дополнительная информация о входной продукции», «Качественные характеристики продукции» (заполнение блока осуществляется с версии Меркурий 6.22 от 17.09.2019 г. для молочной продукции). Внесение сведений соответствует порядку.
-
- В блоке «Информация о продукции» в поле «Номенклатура» укажите наименование продукции на 4-м уровне. Наименование продукции можно указать текстом или «Выбрать из справочника». Если номенклатура задается из справочника, то воспользуйтесь расширенным поиском номенклатуры.
- В блоке «Сведения о происхождении продукции» в поле «Производитель продукции» выполните поиск и выбор предприятия из реестра площадок, а в поле «Выработанная», после выбора предприятия-производителя, обязательно установите галочку.
- В блоке «Дополнительная информация о входной продукции» в поле «Входящий ВСД» обязательно укажите сведения о входящем ВСД, поступившей на предприятие в сопровождении ВСД на бумажном носителе или эВСД, если запись журнала, сформированная автоматически в результате гашения данного эВСД, была аннулирована по определенной причине, тогда в поле «Примечание» обязательно укажите номер аннулированной записи журнала и UUID входящего погашенного эВСД.
- При добавлении входной молочной продукции возможность заполнения характеристик в блоке «Качественные характеристики продукции» зависит от того, была ли указана номенклатура производителя в блоке «Сведения о происхождении продукции»:
-
- если указана номенклатура производителя на молочную продукцию с категорией «Готовая продукция», то в блоке «Качественные характеристики продукции» сохраняются характеристики из номенклатуры производителя, указанной в блоке «Сведения о происхождении продукции», без возможности изменения;
- если номенклатура производителя, указанная в блоке «Сведения о происхождении продукции», содержит любую категорию, кроме «Готовая продукция», или отсутствует вообще (в том числе, если номенклатура производителя в сведениях о происхождении указана текстом), то качественные характеристики могут быть заданы.
-
- 2.1.4. На открывшейся странице добавления вырабатываемой продукции внесите сведения в блоки: «Информация о продукции», «Сведения о происхождении продукции», «Качественные характеристики продукции» (для молочной продукции, заполнение блока осуществляется с версии Меркурий 6.22 от 17.09.2019 г.). Внесение сведений соответствует порядку.
-
- В блоке «Информация о продукции» в поле «Номенклатура» укажите наименование продукции на 4-м уровня из справочника.
-
- С 1 февраля 2019 г. сведения о наименовании продукции (номенклатура) могут быть внесены только из справочника наименований продукции предприятия-производителя. Как добавить номенклатуру в справочник описано в инструкции по ссылке.
- При добавлении вырабатываемой молочной продукции с номенклатурой, содержащей категорию «Готовая продукция», сведения о качественных характеристиках продукции сохраняются из добавленной номенклатуры и не могут быть заданы пользователем.
- При добавлении вырабатываемой молочной продукции с номенклатурой с категориями «Сырьё», «Полуфабрикат», «Не классифицировано» добавьте качественные характеристики продукции в следующие поля:
-
- «Массовая доля белка (%)»;
- «Массовая доля жира (%)»;
- «Плотность (г/см3)»;
одним из доступных способов указания:
-
- точное значение — установите соответствующий флаг и внесите значение;
- диапазон значений «от … % до … %» — снимите флаг и заполните две компоненты диапазона;
- не указано (значение по умолчанию).
- При добавлении вырабатываемой молочной продукции с номенклатурой, содержащей категорию «Не указано», сведения о качественных характеристиках продукции не могут быть заданы.
Возможность задать качественные характеристики для молочной продукции доступна только для номенклатуры с категориями «Сырьё», «Полуфабрикат», «Готовая продукция» или «Не классифицировано».
-
- 2.1.5. Нажмите на кнопку «Сохранить» на странице добавления продукции. В результате откроется страница «Просмотр заявки на инвентаризацию» (рис. 5).
Рис. 5. Просмотр внесенных операций в заявке на инвентаризацию в подсистеме «Меркурий.ХС» (10.10.2022 Версия: 6.67)
Вернуться к основным действиям ↑
«Изменение» остатков партии продукции
Для осуществления в подсистеме «Меркурий.ХС» операции по изменению продукции должны быть выполнены следующие шаги:
-
- 2.2.1. Выберите операцию «Изменение».
- 2.2.2. В блоке «Поиск записи журнала»:
-
- В поле «Запись журнала» укажите номер записи, название продукции или оставьте пустым. При необходимости воспользуйтесь расширенным поиском, где можно указать номер производственной партии, дату поступления груза, остаток продукции и др.
- Установите фильтр: скоропортящаяся продукция, не скоропортящаяся продукция или живые животные.
- Нажмите на кнопку «Поиск» (пиктограмма «лупа»). В результате будет доступен весь журнал предприятия (складской и производственный) или осуществлен поиск записи по заданным критериям.
-
- 2.2.3. В открывшемся списке выберите нужную запись журнала. В результате под списком отобразится номер выбранной записи журнала и ссылка на страницу просмотра сведений о записи журнала.
- 2.2.4. Нажмите на кнопку «Сохранить» (рис. 6). В результате откроется страница «Редактирование входной/вырабатываемой продукции».
Рис. 6. Поиск записи журнала для внесения изменений в подсистеме «Меркурий.ХС» (10.10.2022 Версия: 6.67)
- 2.2.5. На странице редактирования внесите необходимые изменения.
- 2.2.6. Нажмите на кнопку «Сохранить». В результате откроется страница «Просмотр заявки на инвентаризацию» (рис. 7).
Рис. 7. Просмотр заявки на инвентаризацию с добавленной операцией «Изменение» в подсистеме «Меркурий.ХС» (10.10.2022 Версия: 6.67)
Вернуться к основным действиям ↑
«Удаление» остатков партии продукции
Для осуществления в подсистеме «Меркурий.ХС» операции по удалению остатков продукции должны быть выполнены следующие шаги:
-
- 2.3.1. Выберите операцию «Удаление».
- 2.3.2. В блоке «Поиск записи журнала»:
-
- В поле «Запись журнала» укажите номер записи, название продукции или оставьте пустым. При необходимости воспользуйтесь расширенным поиском, где можно указать номер производственной партии, дату поступления груза, остаток продукции и др.
- Установите фильтр: скоропортящаяся продукция, не скоропортящаяся продукция или живые животные.
- Нажмите на кнопку «Поиск» (пиктограмма «лупа»). В результате будет доступен весь журнал предприятия (складской и производственный) или осуществлен поиск записи по заданным критериям.
-
- 2.3.3. В открывшемся списке выберите нужную запись журнала (при необходимости можно выделить «галочкой» несколько записей журнала для удаления). В результате под списком отобразится номер выбранной записи журнала и ссылка на страницу просмотра сведений о записи журнала.
-
- Начиная с версии Меркурий 6.26 от 03.12.2019 г., при выполнении операции «Удаление» остатков партии продукции можно за один раз добавить множество записей складского журнала предприятия.
В рамках одной операции возможно одновременно удалить не более 100 записей журнала. Для удаления нескольких записей журнала выберите несколько позиций, установив галочку для каждой записи (выбранная запись будет выделена оранжевым цветом) (рис. 8).Рис. 8. Поиск и выбор записей складского журнала для удаления остатков партий продукции путем подачи заявки на инвентаризацию в подсистеме «Меркурий.ХС» (10.10.2022 Версия: 6.67)
- Начиная с версии Меркурий 6.26 от 03.12.2019 г., при выполнении операции «Удаление» остатков партии продукции можно за один раз добавить множество записей складского журнала предприятия.
-
- 2.3.4. Нажмите на кнопку «Сохранить». В результате откроется страница «Просмотр заявки на инвентаризацию» (рис. 9).
Рис. 9. Просмотр заявки на инвентаризацию с добавленной операцией «Удаление» в подсистеме «Меркурий.ХС» (10.10.2022 Версия: 6.67)
Вернуться к основным действиям ↑
Редактирование или удаление заявки на инвентаризацию
Для осуществления в подсистеме «Меркурий.ХС» операции по редактированию созданной, но не оформленной, заявки на инвентаризацию должны быть выполнены следующие шаги:
- 3.1. На странице просмотра заявки на инвентаризацию нажмите на кнопку «Редактировать» для того, чтобы изменить основание для проведения инвентаризации, дату проведения, сведения об ответственном за инвентаризацию и причину инвентаризации. В результате откроется страница «Редактирование заявки на инвентаризацию».
- 3.1.1. На странице редактирования заявки на инвентаризацию внесите изменения и нажмите на кнопку «Сохранить» (рис. 11).
Рис. 11. Редактирование заявки на инвентаризацию в подсистеме «Меркурий.ХС» (10.10.2022 Версия: 6.67)
- В результате откроется страница «Просмотр заявки на инвентаризацию».
- 3.1.2. Перейдите к оформлению заявки для завершения операции.
Для осуществления в подсистеме «Меркурий.ХС» операции по удалению созданной, но не оформленной, заявки на инвентаризацию должны быть выполнены следующие шаги:
- 3.2. На странице просмотра заявки на инвентаризацию нажмите на кнопку «Удалить». В результате откроется всплывающее окно для подтверждения действия.
- 3.2.1. Нажмите на кнопку «ОК».
- В результате откроется список заявок на инвентаризацию.
Вернуться к основным действиям ↑
Оформление и подписание УКЭП
Для осуществления в подсистеме «Меркурий.ХС» операции по оформлению результатов инвентаризации должны быть выполнены следующие шаги:
4. В зависимости от типа оформляемого акта:
- 4.1. Если заявку на оформление инвентаризации необходимо подписать УКЭП на странице просмотра заявки нажмите на кнопку «Подписать и оформить» (рис. 12)
Рис. 12. Просмотр заявки на инвентаризацию (10.10.2022 Версия: 6.67)
- В результате откроется страница «Выбор сертификата ЭП» и модальное окно «Подтверждение доступа» к УКЭП (рис. 13).
Рис. 13. Модальное окно «Подтверждение доступа» к УКЭП (10.10.2022 Версия: 6.67)
- 4.1.1. Подтвердите доступ к использованию УКЭП в модальном окне, нажмите на кнопку «Да».
- 4.1.2. В блоке «Общие сведения» отобразятся статус плагина, версия криптопровайдера, криптопровайдер и ФИО ответственного за инвентаризацию.
- 4.1.3. В блоке «Информация о сертификате» выберите сертификат (рис. 14).
Рис. 14. Выпадающий список «Выбор сертификата» (10.10.2022 Версия: 6.67)
В результате выбора сертификата в блоке «Информация о сертификате» отобразится информация о выбранном сертификате: тип, субъект, выдан, истекает (рис. 15).
Рис. 15. Информация о выбранном сертификате (10.10.2022 Версия: 6.67)
- 4.1.4. Нажмите на кнопку «Подписать». В результате откроется модальное окно «Подписание заявки электронной подписью» (рис. 16).
Рис. 16. Модальное окно «Подписание заявки электронной подписью» (10.10.2022 Версия: 6.67)
- 4.1.5. Нажмите на кнопку «Оформить».
- В результате откроется страница «Выбор сертификата ЭП» и модальное окно «Подтверждение доступа» к УКЭП (рис. 13).
- 4.2. Если заявку на оформление инвентаризации не требуется подписывать УКЭП на странице просмотра заявки нажмите на кнопку «Оформить».
- 4.3. В результате выполненных действий заявка на инвентаризацию будет оформлена и в зависимости от основания для проведения инвентаризации сформируется акт инвентаризации/акт сверки/акт списания (или несколько актов, если в рамках одной заявки производилась инвентаризация сразу по нескольким записям журнала). (рис. 17).
Рис. 17. Просмотр оформленной заявки на инвентаризацию в подсистеме «Меркурий.ХС» (10.10.2022 Версия: 6.67)
Каждый акт будет содержать указанную причину инвентаризации и прикреплен к соответствующей записи журнала. В разделе «Журнал продукции» произойдут следующие изменения:
-
- для каждой операции «Добавление» сформируется новая запись журнала, согласно данным введенным в заявку;
- для каждой операции «Изменение» поля записи журнала будут скорректированы, согласно внесенным изменениям;
- для каждой операции «Удаление» весь объем продукции по записи журнала будет списан, остаток станет равен «0».
-
- 4.4. Оформленный акт можно распечатать.
Вернуться к основным действиям ↑
Печать акта
Для осуществления в подсистеме «Меркурий.ХС» операции по печати оформленного акта об уставленном расхождении по количеству и качеству при приемке товарно-материальных ценностей должны быть выполнены следующие шаги:
- 5.1. На странице просмотра оформленной заявки на инвентаризацию нажмите на кнопку «Печать». В результате будет сгенерирована печатная форма всех актов в рамках этой заявки.
Распечатать акт также возможно на странице просмотра информации о записи журнала, для этого необходимо выполнить следующие шаги:
- 5.2. На странице просмотра оформленной заявки на инвентаризацию перейдите к просмотру записи журнала по ссылке, щелкнув по номеру записи журнала.
- 5.2.2. На открывшейся странице просмотра сведений о записи журнала в блоке «История актов несоответствия» нажмите на ссылку «печать акта». В результате будет сгенерирована печатная форма акта.
- 5.2.3. Либо нажмите на акт, чтобы открыть его на просмотр. В результате откроется страница «Просмотр сведений об акте». Нажмите на кнопку «Печать». В результате будет сгенерирована печатная форма акта несоответствия. Отсюда можно вернуться к просмотру самой заявки по номеру заявки на инвентаризацию.
Вернуться к основным действиям ↑
Поиск заявок на инвентаризацию
Для поиска заявок на инвентаризацию необходимо выполнить следующие действия:
6. Нажмите на кнопку «Поиск». В результате откроется форма для поиска.
- 6.1. На открывшейся форме поиска установите необходимые параметры: операция (добавление, изменение или удаление), номер заявки и/или акта несоответствия, дата проведения, ответственный за инвентаризацию и др.
-
- Поиск возможен как по одному, так и по нескольким параметрам, при этом чем больше параметров указано, тем точнее будет поиск.
- Параметры, которые выбираются из выпадающего списка, являются строгими, т.е. в результате будут найдены только те элементы списка, которые полностью удовлетворяют указанным значениям.
- Остальные параметры, значения которых указываются в простом текстовом поле, являются не строгими, т.е. поиск по ним осуществляется по указанной подстроке.
-
- 6.2. Нажмите на кнопку «Найти». В результате форма поиска закроется и откроется результирующий список.
- 6.3. При необходимости нажмите на кнопку «Очистить форму», чтобы сбросить все параметры поиска.
Вернуться к основным действиям ↑
Заключительные действия
В результате выполнения действия по добавлению заявки на инвентаризацию добавлена новая заявка в список заявок на инвентаризацию (статус «не оформлена»»). Все созданные заявки можно просмотреть в разделе «Инвентаризация», подразделе «Неоформленные», изменить/удалить и/или оформить.
В созданной заявке на инвентаризацию содержатся ссылки на записи журнала, по которым вносят изменения или осуществляют списание остатков через «удаление».
В заявке на инвентаризацию разные типы операций выделяются цветом:
- зеленым – добавление;
- желтым – изменение;
- красным – удаление.
Заявка не влияет на записи журнала до тех пор, пока не будет оформлена.
В результате выполнения действия по оформлению заявки на инвентаризацию:
- заявка оформлена и перешла в статус «оформлена»;
- вносить какие-либо изменения в оформленную заявку нельзя;
- в журнале продукции предприятия применены все изменения в рамках этой заявки: добавлена новая запись журнала, внесены коррективы в существующую запись или удален остаток у выбранной записи.
- сформирован акт несоответствия (или несколько актов, если в рамках одной заявки производилась инвентаризация сразу по нескольким записям журнала). Каждый акт несоответствия содержит указанную причину инвентаризации и прикреплен к соответствующей записи журнала.
В результате выполнения действия по печати акта несоответствия сгенерированную печатную форму нужно сохранить на компьютер в формате PDF и распечатать, либо распечатать средствами браузера.
Исключительные ситуации
- Если невозможно найти запись журнала продукции при добавлении в заявку на инвентаризацию при выборе операции изменение или удаление, то необходимо проверить:
- в каком статусе находит запись журнала (нельзя провести изменения по записи журнала в статусе «оформлена», т.к. остаток уже нулевой);
- существует ли нужная запись;
- верно ли указан формат продукции (скоропортящаяся/не скоропортящаяся);
- Если не появляется всплывающее окно с подтверждением, то необходимо включить всплывающие окна в браузере.
- Если при оформлении заявки на инвентаризацию были обнаружены следующие ошибки: «Заявка на инвентаризацию содержит устаревшие записи журнала», то удалите запись и добавьте в заявку заново.
По техническим вопросам, связанным с работой во ФГИС «Меркурий», обращаться по электронной почте на адрес mercury@fsvps.ru.
Ресурсы
Временные затраты на оформление одного акте несоответствия, составляют не более 1 минуты.
Ссылки
http://mercury.vetrf.ru/hs – Веб-интерфейс подсистемы «Меркурий.ХС»
См. также
- Подсистема Хозяйствующего субъекта (Меркурий.ХС)
- Компонент Меркурий
Вернуться к началу ↑
| Навигация по Меркурий.ХС | ||
|---|---|---|
| Гашение эВСД | Гашение импортных ветсертификатов • Гашение эВСД • Пакетное гашение эВСД • Уполномоченное гашение эВСД |  |
| Журнал продукции | Добавление по бумажному ВСД • Объединение записей журнала • Поиск, сортировка, печать журнала | |
| Инвентаризация | Создание акта несоответствия | |
| Транзакции | Оформление производства • Оформление незавершенного производства • Оформление перевозки • Оформление перевозки сырого молока • Мультимодальная перевозка | |
| Справочники и Настройки | Ведение справочника номенклатур • Настройка зон ответственности • Отправка запроса на уполномоченное гашение • Рассмотрение запроса на уполномоченное гашение | |
| Подсистемы | Меркурий.СВХ • Меркурий.ГВЭ • Меркурий.ХС • Меркурий.ТУ • Меркурий.Уведомления • Mercury.Notice • Проверка ВСД |
Россельхознадзор и его система контроля за ветеринарной продукцией Меркурий не всегда просты в работе. В процессе ее использования так или иначе происходят ситуации, трактовка, которых со стороны надзорных органов не всегда укладывается в голове.
Например, это ошибочно высланные от поставщика эВСД, на продукцию, которую вы не получали. Однако, как мы все знаем, не гасить ветсертификаты неправильно и за это установлена ответственность в виде наложения штрафа. В тоже время, делать возврат таких эВСД, также не является правильным. Так что же делать с эВСД в таких случаях?
Рассмотрим данный вопрос в нашей статье.
По статистике Россельхознадзора, описанная выше ситуация, довольно распространена и чаще всего ошибкой со стороны предпринимателя является формирование возврата на продукцию, которую он не получал. Такие действия считаются нарушением со всеми вытекающими последствиями в виде штрафа или приостановлением возможности работы с ГИС Меркурий.
Логика здесь следующая. Возврат — это движение товара, но поскольку данного товара попросту нет, то и движения по нему быть не может. Кстати, если вот такой возвратный ветсертификат будет погашен поставщиком, то это тоже считается нарушением.
Так как же правильно поступать?
Рассмотрим на примере:
Предположим вы получаете продукцию и в полученном эВСД указан вес 4000 кг, но по факту к вам вообще не поступала данная продукция. Первое и самое правильное, что можно сделать – это проинформировать поставщика и потребовать аннулировать данный эВСД. При приемке всегда нужно указывать реальные данные о весе продукции. Для этого предусмотрен раздел «Фактические сведения». Стоит помнить тот факт, что расхождение в весе продукции менее чем на 5% — допускается.
Если вам пришло не 4000 кг мяса, а 2000 кг, то нужно в данном разделе зафиксировать данный факт и составить акт несоответствия. Частой ошибкой здесь является приемка с таким же весом, что и в эВСД. Это нарушение.
Гасим эВСД правильно
При осуществлении торговой деятельности, есть множество однообразных и рутинных операций, однако очень важно совершать эти операции правильно и ответственно. Если говорить о торговле продукцией животного происхождения, то постоянно приходится иметь дело с эВСД (ветсертификатами).
При приемке товара, к продукции обязательно должен прилагаться эВСД – такова норма закона. Получатель в свою очередь должен подтвердить получение продукции, для этого ветсертификат необходимо погасить и сделать это нужно корректно, т.к. за некорректную работу с данными документами предусмотрена административная ответственность в виде штрафов, а также возможно даже такая серьезная и крайне болезненная мера, как приостановление работы нарушителя с системой Меркурий. Это значит, что в принципе продукцию принять не получится.
Порядок операций при гашении эВСД
Рассмотрим на примере работы с ГИС Меркурий при помощи браузера. При входе в систему вы попадаете на главную страницу своего личного кабинета, где вам необходимо в горизонтальном меню выбрать раздел «ВСД». Появится три подраздела. Для работы с входящими ветсертификами, выберите в подразделе «Входящие ВСД» пункт «Оформленные».
После этого вам будет выведен перечень всех оформленных входящих эВСД. У каждого сертификата в этом списке есть номер, дата, наименование, учетный объем, дата выработки продукции и операции, которые вы можете с ним совершить. В этом списке найдите тот ветсертификат, который нужно погасить и в колонке «Операции» нажмите кнопку «Просмотр».
После этого вы увидите страницу с подробной информацией о эВСД. С этой страницы можно как погасить сертификат, так и распечатать, либо закрыть, если вы выбрали случайно не тот, который нужен. Для гашения нажмите «Погасить».
Далее вы перейдете на страницу «Гашение ВСД». На ней указывается дата поступления продукции.
Как составляется акт несоответствия
Не редко при приемке продукции оказывается, что фактический вес отличается от указанного в эВСД. В таком случае продукцию принять можно, однако необходимо зафиксировать факт расхождения.
Для этого нужно составить акт несоответствия, в котором можно указать реальные значения по весу, количеству и т.д., для принимаемой продукции. Если расхождения между указанным в эВСД и фактическими незначительные, то продукцию принять можно.
- В системе Меркурий к незначительным несоответствиям относятся:
- ошибки в номере или дате ТТН;
- расхождение значений объема продукции (менее чем на 5%);
- расхождение значений количества единиц упаковки;
- ошибка в наименовании единицы измерения.
Важно заметить, что в случае маленького расхождения (не более 5%), составлять акт несоответствия не нужно, однако в фактических данных нужно отметить реальные данные в любом случае.
В разделе «Фактические сведения», есть поля недоступные для редактирования:
- даты выработки и срок годности, если указываемая дата раньше, чем в электронном ВСД;
- производитель продукции при гашении.
В случае, если были выявлены расхождения в сведениях, то для составления акта несоответствия необходимо в полях, доступных для редактирования, внести фактические значения.
После указания фактических данных, даты поступления груза и нажатия на кнопку «Погасить» внизу страницы, откроется форма «Добавление акта несоответствия», где отображается сводная таблица по расхождениям.
На данной странице необходимо указать следующие сведения:
- серия — указывается серия акта несоответствия;
- номер — указывается номер акта несоответствия;
- дата — дата оформления акта;
- причина — причина несоответствия.
После заполнения необходимых сведений необходимо нажать кнопку «Сохранить». Далее вы переходите к записи журнала входной продукции. На этой странице как раз-таки находится ссылка на акт несоответствия. Для просмотра акта, нужно перейти по этой ссылке.
Кроме просмотра подробных сведений с этой страницы также можно распечатать акт. Для этого нажмите на кнопку «Печать».
После будет сформирована страница с актом о расхождении, которую можно распечатать. Для этого в меню браузера выберите пункт «Печать», либо воспользуйтесь сочетанием клавиш Ctrl+P.
Как составить возвратный сертификат
В системе ГИС Меркурий предусмотрено автоматическое создание эВСД для осуществления возврата. Данная функция доступная на странице «Гашение ВСД». Реализовано это через возможность разделить партию на две части. Активируется в случае, если вы установили галочку напротив пункта «Разделить партию».
Далее потребуется указать объем продукции, который будет погашен, количество единиц упаковки, а также причину возврата продукции.
Только после того, как все данные указаны, нажимаем кнопку «Сохранить».
В результате по погашенному объему создается запись во входном журнале предприятия-получателя, а по оставшейся части объема автоматически оформляется возвратный ВСД. В случае необходимости вернуть всю поступившую продукцию, в поле «Объем» укажите «0».
После сохранения откроется страница «Просмотр сведений о записи входного журнала», на которой отображается вся информация о поступившей продукции, также предоставляется возможность создать шаблон записи входного журнала и аннулировать данную запись.
Просмотреть данную запись можно также в разделе главного меню «Журнал продукции» в подпункте «Входная продукция».
Вниманию:
участников производства и оборота подконтрольных товаров
сотрудников госветслужб субъектов Российской Федерации
сотрудников территориальных управлений Россельхознадзора
Уважаемые дамы господа, коллеги,
Россельхознадзором была проанализирована ситуация с количеством ветеринарных сопроводительных документов в электронной форме (далее — эВСД), находящихся в статусе «не погашен».
По полученной от Вас обратной связи мы пришли к выводу, что значительную часть таких документов составляют эВСД, которые были оформлены, а товар в место назначения не поступил.
Одним из вариантов, когда товар не поступает в точку назначения, а эВСД формируется, является неправомерное оформление возвратных эВСД, которые образуются в результате некорректного гашения.
Поэтому, считаем целесообразным еще раз вернуться к вопросу об алгоритме действий при гашении эВСД и предостеречь от действий, которые могут запутать участников оборота подконтрольных товаров и подтолкнуть надзорный орган к беспокоящим действиям или к применению штрафных санкций.
Россельхознадзор наблюдает в системе множество возвратных эВСД которые формируются на разницу веса, выявленную при приемке товара и в примечании которых указано: «вес равный вытекшему мясному соку» или просто «разница, выявленная при взвешивании» и.т.п.
Это тот случай, когда формирование возвратного эВСД является недопустимым действием.
Приведем пример:
Обратите внимание, на название блока, в который вносится информация во время гашения – «Фактические сведения».
Это именно фактические сведения о товаре, поступившем в сопровождении конкретного эВСД.
Этот товар Вы осматриваете при приёмке и собираетесь подтвердить его поступление в точку назначения (погасить эВСД), принять этот товар именно в этом количестве, которое указано в блоке «Фактические сведения», а не (обратите внимание!) в эВСД.
На этом этапе часто и возникает стандартная ошибка, поскольку многие из Вас думают, что корректировать эти сведения не стоит.
Другие, судя по всему, ведут себя как герой известного мультика: «а … и так сойдет» … лишь бы погасить побыстрее да попроще.
А ведь раздел «Фактические сведения» предназначен именно для корректировок.
А они весьма часто необходимы при приемке подконтрольного товара. Сделаете корректировку при гашении – предотвратите дальнейшие проблемы с «мусором» в электронном журнале Меркурия.
Допустим, что в этом примере к вам приехало не 5000 кг, как указано в эВСД а только 3000 кг. Т.е. имеем большую ошибку в массе поступившего товара.
Первое, что следует сделать в такой ситуации – это попросить поставщика аннулировать эВСД и создать корректный. Это самое правильное и четкое решение – исправить ошибку тому, кто ее сделал.
Но, жизнь есть жизнь, предположим, что сделать это затруднительно (нужно принять быстро, а груз прибыл в три утра, поставщик в другом временном поясе, поставщик сильно «великий» или просто хам, не удалось связаться с поставщиком и т.п.).
Итак, вам нужно принять то количество подконтрольного товара, которое поступило фактически, а это не 5000 кг, а 3000 кг. Естественно, 2000 кг обратно при этом не едут, поскольку они к вам не поступили.
Наши наблюдения показывают, что некоторые из Вас действуют в этой ситуации следующим образом:
Ставят так называемую галочку в поле «разделить партию», а это как раз приводит к автоматическому формированию возвратного ВСД.
И если Вы с помощью этой галочки создаёте возвратные эВСД на товар, который не перемещается, а он не перемещается, поскольку не поступил изначально, то в рассматриваемом примере, это нарушение.
Еще одним нарушением будет гашение вашим поставщиком такого возвратного сертификата.
Ведь ваш поставщик с возвратным сертификатом товара не получил, и совершенно логично, что получаемый возвратный эВСД не гасятся.
Не гасится и остается мусором, остается навеки «висеть» в журналах – у вас в исходящих, у поставщика – во входящих.
Как правильно оформить такое получение.
Правильно не ставить галочку в поле «разделить партию», а просто указать фактическую массу поступившего товара в поле «Фактические сведения». И все.
Ваш журнал – в полном порядке. Дальше ваш поставщик должен разбираться что случилось – ошибка при оформлении эВСД, кража части товара, его ошибочная доставка по неверному адресу (машина часто едет не в одну точку, а в несколько) или что-то иное.
Рассмотрим другой пример стандартной ошибки.
Допустим, в сертификате указана масса 5000 кг (груз – мясо в блоках по 10 кг). При приемке выясняется, что прибыло не 5000 кг (500 коробов), а 4990 кг (499 коробов), ошибка составила 2,5% по массе.
Этот пример отличается от предыдущего тем, что в предыдущем примере ошибка массы была очень большой, и это предполагает безальтернативное использование поля «Фактические сведения».
А в данном примере ошибка очень маленькая и тут можно использовать как заполнение поля «Фактические сведения» с указанием реальной массы, так и незаполнение этого поля, поскольку Меркурий не чувствителен к ошибкам 5%. Рекомендуем все равно и в этом случае поле «Фактические сведения» заполнять. Не заполнять его целесообразно лишь в том случае, когда приемку нужно провести ОЧЕНЬ быстро (например, «горячие часы» на РЦ, или в магазине).
Чтобы в журнал получателя попало фактическое количество некоторые опять используют разделение партии, которое ведет к формированию возвратного сертификата, чего делать не следует.
Прошу не понимать эту публикацию как императивное указание или как агитку против оформления возвратных сертификатов: тут мы рассматриваем лишь конкретные частые ошибки.
Существуют и иные примеры ситуаций. Бывает, что просто необходимо реально вернуть весь объем или его часть обратно, где в гашении возвратного сертификата ваши контрагенты будут точно заинтересованы.
Вообще, для многих будет полезно время от времени возвращаться к тезису о том, что Меркурий – это средство регистрации РЕАЛЬНЫХ процессов.
В Меркурии вам надо описывать ЧТО ВЫ ДЕЛАЕТЕ. И ни в коем случае не описывать того, что вы не делаете.
Будете ВЫДУМЫВАТЬ несовершенные действия – обязательно запутаетесь и породите больше проблем, чем решите.
С наилучшими пожеланиями,
Н. Власов
Контроль за оборотом продукции постоянно изменяется и становится все жестче. Это приводит к возникновению ошибок на предприятиях, потому что сложно уследить за всеми нововведениями. Так, в системе Меркурий часто возникают ошибки при работе с ветеринарной сопроводительной документацией (ВСД). Неправильное выставление и гашение ВСД может повлечь за собой штрафы или даже блокировку доступа к системе. Чтобы этого избежать, нужно знать, как работать в системе правильно. Разберем самые популярные ошибки пользователей и расскажем о том, как их избежать.
1. Несвоевременное гашение ВСД
По правилам площадки на погашение ВСД дается 24 часа после приемки товара. Опоздание является ошибкой, даже если вы погасили документ и опоздали на несколько минут. Также нельзя гасить ВСД, пока товар находится в пути. В этом случае вы рискуете понести финансовые убытки, если часть товара окажется бракованной — при погашенных документах брак нельзя будет вернуть. Следует следить за тем, чтобы от момента выставления ВСД до момента его гашения прошло время, достаточное на перемещение товара из пункта А в пункт Б. У контролирующих органов появятся вопросы, если при отправке товара из Красноярска во Владивосток ВСД будет погашен через несколько часов. Чтобы избежать этого, просите выставить ВСД до отправки машины и не гасите документ, пока не проведете приемку товара. Если вы заметили ошибки в выставленном ВСД, попросите поставщика их исправить. Это не будет считаться нарушением.
2. Поставщик не выставил ВСД
Бывает такое, что заказчик не попросил выставить ВСД и поставщик отправил товар без них. Так делать нельзя, всегда просите своих поставщиков выставить ВСД, а если вы сами являетесь производителем — не ждите запроса от заказчика, сразу выставляйте ВСД перед отправкой товара. Отсутствие документов может всплыть при проверке машины или при проверке контрагента Россельхознадзором. Расхождения фактического наличия товара на складе с выставленными ВСД является серьезным нарушением и влечет за собой штраф в размере до 30 тысяч рублей.
Если вы реализуете товар через посредника, правильным будет выставление 2 документов: на транспортировку товара посреднику и на передачу груза покупателю. Нарушение этой цепочки и исключение посредника может привести к штрафу. ВСД на посредника не оформляется в случае, когда товар отгружается непосредственно со склада поставщика.
3. Оформление ВСД на продукцию с истекшим сроком годности
Оформлять ВСД на товар с истекшим сроком годности можно, и это не будет являться ошибкой. Но только в случае, если товар не будет использован для реализации в пищу людям. Нарушение этого правила является серьезным, поэтому внимательно следите, чтобы при отгрузке товара с целью реализации в пищу не попали партии с просрочкой. А если вы специально отгружаете просроченный товар, правильно ставьте цель, например “Утилизация”.
4. Принятие товара по поддельному сертификату
У любой системы есть слабые места и Меркурий не стал исключением. Недобросовестные производители составляют через Меркурий ВСД, распечатывают их, но данные в систему не заносят. Ставится левый идентификатор и QR-код и при проверке машины этот документ показывается контролирующим органам. Чтобы обезопасить себя, никогда не принимайте товар только по бумажным ВСД и проверяйте каждый сертификат в системе.
Проверить правильность выставленных документов можно, просканировав QR-код, или введя идентификатор на сайте Меркурия.
Если вы сканируете легальный QR-код, на телефоне откроется официальный сайт ГИС Меркурий и отобразится информация о том, кто и когда оформил сертификат. При проверке подделки система ничего не найдет.
5. Получен 1 сертификат для товаров из разных категорий
Если вам пришел один общий документ на продукцию в ассортименте, можно погасить выставленный ВСД, но по каждой позиции провести инвентаризацию и добавить сведения в журнал продукции вручную. Этот вариант требует время, поэтому сначала попросите поставщика выставить отдельные ВСД на каждый вид продукции. Если он отказывается, приступайте к внесению данных самостоятельно через инвентаризацию.
6. Груз не поступил на склад, а ВСД в системе выставлен
Если вы видите у себя в системе выставленный ВСД, груз по которому не поступил, не гасите его и не оформляйте возвратный ВСД поставщику. Это серьезное нарушение, так как товар вы не получали и возвращать поставщику вам нечего. В этом случае поставщик обязан аннулировать неверно выставленный ВСД.
7. Товар принят, но необходимо его вернуть или ошибочно погашен ВСД
При гашении ВСД будьте внимательны, ведь аннулировать или отменить ошибочное гашение невозможно. Если после того, как вы приняли товар и погасили ВСД, были выявлены несоответствия, и у вас имеются причины для отказа от товара, вам нужно оформить новый транспортный ВСД на поставщика. Если вы не планируете возвращать товар поставщику, но выявили несоответствия после приемки, измените данные вручную в журнале продукции через инвентаризацию.
При работе в Меркурии проверяйте все данные, указанные в документах с фактическим получением, не торопитесь погасить документы, а внимательно их изучите. Если возникают какие-то разногласия, свяжитесь с поставщиком и попросите устранить несоответствия. Это поможет вам избежать блокировок и штрафов и работать с системой правильно.
Для удобства работы с системой предусмотрена возможность интегрировать Меркурий с уже использующейся учетной системой. Автоматический обмен упрощает работу и позволяет работать с Меркурием в знакомом интерфейсе. Компания ДЕНВИК предлагает услугу по настройке интеграции с вашей учетной системой. С подробной информацией можно ознакомиться на нашем сайте в разделе Услуги.
Интегрировать Меркурий

Как провести инвентаризацию в программе Меркурий
Максим Демеш
11 июля 2022
858
Инвентаризация в системе «Меркурий» позволяет подвести остатки и при необходимости откорректировать их в журнале продукции. По результатам операции товар списывается, добавляется на баланс или меняются его данные. Посмотрим, как сделать инвентаризацию в «Меркурии».
Оглавление
- Что такое инвентаризация и для чего она нужна
- Как провести инвентаризацию в «Меркурий»
- Изменение и удаление товара
- Добавление товара в «Меркурий»
- Можно ли отменить инвентаризацию в «Меркурии»
- Как списать товар по инвентаризации через переработку
- Частые вопросы и ответы
Что такое инвентаризация и для чего она нужна
Инвентаризация ― подсчет остатков товара. В ходе ее проведения сотрудник предприятия определяет фактическое количество продукции и сравнивает его с данными в программе.
Для чего нужна инвентаризация в «Меркурии»? Чтобы отслеживать просроченные товары, выявить излишки или недостачу. При обнаружении несоответствий нужно оформить ряд документов, чтобы откорректировать остатки. Дистрибьюторам и производителям нужно проводить инвентаризацию каждую неделю. Представители ритейла могут делать это по собственному усмотрению.
По результатам инвентаризации в программе «Меркурий» выполняются следующие операции:
- Добавление. Применима в том случае, когда товар по факту есть, а на балансе не числится. Такое возможно, когда продукция принята по бумажному ВСД и данные не занесены в программу.
- Изменение. Используется, если необходимо откорректировать партию товара в журнале продукции в системе «Меркурий». Яркий тому пример ― пересортица. Количество одних товаров в партии уменьшают, других ― увеличивают.
- Удаление. Применяется для списания партии продукции, если ее нет по факту, но на балансе числится. Или выявлен просроченный товар, который нужно утилизировать.
Обратите внимание! Инвентаризация в «Меркурии» никак не связана с бухгалтерией. Все данные о добавлении и списании продукции хранятся исключительно во ФГИС. Оформлять бухгалтерские акты оприходования и списания продукции в «Меркурии» при этом не нужно.
Как провести инвентаризацию в «Меркурий»
Рассказываем, как делать инвентаризацию в «Меркурии»:
-
- 1. Открыть окно «Добавление заявки на инвентаризацию». Указать дату проведения операции и ответственное лицо. Если в списке не окажется нужного сотрудника, ввести Ф. И. О вручную. Нажать на кнопку «Сохранить».
-
- 2. Откроется форма заявки на инвентаризацию, где нужно указать обнаруженные несоответствия (кликнуть по ссылке «Добавить»).
Пользователю доступны три действия: добавление, изменение, удаление.
Пошагово опишем каждое действие.
Изменение и удаление товара
Чтобы изменить или удалить данные в журнале продукции, нужно:
- 1. Отметить требуемый пункт в блоке с общей информацией.
- 2. Указать тип продукции.
- 3. Открыть список товаров, нажав на изображение с лупой.
- 4. Отметить нужную запись и отредактировать ее (или удалить).
- 5. Нажать на кнопку «Сохранить».
Изменить или удалить можно следующие реквизиты: вид, номенклатуру, объем, единицу измерения, дату выработки, срок годности, сведения об упаковке и маркировке, момент поступления.
Добавление товара в «Меркурий»
Чтобы добавить товар, нужно снова зайти в общие данные:
- 1. Выберите операцию «Добавление».
- 2. Нажать на кнопку «Сохранить».
- 3. Указать нужные данные и сохраните изменения.
После заполнения данных о товарах система вернется на форму «Просмотр заявки на инвентаризацию». Измененные записи подсвечиваются цветом, в зависимости от типа операции:
- зеленым — добавление;
- желтым — изменение;
- красным — удаление.
После внесения данных о товаре нужно нажать на кнопку «Оформить», подтвердив тем самым операцию.
По итогам изменений в журнале продукции появятся новые записи и изменятся старые. Если открыть одну из них, на экран выводится информация о продукте со ссылкой на акт несоответствия в «Меркурии».
Его можно просмотреть и распечатать.
Можно ли отменить инвентаризацию в «Меркурии»
ФГИС устроена таким образом, что оформленную заявку на инвентаризацию отменить невозможно. Если после ее создания выяснилось, что остались какие-то несоответствия, нужно оформить новую заявку по такому же алгоритму и добавить к ней комментарий с объяснением ситуации.
Как списать товар по инвентаризации через переработку
Сырье, поступающее на предприятие для переработки, заносится в журнал входной продукции. При переработке сырья его нужно списать из журнала. А продукт, который изготовили из сырья, нужно, наоборот, внести ь в журнал вырабатываемой продукции.
Представляем пошаговую инструкцию, которая поможет оформить списание в «Меркурии» через переработку:
-
- 1. Войти в личный кабинет «Меркурий.ГВЭ».
- 2. Выбрать обслуживаемое предприятие.
- 3. Открыть вкладку «Транзакции» и нажать на кнопку «Добавить».
- 4. Выбрать тип транзакции (поставить отметку) — «переработка».
-
- 5. Откроется страница «Просмотр информации о транзакции». Добавить владельцев продукции. По умолчанию в качестве вырабатывающего предприятия установлено текущее обслуживание предприятие. Для выбора владельца сырья, использованного для переработки, нужно нажать на изображение с лупой, которое находится около графы «Фирма-владелец». Выбрать нужное предприятие в списке.
-
- 6. Добавить переработанное сырье. Можно добавить только то, которое указано в журнале входной продукции. Для добавления следует нажать на значок «Добавить продукцию из журнала для оформления ВСД».
-
- 7. На странице «Добавление продукции» указать всю информацию: о товаре, его владельце, объеме и упаковке. Сохранить изменения.
- 8. Проверить данные о транзакции. Если все в порядке, нажать на кнопку «Списать».
Важно! Если продукция просрочена, ее нужно отправить в утилизацию ― операция также проводится в «Меркурии». В подсистеме «Меркурии.ГВЭ» создается соответствующий ветеринарный сертификат.
Частые вопросы и ответы
Гашение входящих ВСД осуществляется в течение 1 рабочего дня с момента поступления товара. Такие условия предусмотрены для ветсертификатов, оформляемым при отгрузке, передаче прав собственности на продукцию (которая еще не отгружена). В последнем случае гашение производится в течение рабочего дня после перехода прав собственности.
ВСД, полученные без товара, гасить нельзя. Если это сделать, продукция, которой фактически нет на складе, появится на остатках в системе «Меркурий». При случайном гашении ВСД нужно оформить возврат поставщику, чтобы он заново отгрузил товар и оформил новое ВСД. На просроченную продукцию требуется списание (утилизация) в «Меркурии» через инвентаризацию.
Блокировка от Россельхознадзора возможна в том случае, если пользователь допускает ошибки при использовании системы «Меркурий». Предупреждение приходит на электронную почту, указанную при регистрации в системе. Отреагировать на него нужно в течение трех дней: отправить Россельхознадзору ответное письмо с объяснением ситуации и обещаниями устранить нарушения в указанные сроки.
|
|
Эксперт Директор по развитию компании «Мультикас». Более 7 лет опыта в области внедрения онлайн-касс, учетных систем ЕГАИС и Маркировки товаров для розничных организаций и заведений питания. Максим Демеш md@kassaofd.ru |
Нужна помощь в оформлении ВСД?
Не теряйте время, мы окажем бесплатную консультацию и поможем в работе с ВСД в Меркурий
Ознакомьтесь с нашим каталогом продукции
В нашем интернет-магазине и офисах продаж можно найти широкий ассортимент кассового и торгового оборудования
Понравилась статья? Поделись ею в соцсетях.
Также читают:
Как оформить незавершенное производство в Меркурии
Незавершенное производство в «Меркурии» оформляется при поточных производствах, которые требуют транспортировки или продажи товаров до окончания выпуска партии. Кроме того, эта операция необходима предприятиям при длительном производственном цикле, когда удается…
881
Узнать больше
Как работать с площадками в системе Меркурий
ФГИС Меркурий — это государственная информационная система, позволяющая осуществлять ветеринарный контроль за товарами животного происхождения. Ее разработка была направлена на сокращение количества фальсифицированной продукции в нашей стране. Система работает всего…
549
Узнать больше
Гашение в системе Меркурий: гашение ВСД, сроки, инструкция по гашению ВСД для ХС
Сопровождение с гашением эВСД Гашение ВСД по специальной цене — всего 2500 руб. в месяц за одну торговую точку. Наши сотрудники ежедневно будут контролировать ваши документы в системе и своевременно…
545
Узнать больше
Как проверить ветеринарное свидетельство в Меркурий
Участники оборота сельхозпродукции должны оформлять ветеринарно-сопроводительные документы отправляемые ими на грузы, а принимающая сторона осуществляет проверку ВСД на подлинность в системе «Меркурий». Рассказываем, как это сделать. Сопровождение с гашением эВСД…
806
Узнать больше
Подпишитесь на рассылку
Законодательство часто меняется, появляется новое оборудование, мы готовим для Вас интересные акции и предложения. Подпишитесь, чтобы быть в курсе последних событий.
Остались вопросы?
Мы поможем разобраться! Меня зовут Антон, задайте свой вопрос и мы ответим на него в кратчайшие сроки!

Товар добавлен в корзину
Сумма