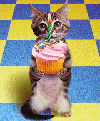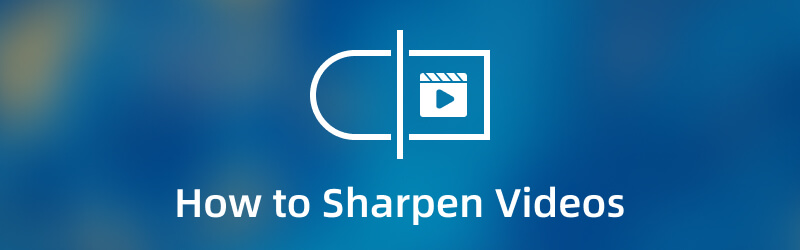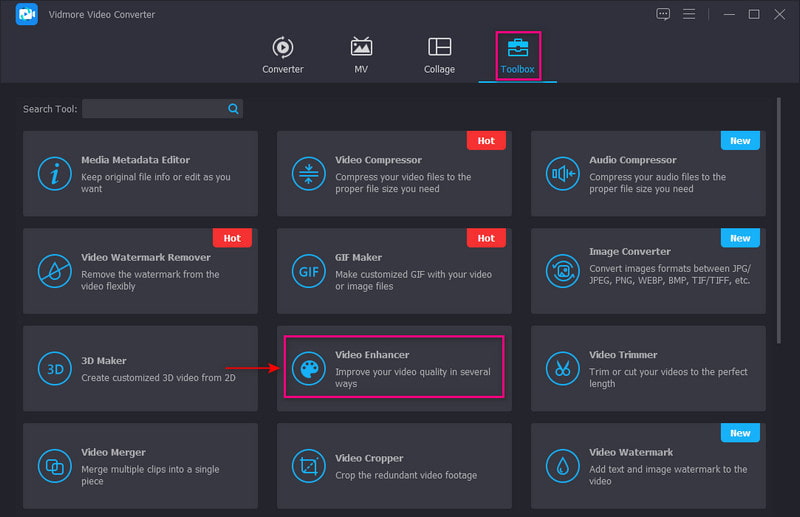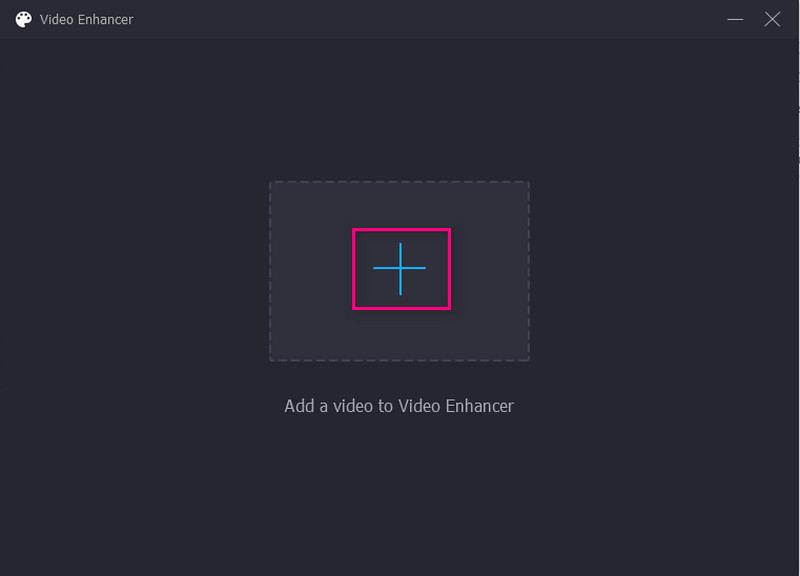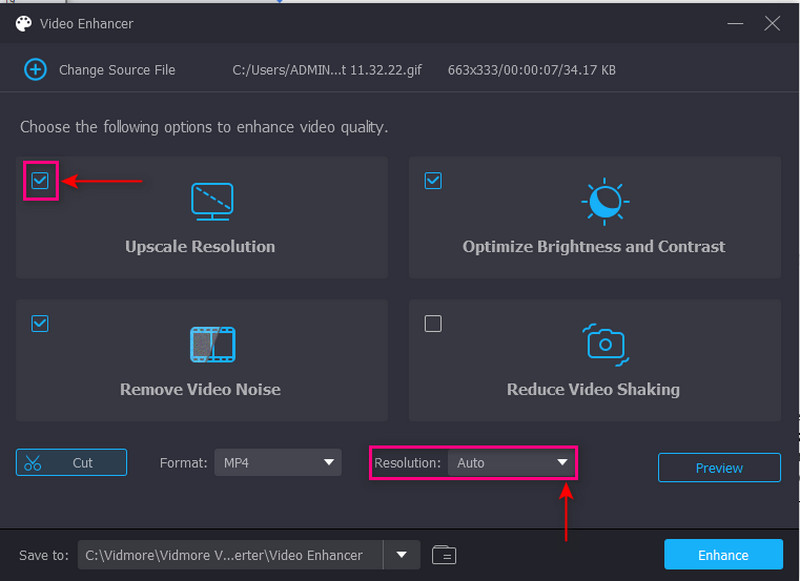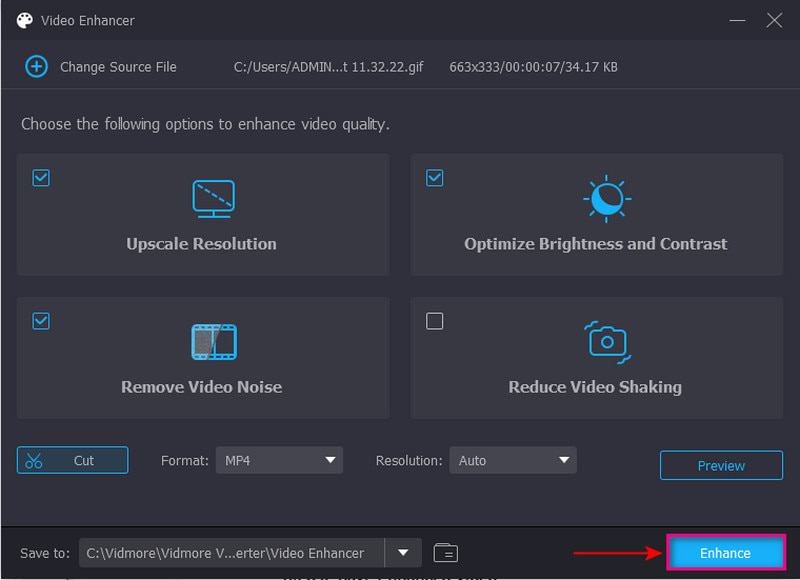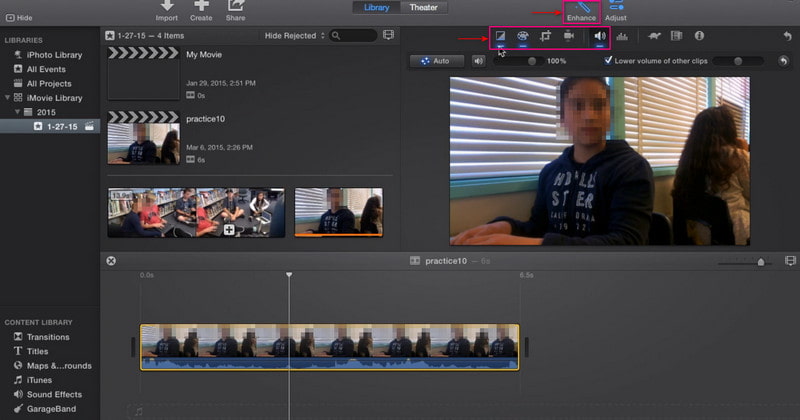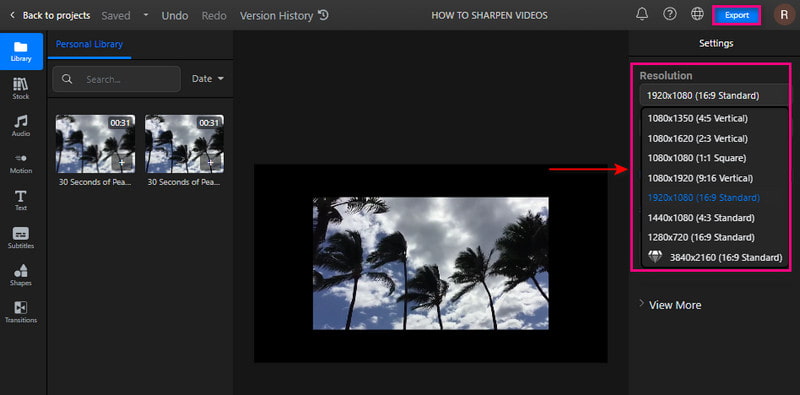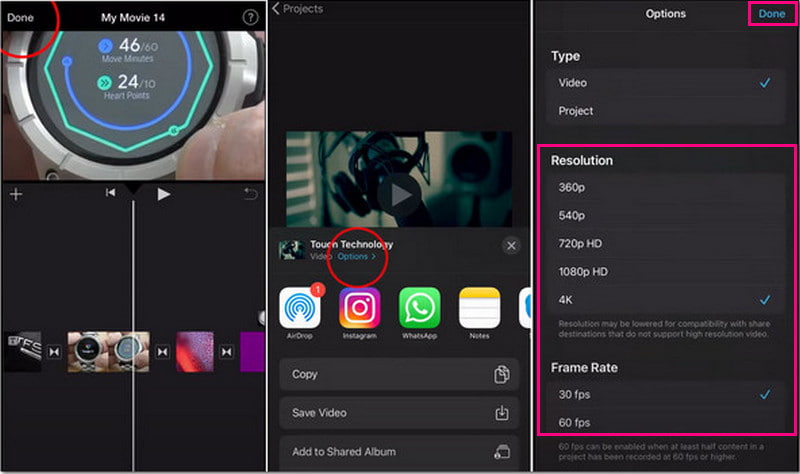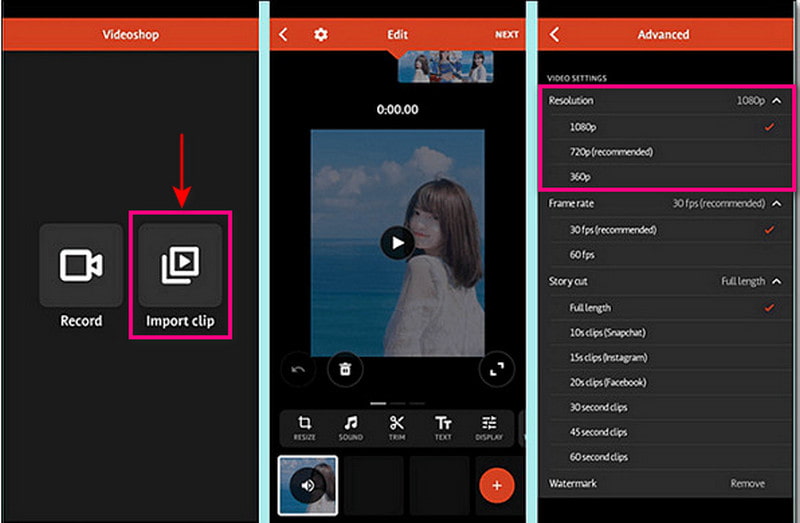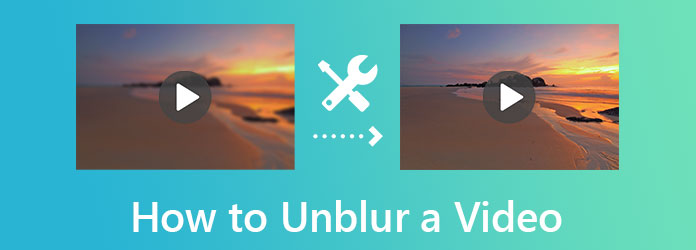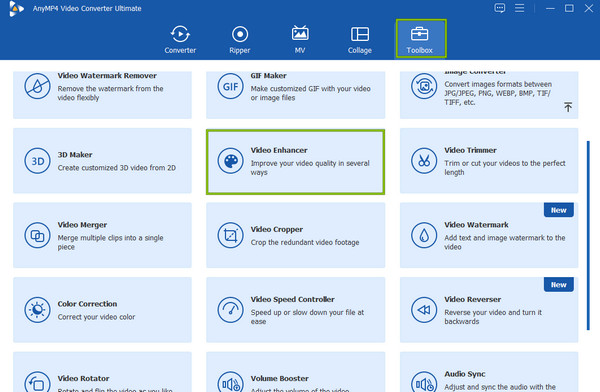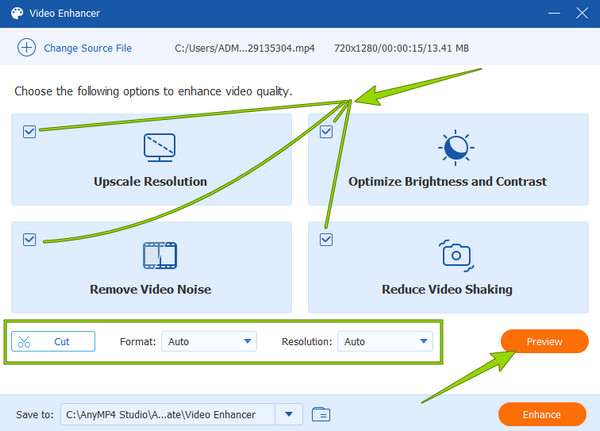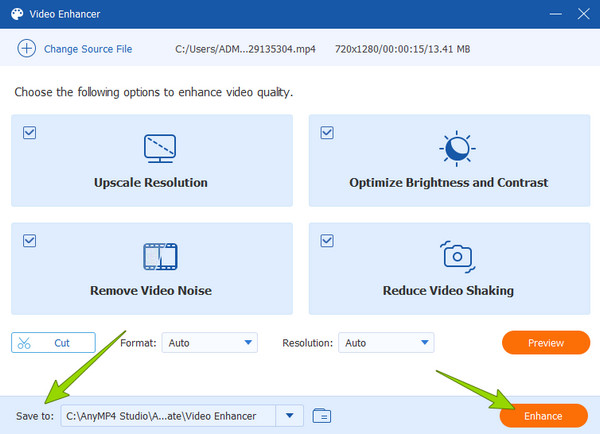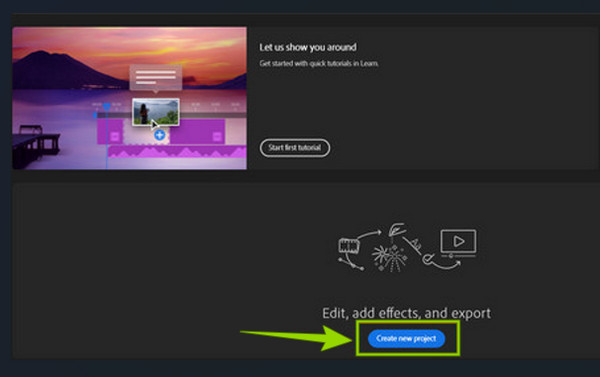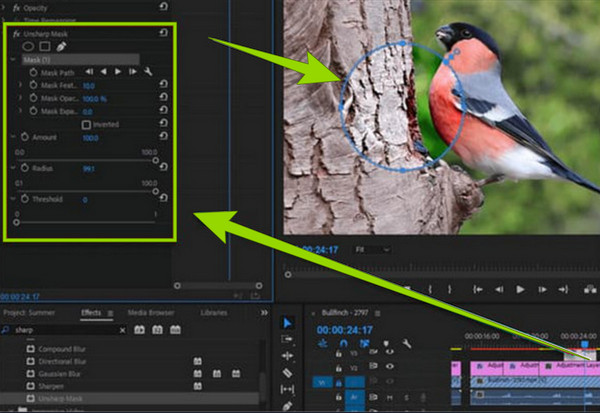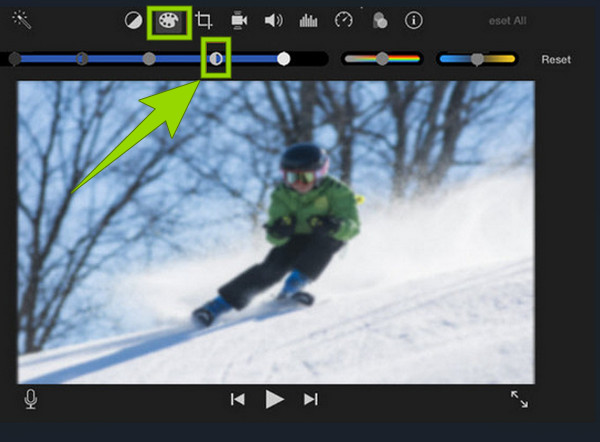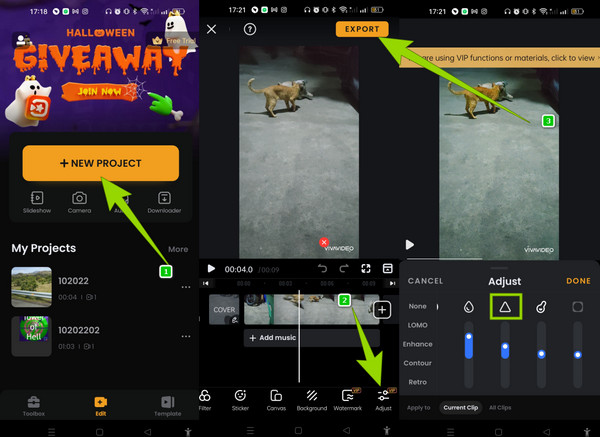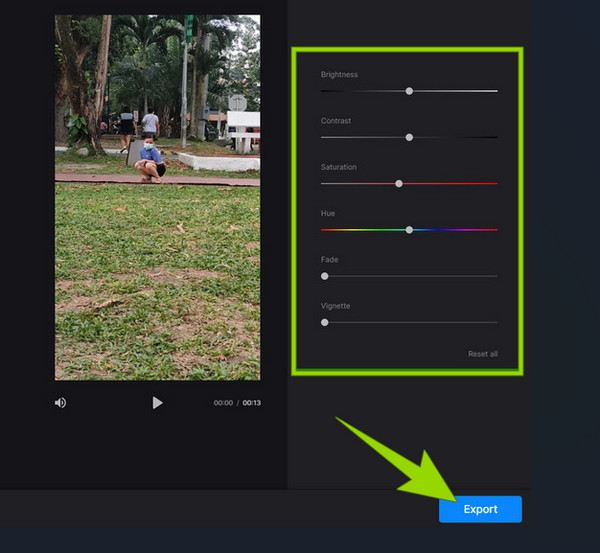-
1DV.ru — Цифровое видео
-
→
Секреты видео -
→
Видеомонтаж: захват, редактирование, вывод фильмов
|
!!! Только у нас на форуме !!! |
|
|
Спектакли от дяди Пчёлки для просмотра необходима регистрация |
- Please log in to reply
28 ответов в этой теме
#1
v-operator
-
- Участник
- 37 Сообщений:
Отправлено 03 дек 2007 — 08:58
Помогите, срочно нужно максимально вытянуть все, что можно из видео, отснятое на неправильном ручном фокусе. Видео размазаное, нечеткое, как в тумане.
Пробовал в Premiere Pro2.0 добавлять sharpen
Может есть еще какие-то методы.
Я понимаю, что это уже все потеряно, но нужно максимально добавить по качеству.
Спасибо
Сообщение отредактировано v-operator: 03 дек 2007 — 09:00
-
0
- Наверх
#2
Sego
Отправлено 03 дек 2007 — 09:00
Ни как .
-
0
- Наверх
#3
v-operator
v-operator
-
- Участник
- 37 Сообщений:
Отправлено 03 дек 2007 — 09:01
то есть совсем-совсем никак? 
-
0
- Наверх
#4
Sego
Отправлено 03 дек 2007 — 09:04
Ну как бы исходный же этот материал , т.е. уже «криво» записан…… сам прикинь…. Если только «волшебная палочка»…., или переснять ( если конечно возиожность есть ….).
-
0
- Наверх
#5
v-operator
v-operator
-
- Участник
- 37 Сообщений:
Отправлено 03 дек 2007 — 09:11
Переснять, к сожалению, не выйдет, венчание.
Я это не снимал, горе-оператор один был, сказал, что не заметил, что ручной фокус влепил в церкви, а мне за свадьбу самому отвечать то… 
Тепер нужно как-то тануть из этого видео все, что можно
Понимаю, конечно, что это уже практически ничего не сделаеш, но можно как-то четкости добавить, что-ли. Я пробовал Премьером 2.0 sharpen, немножко лучше, но зерно лезет
-
0
- Наверх
#6
Маклауд
Отправлено 03 дек 2007 — 10:52
Исправить вряд ли что-то можно.
Разве что значительно уменьшит кадр (каким-нибудь PIP с виньетками и т.п.), чтобы картинка хоть не растягивалась на весь экран.
В маленьком кадре и огрехи меньше …
Может добавить Dream или Glow для ещё большей маскировки — типа так задумано для атмосферы романтичности.
Ну, а оператор-то что, не смотрит что и как снимает? Круто!
Так наказывать надо — пусть он вернёт деньги за заказ клиенту и оплатит монтаж.
Чтобы и заказчик за бесплатное видео не так возмущался испорченной съёмкой и работа монтажёра должна быть оплачена.
А то выходит, что и деньги получает и за съёмку (свою работу!!!) не отвечает …
Он не заметил … обхохочешься … слепой оператор-то что-ли или снимает не заглядывая в видоискатель ?
Сообщение отредактировано Маклауд: 03 дек 2007 — 11:08
-
0
- Наверх
#7
Dick
Dick
-
- Участник
- 11 194 Сообщений:
Отправлено 03 дек 2007 — 11:04
Или какие-нибудь красивые эффекты применить, фильтры (якобы, специально)….
(Хотя, конечно, такое важное событие д.б. показано реально, максимально информативно…)
А в жизни всякое быват, не ругайте оператора, он сам, наверно, ногти грызет… «в запарке» не уследил, камера может глюкануть….. всяко быват.
ЗЫ
В кабаках дикого Запада XVIII века писали «Не стреляйте в пианиста, он играет, как умеет»
Сообщение отредактировано Dick: 03 дек 2007 — 11:20
-
0
- Наверх
#8
v-operator
v-operator
-
- Участник
- 37 Сообщений:
Отправлено 03 дек 2007 — 11:09
:-(. Спасибо за утешение, но я понимаю, что дело плохи… Как неприятно будет говорить клиентам, да и им всю жизнь смотреть на это безобразие, и еще жених теперь уже сам Святой Отец. М-да, очень плохо получилось…
-
0
- Наверх
#9
Маклауд
Отправлено 03 дек 2007 — 11:31
А в жизни всякое быват, не ругайте оператора, … «в запарке» не уследил, камера может глюкануть…
Эт как так можно «неуследить» в течении такой дли-тель-ной церемонии как венчание?
Какая в церкви может быть «запарка» ?
А если же камера глючит, то для того и оператор, чтоб решить эти проблемы. Знать он должен технику.
Это как, например, есть водитель и есть шофёр — оба вроде при машине, но один «чиста юзер», а второй «сисадмин» в этой машине. Вот такая авто-компьютерная аллигория …
-
0
- Наверх
#10
cd-Sergey
cd-Sergey
-
- Участник
- 369 Сообщений:
Отправлено 03 дек 2007 — 22:42
Можно попробовать следущее:
Сначала возьми один кадр из фильма, лучше сохрани в TGA.
Открой его в фотошопе и посмотри что получается, когда будешь добавлять резкости к этому кадру. Если результат более-менее удовлетворит, тогда твой фильм весь переводи в TGA_шки, затем в шопе бач-процессом делаешь «повышенную» резкость всем TGA_шкам.
И воаля, опять в монтажку и на рендер.
Удачи.
Сергей. :bye:
-
0
- Наверх
#11
Зос
Отправлено 04 дек 2007 — 00:11
Не совсем представляю ситуацию, но … фильтр Sharp естьво всех монтажках
-
0
- Наверх
#12
Алексей Ф
Отправлено 04 дек 2007 — 10:33
Выложи скрин.
-
0
- Наверх
#13
ALES74
ALES74
-
- Участник
- 841 Сообщений:
Отправлено 04 дек 2007 — 12:42
Давай скрин и напиши какой монтажкой пользуешься.
-
0
- Наверх
#14
Mixas
Mixas
-
- Участник
- 536 Сообщений:
Отправлено 04 дек 2007 — 17:38
Я худею с таких операторов…
Sharp, Unsharp Mask помогают. Но не от полного расфокуса.
Не плати ему.
-
0
- Наверх
#15
poppoppop
poppoppop
-
- Участник
- 174 Сообщений:
Отправлено 05 дек 2007 — 01:37
cd-Sergey
«…тогда твой фильм весь переводи в TGA_шки…»
вопрос в оффтоп, но очень нужно!!! Как перевести ВЕСЬ фильм в TGA? Один кадр у меня получается, но он длится долго. А как покадрово перевести?
Сообщение отредактировано poppoppop: 05 дек 2007 — 01:39
-
0
- Наверх
#16
Маклауд
Отправлено 05 дек 2007 — 03:22
to poppoppop:
Используйте, например, Canopus ProCoder: Target -> Image Sequence …
Можно сделать это и в VirtualDub: File -> Export -> Image Sequence …
Есть такой вывод в Adobe Premiere и After Effects …
и т.д. и т.п. …
Вобщем возможностей много, выбирайте.
-
0
- Наверх
#17
poppoppop
poppoppop
-
- Участник
- 174 Сообщений:
Отправлено 05 дек 2007 — 03:35
Спасибо!!!
-
0
- Наверх
#18
cd-Sergey
cd-Sergey
-
- Участник
- 369 Сообщений:
Отправлено 05 дек 2007 — 15:11
cd-Sergey
«…тогда твой фильм весь переводи в TGA_шки…»вопрос в оффтоп, но очень нужно!!! Как перевести ВЕСЬ фильм в TGA? Один кадр у меня получается, но он длится долго. А как покадрово перевести?
Я незнаю в какой монтажке ты работаешь, опишу на примере Премьера.
Свой проект экспортируешь: File > Export > Movie, далее выскочит диалоговое окно, которое предлагает тебе назвать проект и указать путь сохранения, внизу выбираешь настройки(Setting) и жмешь на эту кнопку. Выскочит ещё одно окно Export movie setting, в нем ищешь графу File Type где выбераешь сиквенцию TAGRA, после чего жмешь ОК и весь твой проект пересчитается в последовательность TGA.
Только не забудь при этом создать новую папку в которую будешь эти TGA сохранять, а то потом проблема очистить комп от них, потому как очень их много получиться.
Думаю в других монтажках примерно также.
Надеюсь понял.
Удачи. :bye:
-
0
- Наверх
#19
Labuh
Labuh
-
- Участник
- 192 Сообщений:
Отправлено 05 дек 2007 — 15:27
Если там работал фотограф, взять у него фотки. Пойти переснять пустую церковь (эконостас и т.д.) побольше крупняков. Затем скрестить это всё с вашим материалом в стиле слайд-шоу. Тоесть мутный кадр дублировать фоткой. Может конечно бред, но я бы попробовал.
-
0
- Наверх
#20
FICH
FICH
-
- Участник
- 1 620 Сообщений:
Отправлено 05 дек 2007 — 15:28
. . . и после махинаций с сиквенцией и обработкой в Шопе — при загрузке (просто перетащить папку с секвенцией на Т/Л Премьера) не забудь указать длительность IMG(картинки) = 1ФРЕЙМ, а то по умолчу картинка в Преме — 30 фреймоф-фф.
— А Маклауд — дал дельный совет
Может добавить Dream или Glow для ещё большей маскировки — типа так задумано для атмосферы романтичности.
— Делаешь Шарп на видео(рендеришь кусок и просматриваешь, до приемлемого качества), а затем вешаешь например Сапфировский Глоу — свечение объекта . . . романтики полны штаны, бурные апплодисменты на фоне недовольной тёщи и большой кукиш в/оператору . . . я думаю с штатива снимал . . . курил «пёс» на крылечке
Сообщение отредактировано FICH: 05 дек 2007 — 15:31
-
0
- Наверх
#21
Pereves
Pereves
-
- Участник
- 111 Сообщений:
Отправлено 05 дек 2007 — 15:48
Еще можно попробовать, как вариант, увеличить каждый кадрик программой ФотоЗум втрое, а потом в Фотошопе обратно втрое уменьшить.. Может получиться интересно..
П.С. Так когда появится-таки скрин???
-
0
- Наверх
#22
v-operator
v-operator
-
- Участник
- 37 Сообщений:
Отправлено 06 дек 2007 — 04:38
завтра выложу скрин того, что было, и того, что уже сделал. Сегодня не было времени, весь день парился.
Но что-то получается, я бы даже сказал, неплохо. Спасибо всем за понимание и поддержку
-
0
- Наверх
#23
poppoppop
poppoppop
-
- Участник
- 174 Сообщений:
Отправлено 06 дек 2007 — 22:22
cd-Sergey и FICH СПАСИБО!!!
именно в Премьере я и работаю
Сообщение отредактировано poppoppop: 06 дек 2007 — 22:23
-
0
- Наверх
#24
v-operator
v-operator
-
- Участник
- 37 Сообщений:
Отправлено 31 янв 2008 — 18:08
http://www.rapidshare.ru/561506
http://www.rapidshare.ru/561512
http://www.rapidshare.ru/561514
Это кадры, захваченные из того видео, что его наснимал мой горе-оператор
А тепер кадры из видео, которое я отредактировал
http://www.rapidshare.ru/561518
http://www.rapidshare.ru/561526
http://www.rapidshare.ru/561530
Вышло, конечно, не ахти, но ы выкрутился, а это главное.
Клиентам ничего не говорил, что было видео испорчено, и они даже и не звонили потом с претензиями.Фу! Кажется, пронесло.
-
0
- Наверх
#25
cd-Sergey
cd-Sergey
-
- Участник
- 369 Сообщений:
Отправлено 01 фев 2008 — 00:59
Рад за тебя.
-
0
- Наверх
#26
black
black
-
- Участник
- 1 057 Сообщений:
Отправлено 01 фев 2008 — 03:16
и после махинаций с сиквенцией и обработкой в Шопе — при загрузке (просто перетащить папку с секвенцией на Т/Л Премьера) не забудь указать длительность IMG(картинки) = 1ФРЕЙМ, а то по умолчу картинка в Преме — 30 фреймоф-фф.
!!!!!!!!!!!!!!!!!!!!!!!!
Вот вы даете совет и народ ведется, а если у вас час видео? или часа 2… это сколько кадров будет?
Все гораздо проще, в окне импорт кликате на первый кадр секвеции и далее внизу окна ставите галочку поле «нумерик стилы» и у вас вся секвенция подцепляется одним видео файлом и далее работаете с ней как с обычным видео…
А вам, многоуважаемый FICH, я бы порекомендовал изучить вопрос прежде чем довать рекомендации подобные этой… этот способ имеет место быть, но называется он «через Ж», надеюсь не обидел, просто задело за живое…
-
0
- Наверх
#27
FICH
FICH
-
- Участник
- 1 620 Сообщений:
Отправлено 01 фев 2008 — 15:14
… А вам, многоуважаемый FICH, я бы порекомендовал изучить вопрос прежде чем довать рекомендации … но называется он «через Ж», надеюсь не обидел, просто задело за живое…
Да не-ее, всё нормально, я про Прем 6.5 . . . там все проще. :bye:
-
0
- Наверх
#28
black
black
-
- Участник
- 1 057 Сообщений:
Отправлено 02 фев 2008 — 14:02
Вы будете удивлены, но там тоже самое есть, так как последовательность TGA/TIFF/BMP итд — это технологичаский стандарт и все профессиональные монтажки имеют инструменты для работы с ними.
-
0
- Наверх
#29
FICH
FICH
-
- Участник
- 1 620 Сообщений:
Отправлено 02 фев 2008 — 15:53
видимо, мы чё то, не договариваем . . . :bye:
— я не понял Вашего крика души, в мою сторону
— жаловаться, на то, что я досконально (так-как, не, сам проектировал Прем) знаю все его приблуды не буду! Но
— Я удивлен, что Вы удивлены.
— Про всякие последовательности я в курсе
— А вот, Например, есть Filmstrip, мало кем знаемый и пользуемый, из-за незнания и медленности обработки в Шопе . . . хотя что ты хошь, он и весит соответстно? (ведь он — цельный, Один видеоФайл — открывается эдаким Матрасом набитым Фреймами) — суй в Шоп обрабатывай (кстати не надо заморачиваться с пакет-обработкой ) и на т/л
— как секвенция — превращается в ави . . . в Пеме 6.5 (акромя как после пересчета), я не в курсе . . . не встречал, задачь таких глобальных никогда не было.
Сообщение отредактировано FICH: 04 фев 2008 — 11:30
-
0
- Наверх
0 человек читают эту тему
0 пользователей, 0 гостей, 0 скрытых пользователей
- 1DV.ru — Цифровое видео
- → Секреты видео
- → Видеомонтаж: захват, редактирование, вывод фильмов
- Privacy Policy
- Форум 1DV-Цифровое видео ·
Как повысить резкость видео, чтобы увеличить контрастность краев
Повышение резкости видео имеет важное значение, особенно если вы хотите создать более детализированное и высококачественное видео. Повышение резкости видео означает, что ваше размытое видео выглядит более четким за счет увеличения контрастности по краям. Можно повысить резкость видео, изменив основные эффекты видео. Это может быть изменение яркости, увеличение контраста, увеличение экспозиции и насыщение изображения. Кроме того, повышение разрешения вашего видео может помочь вам создать более четкое видео. У вас есть видео, которое вы хотите повысить резкость? Если да, то этот пост для вас. Он представит различные методы как улучшить качество видео с помощью разных устройств. Чтобы узнать больше об этих методах, продолжайте читать для более подробной информации.
- СОДЕРЖАНИЕ СТРАНИЦЫ:
- Часть 1. Как повысить резкость видео на компьютерах с Windows и Mac
- Часть 2. Повышение резкости видео на iPhone и Android
- Часть 3. Часто задаваемые вопросы о резкости видео
Часть 1. Как повысить резкость видео на компьютерах с Windows и Mac
1. Видеоконвертер Vidmore
Позвольте нам использовать самую лучшую программу, чтобы легко и без проблем повысить резкость вашего размытого видео. В повышении резкости вашего видео, Видео конвертер Vidmore может помочь вам выполнить вашу задачу без использования подключения к Интернету. Он имеет удобный для начинающих интерфейс, который может принести пользу начинающему пользователю, такому как вы. Эта программа представляет собой отличное приложение для конвертации, которое предоставляет невероятные встроенные функции. В нем есть конвертер, готовые темы, создатели коллажей и дополнительные инструменты, которые вы можете найти в одном разделе.
Vidmore Video Converter может помочь вам повысить резкость ваших видео с помощью одного из встроенных инструментов программы. Это может помочь вам повысить разрешение, оптимизировать яркость и контрастность, а также удалить видеошум и дрожание из вашего видео. Чтобы применить это к своему видео, используйте учебное руководство, чтобы узнать, как повысить качество видео.
Видео конвертер Vidmore
- Он имеет множество встроенных функций, функций редактирования и дополнительных инструментов.
- Он поддерживает различные популярные форматы медиафайлов.
- Он содержит следующие параметры для улучшения качества видео.
- Он доступен с Mac и ПК с Windows.

Шаг 1. Скачайте и установите Vidmore Video Converter
Чтобы получить полный доступ, скачайте и установите программу на рабочий стол. После процесса установки запустите программу, чтобы начать процесс.
Шаг 2. Выберите Video Enhancer
После открытия программы перейдите к Ящик для инструментов вкладку и найдите Video Enhancer из инструментов, представленных в разделе. Инструмент поможет вам повысить резкость вашего видео, используя следующие видеоулучшители.
Шаг 3. Добавьте видео в Video Enhancer
Щелкните значок (+) в центре экрана. Он автоматически откроет папку на вашем рабочем столе и выберет видео, которое вы хотите повысить резкость.
Шаг 4. Повышение резкости видео
На экране появится новое окно со следующими параметрами повышения резкости видео. Эти параметры: «Увеличить разрешение», «Оптимизировать яркость и контрастность», «Удалить видеошум» и «Уменьшить дрожание видео». Из этих вариантов отметьте галочкой три функции, которые могут помочь вам повысить резкость видео. Кроме того, нажмите кнопку разрешение чтобы выбрать предпочтительное разрешение, совместимое с вашим устройством.
Шаг 5. Сохраните резкое видео
После установки нажмите кнопку Усилить кнопку в правом нижнем углу экрана. После этого ваш усиленный видеовыход будет сохранен в папке на рабочем столе.
2. iMovie
Еще одно отличное приложение, предустановленное на компьютерах Mac, — iMovie. Эта программа представляет собой платформу для редактирования видео, обычно используемую для создания высококачественных видеопроектов. Он имеет высококачественные эффекты, параметры редактирования и инструменты, которые помогают создавать фильмы и видео. Преимущество этого приложения в том, что оно поддерживает видео с разрешением 4K, которое выглядит более четким и подробным на экране. Кроме того, он имеет встроенные функции, которые могут помочь пользователям быстро и без проблем улучшать и улучшать свои видео. Воспользуйтесь инструкциями, чтобы узнать, как iMovie повышает резкость видео.
Шаг 1. Прежде всего, запустите iMovie, который вы можете найти на панели задач или в приложении. Предположим, что ваше видео уже экспортировано на временной шкале программы. В своем проекте щелкните видео и нажмите кнопку «Улучшить» на панели инструментов. После этого на экране появятся дополнительные инструменты, которые помогут вам повысить резкость вашего видео.
Шаг 2. Нажмите первую кнопку слева, состоящую из Соответствие цвету, балансу белого и балансу тона кожи. Далее перейдите ко второй кнопке, чтобы включить коррекцию цвета. Настроить Тени, яркость, контрастность, блики, насыщенность цвета, а также Цветовая температура из этого раздела. После этого нажмите пятую кнопку слева для регулировки громкости. Чтобы увеличить среднюю громкость видео, нажмите кнопку Авто кнопка. Кроме того, вы также можете настроить звук с помощью ползунков.
Шаг 3. Удовлетворившись изменениями, перейдите к Экспорт кнопку, чтобы сохранить видео с резкостью в папку.
3. Резкость видео онлайн
С помощью Flixier можно повысить резкость вашего видео прямо онлайн. Эта веб-платформа для редактирования поможет вам создавать более четкие и подробные видеоролики. Он может повысить резкость вашего видео за считанные минуты без установки какого-либо приложения на ваше устройство. Flixier потребует от вас войти в свою учетную запись, чтобы загрузить видео в свою библиотеку. Это позволяет пользователям повысить резкость своих видео, увеличив разрешение. Чтобы узнать, как повысить резкость видео онлайн с помощью Flixier, обратитесь к представленным шагам.
Шаг 1. Посетите официальный сайт Flixier в своем браузере. Нажмите на + Выберите видео кнопка, представленная в центре экрана. Вы должны войти в свою учетную запись, чтобы перейти к разделу редактирования.
Шаг 2. Когда откроется раздел редактирования, нажмите кнопку Библиотека кнопку, щелкните правой кнопкой мыши и нажмите кнопку Импортировать кнопка. Выберите видео, которое вы хотите подвергнуть процедуре резкости. После этого перетащите импортированное видео в раздел временной шкалы, чтобы начать повышать резкость видео.
Шаг 3. Направляйтесь в правый угол экрана, чтобы найти разрешение раздел. Установите пиксель, чтобы помочь вам повысить резкость вашего видео из выпадающего списка. После этого нажмите кнопку Экспорт кнопка и Скачать для успешного сохранения вашего видео.
Часть 2. Повышение резкости видео на iPhone и Android
1. iMovie
Если вы хотите создать высококачественное видео, как никогда раньше, вы можете положиться на iMovie. Это приложение включает в себя расширенные функции редактирования и инструменты для редактирования ваших клипов и добавления анимированных титров, фильтров и эффектов. Это позволяет вам раскрыть свой творческий потенциал, используя встроенные функции, и поделиться своим проектом с сайтами социальных сетей. Это позволяет пользователям изменять и улучшать настройки цвета видео и настраивать разрешение для повышения резкости видео. Теперь давайте посмотрим, как повысить резкость видео на iPhone.
Шаг 1. Предположим, что вы закончили редактирование видео с помощью приложения. Ударь Готово кнопку, чтобы продолжить процесс.
Шаг 2. Перед сохранением видео нажмите кнопку Параметры кнопку, чтобы увидеть вариант, где вы можете изменить разрешение видео. Выбрать разрешение а также Частота кадров вы хотите ввести в свое видео. После того, как все будет готово, снова нажмите кнопку «Готово».
Шаг 3. После этого нажмите кнопку «Сохранить видео». После этого приложение пройдет процедуру сохранения. После этого он сохранит ваше резкое видео в вашей галерее.
2. Видеомагазин
Videoshop имеет множество встроенных функций, таких как обрезка, добавление музыки и звуковых эффектов, применение замедленного и ускоренного движения. Это приложение может помочь вам повысить резкость видео, настроив отображение, например яркость, контрастность, температуру, резкость, размытие, насыщенность, оттенок и т. д. Кроме того, вы можете повысить резкость видео, выбрав более высокое разрешение из параметра разрешения. Следуйте инструкциям, чтобы узнать, как повысить резкость видео.
Шаг 1. Скачайте и установите приложение на свое мобильное устройство. После процесса установки откройте приложение, чтобы начать процесс.
Шаг 2. Щелкните значок Импорт клипа кнопку, чтобы загрузить видео, которое вы хотите повысить резкость. Далее нажмите на Настройка дисплея возможность изменять яркость, контрастность, насыщенность и многое другое.
Шаг 3. После этого нажмите кнопку Поставить галочку чтобы привести вас к вариантам сохранения. Оттуда направляйтесь в разрешение раздел и выберите более высокое разрешение для вашего видео. После установки перейдите к сохранению вашего видео с резкостью.
Часть 3. Часто задаваемые вопросы о резкости видео
Что такое эффект резкости?
Он выделяет края изображения, фокусируясь на размытых областях и увеличивая контрастность пикселей.
Увеличивает ли резкость разрешение?
Повышение резкости не увеличивает разрешение. Однако это изменит размер сжатого формата, такого как JPG.
Нужна ли резкость на выходе?
Повышение резкости — один из факторов редактирования, который следует учитывать для получения более четкого видео. Кроме того, это обеспечит лучшее качество просмотра при просмотре.
Вывод
Было бы лучше смотреть видео, которое обеспечивает лучший опыт просмотра. При этом рассмотрите возможность получения более четкого, четкого, детального и резкого видео. можно резкость видео с помощью упомянутых выше инструментов. Для этого вы можете использовать свой персональный компьютер, мобильные устройства и онлайн-инструменты. Чего же ты ждешь? Попробуйте представленные методы!
- Введение
- Шаг 1: Выберите эффект Резкость и добавьте его на Шкалу времени
- Шаг 2: Определите область применения эффекта
- Шаг 3: Настройте свойства примененного видеоэффекта
- Шаг 4: Воспроизведите файл, чтобы убедиться, что нужный результат достигнут
Введение
После съемки быстро движущихся объектов видео может оказаться нерезким, смазанным, а детали плохо различимы. Эту проблему можно легко решить, применив эффект Резкость в программе AVS Video Editor.
Пожалуйста, прочитайте руководство Как начать работу с программой AVS Video Editor?, чтобы узнать, как загрузить и установить приложение, импортировать видео и добавить его на Шкалу времени.
После того как видео, которое требуется отредактировать, будет помещено на Шкалу времени, выполните описанные ниже действия, чтобы применить нужный видеоэффект и повысить резкость видео.
Шаг 1:
Выберите эффект Резкость и добавьте его на Шкалу времени

Чтобы выбрать этот эффект, нажмите центральную кнопку Эффекты в главном окне программы AVS Video Editor.
Все доступные эффекты будут показаны в Области файлов и эффектов. Чтобы вам было проще найти нужный эффект, выберите группу Эффекты в меню слева.
Как только вы найдете эффект Резкость в Области файлов и эффектов, его надо будет добавить на Шкалу времени в нижней части окна программы. Для этого щелкните по эффекту Резкость правой кнопкой мыши и выберите единственный доступный пункт контекстного меню — Добавить или заменить видеоэффект. После этого эффект будет добавлен на Шкалу времени.
[Вернуться наверх]
Шаг 2:
Определите область применения эффекта
Эффект Резкость будет помещен на Шкалу времени в текущей позиции курсора и будет занимать стандартное пространство в строке видеоэффектов. Если эффект требуется применить ко всей видеозаписи, надо изменить его продолжительность. Для этого выделите эффект, щелкнув по нему на шкале времени, и нажмите кнопку Длительность над шкалой времени. Откроется следующее окно:
В поле Величина можно ввести любое значение, не превышающее общей длительности файла. Точную длительность редактируемого файла можно узнать в Области предварительного просмотра справа. Здесь указывается общая длительность видеофайла, а также текущая позиция курсора.
Чтобы применить видеоэффект ко всему файлу, задайте это значение в окне Длительность. Тогда эффект будет занимать всю строку видеоэффектов.
Если эффект Резкость требуется применить только к какой-то определенной части видео, вновь обратитесь к Области предварительного просмотра, чтобы найти в видеофайле те места, где начинается и заканчивается эта размытая часть. Сначала щелкните по эффекту на шкале времени левой кнопкой мыши, чтобы его выделить. Затем наведите курсор мыши на левую границу эффекта (курсор превратится в двунаправленную черную стрелку) и перетаскивайте ее влево или вправо, удерживая кнопку мыши нажатой, чтобы найти точный момент, когда начинается нерезкая сцена. При перетаскивании границы следите за Областью предварительного просмотра. Отпустите кнопку мыши, когда найдете этот точный момент. Повторите эти же действия с правой границей эффекта, чтобы найти момент завершения размытой сцены.
Чтобы вам было проще найти точные моменты, увеличьте масштаб видео на шкале времени с помощью ползунка Зум.
[Вернуться наверх]
Шаг 3:
Настройте свойства примененного видеоэффекта
Нажмите кнопку Править эффект над шкалой времени, чтобы открыть окно Видеоэффекты. Здесь можно настроить уровень увеличения резкости (интенсивность проявления эффекта) и выбрать в пределах видеоизображения область, к которой будет применен эффект (для этого используется выпадающий список Маска).
Чтобы эффект появлялся и исчезал постепенно, щелкните мышью по синей полосе, показанной на рисунке ниже, и нажмите кнопку 

[Вернуться наверх]
Шаг 4:
Воспроизведите файл, чтобы убедиться, что нужный результат достигнут
После установки всех необходимых параметров можно предварительно просмотреть отредактированный файл, чтобы убедиться, что получен нужный результат. Чтобы начать воспроизведение, нажмите кнопку 
Если результат вас устраивает, нажмите кнопку OK, чтобы принять все изменения и закрыть окно Видеоэффекты. После этого можно сохранить текущий проект, а также конвертировать отредактированный видеофайл в один из поддерживаемых форматов. Для получения дополнительной информации обратитесь к руководству Как сохранить проект и видео в программе AVS Video Editor?.
[Вернуться наверх]
Версия: 9.1.1.336Размер: 155.45 МбПлатформы: Windows 10, 8.1, 8, 7, XP, 2003, Vista
(Mac OS/Linux не поддерживаются)
Загрузить
AVS Video Editor
Регистрация на AVS4YOU представляет собой покупку одного продукта, представленного на сайте www.AVS4YOU.com, и получение всех остальных продуктов с нашего сайта. Это значит, что Вы можете установить и использовать ВСЕ ОСТАЛЬНЫЕ программы с тем же самым лицензионным ключом без дополнительных платежей и без ограничений.
Пожалуйста, обратите внимание на то, что программы AVS4YOU не позволяют вам копировать защищенный материал. Вы можете использовать эти программы, если владеете авторскими правами на копируемый материал или получили разрешение на копирование от владельца авторских прав.
Используя наши сервисы, вы соглашаетесь с тем, что мы используем файлы cookie.
Размытое видео — это головокружительная ситуация. Без чрезмерной реакции люди, которые запечатлели разовое памятное событие, не будут чувствовать себя комфортно, когда увидят свое видео на не очень хорошем дисплее из-за размытости. Разве не было бы головокружительно, если бы вы знали, что звезды мероприятия будут разочарованы снятым вами видео? Поэтому, прежде чем это произойдет, вы должны знать, как решить проблему. Ты должен знать как исправить размытое видео. К счастью, в этой статье есть основные рекомендации по этому вопросу, а также лучшие инструменты для выполнения задачи. Следовательно, давайте перейдем ко всему контексту, прочитав все содержание ниже.
- Часть 1: три лучших способа размыть видео на компьютерах с Windows/Mac
- Часть 2: Как исправить размытое видео на телефонах [iPhone/Android]
- Часть 3: Краткие рекомендации по исправлению размытых видео в Интернете
- Часть 4. Часто задаваемые вопросы об исправлении размытых видео
Часть 1: три лучших способа размыть видео на компьютерах с Windows/Mac
Эта часть предназначена для тех, кто хочет знать, как сделать видео более четким с помощью своего компьютера.
1. Видео конвертер Ultimate
Во-первых, в списке у нас самые перспективные Видео конвертер Ultimate. Видеоредактор может быть доступен для всех типов пользователей на Windows и Mac. И когда мы говорим все, мы имеем в виду как новичков, так и профессионалов. Video Converter Ultimate прост в использовании. Но результаты — это профессиональный тип вывода, для которого все будут думать, что работает профессиональный пользователь, даже если это не так. Это удивительное программное обеспечение предлагает вам мощный видеоулучшитель для очистки видео. Этот инструмент позволяет испытать фиксацию искусственного интеллекта на удалении размытия из видео. Как? Просто нажав на его обновление разрешения, оптимизатор яркости, шум и удаление тряски, вы мгновенно получите более четкое видео!
Кроме того, он также позволяет вам вырезать или разделять видео, изменять выходной формат и вручную назначать хорошее разрешение, исправляя размытость. Это всего лишь особенности его конкретного инструмента для редактирования видео, и многие другие, которые вы откроете для себя, попробовав другие инструменты и функции в одном программном обеспечении!
Основные особенности
- 1. Безопасно хранить на вашем Mac и рабочем столе благодаря аппаратному ускорению.
- 2. Усовершенствованная технология искусственного интеллекта для инструмента для улучшения видео.
- 3. Импортируйте и экспортируйте все самые популярные типы видео.
- 4. Многофункциональное и интуитивно понятное программное обеспечение для всех!
Как удалить размытие из видео с помощью Video Converter Ultimate
Шаг 1
После приобретения этого программного обеспечения на Windows или Mac откройте его. Затем, дойдя до основного интерфейса, перейдите в его Ящик для инструментов и искать Видеоусилитель вариант. После этого быстро импортируйте видео.
Шаг 2
Теперь, когда вы находитесь в Видеоусилитель окно, активируйте все параметры улучшения. Затем выполните навигацию по Вырезать, Форматировать, or Постановления если вы хотите настроить свое видео. Если нет, вы можете нажать кнопку предварительный просмотр кнопку для просмотра вашего видео.
Шаг 3
После этого вы сможете ознакомиться с Сохранить раздел для вашего файла назначения. И, наконец, вы уже можете нажать кнопку Усилить кнопку, чтобы закончить и сохранить.
2. Премьер Про
Вы можете исправить размытые видео в Premiere Pro, как эксперт. Premiere Pro уже много лет является одним из ведущих инструментов для редактирования видео на рынке. Его чрезмерные функции и инструменты редактирования сделали его известным. Фактически, многие профессионалы обратились к использованию этого программного обеспечения из-за его передовых инструментов для улучшения видео, таких как устранение размытия, повышение яркости, повышение разрешения и многое другое. Однако, как бы хорошо это ни было для экспертов, кажется, что для новичков все наоборот. Мы не можем отрицать, насколько сложна навигация в Premiere Pro. Следовательно, с помощью упрощенных шагов, приведенных ниже, вы можете принести домой бекон для этой задачи.
Как сделать видео четче с помощью Premiere Pro
Шаг 1
Запустите программное обеспечение на своем компьютере и начните с нажатия кнопки Создать новый проект вкладка Затем вы можете импортировать видео, которое вам нужно отредактировать.
Шаг 2
Теперь перейдите к Эффекты контролировать и видеть Сумма Радиус порог настроить. Двигайте ползунок, пока не достигнете идеальных параметров, чтобы исправить размытость вашего файла.
Шаг 3
После этого вы можете проверить предварительный просмотр, после чего уже сохранить отредактированное видео.
3. IMOVIE
Двигаясь вперед, давайте теперь займемся последним в списке, iMovie. Каждый пользователь Apple должен знать этого производителя фильмов/видеоредактора, поскольку он является одним из асов Mac. Он поставляется с широким спектром инструментов для улучшения видео, таких как регулятор скорости, средство для удаления водяных знаков, средство повышения разрешения и многое другое. Однако лояльность этого программного обеспечения предназначена только для Mac и не будет отображаться в Windows. Следовательно, давайте все узнаем, как использовать iMovie для исправления видео без лишних слов.
Как сделать видео четче в iMovie
Шаг 1
Запустите iMovie на своем Mac и начните импортировать видео с помощью метода перетаскивания. Затем перетащите видео на временную шкалу, чтобы показать его в предварительном просмотре.
Шаг 2
В верхней части раздела предварительного просмотра нажмите кнопку Рисовать значок. Затем начните перетаскивать ползунок, пока не исправите размытость видео.
Шаг 3
После этого вы уже можете сохранить отредактированное видео.
Часть 2: Как исправить размытое видео на телефонах [iPhone/Android]
Если вы хотите попробовать исправить видео на своем телефоне, вы должны использовать VivaVideo. Это лучшее решение для исправления размытых видео в запросах на Android и iPhone. Кроме того, помимо исправления размытых клипов, это приложение также позволяет конвертировать, создавать слайд-шоу, масштабировать и изменять скорость ваших видео. С другой стороны, в отличие от большинства приложений для редактирования видео, VivaVideo не является полностью бесплатным инструментом, и его бесплатная пробная версия дает только семь дней. Между тем, ниже приведены шаги по его использованию для исправления вашего видео.
Шаг 1
Запустите приложение на телефоне и коснитесь значка НОВЫЙ ПРОЕКТ вкладка Нажав на указанную вкладку, вам нужно будет выбрать видео, которое нужно отредактировать и загрузить.
Шаг 2
Затем найдите параметр «Настройка» в списке инструментов редактирования внизу. После этого ищите Точить инструмент с Треугольник форма.
Шаг 3
Настраивайте панель инструментов, пока не достигнете желаемого. Затем коснитесь Готово вариант и сохраните видео.
Часть 3: Краткие рекомендации по исправлению размытых видео в Интернете
Те, кто не хочет использовать программное обеспечение в приложении, могут бесплатно исправить размытые видео онлайн. Если это так, вы можете использовать Clideo. Это бесплатный онлайн-редактор видео, который поможет вам удалить грязь и шум из вашего видео. Он изменяет контрастность, оттенок, яркость, насыщенность и виньетку вашего файла. Однако Clideo позволит вам использовать его только бесплатно с ограничениями по качеству вывода. Тем не менее, вот шаги, которые необходимо выполнить при его использовании.
Шаг 1
Посетите официальный сайт инструмента и начните с загрузки видеофайла.
Шаг 2
После этого начните настраивать параметры, пока не исправите свое видео идеально.
Шаг 3
После этого нажмите Экспортировать кнопка. Затем перейдите к сохранению нового файла.
Дальнейшее чтение:
Фильтр Snapchat: изучите тренд и как его создать
Как осветлить видео пятью лучшими способами на ПК и телефоне
Часть 4. Часто задаваемые вопросы об исправлении размытых видео
Будет ли мой файл иметь тот же размер после исправления размытия?
Нет. Исправление размытого видео даст вам больший размер. Это связано с тем, что это метод улучшения, и при улучшении вы добавляете элементы к видео.
Почему я не могу размыть видео на своем телефоне с помощью VLC?
Это связано с тем, что мобильная версия VLC является исключительно медиаплеером.
Сохранится ли качество, если я размою видео?
Да. На самом деле, когда вы размываете свое видео, это также повышает качество.
Заключение
Ну вот, руководство по как исправить размытое видео. Теперь у вас есть пять вариантов выполнения этой задачи. Выбирайте с умом один из трех настольных инструментов, потому что все они превосходны. Однако, если вы не возражаете, мы обязуем вас использовать Видео конвертер Ultimate, потому что он самый удобный и гибкий среди них.
Что вы думаете об этом посте.
- 1
- 2
- 3
- 4
- 5
Прекрасно
Рейтинг: 4.9 / 5 (349 голосов)
Как вы будете исправлять размытые видео на Android, iPhone или даже на других устройствах, если, во-первых, вы не знаете, почему ваши видео стали размытыми. Вы также должны знать лучшие инструменты, которые действительно исправят ваши размытые видео, потому что многие инструменты для редактирования видео утверждают, что решают проблему, но оказываются блефом. Да, решить эту проблему не так просто, как ABC или 123, поскольку в ней есть факторы и технические особенности, которые необходимо учитывать. По этой причине мы признательны за ваше доверие, оказанное нам в помощи и предоставлении вам самых надежных методов, которые мы знаем.
Будьте уверены, что после прочтения этой статьи вам понравится тщательно изучать, как удалить размытие из видео. Итак, без дальнейших церемоний, давайте начнем!
Эта статья содержит:
- Часть 1. Причина размытости видео
- Часть 2. 2 способа исправить размытое видео на Windows и Mac
- Часть 3. Шаги по исправлению размытых видео на iPhone
- Часть 4. Как исправить размытое видео на Android
- Часть 5. Онлайн-способ исправить размытые видео
- Часть 6. Как предотвратить размытие видео
- Часть 7. Часто задаваемые вопросы по исправлению размытых видео
Часть 1. Причина размытости видео
Существуют различные причины, по которым вы получаете размытое видео. Иногда дело не только в том, как было записано видео. Часто это связано с техническими особенностями. Вот почему, даже если вы создадите стабильное видео, оно все равно окажется размытым, когда вы поделитесь им с друзьями, будь то онлайн или офлайн. Поэтому те, кто часто спрашивает, как размыть видео, должны сначала знать следующие причины, по которым видео размыты.
1. Для офлайн-видео наиболее распространенными причинами размытости являются: Во-первых, из-за ограниченного места на жестком диске используемого вами устройства. Далее, видео не совместимо с вашим устройством. И, наконец, из-за отсутствия поддерживаемого кодека видео.
2. Для онлайн-видео с потоковых сайтов или вашей учетной записи в социальных сетях причины следующие: Во-первых, из-за медленного интернет-соединения. Во-вторых, из-за более высокого качества видео, предлагаемого сайтами. И, наконец, если видео было неправильно загружено, что, следовательно, загрузка может исправить размытое онлайн-видео в большинстве случаев.
3. Фактором, который делает видео размытым для необработанных видео, является то, как оно было записано. Одним из факторов является: Во-первых, несфокусированная камера. Во-вторых, шаткое движение диктофона. И, в-третьих, чрезмерное увеличение.
Часть 2. 2 способа исправить размытое видео на Windows и Mac
1. Конвертер видео AVAide
В Конвертер видео AVAide это самый изысканный и интеллектуальный способ размыть видео. Кроме того, это один из тех, которые работают с инструментами на основе ИИ, что позволяет пользователям чувствовать себя более уверенно в получении идеальных результатов в любое время. Не говоря уже о том, что это программное обеспечение обладает расширенными возможностями для исправления размытого видео на Mac, Windows и ОС Linux, что делает его очень гибким. Несмотря на это, AVAide Video Converter по-прежнему поддерживает свою основную функцию в преобразовании видео, создании фильмов и редактировании видео с высочайшим стандартом качества в рамках самых низких требований к возможностям пользователей.
Как удалить размытие из видео с помощью AVAide Video Converter
Шаг 1Для начала установите программное обеспечение, нажав кнопку загрузки, совместимую с вашим устройством. Затем откройте его, чтобы получить доступ к Ящик для инструментов на основном интерфейсе. Оттуда нажмите на Video Enhancer инструмент.
Шаг 2Вы увидите большой Плюс значок. Нажмите на нее и начните загружать видео, которое нужно размыть. Затем в следующем окне переключите все параметры, такие как Уменьшить дрожание видео, Оптимизировать яркость/контрастность, Высококлассное разрешение, и Удалить шум видео вкладки. Это разумно размывает ваши видео.
Шаг 3Это не только то, как удалить эффекты размытия из видео, вы также можете выбрать предпочтительный формат для вывода. Иди и выбери среди различных вариантов под Формат. Кроме того, не стесняйтесь регулировать разрешение также.
Шаг 4Прежде чем применить все изменения, вы можете настроить место назначения вашего файла, перейдя по Сохранить в вариант. В противном случае нажмите на Усиливать кнопку, чтобы увидеть вывод, наконец.
2. iMovie
Для вашего устройства Mac iMovie всегда может прийти к вам. Этот знаменитый кинопроизводитель доказал свою эффективность в редактировании видео, включая исправление размытых видео. Тем не менее, не все знают, как размыть видео в iMovie. По этой причине см. полные рекомендации ниже.
Шаг 1Запустите iMovie на своем Mac и начните загружать свое видео, перетащив его из папки на диск, а затем перетащив в интерфейс iMovie.
Шаг 2Теперь перейдите к инструменту цветокоррекции, щелкнув значок Поддон для краски значок. После этого появится панель навигации. Управляйте им, пока не найдете решение, которое предпочитаете.
Шаг 3Не стесняйтесь настраивать блики, тени, насыщенность, резкость и яркость, чтобы добавить баланса в видео. Затем, после всего этого, сохраните видеофайл и проверьте после.
Часть 3. Шаги по исправлению размытых видео на iPhone
Теперь давайте узнаем, как размыть видео на iPhone. Вы выбираете из множества приложений, но сегодня позвольте нам порекомендовать Видеоредактор Inshot. Это фантастическое приложение предлагает различные инструменты и функции редактирования, которые понравятся всем. Кроме того, его гибкость распространяется на Android и настольные компьютеры, но лучше всего он работает на iPhone. Посмотрите это, выполнив простые шаги, указанные ниже.
Шаг 1Установите инструмент на свой iPhone и запустите его. Затем начните импортировать видео.
Шаг 2Как только видео уже появится в интерфейсе, нажмите кнопку Регулировать вкладка Затем из различных показанных инструментов перейдите к Резкость вариант, пока вы не получите ваши предпочтения.
Шаг 3Сохраните видео, нажав значок «Проверить».
Часть 4. Как исправить размытое видео на Android
Так как насчет приложения для удаления размытия из видео на Android? VivaVideo справится с этим. VivaVideo — это замечательный инструмент, который обладает мощными инструментами для редактирования видео, которые помогут вам мгновенно украсить ваши видео. Он имеет удобный интерфейс, поэтому вам не нужно беспокоиться, если вы будете использовать его в первый раз. Кроме того, это приложение также демонстрирует свои возможности с другими функциями, такими как преобразование видео, создание слайд-шоу и запись видео. Итак, давайте взглянем на приведенные ниже рекомендации, которые помогут вам использовать их для исправления размытых видео.
Шаг 1Откройте приложение, чтобы удалить размытие из видео. Нажмите на Новый проект инициировать. На следующей странице выберите видео, которое хотите размыть.
Шаг 2Затем из пресетов, расположенных в нижней части экрана, проведите пальцем влево и нажмите кнопку Регулировать кнопка. После этого управляйте всеми пресетами, которые он представляет, в первую очередь Треугольник значок для Резкость.
Шаг 3Когда все хорошо, нажмите кнопку Сделанный кнопку, чтобы применить изменения. Затем нажмите кнопку ЭКСПОРТ, чтобы сохранить только что отредактированное видео.
Мы предлагаем вам онлайн-инструмент для нашего последнего метода, а именно Clideo. Как часть Клидео это инструмент для улучшения качества видео, который удаляет размытие из видео онлайн. Кроме того, вас порадуют более четкие параметры этого инструмента. Он может мгновенно регулировать насыщенность, оттенок, яркость, контрастность, виньетку и затухание. Однако вы можете выполнять эту задачу только в течение ограниченного времени из-за продолжительности ее бесплатной пробной версии. В противном случае обновите его до профессиональной версии, чтобы продолжить использование. А пока рекомендации приведены ниже.
Шаг 1На официальном сайте Clideo загрузите видеофайл со своего устройства или других дисков.
Шаг 2В главном интерфейсе появятся параметры. Начните настраивать их, пока не добьетесь наилучших настроек, чтобы исправить размытое видео онлайн бесплатно.
Шаг 3Затем нажмите на Экспорт кнопку, чтобы сохранить и получить видео, которое вы только что отредактировали.
Часть 6. Как предотвратить размытие видео
Теперь вы можете получить решение о как исправить плохое качество видео. Но вы должны знать, что непреднамеренно это обстоятельство действительно происходит. Тем не менее, вы все равно можете предотвратить это, если будете очень внимательны к следующему.
◆ Если вы всегда проверяете объектив камеры перед записью.
◆ Снимайте или записывайте с качеством Ultra HD, 1080p или 720p.
◆ Если вы хотите использовать хорошие фильтры.

Конвертер видео AVAide
Самый полный медиаконвертер для преобразования видео, аудио и DVD без потери качества.
Часть 7. Часто задаваемые вопросы по исправлению размытых видео
Потеряю ли я качество видео, если размою его?
Нисколько. Исправление размытого видео приведет к его дальнейшему улучшению.
Можно ли использовать приложение VLC для размывания видео?
Нет. Мобильная версия VLC работает только как видеоплеер.
Влияет ли исправление размытого видео на размер файла?
Да, из-за того, что вы добавляете элементы в видео, когда улучшаете его. Следовательно, с помощью Конвертер видео AVAide будет удобно, потому что он добавляет только минимальный размер для этих супер-улучшенных видео.
Вывод
Мы надеемся, что вы были осведомлены о различных способах использования в видео без размытия. Все инструменты без каких-либо приукрашиваний надежны для этой задачи. Но мы знаем, у каждого все же есть недостатки. Итак, если у вас все еще есть сомнения и замешательство по поводу как исправить размытое видео, лучше пойти на Конвертер видео AVAide, потому что это не подведет!