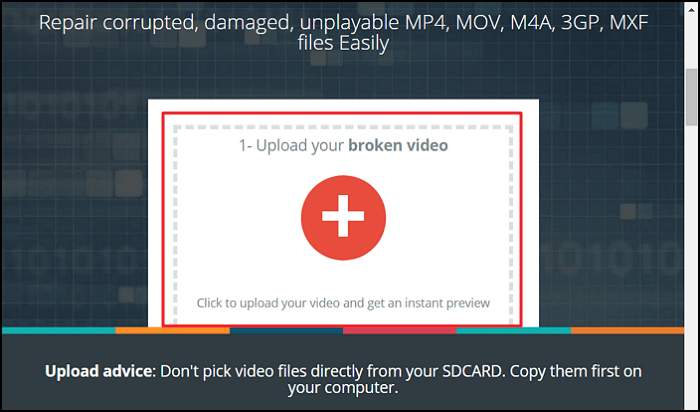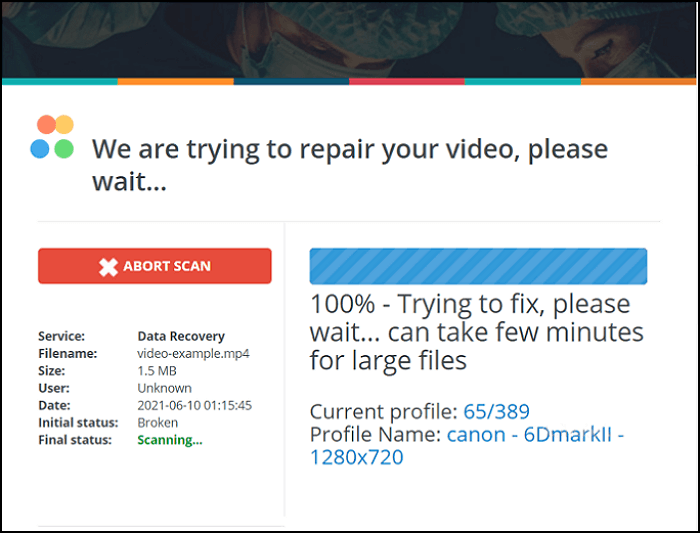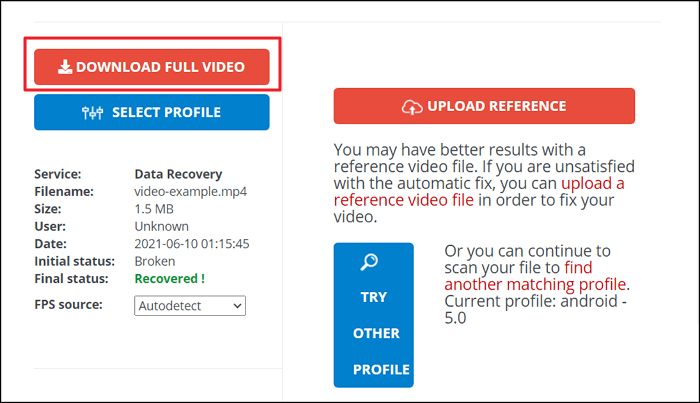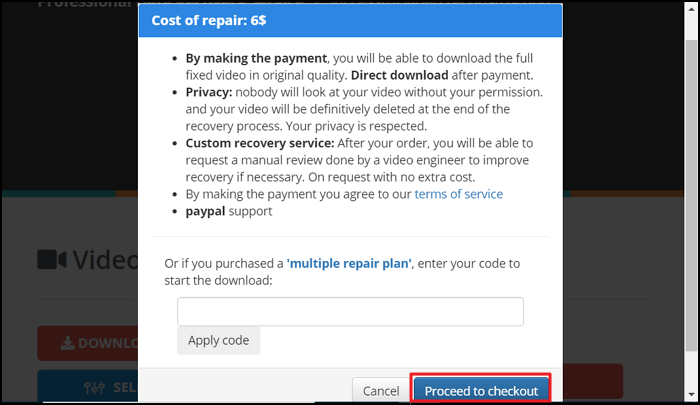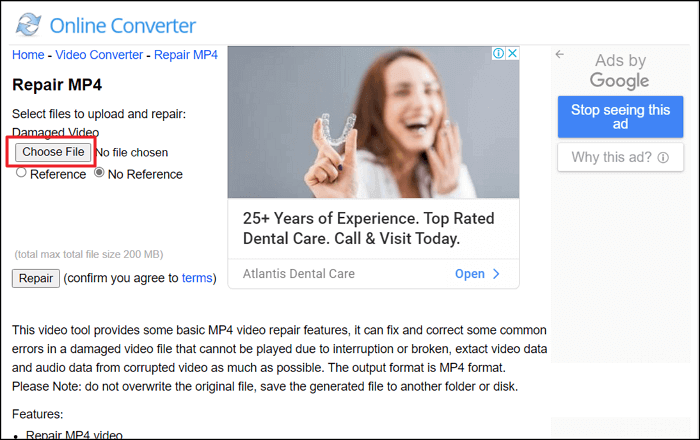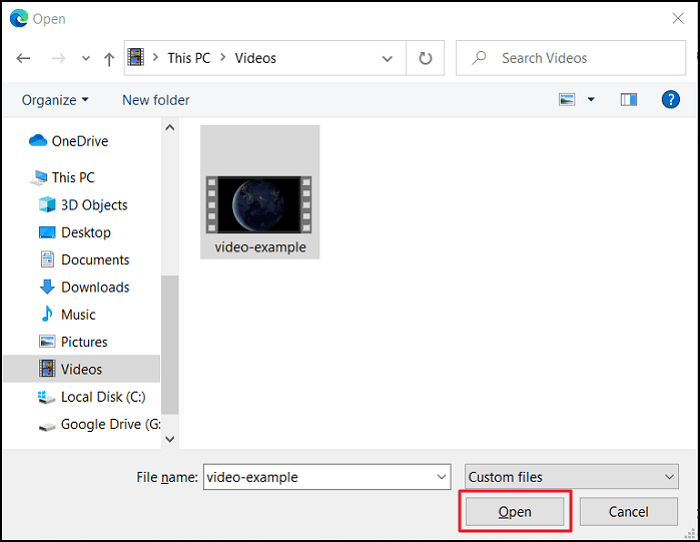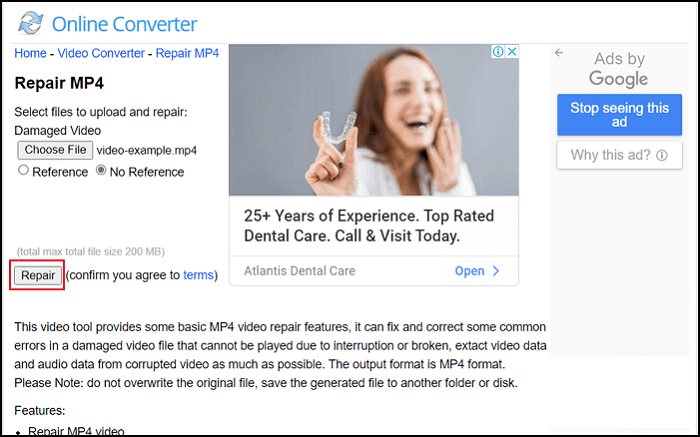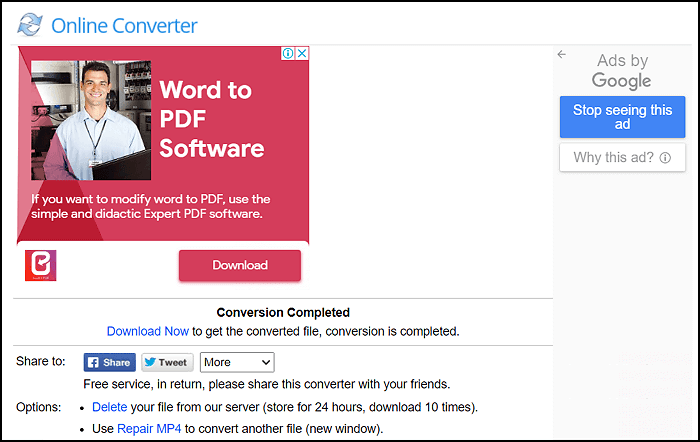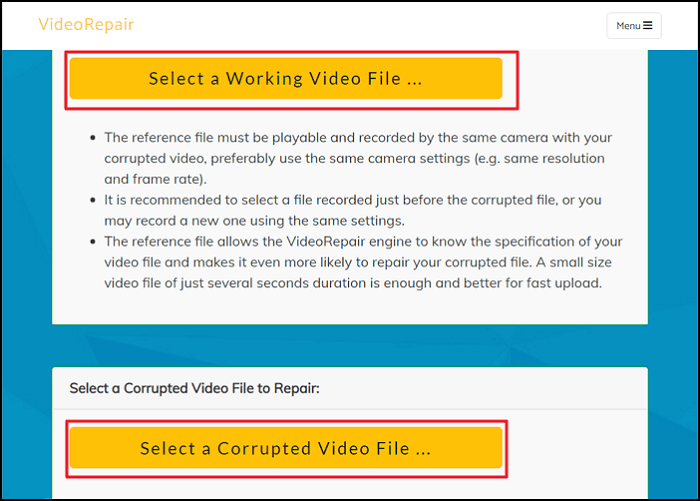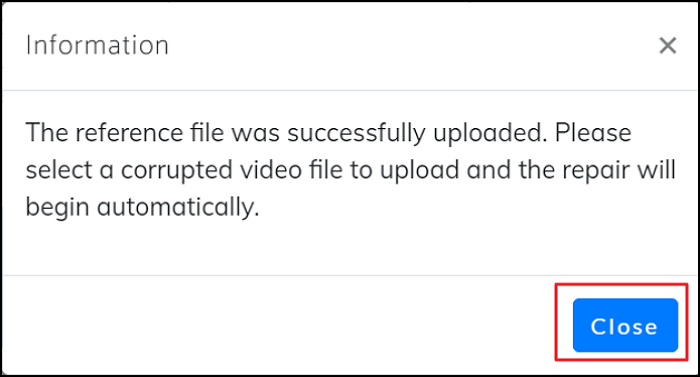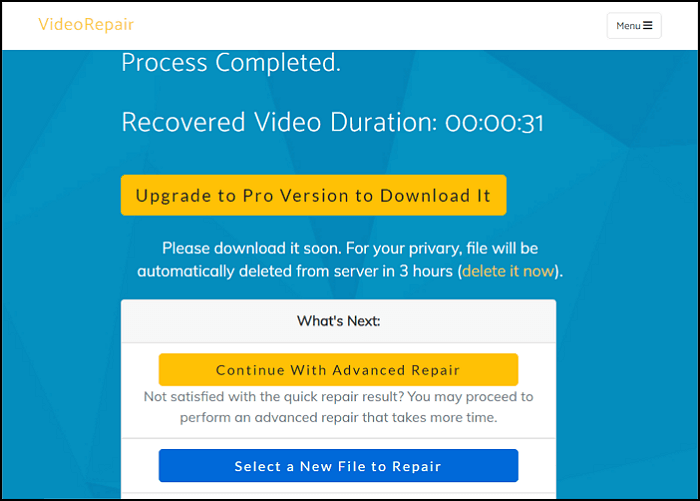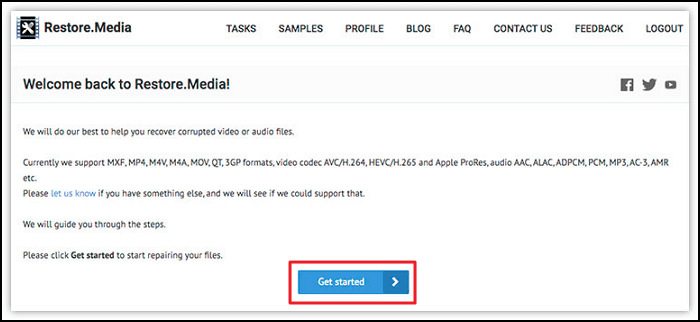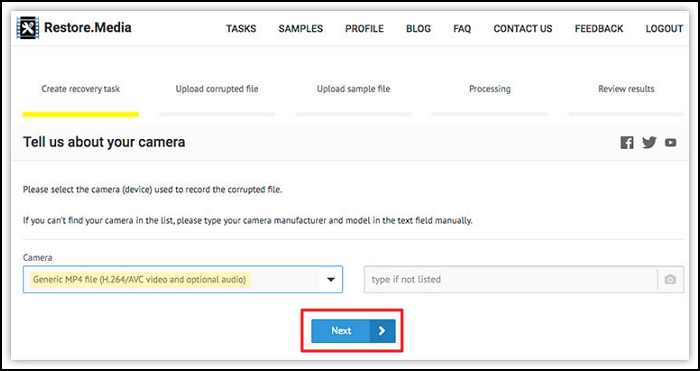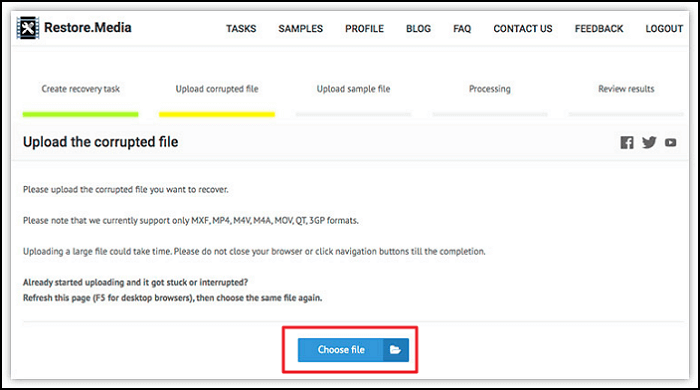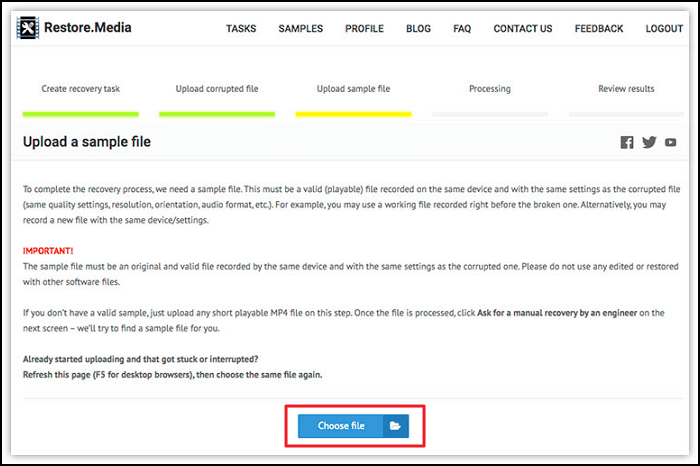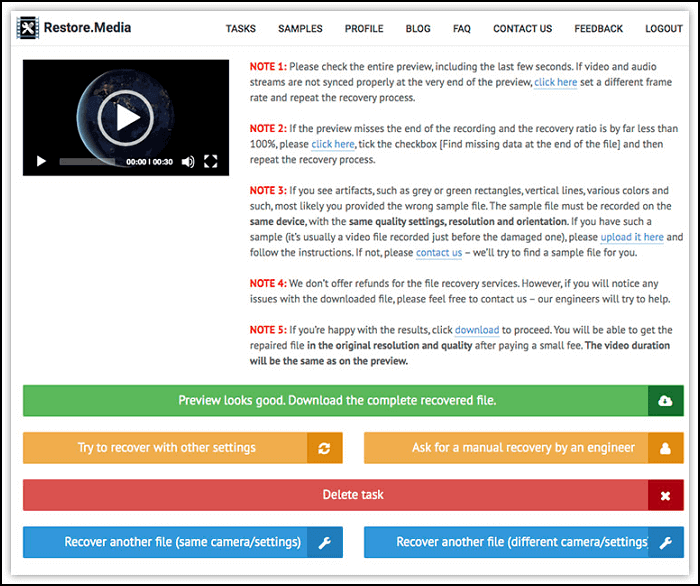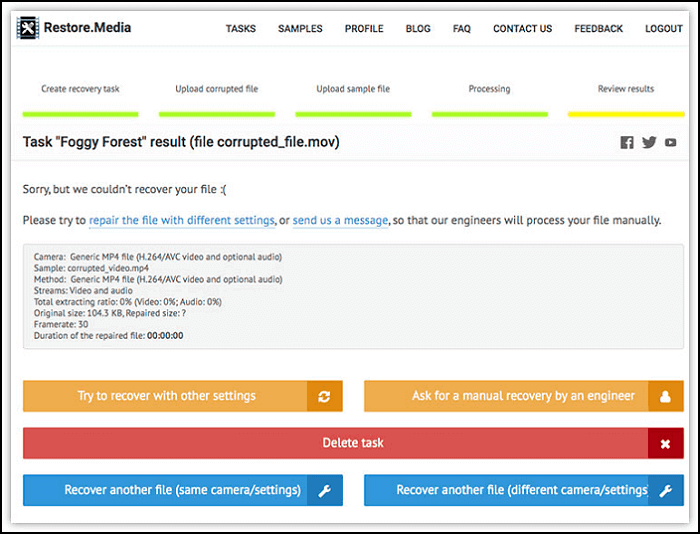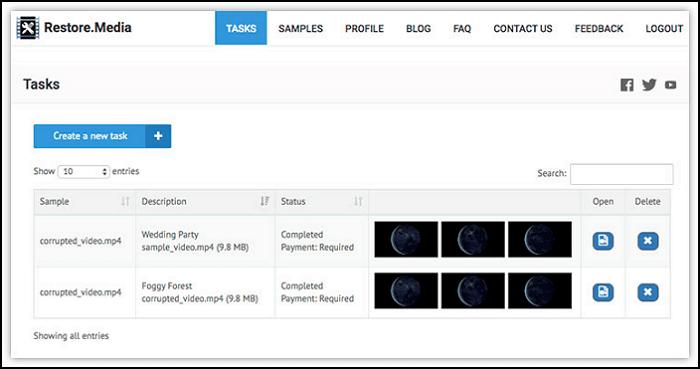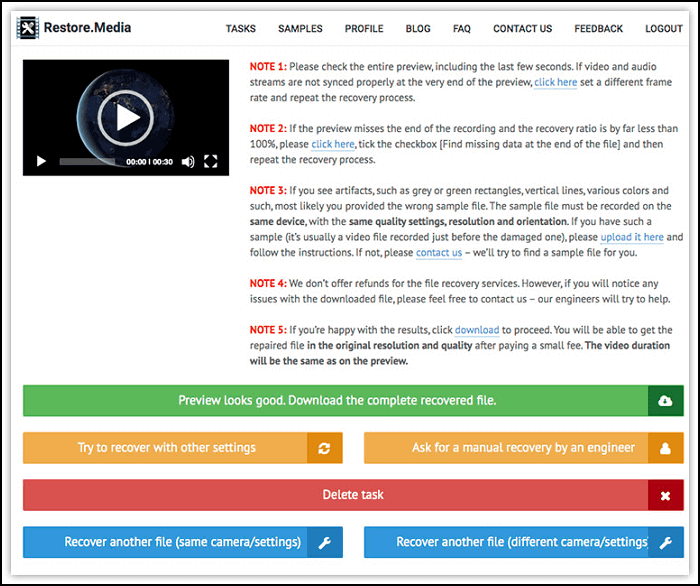Просмотр видео — лучший способ выждать время, когда вам скучно. Независимо от того, ждете ли вы друга или путешествуете, видео всегда будет рядом с вами, чтобы развлечь вас. Однако, как и в случае с большинством данных, видео тоже имеют тенденцию к повреждению. Поврежденное видео означает, что вы не можете его воспроизвести. Итак, это поврежденное видео, по сути, представляет собой большой объем данных, который не выполняет никакой другой функции, кроме использования вашего хранилища. Это может произойти из-за множества факторов. Если вы сталкиваетесь с подобной ситуацией и ищете способы исправить поврежденные видеофайлы, то вам повезло, потому что вы обратились по адресу. Читайте дальше, чтобы узнать о надежных исправлениях, доступных на рынке для восстановления mp4, с акцентом на быстром и точном программном обеспечении для восстановления данных 4DDiG Video Repair.
Часть 1: Почему Были Повреждены Видеофайлы?
Повреждение видеофайла может произойти из-за любой проблемы, возникшей с момента создания видео до его записи в память носителя. Небольшие, упущенные из виду ошибки могут вызвать серьезные проблемы при кодировании или передаче видео. Прежде чем мы перейдем к подробному описанию того, как исправить поврежденное видео, давайте рассмотрим некоторые распространенные причины, которые включают:
- Ошибка при чтении или записи данных — Ошибки жесткого диска из-за поврежденных секторов на нем являются распространенной причиной повреждения видео.
- Прерывания во время использования файла MP4 также могут привести к блокировке видеофайла, что сделает его непригодным для использования.
- При загрузке видео из Интернета, если процесс загрузки прерывается из-за отключения Интернета, это может привести к повреждению видео.
- Вирусы или вредоносные программы также могут помешать процессу чтения или записи, повредив видеофайл.
- Частые неправильные отключения системы влияют на все виды файлов в вашей системе, включая файлы MP4.
Часть 2: Как исправить поврежденные видеофайлы MP4?
Способ 1: Исправьте поврежденные видеофайлы с помощью 4DDiG Video Repair
Если вы ищете окончательный ответ на вопрос «как исправить поврежденный видеофайл», то вы находитесь в правильном месте. Инструмент 4DDiG Video Repair предназначен для исправления поврежденного видеофайла и устранения этой вашей проблемы навсегда. Независимо от того, сломан ли ваш видеофайл, поврежден он или нет, ни одна задача не является слишком сложной для этого приложения. Эффективное в использовании и мощное в исполнении приложение 4DDiG Video Repair обеспечивает полное восстановление видео с минимальными затратами. Современный алгоритм наряду с интуитивно понятным интерфейсом обеспечивает большее удобство использования.
Это легко для карманов и данных и доступно как для Windows, так и для Mac. Мало того, он также свободен от вирусов, вредоносных программ или рекламного ПО, так что вы можете восстановить файл mp4, не беспокоясь о здоровье вашего ПК. Чтобы использовать эти удивительные функции приложения 4DDiG Video Repair, выполните шаги, описанные ниже.
- Поддержка различных форматов файлов, таких как MOV, MP4, 3GP, & M4V и т.д.
- Восстановите поврежденные видео и фотографии.
- Восстановите несколько видео за один раз.
- Предварительный просмотр видео перед сохранением.
- Простой в использовании.
- Удобный графический интерфейс.
- Также поддерживается восстановление данных с Windows / Mac / USB флэш-накопителя / SD-карты / цифровой камеры.
- Шаг 1:Выберите Восстановление видео
- Шаг 2:Добавьте видео для восстановления
- Шаг 3:Восстановите поврежденные видео
Запустите приложение 4DDiG Video Repair. На главном экране выберите опцию «Восстановление видео«, расположенную в нижней части экрана на вкладке «Расширенное исправление», чтобы исправить поврежденное видео.
Добавьте поврежденные видео и нажмите на кнопку «Восстановить», чтобы начать процесс восстановления.
Как только процесс восстановления будет завершен, вы сможете просмотреть восстановленное видео. Экспортируйте это видео в выбранное вами место, и вы успешно восстановите свой поврежденный видеофайл.
Способ 2: Исправьте поврежденные видеофайлы с помощью Бесплатного Онлайн Исправления Видео
Если вы не любите загружать на свой компьютер программное обеспечение для исправления поврежденного mp4, вы найдете Бесплатное Онлайн Исправление Видео 4DDiG идеальным решением для вас. Это достойный компаньон приложения 4DDiG, который быстро выполняет то, для чего предназначен, и при этом абсолютно бесплатен. Вот как вы можете использовать его в простых шагах, чтобы исправить поврежденный видеофайл.
Шаг 1: Запустите Бесплатное Онлайн Исправление Видео, затем нажмите на знак +, чтобы загрузить поврежденные видео, и нажмите «Начать».
Шаг 2: Теперь инструмент запустит автоматическое восстановление вашего видео, чтобы восстановить видеофайл. Дождитесь завершения исправления.
Шаг 3: После завершения ремонта вы можете просмотреть восстановленное видео и загрузить его в подходящее место на вашем устройстве.
Способ 3: Используйте VLC Media Player для восстановления поврежденных видеофайлов
The VLC media player необходим для любого ПК с Windows. Это легкое и многофункциональное приложение является универсальным медиаплеером для воспроизведения любого типа видео. Однако его использование не ограничивается только этим, он также может с легкостью исправлять файлы mp4. Итак, давайте посмотрим, как исправить поврежденные видеофайлы mp4 с помощью VLC media player.
Шаг 1: Откройте приложение VLC и перейдите на вкладку мультимедиа. Из списка опций выберите опцию «Конвертировать/сохранить».
Шаг 2: В окне преобразования добавьте поврежденное видео и нажмите на кнопку «Конвертировать». Это преобразует указанный файл в .Файл AVI.
Шаг 3: Теперь появится окно настроек, в котором вам нужно будет настроить параметры преобразования. Выберите кодек и местоположение экспорта преобразованного файла и нажмите на кнопку «Начать».
Шаг 4: Как только преобразование будет завершено, перейдите на вкладку «Инструменты» и выберите опцию «Настройки».
Шаг 5: В настройках перейдите в раздел «Входные данные / кодеки» и выберите «Всегда исправлять» в опции «Поврежденный или неполный AVI-файл» и нажмите «Сохранить».
Способ 4: Реплицируйте видеофайл с помощью VLC
Если после использования всех вышеперечисленных методов вы все еще ищете ответы на вопрос, как исправить поврежденный видеофайл mp4, то вы также можете попробовать этот метод с VLC.
Шаг 1: Сначала сделайте копию поврежденного видеофайла и измените расширение этого видео с .mp4 на .avi, переименовав его.
Шаг 2: Теперь откройте VLC player и перейдите в раздел «Инструменты» и выберите «Настройки». В настройках перейдите на вкладку «Изображение/кодеки» и выберите «Всегда исправлять» для параметра «Поврежденный или неполный AVI-файл».
Шаг 3: Закройте приложение и попробуйте воспроизвести поврежденный видеофайл.
Часть 3: Как избежать повреждения видеофайлов?
Исправить проблему с повреждением файла mp4 несложно, но разве вы не хотели бы никогда не сталкиваться с этой проблемой? Что ж, если вы будете следовать нескольким советам при использовании своего устройства, вы в этом убедитесь.
- Убедитесь, что у вас есть резервные копии видеофайлов, которые вы редактируете, на нескольких резервных носителях.
- Регулярно проверяйте свой компьютер на наличие обновлений и вирусов.
- Избегайте неожиданных отключений, обеспечив надежное электрическое подключение.
- Избегайте прерываний во время перемещения, копирования или редактирования видеофайла.
- Не используйте ненадежное стороннее программное обеспечение для редактирования видео.
- Регулярно проверяйте свой жесткий диск, чтобы оценить и поддерживать его работоспособность и избежать проблем с повреждением данных.
1. Как мне исправить поврежденные видео в Windows 10?
Лучший ответ на вопрос о том, как исправить поврежденные видеофайлы, — это использование 4DDiG Video Repair. Он может исправить ваши видео в мгновение ока и работает быстрее, чем большинство других приложений на рынке.
2. Как мне исправить поврежденный файл MP4 онлайн?
4DDiG Video Repair — это лучшая программа для исправления видео. Вы можете восстановить все типы видеофайлов всего несколькими щелчками мыши. Это защищенное программное обеспечение со 100%-ной степенью точности.
Вы можете исправить поврежденный видеофайл онлайн с помощью инструмента 4DDiG Бесплатное Онлайн Исправление Видео. Вам просто нужно загрузить видео онлайн, а онлайн-инструмент сделает все остальное.
3. Может ли VLC исправить поврежденное видео?
Да, VLC хорошо обрабатывает поврежденные видео и может легко исправить поврежденные видео с помощью функции преобразования и сохранения.
Заключение:
Никто не хочет сидеть и искать, как восстановить поврежденный видеофайл, но в случае, если вы это сделаете, это руководство — ваш окончательный ответ. Приложение 4DDiG Video Repair и онлайн инструмент — это все, что вам понадобится, чтобы выбраться из этой передряги. Так что скачайте его прямо сейчас и используйте свои видео так, как они предназначены для использования, без искажений.
Вам Также Может Понравиться
-
Home>>
- Исправление видео >>
- Как исправить поврежденные видеофайлы 4 способами?
Что делать, если видеофайл повреждён и не открывается
Итак, вы скачали какую-то видеозапись, но она не хочет открываться. Есть несколько способов исправить ситуацию.
VLC Media Player
Этот популярный медиаплеер умеет, помимо прочего, исправлять повреждённые видеозаписи.
Для начала попробуем просто открыть повреждённый видеофайл в VLC. Плеер выдаст сообщение об ошибке.
Щёлкните на «Построить индекс, затем проиграть». Построение индекса видеофайла может занять немало времени. Но в большинстве случаев этих действий достаточно — файл откроется.
Если у вас много повреждённых видеофайлов и вы не хотите открывать их по одному, зайдите в настройки плеера и в разделе «Ввод / Кодеки» выберите «Исправлять при необходимости».
Учтите, что VLC не исправляет ваш файл, а создаёт его временную исправленную копию, которая пропадает после завершения воспроизведения. Если вы попытаетесь открыть файл в другом проигрывателе, он не сможет воспроизвестись. Чтобы сделать исправленную копию повреждённого файла, выберите в меню «Медиа» → «Сохранить или конвертировать» и конвертируйте файл в другой формат. Или в тот же.
Загрузить VLC →
Stellar Phoenix Video Repair
Эффективное средство восстановления медиафайлов для Windows и Mac. Но цена кусается, так что приобретать его стоит только в том случае, если вы постоянно работаете с повреждёнными видеозаписями. Может восстанавливать файлы в формате MP4, MOV, 3GP, M4V, M4A, 3G2 и F4V. Бесплатная версия позволяет восстанавливать файлы размером до 10 МБ. Полная версия стоит 69,99 доллара.
Загрузить Stellar Phoenix Video Repair →
DivFix++
Программа DivFix++ давно не обновлялась, но тем не менее прекрасно работает. Она может восстанавливать только AVI, но с этим она справляется хорошо. Просто загрузите и распакуйте приложение, добавьте повреждённые файлы и нажмите на кнопку Fix.
Загрузить DivFix++ →
DivX Repair
Ещё одна бесплатная программа для восстановления повреждённых медиафайлов. Её преимущество в том, что она может восстановить несколько видео за раз.
Загрузить DivXRepair →
Get My Videos Back
Это бесплатное приложение, поддерживающее файлы DivX, FLV, MP4, 3GP, AVI и MPEG. Помимо восстановления видеофайлов, умеет исправлять файлы, скопированные с повреждённых CD и DVD.
Загрузить Get My Videos Back →
Video Repair
Неплохое приложение для восстановления видео. Правда, оно стоит 99 евро. В бесплатном варианте Video Repair восстанавливает только половину вашей видеозаписи.
Но есть возможность обмануть это приложение, подсунув ему файл удвоенного размера. Откройте командную строку через меню «Пуск» и перейдите в ней в нужную папку. Для этого щёлкните правой кнопкой мыши с зажатой клавишей Shift по директории, где хранится повреждённый файл, скопируйте её путь и введите в открывшуюся командную строку команду:
cd путь_к_папке
Затем введите следующее:
copy/b имя_файла.mp4+имя_файла.mp4 имя_двойного_файла.mp4
Будет создан двойной видеофайл. Скормите его Video Repair. Так как приложение восстановит только половину, у вас получится восстановленный оригинальный файл.
Загрузить Video Repair →
Не вышло восстановить файл одним из способов — попробуйте другой. Если знаете другие варианты решения проблемы, поделитесь ими в комментариях.
Несмотря на то, что YouTube и социальные сети во многом заменили видеоплееры в качестве инструмента по воспроизведению фильмов, иногда мы используем пространство жесткого диска для хранения нужных видеоматериалов. Целостность таких документов редко нарушается без серьезных причин, например, повреждение HDD. Однако,с этой ситуацией могут столкнуться даже те пользователи, которые только недавно приобрели компьютер.

Содержание статьи:
- Причины повреждения видео-файлов
- Восстановление видео-файла после удаления или стирания
- Восстановление поврежденного видеоролика
Причины повреждения видео-файлов
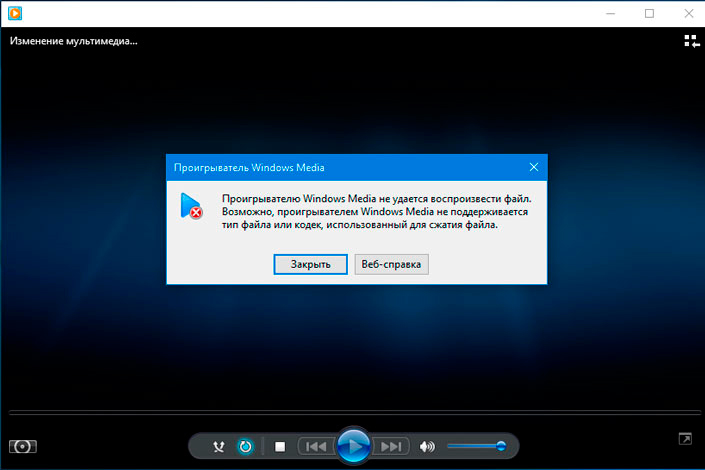
К основным причинам повреждения видеороликов относятся:
- Повреждение жесткого диска.
В этой ситуации перестает функционировать часть файла, расположенная на поврежденном пространстве HDD. - Ошибка при сохранении или создании файла.
Особенно часто сбой случается в момент сжатия файлов. Если операция прошла неудачно, есть риск повреждения документа. - Извлечение USB-накопителя до завершения копирования файла.
При извлечении флешки до завершения копирования, вне зависимости от того копируется файл с компьютера или наоборот, документ будет неизбежно поврежден. - Отключение питания.
Если вы редактировали видео-файл в одной из программ и столкнулись с потерей электропитания, существует риск повредить его.
Таких причин довольно много, однако предотвратить их можно всего одним действием — своевременным принятием решений. Чтобы сохранить файлы в целости и сохранности рекомендуем как можно чаще проводить сессии резервного копирования ценных документов.
Хранилищем для таких файлов вы можете использовать старый жесткий диск или USB-флешку, если объем данных достаточно небольшой. Достойной альтернативой внешнему HDD может стать облачное хранилище, такое как Google Диск, DropBox и другие ресурсы. По умолчанию они имеют довольно небольшой объем пространства, однако, при желании, за разумную плату вы сможете существенно увеличить его.
Восстановление видео-файла после удаления или стирания

В случае удаления или стирания видеофайла предполагается восстановление специализированным софтом. Но проблема в том что такие документы при сохранении
фрагментируются, вследствии их довольно больших размеров. Более подробно это обсуждалось в этой теме: “Как восстановить стертые видео-файлы?”
И этот нюанс осложняет процесс восстановления — зачастую такие восстановленные файлы не воспроизводятся после сохранения, поскольку файлы повреждены. Но тут вам поможет другой софт — программа для восстановления поврежденного видеофайла. То есть сначала вы реанимируете файлы или то что от них осталось, а после их чините.
Восстановление поврежденного видеоролика
Stellar Phoenix Video Repair — это приложение, разработанное специально для ремонта поврежденных видеофайлов в формате 3GP, MP4, MOV, M4V, M4A, 3G2 и F4V. К сожалению, бесплатная версия софта позволяет восстановить документ весом не более 10 Мб. Чтобы вернуть к жизни крупный файл, потребуется приобрести лицензию.
Восстановить поврежденный документ вам поможет следующая инструкция:
1. Запустите приложение Stellar Video Repair.
2. Щелкните по клавише Add File.
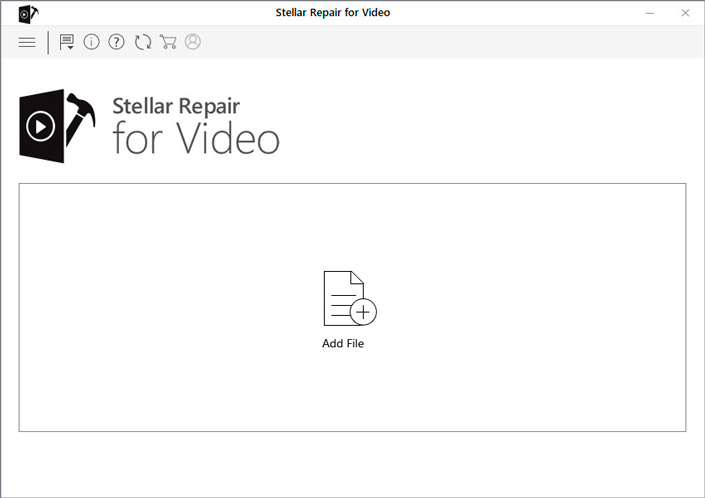
3. Укажите путь к поврежденному файлу.
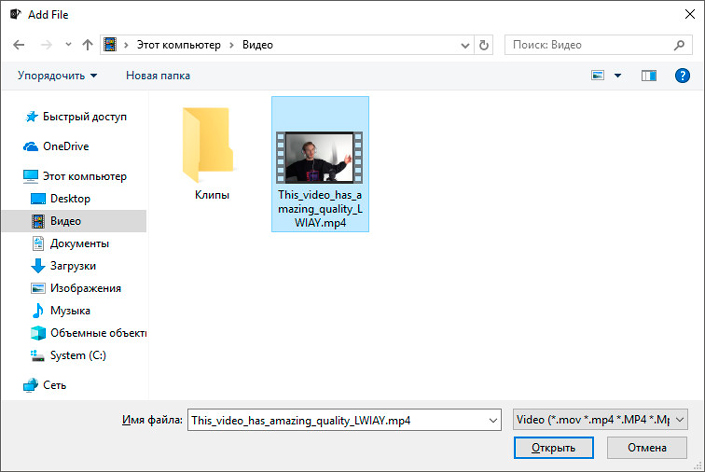
4. В следующем окне, при желании, вы можете добавить дополнительные файлы, которые должна восстановить программа. Сделать это можно щелкнув левой клавишей мыши по команде Add.
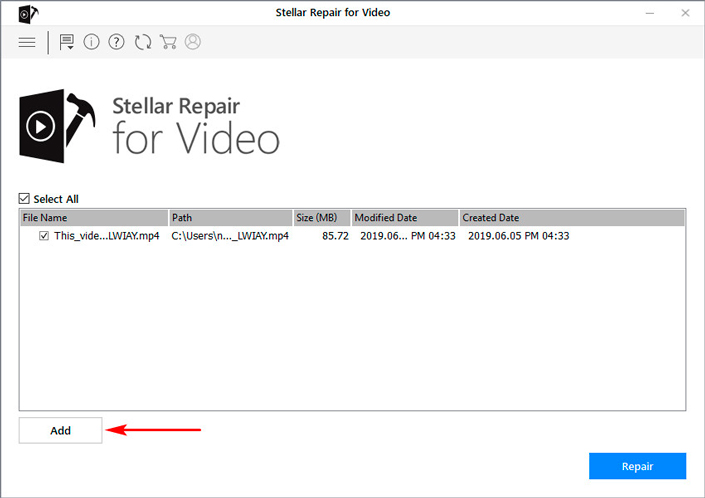
5. Добавив нужное видео в список восстановление, щелкните по клавише Repair.
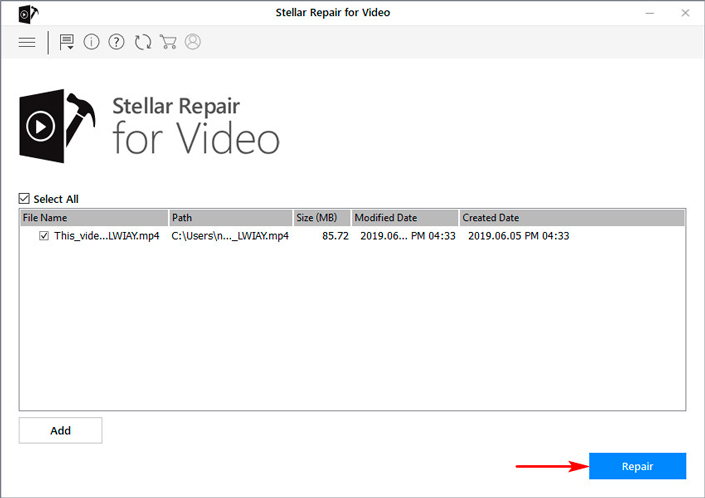
6. Дождитесь завершения процесса восстановления. Это отнимет некоторое время.
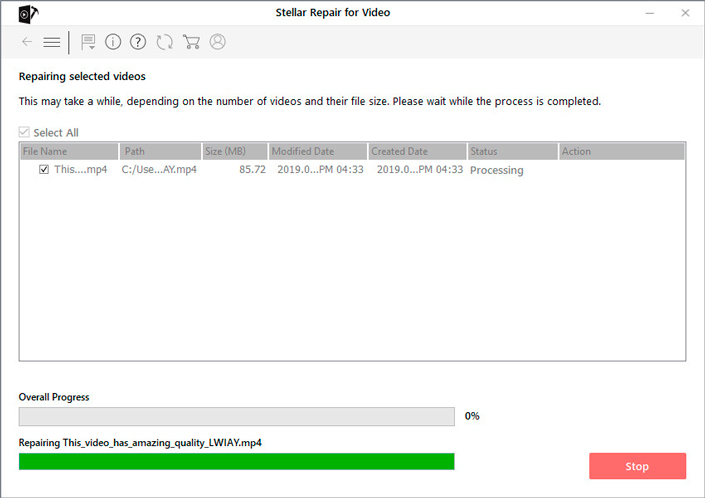
7. Щелкните по клавише Save Repaired Files.
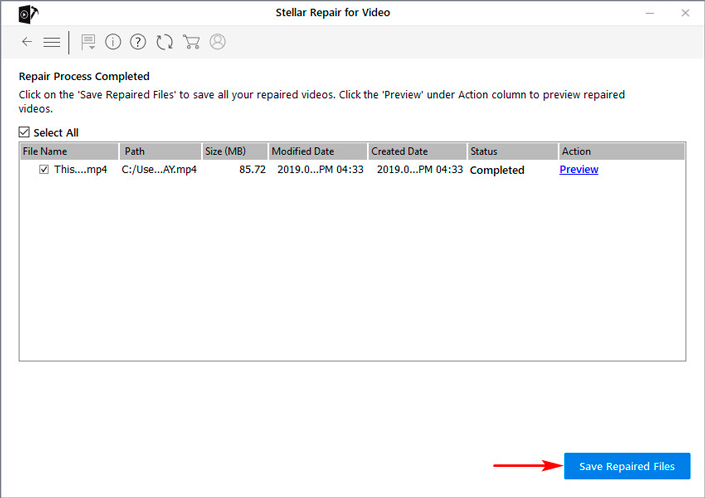
8. Выберите директорию, в которой нужно сохранить файл. Его можно экспортировать в папку с изначальным местоположением, либо же выбрать собственный путь.
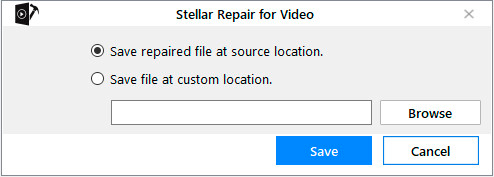
9. Щелкните клавишу Save и завершите работу с программой.
В заключении, хотим вам напомнить, что не стоит забывать о резервном копировании. Это хороший инструмент, который позволяет избежать ряда ситуаций с непредвиденной потерей ценных файлов.
Надеемся, статья оказалась для вас полезной и помогла в восстановлении поврежденных видеофайлов.
Похожие статьи про восстановление данных:
Дата: 07/06/2019
Теги: Видео, Восстановление файлов, Жесткий диск, Поврежденный, Файл
Вы изо всех сил пытаетесь получить этот видео файл для воспроизведения? Записали ли вы видео на телефон или на стандартную видеокамеру, иногда может возникнуть проблема с воспроизведением.
Часто это просто случай установки правильного видеокодека, но что, если видеофайл не работает? В этой статье мы объясним, как исправить поврежденный MP4.
Приложений, исправляющих поврежденные файлы MP4, немного. Приложения для восстановления MP4 не предустановлены в Windows или других операционных системах, и они не включены в большинство инструментов для редактирования видео.
Причина проста: восстановить файлы MP4 сложно. Таким образом, мы стараемся вообще не восстанавливать поврежденные файлы MP4 в случае аварии.
Какие инструменты доступны для решения этой проблемы? Чтобы помочь восстановить поврежденное видео MP4, вы можете попробовать следующие два варианта:
- VLC Player — лучший медиаплеер для большинства операционных систем; он является отличным примером бесплатного программного обеспечения для восстановления MP4.
- Video Repair от Grau GmbH для Windows, хотя и включает платный доступ.
Из них VLC Player — лучший выбор. Это связано с тем, что пробная версия Video Repair устанавливает точку отсечки, что означает, что только первые 50% видео восстанавливаются бесплатно.
Хотели бы вы платить за приложение, которое может не исправить поврежденные видеофайлы? Возможно нет. К счастью, есть обходной путь. Мы вернемся к этому позже.
Исправить поврежденный видео файл с VLC
VLC Player — невероятно универсальное приложение; на самом деле это идеальный инструмент для ремонта MP4. Благодаря VLC вы сможете исправить поврежденные видеофайлы, преобразовав их в рабочий формат файла.
Сначала загрузите VLC Player и установите его. Затем, чтобы исправить поврежденный файл, откройте VLC Player и:
- Откройте меню «Медиа».
- Выберите Преобразовать/Сохранить.
- Нажмите кнопку «Преобразовать/Сохранить», затем «Преобразовать».
- Выберите целевой профиль и кликните гаечный ключ, чтобы назвать выходной файл.
- Когда закончите, нажмите Пуск.
Если VLC может восстановить ваш видеофайл, он создаст новый, просматриваемый файл.
Как восстановить поврежденный MP4 с помощью Video Repair
Сначала скачайте и установите Video Repair. Затем убедитесь, что у вас есть поврежденный MP4 и аналогичный файл, записанный на той же камере и в приложении. Он также должен иметь ту же тему, так как он будет использоваться в качестве ссылки.
- Запустите приложение и выберите свой язык.
- Найдите поврежденный видеофайл в поле «Выбрать фильм».
- Затем выберите эталонный файл в разделе «Выбрать эталонный фильм». Файлы MP4 и MOV совместимы с этим приложением.
- Нажмите «Сканировать», чтобы восстановить поврежденный MP4.
В случае успеха Video Repair предоставит список исправлений, которые он использовал, чтобы сделать фильм доступным для просмотра. Если список исправлений не указан, Video Repair не сможет исправить поврежденный файл MP4.
Проблема с ремонтом видео: это дорого
Скажем, например, у вас есть только одно поврежденное видео, которое вы хотите восстановить. Video Repair был бы разумным выбором для вас, но есть проблема: это дорого.
Покупка приложения обойдется вам в 29 евро, и это только за пять ремонтных работ. Для неограниченной лицензии цена составляет 99 евро. Если вы обнаружите, что восстановление файла MP4 является для вас обычной потребностью, это может быть жизнеспособным вариантом; однако поиск основных причин ваших поврежденных клипов может быть лучшей стратегией в долгосрочной перспективе.
Однако теперь у вас уже есть сломанный файл MP4, с которым нужно разобраться. Что вы можете сделать, чтобы восстановить все видео? Вы можете оплатить сбор и купить полную версию, или вы можете использовать хитрость, чтобы полностью восстановить видео. Вот как.
Как полностью восстановить MP4
Как продемонстрировал пользователь YouTube R3DLIN3S, можно обмануть Video Repair, чтобы исправить все видео. Идея проста: мы делаем видеофайл в два раза длиннее, но при этом конвертируем всего 50%. Поскольку мы удвоили длину видео, конвертируемый файл — это весь исходный файл.
Создайте новую папку и переместите в нее поврежденный файл. Скопируйте файл, чтобы у вас было два идентичных поврежденных MP4. Это может занять некоторое время для больших файлов. После копирования переименуйте их; лучше всего использовать последовательные имена, такие как VID1 и VID2.
Далее откройте командную строку. Нажмите Win + R, введите cmd и нажмите OK. Используйте cd для перехода в каталог Corrupt File и введите следующее:
copy/b VID1.mp4+VID2.mp4Эта команда объединяет два файла в один MP4 вместо первого файла. Вам нужно немного подождать, но к концу VID1.mp4 и VID2.mp4 будут объединены в VID1.mp4.
Вы можете убедиться в этом, проверив размер файла VID1.mp4. Если теперь он в два раза длиннее, вы готовы использовать инструмент восстановления для вашего поврежденного файла MP4, как показано выше.
Если инструмент работает на вас, и вы планируете использовать его снова, было бы уместно заплатить за программное обеспечение в будущем, а не использовать этот трюк снова и снова.
Ваш поврежденный файл MP4 не всегда потерян навсегда
Поврежденный файл MP4 может быть чрезвычайно неприятной вещью; те, которые попадают на пол монтажной, никогда не становятся проблемой. Скорее, это те, которые вы хотите использовать, сохранять или смотреть.
Эти два метода являются нашими предпочтительными способами восстановления поврежденных файлов MP4, и они, как правило, помогают нам, несмотря ни на что. При правильном управлении файлами необходимость исправлять поврежденные видеофайлы в значительной степени отпадает. Тем не менее, всегда стоит быть готовым, на всякий случай.
Have you ever had to deal with a video that you wanted to watch but was broken? If you have, then you know it can be very frustrating. You have to figure out how to repair the video and then find a way to watch the video. It is very easy to lose your place and have to start over again when you have no idea how to start.
Luckily, there are several ways to repair your video file online. This guide teaches you step-by-step how to use 5 tools for recovering damaged videos, online, directly from your browser.
1. EaseUS RepairVideo
When your video record is corrupted, you might think that it’s gone forever. Thanks to EaseUS RepairVideo, this is not the case.
EaseUS RepairVideo is a free and efficient video file recovery tool, which supports the recovery of damaged and corrupted videos like personal records, music clips, and movies.
The software repairs video files from a variety of devices, including digital cameras, camcorders, phones, and hard drives. In addition, it can recover video files in all the popular formats, such as MPEG, AVI, WMV, FLV, 3GP, and MP4.
Learn how to use EaseUS RepairVideo in just a few steps.
Step 1. Upload your video with the corruption issue. You can click the Upload Video button on the left to select a video file, or simply drag and drop the video to the area on the right.
Step 2. Enter your email address and click the Start Repairing button to instantly start the repair. Here, you must make sure the entered email address is valid to send and receive email messages over the Internet. EaseUS VideoRepair will send you a confidential extraction code to the provided email address. You can only download the repaired video by applying the code you received.
Step 3. The uploading and repairing process goes. You don’t necessarily stay all the time waiting because once the session reaches 100% compeletion, you’ll receive the extraction code in your mail.
Step 4. In your mail, check the message sent by EaseUS. There you’ll remember the extraction code (just leave the page open so you can return to check). Click the View Your Repair button and you’ll be guided to the website. Click the Download Video button, then enter the code that is exclusively generated for you, and click OK.
2. Fix.video
It is the Fix.Video’s goal to save as much of your video as possible! More than 30 video software products have been developed by them in the last 15 years, having more than 100 million users worldwide.
- With no need to download any apps, you can repair videos by uploading their files online.
- Restore High Definition video files created by Canon, Sony, iPhone, Android, and many other professional cameras.
- Easily recover corrupted, truncated, damaged, and unplayable MP4, MOV, M4A, 3GP, MXF files. Bring your broken video to Fix.Video and have it repaired!
Video files can be damaged in several ways. But Fix.video repair them even after various problems. For example, if the recording is interrupted by crashes, collisions, water damage, shocks, dropped cameras, and more.
With Fix.Video you can easily fix video files using safe technology. You do not have to delete your crucial videos anymore because they cannot be repaired. This website can help you.
Link: https://fix.video/
The following steps will help you use Fix.video.
Step 1. First, drag and drop your video file into the dropzone of Fix.video. Alternatively, click on the dropzone. Then, select the location of your video file.
Step 2. After selecting the video you want to repair, Fix.video starts the process automatically. Wait for the results.
Step 3. Done. Fix.video will show you the option of downloading the result, followed by several pieces of information about your video file. Click on Download. If you dislike the results, you can also upload a reference video file.
Step 4. Go to the checkout page. Fix.video explains the payment process for downloading your video file in the original quality. The fee cost is just $6.
3. Onlineconverter
You can use this MP4 video repair tool to repair video files that have some basic errors. It is online and runs directly on your browser. For example, files that cannot be played due to interruption or corruption. The program also extracts useful data from corrupted videos.
This site is capable of repairing MP4, MOV, 3GP, and M4V videos. But the output is in MP4 format. Video files protected with encryption or passwords can not be opened with this tool.
Consider providing a similar video to reference as much as possible. The referenced video should be playable and should have been taken with the same device as the damaged video, such as the same camera, phone, etc.
Link: https://www.onlineconverter.com/repair-mp4
Here’s how to use it to repair your videos online:
Step 1. Choose a video file (such as *.mp4, *.mov, *.m4v, or *.3gp).
Step 2. Select the location of the video file to be repaired.
Step 3. Start recovering your files by clicking «Repair».
Step 4. When the upload is completed, a web page displaying the repaired result will appear.
4. Videorepair
With VideoRepair.com, you can easily fix corrupt or damaged videos, videos that can’t be played with the error code «0xc00d36c4» or «0xc10100bf». Or even repair MP4 and MOV video files that are damaged, broken, truncated, or unplayable.
Recover recordings that were corrupted or recovered from SD cards and disks, as well as fix video files that would not play due to camera power failure, other hardware or software issues.
Using their video-repair engine, you only have to upload your corrupted video files. Your video will be repaired online, just in your favorite browser.
Within minutes, the repaired video file is available for download. The service does not require download or registration. It is a completely automated process, and third parties won’t be able to view your data. In three hours, the file will be removed from their cloud servers.
Link: https://www.videorepair.com/
Here is how to repair corrupt MP4 Files, step-by-step:
Step 1. Upload the corrupted video file and a reference file. It’s best to use a reference file that’s a playable video file recorded by the same camera as the corrupted video; preferably the same settings (both the same resolution and frame rate).
Step 2. VideoRepair will explain to you that the process is automatic. By analyzing the reference file, the VideoRepair engine will repair the corrupted video files. Third parties cannot be able to view the video transmitted between your computer and the server since the data is encrypted. Repairs are automated. Video files will be automatically deleted within 3 hours after they have been repaired. Alternatively, you can delete the file after downloading it.
Step 3. VideoRepair will display the video duration after the repair is complete, and a thumbnail preview of the video files will be displayed for download.
5. Restore.media
If your video or audio files are damaged or unplayable, use Restore.Media to repair the files online. Several professional video production studios, as well as journalists and vloggers, have trusted Restore.Media.
Restore.Media enables users to repair damaged audio files instantly by registering for a free account. Nothing needs to be downloaded or installed. The process of repairing videos online can be completed through your browser.
Audio files recorded on nearly any device can be repaired with Restore.Media. Currently, the file formats supported are MP4, MOV, M4A, 3GP, MXF, INSV, and much more.
In order to increase recovery rates, file processing algorithms are tailored to specific cameras. The price for repairing a damaged file is calculated automatically and starts at just $4.99 per file. The service does not require you to subscribe; you can download a specific repaired file for a fee.
Restore.Media provides you with a free, low-resolution preview of the repaired file. Once you are satisfied with the preview, you can pay to have the file recovered in its original quality and resolution.
You can also request their engineers to help you restore the file manually if you aren’t able to do it yourself.
It’s important to note that Restore.Media only fixes damaged video and audio files that can’t be read by media players. They are not able to fix distorted, frozen, or artificially unplayable video.
Link: https://restore.media/
Here are simple steps to repair multiple video or audio files online using Restore.Media:
Step 1. Start by registering for a free account at Restore.Media. Then Click Get Started from the welcome screen.
Step 2. In the Camera selection box, choose the model of the camera that recorded the corrupted files. Type your camera’s name into the text field next to the selector if it doesn’t appear in the list.
Choose an appropriate file type if you don’t know what camera (device) recorded the video files. After that, click Next.
Step 3. Create a recovery task. You may choose any name you wish for the recovery task.
Step 4. Upload corrupted file. Choose one of your corrupted videos to upload. As you proceed, you will be able to upload the rest of your broken video files.
Optional step. Upload a sample file. It is possible that the video can only be repaired by Restore.Media after receiving a sample file.
Sample files are valid (playable) videos shot with the same camera and settings as your corrupted ones. Upload a valid video previously recorded. Or record a short video of 30 seconds, then upload. If you don’t do this, your files won’t be correctly repaired.
Send Restore.Media a message if you don’t have a sample file, and they can help you find an appropriate video file.
Step 5. Processing. Restore.Media will automatically begin restoring the damaged video file. When the process is complete, two things may happen.
If it was fixed successfully, a full-time preview and several screenshots will be displayed.
When the file can’t be recovered, click on the button Try to recover with other settings. Change recovery settings, then repeat the processes.
For requesting a manual recovery, click on the button Ask for a manual recovery by an engineer. Take in mind they will need to watch your video to repair it.
Step 6. You can review the list of the repaired files by clicking Tasks.
Step 7. If you have finished repairing all your videos, click Preview looks good. Download the video file in its original quality, for a small fee.
For repairing more video files, there are two options. Click on the button Recover another file (same camera/settings). Or click on the large blue button Recover another file (different camera/settings). The above steps will have to be repeated.
Click on Open to download each file individually. It opens a preview page. Click on «Preview looks good. Download the complete recovered file». You will go to a checkout page. Download the repaired video file in its original quality, for a small fee. The prices for repairing multiple files may vary.
Conclusion
We learned that video files can be corrupted in several ways. For example, in some cases, a virus will make the video corrupt, or your computer may shut down during the video. So, you will need repair tools for playing the video file.
There are many online tools that can help you repair videos, without needing to download one. Video repairs can be found all over the internet, as you notice, but most of them are not free.
You can pay to repair video files on the internet, or look for free tools, but the resources offered are sometimes limited and often don’t fit your needs. The EaseUS RepairVideo is a high-quality repair video that is free and available for you to use online right now!