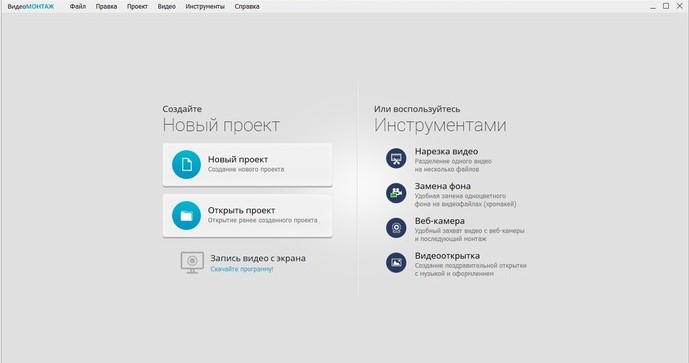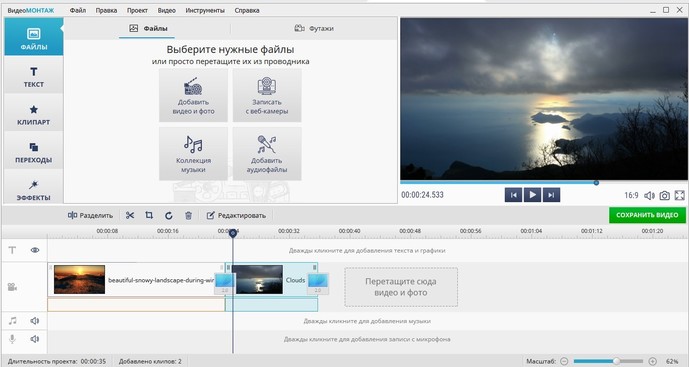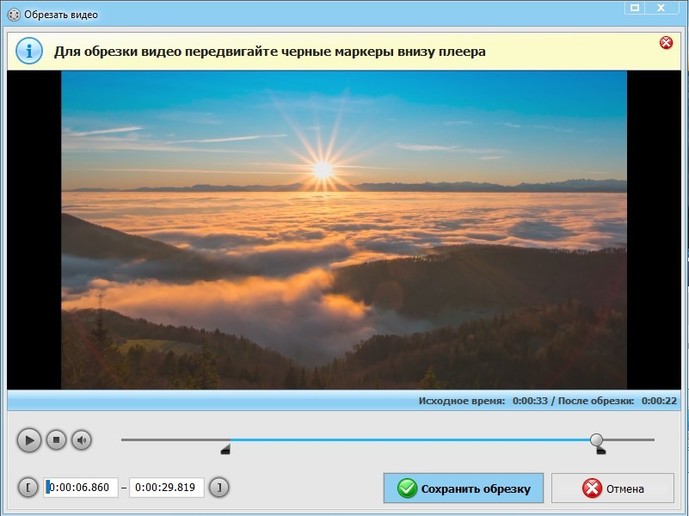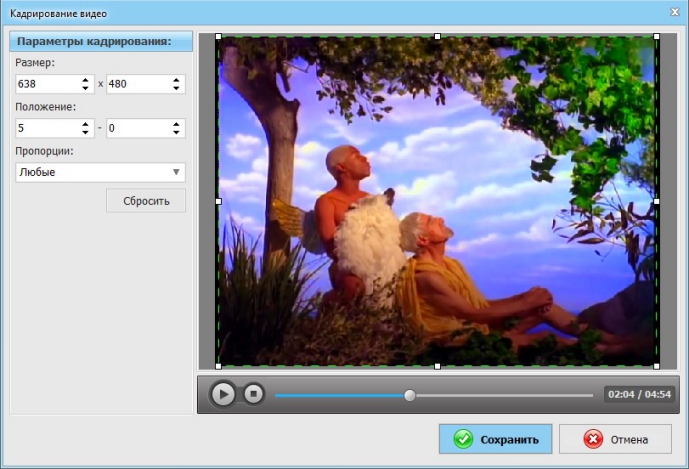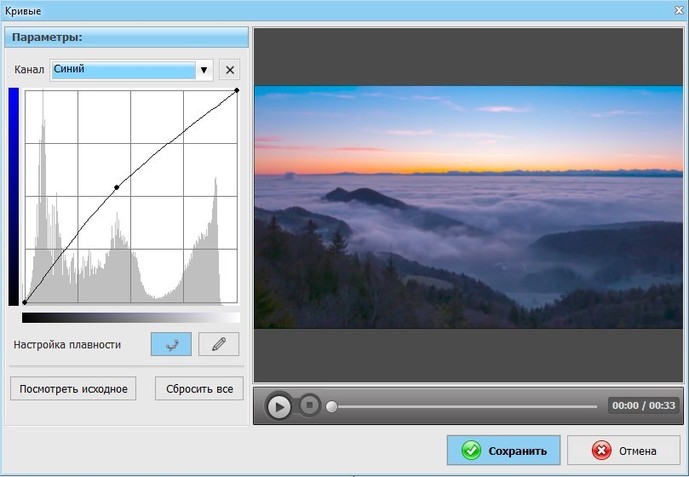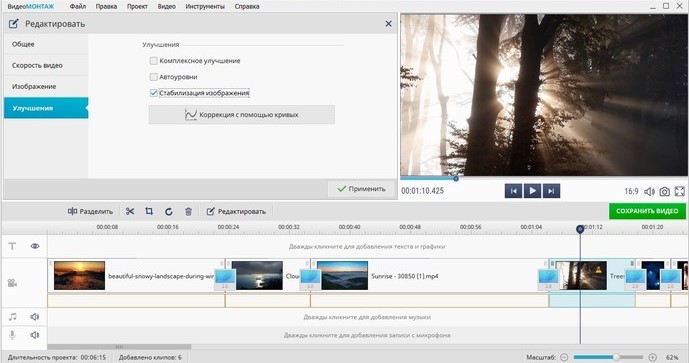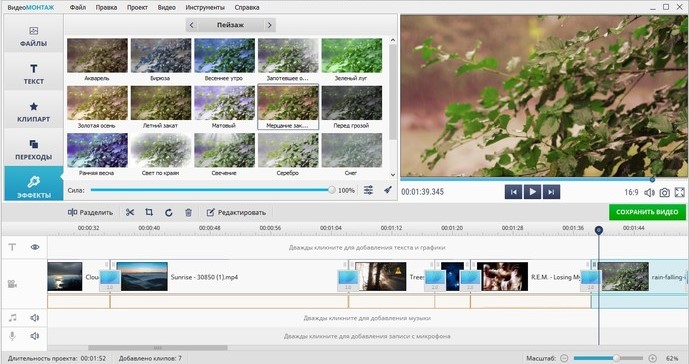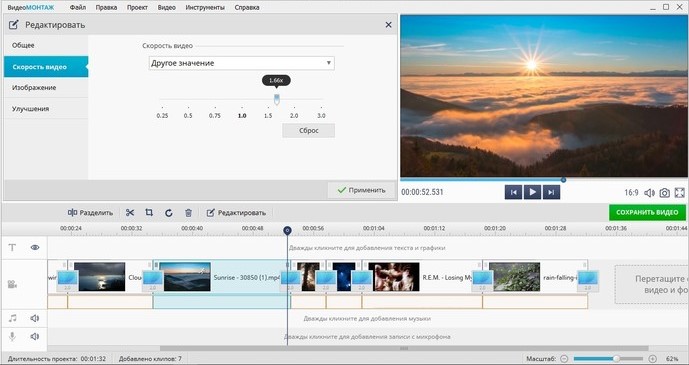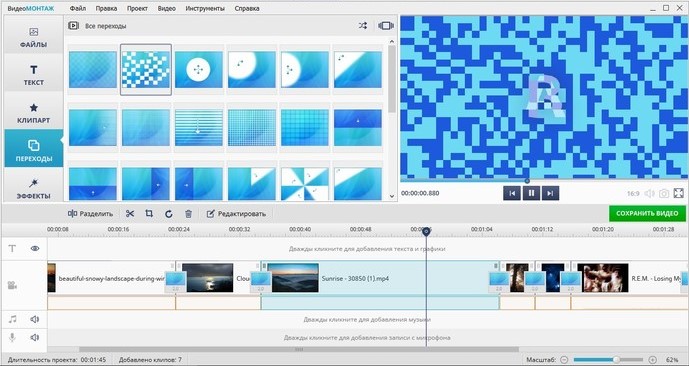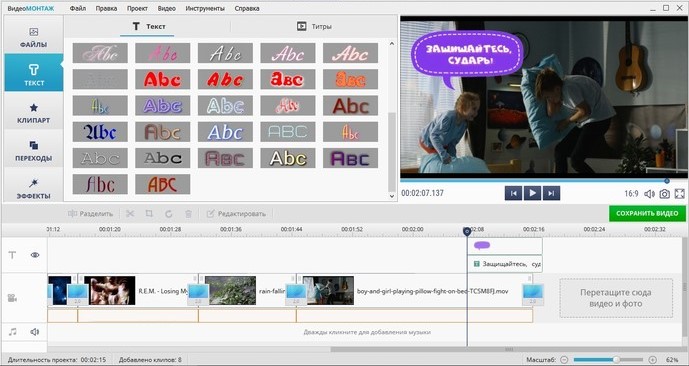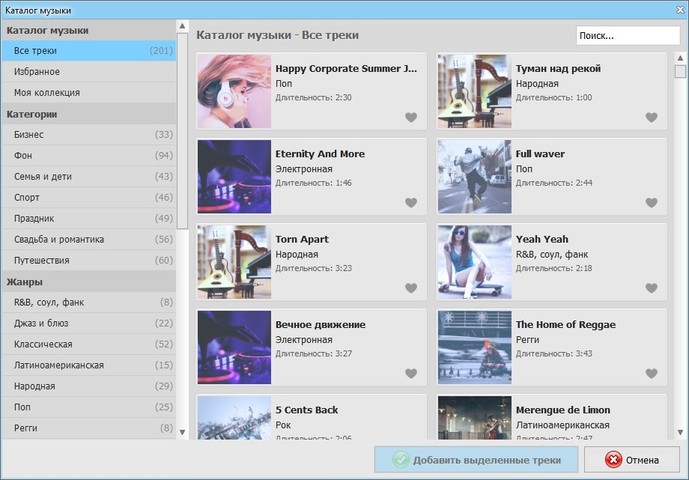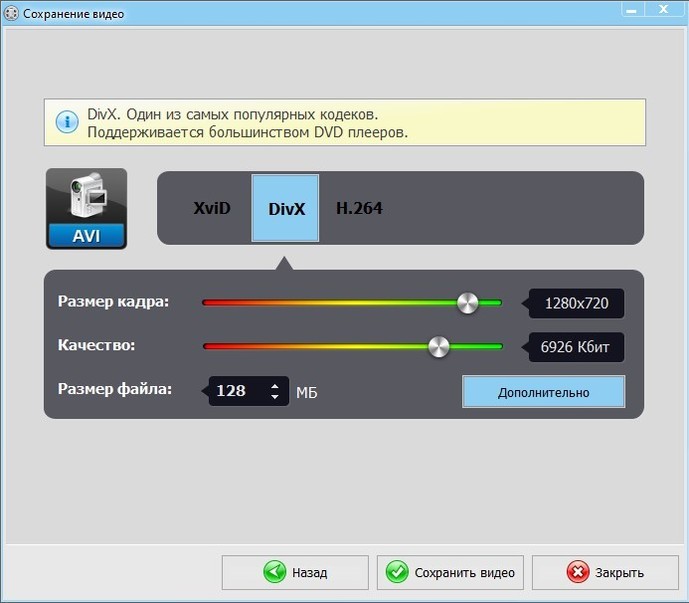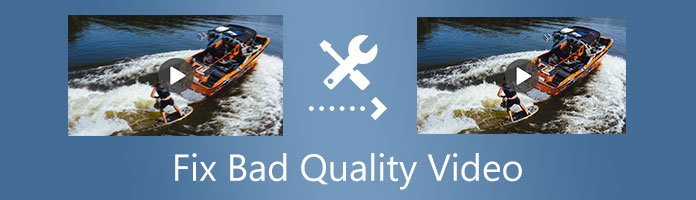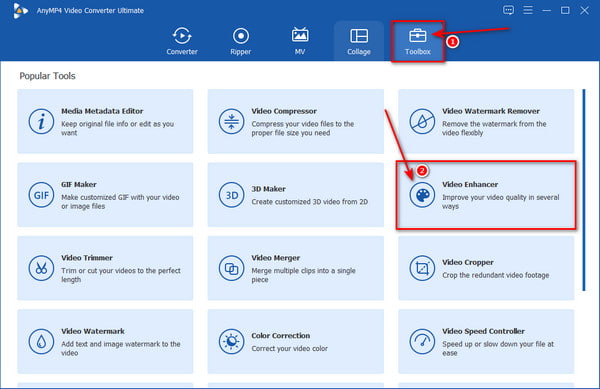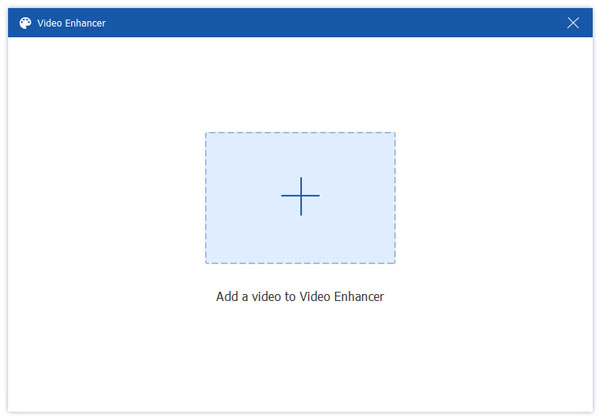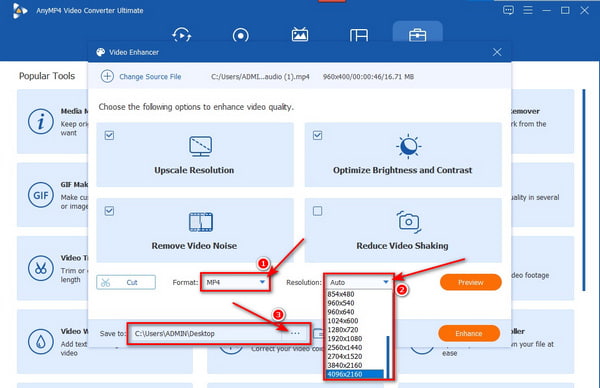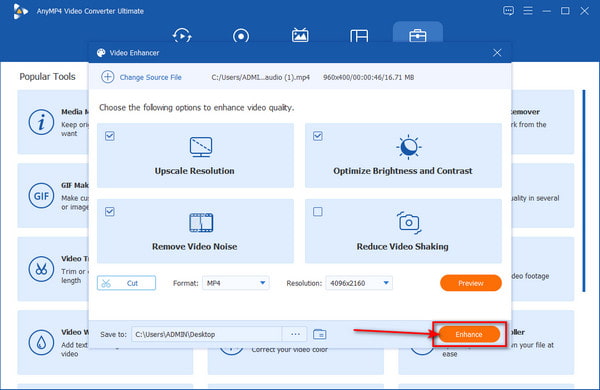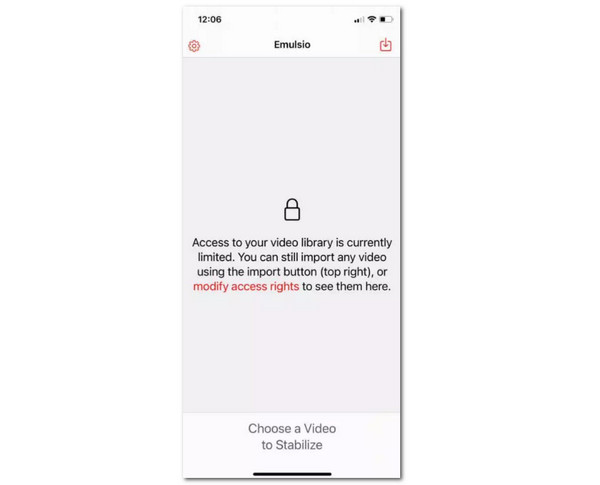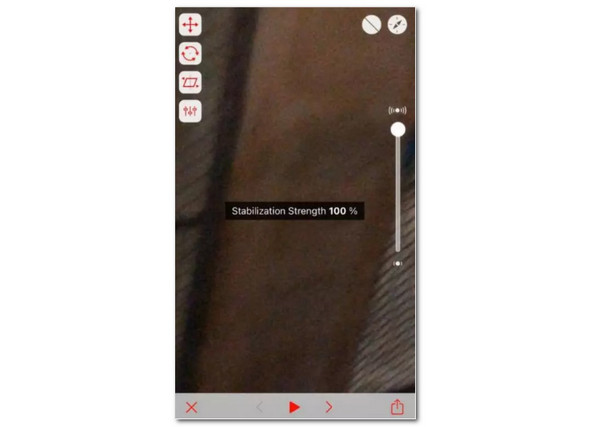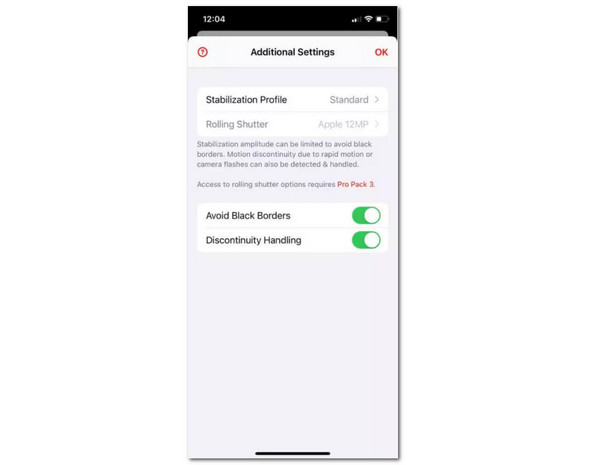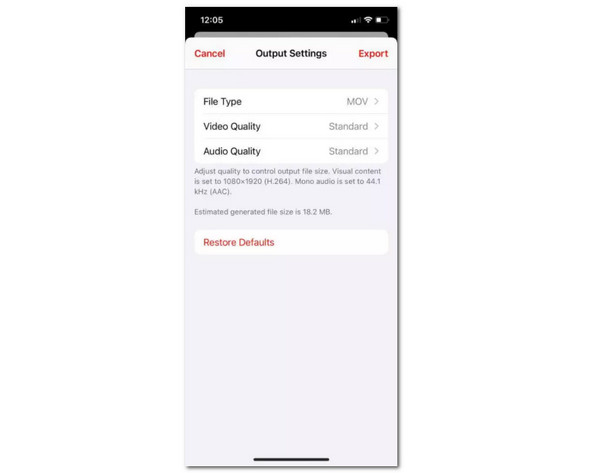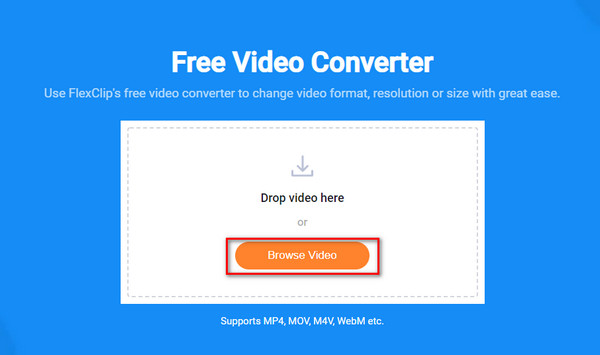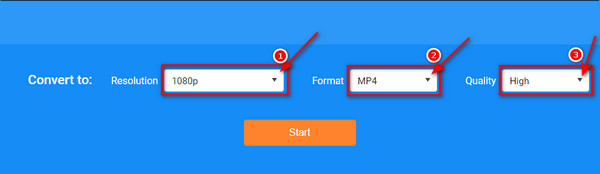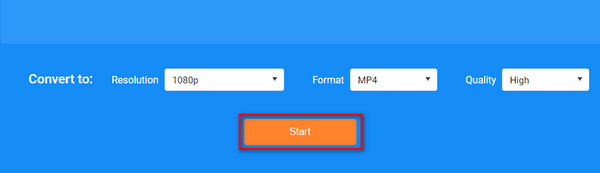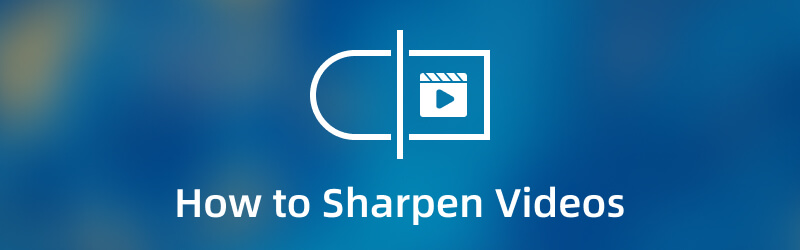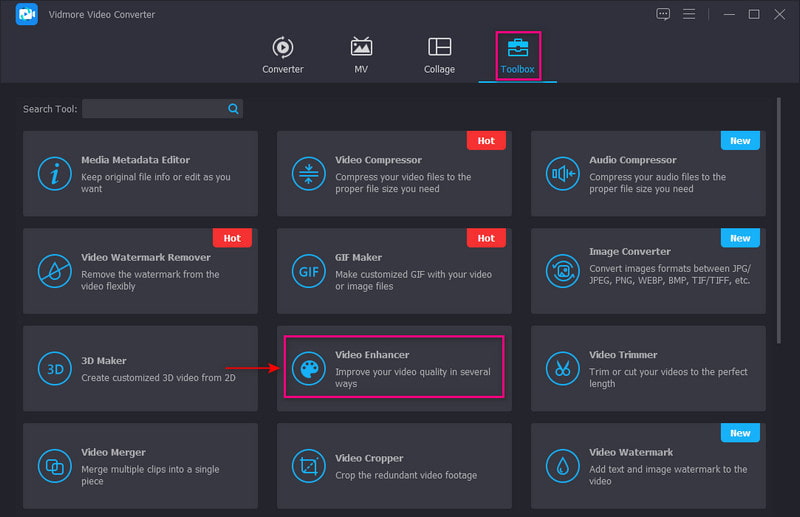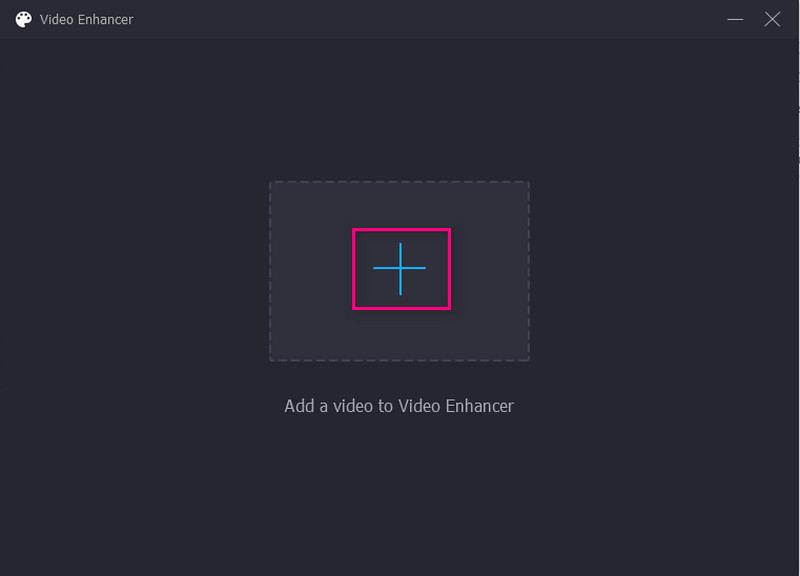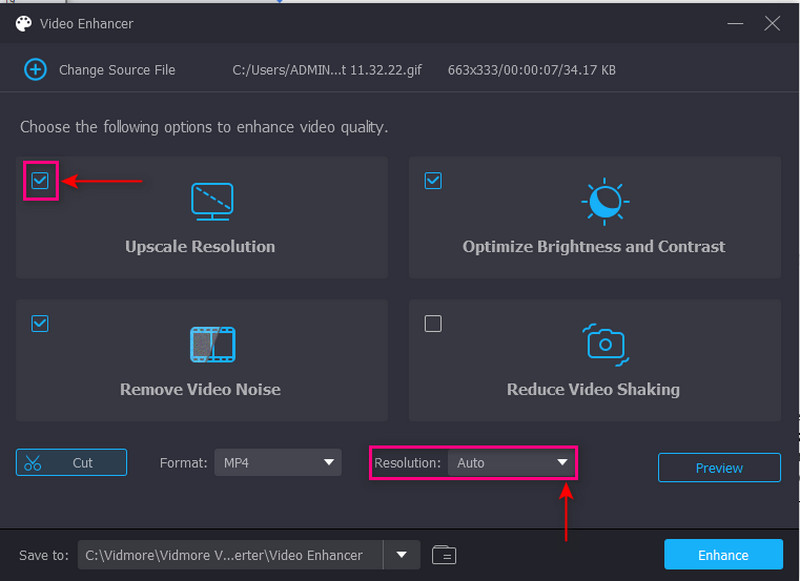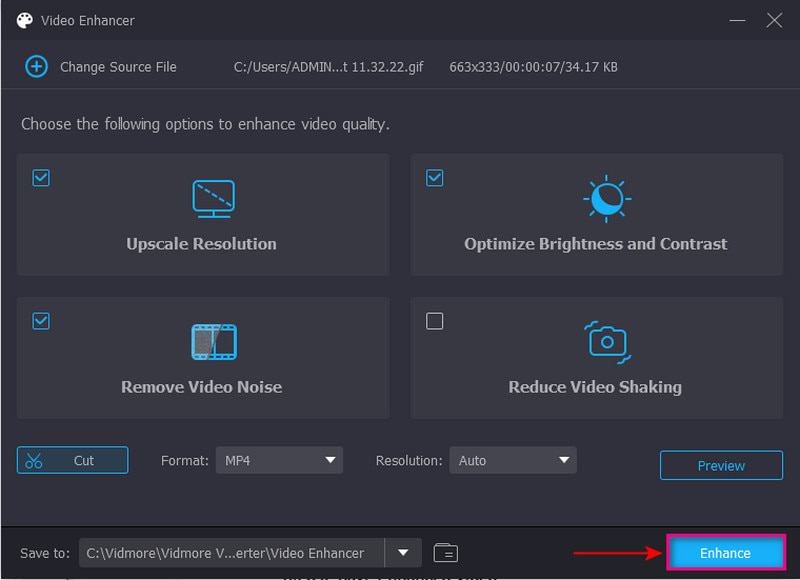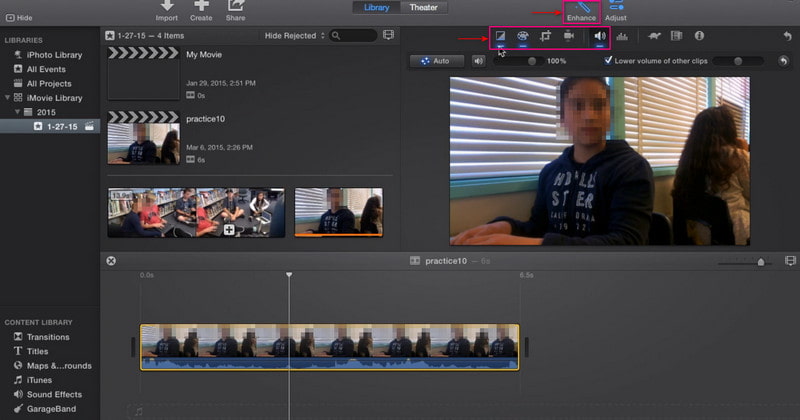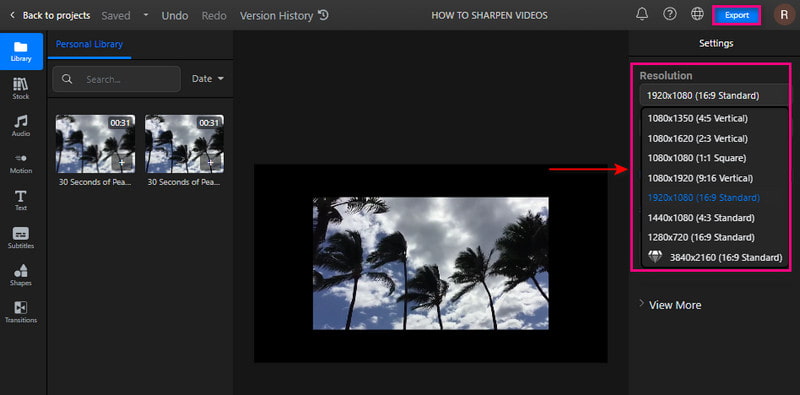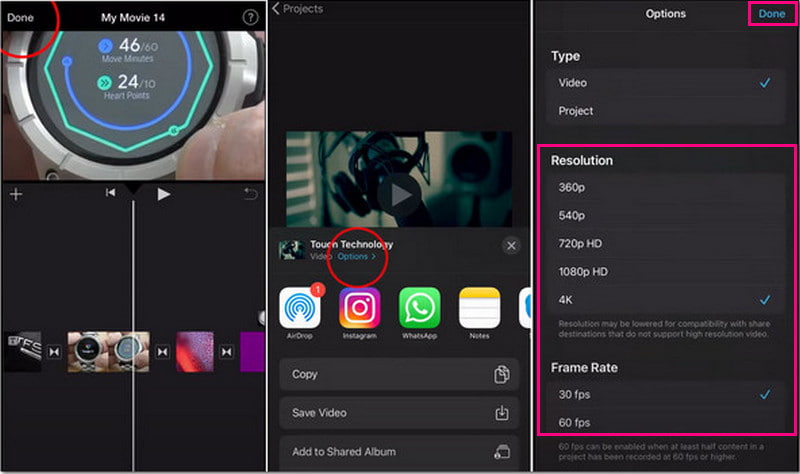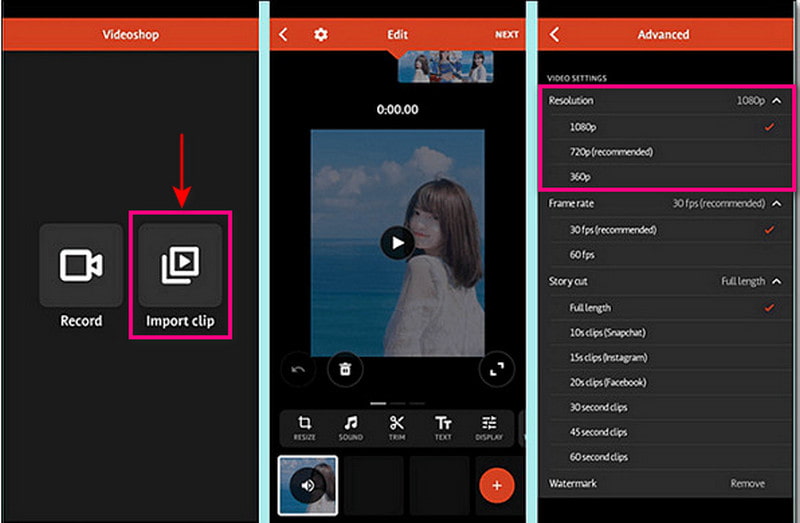Как редактировать видео?
Создать красивый и зрелищный ролик невозможно без мощной программы. Чем редактировать видео в домашних условиях, чтобы это было быстро и легко? Попробуйте ВидеоМОНТАЖ! Софт отлично подходит для работы на любой версии Windows. Видеоредактор способен изменить длину ролика, его качество, соединить несколько фрагментов, наложить музыку и многое другое. Читайте статью и узнайте, как можно комплексно и качественно обработать любой видеофайл, используя этот софт.
Узнайте все о редактировании видео! Посмотрите короткий урок:
Содержание
Шаг 1. Создание проекта и добавление файлов
Шаг 2. Обрезка
Шаг 3. Кадрирование
Шаг 4. Улучшения и коррекция с помощью кривых
Шаг 5. Применение эффектов
Шаг 6. Добавление переходов
Шаг 7. Создание титров и заставок
Шаг 8. Озвучка проекта
Шаг 9. Сохранение
Шаг 1. Создание проекта и добавление файлов
Для начала вам нужно скачать видеоредактор. Запустите загрузочный файл и дайте согласие «Мастеру» на установку. По окончании процесса вы сможете сразу запустить программу на компьютере.
В открывшемся окне нажмите «Новый проект», чтобы перейти к добавлению видео.
Первое окно программы
Добавление файлов происходит на следующем этапе. Всё, что от вас требуется — нажать «Добавить видео и фото» и выбрать в открывшемся проводнике искомые файлы. Вы можете выбирать фото, видеоролики, рисунки. Загруженные элементы сразу появятся на таймлайне (так называется рабочая зона программы).
Добавьте материалы для работы на монтажный стол
Шаг 2. Обрезка
Чтобы начать разбираться в том, как редактировать видео, переходите к инструментам программы. Лишние фрагменты и затянутые сцены легко удалить, обрезав видео при помощи функционала редактора. Выделите на таймлайне ролик, размер которого хотите сократить и нажмите на иконку ножниц сверху. Чёрными маркерами обозначьте начало и конец требуемого отрезка. Фрагмент с синей подсветкой — остающаяся часть. Всё, что за пределами, будет удалено. Нужна максимальная точность? Укажите временной интервал вручную.
Удалите ненужные фрагменты из видеодорожки
Программа для нарезки видео разрешает редактировать длину каждого ролика, входящего в фильм, и автоматически соединит оставленные фрагменты в общую ленту.
Шаг 3. Кадрирование
Случайные люди и объекты, захваченные в кадр, пустое пространство — все это портит композицию, отвлекает внимание от главного события или героя. Опция «Кадрирование» поможет избавиться от этих дефектов.
Растяните выделение, удерживая левую кнопку мыши, и обозначьте участок изображения, который хотите оставить. При желании воспользуйтесь готовыми пропорциями. Также вот здесь вы можете узнать, как повернуть видео на 90 градусов. Помимо этого можно отразить его или убрать чёрные «киношные» полосы по краям.
Воспользуйтесь кадрированием, чтобы обрезать изображение
Шаг 4. Улучшения и коррекция с помощью кривых
>Вкладка «Улучшения» предназначена для внесения цветовых правок. Редактировать видео можно в два счета, воспользовавшись функцией «Комплексное улучшение». Система автоматически добавит красок и сделает картинку лучше. Для продвинутых пользователей предусмотрена «Коррекция с помощью кривых», позволяющая более тонко настроить красный, зеленый и синий цветовые каналы вместе с яркостью.
Кривые позволяют вручную скорректировать цветовой тон видеоролика
Главный враг клипа — дрожание кадра. Отредактировать видео, снятое с рук или из транспорта, можно в один клик, просто нажав на кнопку инструмента «Стабилизация изображения».
Устраните дрожание в кадре, просто поставив галочку возле соответствующей команды
Шаг 5. Применение эффектов
Даже скучный фильм вы сможете сделать более зрелищным при помощи программы для монтажа видео. Для этого перейдите во вкладку «Эффекты» и выберите один из представленных фильтров. Каждый пресет можно применить к ролику одним кликом мыши. В каталоге программы вы найдете тематические категории на любой вкус: «Черно-белое кино», «Винтаж», «Кинопленки», «Романтика», «Пейзаж», «Детское».
Уникальные динамические эффекты позволяют изменить видео так, как это делают в профессиональных студиях, добавляя вертикальные полосы от старой пленки, горизонтальную развертку экрана с мерцанием, ворсинки.
Не хотите ограничиваться базовым набором? Попробуйте дополнительный пакет пресетов с яркой анимацией! Световые эффекты — салют, вспышки света, зари, графические светящиеся фигуры — сделают кино живым и ярким. Анимированные частицы, имитирующие пленочное зерно или эффект тряски в авто однозначно привнесут разнообразия в проект. Скачать эти пресеты вы можете, перейдя по ссылке, указанной в программе.
Вы сможете применять к видео яркие профессиональные эффекты в одно нажатие
Вкладка «Скорость видео» разрешает ускорить или замедлить воспроизведение видеодорожки в несколько раз, сделав акцент на кульминационных событиях. С этим эффектом получится оригинально редактировать кадры со спортивными событиями, поездками или подвижными играми на природе
При желании вы можете ускорить или, наоборот, замедлить скорость воспроизведения видео
Шаг 6. Добавление переходов
В разделе «Переходы» содержатся более 30 вариантов анимации для эффектной смены сцен. Новая картинка может возникать из центра, заменяться кубиками, растворяться точками, выплывать из угла, появляться по спирали. Выберите вариант, который вам кажется наиболее подходящим и добавьте в проект.
Вы можете использовать один и тот же тип для всех фрагментов или подобрать для каждого эпизода разный. По умолчанию длительность перехода – 2 секунды, но вы можете изменять этот параметр по своему вкусу.
Соедините фрагменты переходами из коллекции программы
Шаг 7. Создание титров и заставок
Раздел «Клипарт» предназначен для добавления в кадр стикеров и логотипов. Это могут быть подписи действующих лиц, поздравления, указатели и любые другие вставки, которые покажутся вам уместными.
В пункте «Текст» можно найти подборку из 40 готовых стилей с заранее подобранными шрифтами и цветом. Стикеры помогут оформить видео с людьми более живо, украсив диалоги облачками с фразами или мыслями.
Используйте стикеры и готовые стили текста, чтобы оригинально оформить кадры в видео
Редактор разрешает вставлять собственные рисунки внутрь ролика для улучшения изображения. В кадр к главному герою можно добавить различные предметы или создать коллаж из фотографий.
Шаг 8. Озвучка проекта
Видеоряд с атмосферным музыкальным оформлением гораздо сильнее захватывает внимание смотрящего, ведь в этом случае ролик воздействует не только на зрение, но и на слух. Щёлкнув по вкладке «Видео» в верхнем меню, выберите вариант «Добавить музыку из коллекции программы». Вы сможете добавить в проект фоновую композицию, которая будет звучать как на протяжении всего ролика, так и на отдельном его отрезке.
Дважды щёлкнув по аудиодорожке на таймлайне, вы сможете загрузить аудиофайл с ПК. Софт дает возможность регулировать громкость и очередность добавленных композиций. Так вы сможете проконтролировать, чтобы фоновая музыка не заглушала исходное звучание в ролике.
Наложите фоновую мелодию на весь проект
Шаг 9. Сохранение
Закончив работу, нажмите «Сохранить видео» и выберите формат будущего видеофайла. Для сохранения доступны AVI, MP4, MOV, MKV и другие. Кроме того, ВидеоМОНТАЖ позволяет записывать ролики для просмотра на ТВ, смартфонах и планшетах. Кликните на оптимальный вариант, настройте качество — и готово!
Выберите формат для конвертировать итогового видео
На перечисленном возможности программы не заканчиваются. Софт позволяет создавать титры и заставки, делить на несколько фрагментов, заменять фон и делать красочные открытки.
Теперь вы знаете, где редактировать видео быстро и эффективно. Скачав «ВидеоМОНТАЖ» бесплатно, вы сможете создавать интересные, динамичные видеоролики с невероятной простотой!
Cохраните себе статью, чтобы не потерять:
Нужен удобный редактор для редактирования клипов?
Скачайте программу ВидеоМОНТАЖ!
Как исправить видео плохого качества на телефоне и компьютере
Видео с низким качеством действительно раздражает и является пустой тратой времени. Вы наверняка предпочтете спать, а не смотреть фильмы, если качество вашего видео паршивое. Вы можете идентифицировать видео низкого качества по изображениям, звуку, движению и внешнему виду видео. Если видео размытое, дрожащее и пикселизированное, возможно, оно записано с более низким разрешением, неправильным фокусом и неправильным обращением с камерой. Сегодня плохое качество видео уже не имеет большого значения. Наши современные технологии делают исправление видео плохого качества более доступным, чем раньше. Итак, предположим, вам интересно узнать о процедуре. В этом случае мы покажем вам, как исправить видео плохого качества в этой статье.
Исправить видео плохого качества
- Часть 1: Как исправить видео плохого качества на компьютере
- Часть 2: Как исправить видео плохого качества на телефоне с помощью приложений
- Часть 3: Как исправить видео плохого качества с помощью онлайн-сервиса
- Часть 4. Часто задаваемые вопросы об исправлении видео плохого качества
Часть 1. Как исправить видео плохого качества на компьютере
Видео низкого качества можно избежать. Вы можете избежать создания паршивого видео, если запишете его на исправную камеру. Более того, вы можете избежать создания видео плохого качества, если будете следовать всем основным напоминаниям при записи видео. Чтобы избежать создания видео плохого качества, рассмотрите возможность использования правильных фильтров, записи в более высоком разрешении и т. д. Но предположим, что вы не смогли записать видео хорошего качества после того, как сделали лучший снимок. Второй вариант — использовать инструмент для редактирования видео, который может исправить качество вашего паршивого видео.
AnyMP4 Video Converter Ultimate заслуживает доверия в исправлении качества видео с помощью технологии улучшения AI. Он обладает всеми лучшими характеристиками идеального программного обеспечения. Это удобный инструмент, который может улучшить качество вашего видео с помощью функции улучшения видео четырьмя способами. Вы можете повысить разрешение видео с SD до HD и даже до 4K/5K/8K. Вы также можете уменьшить дрожание видео, вызванное неправильным обращением с камерой во время съемки.
Более того, этот инструмент повышения качества видео на основе искусственного интеллекта также может с легкостью удалять видеошумы на ваших кадрах. И если вы хотите оптимизировать яркость и контрастность вашего видео, чтобы создать потрясающее произведение искусства. Вы можете сделать это с помощью этого программного обеспечения.
Вот шаги, чтобы исправить плохое качество видео с помощью AnyMP4 Video Converter Ultimate.
Шаг 1: Скачать AnyMP4 Video Converter Ultimate на вашем компьютере с Windows и Mac. Затем установите инструмент, следуя всем приведенным инструкциям.
Шаг 2: После завершения установки откройте программу и нажмите кнопку Ящик для инструментов значок в верхнем углу интерфейса. Затем щелкните Видеоусилитель пунктом.
Шаг 3: После нажатия на поле улучшения видео импортируйте файлы в Видеоусилитель окно. Нажмите на (+) или перетащите файлы прямо в программу.
Шаг 4: После импорта файлов в программу включите четыре опции улучшения. Уменьшить дрожание видео, Оптимизировать яркость и контрастность, Высококлассное разрешение, и Удалить видео шум.
Шаг 5: После включения четырех вариантов улучшения выберите формат файла, подходящий для вашего устройства. После этого выберите лучшее разрешение для вашего видео и папку для вывода.
Шаг 6: Нажмите Усилить кнопку после того, как вы выполнили все настройки и корректировки для вашего вывода.
После использования AnyMP4 Video Converter Ultimate, даже если вы перезапишете несколько некачественных видео, это никогда не будет вас раздражать. Это программное обеспечение не только научит вас, как исправить плохое качество видео, но и как сделать 3D-видео, GIF-файлы и многое другое.
Часть 2. Как исправить видео плохого качества на телефоне с помощью приложений
Наличие iPhone или Android для записи видео является преимуществом по сравнению с использованием другого мобильного устройства. В iPhone есть встроенные предустановки, в которых вы можете установить настройки камеры перед записью, чтобы избежать плохого качества видеоряда. Но в этой статье мы покажем вам, как исправить видео низкого качества на iPhone и Android с помощью приложения.
- 1. Пиннакл Студио Про ($ 12.99)
- 2. Видео магазин (Бесплатная подписка в приложении)
- 3. InShot ($ 2.99)
- 4. Emulsio (Бесплатная подписка в приложении)
- 5. LumaFX ($ 2.99)
- 6. Шумоподавление ($ 1.99)
- 7. Просветите Видеопрыжок (Бесплатная подписка в приложении)
Вот шаги, чтобы исправить видео низкого качества на iPhone с помощью Emulsio
Шаг 1: Скачать Emulsio в магазине приложений. После загрузки приложения нажмите на опцию, чтобы выбрать видео для стабилизации.
Шаг 2: После выбора видео, которое вы хотите исправить, Emulsio автоматически стабилизирует его. Все, что вам нужно сделать, это управлять скейлером, чтобы увеличить или уменьшить стабилизацию, расположенную в правой части экрана.
Шаг 3: В левой части экрана нажмите кнопку Дополнительные настройки опции. Отсюда вы можете настроить свой профиль стабилизации на стандартный, вибрационный или кинематографический, в зависимости от ваших потребностей.
Шаг 4: После настройки профиля стабилизации нажмите кнопку Экспортировать вариант. Выберите подходящий тип файла в опции экспорта, затем установите для видео и аудио стандартное качество.
Еще один способ исправления видео плохого качества — использование онлайн-сервисов. Это самый быстрый способ улучшить качество вашего видео без загрузки и установки программного обеспечения на ваш компьютер. Использование онлайн-редактора видео сэкономит много времени на другие дела, а все услуги бесплатны.
Лучший онлайн-улучшитель качества видео
- 1. ClipChamp (Windows и Mac)
- 2. Kizoa (Windows и Mac)
- 3. Clideo (Windows и Mac)
- 4. IMOVIE (Mac)
- 5. FlexClip (Windows и Mac)
Вот шаги, чтобы исправить онлайн-видео отвратительного качества с помощью FlexClip
Шаг 1: Приложения Flexclip Бесплатный видео конвертер онлайн, Затем нажмите Просмотр видео кнопку или перетащите видео прямо в программу для улучшения.
Шаг 2: После просмотра видеофайла выберите разрешение HD (720p, 1080p). Затем выберите желаемый выходной формат для вашего видео. После этого выберите высокое качество для вашего видео, чтобы добиться наилучшего результата для вашего улучшенного видео.
Шаг 3: После установки разрешения, формата и качества видео. Нажмите на Start кнопку для завершения процедуры.
Этот инструмент также может научить вас, как исправить плохое качество звука в онлайн-видео. FlexClip имеет функцию, которая может удалить фоновый шум из видео. В то же время вы также можете добавлять звуковые эффекты к своим видеоклипам, если хотите, с помощью этого приложения.
Часть 4. Часто задаваемые вопросы об исправлении видео плохого качества
Какие факторы влияют на качество видео?
Чтобы обеспечить наилучшее качество видео, всегда проверяйте разрешение видео, частоту кадров, битрейт, кодек, режим управления битами и битовую глубину. Это ключевые факторы, которые следует учитывать при создании видео хорошего качества.
Какое лучшее разрешение для видео?
Разрешение видео — это точное количество пикселей на кадр. Сегодня, так как большинство экранов компьютеров HD. Лучшее разрешение, которое вас удовлетворит, — 1080p (1920 × 1080). Это разрешение теперь является стандартом для лучшего просмотра. Это не только из-за превосходного качества, которое он обеспечивает, но и потому, что он удобен для хранения.
Влияет ли разрешение экрана на качество видео?
Разрешение экрана может повлиять на качество видео. Экран может отображать видео только в соответствии с его размером, но не влияет на качество файла. Если разрешение вашего экрана выше, убедитесь, что медиафайлы отображаются в более высоком разрешении, например 720p или 1080p. Разрешение видео и разрешение экрана всегда должны быть совместимы друг с другом.
Заключение
Вы уже научились исправить видео плохого качества на этот раз во многом. Действительно, как только вы вскоре столкнетесь с проблемой, связанной с этой статьей, вы уже знаете, как ее решить и какое программное обеспечение следует использовать. Наша цель — помогать людям во всем мире и решать такие проблемы. Если вы найдете этот пост полезным, не стесняйтесь поделиться им в Интернете, чтобы вы могли быть сосудом в предоставлении информации многим людям.
Снимая видеоролики при хорошем освещении, легко получить красивую картинку без шумов и пикселей. Однако ночью, вечером или в помещении для качественного результата потребуется хорошая камера или последующая обработка видеоматериала в компьютерных программах. Помимо устранения недостатков пользователю также могут потребоваться инструменты для монтажа, добавления видеоэффектов, заставок и надписей. В этой статье мы составили рейтинг лучших видеоредакторов на ПК.
Скачайте программу №1 для улучшения качества видео
Скачать бесплатно!
Отлично работает на Windows 11, 10, 8, 7 и XP
ВидеоМОНТАЖ
ВидеоМОНТАЖ – хорошая программа для улучшения качества видео, которая позволит преобразить картинку, произвести видеомонтаж, применить эффекты. Она работает на любой версии Windows и предлагает удобный интерфейс на русском языке.
С помощью редактора ВидеоМОНТАЖ пользователь сможет:
ПО подходит начинающим пользователям: по мере освоения возможностей софт предлагает подсказки и советы. Также есть онлайн-учебник и видеоуроки на YouTube.
Интерфейс ВидеоМОНТАЖ
ВидеоМАСТЕР
ВидеоМАСТЕР позволяет преобразовать файлы в другие форматы, произвести монтаж, применить эффекты. Он поддерживает работу с более 100 расширениями и предлагает готовые профили экспорта для различных устройств и веб-платформ.
ВидеоМАСТЕР открывает следующие возможности:
Вы можете бесплатно скачать приложение и установить его на ПК за считанные минуты. Оно просто в освоении и подходит начинающим пользователям.
Интерфейс ВидеоМАСТЕР
Sony Vegas Pro
Настраиваемый инструмент для профессионального редактирования видеофайлов. Он включает настройку цветокоррекции, спецэффекты и работу со звуком. Софт функционирует на 64-битных операционных системах: Windows 7, 8, 10. Он подходит начинающим пользователям, но требователен к ресурсам компьютера.
Sony Vegas Pro предлагает:
Интерфейс Sony Vegas Pro
Adobe Premiere Pro
Известное программное обеспечение в мире создания фильмов и клипов, которое предлагает эффективные инструменты для редактирования видео.
Adobe Premiere Pro предлагает:
Приложение не подходит тем, кто не пользовался редакторами или продуктами Adobe.
Интерфейс Adobe Premiere Pro
VSDC
Легкий профессиональный софт для нелинейного редактирования видеоматериала. В нем можно как повысить качество видео, так и создать фильм любой сложности. Программа доступна для скачивания бесплатно, она предлагает широкий функционал и имеет простой и интуитивно понятный интерфейс.
Возможности VSDC:
Интерфейс VSDC
Corel Video Studio Pro
ПО для редактирования видеороликов, которое поставляется с инструментами для создания слайд-шоу из фото, захвата аудио и видеоконтента, а также обмена файлами.
Функционал Corel Video Studio Pro:
Интерфейс Corel Video Studio Pro
Movavi Video Editor
Хорошая программа для редактирования видеоклипов. Она может вырезать фрагменты, объединять файлы, убирать недостатки, синхронизировать звук и музыку с изображениями, создавать индивидуальные заголовки с текстом и анимацией, разделять аудио и видеодорожки.
Movavi Video Editor также способен:
Интерфейс Movavi Video Editor
Windows Movie Maker
Видеоредактор, который имеет ряд функций для создания качественных клипов. Вы можете производить монтаж на временной шкале, накладывать переходы, анимацию и корректировать параметры звука. Его меню удобно для пользователя, а XML-код позволяет изменять существующие переходы и фильтры или создавать новые. Завершенные проекты Windows Movie Maker легко публиковать в соц. сетях и на сайтах.
Основные возможности Windows Movie Maker:
Приложение не нужно устанавливать, оно уже есть на компьютерах с Windows 7 и ниже.
Интерфейс Windows Movie Maker
Avidemux
Бесплатный видеоредактор, предназначенный для простых задач: вырезания, фильтрации и конвертации. Он поддерживает: AVI, MPEG, MP4 и ASF. Обрабатывать материал и экспортировать его можно с использованием различных кодеков. Avidemux доступен для Linux, BSD, Mac OS X и Microsoft Windows по лицензии GNU GPL.
Программное обеспечение не позволяет работать с таймлайном, также оно имеет минимум функций и устаревший интерфейс.
Интерфейс Avidemux
Pinnacle Studio
Программа для редактирования видеофайлов и захвата экрана в режиме реального времени. Она имеет удобный пользовательский интерфейс на русском языке и предлагает основные функции для видеомонтажа.
С помощью Pinnacle Studio можно:
Интерфейс Pinnacle Studio
Заключение
Теперь вы знаете, в каких программах обработать ролики. В большинстве редакторов вы сможете как улучшить качество видео, так и произвести обработку, применить фильтры, добавить титры. Лучшим вариантом будет приложение ВидеоМОНТАЖ. Оно подходит начинающим пользователям и содержит множество функций для качественного редактирования. С его помощью вы сможете создавать впечатляющие видеоролики и исправлять любые недостатки. Скачайте софт бесплатно прямо сейчас!
Скачайте отличную программу для улучшения качества видео
Скачать бесплатно!
Отлично работает на Windows 11, 10, 8, 7 и XP
Вам также может быть интересно:
Как повысить резкость видео, чтобы увеличить контрастность краев
Повышение резкости видео имеет важное значение, особенно если вы хотите создать более детализированное и высококачественное видео. Повышение резкости видео означает, что ваше размытое видео выглядит более четким за счет увеличения контрастности по краям. Можно повысить резкость видео, изменив основные эффекты видео. Это может быть изменение яркости, увеличение контраста, увеличение экспозиции и насыщение изображения. Кроме того, повышение разрешения вашего видео может помочь вам создать более четкое видео. У вас есть видео, которое вы хотите повысить резкость? Если да, то этот пост для вас. Он представит различные методы как улучшить качество видео с помощью разных устройств. Чтобы узнать больше об этих методах, продолжайте читать для более подробной информации.
- СОДЕРЖАНИЕ СТРАНИЦЫ:
- Часть 1. Как повысить резкость видео на компьютерах с Windows и Mac
- Часть 2. Повышение резкости видео на iPhone и Android
- Часть 3. Часто задаваемые вопросы о резкости видео
Часть 1. Как повысить резкость видео на компьютерах с Windows и Mac
1. Видеоконвертер Vidmore
Позвольте нам использовать самую лучшую программу, чтобы легко и без проблем повысить резкость вашего размытого видео. В повышении резкости вашего видео, Видео конвертер Vidmore может помочь вам выполнить вашу задачу без использования подключения к Интернету. Он имеет удобный для начинающих интерфейс, который может принести пользу начинающему пользователю, такому как вы. Эта программа представляет собой отличное приложение для конвертации, которое предоставляет невероятные встроенные функции. В нем есть конвертер, готовые темы, создатели коллажей и дополнительные инструменты, которые вы можете найти в одном разделе.
Vidmore Video Converter может помочь вам повысить резкость ваших видео с помощью одного из встроенных инструментов программы. Это может помочь вам повысить разрешение, оптимизировать яркость и контрастность, а также удалить видеошум и дрожание из вашего видео. Чтобы применить это к своему видео, используйте учебное руководство, чтобы узнать, как повысить качество видео.
Видео конвертер Vidmore
- Он имеет множество встроенных функций, функций редактирования и дополнительных инструментов.
- Он поддерживает различные популярные форматы медиафайлов.
- Он содержит следующие параметры для улучшения качества видео.
- Он доступен с Mac и ПК с Windows.

Шаг 1. Скачайте и установите Vidmore Video Converter
Чтобы получить полный доступ, скачайте и установите программу на рабочий стол. После процесса установки запустите программу, чтобы начать процесс.
Шаг 2. Выберите Video Enhancer
После открытия программы перейдите к Ящик для инструментов вкладку и найдите Video Enhancer из инструментов, представленных в разделе. Инструмент поможет вам повысить резкость вашего видео, используя следующие видеоулучшители.
Шаг 3. Добавьте видео в Video Enhancer
Щелкните значок (+) в центре экрана. Он автоматически откроет папку на вашем рабочем столе и выберет видео, которое вы хотите повысить резкость.
Шаг 4. Повышение резкости видео
На экране появится новое окно со следующими параметрами повышения резкости видео. Эти параметры: «Увеличить разрешение», «Оптимизировать яркость и контрастность», «Удалить видеошум» и «Уменьшить дрожание видео». Из этих вариантов отметьте галочкой три функции, которые могут помочь вам повысить резкость видео. Кроме того, нажмите кнопку разрешение чтобы выбрать предпочтительное разрешение, совместимое с вашим устройством.
Шаг 5. Сохраните резкое видео
После установки нажмите кнопку Усилить кнопку в правом нижнем углу экрана. После этого ваш усиленный видеовыход будет сохранен в папке на рабочем столе.
2. iMovie
Еще одно отличное приложение, предустановленное на компьютерах Mac, — iMovie. Эта программа представляет собой платформу для редактирования видео, обычно используемую для создания высококачественных видеопроектов. Он имеет высококачественные эффекты, параметры редактирования и инструменты, которые помогают создавать фильмы и видео. Преимущество этого приложения в том, что оно поддерживает видео с разрешением 4K, которое выглядит более четким и подробным на экране. Кроме того, он имеет встроенные функции, которые могут помочь пользователям быстро и без проблем улучшать и улучшать свои видео. Воспользуйтесь инструкциями, чтобы узнать, как iMovie повышает резкость видео.
Шаг 1. Прежде всего, запустите iMovie, который вы можете найти на панели задач или в приложении. Предположим, что ваше видео уже экспортировано на временной шкале программы. В своем проекте щелкните видео и нажмите кнопку «Улучшить» на панели инструментов. После этого на экране появятся дополнительные инструменты, которые помогут вам повысить резкость вашего видео.
Шаг 2. Нажмите первую кнопку слева, состоящую из Соответствие цвету, балансу белого и балансу тона кожи. Далее перейдите ко второй кнопке, чтобы включить коррекцию цвета. Настроить Тени, яркость, контрастность, блики, насыщенность цвета, а также Цветовая температура из этого раздела. После этого нажмите пятую кнопку слева для регулировки громкости. Чтобы увеличить среднюю громкость видео, нажмите кнопку Авто кнопка. Кроме того, вы также можете настроить звук с помощью ползунков.
Шаг 3. Удовлетворившись изменениями, перейдите к Экспорт кнопку, чтобы сохранить видео с резкостью в папку.
3. Резкость видео онлайн
С помощью Flixier можно повысить резкость вашего видео прямо онлайн. Эта веб-платформа для редактирования поможет вам создавать более четкие и подробные видеоролики. Он может повысить резкость вашего видео за считанные минуты без установки какого-либо приложения на ваше устройство. Flixier потребует от вас войти в свою учетную запись, чтобы загрузить видео в свою библиотеку. Это позволяет пользователям повысить резкость своих видео, увеличив разрешение. Чтобы узнать, как повысить резкость видео онлайн с помощью Flixier, обратитесь к представленным шагам.
Шаг 1. Посетите официальный сайт Flixier в своем браузере. Нажмите на + Выберите видео кнопка, представленная в центре экрана. Вы должны войти в свою учетную запись, чтобы перейти к разделу редактирования.
Шаг 2. Когда откроется раздел редактирования, нажмите кнопку Библиотека кнопку, щелкните правой кнопкой мыши и нажмите кнопку Импортировать кнопка. Выберите видео, которое вы хотите подвергнуть процедуре резкости. После этого перетащите импортированное видео в раздел временной шкалы, чтобы начать повышать резкость видео.
Шаг 3. Направляйтесь в правый угол экрана, чтобы найти разрешение раздел. Установите пиксель, чтобы помочь вам повысить резкость вашего видео из выпадающего списка. После этого нажмите кнопку Экспорт кнопка и Скачать для успешного сохранения вашего видео.
Часть 2. Повышение резкости видео на iPhone и Android
1. iMovie
Если вы хотите создать высококачественное видео, как никогда раньше, вы можете положиться на iMovie. Это приложение включает в себя расширенные функции редактирования и инструменты для редактирования ваших клипов и добавления анимированных титров, фильтров и эффектов. Это позволяет вам раскрыть свой творческий потенциал, используя встроенные функции, и поделиться своим проектом с сайтами социальных сетей. Это позволяет пользователям изменять и улучшать настройки цвета видео и настраивать разрешение для повышения резкости видео. Теперь давайте посмотрим, как повысить резкость видео на iPhone.
Шаг 1. Предположим, что вы закончили редактирование видео с помощью приложения. Ударь Готово кнопку, чтобы продолжить процесс.
Шаг 2. Перед сохранением видео нажмите кнопку Параметры кнопку, чтобы увидеть вариант, где вы можете изменить разрешение видео. Выбрать разрешение а также Частота кадров вы хотите ввести в свое видео. После того, как все будет готово, снова нажмите кнопку «Готово».
Шаг 3. После этого нажмите кнопку «Сохранить видео». После этого приложение пройдет процедуру сохранения. После этого он сохранит ваше резкое видео в вашей галерее.
2. Видеомагазин
Videoshop имеет множество встроенных функций, таких как обрезка, добавление музыки и звуковых эффектов, применение замедленного и ускоренного движения. Это приложение может помочь вам повысить резкость видео, настроив отображение, например яркость, контрастность, температуру, резкость, размытие, насыщенность, оттенок и т. д. Кроме того, вы можете повысить резкость видео, выбрав более высокое разрешение из параметра разрешения. Следуйте инструкциям, чтобы узнать, как повысить резкость видео.
Шаг 1. Скачайте и установите приложение на свое мобильное устройство. После процесса установки откройте приложение, чтобы начать процесс.
Шаг 2. Щелкните значок Импорт клипа кнопку, чтобы загрузить видео, которое вы хотите повысить резкость. Далее нажмите на Настройка дисплея возможность изменять яркость, контрастность, насыщенность и многое другое.
Шаг 3. После этого нажмите кнопку Поставить галочку чтобы привести вас к вариантам сохранения. Оттуда направляйтесь в разрешение раздел и выберите более высокое разрешение для вашего видео. После установки перейдите к сохранению вашего видео с резкостью.
Часть 3. Часто задаваемые вопросы о резкости видео
Что такое эффект резкости?
Он выделяет края изображения, фокусируясь на размытых областях и увеличивая контрастность пикселей.
Увеличивает ли резкость разрешение?
Повышение резкости не увеличивает разрешение. Однако это изменит размер сжатого формата, такого как JPG.
Нужна ли резкость на выходе?
Повышение резкости — один из факторов редактирования, который следует учитывать для получения более четкого видео. Кроме того, это обеспечит лучшее качество просмотра при просмотре.
Вывод
Было бы лучше смотреть видео, которое обеспечивает лучший опыт просмотра. При этом рассмотрите возможность получения более четкого, четкого, детального и резкого видео. можно резкость видео с помощью упомянутых выше инструментов. Для этого вы можете использовать свой персональный компьютер, мобильные устройства и онлайн-инструменты. Чего же ты ждешь? Попробуйте представленные методы!
Содержание
- Как редактировать видео на компьютере
- Как обрезать видео
- Как вырезать из видео ненужный фрагмент
- Как изменить скорость воспроизведения видео
- Как изменить громкость видео
- Как наложить музыку
- Как применить эффекты
- Как монтировать видеозаписи
- Как добавить переходы
- Как стабилизировать видео
- Как сохранить видео на компьютер
- Вопросы и ответы
Благодаря развитию таких сервисов, как YouTube, RuTube, Vimeo и многих других, все больше пользователей стали приобщаться к публикации собственных видеозаписей. Но как правило, прежде чем публиковать видео, пользователю требуется сделать видеомонтаж.
Если вы только начинаете постигать азы редактирования видеозаписей, то важно позаботиться о качественной и простой программе, позволяющей сделать монтаж видео. Именно поэтому для начала вам рекомендуем ознакомиться с программой Киностудия Windows Live, ведь это не только простая и функциональная программа, но и полностью бесплатная.
Скачать Киностудию Windows Live
Как редактировать видео на компьютере
Как обрезать видео
1. Запустите Киностудию и щелкните по кнопке «Добавить видео и фотографии». В открывшемся окне проводника выберите ролик, с которым будет осуществляться дальнейшая работа.
2. Перейдите ко вкладке «Правка». На экране вы будете видеть развернувшийся видеоряд, ползунок, а также кнопки «Установить начальную точку» и «Установить конечную точку».
3. Переместите ползунок на видеоленте в то место, где будет расположено новое начало. Для того, чтобы с высокой точностью установить ползунок, не забывайте воспроизводить и просматривать видео. Как только вы установите ползунок в нужном положении, щелкните по кнопке «Установить начальную точку».
4. Таким же образом обрезается и лишний конец видео. Переместите ползунок в ту область на видео, где будет завершение ролика и щелкните по кнопке «Установить конечную точку».
Как вырезать из видео ненужный фрагмент
Если видео требуется не обрезать, а удалить лишний фрагмент из середины ролика, то это можно сделать следующим образом:
1. Добавьте видео в программу и перейдите ко вкладке «Правка». Разместите ползунок на видеоленте в том месте, где располагается начало фрагмента, который требуется удалить. Щелкните на панели инструментов по кнопке «Разделить».
2. Таким же образом вам понадобится отделить от основной части конец лишнего фрагмента. Щелкните по отделившемуся фрагменту правой кнопкой мыши и выберите кнопку «Удалить».
Как изменить скорость воспроизведения видео
1. Добавьте в Киностудию видеоролик и перейдите ко вкладке «Правка». Разверните меню «Скорость». Все, что меньше 1х – это замедление видео, а выше, соответственно, ускорение.
2. Если вам требуется изменить скорость всего ролика, тогда сразу выберите нужный скоростной режим.
3. Если вам требуется ускорить лишь фрагмент, тогда передвиньте ползунок на видео к тому моменту, где будет располагаться начало ускоренного видео, а затем щелкните по кнопке «Разделить». Следом вам понадобится переместить ползунок в конец ускоряемого фрагмента и, опять же, нажать кнопку «Разделить».
4. Выделите фрагмент одним кликом мыши, а затем выберите требуемый скоростной режим.
Как изменить громкость видео
В Киностудии предусмотрен инструмент, позволяющий увеличить, уменьшить или вовсе отключить звук в видеозаписи.
1. Для этого перейдите ко вкладке «Правка» и щелкните по кнопке «Громкость видео». На экране отобразится ползунок, с помощью которого можно как увеличить громкость, так и уменьшить.
2. Если вам требуется изменить громкость звука только для выборочного фрагмента видео, тогда вам понадобится отделить фрагмент кнопкой «Разделить», подробнее о котором рассказывалось пунктом выше.
Как наложить музыку
В программе Киностудия Windows Live вы можете как дополнить видеозапись любым треком, имеющимся на компьютере, так и заменить звук полностью.
1. Чтобы добавить в программу музыку, перейдите ко вкладке «Главная» и щелкните по кнопке «Добавить музыку». В отобразившемся проводнике Windows выберите нужный трек.
2. Под видеозаписью отобразится звуковая дорожка, которую можно регулировать, например, если вы хотите, чтобы музыка начала играть не с самого начала ролика.
3. Дважды щелкните по звуковой дорожке, чтобы в верхней области программы отобразилось меню редактирования. Здесь вы сможете задать скорость нарастания и угасания трека, задать точное время начала трека, громкость воспроизведения, а также выполнить процедуру обрезки, которая выполняется точно таким же образом, как и обрезка для видео, которая была подробнее рассмотрена выше.
4. Кроме этого, при необходимости, вы сможете отключить оригинальный звук из видео, полностью заменив его вставленным. Для того, чтобы полностью отключить исходный звук в видео, читайте выше пункт «Как изменить громкость видео».
Как применить эффекты
Эффекты, они же фильтры, — прекрасный способ преобразить видеозапись. В Киностудии содержится встроенный набор эффектов, который скрывается под вкладкой «Визуальные эффекты».
Чтобы применить фильтр не ко всей видеозаписи, а лишь к фрагменту, вам понадобится воспользоваться инструментом «Разделить», о котором подробнее рассказывалось выше.
Как монтировать видеозаписи
Допустим, у вас имеется несколько роликов, которые требуется смонтировать. Работать будет удобнее, если вы предварительно выполните процедуру обрезки (если требуется) для каждого ролика по отдельности.
Добавление дополнительных видеозаписей (или фотографий) осуществляется во вкладке «Главная» нажатием по кнопке «Добавить видео и фотографии».
Вставленные фотографии и видеозаписи можно перемещать на ленте, задавая нужный порядок воспроизведения.
Как добавить переходы
По умолчанию все файлы, добавленные в монтируемую видеозапись, будут воспроизводиться сразу и без задержек. Для смягчения этого эффекта предусмотрены переходы, которые плавно перейдут к воспроизведению следующей фотографии или видеозаписи.
1. Чтобы добавить в видео переходы, перейдите ко вкладке «Анимация», где представлены различные варианты переходов. Переходы можно использовать одинаковые для всех видеозаписей и фотографий, так и установить индивидуальные.
2. Например, мы хотим, чтобы первый слайд плавно сменялся вторым с помощью красивого перехода. Для этого выделяем мышью второй слайд (видео или фото) и выбираем требуемый переход. При необходимости, скорость перехода можно уменьшать или, наоборот, увеличивать. Кнопка «Применить ко всем» задаст выбранный переход ко всем слайдам в монтируемом ролике.
Как стабилизировать видео
На видеозаписях, снятых не с помощью штатива, а просто в руке, как правило, изображение дерганное, из-за чего смотреть такой ролик не очень приятно.
В Киностудии предусмотрен отдельный пункт стабилизации изображения, который позволит устранить тряску в видео. Для применения этой функции перейдите ко вкладке «Правка», щелкните по пункту «Стабилизация видео» и выберите подходящий пункт меню.
Как сохранить видео на компьютер
Когда процесс монтажа видео близится к своему логическому завершению, наступает пора экспорта файла на компьютер.
1. Чтобы сохранить видео на компьютер, щелкните в левом верхнем углу по кнопке «Файл» и перейдите к пункту «Сохранить фильм» – «Компьютер».
2. В завершение откроется проводник Windows, в котором вам потребуется указать место на компьютере, куда будет помещен файл. Видеозапись будет сохранена в максимальном качестве.
Читайте также: Программы для монтажа видео
Сегодня в статье мы разобрали основные вопросы, связанные с тем, как отредактировать видео на компьютере. Как вы уже могли понять, Киностудия предоставляет пользователям широкие возможности по редактированию роликов и созданию новых, позволяя добиться желаемого результата.