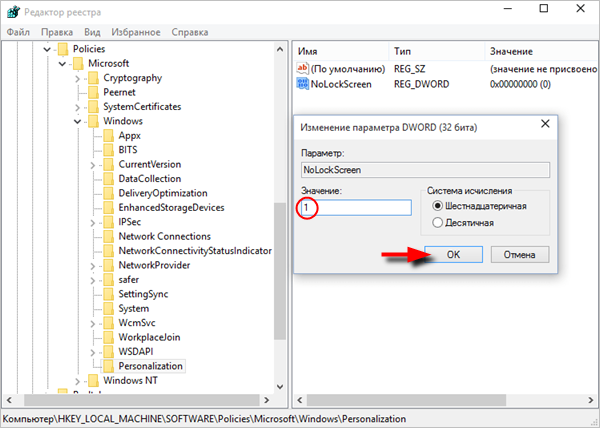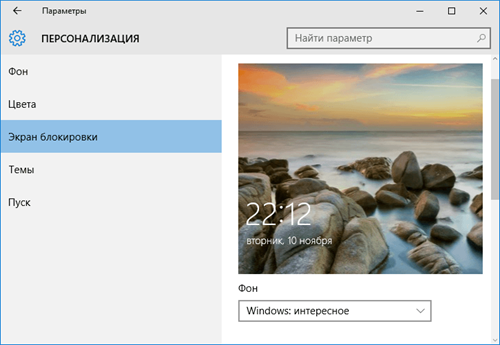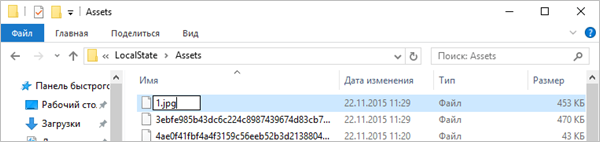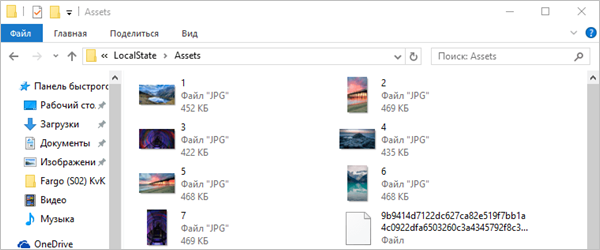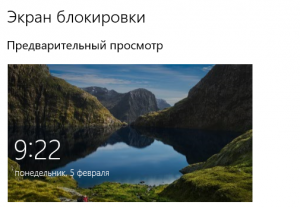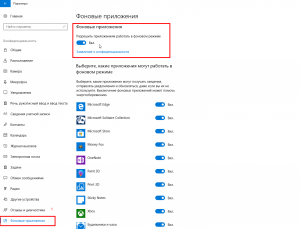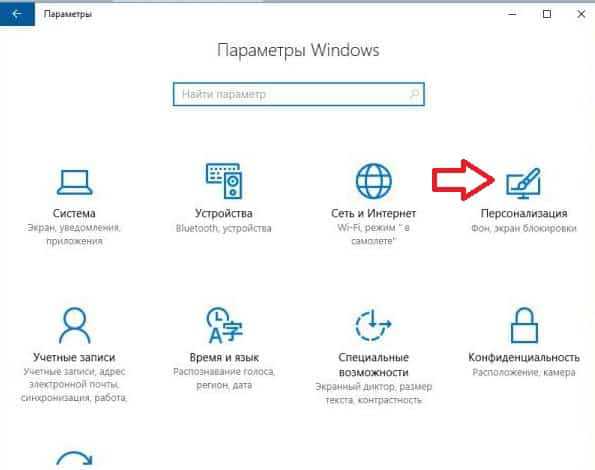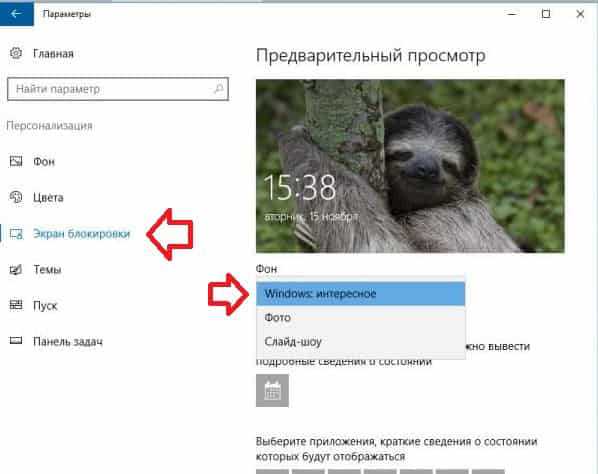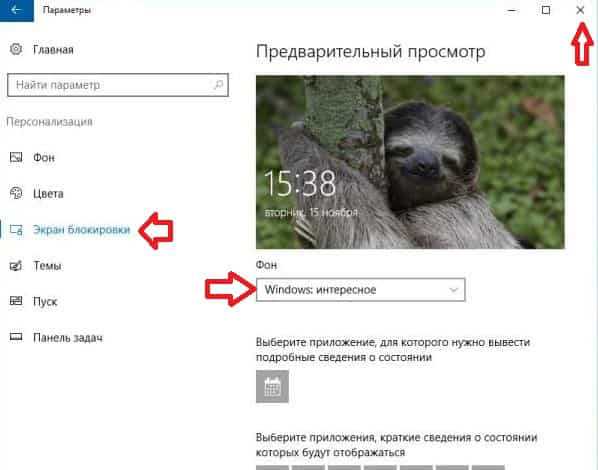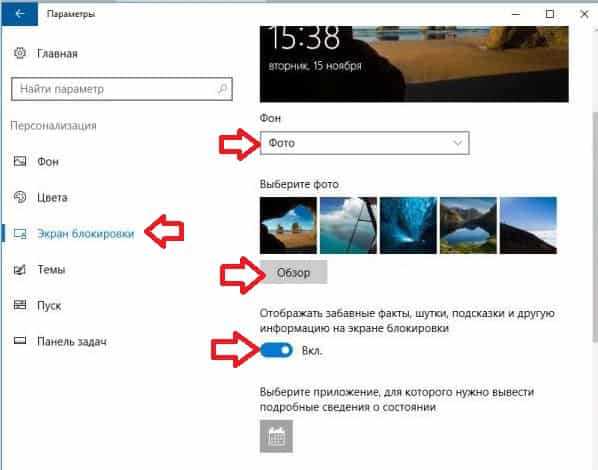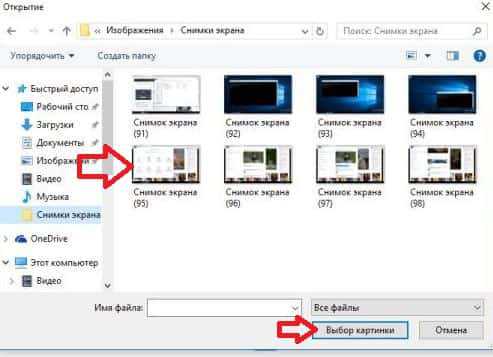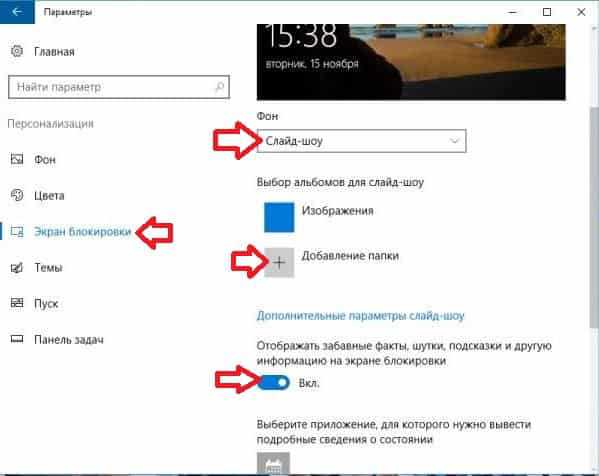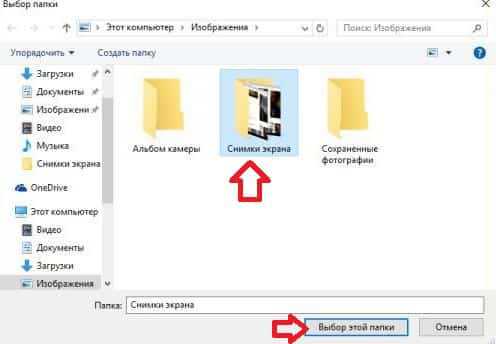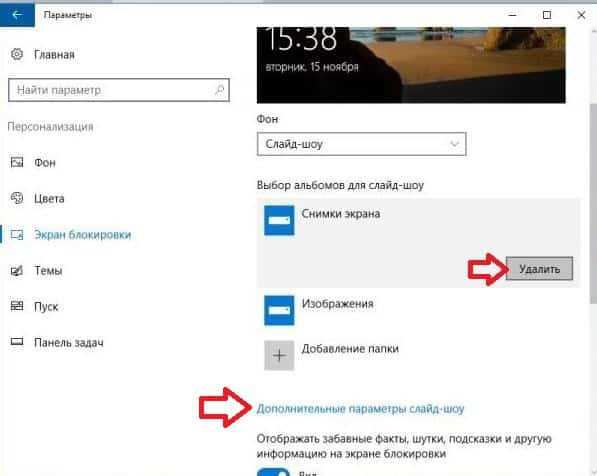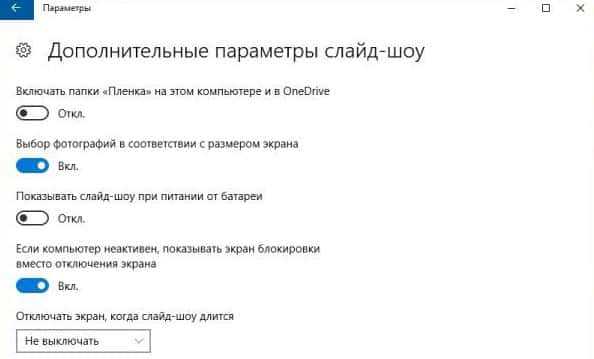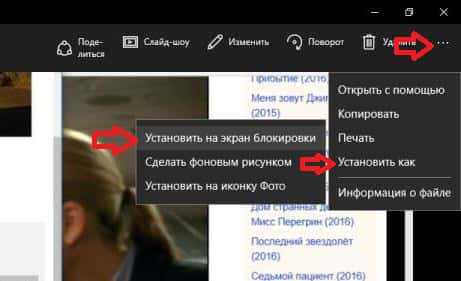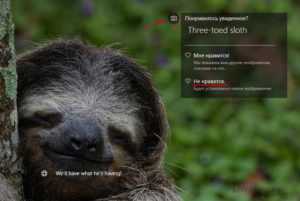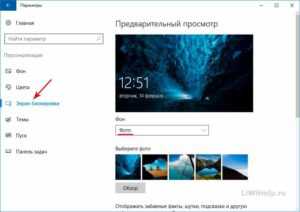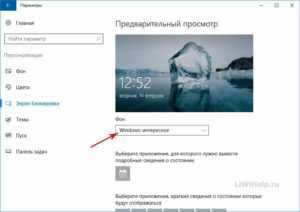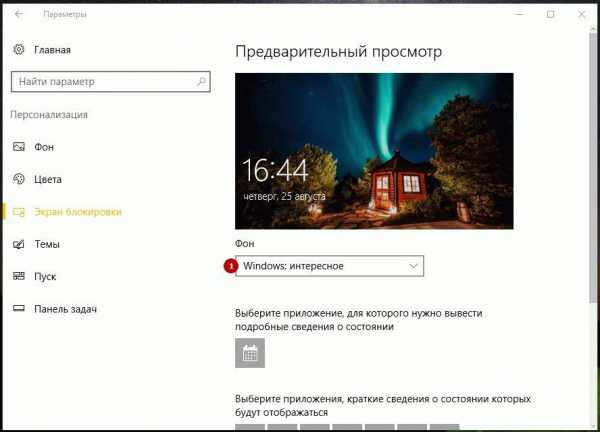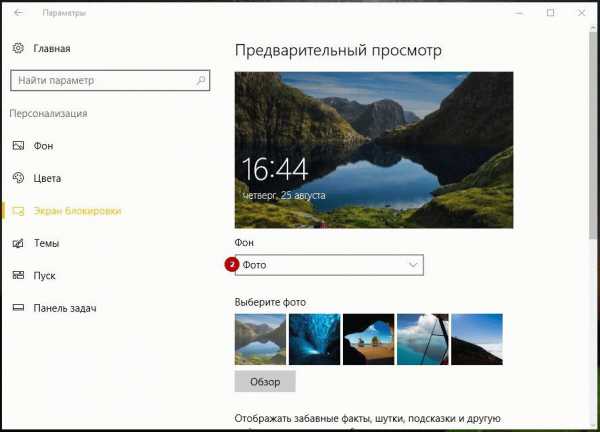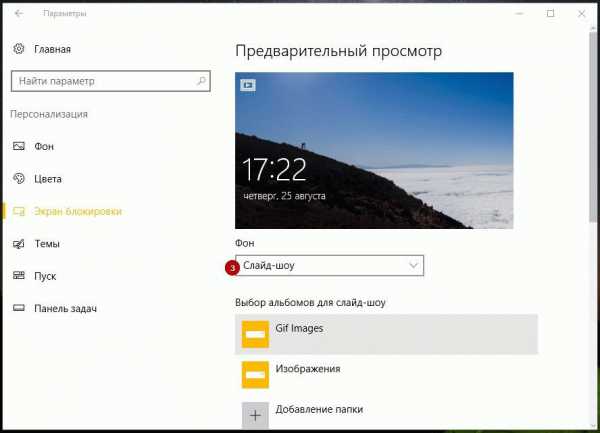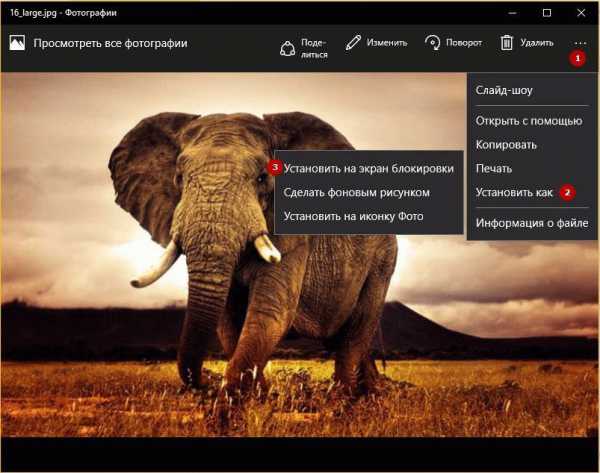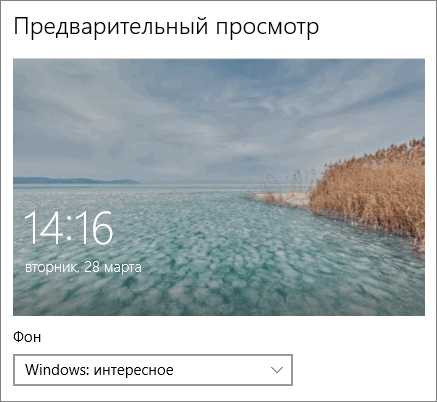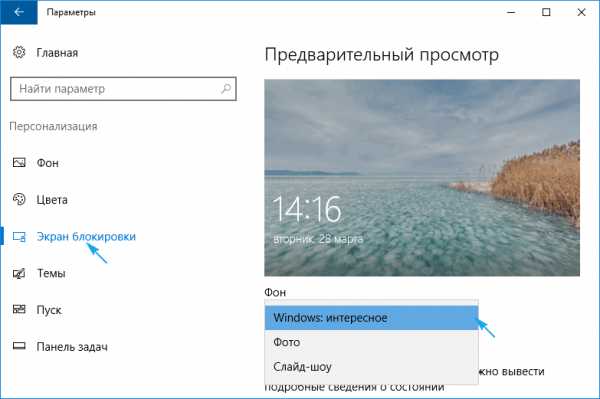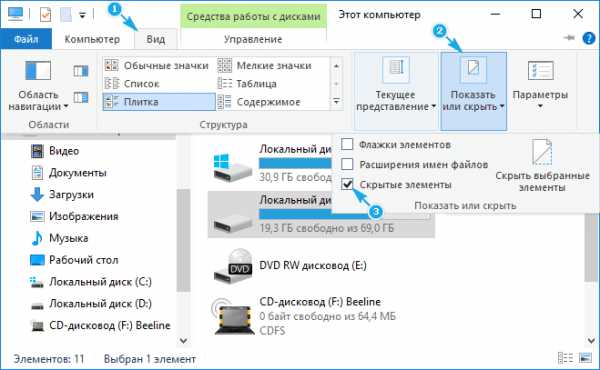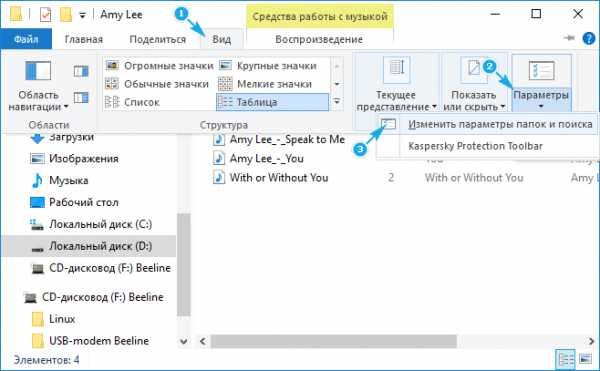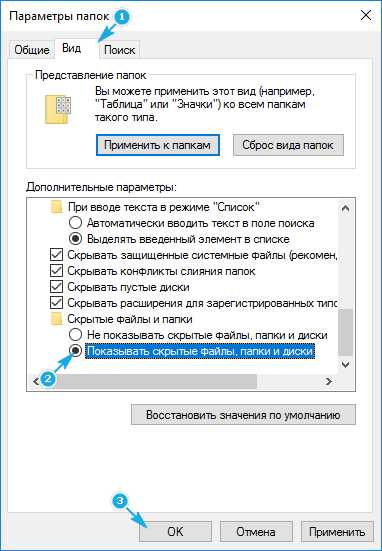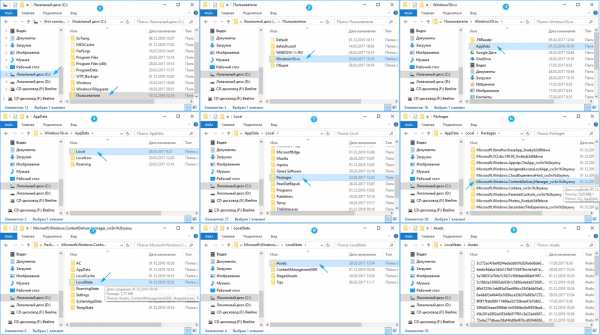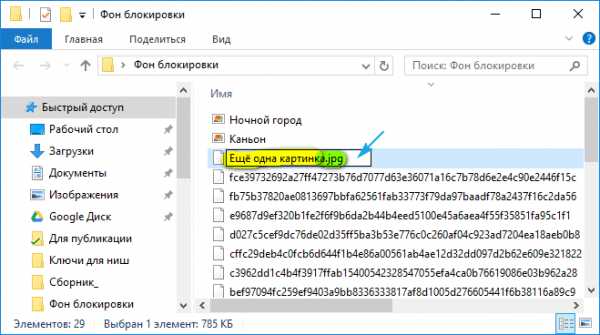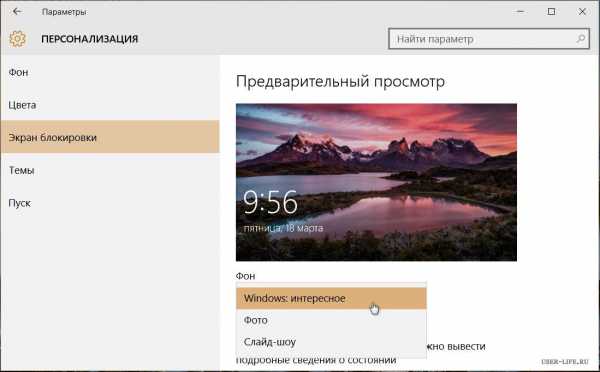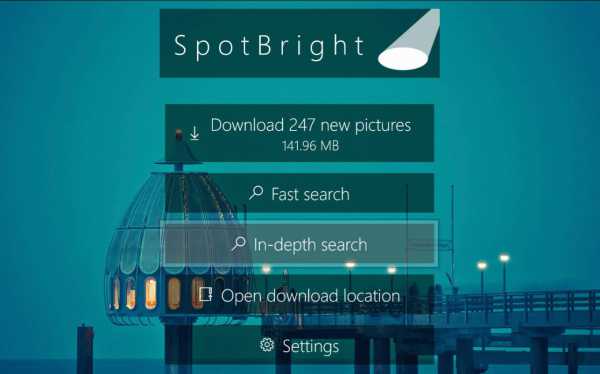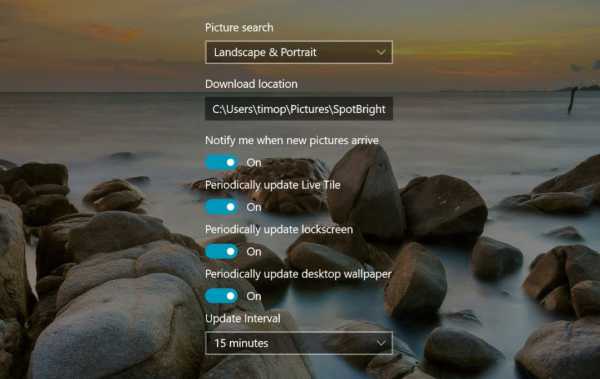«Windows: интересное» — отличная функция, доступная во всех выпусках Windows 10, для автоматической установки нового изображения каждый день в качестве фона экрана блокировки. Функция автоматически загружает изображения из Bing и работает только в том случае, если ваш компьютер подключен к Интернету.
После включения функции Windows Интересное в первый раз она автоматически загружает новые изображения на ежедневной основе и устанавливает его в качестве фона.
Некоторые пользователи сообщают, что Windows Интересное не изменяет текущий фон или показывает черный экран вместо изображения на экране блокировки. Если функция Windows: интересное (Spotlight) не работает на вашем ПК с Windows 10, вы можете заставить ее работать снова, следуя приведенным ниже советам по устранению неполадок.
Советы по восстановлению работы «Windows: интересное» в Windows 10.
ВАЖНО: Прежде чем выполнить приведенные ниже решения, Проверьте настройку фоновых приложений она должна быть Включена, чтобы проверить — перейдите в «Параметры» → «Конфиденциальность» → «Фоновые приложения»;
Также, мы рекомендуем отключить функцию «Windows: интересное». Вы можете сделать это, перейдя в «Параметры» → «Персонализация» → «Экран Блокировки», а затем выберите в качестве фона «Фото» (это отключит функцию), после того как выполните все способы по восстановлению и перезагрузите ваше устройство, снова включите «Windows: интересное». Через 4, 5 минут (время может отличаться) проверьте смену изображения на экране блокировки с помощью клавиш Win L .
Решение 1 из 4
Шаг 1: Откройте параметры папки, перейдите на вкладку «Вид», установите флажок «Показывать скрытые файлы, папки и диски» и нажмите кнопку «Применить».
Шаг 2: Откройте «Проводник» и перейдите к следующему местоположению:
C:Users%USERPROFILE%AppDataLocalPackagesMicrosoft.Windows.ContentDeliveryManager_cw5n1h2txyewyLocalStateAssets
В приведенном выше пути измените букву «C» на букву диска, где установлена Windows 10.
Шаг 3: В папке «Assets» выберите все файлы, а затем нажмите клавишу «Удалить».
Шаг 4: Затем перейдите к следующей папке:
C:Users%USERPROFILE%AppDataLocalPackagesMicrosoft.Windows.ContentDeliveryManager_cw5n1h2txyewySettings
Шаг 5: В папке «Settings» вы должны найти два файла: roaming.lock и settings.dat. Выберите оба файла и удалите их.
Шаг 6: Перезагрузите компьютер. Функция «Windows: интересное» должна начать работать снова.
Решение 2 из 4
Шаг 1: Откройте Windows PowerShell от имени администратора. Нажмите кнопку «Да», когда появится запрос «Контроля учетных записей».
Шаг 2: В окно PowerShell скопируйте и вставьте следующую команду, а затем нажмите клавишу Enter:
Get-AppxPackage -allusers *ContentDeliveryManager* | foreach {Add-AppxPackage "$($_.InstallLocation)\appxmanifest.xml" -DisableDevelopmentMode -register}
Шаг 3: Перезагрузите компьютер. «Windows: интересное» должен работать, показывая новое изображение на экране блокировки.
Решение 3 из 4
Отключить лимитное подключение.
Если ваш компьютер подключен к сети с использованием лимита трафика, система не будет загружать новые изображения для экрана блокировки, чтобы избежать превышения лимита.
Если вы установили свою сеть Wi-Fi или Ethernet- в качестве лимитного подключения, отключите его, чтобы функция «Windows: интересное» загружала изображения. Обратитесь к нашей инструкции по включению или отключению Лимитного подключения в Windows 10.
Решение 4 из 4
Если предыдущие способы не помогли, и Вы все еще испытываете трудности с Windows Spotlight, вероятно проблема на стороне Microsoft, в этом случае помогает смена региона.
Шаг 1: Откройте приложение «Параметры» с помощью значка шестеренки в меню «Пуск» или с помощью сочетания клавиш Win I
Шаг 2: В разделе «Персонализация» → «Экран Блокировки», выберите в качестве фона «Фото» (это отключит функцию)
Шаг 3: Перейдите в раздел «Время и язык» → «Регион» и выберите в списке «США», «Мексика» или «Соединённое Королевство».
Шаг 4: Закройте Приложение и перезагрузите компьютер.
Шаг 5: Снова включите «Windows: интересное». Через несколько минут (будьте терпеливы) проверьте изображение на экране блокировки с помощью клавиш Win L .
Надеюсь информация будет полезна!
В данной статье показаны действия, с помощью которых можно изменить изображение «Windows: интересное» (Windows Spotlight) на экране блокировки, если изображение не меняется продолжительное время.
Windows: интересное (Windows spotlight) — это функция включенная в операционную систему Windows 10, с помощью которой автоматически загружаются и устанавливаются изображения на экране блокировки.
В некоторых случаях изображение «Windows: интересное» на экране блокировки не меняется продолжительное время, при этом в графическом интерфейсе отсутствует возможность сбросить функцию «Windows: интересное». Если у вас возникла такая проблема, то прочитав данную статью и выполнив несколько несложных действий можно сменить (сбросить) фоновое изображение на экране блокировки.
Как изменить (сбросить) изображение «Windows: интересное» используя графический интерфейс
Чтобы изменить (сбросить) изображение «Windows: интересное», сначала нужно отключить функцию «Windows: интересное», для этого последовательно откройте:
Пуск ➯ Параметры ➯ Персонализация ➯ Экран блокировки
Затем в правой части окна, в выпадающем списке «Фон» установите Фото или Слайд-шоу
Далее скопируйте и вставьте в адресную строку проводника или в диалоговое окно Выполнить следующий путь и нажмите клавишу Enter ↵.
%LOCALAPPDATA%PackagesMicrosoft.Windows.ContentDeliveryManager_cw5n1h2txyewyLocalStateAssets
В папке Assets выделите все файлы (нажмите сочетание клавиш Ctrl + A) и далее удалите все файлы (нажмите сочетание клавиш Shift + Del).
Теперь, скопируйте и вставьте в адресную строку проводника или в диалоговое окно Выполнить следующий путь и нажмите клавишу Enter ↵.
%LOCALAPPDATA%PackagesMicrosoft.Windows.ContentDeliveryManager_cw5n1h2txyewySettings
В папке Settings выделите все файлы (нажмите сочетание клавиш Ctrl + A) и далее удалите все файлы (нажмите сочетание клавиш Shift + Del).
После того как вы удалили файлы, перезагрузите компьютер и включите в персонализации функцию «Windows: интересное».
Заблокируйте компьютер нажав сочетание клавиш + L и на экране блокировки должно появиться новое изображение «Windows: интересное» (Windows Spotlight).
Как изменить (сбросить) изображение «Windows: интересное» используя Windows PowerShell
Если показанные выше действия не помогли исправить проблему смены изображений «Windows: интересное» (Windows spotlight), то попробуйте сбросить настройки, выполнив следующие действия.
Сначала проверим включена ли функция «Windows: интересное», для этого последовательно откройте:
Пуск ➯ Параметры ➯ Персонализация ➯ Экран блокировки
Затем в правой части окна, в выпадающем списке «Фон» установите Windows: интересное (если вы не включите эту функцию, то возможно вы получите ошибку при выполнении команды в PowerShell).
Теперь запустите консоль Windows PowerShell от имени администратора и выполните следующую команду:
Get-AppxPackage -allusers *ContentDeliveryManager* | foreach {Add-AppxPackage «$($_.InstallLocation)\appxmanifest.xml» -DisableDevelopmentMode -register}
После выполнения команды перезагрузите компьютер.
Теперь заблокируйте компьютер нажав сочетание клавиш + L и на экране блокировки должно появиться новое изображение.
Используя рассмотренные выше действия, можно изменить (сбросить) изображение «Windows: интересное» (Windows Spotlight) на экране блокировки, если изображение не меняется продолжительное время.
В Windows 10 есть замечательная функция, автоматически сменяющая фоновые изображения на экране блокировки. Называется она «Windows: интересное» или Spotlight, доступ к ней можно получить через раздел персонализации в приложении «Параметры». Работает функция только тогда, когда компьютер подключен к интернету, ведь изображения она берет из поисковой системы Bing.
Первоначальная реализация Spotlight работала не совсем корректно, многие пользователи жаловались, что функция не загружает картинки. Сейчас разработчики всё наладили, тем не менее, с проблемами в работе Windows Spotlight сталкиваться всё же приходится.
Самая распространенная из них проявляется тем, что каким был фон экрана блокировки, таким он и остается. Реже встречается появление вместо картинки черного фона. В некоторых случаях восстановить работу функции можно просто отключив, а затем повторно включив ее. Если это не помогает, придется прибегнуть к более радикальным мерам, но для начала проверьте не включен ли у вас случайно лимит трафика, при включенном лимите изображения подгружаться не будут.
Если с режимом подключения всё в порядке, выполните эти действия.
Отключив функцию в параметрах, перейдите в Проводнике в папку Assets с контентом Spotlight и удалите из нее всё содержимое.
Затем зайдите в каталог Settings с конфигурационными файлами Spotlight и отправьте в Корзину файлы roaming.lock и settings.dat.
Полные пути к каталогам найдете в текстовом файле здесь — yadi.sk/i/aYp_9mv53aMroK.
Проделав эти нехитрые манипуляции, перезагрузите компьютер.
Функция «Windows: интересное» должна заработать.
Есть и другой способ исправить неполадки с Windows Spotlight — перерегистрировать отвечающее за работу функции приложение.
Запустите от имени администратора консоль PowerShell и выполните в ней вот такую команду:
Get-AppxPackage Microsoft.Windows.ContentDeliveryManager -allusers | foreach {Add-AppxPackage -register “$($_.InstallLocation)appxmanifest.xml” -DisableDevelopmentMode}
Готово.
Перезагрузите компьютер и проверьте работу функции.
Если новый фон не загрузился, не спешите с поиском других способов решения проблемы, возможно, Windows просто еще не успела обратиться в Bing. Работа Spotlight должна наладиться в течение дня.
Загрузка…
Содержание
- 1 Рубрики:
- 2 Windows: интересное не работает – решение
- 3 Другие способы
- 4 Как изменить изображение на экране блокировки Windows 10
- 5 Экран блокировки — Windows: интересное
- 6 Как изменить фон экрана блокировки в Windows 10
- 7 Как найти изображения экрана блокировки в Windows 10
- 8 Как скачать фоновые изображения экрана блокировки в Windows 10
- 9 Смотрите также
В Windows 10 при включении или отключении компьютера появляется экран блокировки, где на красивом фоне отображаются уведомления различных приложений. Это один из немногих визуальных компонентов, которые перешли в «десятку» из предыдущей версии системы. Экран блокировки не несет в себе особой функциональности, поэтому может быть отключен без каких-либо последствий для «Окон». О том, как отключить (включить) и изменить (настроить) экран блокировки в том числе через новую функцию «Windows: интересное» (Windows Spotlight) — читайте далее после одноименной кнопки.
Как отключить (включить) экран блокировки в Windows 10
Имеется два способа отключения экрана блокировки в Windows 10: с помощью редактора локальной групповой политики gpedit.msc и посредством правки реестра. Мы пойдем вторым путем, т.к. в некоторых версиях ОС редактор политик недоступен.
Итак, чтобы отключить экран блокировки нажмите комбинацию клавиш «Win + R» и наберите regedit → «ОК» → в редакторе реестра разверните цепочку HKEY_LOCAL_MACHINESOFTWAREPoliciesMicrosoftWindowsPersonalization → в последнем разделе создайте «Параметр DWORD (32-бита)» под именем NoLockScreen и также через правую кнопку мыши установите значение равным «1» (скриншот ниже). Если раздела Personalization у вас нет, то придется создать его вручную.
Чтобы включить экран блокировки проделайте вышеописанные манипуляции с системным реестром, установив значение параметра NoLockScreen равным «» → «ОК«. Изменения вступят в силу сразу, но для проверки работоспособности опции нажмите «Win + L» (смена пользователя или блокировка системы), а лучше перезагрузите ПК.
Настройка экрана блокировки в Windows 10
Начиная с Windows 8, «операционка» от Microsoft научилась добавлять Ваши любимые изображения (фон, фото) природы, родных и близких, плюс, создавать цикличное слайд-шоу. Для того, чтобы настроить экран блокировки через «Пуск» выберите «Параметры» → далее «Персонализация» → «Экран блокировки«. Текущий фон будет показан в правой части окна, в то время как некоторые его варианты отобразятся в виде плиток ниже. Можно заменить «Фото» на любое из представленных или на что-то свое, кликнув на «Обзор» для выбора из всей коллекции изображений. Кроме того:
- для показа слайдов коснитесь выпадающего меню подкатегории «Фон» и остановитесь на «Слайд-шоу» → выберите папки, содержащие фотографии нужного разрешения (расширенные настройки скрываются под ссылкой «Дополнительные параметры слайд-шоу«);
- о режиме «Windows: интересное» (скриншот), увидевшего свет с выходом пакетного апдейта Threshold 2, в подробностях читайте в третьей части представленного обзора.
Как изменить изображение (фон) экрана блокировки Windows Spotlight
После анонса последнего ноябрьского обновления последней версии «Окон» у пользователей появилась возможность лицезреть экран блокировки в стиле Windows Spotlight («Windows: интересное»), «умного» локскрина (англ. lockscreen), который не ограничивается предоставлением привычной информации — время, дата и напоминания. Используя алгоритмы машинного обучения, Spotlight показывает различные приложения, способные по его мнению повысить Вашу продуктивность. По тому же принципу, с соблюдением вкуса пользователя, подбираются и фоновые изображения, подгружаемые с серверов Microsoft.
Чтобы открыть их любым графическим просмотрщиком (редактором) / переименовать / удалить / переместить в другую папку надо:
- открыть Проводник и включить отображение скрытых элементов на вкладке «Вид» (скриншот);
- в адресную строку Проводника вставить путь C:Users[Имя_Вашей_Учетной_Записи]AppDataLocalPackagesMicrosoft.Windows.ContentDeliveryManager_cw5n1h2txyewyLocalStateAssets→ «Enter«;
- в папке Assets, через клик по файлу и клавише «F2«, переименовать все файлы как показано на предфинальном скриншоте.
Теперь вы знаете, где хранятся изображения экрана блокировки Windows 10 при включении режима «Windows: интересное» и дело за малым – настроить систему «под себя», сообразно личным предпочтениям и вкусу.
Дмитрий Евдокимовwww.TestSoft.su
Рубрики:
<label>Оценка публикации </label>Всего голосов: 1
Довольно часто функция Windows: интересное (Spotlight), предназначенная для автоматической загрузки и установки различных фоновых изображений для экрана блокировки в Windows 10, у многих пользователей этой операционной системы попросту не работает должным образом.
Даже несмотря на то, что соответствующая опция включена в настройках, многие из нас замечают, что на экране блокировки и при входе в Windows 10 всё время демонстрируется одно и тоже изображение, например, горное озеро (как на скриншоте).
Такого быть не должно – картинка должна меняться (примерно раз в сутки).
Если вы столкнулись с такой проблемой (изображение не меняется), то в большинстве случаев работоспособность можно вернуть, выполнив сброс и перерегистрацию данной функции. Как это сделать, читайте далее.
Windows: интересное не работает – решение
Чтобы добиться успешного результата обязательно следуйте (строго и последовательно) всем нижеприведённым указаниям.
И так, для сброса и перерегистрации Windows: интересное (рус. Spotlight) выполните следующее:
Кстати, если вам понравились какие-то картинки из Windows: Spotlight и вам хотелось бы сохранить их у себя в коллекции или, к примеру, использовать в качестве фона рабочего стола, то как это сделать, читайте здесь.
Другие способы
Если приведённый здесь способ вам не помогает (по тем или иным причинам), то можете попробовать решить проблему, удалив вручную файлы в директориях (также предварительно отключив Windows интересное в настройках): C:UsersВаше_имя_пользователяAppDataLocalPackagesMicrosoft.Windows.ContentDeliveryManager_cw5n1h2txyewyLocalStateAssets и C:UsersВаше_имя_пользователяAppDataLocalPackagesMicrosoft.Windows.ContentDeliveryManager_cw5n1h2txyewySettings → перезагрузить ПК → снова активировать функцию.
Кроме того, проверьте в настройках Windows 10 разрешено ли приложениям работать в фоновом режиме: Параметры → Конфиденциальность → Фоновые приложения → Вкл.
Читайте также:
Windows 10 Fall Creators Update: онлайн конвертер валют в калькуляторе
Главная » Windows 10 » Экран блокировки windows 10 интересное не меняется
Как изменить изображение на экране блокировки Windows 10
В Windows 10 при включении и когда вы блокируете компьютер появляется заставка с произвольным изображением. Вы можете изменять изображение показываемое на экрана блокировки и в сегодняшней статье мы расскажем как.
Ранее мы рассматривали как отключить экран блокировки и сделать вход в Windows 10 автоматический, также мы описывали как найти изображения, которые показываются автоматически на экране блокировки. Сегодня же опишем как установить свои изображения на экране блокировки. В статье будет пару способов, которые у вас не займут много времени 🙂
Изменение изображения фона экрана блокировки в настройках
1.Заходим в «Пуск» => Параметры;
2.Выберите «Персонализация»;
3.С левой стороны выберите «Экран блокировки», а с правой возле «Фон» вы можете выбрать три варианта фонового изображения: Windows интересное, Фото, Слайд-шоу.
- Использование Windows интересное в качестве фона экрана блокировки
Windows интересное доступно во всех изданиях Windows 10. Это функция, которая предоставляет для вас управляемый поток информации. Например «Windows интересное» будет показывать различные изображения (не из вашего компьютера, загруженные из интернета), а вы можете помечать что из них вам нравится и что нет, тем самым обучая эту службу, чтобы она в будущем показывала больше изображений, которые вам нравятся. Загруженные таким способом изображения вы можете найти в папке %LocalAppData%Packages Microsoft.Windows.ContentDeliveryManager_cw5n1h3txyewy LocalStateAssets более подробно в инструкции.
Если вы хотите, чтобы изображения на экран блокировки загружались из сети интернет и менялись автоматически — возле «Фон» выберите «Windows интересное» и закройте настройки.
- Использовать фото в качестве фона экрана блокировки
Если у вас есть какое-то фото и вы хотите задать его в качестве фона экрана блокировки на постоянной основе — возле «Фон» выберите «Фото», а также отключите функцию «Отображать забавные факты, шутки, подсказки и другую информацию на экране блокировки». Ниже вам предлагают выбрать фото из уже имеющихся (кстати они находятся у вас на компьютере в папке C: Windows Web Screen). Чтобы выбрать свое фото — нажимаем «Обзор»
находим и выбираем нужное фото => нажимаем «Выбор картинки»
- Слайд-шоу в качестве фона экрана блокировки
Также можно выбрать, чтобы на экране блокировки поочередно показывались фото (изображения) из какой-то папки. То есть к примеру у меня есть папка с подборкой лучших семейных фото, я устанавливаю слайд-шоу, и тогда все фото с этой папки появляются на экране блокировки поочередно меняя друг-друга.
Возле «Фон» выбираем «Слайд-шоу» и нажимаем «Добавление папки»
Находим папку с изображениями, которые мы хотим задать для поочередного показа на экране блокировки, выбираем ее и нажимаем «Выбор этой папки». Также отключите функцию «Отображать забавные факты, шутки, подсказки и другую информацию на экране блокировки».
Если в списке есть папки из которых вы не хотите смотреть слайду-шоу на экране блокировки — нажмите на ненужную папку => нажимаем левой клавишей мыши на появившеюся кнопку «Удалить»
На том же экране ниже выберите «Дополнительные параметры слайд-шоу» и настройте показ слайд-шоу по своим предпочтениям. Когда выставите нужные параметры — просто закройте настройки.
Изменение изображения фона экрана блокировки в приложении Фотографии
По умолчанию, все изображения в Windows 10 открываются через приложение «Фотографии». Откройте нужное изображение => нажмите на три точки справа вверху => выберите «Установить как» => Установить на экран блокировки.
Всё, мы рассмотрели несколько способов изменить изображения на экране блокировки и их должно вам хватить. Если есть дополнения — пишите комментарии! Удачи Вам 🙂
vynesimozg.com
Экран блокировки — Windows: интересное
Экран блокировки Windows 10 с его удивительными изображениями всегда находится в центре внимания пользователя.
Картинки меняются автоматически ежедневно и нет никакой возможности самостоятельно указать операционной системе, с какой частотой ей необходимо получать новые образы для экрана.
Также часто возникают случаи, когда одно и то же изображение не меняется несколько дней подряд и вы должны ждать, пока Windows сама не выберет для вас новое.
А когда это может произойти, вы не имеете ни малейшего понятия.
Существует, по крайней мере, два несложных способа, которые помогут исправить такую ситуацию.
Итак, если ваш компьютер слишком долго не хочет менять уже порядком поднадоевшую картинку, вот что можно будет предпринять.
ЭКРАН БЛОКИРОВКИ
Самый простой первый способ, где вы должны будете кликнуть по пиктограмме фотоаппарата в верхнем правом углу с вопросом «Понравилось увиденное?» и нажать на появившуюся ссылку «Не нравится».
После чего незамедлительно получите новую картинку.
Сам виджет использует обратную связь для взаимодействия с пользователем и будет подбирать или исключать из показа похожие изображения.
WINDOWS ИНТЕРЕСНОЕ
Другой способ требует более сложной реализации.
1. Откройте Параметры системы, перейдите на вкладку «Персонализация» и нажмите слева в меню на «Экран блокировки».
2. В разделе «Фон» откройте раскрывающийся список, установите в позицию «Фото» и выберите любую фотографию.
3. Нажмите сочетание клавиш Win+L на клавиатуре, при помощи которого заблокируете экран и убедитесь, что изображение было заменено на выбранную вами выше фотографию.
4. Войдите в систему, далее опять откройте настройки «Персонализации» и уже вместо позиции «Фото» установите «Windows: интересное», после чего автоматически произойдет обновление.
Вот и всё!
Это займет чуть-чуть больше вашего драгоценного времени, но и результат по сравнению с первым способом будет более эффективным.
P.S. Воспользуйтесь возможностью просмотреть список всех компьютерных советов в Карте блога!
P.P.S. Не поленитесь добавить ссылку на статью или блог в социальную сеть — это существенно поможет нам в развитии ресурса!
Спасибо большое!
liwihelp.com
Как изменить фон экрана блокировки в Windows 10
В Windows 10, изображение экрана блокировки показывается в ряде случаев. Например, если вы заблокировали сеанс пользователя с помощью Win + L или нажав на изображение пользователя в меню Пуск, и выбрали пункт заблокировать, на экране вашего ПК появится фоновое изображение блокировки экрана. При входе в Windows 10, вы тоже видите экран блокировки. Вот как вы можете изменить изображение фона блокировки Windows 10.
В операционной системе Windows 10, фон изображения блокировки экрана можно установить с помощью приложения Параметры Windows. Перейдите: Параметры-> Персонализация -> Экран блокировки.
В данном разделе вы можете настроить изображения для экрана блокировки:
- Windows: Интересное
- Фото
- Слайд-шоу
Примечание: в Windows 10, есть два экрана блокировки. Первый экран блокировки по умолчанию, который появляется, когда вы вышли из системы, и окно ввода пароля для учетной записи пользователя или у вас это требование включено. Второй Экран блокировки связан с вашей личной учетной записью пользователя. В этой статье мы рассмотрим, как изменить изображение фона блокировки экрана для экрана блокировки пользователя.
Изменение фона Блокировка экрана в Windows 10
Откройте Параметры Windows 10.
Перейдите в раздел Персонализация -> Блокировка экрана.
Справа под надписью Фон, вы можете выбрать один из следующих вариантов:
Windows: Интересное — будет отображать различные фоны, автоматически загруженные из Интернета.
Фото — здесь вы можете установить одно изображение , которое будет использоваться в качестве фона экрана блокировки. Вы можете выбрать любое пользовательское изображение, с помощью кнопки Обзор. Нажмите на нее и выберите нужное изображение:
Слайд — шоу — используйте эту опцию , для показа слайд — шоу в качестве вашего экрана блокировки. Она будет показывать изображения из папки, которую вы укажете. Нажмите кнопку «Добавить папку», чтобы добавить новую папку с изображениями, которые будут циклически показаны на экране блокировки.
Совет: Вы можете также использовать приложение Фотографии, для установки ваших любимых изображений в качестве фона экрана блокировки. Откройте нужное изображение в приложении Фотографии и нажмите кнопку меню три точки.
Выберите пункт «Установить как». Новое меню появляться на экране с помощью команды «Установить на экран блокировки», это позволит установить текущее изображение в качестве фона экрана блокировки.
Существует комбинация клавиш Ctrl+L для того же действия. Вы можете нажать ее, чтобы установить фон экрана блокировки с приложением фотографий напрямую. Голосов: 6 |Оценка: 3.5
g-ek.com
Как найти изображения экрана блокировки в Windows 10
Давно пользуетесь новой операционной системой, но до сих пор не имеете понятия, где находятся картинки используемые для экрана блокировки в Windows 10? Сегодня коснемся этого вопроса и нескольких сопутствующих, например, как стянуть нужную картинку себе.
За время работы в «десятке» пользователи обратили внимание, что в операционной системе периодически изменяется заставка экрана блокировки. Порой встречаются очень красивые картинки, который хочется использовать как фоновый рисунок рабочего стола. Только для этого нужно узнать, где эти изображения хранятся. Продвинутые пользователи даже пытались отыскать все графические файлы, хранимые в каталогах системного тома, но все тщетно, нужные изображения так и не были найдены. Почему так случилось, что поиск не отыскал нужные файлы, рассмотрим ниже.
Активация опции изображений на экране блокировки
Бывает, что отображение картинок деактивировано в настройках (особенно касается это любителей сборок, нацеленных на максимальное быстродействие Windows 10). Включить их, выбрать отображаемое фото, воспроизведение картинок в виде слайд-шоу и даже сменить каталог с требуемыми фото можно следующим образом.
</ul>
- Открываем меню «Параметры» через сочетание клавиш Win+I.
- Переходим в раздел персонализации.
- Делаем активной вкладку «Экран блокировки».
- В качестве первой опции «Фон» устанавливаем «Windows: интересное».
Проверить, все ли выглядит так, как задумывалось, можно сочетанием клавиш Win+L, которое вызовут экран блокировки.
После выбора «Фото» появится возможность заменить фон с экрана блокировки в Windows 10, а опция «Слайд-шоу» позволит указать несколько картинок или каталогов с графическими файлами, которые будут использоваться в качестве слайдов.
Сохраняем графический файл с экрана блокировки в свою коллекцию
Любое изображение, которое предлагается установить как фон блокировочного экрана, хранится в каталоге пользователя по пути — C:UsersВаше_Имя_ПользователяAppData LocalPackagesMicrosoft.Windows.ContentDeliveryManager_cw5n1h3txyewyLocalState. Находим здесь папку «Assets» и открываем ее.
У пользователей, которые пользуются авторскими сборками Windows 10 этого каталога может и не быть.
Один нюанс! Просто так увидеть каталог AppData может и не получиться, так как он является системным, а потому имеет атрибут «Скрытый». По умолчанию такие объекты файловой системы не отображаются в окне стандартного проводника, но это совсем несложно исправить буквально единственным кликом мыши.
1. Открываем окно проводника Win+E или через ярлык.
2. Вызываем пункт главного меню, именуемый «Вид».
3. Отмечаем флажком «Скрытые элементы».
То же самое проделывается и через «Параметры папок».
1. Вызываем пункт «Изменить параметры папок и поиска».
2. Во вкладке «Вид» переключатель у последней опции переносим в положение «Отобразить скрытые файлы и папки».
После этого можно открывать папку «Assets», где расположены картинки экрана блокировки в Windows 10.
Просто так ни одну картинку посмотреть не получится, разве открыть просмотрщик изображений и перетащить в его окно файл с длинным именем, являющимся набором символов.
Все эти файлы представляют собой изображения, но без расширения, и для их просмотра к окончанию файла следует добавить его расширение — jpg. Отсутствие этих символов — причина того, почему поисковик Windows 10 не смог обнаружить графические файлы, используемые в ней как фоновые рисунки для экрана блокировки.
Если одна фотография переименовывается быстро, то сменить имена нескольких десятков документов вручную долго. Рассмотрим, как поменять расширение файлов пакетным путём.
1. Копируем все изображения в каталог, который будет находиться в отличимой от системной папки.
2. Переименовываем все файлы на любое понравившееся название, и задаём изображениям формат «.jpg».
Теперь можно переключать способ визуализации элементов директории на «Крупные значки» или «Эскизы» и выбирать нужные картинки или же удалить ненужные.
windows10i.ru
Как скачать фоновые изображения экрана блокировки в Windows 10
Здравствуйте, друзья! В десятой версии ОС Windows появилась одна интересная функция под названием Windows Spotlight. Она отвечает за периодическую смену фоновых изображений на экране блокировки. Все предлагаемые изображения достаточно красивые и высокого качества. Как найти и скачать на компьютер фотографии от Spotlight?
Отличительной особенностью функции Spotlight (которая в русской редакции Windows 10 называлась «Прожектор Windows», а в последней сборке была переименована в «Windows: интересное») является возможность оценки пользователем предлагаемых картинок для экрана блокировки. Таким образом на основе ваших вкусов система в автоматическом режиме будет искать и скачивать из Интернета изображения. Во всяком случае так обещает разработчик.
По умолчанию данная функция отключена, и чтобы ее активировать, вам придется перейти к настройкам экрана блокировки. Кликните «Меню» → «Параметры» → «Персонализация» → «Экран блокировки». В пункте «Фон» выберите «Windows: интересное».
Функция Windows Spotlight активирована, и теперь система, ориентируясь на ваши предпочтения, будет подгружать и скачивать новые изображения. Часть этих изображений хранится на системном диске, а другая часть поставляется специальным контент-менеджером.
Кстати, если вам интересно, подгружаемые фотографии Windows Spotlight хранятся по следующему адресу:
C:UsersImya PolzovatelyaAppDataLocalPackagesMicrosoft.Windows. ContentDeliveryManager_cw5n1h3txyewyLocalStateAssets
Как вы уже догадались, значение «Imya Polzovatelya» следует заменить на имя вашей учетной записи. Перед тем, как проследовать по данному адресу, нужно включить отображение скрытых элементов.
Полагаю, что многим пользователям изображения от Windows Spotlight пришлись по вкусу и они хотели бы заполучить их полную коллекцию, чтобы использовать, например, в качестве обоев для рабочего стола. Утилита со звучным названием SpotBright как раз дает нам эту возможность.
Перейдите по ссылке и скачайте приложение SpotBright. Запустив приложение, вам следует выбрать тип поиска: Fast Search — быстрый поиск, in-depth Search — углубленный поиск.
Fast Search ищет изображения быстрее, но и находит их значительно меньше, поэтому, на мой взгляд, углубленный поиск (in-depth Search) будет более предпочтителен. После того, как поиск окончен, жмем на Download и сохраняем найденные изображения на компьютер. Если вы использовали углубленный поиск, приложение предложит скачать порядка 250 изображений (на данный момент), их совокупный размер составляет около 200 Мб.
При необходимости в настройках SpotBright (Settings) можно указать место, куда следует сохранить изображения. Есть и другие настройки, например, в какой ориентации (портретной или ландшафтной) загружать изображения (приложение SpotBright работает и на Windows 10 Mobile) или задать промежуток времени, через который они автоматически будут сменяться.
Пожалуй, это один из самых простых и доступных способов заполучить действительно качественные изображения для рабочего стола и экрана блокировки. Учитывая тот факт, что на экране блокировки была замечена реклама (вполне вероятно, что Microsoft продолжит ее использование и дальше), то это еще и отличный способ избавиться от назойливой рекламы в будущим, не потеряв при этом в качестве.
user-life.ru
Смотрите также
</table>Используемые источники:
- https://www.kv.by/content/339531-ekran-blokirovki-v-windows-10-vklyuchaem-otklyuchaem-i-menyaem-fon-izobrazhenie
- https://alpinefile.ru/windows-spotlight-problem-fix.html
- https://htfi.ru/windows_10/ekran_blokirovki_windows_10_interesnoe_ne_menyaetsya.html
Довольно часто функция Windows: интересное (Spotlight), предназначенная для автоматической загрузки и установки различных фоновых изображений для экрана блокировки в Windows 10, у многих пользователей этой операционной системы попросту не работает должным образом.
Даже несмотря на то, что соответствующая опция включена в настройках, многие из нас замечают, что на экране блокировки и при входе в Windows 10 всё время демонстрируется одно и тоже изображение, например, горное озеро (как на скриншоте).
Такого быть не должно – картинка должна меняться (примерно раз в сутки).
Если вы столкнулись с такой проблемой (изображение не меняется), то в большинстве случаев работоспособность можно вернуть, выполнив сброс и перерегистрацию данной функции. Как это сделать, читайте далее.
Windows: интересное не работает – решение
Чтобы добиться успешного результата обязательно следуйте (строго и последовательно) всем нижеприведённым указаниям.
И так, для сброса и перерегистрации Windows: интересное (рус. Spotlight) выполните следующее:
Кстати, если вам понравились какие-то картинки из Windows: Spotlight и вам хотелось бы сохранить их у себя в коллекции или, к примеру, использовать в качестве фона рабочего стола, то как это сделать, читайте здесь.
Другие способы
Если приведённый здесь способ вам не помогает (по тем или иным причинам), то можете попробовать решить проблему, удалив вручную файлы в директориях (также предварительно отключив Windows интересное в настройках): C:UsersВаше_имя_пользователяAppDataLocalPackagesMicrosoft.Windows.ContentDeliveryManager_cw5n1h2txyewyLocalStateAssets и C:UsersВаше_имя_пользователяAppDataLocalPackagesMicrosoft.Windows.ContentDeliveryManager_cw5n1h2txyewySettings → перезагрузить ПК → снова активировать функцию.
Кроме того, проверьте в настройках Windows 10 разрешено ли приложениям работать в фоновом режиме: Параметры → Конфиденциальность → Фоновые приложения → Вкл.
А вдруг и это будет интересно:
- Включаем Flash Player в Яндекс.Браузере
- Как скрыть файл или папку с помощью Wise Folder Hider
- Как создать загрузочную флешку Linux
- Обзор лучших бесплатных программ для редактирования фото на компьютере
- Как увеличить шрифт в Windows 10
- Проблемы с синхронизацией OneDrive в Windows 10 – бесконечная обработка изменений
Дата: 2018-02-05 | Размещено в Статьи