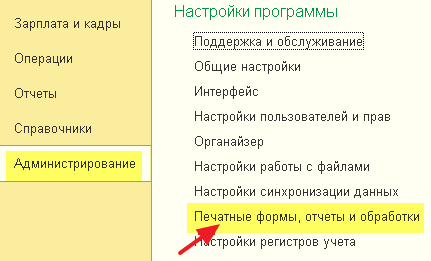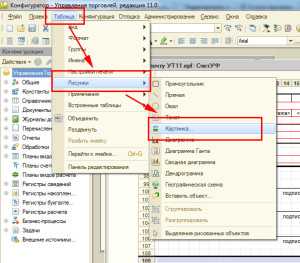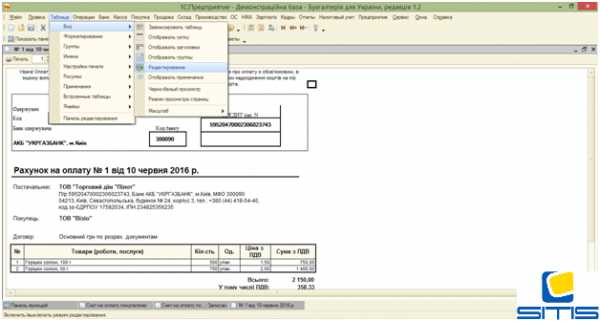В данной инструкции описано, как изменить текст во внешней печатной форме на примере конфигурации «Управление торговлей 10.3».
Например, нам нужно добавить Фамилию ответственного лица в расшифровке подписи, в печатной форме «Спецификация» (которую можно скачать, и узнать как установить эту внешнюю печатную обработку в программу, с сайта TEKDATA.RU)
Для этого нам нужно пройти несколько простых шагов:
Если у Вас уже есть файл внешней печатной формы, то начинаем сразу с шага 8.
1 — Меню «Сервис». 2 — Выбираем «Внешние печатные формы и обработки». 3 — Далее — «Внешние печатные формы» (см. рис. ниже ↓)
4 — В окне «Дополнительные внешние печатные формы» дважды кликаем по интересующей нас внешней обработке, 5 — открывается окно «Регистрация внешней печатной формы», 6 — далее нажимаем кнопку «Сохранить» (в виде дискеты), и 7 — сохраняем нашу обработку, например, на Рабочий стол, нажав кнопку «Сохранить», после чего закрываем программу 1С (см. рис. ниже ↓).
8 — Двойным кликом по иконке «1С» откываем окно запуска программы, 9 — выбираем нашу информационную базу, 10 — нажимаем кнопку «Конфигуратор» для запуска программы в режиме Конфигуратора (см. рис. ниже ↓).
11 — Меню — «Файл», 12 — Выбираем «Открыть» (см. рис. ниже ↓).
13 — В открывшемся окне выбираем нашу, сохраненную на Рабочем столе внешнюю обработку, 14 — нажимаем кнопку «Открыть» (см. рис. ниже ↓).
15 — В открывшемся окне внешней печатной формы выбираем двойным кликом сначала «Макеты», а затем «Спецификация» (т.е. название обработки, текст которой мы будем изменять) (см. рис. ниже ↓).

16 — В открывшемся макете печатной формы находим область, в которую будем добавлять текст, поскольку эта область состоит из нескольких ячеек, то выделив их, 17 — правой кнопкой мыши выбираем «Объединить» (см. рис. ниже ↓).
18 — Кликаем правой кнопкой мыши по изменяемой ячейке и выбираем «Свойства», 19 — Откроется окно «Свойства: Ячейки», где мы выбираем строку «Макет: заполнение».
20 — Здесь мы видим 3 типа ячейки, где: тип «Текст» — позволяет нам менять содержимое выбранной ячейки как угодно, тип «Параметр» — не позволяет нам менять ничего в выбранной ячейке, тип «Шаблон» — позволяет нам менять все содержимое ячейки, кроме того, что содержится в квадратных скобках (см. рис. ниже ↓).

21 — Поскольку в выбранной нами ячейке заполнение макета — текст, мы можем свободно вписать в нее Ф.И.О. ответственного лица, чья подпись будет ставится на документе (Например — Иванов И.И.), 22 — так как ранее мы объединили ячейки для написания Ф.И.О., то теперь нажав «Выравнивание по центру» мы сможем более корректно расположить Ф.И.О. в ячейке (см. рис. ниже ↓).
23 — Закрываем Окно «Свойства», Окно «Внешней печатной формы» и 24 — Нажимаем «Да» для сохранения изменений, и закрываем Конфигуратор (см. рис. ниже ↓).
25 — Заходим в программу 1С в обычном режиме, Меню «Сервис», Выбираем «Внешние печатные формы и обработки», Далее — «Внешние печатные формы» и дважды кликаем по интересующей нас внешней печатной форме, 26 — откроется окно «Регистрация внешней печатной формы, 27 — Выбираем кнопку «Заменить файл внешней обработки», 28 — и в открывшемся окне выбираем измененную нами внешнюю печатную форму, сохраненную ранее на Рабочем столе, 29 — Нажимаем кнопку «Открыть» (см. рис. ниже ↓).
30 — В открывшемся окне нажимаем кнопку «Да», чтобы использовать параметры авторегистрации выбранной и измененной нами внешней печатной формы (см. рис. ниже ↓).

31 — В окне «Регистрации внешней печатной формы нажать кнопку «Да» (см. рис. ниже ↓).

32 — Откроем любой документ Реализация товаров и услуг, 33 — Нажмем «Печать» и выберем внешнюю печатную форму «Спецификация» (текст которой мы изменяли) и 34 — нажмем кнопку «Печать» (см. рис. ниже ↓).
35 — Здесь мы видим, что Ф.И.О. ответственного лица появилось в строке Расшифровки подписи (см. рис. ниже ↓).
Видео по настройке стандартных макетов печатных форм:
Видео по работе с табличным документом (как сделать, чтобы форма умещалась на одной странице и др.):
Часто пользователям 1С необходимо поменять текст в печатной форме 1С 8.3. Для этого совсем не обязательно обращаться к программисту, с редактированием текста печатной формы любой пользователь может справиться самостоятельно. Рассмотрим как это сделать в данной статье.
Если вы хотите глубже рассмотреть тему доработки печатных форм и не только — записывайтесь на мой курс — «Сам себе ПРОГРАММИСТ 1С».
Как изменить текст во внешней печатной форме
В качестве примера возьмем внешнюю печатную форму договора для 1С БП 3.0, которую вы можете скачать на моем сайте. Очень часто текст договора нужно поменять. Как сделать это самостоятельно? Рассмотрим по шагам:
- Зайти в Конфигуратор.
Запуск конфигуратора 1С 8.3
- Открыть файл внешней печатной формы (с разрешением .epf) через меню Файл/Открыть.
Меню Файл/Открыть
- После чего, откроется файл внешней печатной формы. В нем вам нужно будет развернуть узел «Макеты» и дважды щелкнуть на нужный макет (чаще всего он один).
Файл внешней печатной формы в конфигураторе
- В открытом макете печатной формы вы можете отредактировать любой текст так как вам нужно. Принцип работы примерно как в Excel — дважды щелкаете на ячейку и редактируете ее.
Макет внешней печатной формы
Важно — не нужно трогать параметры (удалять, добавлять, перемещать в другую область). Параметры это текст в треугольных <> или квадратных [] скобках. Если всё таки необходимо изменить и параметры — обращайтесь ко мне.
- После того как отредактировали текст — макет закрываете (это важно) и, вернувшись к окну файла печатной формы, сохраняете ее под каким-то новым именем. Используя пункт меню Файл/Сохранить как.
Сохранение внешней печатной формы
- Теперь нужно добавить измененную вами печатную форму в 1С зайдя в меню Администрирование/Печатные формы, отчеты и обработки/Дополнительные отчеты о обработки и нажав «Добавить из файла» выбрать новый файл обработки. (Если вы уже добавляли форму ранее — выделите ее в списке и нажмите «Обновить из файла»)
Готово, вы самостоятельно поменяли текст во внешней печатной форме!
Как поменять текст во встроенной печатной форме
В 1С 8.3 есть возможность редактировать макеты печатных форм в пользовательском режиме. Делается это после формирования печатной формы по кнопке Еще/Изменить макет. Но в этой статье будет рассмотрен случай, когда этот способ вам по каким то причинам не подходит. В таком случае приходится редактировать макет через конфигуратор.
Перед тем как редактировать встроенную печатную форму — обязательно сделайте копию вашей базы 1С. Например, вам нужно поменять что-то в макете накладной в Бухгалтерии 3.0. Рассмотрим ваши действия по шагам:
- Заходим в конфигуратор.
- Находим объект из которого печатается интересующая нас печатная форма.
- Разворачиваем его макеты и ищем нужный.
Встроенная печатная форма
- Если напротив него есть «замок» — это значит что он сейчас не доступен для редактирования. Как включить возможность изменения — читайте в отдельной статье.
- Теперь можно преступить к непосредственному редактированию печатной формы. Дважды щелкаете на нужный макет в дереве конфигурации и после открытия макета меняете в нем то что вам нужно.
Макет встроенной печатной формы
- После того как вы отредактировали макет, нужно обновить конфигурацию. Меню Конфигурация/Обновить конфигурацию.
Сохранение изменений в конфигурации
Все готово — можно запускать конфигурацию в пользовательском режиме и смотреть результат вашей работы!
Учтите, что при обновлении ваши изменения могут слететь. Возможно понадобится вносить их снова. Для того чтобы не беспокоиться об этом, правильнее будет сделать внешнюю печатную форму и уже в нее вносить все изменения. Для этого вы можете обратиться ко мне.
Зачастую, после того, как программистом была установлена в базе внешняя печатная форма, возникает необходимость незначительных корректировок — изменить шрифт, добавить слово или убрать предложение. То, что может выполнить пользователь, и не обязательно снова вызывать специалиста.
Данная инструкция рассчитана на базы, работающие в режиме обычного интерфейса (см. как быстро определить тип интерфейса). Для баз в режиме упрвляемого интерфейса инофрмация появится позже.
Чтобы получить возможность редактировать шаблон, макет внешней печатной формы, необходимо обладать полными правами. Процесс начинается с того, что база, в которой находится внешняя печатная форма, которую нужно отредактировать, запускается режиме 1С: Предприятие. Для начала необходимо сохранить внешнюю печатную форму в файл. Для этого в меню «Сервис» — «Внешние печатные формы и обработки» — «Внешние печатные формы» (справедливо для большинства типовых решений на платформе 1С: Предприятие 
Далее в открывшемся списке с печатными формами находим подлежающую редактированию, открываем элемент и сохраняем в доступное местос помощью кнопки «Сохранить файл внешней обработки на диск». Желательно при сохранении указать имя файла таким же, как и у исходного файла. Это в некоторых случаях в дальнешем облегчить работу программисту, если все-таки возникла необходимость новых значительных доработок, которые без специалиста никак не выполнить.
Не закрывайте основное окно программы. Но теперь процесс работы плавно перетекает в конфигуратор 1С. Для этого необходимо базу запустить в режиме «Конфигуратор». В списке баз одним щелчокм мыши выделяем базу и нажимаем кнопку «Конфигуратор» справа.
В открывшемся окне конфигуртора через меню «Файл» — «Открыть» открываем ранее сохраннеый файл обработки внешней печатной формы.
В открывшемся окне обработки находим «Макеты», разворачиваем список и находим по названию и открываем двойным щелчком нужный печатный макет. Макеты в 1С по сути являются табличными документами в некотором роде аналогами Microsoft Excel, поэтому макет выглядит в виде табличного поля. При работе доступны основные офисные функции, кнопки которых доступны на соответствующей командной панели. так же важно не редактировать ячейки, выходящие за границы областей. Т.к. в 1С на печать будет выведено только то, что содержится в границах красных рамок (в 1С называется область печати), то необходимо редактирование производить исключительно в них. Можно добавлять новые строки, (см. ниже).
Пример установки полужирного шрифта. При этом в названии обработки появляется символ «*», который говорит о том, что в форме выполнены изменения. Чтобы сохранить изменения, необходимо воспользоваться кнопкой «Сохранить» или сочетание клавиш «Ctrl + S» на клавиатуре.
После удачного сохранения символ «*» из названия заголовка формы обработки должен исчезунть. После этого изменную печатную форму нужно загрузить обратно в базу, чтобы доработки стали действовать.
Для этого возвращаемся в режим 1С: Предприятие. В форме редактирования внешней печатной формы с помощью кнопки «Заменить файл внешней обработки» выбираем и открываем отредактированный файл печатной формы и кнопкой «ОК» сохраняем. Теперь можно проверить работу печатной формы после доработки.
Некоторые особенности редактирования табличного документа в 1С 8
Если с такими офисными функциями как изменить размер шрифта, добавить курсив, изменить цвет, ориентацию текста все понятно, т.к. кнопки для быстрого доступа размещены на командной панели, появляющейся в момент, как пользователь выбирает в качестве активного окна окно с табличным документом.
То о некоторых функциях нужно поговорить отдельно, т.к. они «спрятаны» в контекстных меню. Например добавление новых строк. С помощью правой кнопки мыши вывзывается контектсное меню на номере той строки, над которой Вы желаете добавить новую строку. Остается лишь выбрать пункт меню «Раздвинуть». Соответственно пунктом «Удалить» можно удалить отдельно выделенные строки или группу строк.
Оцените, оказалась ли эта публикация полезна для Вас?

© www.azhur-c.ru 2013-2020. Все права защищены. Использование текстов и изображений с данной страницы без письменного разрешения владельца запрещено. При использовании материалов с данной страницы обязательно указание ссылки на данную страницу.
20-12-2016
Журавлев А.С.
(www.azhur-c.ru)
Назад
| Как добавить (зарегистрировать) внешнюю печатную форму (или обработку) | оглавление | Как послать в письме программисту техническую информацию об 1С |
2016-12-07T17:50:03+00:00
Предположим вы уже добавили внешнюю печатную форму (или обработку) в 1С:Бухгалтерия 8.3 (редакция 3.0) и вам понадобилось снова её изменить. Внести доработку. И вот измененная форма (или обработка) у вас в руках. Но если вы снова сделаете её регистрацию в программе, то у вас сохранится и старая и новая версия, что чаще всего ни к чему.
Как же не добавлять новую, а заменить старую внешнюю печатную форму (или обработку), чтобы в итоге осталась только одна — самая свежая. Об этом ниже по шагам.
1. Откройте 1С Бухгалтерия 3.0 и выберите раздел «Администрирование»->»Печатные формы, отчеты и обработки» ( у вас другое меню? ):
2. В панели навигации найдите и выберите пункт «Дополнительные отчеты и обработки», предварительно установив галку «Дополнительные отчеты и обработки» слева:
3. Найдите и выделите уже зарегистрированную печатную форму (или обработку) в списке. Нажмите на ней двойным щелчком левой кнопкой мыши:
4. В открывшемся окне нажмите кнопку «Загрузить из файла…».
5. Выберите файл с новой версией печатной формы (или обработки).
6. Нажмите кнопку «Записать и закрыть».
Готово!
С уважением, Владимир Милькин (преподаватель школы 1С программистов и разработчик обновлятора).
Как помочь сайту: расскажите (кнопки поделиться ниже) о нём своим друзьям и коллегам. Сделайте это один раз и вы внесете существенный вклад в развитие сайта. На сайте нет рекламы, но чем больше людей им пользуются, тем больше сил у меня для его поддержки.
Нажмите одну из кнопок, чтобы поделиться:
| Как добавить (зарегистрировать) внешнюю печатную форму (или обработку) | оглавление | Как послать в письме программисту техническую информацию об 1С |
Как отредактировать внешнюю печатную форму 1С 8.2
(2 голосов, средний: 3,00 из 5)
Нередко встречается ситуация когда необходимо поправить подключенную внешнюю печатную форму какого-то документа, например надо раздвинуть строки, переместить какие либо элементы, вставить логотип.
Дело в том, что в 1С Предприятие 8.2 внешние печатные формы и обработки хранятся в самой базе данных и для того, чтобы внести в них изменения нужно их выгрузить (сохранить как файл).
Рассмотрим как это сделать на примере конфигурации 1С Предприятие 8.2 Управление торговлей, редакция 11.
Авторские права на предоставленный материал принадлежат автору сайта http://you1c.ru/
Например, нам необходимо вставить логотип во внешнюю печатную форму счета.
1. Выгрузка печатной формы или обработки в файл.
Переходим на вкладку Администрирование, далее выбираем пункт Печатные формы, отчеты и обработки, далее Дополнительные отчеты и обработки.
В появившемся окне ищем необходимую нам печатную форму, открываем ее. В появившемся окне нажимаем клавишу Выгрузить файл. Далее выбираем путь, имя файла и сохраняем обработку.
Выгрузка внешней печатной формы
2. Редактирование печатной формы
Для изменения печатной формы необходимо открыть 1С Предприятие в режиме конфигуратора.
И через файл — открыть выбрать недавно выгруженную обработку.
Откроется обработка.
Обработка состоит из нескольких «частей» — реквизиты, формы, макеты.
Нас интересуют макеты.
Открываем необходимый макет, и перед нами открывается таблица с непонятными на первый взгляд надписями и областями.
Например, нам необходимо вставить в макет счета логотип фирмы.
Для начала нам необходимо раздвинуть ячейки или строки. Делается это практически как в Экселе.
Добавляем строки в макет
Внимание!!! В макете есть области, выделенные красными линиями. все действия необходимо производить только в них, так как только они выводятся на печать.
Далее необходимо вставить картинку, для этого:
Таблица — Рисунки — Картинка.
Вставляем картинку
В появившемся окне выбираем вкладку из файла и выбираем файл, содержащий логотип.
Выбираем файл с логотипом
Нажимаем ОК и нам остается только изменить размеры картинки с помощью мыши и перенести ее в нужное место.
Для того, чтобы убрать рамку картинки щелкаем правой кнопкой по картинке, выбираем пункт Свойства, в появившейся сбоку панели выбираем Оформление — линия — нет линии.
Логотип вставили, сохраняемся — точно также как в любом другом приложении.
3. Вставляем отредактированный файл обратно в конфигурацию.
Для этого возвращаемся к первому рисунку и вместо кнопки выгрузить файл нажимаем ЗАГРУЗИТЬ ФАЙЛ.
Выбираем файл, и не забывая сохранить наш объект (кнопка записать и закрыть) закрываем форму.
Теперь можно попробовать как работает печатная форма, что выводится на печать.
Если кому не интересно заниматься вставкой логотипа в счет, посмотрите готовую обработку, которая умеет вставлять логотип, печать и подписи в счет на оплату.
Добавьте статью в социальные сети или закладки:
you1c.ru
Как редактировать печатную форму в 1С
29.06.2016
Сейчас мы разберем способы ручного редактирования печатной формы в 1С в зависимости от версий. В целом, если нет дополнительных усложняющих факторов, процедура эта простая и быстрая. Но здесь есть свои тонкости. Например, действия простые только в том случае, когда нужно править данные, которые потом будут напечатаны на форме. В отдельных случаях, чтобы редактировать печатную форму в 1С потребуется помощь программиста или опытного пользователя, например, когда:
-
необходимо подправить расположение разных элементов;
-
нужно добавить несколько колонок;
-
необходимо сменить надписи или добавить недостающие.
А теперь давайте выполним изменение пользовательских данных в печатной форме. Для примера возьмем любой счет.
Для начала откройте журнал счетов, после этого выбирайте счет на оплату покупателя и формируйте печатные формы 1С.
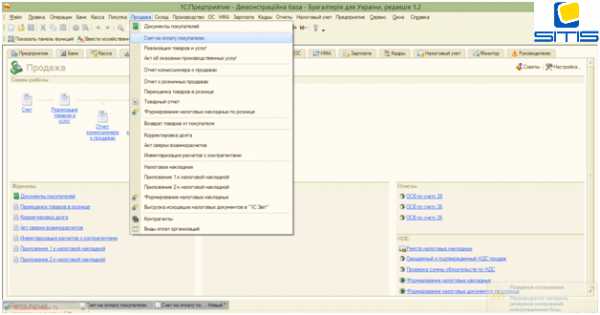
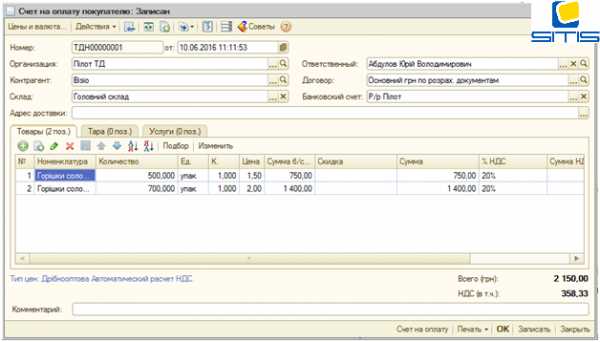
В качестве примера можно отредактировать сумму счета. Переходите к редактированию открывшейся перед вами печатной формы. Для этого нужно нажать на кнопку «Только просмотр» на панели, которая находится в верхнем углу печатного листа.
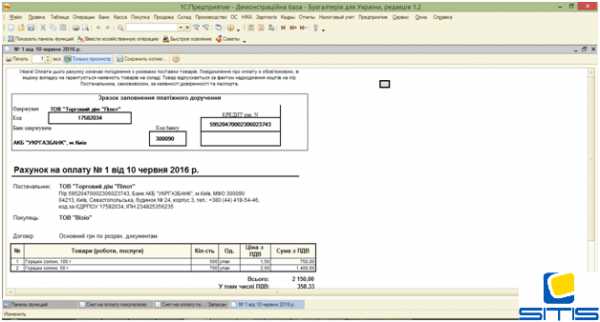
Чтобы перейти к правкам, нужно последовательно нажать разделы в меню: таблица –> вид –> редактирование.
Как только запрет на редактирование будет снят, вам нужно два раза нажать на ячейку с данными, в которых вы собираетесь изменять информацию. Печатная форма в 1С 8.2 после двойного щелчка мышью будет доступна для редактирования.
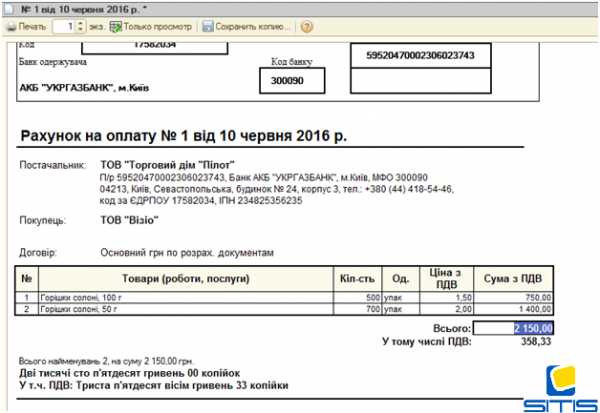
Вышеописанные случаи, когда нужно изменить печатную форму в 1С, используются для единоразовых правок в печатном документе. То есть в дальнейшем все эти изменения не сохранятся. Если же вы хотите сохранить внесенные изменения, и чтобы они присутствовали в дальнейшем, то для этого необходима квалификация и определенные навыки. Когда нужно, к примеру:
-
изменить порядок или название колонок;
-
внести правки в наименования полей;
-
изменить количество полей;
-
внести дополнительные сведения и прочее.
В этих случаях рекомендуем вам обратиться к специалистам.
sitis.com.ua
Редактирование печатной формы
Вопрос:
Как отредактировать печатную форму, сформированную в какой-либо из программ 1С:Предприятия? Порой необходимо внести незначительное изменение в уже сформированный отчет и хотелось уточнить, как это сделать малыми усилиями?
Ответ:
Редактирование печатной формы 1С 8.2 уже сформированного отчета или изменение типовой формы может осуществляться по-разному. От чего это зависит? Прежде всего от частоты использования вносимого изменения:
1). на постоянной основе — т.е. если изменения в печатной форме будут использоваться довольно часто — например: доп. сведения о договоре, вывод дополнительных параметров номенклатуры или что-то подобное. В этом случае создается внешняя печатная форма (крайне желательно оставить типовую печатную форму и вносить корректировки в свою дополнительную форму).
2). разовое использование. В данном случае чаще всего оптимальным решением является ручная корректировка сформированной печатной формы в пользовательском режиме без использования механизмов конфигуратора (не программно). Для этого необходимо щелкнуть в поле печатной формы и перейти через меню Таблица → Вид → Редактирование и уже в любой из областей печатной формы вносить изменения. Порой для этого необходимо скорректировать права пользователя на редактирование печатных форм. Остались вопросы и нужна помощь специалиста 1С? Оставьте заявку! Оплата только за результат!
itsreda.ru
Смотрите также