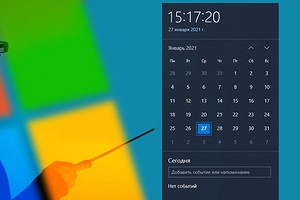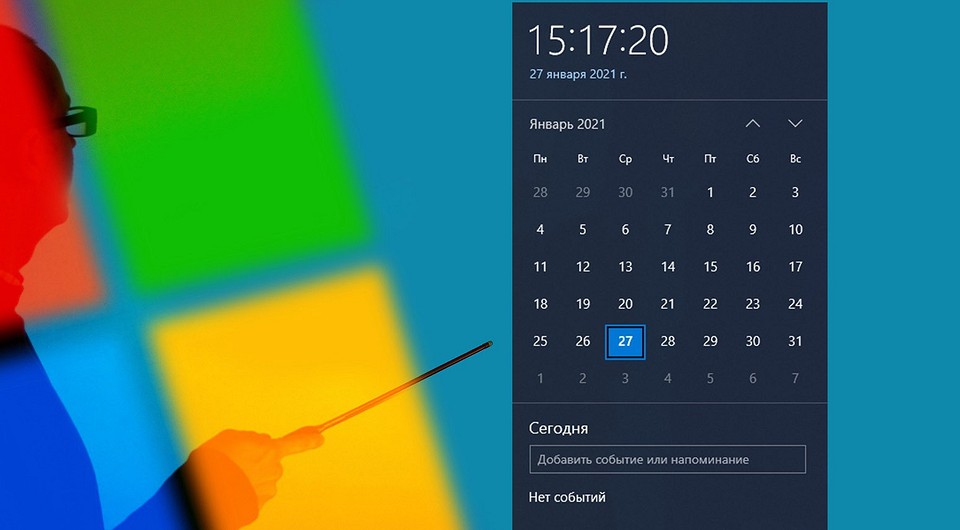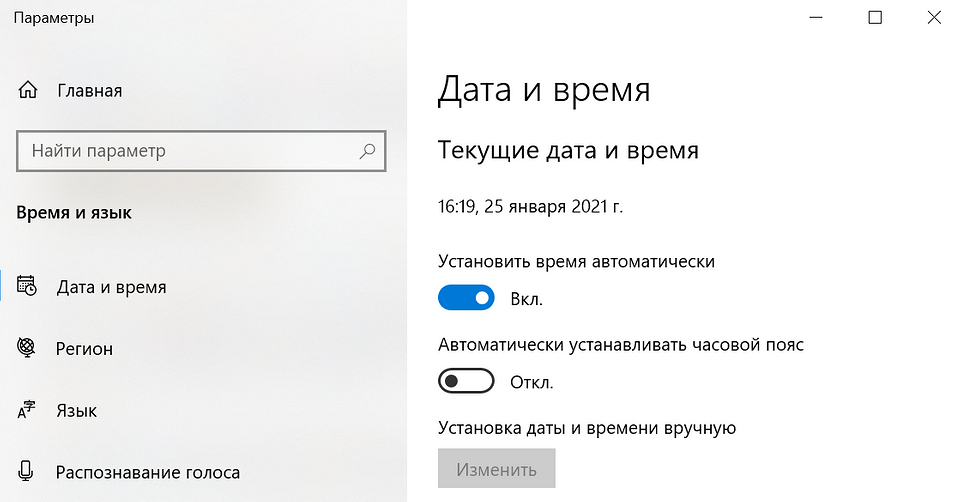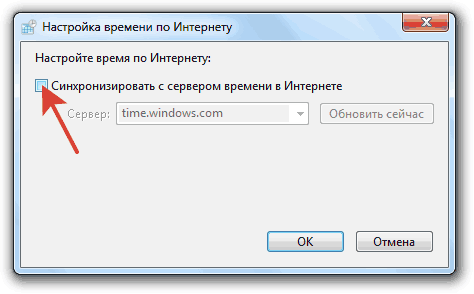Содержание
- Установка точного времени в Windows 10
- Устанавливаем правильное время
- При помощи параметров
- При помощи панели управления
- При помощи панели быстрого доступа (панели задач)
- При помощи командной строки
- При помощи сторонней программы
- Видео: установка времени в Windows 10
- Как настроить время на ноутбуке Леново и сверить данные
- Зачем ноутбуку точное время
- Как поменять время и дату на ноутбуке
- Через BIOS
- Через параметры Windows
- Почему сбивается время и дата
- Настройка даты и времени в Windows 10/11: установка, обновление, синхронизация, выбор варианта отображения
- Настройка времени
- Как установить и изменить время в Windows
- Способ 1
- Способ 2
- Способ 3
- Как настроить синхронизацию (или отключить ее вовсе)
- Как изменить отображение: только часы и минуты, или дни недели с датой
- Что делать, если время сбрасывается (слетает)
- Причина 1
- Причина 2
- Причина 3
- Как изменить время в ОС Windows 10
- Способ 1: системные параметры
- Способ 2: стандартная панель управления
- Способ 3: командная строка
- Способ 4: консоль PowerShell
- Как изменить время на ноутбуке windows 10
- Как изменить время на Windows 10?
- Почему время на ноутбуке «перескакивает» само?
Установка точного времени в Windows 10
Иногда время сбивается. Происходит это из-за ошибок в системе, сброса настроек или установки обновлений. Поэтому в Windows 10 есть несколько способов, позволяющих изменить текущее время.
Устанавливаем правильное время
Есть три метода, встроенных систему. Вам не понадобятся дополнительные программы, чтобы их использовать. Но если они вам не подойдут или по каким-то причинам откажутся работать, можно будет воспользоваться бесплатным сторонним приложением.
Существует два варианта установки времени: ручной и автоматический. Используя первый, вы получите право выбрать подходящие цифры самостоятельно. Прибегнув к помощи второго, вы получите актуальное время через интернет. Для максимально точного результата рекомендуется использовать второй метод.
При помощи параметров
Параметры — встроенная программа, позволяющая управлять настройки операционной системы в привычном для пользователя интерфейсе. Открыть её можно, отыскав при помощи системной поисковой строки или использовав комбинацию Win + I.
В параметрах можно выбрать часовой пояс и установить формат отображения даты и время (какую информацию отображать сначала и в каком порядке). Помимо этого, можно включить отображение дополнительных китайских лунных календарей.
При помощи панели управления
Панель управления — ещё одна программа, занимающаяся изменением настроек операционной системы. Отыскать её можно при помощи системной поисковой строки.
При помощи панели быстрого доступа (панели задач)
Время всегда отображается в правом нижнем углу. Кликнув по блоку со временем правой клавишей мыши, вы развернёте контекстное меню. Выберите в нём пункт «Настройка даты и времени». Откроются параметры, описанные в пункте «При помощи параметров», — в них можно выполнить все необходимые настройки.
При помощи командной строки
Командная строка позволяет управлять всеми настройки системы, в том числе и временем. Найти её можно при помощи системной поисковой строки или меню, вызываемом комбинацией Win + X.
В развернувшемся окне достаточно выполнить команду time XX:YY, где XX — часы, а YY — минуты. Например, чтобы установить время «полседьмого вечера», нужно прописать time 18:30.
При помощи сторонней программы
Разработано множество программ, позволяющих работать со временем. Например, можно воспользоваться бесплатным приложением Atomic Clock Sync. Скачать его бесплатную версию, весящую меньше мегабайта, можно с официального сайта — https://www.worldtimeserver.com/atomic-clock/.
В главном окне программы вы всегда сможете увидеть наиболее точное время. В дополнительной вкладке можно вручную изменить промежуток, по истечении которого время на компьютере будет синхронизироваться с мировым.
Видео: установка времени в Windows 10
Есть несколько способов, позволяющих отредактировать установленное время. Сделать это можно через параметры, панель управления, командную строку или стороннюю программу. Рекомендуется разрешить синхронизацию с интернетом, чтобы не заниматься восстановлением правильного времени постоянно.
Источник
Как настроить время на ноутбуке Леново и сверить данные
Как настроить время на ноутбуке Леново? В операционной системе Windows 10 нужно нажать правой кнопкой на дату в правом нижнем углу и затем — на пункт Настроить дату и время. Необходимо поставить или снять отметку возле автоматической настройки, а затем выставить все значения. В других системах Windows можно воспользоваться Панелью управления.
Время может постоянно сбиваться по ряду причин, от севшей батарейки на материнской плате до вируса. Обо всех причинах и нюансах его установки на ноутбуке Леново я расскажу в статье ниже.
Зачем ноутбуку точное время
Когда большинство людей пользовалась компьютерами, не подключенными к интернету, то можно было выставить абсолютно любое время на своих Windows 95 или XP. Оно использовалась программами для расчета срока действия лицензии, а также применялось для вашего удобства.
Сейчас данная функция на ноутбуке используется намного шире. Соответствие компьютера и сети выступает первой проверкой, не заражён для этот ПК, всё ли с ним в порядке.
Поэтому если неправильно его настроить, это может привести к проблемам, источник которых вы не сможете понять сразу:
Как поменять время и дату на ноутбуке
Существует несколько способов, как поменять время на ноутбуке Леново: с помощью настроек и через BIOS.
Смена через BIOS наиболее универсальна, так как меняет настойку напрямую. Однако это не гибкий метод, поскольку при включении ПК Windows всё равно попытается выставить всё согласно своим настройкам.
Через BIOS
В данном методе вам нужно настроить всё в BIOS. Это можно сделать при старте компьютера Леново.
Через параметры Windows
Это более приемлемый метод, поскольку позволяет гибко установить время и настроить синхронизацию с сервером:
Почему сбивается время и дата
Перед тем, как изменить время на ноутбуке Леново, необходимо выяснить, почему она сбилась. Ведь это может повториться и при следующем запуске — время также будет неправильным, и вам также придется его менять вручную. Самыми частыми причинами, почему сбивается этот параметр, являются следующие:
Теперь вы знаете, как установить время на ноутбуке Леново. Как видите, это очень просто, однако, как и везде, существуют свои нюансы. Помните, что правильно выставленное время — это залог вашей безопасности в сети и неочевидные решение многих проблем в интернете. Когда вы не знаете, в чем конкретно проблема, то проверьте этот параметр. Надеюсь, данная статья вам помогла.
Источник
Настройка даты и времени в Windows 10/11: установка, обновление, синхронизация, выбор варианта отображения

С одной стороны, настройка времени — крайне простая операция, достаточно кликнуть мышкой в трее. (и всего делов). С другой стороны — иногда «всплывают» нюансы. 😢
В общем, в этой заметке я собрал несколько типовых вопросов по настройке времени (которые периодически получал и на почту, и в комментариях, да и так. ) и скомпоновал их в небольшую заметку. Думаю, этого должно хватить для решения всех «типовых проблем». 👌
Настройка времени
Как установить и изменить время в Windows
Способ 1
Windows 11 — настроить дату и время
Настройка даты и времени (Windows 10)
После снять ползунки с автоматического определения времени и часового пояса и задать их вручную (особенно это полезно в том случае, если компьютер постоянно не подключен к интернету).
Способ 2
timedate.cpl — настройка времени
Изменить дату и время
Способ 3
Если в Windows время изменить не получается (или она еще и не установлена даже 😉) — это можно сделать и через настройки BIOS (UEFI).
Как войти в BIOS (UEFI) на компьютере или ноутбуке [инструкция]
Как правило достаточно на основном (на первом) экране UEFI кликнуть по значку времени и установить то значение, которое вам нужно (я обычно раньше всегда ставил на +10 мин., чтобы никуда не опаздывать 👌).
Теперь время будет спешить на 10 мин.
Как настроить синхронизацию (или отключить ее вовсе)
Далее проверить свой часовой пояс (и уточнить его, если он установлен некорректно).
Изменить часовой пояс
Далее перейти во вкладку «Время по Интернету» и открыть окно изменения настроек.
Время по интернету — изменить
Есть еще один универсальный способ отключить синхронизацию
В списке служб нужно найти «Службу времени Windows» и открыть ее.
Служба времени Windows
После перевести ее тип запуска в режим «отключена» и остановить ее работу. После этого синхронизация времени выполняться на ПК не будет! 👌
Как изменить отображение: только часы и минуты, или дни недели с датой
В Windows можно немного по-разному представить отображение времени: с датой, с днями недели и пр. (см. скрин ниже, я спец. сделал 3 разных варианта).
Кстати, рекомендации ниже актуальны для ОС Windows 10/11.
Как отображать время в трее
Для настройки отображения:
Как изменить отображение даты (времени)
Да, кстати, чтобы в Windows 10 (11*) отображалось не только время (но и дни недели, дата) — необходимо зайти в параметры ОС (Win+i) и в разделе «Персонализация / Панель задач» отключить использование маленьких кнопок на панели задач (эта штука на некоторых ноутбуках вкл. автоматически). 👇
Использовать маленькие кнопки панели задач
Что делать, если время сбрасывается (слетает)
Причина 1
Наиболее частая причина сброса времени — это севшая батарейка на материнской плате компьютера (в среднем одна добротная батарейка живет ∼5-7 лет). Что характерно при этом: время слетает после отключения/перезагрузки ПК (в процессе работы — должно быть всё нормально. ).
Как выглядит батарейка на мат. плате
Приобрести новую батарейку можно практически в любом компьютерном магазине (и даже заказать в Китае 👇).
Причина 2
Windows 11 — время и язык — дата и время
👉 Еще один вариант : сочетание Win+R — > команда timedate.cpl
Изменить часовой пояс
Причина 3
Дело также может быть в некорректной работе синхронизации (например, из-за каких-то системных сбоев ОС, или неправильно-установленного часового пояса, или, например, из-за использования устаревшей версии Windows (от народных «умельцев»)).
Источник
Как изменить время в ОС Windows 10
Из-за неправильно настроенного времени на компьютере зачастую возникают сбои в работе некоторых приложений и сервисов в интернете. Это возникает из-за непредвиденных ошибок в работе ПК. Настройка параметров в Windows 10 несколько отличается от предыдущих версий, поэтому в «Блоге системного администратора» подробно разберем способы изменения времени в Windows 10 с помощью штатных средств.
Способ 1: системные параметры
Самый простой и быстрый способ – это внесение настроек в параметры системы через значок времени, расположенный в трее. Чтобы в Windows 10 изменить время через панель задач, действуйте следующим образом:
1. Наведите курсор на часы в трее и вызовите дополнительное меню нажатием правой кнопки мыши.
2. Выберите опцию «Настройка даты и времени», которая находится в верхней части списка.
3. Деактивируйте функцию автоматического определения времени с помощью ползунка, чтобы опция изменения стала активна.
4. Чтобы выставить время вручную, кликните по соответствующей кнопке.
5. Появится дополнительное окно, где можно самостоятельно выбрать желаемое время, а также дату.
6. Нажмите на кнопку «Изменить», что настройки вступили в силу.
После этого закрывайте параметры системы. В панели задач можно убедиться в том, что время изменено.
Следует отметить, что перейти в настройки можно через приложение «Параметры» в разделе «Время и язык». Оно открывается через меню «Пуск» и имеет значок в виде шестеренки.
Способ 2: стандартная панель управления
«Панель управления» Windows позволяет настроить дату и время. Найти ее в десятой версии не просто, но в этом сможет помочь системный поиск. Его иконка располагается в нижней панели задач. В строке пропишите название приложения и выберите его в результатах.
К слову, «Панель управления» открывается с помощью команды control из диалогового окна «Выполнить», вызываемое комбинацией клавиш Win + R.
Чтобы легче было найти нужный раздел, сделайте отображение крупных значков в режиме просмотра. После чего следуйте инструкции:
1. Кликните по разделу с названием «Дата и время».
2. В окне, которое отобразилось, выберите кнопку изменения сведений.
3. С помощью кнопок-стрелок выберите нужное значение времени.
4. Нажмите на кнопку «ОК», чтобы применить новые параметры.
По умолчанию, система синхронизирует дату и время с сервера в интернете. Чтобы отключить эту функцию, в окне настройки перейдите во вкладку «Время по интернету», затем выберите изменение параметров. В отобразившемся окошке снимите отметку напротив синхронизации времени с сервером в интернете. Сохраните новые параметры с помощью кнопки «ОК».
Этот способ пользовался популярностью в более ранних версиях операционной системы Windows, но и в «десятке» он имеет место. Внешний вид и функциональность приложения «Панель управления» не претерпела изменений, хоть и была заменена на системное приложение «Параметры».
Способ 3: командная строка
Если предыдущие способы не подходят, можно воспользоваться функционалом командной строки. Запустите ее через приложение «Выполнить» (cmd) или через поиск системы. Но при втором варианте средство должно быть запущено от имени администратора: соответствующий пункт отображается слева от найденного приложения.
В открывшемся окне утилиты пропишите команду time HH:MM, где HH – это часы, а MM – минуты. В нашем случае это выглядит следующим образом: time 20:15.
Нажмите на кнопку Enter, чтобы команда изменила системные настройки. Если ниже не отобразится никаких уведомлений, то все сделано правильно, и время в Windows 10 поменяется. Закройте командную строку.
Способ 4: консоль PowerShell
В Windows 10 есть системная утилита PowerShell, которая представляет собой более продвинутую командную строку с усовершенствованной графической оболочкой, поддержкой более 600 команд и наличием подсказок. Кроме того, она имеет несколько расширенный функционал, чем классическое приложение.
Рассмотрим, как изменить время через консоль:
1. Откройте консоль PowerShell с правами администратора любым удобным способом: найдите в списке установленных программ в меню «Пуск», используйте системный поиск или окно «Выполнить» с запросом powershell.
2. В открывшейся консоли пропишите команду Set-Date, затем введите следующее значение: -Date «dd/mm/yyyy hh/mm», где dd – это день, mm – месяц, yyyy – год полностью, hh – часы, mm – минуты.
Если требуется установить 12-часовой формат времени, то используйте PM и AM в конце команды, что значит «до полудня» и «после полудня» соответственно. Для применения установок нажмите на клавишу Enter и выйдите из консоли PowerShell.
Изменить время и дату в ОС от Microsoft можно несколькими способами, причем все они предусмотрены системой. Установка стороннего софта для настроек не требуется. Напишите в комментариях, каким методом пользуетесь вы?
Если вы нашли ошибку, пожалуйста, выделите фрагмент текста и нажмите Ctrl+Enter.
Источник
Как изменить время на ноутбуке windows 10

Конечно, наша система отсчёта времени не идеальна, но при правильной настройке можно поддерживать относительное постоянство. Поэтому очень важно правильно настроить датчики и синхронизировать их с часовым поясом, в котором находится пользователь. Практически во всех современных компьютерах присутствуют несколько методов регулировки. В нашей статье мы подробно рассмотрим каждый из них и поделимся полезными советами при настройке.
Важно! В некоторых случаях сбой времени при перезагрузке системы может сигнализировать о неполадках в жестком диске, при повторяющейся проблеме возможна фрагментация винчестера, в таком случае обратитесь к специалисту за помощью.
Как изменить время на Windows 10?
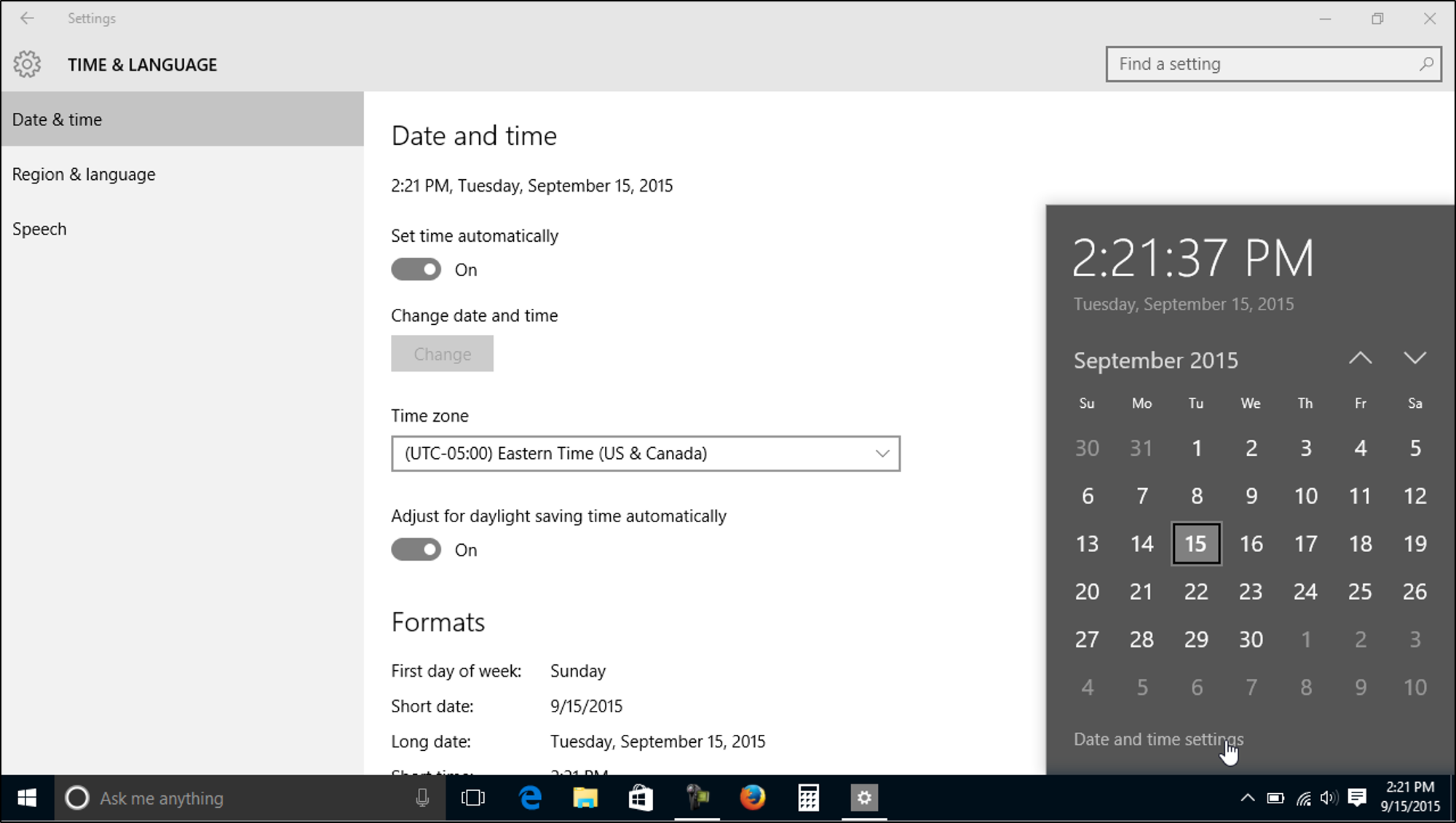
Существуют другие пути к необходимому параметру, можно зайти через панель управления, командную строку или при помощи поиска в меню «пуск». Основная их задача при этом не меняется. Добравшись до нужного раздела, воспользуйтесь описанными выше способами, чтобы правильно и быстро настроить все показатели.
Важно! В разных моделях устройств и операционных системах может незначительно отличаться путь к настройкам из-за изменённого интерфейса. Ориентируйтесь на основные пункты, чтобы быстро найти необходимый путь.
Почему время на ноутбуке «перескакивает» само?
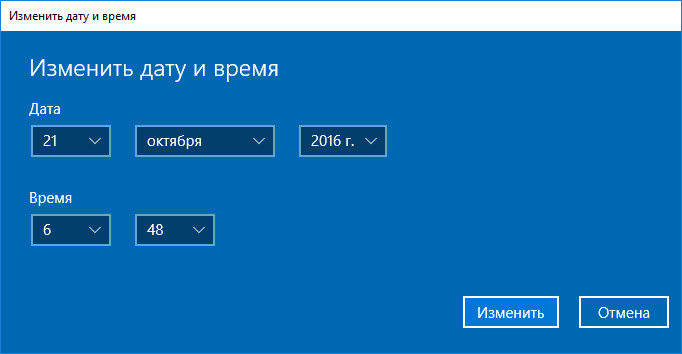
Если самостоятельное решение проблемы не принесло результата, следует обратиться за профессиональной помощью в мастерскую или сервисный центр.
Источник
Как настроить время на ноутбуке Леново? В операционной системе Windows 10 нужно нажать правой кнопкой на дату в правом нижнем углу и затем — на пункт Настроить дату и время. Необходимо поставить или снять отметку возле автоматической настройки, а затем выставить все значения. В других системах Windows можно воспользоваться Панелью управления.
Время может постоянно сбиваться по ряду причин, от севшей батарейки на материнской плате до вируса. Обо всех причинах и нюансах его установки на ноутбуке Леново я расскажу в статье ниже.
Зачем ноутбуку точное время
Когда большинство людей пользовалась компьютерами, не подключенными к интернету, то можно было выставить абсолютно любое время на своих Windows 95 или XP. Оно использовалась программами для расчета срока действия лицензии, а также применялось для вашего удобства.
Сейчас данная функция на ноутбуке используется намного шире. Соответствие компьютера и сети выступает первой проверкой, не заражён для этот ПК, всё ли с ним в порядке.
Поэтому если неправильно его настроить, это может привести к проблемам, источник которых вы не сможете понять сразу:
- нельзя обновить операционную систему;
- выдает ошибки антивирус;
- не удаётся произвести оплату с помощью интернет-банкинга;
- сайты в браузере показывают ошибку Неверный сертификат;
- не работает двойная аутентификация через Гугл аутентификатор и похожие приложения.
Как поменять время и дату на ноутбуке
Существует несколько способов, как поменять время на ноутбуке Леново: с помощью настроек и через BIOS.
Смена через BIOS наиболее универсальна, так как меняет настойку напрямую. Однако это не гибкий метод, поскольку при включении ПК Windows всё равно попытается выставить всё согласно своим настройкам.
Через BIOS
В данном методе вам нужно настроить всё в BIOS. Это можно сделать при старте компьютера Леново.
- Нажмите сочетание клавиш для входа в BIOS при запуске ПК. Для разных моделей ноутбуков Леново могут быть разные клавиши: Del, F2, F12 или другие кнопки. Подсказка об этом написана на экране при запуске.
- Пользуясь стрелочками и цифровыми кнопками, смените параметр на вкладке Main, то есть на главной вкладке БИОСа.
- Сохраните изменения, нажав F10 и затем Yes. Ноутбук будет перезагружен.
Через параметры Windows
Это более приемлемый метод, поскольку позволяет гибко установить время и настроить синхронизацию с сервером:
- Нажмите правой кнопкой на дату в правом нижнем углу на панели задач.
- Выберите пункт Настройка даты и времени.
- Вы можете выставить переключатели на значениях «Устанавливать время автоматически», «Устанавливать часовой пояс автоматически». В таком случае остальные пункты будут заблокированы. Если вы снимите какой-то переключатель, то сможете выставить вручную часовой пояс, настроить автоматический летний и зимний переход, если он есть в вашем месте расположения.
- Можно нажать на кнопку «Синхронизировать сейчас», чтобы синхронизировать Леново с интернетом.
Почему сбивается время и дата
Перед тем, как изменить время на ноутбуке Леново, необходимо выяснить, почему она сбилась. Ведь это может повториться и при следующем запуске — время также будет неправильным, и вам также придется его менять вручную. Самыми частыми причинами, почему сбивается этот параметр, являются следующие:
- Разрядилась батарейка BIOSа. Это небольшая батарейка-таблетка на материнской плате внутри корпуса ноутбука Леново. Обычно, её заряда хватает на несколько лет, но если по каким-то причинам она разрядилась, то БИОС не будет сохранять информацию. В таком случае, все параметры будут сбиваться каждый раз при запуске. Необходимо раскрыть корпус ноутбука, затем заменить батарейку.
- Действие вируса. Для каких-то своих целей программа-вирус может постоянно изменять эту настройку. Пользуйтесь актуальным антивирусом, регулярно проводите проверку компьютера.
- Вы используете какую-либо программу-активатор для того, чтобы отсрочить лицензию и пользоваться пробным периодом приложения. Такой активатор стоит удалить. Также можно удалить последние установленные приложения, и после этого посмотреть, не изменилась ли ситуация.
- Был настроен неправильный часовой пояс, и теперь Windows каждый раз автоматически подгоняет настройку под него.
- Если предыдущее варианты не помогают, то не исключена поломка в материнской плате Леново. Последнее что можно сделать — это переустановить ОС. Если проблема продолжится, то нужно отнести ноутбук в сервисный центр.
Теперь вы знаете, как установить время на ноутбуке Леново. Как видите, это очень просто, однако, как и везде, существуют свои нюансы. Помните, что правильно выставленное время — это залог вашей безопасности в сети и неочевидные решение многих проблем в интернете. Когда вы не знаете, в чем конкретно проблема, то проверьте этот параметр. Надеюсь, данная статья вам помогла.
О LENOVO
+
О LENOVO
-
Наша компания
-
Новости
-
Контакт
-
Соответствие продукта
-
Работа в Lenovo
-
Общедоступное программное обеспечение Lenovo
КУПИТЬ
+
КУПИТЬ
-
Где купить
-
Рекомендованные магазины
-
Стать партнером
Поддержка
+
Поддержка
-
Драйверы и Программное обеспечение
-
Инструкция
-
Инструкция
-
Поиск гарантии
-
Свяжитесь с нами
-
Поддержка хранилища
РЕСУРСЫ
+
РЕСУРСЫ
-
Тренинги
-
Спецификации продуктов ((PSREF)
-
Доступность продукта
-
Информация об окружающей среде
©
Lenovo.
|
|
|
|
Содержание
- Причины сбоя времени на ноутбуке и способы их устранения
- Настройка времени в системе
- Замена батарейки
- Другие причины сбоя
- Как настроить время на ноутбуке Леново и сверить данные
- Зачем ноутбуку точное время
- Как поменять время и дату на ноутбуке
- Через BIOS
- Через параметры Windows
- Почему сбивается время и дата
- Что делать, если сбивается время на компьютере?
- Почему сбивается время на Windows
- Причина №1. Неправильно выставлен часовой пояс.
- Причина №2. Активаторы Windows и других программ
- Причина №3. Вирусы
- Причина №4. Батарейка материнской платы
- Почему сбивается время на macOS
- Настройка даты и времени в Windows 10/11: установка, обновление, синхронизация, выбор варианта отображения
- Настройка времени
- Как установить и изменить время в Windows
- Способ 1
- Способ 2
- Способ 3
- Как настроить синхронизацию (или отключить ее вовсе)
- Как изменить отображение: только часы и минуты, или дни недели с датой
- Что делать, если время сбрасывается (слетает)
- Причина 1
- Причина 2
- Причина 3
- Сбивается время на ноутбуке
- Почему сбивается время на ноутбуке
- Износ батареи материнской платы
- Неверно выбранный часовой пояс
- Программы-активаторы
- Вирусы
- Неисправность материнской платы
Причины сбоя времени на ноутбуке и способы их устранения
Правильные время и дата на компьютере нужны не только для того, чтобы пользователи могли в любой момент посмотреть, который час. Если дата и время сбиваются, то некоторые программы начинают работать некорректно, поэтому возникшую проблему нужно срочно устранять. Обычно причиной сбоя является севшая батарейка CMOS, но могут быть и другие предпосылки.
Настройка времени в системе
Если сбивается только время, причем строго на час назад или вперед, а дата остается правильной, отключите автоматическое изменение часовых поясов. Например, в России отменили переходы с летнего времени на зимнее, часы больше никто не переводит. Но если на ноутбуке стоит Windows 7, Vista или XP, то время продолжает меняться автоматически. Чтобы это исправить:
После отключения опции вам останется только указать правильное время и сохранить изменения. Больше часы не будут скакать на час вперед или назад. Если это не помогает и время всё равно сбивается, отключите синхронизацию по интернету.
Время перестанет синхронизироваться автоматически. Чтобы часы не отставали и не спешили, настраивайте их вручную. Используйте сервис Яндекс.Время, чтобы точно настроить часы на ноутбуке.
Замена батарейки
Если время и дата сбиваются постоянно после выключения ноутбука, то здесь отключение синхронизации и автоматического перехода не поможет. Почему так происходит? Чаще всего причиной становится севшая батарейка, которая дает энергию для хранения определенного количества данных после выключения ноутбука. В частности, именно в этой памяти содержатся сведения о системном времени, поэтому если батарейка не работает, но и часы постоянно сбиваются.
Но прежде чем заменять батарейку, необходимо до неё добраться и убедиться, что она действительно села. В ноутбуке это сделать сложнее, чем в системном блоке, потому что лэптоп фактически придется полностью разобрать. Если вы ранее никогда этого не делали, обратитесь в сервисный центр, чтобы исключить появление более серьезных проблем из-за собственных ошибок. Если вы всё же решили рискнуть и разобрать лэптоп самостоятельно, найдите инструкцию по разбору своей модели.
Диагностировать, виновата ли батарея в том, что время постоянно сбивается, можно с помощью вольтметра. Подключите черный щуп к «земле», а красный – к «+» батарейки. Если напряжение ниже 2,75В, то проблема точно в батарейке. Почему именно это значение? Оно было выведено в результате практических опытов. При напряжении ниже 2,75В время и дата не сохраняется.
Отремонтировать батарейку нельзя, устранить сбой поможет только замена элемента питания. В системном блоке компьютера эта операция занимает минут 15, но на ноутбуке придется потратить больше времени. В лэптопе замена CMOS батарейки требует доступа к материнской плате, получить который часто можно только после извлечения модулей ОЗУ, жесткого диска и многочисленных шлейфов.
Неизвестно почему, но некоторые производители ноутбуков решили не размещать элемент питания в специальном гнезде, а припаяли его к материнской плате или присоединили с помощью проводов. Замена такой батарейки усложняется еще больше. Поэтому нужно обязательно использовать схему разбора. Общий порядок разбора такой:
Важно: даже если вы пользуетесь мануалом по разборке конкретной модели ноутбука, сфотографируйте, какие элементы где находятся. Обращайте внимание на длину винтиков. Если вкрутить длинный винт там, где должен быть короткий, можно вызвать короткое замыкание при включении ноутбука.
Если батарея соединяется с материнской платой с помощью проводов, то припаивать их напрямую нельзя, так как велика вероятность взрыва. Покупайте сразу батарейку с проводами или закрепите провода с помощью скотча и термоусадочной трубки.
Другие причины сбоя
Если даже после замены батареи CMOS время продолжает сбиваться, то дело точно не в самом элементе питания. Ниже приведен еще ряд моментов, на которые следует обратить при возникновении проблем с системным временем:
Это достаточно редкие причины, но они встречаются, поэтому нужно быть к ним готовым, потому что нет смысла покупать новую батарейку, если, например, на материнской плате окислились контакты или есть какие-то проблемы с BIOS.
Источник
Как настроить время на ноутбуке Леново и сверить данные
Как настроить время на ноутбуке Леново? В операционной системе Windows 10 нужно нажать правой кнопкой на дату в правом нижнем углу и затем — на пункт Настроить дату и время. Необходимо поставить или снять отметку возле автоматической настройки, а затем выставить все значения. В других системах Windows можно воспользоваться Панелью управления.
Время может постоянно сбиваться по ряду причин, от севшей батарейки на материнской плате до вируса. Обо всех причинах и нюансах его установки на ноутбуке Леново я расскажу в статье ниже.
Зачем ноутбуку точное время
Когда большинство людей пользовалась компьютерами, не подключенными к интернету, то можно было выставить абсолютно любое время на своих Windows 95 или XP. Оно использовалась программами для расчета срока действия лицензии, а также применялось для вашего удобства.
Сейчас данная функция на ноутбуке используется намного шире. Соответствие компьютера и сети выступает первой проверкой, не заражён для этот ПК, всё ли с ним в порядке.
Поэтому если неправильно его настроить, это может привести к проблемам, источник которых вы не сможете понять сразу:
Как поменять время и дату на ноутбуке
Существует несколько способов, как поменять время на ноутбуке Леново: с помощью настроек и через BIOS.
Смена через BIOS наиболее универсальна, так как меняет настойку напрямую. Однако это не гибкий метод, поскольку при включении ПК Windows всё равно попытается выставить всё согласно своим настройкам.
Через BIOS
В данном методе вам нужно настроить всё в BIOS. Это можно сделать при старте компьютера Леново.
Через параметры Windows
Это более приемлемый метод, поскольку позволяет гибко установить время и настроить синхронизацию с сервером:
Почему сбивается время и дата
Перед тем, как изменить время на ноутбуке Леново, необходимо выяснить, почему она сбилась. Ведь это может повториться и при следующем запуске — время также будет неправильным, и вам также придется его менять вручную. Самыми частыми причинами, почему сбивается этот параметр, являются следующие:
Теперь вы знаете, как установить время на ноутбуке Леново. Как видите, это очень просто, однако, как и везде, существуют свои нюансы. Помните, что правильно выставленное время — это залог вашей безопасности в сети и неочевидные решение многих проблем в интернете. Когда вы не знаете, в чем конкретно проблема, то проверьте этот параметр. Надеюсь, данная статья вам помогла.
Источник
Что делать, если сбивается время на компьютере?
Причина может быть аппаратная или программная — в любом случае, исправить ситуацию можно самостоятельно и довольно быстро.
Знакомая ситуация? Включаете компьютер, а в углу экрана видите неправильное время, а дата отстает на годы. Следуйте нашей инструкции, и проблема будет решена.
Почему сбивается время на Windows
Что делать, если сбилось время на компьютере с Windows 7 или 10? Не стоит паниковать — все можно исправить самостоятельно.
Причина №1. Неправильно выставлен часовой пояс.
При установке Windows 10 система просит выбрать часовой пояс или устанавливает его по умолчанию. Возможно, в этот самый момент что-то пошло не так. Проверить текущие настройки просто — нажмите на часы в правом нижнем углу экрана правой кнопкой мыши и в возникшем окне выберите «Настройки даты и времени». Проще всего здесь сдвинуть ползунок «Установить время автоматически» вправо, включив таким образом функцию. Но можно и настроить корректное значение вручную.
Если у вас также включен ползунок «Автоматически устанавливать часовой пояс», время будет адаптироваться при смене часовых поясов. Например, если вы улетели из Москвы в Тюмень, часы переведутся автоматически.
Причина №2. Активаторы Windows и других программ
Для установки пиратской копии Windows и другого ПО зачастую используются так называемые «активаторы»: небольшие утилиты, с помощью некоторых ухищрений заставляющие нелегальное программное обеспечение работать корректно. Некоторые версии таких «активаторов» изменяют настройки времени в системе. Поскольку мы не поощряем использование пиратских программ, советуем просто перейти на лицензионное ПО — популярное стоит не так дорого.
Причина №3. Вирусы
Вредоносное ПО также может в собственных целях изменять многие настройки системы, в том числе и настройки времени, для облегчения доступа к вашим данным. Для борьбы с вирусами логично использовать антивирусное программное обеспечение. Существует множество как платных (Kaspersky, Dr.Web), так и бесплатных решений (Avast). Кардинальный способ борьбы с вирусом — форматирование диска и переустановка операционной системы, но вряд ли вы решите прибегнуть к нему из-за неправильно установленного времени.
Причина №4. Батарейка материнской платы
На любой материнской плате есть батарейка, которая отвечает за поддержку низкоуровневых функций — в том числе, сохранения корректного времени. Если она села, при включении компьютера время будет каждый раз сбрасываться. Лечится это заменой батарейки на материнской плате. Как понять, какого типа у вас батарейка и как правильно ее заменить — читайте в другой нашей статье.
Почему сбивается время на macOS
Если вы являетесь обладателем компьютера от Apple, то такая проблема у вас тоже может появиться. Благо, решается она схожим образом.
Источник
Настройка даты и времени в Windows 10/11: установка, обновление, синхронизация, выбор варианта отображения

С одной стороны, настройка времени — крайне простая операция, достаточно кликнуть мышкой в трее. (и всего делов). С другой стороны — иногда «всплывают» нюансы. 😢
В общем, в этой заметке я собрал несколько типовых вопросов по настройке времени (которые периодически получал и на почту, и в комментариях, да и так. ) и скомпоновал их в небольшую заметку. Думаю, этого должно хватить для решения всех «типовых проблем». 👌
Настройка времени
Как установить и изменить время в Windows
Способ 1
Windows 11 — настроить дату и время
Настройка даты и времени (Windows 10)
После снять ползунки с автоматического определения времени и часового пояса и задать их вручную (особенно это полезно в том случае, если компьютер постоянно не подключен к интернету).
Способ 2
timedate.cpl — настройка времени
Изменить дату и время
Способ 3
Если в Windows время изменить не получается (или она еще и не установлена даже 😉) — это можно сделать и через настройки BIOS (UEFI).
Как войти в BIOS (UEFI) на компьютере или ноутбуке [инструкция]
Как правило достаточно на основном (на первом) экране UEFI кликнуть по значку времени и установить то значение, которое вам нужно (я обычно раньше всегда ставил на +10 мин., чтобы никуда не опаздывать 👌).
Теперь время будет спешить на 10 мин.
Как настроить синхронизацию (или отключить ее вовсе)
Далее проверить свой часовой пояс (и уточнить его, если он установлен некорректно).
Изменить часовой пояс
Далее перейти во вкладку «Время по Интернету» и открыть окно изменения настроек.
Время по интернету — изменить
Есть еще один универсальный способ отключить синхронизацию
В списке служб нужно найти «Службу времени Windows» и открыть ее.
Служба времени Windows
После перевести ее тип запуска в режим «отключена» и остановить ее работу. После этого синхронизация времени выполняться на ПК не будет! 👌
Как изменить отображение: только часы и минуты, или дни недели с датой
В Windows можно немного по-разному представить отображение времени: с датой, с днями недели и пр. (см. скрин ниже, я спец. сделал 3 разных варианта).
Кстати, рекомендации ниже актуальны для ОС Windows 10/11.
Как отображать время в трее
Для настройки отображения:
Как изменить отображение даты (времени)
Да, кстати, чтобы в Windows 10 (11*) отображалось не только время (но и дни недели, дата) — необходимо зайти в параметры ОС (Win+i) и в разделе «Персонализация / Панель задач» отключить использование маленьких кнопок на панели задач (эта штука на некоторых ноутбуках вкл. автоматически). 👇
Использовать маленькие кнопки панели задач
Что делать, если время сбрасывается (слетает)
Причина 1
Наиболее частая причина сброса времени — это севшая батарейка на материнской плате компьютера (в среднем одна добротная батарейка живет ∼5-7 лет). Что характерно при этом: время слетает после отключения/перезагрузки ПК (в процессе работы — должно быть всё нормально. ).
Как выглядит батарейка на мат. плате
Приобрести новую батарейку можно практически в любом компьютерном магазине (и даже заказать в Китае 👇).
Причина 2
Windows 11 — время и язык — дата и время
👉 Еще один вариант : сочетание Win+R — > команда timedate.cpl
Изменить часовой пояс
Причина 3
Дело также может быть в некорректной работе синхронизации (например, из-за каких-то системных сбоев ОС, или неправильно-установленного часового пояса, или, например, из-за использования устаревшей версии Windows (от народных «умельцев»)).
Источник
Сбивается время на ноутбуке
Вроде бы, такой пустяк – точная дата и время, но эти параметры могут сильно влиять на некоторые приложения, которые установлены на ноутбуке. Например, если неправильно установлено время, то не получится обновить ОС, антивирус, да и с интернет-банкингом могут появиться проблемы. Причин постоянного неточного отсчёта времени несколько и почти все они с лёгкостью решаются.
Почему сбивается время на ноутбуке
Наиболее частые причины, почему сбивается время и дата на ноутбуке следующие:
Износ батареи материнской платы
Если на панели часов неправильно показывается дата и время, точнее всё время показывается на несколько лет назад, то причина чаще всего состоит в севшей батареи, которая находится на материнской плате. Зачем требуется батарейка?
На материнской плате в любой электронной вычислительной техники, без разницы лэптоп это или стационарный ПК, установлена батарея, так называемая «таблетка». Её основная задача состоит в том, чтобы после отключения оборудования сохранять информацию БИОС, в том числе время.
Основным признаком того, что необходимо заменить батарею может быть появление перед запуском Виндовс чёрной картинки с надписью «Default loaded». При этом предлагается выбрать одну из функциональных кнопок F1-12 для указания требуемых настроек.
Исправляется эта проблема с помощью установки нового элемента питания. В стационарном ПК это выполнить гораздо проще, в отличие от ноутбука. Чтобы поставить новый источник питания для обычного ПК нужно открутить панель сбоку системного блока, отыскать непосредственно батарею и выполнить её замену.
Внимание! Для питания могут использоваться батареи нескольких типов, потому перед приобретением нового элемента питания покажите севшую батарейку продавцу и купите такую же.
Все модели ноутбуков имеют определённые особенности конструкции, то есть, без определённого опыта и специальных инструментов с выполнением даже обычной установки нового источника питания могут появиться проблемы.
Если на лэптопе всё время сбивается дата, то желательно всё же обращаться за услугами в ремонтную мастерскую, а не пробовать самому исправить эту проблему, чтобы к не точно отображаемому времени не добавился треснутый корпус либо ещё страшнее, не нужно было ремонтировать материнскую плату.
Неверно выбранный часовой пояс
Также самой частой причиной того, почему неправильно показывается время, является неверно выбранный часовой пояс, не соответствующий настоящему географическому расположению. В этом случае после любого включения ноутбука устройство синхронизируется с установленным часовым поясом и отображается выбранный временной режим.
Чтобы исправить появившуюся проблему необходимо зайти в настройки часов и указать необходимые корректировки в часовом поясе. Если всё было выполнено правильно, то это не привело к требуемому результату, существует ещё ряд причин, почему неверно отображается дата.
Программы-активаторы
Эти приложения используются для сброса счётчика пользования тестовым периодом платных версий разных программ. Они изменяют дату, и так продлевают период тестового срока установленного программного обеспечения.
Если на мобильном ПК находятся такие приложения, то можно попробовать удалить их. Если после этого также ничего не поменялось, дата так и показывается неверно, переставьте Виндовс.
Вирусы
Вирусные программы могут доставлять большое количество проблем пользователям ноутбуков или стационарных компьютеров. Вирусы могут изменять в операционной системе разные системные файлы, в том числе отвечающие за настройки и отображение даты.
Чтобы избавиться от этой проблемы, нужно полностью просканировать систему с помощью антивируса, а ещё лучше разными, не только тем приложением, которое уже находится на ноутбуке. После определения вредоносной программы выполните чистку.
Неисправность материнской платы
Если после выполненных вышеописанных манипуляций так и не получилось исправить отображение реальной даты, вероятно, неисправность находится в материнской плате. Возможные нарушения целостности платы, статический разряд приводят к сбросу настроек в БИОС. Определить и исправить эту проблему смогут только специалисты в ремонтной мастерской.
Чаще всего именно вышеперечисленные причины приводят к неправильному отображению даты. Если внимательно соблюдать все инструкции и всё сделать правильно, то возможных проблем со сбоем времени на мобильном ПК появиться не должно.
Источник
Как изменить время на ноутбуке леново
Содержание
- Почему сбивается время на ноутбуке
- Износ батареи материнской платы
- Неверно выбранный часовой пояс
- Программы-активаторы
- Вирусы
- Неисправность материнской платы
- Через Параметры
- Синхронизация с сервером
- Через Панель управления
- Через часы на Панели задач
- Календарь Windows 10
- Юлианский календарь
Как же так. С каждым обновлением операционной системы, находить уже всем знакомые компьютерные настройки становится всё сложнее и сложнее. Появляется так много возможностей, а самые основные настройки прячутся так, что и не найдешь.
Если раньше настроить время было очень просто — достаточно всего лишь нажать на дату и время в правом нижнем углу и выбрать изменить системное время, то сейчас это делается немного сложнее. Но давайте разберем по порядку, где эти настройки можно найти в различных операционных системах.
Windows XP
Нажимаем два раза левой кнопкой мыши на дату и время.
Или заходим в панель управления и выбираем «Дата и время»:
После этого отображается окно, где можно настроить свое время и дату, выбрать часовой пояс и включить или отключить синхронизацию с сервером времени (для синхронизации рекомендуется вначале указать сегодняшнюю дату и только потом нажать «Обновить сейчас». При включенной синхронизации, заданное Вами время и дата автоматически изменяется).
Windows 7, Windows 8
Один раз левой кнопкой мыши нажимаем на дату и время (которые находятся справа-снизу).
Нажимаем «Изменение настроек даты и времени».
Нажимаем «Изменить дату и время» и вводим текущие значения.
Нажимаем «ОК». Чтобы время синхронизировалось автоматически, нужно перейти на вкладку «Время по Интернету».
Нажимаем «Изменить параметры» и ставим галочку, согласно следующему рисунку:
Если синхронизация не сработала — попробуйте установить сегодняшнюю дату и обновить синхронизацию.
Windows 10
На времени или дате (справа-снизу) нажмите правой кнопкой мыши, и в выпадающем списке выберите пункт «Настройка даты и времени».
По-желанию, пункты «Установить время автоматически» и «Автоматически устанавливать часовой пояс» можно включить. Тогда время вручную задавать не нужно.
Если же есть какие-либо расхождения со временем — проверьте обновления Windows. Если обновления все установлены, а время всё равно отстает или спешит — установите его вручную. Для этого отключите «Установить время автоматически» и нажмите кнопку «Изменить».
После этого введите текущую дату и время и сохраните произведенные изменения.
Важно учесть: если постоянно сбивается дата и время на компьютере (например, после включения) — значит пора менять батарейку внутри системного блока (на материнской плате). И хотя нерабочая батарейка на производительность компьютера никак не влияет, всё же из-за неправильно установленной даты браузер может сообщить о недействительном сертификате, а в некоторых случаях — вообще ограничить доступ к Интернету.
Если не удается изменить время и дату вышеперечисленными способами, можно попробовать изменить ее через BIOS.
Если при изменении даты и времени компьютер требует права администратора — можно попробовать отобразить администраторскую учетную запись, войти, и там изменить необходимые данные.
И, конечно, мы ждем Ваших комментариев! Напишите, удалось ли Вам решить проблему или нет. Пусть это будет короткий комментарий, но он очень важен для нас. Только Ваши вопросы помогут нам точнее описывать материал и решать соответствующую проблему. А самое главное — через комментарии Вы достаточно быстро сможете получить ответ на свой вопрос. Но думаю, об этом я напишу в отдельной статье:)
Вроде бы, такой пустяк – точная дата и время, но эти параметры могут сильно влиять на некоторые приложения, которые установлены на ноутбуке. Например, если неправильно установлено время, то не получится обновить ОС, антивирус, да и с интернет-банкингом могут появиться проблемы. Причин постоянного неточного отсчёта времени несколько и почти все они с лёгкостью решаются.
Почему сбивается время на ноутбуке
Наиболее частые причины, почему сбивается время и дата на ноутбуке следующие:
- В настойках установлен неправильный часовой пояс.
- Программы-активаторы.
- Села (либо практически села) батарея в БИОС.
- Вирусы.
- Ноутбук отключался на очень продолжительный срок (больше одного месяца).
- Нарушения в работе материнской платы.
- Статический разряд (из-за пыли в корпусе ноутбука).
Износ батареи материнской платы
Если на панели часов неправильно показывается дата и время, точнее всё время показывается на несколько лет назад, то причина чаще всего состоит в севшей батареи, которая находится на материнской плате. Зачем требуется батарейка?
На материнской плате в любой электронной вычислительной техники, без разницы лэптоп это или стационарный ПК, установлена батарея, так называемая «таблетка». Её основная задача состоит в том, чтобы после отключения оборудования сохранять информацию БИОС, в том числе время.
Основным признаком того, что необходимо заменить батарею может быть появление перед запуском Виндовс чёрной картинки с надписью «Default loaded». При этом предлагается выбрать одну из функциональных кнопок F1-12 для указания требуемых настроек.
Исправляется эта проблема с помощью установки нового элемента питания. В стационарном ПК это выполнить гораздо проще, в отличие от ноутбука. Чтобы поставить новый источник питания для обычного ПК нужно открутить панель сбоку системного блока, отыскать непосредственно батарею и выполнить её замену.
Внимание! Для питания могут использоваться батареи нескольких типов, потому перед приобретением нового элемента питания покажите севшую батарейку продавцу и купите такую же.
Все модели ноутбуков имеют определённые особенности конструкции, то есть, без определённого опыта и специальных инструментов с выполнением даже обычной установки нового источника питания могут появиться проблемы.
Если на лэптопе всё время сбивается дата, то желательно всё же обращаться за услугами в ремонтную мастерскую, а не пробовать самому исправить эту проблему, чтобы к не точно отображаемому времени не добавился треснутый корпус либо ещё страшнее, не нужно было ремонтировать материнскую плату.
Неверно выбранный часовой пояс
Также самой частой причиной того, почему неправильно показывается время, является неверно выбранный часовой пояс, не соответствующий настоящему географическому расположению. В этом случае после любого включения ноутбука устройство синхронизируется с установленным часовым поясом и отображается выбранный временной режим.
Чтобы исправить появившуюся проблему необходимо зайти в настройки часов и указать необходимые корректировки в часовом поясе. Если всё было выполнено правильно, то это не привело к требуемому результату, существует ещё ряд причин, почему неверно отображается дата.
Программы-активаторы
Эти приложения используются для сброса счётчика пользования тестовым периодом платных версий разных программ. Они изменяют дату, и так продлевают период тестового срока установленного программного обеспечения.
Если на мобильном ПК находятся такие приложения, то можно попробовать удалить их. Если после этого также ничего не поменялось, дата так и показывается неверно, переставьте Виндовс.
Вирусы
Вирусные программы могут доставлять большое количество проблем пользователям ноутбуков или стационарных компьютеров. Вирусы могут изменять в операционной системе разные системные файлы, в том числе отвечающие за настройки и отображение даты.
Чтобы избавиться от этой проблемы, нужно полностью просканировать систему с помощью антивируса, а ещё лучше разными, не только тем приложением, которое уже находится на ноутбуке. После определения вредоносной программы выполните чистку.
Неисправность материнской платы
Если после выполненных вышеописанных манипуляций так и не получилось исправить отображение реальной даты, вероятно, неисправность находится в материнской плате. Возможные нарушения целостности платы, статический разряд приводят к сбросу настроек в БИОС. Определить и исправить эту проблему смогут только специалисты в ремонтной мастерской.
Чаще всего именно вышеперечисленные причины приводят к неправильному отображению даты. Если внимательно соблюдать все инструкции и всё сделать правильно, то возможных проблем со сбоем времени на мобильном ПК появиться не должно.
Были времена, когда винда неправильно выставляла часовой пояс. Неизвестно, в точности, как именно происходит синхронизация времени на Windows, но факт остаётся фактом: местных законов ОС не знает. Следовательно, актуальна задача изменения времени на компьютере с Windows 10. Имеется также и опция перехода на летнее и зимнее время в автоматическом режиме. Для россиян она сегодня уже не представляет интереса.
Настройка времени была всегда в ПК. Параметры выставлялись ранее в BIOS, а также из режима DOS через специальные номера прерываний. Это позволяло гибко регулировать системные события. Прежде всего, защиту программного обеспечения. Пиратство идёт нога в ногу с ПК со временем выпуска первых персональных ЭВМ. Об этом не догадывались ещё первые пользователи ZX-Spectrum, поскольку ничего не знали про авторское право.
Разумеется, проще всего настроить время через BIOS. Там же можно поменять и дату. Подсказки в правой колонке говорят, что именно следует нажимать, добиваясь желаемого результата.
В данном случае инструкция довольно специфическая:
- Выставление параметров осуществляется цифровыми клавишами.
- Перемещение вперёд – Tab или Enter.
- Возвращение назад – Shift + Tab.
Аналогичным образом меняется дата. Чтобы настройки вступили в силу, жмите F10 и подтвердите своё решение выйти с сохранением изменений.
Теперь мы знаем, как изменить дату. Посмотрим, как повлиять на дату в Windows 10.
Через Параметры
Если отключить автоматическую установку, то можно настроить параметр вручную (станет активной соответствующая кнопка интерфейса).
Нажмите Изменить, чтобы установить свои собственные значения.
В выпадающем меню нет только секунд. Это небольшой минус, учитывая современные темпы жизни.
Синхронизация с сервером
Иногда наше присутствие в сети не длится долго. А автоматически часы не хотят синхронизироваться. В таком случае предпримите следующие действия:
- Правый клик по часам в правом нижнем углу рабочего стола.
- Переходим по ссылке Настройка даты и времени.
- Листаем в самый низ.
- Кликаем Дополнительные параметры…
- Выбираем Дата и время… Переходим на закладку Время по интернету.
- Нажимаем Изменить параметры…
- Ставим галку Синхронизировать с сервером… и жмём Обновить сейчас.
- Не факт, что первый же сервер даст правильные показания. В таком случае смените его на другой.
Через Панель управления
Случается, что часть оснастки ОС не работает, так что нужно знать все пути. Сделаем то же самое через Панель управления:
- Win + X для вывода системного меню.
- Выбираем нужную строчку.
- Переходим в локацию Часы, язык и регион.
- Далее все действия производятся по схеме, описанной выше.
Через часы на Панели задач
Кликните левой кнопкой мыши по часам и выберите ссылку Параметры даты и времени.
Появится окно из семейства Параметры, которое мы рассматривали выше.
Календарь Windows 10
Помимо привычного представления даты и времени в десятке имеется отдельное приложение Календарь. Достаточно гостеприимное…
ПО позволяет запланировать на каждый день определённые действия. Это помогает не потеряться в кутерьме и все сделать правильно.
Время выставляется не очень гибко, с точностью до получаса. Зато можно составить потрясающее форматированное описание события. На каждый день их можно запланировать уйму. Планировать можно на год вперёд, так что это очень удобный инструмент. Установить новые данные о дате и времени и внести их в настроенный интерфейс ОС не получится. У ПО скорее задачи обычного настольного календаря с функциями записной книжки.
Помимо указанных возможностей, через Параметры или Панель управления допускается изменять установленный формат отображения даты. Изменённый он будет выглядеть несколько странно. Попробуйте уточнить, который сегодня день по американскому стилю представления дат. Это очень сложно сделать, потому что число и месяц поменяли, с нашей точки зрения, местами.
Юлианский календарь
Не секрет, что РПЦ живёт по юлианскому календарю. Точнее говоря, согласно нему отмечаются некоторые праздники. За рубежом наблюдается схожая картина. Ни для кого не секрет, что Рождество отмечают обычно 25 декабря. Тогда как в России – на 13 дней позже. Отсюда и раздвоение с Новым годом.
К сожалению, переключиться на юлианский календарь можно только искусственно. Либо качайте ПО из Магазина по цене порядка 2,5 доллара. Имеются и некоторые другие варианты, но все они от сторонних производителей.