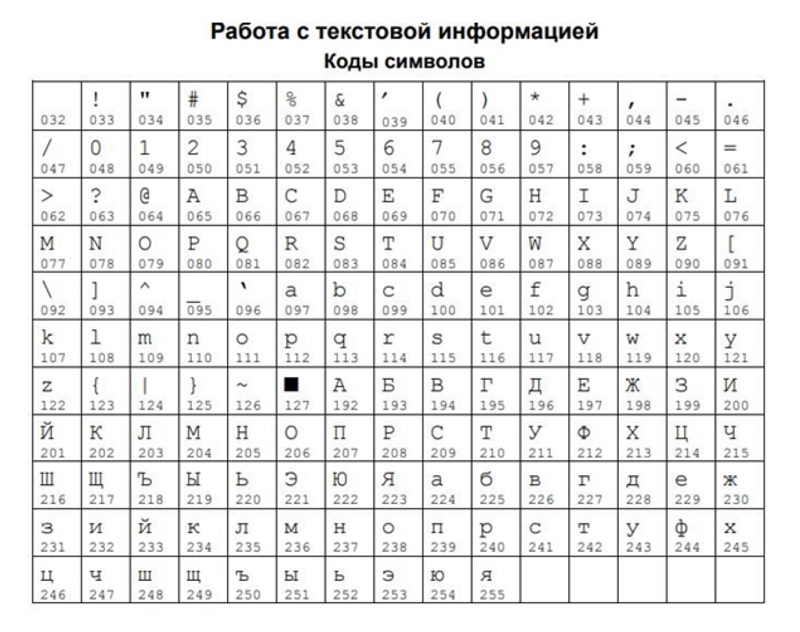Отклонение времени на контрольно-кассовой технике не должно превышать 5 минут от реального времени, иначе продавцу грозит штраф.
СБИС поможет предотвратить нарушение. Порядок действий зависит от момента, когда была обнаружена проблема.
Если при открытии смены вы видите предупреждение « Расхождение в дате и времени», значит, время на ККТ отличается от установленного в системе.
- Проверьте время, установленное на компьютере.
- Что делать, если время на ПК отображается неверно?
Нажмите «Проверить». Если ошибка сохраняется, перейдите к следующему пункту инструкции.
- Проверьте, правильно ли выбран часовой пояс. Если нет, измените.
- Нажмите «Установить на ККТ время системы» и подтвердите установку.
Если при оплате чека появилось окно с предупреждением «Расхождение в дате и времени», значит, время на ККТ отличается от установленного в системе.
Закройте сообщение и исправьте ошибку.
- Закройте кассовую смену и проверьте время, установленное на компьютере.
- Что делать, если время на ПК отображается неверно?
Заново откройте кассовую смену. Если ошибка сохраняется, перейдите к следующему пункту инструкции.
- Проверьте, правильно ли выбран часовой пояс. Если нет, измените.
- Нажмите «Установить на ККТ время системы» и подтвердите установку.
На кассе установлено актуальное время, устройство готово к работе.
Лицензия, права и роли
Нашли неточность? Выделите текст с ошибкой и нажмите ctrl + enter.
Настройка времени и даты на Эвотор
23 августа 2022
Смарт-терминал отличается от простой кассовой техники тем, что заменяет собой фискальный регистратор и ПК с различными программами. Из-за этого устройство постоянно обменивается информацией с ОФД и личным кабинетом. Все данные о чеках отправляются к оператору фискальных данных, а оттуда в налоговую. Параллельно информация фиксируется в фискальном накопителе. Именно поэтому крайне важно следить за тем, чтобы на устройстве были выставлены правильные дата и время, так как эти данные фиксируются в ФН. Если время сбилось, это приводит к системной ошибке, которую нужно быстро устранить. В этой статье рассказываем, как сделать на Эвотор настройку времени и даты.
Содержание
Настроем время и дату за 15 минут
Оставьте заявку или позвоните сами8 (800) 700 40 85
Почему нужно делать на Эвотор настройку времени
На терминале всегда должны быть установлены корректные значения, так как эта информация отражается в фискальных документах (чеках), которые потом записываются на фискальный накопитель. Если касса передаст в ФН документ с неправильной датой, например, за будущий год, то до наступления этого времени терминал не сможет пробивать чеки. То есть, если в 2022 году случайно пробить чек за 2023, то до следующего года чеки пробивать будет невозможно. В таком случае приходится покупать новый накопитель и закрыть архив старого. Это обходится предпринимателю в среднем в 19 000 рублей. На Эвотор поменять время может любой кассир (с доступом администратора).
Как настроить время на кассе Эвотор
На Эвотор изменить время нужно сразу же, как возникла такая ошибка. ККТ регулярно обменивается данными с личным кабинетом и ОФД, поэтому, чем раньше заметить и устранить ошибку, тем меньше будет последствий.
Объясним, как настраивать время и дату
Оставьте заявку или позвоните сами8 (800) 700 40 85
Смарт-терминал Эвотор: как настроить время
- Снимите Z-отчет (закройте кассовую смену на терминале)
- Перейдите в профиль с правами администратора
- Настройки → Дата и время
- Нажмите на поле «Время» и установите актуальные значения
- Нажмите на поле «Дата» и установите актуальный день и год
- Сделайте тестовую продажу
Отчеты → Кассовый отчет → Закрыть смену






Также проверьте, правильно ли указан часовой пояс






Важно! После продажи на ККТ откроется новая смена. Если вы решили на Эвотор настроить время и дату в конце дня, не забудьте снова закрыть смену. Формально, штраф вы за это не получите, но вам будет проще вести отчетность, если вы будете открывать и закрывать день в одно и то же время.
Столкнулись со сложностями? Мы поможем
Оставьте заявку или позвоните сами8 (800) 700 40 85
Как проверить на Эвотор установку времени и даты
- Перейдите в профиль администратора
- Настройки → Дата и время
- Проверьте, чтобы данные были выставлены корректно



Если информация указана неверно, нужно сделать смену времени на Эвотор.
Другие записи блога
«Мобильный кассир» Эвотор: инструкция
Личный кабинет ОФД Эвотор – Регистрация, подключение и настройка
Как настроить чек на Эвотор
Как перенести товары с одной кассы Эвотор на другую
Как настроить время и дату на кассе Эвотор
29 декабря 2021
Установить время на Эвотор также важно, как и правильную дату.
Если будет указан неправильный часовой пояс или день, касса не сможет подключиться к Интернету. Когда на Эвотор сбивается время, из-за этого могут перестать работать некоторые приложения. Рассказываем, как настроить время на кассе Эвотор.
Установим правильную дату и время на вашем Эвотор
Бесплатная консультация специалиста8 (800) 700 50 85
Содержание
Почему сбилось время на Эвотор
Неверное время в Эвотор может быть, когда на кассе произошел программный сбой. В таком случае всегда перепроверяйте, сохранилось ли актуальное время после проведения манипуляций с ККТ (технологическом обнулении, смене системы налогообложения и т.д).
Если на Эвотор неправильные дата и время
Каждый день перед открытием рабочей смены кассиру желательно проверять, корректно ли заданы параметры даты и времени. В случае, если продажа будет совершена при неправильной настройке, то это испортит фискальный накопитель. Например, пользователь кассы в 2022 году пробил чек 2023 года, так, до 2023 года чеки пробить уже не получится. В такой ситуации вам придется либо заменять фискальный накопитель (ФН) либо ждать, когда наступит дата пробития этого чека.
Как проверить дату и время
Главное меню → Настройки → Дата и время



Установим правильную дату и время на вашем Эвотор
Бесплатная консультация специалиста8 (800) 700 50 85
Как сменить дату и время
Если задано неверное время в Эвотор, то вы сможете его поменять следующим образом:
- Закройте смену (Отчеты → Кассовый отчет → Закрыть смену)
- Главное меню → Настройки → Дата и время
- Долгое нажатие на строку с датой или временем → Введите корректные значения
- Проверьте правильность введенных данных и проведите тестовую оплату, чтобы внесенные данные сохранились






Видеоинструкция как настроить дату и время на кассе Эвотор
Мы сделали видео-разбор, что делать, если вы заметили в Эвотор расхождение времени. Задавайте нам любые вопросы, если что-то останется непонятным!
Установим правильную дату и время на вашем Эвотор
Бесплатная консультация специалиста8 (800) 700 50 85
Другие записи блога
Эвотор отчеты на кассе и в личном кабинете
Эвотор касса для интернет-магазина
Ошибки маркировки Эвотор
Как провести интеграцию Эвотор с ЮКасса
Что делать, если в чеке ККМ время не совпадает с реальным, и можно ли за это получить штраф? Мои мысли на данную тему.
Не раз встречал информацию о том, что в выдаваемом чеке ККМ время должно совпадать с реальным, причем разница не должна превышать 25 минут. Если это не так, на владельцев торговых точек могут быть наложены штрафные санкции, так как это прямое нарушение отдельных пунктов 54-ФЗ. Будет ли выписан за это штраф — ситуация достаточно противоречивая: одни утверждают, что наказания при проверке не избежать, другие — доказывают обратное. Мое мнение — от проблем можно легко уйти, если периодически актуализировать дату и время на чеке ККМ. Это, как минимум, позволит сэкономить время, не участвуя в спорах, и уж тем более сэкономит нервы. С чего начать?
Первым делом необходимо проверить время, установленное на ПК. Если с этим пунктом порядок, то дальше можно не читать и перейти к следующему этапу (настройке времени непосредственно в ККТ). В противном случае, заходим в «Панель управления/Дата и время»:
Переходим на вкладку «Время по Интернету», нажимаем кнопку «Изменить параметры…», ставим галку напротив пункта «Синхронизировать с сервером времени в Интернете», нажимаем кнопку «Обновить сейчас», дожидаемся отчета о синхронизации, после чего нажимаем кнопку «Ок»:
Теперь откорректируем дату и время в ККМ, опираясь на то, какая техника используется в торговой точке — Штрих-М или АТОЛ.
Как поменять дату и время на ККТ Штрих-М?
- Обязательно закрываем смену в учетной системе;
- Запускаем приложение «Тест драйвера FR», выбираем пункт меню «08. Сервис»/Дата и время;
- Последовательно нажимаем кнопки «Текущая дата», «Текущее время», «Установить текущие дату и время»:
- В поле «Результат» дожидаемся сообщения о том, что ошибок нет, после чего закрываем приложение «Тест драйвера FR» — время откорректировано.
Как поменять дату и время на ККТ АТОЛ?
- Также обязательно закрываем смену в учетной системе;
- Запускаем приложение «Тест «Драйвер ККМ», ставим галку напротив пункта меню «Устройство включено», последовательно нажимаем кнопки «Дата/время из ПК», «Установить дату», «Установить время», «Состояние»:
- В поле «Результат» дожидаемся сообщения «(0) Ошибок нет», после чего закрываем приложение «Тест «Драйвер ККМ», нажав на кнопку «Закрыть» — время на чеке актуализировано.
Теперь время на чеке ККМ будет совпадать с реальным — можно спокойно работать и не бояться штрафных санкций, связанных с нарушением пунктов 54-ФЗ, если таковые, действительно, могут быть предъявлены.
Из наблюдений: в зависимости от модели ККТ время на чеке может «уходить» в разную сторону от реального в среднем на 1-2 минуты в месяц.
Надеюсь, информация в заметке кому-то окажется полезной. На сегодня все.
Меркурий 185Ф — бюджетная касса, полностью соответствующая требованиям закона № 54-ФЗ. Оснащена небольшим монохромным дисплеем с кнопочной клавиатурой, принтером для печати чеков и набором интерфейсов для подключения периферийных устройств. Относится к автономным моделям, что позволяет использовать ее не только в стационарной, но и в выездной торговле. Перед началом эксплуатации обязательно необходимо выполнить настройки — подробная инструкция для Меркурий 185Ф представлена в этой статье.
Бесплатная консультация по работе с онлайн-кассой Меркурий 185Ф!
Оставьте заявку и получите консультацию в течение 5 минут.
Драйверы и инструкции для Меркурий 185Ф
Официальный сайт производителя ККТ Меркурий находится по адресу https://incotexkkm.ru. Пользователи могут скачивать инструкции и драйверы. Для этого нужно перейти в раздел «Архив», открыть вкладку «ККТ» и найти в представленном списке модель кассы. Откроется страница с доступными руководствами по настройке и ссылками для скачивания драйверов.
Дополнительно пользователям доступны обновления для перепрошивки кассового устройства, актуальные пароли для входа в режим «Тех. Сбросы» на Меркурий 185Ф. Также на сайте представлены коды символов Меркурий 185. Они используются для работы с текстовой информацией. Мы дублируем таблицу с кодами символов здесь:
Также такая таблица сохранена в памяти контрольно-кассовой техники. Ее можно распечатать на чеке, выбрав соответствующую команду в режиме «Программирование».
Сам кассовый аппарат отличается простым устройством. Но пользователю обязательно нужно изучить руководство по эксплуатации ККТ Меркурий 185Ф. Основные положения:
- Кассовую технику можно эксплуатировать при температуре от -20 до +45 °С.
- Для питания используется сеть с напряжением ~220В или встроенный аккумулятор, работающий в буферном режиме. При использовании АКБ устройство может функционировать без подзарядки до 16 часов. В течение этого времени может быть напечатано около 500 чеков.
- Для печати чеков требуется использовать термоленту шириной 57 мм. Бобина должна иметь наружный диаметр не более 60 мм.
- Для подсоединения периферийных устройств, в числе которых сканер штрихкодов и весы, используются порты USB 2.0 и RS-232.
- Для расширения памяти устройства используют SD карту (в конструкции техники предусмотрен слот для установки).
- Для работы в плохо освещенных помещениях имеется подсветка дисплея и клавиатуры.
- Для передачи данных ОФД используется беспроводное подключение или 3G-сеть (для установки SIM-карты в корпусе есть отдельный слот).
- Ввод данных производится посредством сканера, весов, внешней USB-клавиатуры.
- Пользователь может загрузить базу товаров и услуг на более чем 10 000 позиций.
ККМ подходит для эксплуатации в сферах торговли и услуг с невысокой и средней проходимостью, заведениях общепита (кафе, бистро, столовые). Функциональность не ограничивается учетом денежных средств. Техника выделяет налоги по шести ставкам, позволяет оформлять чеки отмены и коррекции и другое. Основная работа с ККТ проводится в кассовом режиме, в котором выполняются следующие операции:
- ввод стоимости товарных единиц с клавиатуры;
- повтор ввода товарных единиц;
- ввод позиций посредством сканера штрихкода;
- программирование цен;
- ввод массы продукции с взвешивающих устройств;
- расчет цены товара по стоимости из базы и пробитому количеству;
- расчет суммы сдачи при закрытии квитанции покупателю;
- учет дисконтов и надбавок в чеке;
- расчет налогов;
- оформление прихода;
- возврат прихода/расхода.
Важно, чтобы стоимость одной товарной позиции не превышала 9 разрядов, иначе прозвучит сигнал об ошибке.
Основные функциональные клавиши у рассматриваемой модели ККТ следующие:
- «00» — доступ к дополнительным функциям;
- «ПИ», «+» и «-» — переход между позициями;
- «ИТ» («Итог») — сохранение изменений.
Меркурий 185Ф: настройка Wi-Fi и времени
При использовании кассы на выезде используется 3G-подключение к интернету. Когда ККМ эксплуатируется стационарно, оптимальный вариант для установки связи с сервером ОФД и передачи фискальных данных — по Wi-Fi. Чтобы настроить беспроводное соединение с интернетом, нужно выполнить программирование Меркурий 185Ф. Пошаговый алгоритм действий:
- Включите ККМ и нажмите клавишу «ИТ». На экране отобразятся датау и время. Если они верные, вновь выберите «ИТ». Если требуется настройка времени на Меркурий 185Ф, то удерживайте кнопку «Х». С помощью кнопок на панели управления введите текущую дату и время, сохраните изменения.
- Теперь возвращайтесь к подключению Wi-Fi на Меркурий 185Ф. Нажмите «00». Касса перейдет в режим «Выбор функций». С помощью «+» и «-» активируйте пункт «Поиск сетей», затем подтвердите завершение операции посредством нажатия на «ИТ».
- На дисплее кассовой техники отобразится сообщение о тестировании беспроводной сети со следующим текстом «Тест Wi-Fi».
- В течение 1–3 минут онлайн-касса выполнит поиск всех доступных беспроводных сетей, автоматически сформирует и отправит на печать чек со списком всех активных точек Wi-Fi и их параметрами.
- Если в представленном списке отсутствует ваша точка доступа, то проверьте ее работоспособность. Возможно, сбились настройки. Укажите верные параметры подключения, после чего повторите поиск.
- Когда в распечатанном чеке будет ваша точка, переходите к настройкам Wi-Fi на Меркурий 185Ф. Для этого требуется активировать режим «Программирование». Сначала выберите «РЕ». Откроется меню, где активируйте «Программирование» и подтвердите операцию нажатием на «ИТ».
- Для подключения и настройки Wi-Fi на Меркурий 185 Ф система запросит пароль, по умолчанию его значение «22». Обязательно подтвердите его ввод посредством нажатия на «ИТ».
- С помощью кнопок «+»/«-» активируйте «Настройки беспроводной сети» и затем нажмите «ИТ».
- На экране кассового аппарата появится сообщение Wi-Fi SSID. Вам необходимо нажать«Х», а затем ввести название беспроводной сети и подтвердить действие путем нажатия на «ИТ».
- Затем на экране появится «Wi-Fi Пароль». Для редактирования выберите кнопку «Х». С помощью клавиатуры введите пароль для подключения к беспроводной сети, нажмите «ИТ».
- Для выхода активируйте «РЕ», а потом удерживайте «3» для сохранения внесенных изменений.
Как видим, подключить кассу меркурий 185Ф к Wi-Fi несложно. Если же в ходе выполнения описанных действий вы допустили ошибку, то для отмены команд используйте кнопку «С». После чего вновь повторите нужные шаги.
Помните, что полностью все внесенные корректировки вступают в силу после перезапуска ККМ. Для этого необходимо сначала выключить а затем вновь включить онлайн-кассу.
Техническое сопровождение кассового оборудования. Решим любые проблемы!
Оставьте заявку и получите консультацию в течение 5 минут.
Меркурий 185Ф: настройка и проверка связи с ОФД
Важно, чтобы кассовое устройство бесперебойно передавало чеки оператору фискальных данных. Иначе в дальнейшем можно столкнуться со штрафными санкциями со стороны контролирующих органов. До выполнения настроек у вас уже должно быть заключено соглашение с ОФД, а на сайте оператора указаны данные ККМ. Перед программированием онлайн-кассы нужно получить у оператора следующую информацию:
- имя хостинга;
- порт подключения;
- идентификационный номер.
Настроить связь с ОФД можно через специальную утилиту или саму кассовую технику. Удобнее и быстрее всего выполнять процедуру с помощью программного обеспечения.
Для настройки связи с оператором фискальных данных необходима утилита MercConfig. Она доступна пользователям бесплатно и представлена для скачивания на интернет-портале производителя.
После установки ПО запустите его на своем ПК. Изначально MercConfig открывается в режиме «Только база кодов цен». Но в нем недостаточно возможностей для проведения настроек. Поэтому нужно расширить пользовательские возможности, выполнив следующие действия:
- В верхней панели меню утилиты выберите «Настройки».
- В выпадающем перечне выберите «Вид».
- Снимите галочку напротив пункта «Только база кодов цен».
Для проведения настроек связи с оператором фискальных данных воспользуйтесь следующей инструкцией:
- В окне программы выберите «Настройки ОФД».
- Из выпадающего перечня выберите оператора фискальных данных, с которым у вас заключено соглашение на обслуживание. Если в списке не будет нужного ОФД, то введите его данные в форму вручную.
- Из верхней панели меню перейдите в раздел «Выгрузка». В выпадающем перечне выберите сначала «Настройки ККТ», затем — «Настройки ОФД». Укажите путь к файлу с выгружаемой информацией или оставьте «По умолчанию».
Теперь нужно выполнить программирование кассы. Алгоритм действий следующий:
- Кнопками «+» и «-» активируйте режим «Программирование» и нажмите «Итог».
- Из меню выберите «ПРОГ.ОПЦИИ».
- Найдите в представленном перечне опцию 25 и нажмите «X».
- Измените значение опции на «1», нажмите «ИТ».
- Подсоедините USB-диск к интерфейсу ККТ.
- Вновь перейдите в «Программирование», где активируйте «Загр.Настройки».
- Касса автоматически запустит каталог USB-диска.
- Клавишей «ПИ» выберите файл с настройками, нажмите «ИТ».
Для проверки связи с ОФД на Меркурий 185Ф выполните следующие шаги:
- Откройте главное меню и нажмите «00».
- Онлайн-касса автоматически перейдет в режим выбора функций.
- Используйте кнопку «ПИ» для выбора функции «Тест ОФД». Затем выберите «ИТ» и ожидайте проверки связи.
При успешном подключении к ОФД на дисплее онлайн-кассы появится сообщение «Рег. в сети прошла!». Если появится уведомление об ошибке, перепроверьте настройки соединения.
Меркурий 185Ф: открытие и закрытие смены
Перед началом работы кассиру требуется включить ККМ и дождаться загрузки. Затем для открытия смены необходимо выполнить следующие действия:
- Дважды нажмите «ИТ». Нужно, чтобы на экране появилось уведомление о переходе в кассовый режим.
- Система онлайн-кассы запросит пароль — по умолчанию это «0».
- Теперь подтвердите открытие смены, выбрав клавишу «3».
- ККМ сформирует и распечатает Х-отчет.
Чтобы закрыть смену на Меркурий 185 Ф, выполните эти шаги:
- Нажмите 2–3 раза на кнопку «РЕЖ». Необходимо, чтобы на дисплее онлайн-кассы отобразилась надпись «Отчеты ФН».
- Выберите кнопку «Итог».
- Для закрытия смены на кассе Меркурий 185Ф нужно указать пароль администратора. Если ранее он не менялся, то указывается значение по умолчанию — «22».
Если пароль введен верно, на экране ККМ появится сообщение «Закрытие смены». Вам нужно подтвердить операцию кнопкой «ИП». На этом закрытие смены будет завершено.
Меркурий 185Ф: возврат чека
Пошаговый алгоритм действий зависит от способа оплаты. Сначала остановимся на командах, как сделать возврат простого чека на кассе Меркурий 185Ф:
- Нажмите на клавиатуре сначала «В3», затем «+» и «ИТ».
- Укажите сумму возврата.
- Нажмите на панели управления сначала «ПИ», затем «ИТ».
Теперь разберем, как сделать возврат по кассе Меркурий 185Ф по безналу:
- Нажмите на клавиатуре сначала «В3», затем «+» и «ИТ».
- Введите сумму возврата.
- Нажмите сначала два раза «ПИ», затем «00» и два раза «ИТ».
Меркурий 185Ф: замена ФН
При истечении срока действия фискального накопителя или переполнения его памяти требуется обязательная замена устройства. Начинать необходимо с закрытия ФН на Меркурий 185Ф. Перед выполнением процедуры потребуется обязательно завершить смену. Затем дождаться, когда все сведения будут переданы оператору фискальных данных.
Обязательно удостоверьтесь, что вся информация отправлена. Для этого проверьте поле «Количество непреданных ФД». В нем не должны отображаться какие-либо записи. Теперь переходите к закрытию ФН. Для этого воспользуйтесь следующей пошаговой инструкцией:
- Убедитесь, что на кассе отображаются правильная дата и время.
- Нажмите клавишу «Реж». Ожидайте появления на экране вывода надписи «Прог. ФН и ОФД».
- Выберите кнопку «Итог».
- Система запросит пароль администратора. Если ранее вы его не меняли, то укажите значение «22».
- Теперь в меню программирования настроек фискального накопителя и ОФД с помощью клавиш «+»/«-» активируйте «Закрытие ФН» и нажмите «ИТ».
- Система запросит пароль для подтверждения операции. Укажите значение «212205».
Дождитесь распечатки чека о закрытии ФН. Обязательно сохраните его, так как он потребуется при перерегистрации ККМ на сайте федеральной налоговой службы.
Обратите внимание: если оператору будут отправлены не все чеки, то при закрытии ФН выскочит ошибка, операция будет автоматически отменена. Аналогично происходит, когда от ОФД не приходит ответ, что может быть связано с плохим интернет-соединением или с сильной нагрузкой на серверы оператора. Потребуется вновь повторить описанный выше алгоритм действий.
Физическая замена ФН на Меркурий 185Ф представлена простой процедурой. Пошаговая инструкция:
- Отключите онлайн-кассу от питания.
- Переверните устройство и при помощи отвертки открутите винты в нижней части крышки корпуса.
- Снимите крышку. Отсоедините ФН от разъемов подключения. Вытащите накопитель из корпуса.
- Установите новый ФН, подключите его к разъемам. Дополнительно рекомендуется зафиксировать фискальный накопитель в корпусе онлайн-кассы двухсторонним скотчем.
- Поставьте заднюю крышку корпуса ККТ обратно, зафиксируйте ее при помощи винтов
Подключите онлайн-кассу к сети, дождитесь загрузки. Убедитесь, что ККМ «видит» фискальный накопитель. В противном случае вновь откройте корпус. Убедитесь, что ФН хорошо зафиксирован в разъемах.
После замены ФН его нельзя выбрасывать. Несмотря на онлайн-передачу всех фискальных данных оператору и закрытие архива с чеками, владелец контрольно-кассовой техники обязан хранить ФН в течение 5 лет. Требование регламентировано пунктом 2 статьи 5 Федерального закона № 54-ФЗ.
После замены ФН от владельца ККТ требуется не только активировать новый накопитель, но и выполнить перерегистрацию кассового аппарата в налоговой службе. Без этого продолжить работу в соответствии с требования ФЗ № 54 будет невозможно. Перерегистрацию выполняют самостоятельно. Процедура проходит удаленно в режиме «ПРОГ. ФН и ОФД». Важно дождаться от налоговой службы уведомления об успешной перерегистрации, прежде чем начать вновь фиксировать продажи на ККМ.
Подключение Меркурий 185Ф к «1С»
Перед подключением Меркурий 185Ф к «1С» обязательно необходимо обновить прошивку ККТ с поддержкой режима ФР. Программу для обновления потребуется скачать на отдельный флеш-накопитель. Перед началом перепрошивки нужно обязательно закрыть смену и отправить все фискальные данные ОФД. На компьютер потребуется установить дополнительное программное обеспечение. Нужны драйверы COM и режима ФР.
Алгоритм подключения онлайн-кассы к «1С» выглядит следующим образом:
- Переведите кассовое устройство в режим ФР, установив опцию 1 в значение «4».
- Теперь настройте канал связи. Для этого сначала переведите опцию 19 в значение «3», 18 — в «5».
- Перезагрузите онлайн-кассу и подсоедините к компьютеру с помощью кабеля USB.
- Откройте программу «1С». В меню ПО перейдите сначала в «Администрирование», затем — «Подключаемое оборудование».
- Сначала активируйте опцию «Драйверы оборудования», затем — «Добавить новый драйвер из файла».
- Укажите путь к файлу драйвера ФР на компьютере, кликните по «Записать и закрыть»
- Вернитесь во вкладку «Подключаемое оборудование», где перейдите в раздел «ККМ с передачей данных». Кликните по «Создать».
- Откроется форма, где укажите тип оборудования, название драйвера и организации, рабочее место. Кликните по «Записать и закрыть».
- В списке отобразится добавленное оборудование. Выделите его и кликните по опции «Настроить».
- Укажите модель онлайн-кассы и название порта.
- Активируйте команду «Тест подключения».
- Дождитесь вывода сообщения об успешном подключении оборудования к «1С». Кликните «Записать и закрыть».
- Перейдите в меню программы, где сначала откройте раздел «НСИ», далее — «Кассы».
- Активируйте опцию «Создать». Найдите подключенное оборудование, введите название кассы, поставьте галочку напротив пункта «Записывать подробный лог.» и кликните по «Записать и закрыть».
После выполнения перечисленных шагов можете приступать к работе в «1С» с подключенной к системе учета онлайн-кассой.
Решим любые проблемы с вашим оборудованием!
Оставьте заявку и получите консультацию в течение 5 минут.
Оцените, насколько полезна была информация в статье?
Наш каталог продукции
У нас Вы найдете широкий ассортимент товаров в сегментах
кассового, торгового, весового, банковского и офисного оборудования.
Посмотреть весь каталог