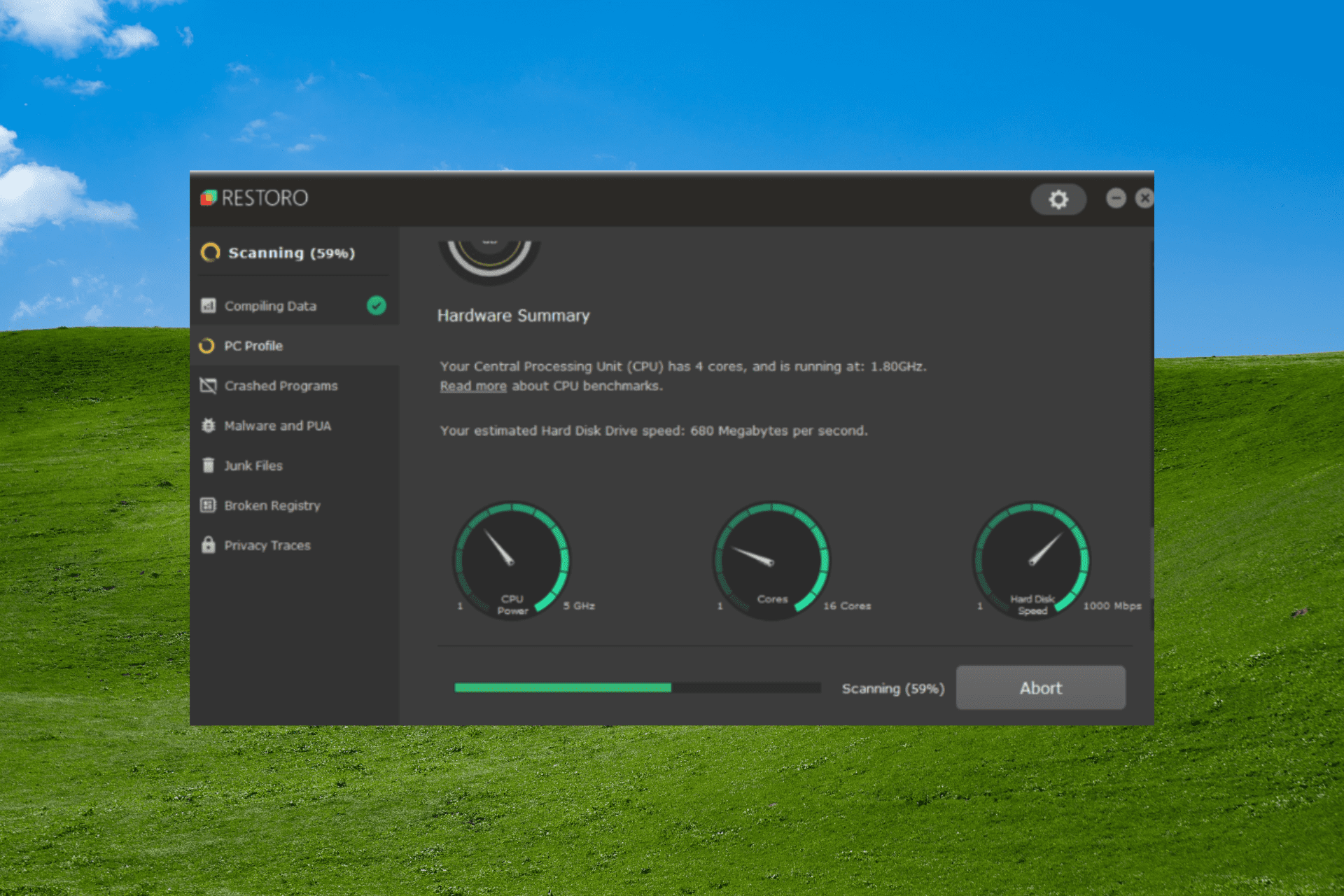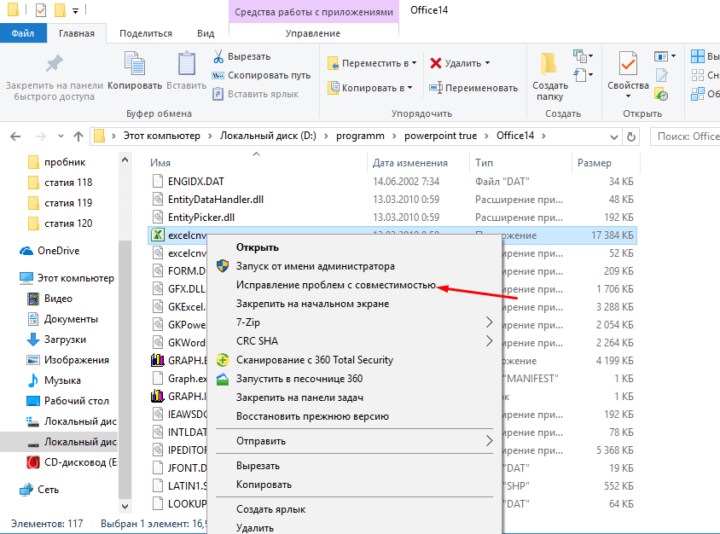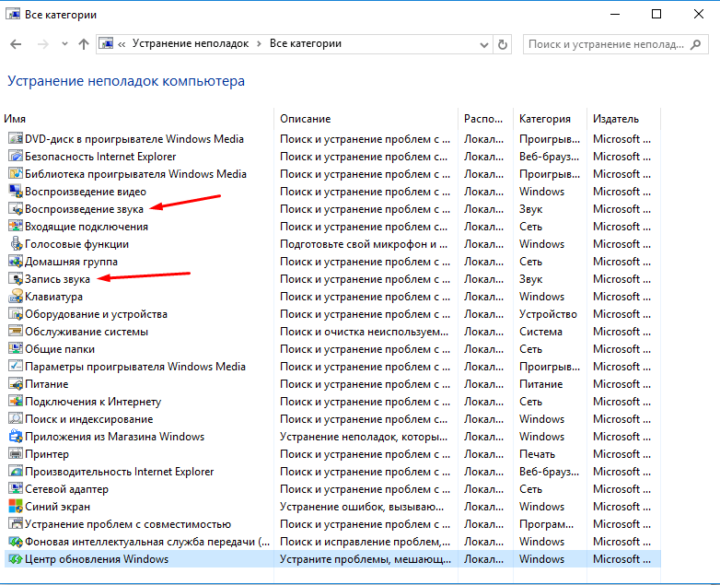Аннотация
Иногда компьютер перестает отвечать на запросы. В этой статье даются рекомендации, помогающие определить потенциальные причины такого поведения и устранить данную проблему. Если способы, описанные в данной статье, не решают проблему, выполните поиск по сайту службы поддержки Майкрософт или сообщества Майкрософт, используя более подробное описание вашей проблемы.
Решение
Прежде всего нужно определить категорию возникающей проблемы. В этой статье будут рассмотрены четыре категории поведения компьютера, не отвечающего на запросы:
-
Зависание: Ваш компьютер перестает отвечать на запросы, когда вы выполняете определенный набор действий, и для восстановления нормальной работы компьютер приходится перезагружать.
-
Произвольное зависание: ваш компьютер перестает отвечать на запросы без всякой закономерности, и для восстановления нормальной работы компьютер приходится перезагружать.
-
Общее подвисание: ваш компьютер перестает отвечать на запросы в течение определенного времени, а затем возобновляет работу без каких-либо действий с вашей стороны. Перезагружать компьютер при этом не требуется. Такое поведение затрагивает все приложения.
-
Подвисание одного приложения: поведение компьютера аналогично общему подвисанию, только происходит при запуске определенного приложения (к примеру, во время игры или просмотра веб-страниц).
Устранение зависаний
Выберите ниже подкатегорию, которая наиболее точно описывает обстоятельства зависания компьютера. Если в нижеуказанных инструкциях решения проблемы не найдено, воспользуйтесь рекомендациями в разделе о произвольном зависании.
При запуске
Ниже перечислены наиболее распространенные причины зависания при запуске:
Если к вашему компьютеру подключены внешние устройства, попробуйте отключить их и запустить компьютер без них. Компьютер может зависать из-за проблем с подключением устройства и драйверами. Если компьютер успешно запускается без подключенных внешних устройств, попробуйте подключать их по одному, чтобы выявить конкретное устройство или комбинацию устройств, из-за которых происходит зависание.
Подробнее о конкретной проблеме с запоминающим устройством USB можно узнать в следующей статье базы знаний Майкрософт:
2848572Windows может зависать во время загрузки, если запоминающее устройство USB подключается сразу после интерфейса EFI POST
Старые компьютеры могут зависать при запуске, когда включена функция быстрого запуска Windows 8.1. В этом случае прежде всего следует обновить микропрограмму компьютера и драйверы, доступные у производителя компьютера. Эти обновления могут решить проблему.
Если после обновления всех драйверов и микропрограммы проблема сохраняется, можно отключить быстрый запуск:
-
Коснитесь значка «Поиск» или щелкните его.
-
В поле «Поиск» введите «Кнопка питания». В результатах поиска выберите «Настройка функций кнопок питания».
-
Нажмите ссылку Изменение параметров, которые сейчас недоступны.
-
Если флажок рядом с пунктом Включить быстрый запуск (рекомендуется) установлен, коснитесь или щелкните его, чтобы снять.
-
Нажмите кнопку Сохранить изменения.
При завершении работы
Зависания при выключении компьютера могут быть вызваны неисправностью оборудования или драйверов, либо повреждением компонентов Windows. Чтобы устранить эти проблемы, выполните следующие действия:
-
Проверьте наличие обновленной микропрограммы и драйверов на веб-сайте изготовителя компьютера. Установите доступные обновления.
-
Установите все рекомендуемые обновления для Windows с помощью Центра обновления Windows.
-
Отключите все необязательное оборудование, такое как USB-устройства, чтобы проверить, не связано ли зависание с проблемой устройства.
-
Проверьте, сохраняется ли проблема в безопасном режиме. Если нет, то она может быть связана с установленным ПО. Удалите неиспользуемое ПО.
-
Проверьте компьютер на наличие вредоносных программ.
Иногда бывает, что при выключении компьютера появляется сообщение о том, что из-за какой-то программы Windows не удается завершить работу. Дополнительные сведения см. в статье Выключение компьютера: вопросы и ответы
При установке обновлений Windows
Если ваш компьютер зависает при установке обновлений Windows, см. рекомендации в следующей статье:
2700567 При попытке запустить Центр обновления Windows во время установки обновлений Windows 8, Windows 7 или Windows Vista он перестает отвечать на запросы
Устранение произвольных зависаний
Произвольные зависания часто связаны с повреждением конфигурации Windows, неисправным оборудованием или вредоносным ПО. Однако поскольку данное поведение имеет произвольный характер, определить его причину бывает особенно трудно. Чтобы определить причину и составить план действий, изучите этапы ниже:
Проблемы с конфигурацией Windows
Если система зависает произвольно, это может быть вызвано поврежденными системными файлами, проблемами с совместимостью оборудования или поврежденными файлами реестра. Попробуйте выполнить каждый из следующих шагов, чтобы проверить, вызвано ли зависание одной из следующих причин.
Поврежденные системные файлы могут вызвать зависание проводника. Для их восстановления запустите средство проверки готовности системы к обновлению, средство системы обслуживания образов развертывания и управления ими (DISM) или средство проверки системных файлов.
Для Windows 7 рекомендуется прежде всего запустить средство проверки готовности системы к обновлению, выполнив следующие шаги, описанные в статье базы знаний:
947821 Устранение ошибок повреждения Windows с помощью DISM или средства проверки готовности системы к обновлению
Для Windows 8 и Windows 8.1 рекомендуется прежде всего запустить средство проверки готовности системы к обновлению, выполнив следующие шаги, описанные в статье базы знаний:
947821 Устранение ошибок повреждения Windows с помощью DISM или средства проверки готовности системы к обновлению
Если данные шаги не помогут решить проблему, попробуйте запустить средство проверки системных файлов в Windows 7, Windows 8 или Windows 8.1, выполнив следующие шаги, описанные в статье базы знаний:
929833 Использование средства проверки системных файлов для восстановления отсутствующих или поврежденных системных файлов
Даже если в ходе данных процедур будут обнаружены поврежденные системные файлы Windows, также следует выполнить шаги, описанные ниже в разделе о проблемах с оборудованием. Неисправное оборудование может оказаться причиной того, что системные файлы Windows некорректно записывались на диск или их состояние со временем ухудшалось.
Если вы недавно установили приложение и драйвер, после чего Windows стала произвольным образом зависать, попробуйте удалить недавно установленное ПО. Если у вас есть точка восстановления до установки ПО, попробуйте запустить восстановление системы, чтобы вернуть ее в рабочее состояние:
Windows 7: функция восстановления системы.
Windows 8 или Windows 8.1 Как обновить, сбросить параметры или восстановить компьютер
Если вы не можете удалить программу или драйвер через восстановление системы, можно попробовать определить неисправное ПО, выполнив шаги по устранению неполадок «чистой» загрузки, указанные в следующей статье базы знаний:
929135 Как выполнить «чистую» загрузку в Windows
Средства очистки реестра могут повредить реестр Windows и вызывать целый перечень симптомов, включая произвольные зависания системы. Для получения дополнительных сведений см. следующую статью базы знаний:
2563254 Политика поддержки Майкрософт для использования программ очистки реестра
Если реестр будет поврежден, рекомендуется восстановить Windows до рабочего состояния с помощью либо восстановления, либо обновления системы. Если такие средства не помогают решить проблему, возможно, потребуется переустановить Windows.
Windows 7: функция восстановления системы.
Windows 8 или Windows 8.1 Как обновить, сбросить параметры или восстановить компьютер
Переустановить Windows 8 или Windows 8.1 Как выполнить «чистую» установку Windows
Неполадки с оборудованием
Если Chkdsk запускается при запуске Windows, это может свидетельствовать о сбое жесткого диска. Дополнительные сведения см. в следующей статье базы знаний Майкрософт:
2854570 Проверка диска (Chkdsk) выполняется при запуске Windows 8 или Windows 7
Обратите внимание, что Chkdsk может выполняться очень долгое время. На больших жестких дисках это может затянуться на день и более.
Если Chkdsk найдет и устранит проблему, это может свидетельствовать о сбое диска. В этом случае проблемы могут повторяться и впредь. Если проблемы обнаруживаются постоянно или не поддаются устранению, рекомендуется заменить жесткий диск. При необходимости обратитесь за помощью к производителю компьютера.
Произвольные зависания могут быть связаны и с другим неисправным оборудованием. Обратитесь к производителю компьютера, чтобы выполнить доступную аппаратную диагностику. В частности, может потребоваться выполнить следующие действия.
-
Диагностика компьютера, в ходе которой проверяется целостность основных компьютерных устройств, таких как вентиляторы процессора и система охлаждения
-
Диагностика видео и дисплея
-
Дополнительная диагностика жесткого диска
Если в ходе таких диагностических тестов обнаружится проблема, обратитесь к производителю компьютера.
Вредоносное или антивирусное ПО
Вредоносное ПО также может вызывать произвольные зависания и другие проблемы с производительностью в Windows. Сведения о поиске и удалении вирусов см. в следующей статье: Как найти и удалить вирус?
Кроме того, если вы подозреваете, что компьютер заражен вредоносным ПО, также рекомендуется запустить одно или несколько онлайн-средств обнаружения от надежных поставщиков антивирусного ПО. Один из таких примеров — Microsoft Safety Scanner.
Антивирусное ПО может иногда вызывать проблемы с производительностью в Windows. Это особенно часто происходит, когда антивирусное ПО устарело, либо на компьютере установлено несколько антивирусных программ. При наличии нескольких антивирусных решений удалите все, кроме одного. Проверьте, нет ли обновлений для антивирусного ПО, и если есть, то установите их. Дополнительные сведения см. в следующих статьях:
Удаление установленных прочих антивирусных и антишпионских программ
Что делать, если антивирусная программа прекратила работу
Устранение общих подвисаний
Общее подвисание обычно указывает на тот или иной тип проблемы с производительностью из-за неисправного оборудования или проблем с настройкой Windows, включая малый объем памяти или дисковое пространство. Чтобы определить причину и составить план действий, изучите этапы ниже:
Проблема с драйвером оборудования
Если Windows периодически подвисает, возможно, существует проблема с важным драйвером в системе. Драйверы дисплея, драйверы Bluetooth, сетевые драйверы и драйверы материнской платы могут вызывать временное подвисание системы.
Посетите веб-сайт производителя компьютера, чтобы убедиться в наличии последней версии микропрограммы для компьютера и новейших драйверов для всего оборудования в системе.
Установите все рекомендуемые обновления Windows. Таким образом, у вас будет наилучшая версия Windows.
Низкая производительность
Устранение подвисаний одного приложения
Если компьютер временно подвисает при использовании определенного приложения, причина, скорее всего, связана не с самой ОС, а с конфликтом подвисающего приложения. Для устранения проблемы можно воспользоваться различными способами, выбор которых зависит от типа конфликтующего приложения:
Шаги для всех приложений
Сначала попробуйте все способы, приведенные для устранения общего подвисания:
-
Посетите веб-сайт производителя компьютера, чтобы убедиться в наличии последней версии микропрограммы для компьютера и новейших драйверов для всего оборудования в системе.
-
Установите все рекомендуемые обновления Windows.
-
Выполните оптимизацию Windows для наилучшей производительности. (Подробнее см. ссылки в разделе выше.)
Если такие действия не помогли решить проблему, выполните следующие дополнительные действия, проверяя после каждого из них, устранена ли проблема.
-
Проверьте, нет ли обновлений для приложения, и если есть, то установите их.
-
Проверьте, не влияет ли на поведение подключение к Интернету. Если вы можете запустить приложение без подключения к Интернету, попробуйте это сделать. Возможно, причиной является медленное подключение к Интернету.
-
Удалите и переустановите приложение, чтобы файлы приложения и конфигурация были в исправном состоянии.
Шаги для приложений Microsoft Store
Если подвисает приложение Microsoft Store и никакие шаги в разделе «Устранение неполадок для всех приложений» не помогли устранить проблему, выполните инструкции в данной статье: Устранение неполадок с приложением
Шаги для настольных приложений
Если подвисает настольное приложение и никакие шаги в разделе «Устранение неполадок для всех приложений» не помогли устранить проблему, выполните следующие дополнительные действия:
-
Проверьте совместимость с вашей версией Windows. Если поставщик приложений не указывает вашу версию Windows среди совместимых с приложением, вы можете активировать для него параметры совместимости. Дополнительные сведения см. в следующей статье: Запустите старые версии программ в этой версии Windows
-
У некоторых приложений функция восстановления приложения доступна прямо в панели управления. Проверьте, есть ли такая возможность у проблемного приложения: откройте панель управления и перейдите в раздел «Программы», а затем — «Программы и компоненты». Коснитесь проблемного приложения в списке или щелкните его. Если у приложения есть функция восстановления, то рядом с кнопкой Удалить появится кнопка Восстановить. Нажмите кнопку Восстановить, чтобы восстановить приложение.
-
Попробуйте выполнить шаги по устранению неполадок «чистой» загрузки, указанные в следующей статье базы знаний Майкрософт:
929135 Как выполнить «чистую» загрузку в Windows -
Проверьте приложение, войдя с другой учетной записью. Если у приложения нет проблем в учетной записи другого пользователя, возможно, у вашей учетной записи повреждена конфигурация. Выполните шаги, приведенные в следующей статье. Исправление поврежденного профиля пользователя
Шаги для Internet Explorer
Если подвисает приложение Internet Explorer и никакие шаги в разделе для всех приложений не помогли устранить проблему, выполните следующие дополнительные действия:
-
Проверьте, происходит ли подвисание браузера на различных веб-сайтах. Если проблема возникает только на одном, то дело может быть в самом веб-сайте.
-
Выполните шаги, приведенные в следующей статье. (Выберите свою версию Internet Explorer в раскрывающемся меню в правом верхнем углу страницы): Что делать, если Internet Explorer не работает
Мастер устранения неполадок Windows — это встроенная утилита, отвечающая за починку сбоев в работе операционной системы. С помощью этой программы можно «починить» «Центр обновления Windows», программные ошибки USB-входов, сбои Wi-Fi-адаптера и многое другое.
Утилита, отвечающая за нахождение и починку ошибок в различных компонентах системы Windows, встроена в ОС и запускается пользователем вручную при нахождении каких-либо багов. Переход к мастеру устранения неполадок можно осуществить несколькими способами:
- через меню самого компонента (например, через вкладку «Сеть и интернет», если речь идёт о неполадках с сетью);
- по пути: «Пуск» — «Панель управления» — «Устранение неполадок»;
- нажав Win + R и введя в появившееся окно следующую команду: control.exe /name Microsoft.Troubleshooting.
Утилиту можно открыть с помощью окна «Выполнить», введя соответствующую команду
Главное окно мастера устранения неполадок представляет собой список категорий, нажатие на которые запускает средство отладки для конкретного элемента системы. Здесь собраны:
- средства для диагностики и настройки программ, адаптированных под другую версию ОС Windows;
- утилиты для настройки и использования устройств и принтеров;
- мастер работы с неполадками звукозаписи и воспроизведения;
- средства для нахождения и устранения неполадок с интернетом;
- настройки оформления;
- утилиты для устранения неполадок «Центра обновления Windows»;
- программы для оптимизации энергопотребления;
- средства для поиска и устранения проблем с производительностью.
Утилита «Устранение неполадок компьютера» не просто какая-то маленькая программка для устранения багов, а комплексная система, включающая в себя возможности починки каждого отдельно взятого элемента.
Если вас интересует настройка или отладка конкретного элемента, то специально для таких случаев в левой части главного окна добавлена кнопка «Просмотр всех категорий». Она изменяет оформление главного окна утилиты так, чтобы её компоненты не группировались по категориям, а отображались списком по порядку. Это удобнее, если вы точно знаете, чего хотите: не нужно блуждать по категориям, гадая, где именно находится нужный отладчик.
Двойной щелчок на элементе запускает его и открывает программу, которая сканирует выбранный элемент и сообщает пользователю о найденных ошибках. Перед началом диагностики в открывшемся окне можно поставить или убрать галочку «Автоматически применять исправления» — её наличие означает, что если программа обнаружит неполадки, она исправит их автоматически. Если галочка не поставлена, утилита запросит разрешение пользователя на исправление или не будет трогать ошибки вообще.
После окончания устранения неполадок утилита выдаст пользователю отчёт о своей работе, в котором будет указано, какие ошибки были обнаружены, а какие — устранены.
Примеры использования программы
«Центр устранения неполадок» рекомендуется использовать в первую очередь при обнаружении проблем с тем или иным компонентом системы. Программа не идеальна, но позволяет в два клика исправить ошибки, «лечение» которых вручную может быть затруднительно.
Неполадки «Центра обновления Windows»
«Центр обновления Windows» — это подсистема, которая отвечает за скачивание, установку и удаление обновлений для ОС.
Сбои в работе «Центра обновлений Windows» приведут к тому, что система перестанет обновляться, и это негативно скажется на её работе. Большинство ошибок, связанных с обновлениями, можно исправить при помощи мастера устранения неполадок.
Чтобы открыть мастер устранения неполадок для исправления ошибок «Центра обновления Windows», нужно из главного меню мастера (как туда зайти, описано выше) вызвать вариант «Устранение неполадок с помощью Центра обновления Windows». Теперь нужно нажимать «Далее» и следить за ошибками, которые обнаруживает программа.
Случается и такое, что проблема «Центра обновления Windows» решена, а неудачное обновление осталось. В таком случае нужно его откатить, а делается это в Windows 7 так:
- Перейдите по пути: «Пуск» — «Панель управления» — «Программы и компоненты». В открывшемся окне выберите кнопку «Просмотр установленных обновлений».
В меню «Программы и компоненты» найдите кнопку «Просмотр установленных обновлений» и нажмите на неё - В открывшемся окне показан список обновлений. Чтобы откатить ненужное, просто выделите его левой кнопкой мыши и нажмите кнопку «Удалить».
Чтобы удалить обновление, выберите его из списка, выделите и нажмите на кнопку «Удалить» - Когда удаление будет завершено, перезагрузите компьютер.
Видео: как удалить обновление Windows 7
Проблемы со звуком
Некорректное звучание или полное отсутствие звука — проблема, которую тоже можно решить с помощью мастера.
Следует помнить, что если проблема в самом «железе», то программа никак здесь не поможет. Найденные проблемы утилита не всегда способна решить, но успешная диагностика в любом случае даёт подсказку, как ошибку исправить.
Утилита, которую нужно вызвать из мастера, называется «Устранение неполадок звукозаписи», если проблемы возникли с записью звука, или «Устранение неполадок воспроизведения звука», если не работает проигрывание.
Устранение неполадок с USB
Штатного предустановленного средства для решения проблем с USB в Windows нет. Несмотря на это, компания Microsoft выпустила набор утилит Fix It (он же Easy Fix), который представляет собой что-то вроде расширенной версии стандартного мастера устранения неполадок. В числе его функций — утилита для устранения неполадок с USB.
Скачать средство для устранения неполадок с USB можно с сайта Microsoft. Утилита загружается в формате .msi или .diagcab: оба являются исполняемыми файлами и запускаются через двойной клик левой кнопкой мыши.
- После запуска файла разрешите ему установку данных на компьютер. В некоторых случаях может потребоваться логин и пароль администратора.
Чтобы Easy Fix запустился, нужно выдать ему разрешение от имени администратора - В открывшемся окне нажмите «Следующая». Если хотите предварительно настроить утилиту так, чтобы она самостоятельно применяла исправления или, напротив, спрашивала разрешения на те или иные действия, уже знакомая галочка «Автоматически применять исправления» находится под кнопкой «Дополнительно».
Здесь можно настроить автоматическое применение изменений и запустить утилиту для поиска и лечения неполадок - Подождите какое-то время, пока утилита ищет и устраняет проблемы.
Поиск и устранение проблем займёт некоторое время - Ознакомьтесь с отчётом, который Easy Fix предоставит вам после работы. Там будут указаны все ошибки и неполадки, которые исправила программа.
Закончив работу, утилита предоставит отчёт, где будет указано, какие именно ошибки она нашла и какие внесла исправления
Ошибка с кодом 43
Ошибка 43 свидетельствует о том, что «Диспетчер устройств» остановил работу какого-либо устройства из-за найденной в нём неполадки. Изначально эта ошибка свидетельствует о неполадках с аппаратной конфигурацией компьютера. Иными словами, если ошибку 43 выдаёт мышь, вероятно, сломалась она, а не Windows.
Однако, помимо аппаратных неполадок, причиной ошибки 43 могут быть программные сбои: чаще всего — в драйверах. Не факт, что Easy Fix с ними поможет. Скорее всего, действовать придётся своими руками.
- Первым делом попробуйте перезагрузить компьютер. Возможно, это единичный сбой, и после перезагрузки всё будет работать.
- Если перезагрузка не помогла, откройте «Диспетчер устройств». Для этого нажмите комбинацию клавиш Win + X и выберите в появившемся меню «Диспетчер устройств».
Чтобы войти в «Диспетчер устройств», нужно выбрать соответствующий вариант в меню - Если ошибку выдаёт устройство, подключённое через USB, стоит обновить драйверы USB-портов. В «Диспетчере устройств» выберите вкладку «Контроллеры USB» и нажмите правой кнопкой мыши на одно из устройств, указанных там. Выберите вариант «Обновить конфигурацию оборудования» или «Обновить драйверы».
Чтобы обновить драйвер устройства, кликните на нём правой кнопкой мыши и выберите «Обновить драйверы» - Когда система спросит, хотите ли вы использовать поиск драйверов в интернете или указать уже имеющийся, выбирайте исходя из того, есть ли у вас в системе файл драйвера. Если есть, указывайте уже имеющийся и выбирайте его, а если нет, запускайте поиск в интернете. В ряде случаев он работает неидеально, так что лучший вариант — по возможности найти драйверы в интернете самостоятельно.
Чтобы обновить драйвер, нужно либо указать системе путь к нему, либо предоставить ей возможность искать его самостоятельно - По очереди повторите обновление драйверов со всеми USB-устройствами, кроме виртуальных.
- Если указанные действия не помогли, поищите драйвер для неработающего устройства в интернете по его названию. Система этот драйвер найти не сможет, так как не опознаёт устройство. Единственный выход — искать самостоятельно с помощью информации, указанной на устройстве или на его упаковке.
- Когда драйвер найден, установите его (просто запустите).
- Если и это не помогает, рекомендуется проверить систему на вирусы, а также почистить реестр с помощью одной из специальных программ (например, CCleaner). Для этого перейдите в главном окне программы на вкладку «Реестр» и нажмите «Поиск проблем».
В CCleaner есть вкладка «Очистка реестра», которая позволяет исправить ошибочные записи в системном реестре
Если ни один из указанных способов не помог, скорее всего, проблема связана с «железом» и программными методами её не исправить.
Видео: как исправить ошибку 43
Устранение неполадок при запуске
Проблемами при запуске компьютера занимается вовсе не мастер, а другая утилита, но разберём и её. Если ваша Windows 7 отказывается загружаться, эта программа — незаменимый помощник. Однако её помощь сработает только в том случае, если проблемы — программные. Если проблема не в Windows, а в «железе», то загрузка даже не доберётся до запуска этой утилиты.
- До загрузки Windows, в момент, когда экран будет светиться чёрным, нажмите F8 и в появившемся меню выберите «Устранение неполадок компьютера».
При запуске Windows нажмите F8 и выберите этот вариант, чтобы устранить неполадки - В открывшемся окне введите логин и пароль (лучше всего от аккаунта с правами администратора).
Чтобы получить доступ к утилите, введите логин и пароль администратора - Когда появится окошко с параметрами восстановления системы, выберите пункт «Восстановление запуска».
В меню параметров восстановления системы выберите «Устранение неполадок запуска», чтобы запустить диагностику - Программа автоматически проверит, какие проблемы мешают успешному запуску и устранит их. Если это не помогает, значит, скорее всего, систему придётся восстанавливать с бэкапа или через безопасный режим.
Видео: как устранить ошибки запуска Windows 7
Если средство устранения неполадок не работает
Мастер устранения неполадок — системная программа, и если она не работает, значит, произошло что-то серьёзное. Сбой может быть связан с ошибками обновлений, неудачными внесениями изменений в систему (это могут сделать, например, сторонние программы), а также аппаратными повреждениями диска. И если с последним ничего не поделаешь, кроме замены винчестера, то остальное устранимо.
- Первым делом попробуйте удалить последние обновления. Как это сделать, подробно описано выше.
- Если удаление обновлений не помогло, воспользуйтесь «Командной строкой». Для этого нажмите Win + R и наберите в окне «Выполнить» команду cmd.
Чтобы открыть «Командную строку», нажмите Win + R и в окне «Выполнить» введите команду cmd - В «Командной строке» наберите следующие команды:
-
net stop wuauserv;
-
regsvr32 %windir%system32wups2.dll;
-
net start wuauserv.
В «Командной строке» введите команду и нажмите Enter
-
- Перезагрузите компьютер.
- Если средство устранения неполадок по-прежнему не включается, значит, проблема серьёзнее. Если у вас есть бэкапы (резервные копии системы, с помощью которых можно откатить ОС), самое время ими воспользоваться. Для этого перейдите по пути «Пуск» — «Панель управления» — «Восстановление» и выберите вариант «Запуск восстановления системы».
Начальное окно утилиты предлагает пользователю выбрать бэкап — рекомендуемый или другой - Программа сама предложит вам оптимальную резервную копию для восстановления. Если вы с ней не согласны, выберите другой бэкап из списка.
Из этого списка можно выбрать любую резервную копию и откатить к ней свою Windows - Если вы хотите посмотреть, что именно изменится в системе после бэкапа, нажмите «Поиск затрагиваемых программ». Откроется окно, где вы увидите список изменений.
Программа покажет, какие именно программы и файлы будут изменены после отката к резервной копии - В последнем окне нажмите «Готово» и подождите выполнения отката системы к состоянию на момент бэкапа. Это займёт некоторое время.
Чтобы запустить откат системы к резервной копии, нажмите «Готово» и немного подождите - Если вы случайно выбрали не ту точку восстановления, бэкап можно отменить в той же утилите «Запуск восстановления системы». Для этого откройте её и выберите вариант «Отменить восстановление системы», и Windows вернётся к тому состоянию, в котором находилась до бэкапа.
Чтобы отменить неудачный откат системы, запустите программу ещё раз и выберите «Отменить восстановление системы»
Программы для устранения неполадок
Встроенный мастер, конечно, полезен, но не идеален. С очисткой реестра или исправлением большинства багов он не справляется в полной мере. К счастью для пользователя, существует много сторонних программ, с помощью которых можно править баги и поддерживать свой компьютер в рабочем состоянии.
FixWin 10
Несмотря на своё название, эта бесплатная программа предназначена не только для Windows 10, но и для более ранних версий ОС, включая Windows 7. В главном окне программы есть несколько вкладок, и все ошибки, характерные только для Windows 10, вынесены в отдельную, а остальные касаются всех версий Windows.
Чтобы запустить автоматическое исправление ошибки, нужно перейти в интересующую вкладку и найти ошибку, исправление которой вы хотите найти. Здесь же можно посмотреть, как решить такую проблему вручную.
Главный недостаток этой программы — отсутствие русскоязычной локализации. Так что подойдёт она тем пользователям, кто более или менее уверенно знает английский язык.
Скачать FixWin 10 можно с официального сайта разработчиков The Windows Club.
Видео: как работать с FixWin 10
Anvisoft PC Plus
Эта программа похожа на предыдущую: бесплатна, проста в управлении и распространяется на английском языке. Интерфейс удобен и приятен глазу. В главном окне представлены самые распространённые проблемы, и клик по нужной ошибке открывает меню с кнопкой «Починить». Файлы для починки утилита подгружает из сети, так что для её работы требуется подключение к интернету.
Скачать программу можно с сайта Anvisoft.
Видео: программа Anvisoft PC Plus
Kaspersky Cleaner
Утилита от создателей известного антивируса направлена на очистку компьютера. Но в ней также есть инструменты для «лечения» некоторых проблем. Программа на русском языке, бесплатная и очень простая в использовании: запускаешь поиск ошибок, а дальше утилита всё делает сама.
На сайте Касперского эту утилиту можно скачать совершенно бесплатно.
Видео: обзор утилиты Kaspersky Cleaner
NetAdapter Repair All in One
Из всех представленных программ эта — самая сложная, но и самая продвинутая. Рассчитана она в первую очередь на «починку» сетевых ошибок: очистка Hosts, SSL, кэша DNS, управление адаптерами и сетевыми картами. Функций здесь множество, но рекомендуется она только опытным пользователям, которые знают, что делают. Минусом программы можно считать англоязычный интерфейс.
Стандартное средство устранения неполадок Windows 7 не идеально, но может серьёзно помочь в случае обнаружения ошибок. А если оно не справляется, всегда можно воспользоваться сторонними программами.
- Распечатать
Учусь на программиста в одном из топовых вузов Москвы, хожу в походы, делаю бижутерию и играю в шарнирные куклы.
Оцените статью:
- 5
- 4
- 3
- 2
- 1
(8 голосов, среднее: 5 из 5)
Поделитесь с друзьями!
Полезные советы для Windows 7
Устранение неполадок
Устранение неполадок —
Администрирование и Интерфейс.
1. Компьютер не видит локальный диск с
предыдущей ОС или диск отображается без буквы.
2. Решение проблемы с анимацией DWM (Desktop
Window Manager).
3. Решение проблемы с доступом к wim-файлу
при работе с программой Dism.
4. Очистка или изменение размера кэша
иконок, для решения проблем с их отображением.
5. Причины перехода цветовой схемы на
упрощенный стиль.
6. Выбор настроек во время установки для
предотвращения замены русских букв знаками вопросов.
7. Решение проблемы с неправильным
отображением русских букв.
8. Запись последовательности действий
пользователя для анализа их разработчиком.
9. Решение проблемы с выходом из
спящего/ждущего режима в черный экран.
10. Восстановление загрузки Windows 7 без
установочного диска.
11. Восстановление стандартного
анимированного экрана загрузки Windows 7.
12. Получение полного доступа к NTFS-томам,
системному реестру, параметрам настройки и драйверам в случае тотального
повреждения существующей на диске ОС или для перезаписи исправлений к
русификации поверх оригинальных файлов?
13. Моргание игр в режиме OpenGL.
14. Исправление невозможности запуска службы
Центра обеспечения безопасности.
15. Исправление отсутствия компонентов в окне
«Включение или отключение компонентов Windows».
16. Исправление невозможности изменения
настроек User Account Control (UAC).
17. Диагностика проблемы высокой загрузки
процессора и частых обращений к жесткому диску при запуске или выключении
Windows.
18. Устранение проблемы открытия папок в
отдельном окне, при установленном положении переключателя «Открывать папки
в одном и том же окне».
19. Удаление лишних пунктов из Диспетчера
загрузки Windows.
20. Извлечение файлов Windows 7 из
установочного DVD и замена ими поврежденных системных файлов.
21. Настройка периодичности создания точек
восстановления системы.
22. Восстановление веток реестра из резервных
копий службы System Restore в Windows 7.
23. Использование «чистой загрузки»
для устранения неполадок в работе Windows.
24. Сброс пароля для учетной записи
администратора.
25. Устранение неполадок с поиском и
индексированием.
26. Исправление проблемы, когда автоматически
не обновляется значок корзины, после ее очистки.
27. Исправление ошибки из журнала событий:
«Не удается найти описание для идентификатора события 1904 из источника
HHCTRL.».
28. Перезагрузка в Безопасный Режим при
отсутствии данного пункта в меню Диспетчера загрузки.
29. Исправление ошибки 4201, возникающей при
попытке запуска службы Журнал событий Windows (Windows Event Log).
30. Способы исправления ошибок при работе с
программой sysprep.
31. Компьютер не видит локальный диск с
предыдущей ОС или диск отображается без буквы.
Устранение неполадок — Рабочий стол,
Проводник, Панель задач.
1. Исправление исчезновения панели быстрого
запуска после перезагрузки.
2. Исправление сбоев возникающих при
установке, обновлении или удалении программы с помощью установщика Windows
(msiexec.exe).
3. Восстановление пункта
«Выполнить» в меню «Пуск».
4. Убирание появляющейся в меню Пуск
полоски, пропадающей при повторном открытии.
5. Восстановление ассоциации для *.cpl
файлов.
6. Исправление вылета проводника при нажатии
правой кнопки мыши на файле или папке.
7. Восстановление исчезнувшей языковой
панели.
8. Исправление ошибки, когда папки
«Недавние места» и «Недавние документы» пустые.
9. Удаление появившейся на рабочем столе
папки «Недавние места».
10. Решение ошибки «Отсутствует
исполняющее ядро для расширения имени файла js»
11. Гаджеты или их настройки отказываются
запускаться.
12. Восстановление функциональности пункта
«Закрепить программу в панели задач».
13. Пользовательские папки отображаются
обычными иконками.
14. Исправление проблемы, с дублированием
ярлыков на рабочем столе.
15. Восстановление поиска в Проводнике и в
меню Пуск.
16. Исправление всплывающей подсказки
оказывающейся за панелью задач Windows.
17. Решение проблемы пропадания значков в
панели задач.
18. Удаление ярлыков на остутствующие в
системе элементы в папке «Недавние места».
19. При загрузке Windows автоматически
открывается окно Проводника.
20. Восстановление запуска Exe-файлов в системе.
21. Исправление ошибки проводника «Не
удалось найти этот элемент».
22. Исправление появляющегося окна
предупреждения системы безопасности «Неизвестный издатель», при
открытии программы из меню Пуск.
23. Если у вас при запуске файлов *.chm неправильно определяется
кодировка.
24. Перестали запускаться
анимированые обои.
Ошибка:»Windows DreamScene can
only run when Windows Aero scheme is selected.»
25. Создание ярлыка и комбинации клавиш для
закрытия зависших приложений и перезапуска Проводника.
26. Восстановление в всплывающем меню
«Создать» пункта «Папку».
27. Исправление отсутствия в папке Все
программы из меню Пуск папки «Стандартные».
28. В папке «Библиотеки» вложенные
папки (Изображения, Видео, Документы, Музыка) стали отображаться на английском
языке.
29. Восстановление пропавшего из контекстного
меню пункта создания текстового документа (txt-файл).
30. Решение проблемы в работе AeroPeek, при
которой рабочий стол не показывается при наведении мыши на край панели задач.
Устранение неполадок — Устройства и
BSOD.
1. При использовании сторонних плееров для
видео выкидывает синий экран.
2. В папке «Компьютер» не отображаются DVD-дисководы.
3. В Windows и Nero не стираются диски DVD
RW и CD RW.
4. Определение драйвера, вызвавшего BSOD.
5. Расшифровка значений ошибок синего экрана
смерти (BSOD) и способы их устранения.
6. В Windows x64 стало показывать меньше
памяти, чем есть.
7. Windows зависает после перезагрузки с
ошибкой Verifying DMI Pool Data.
8. Восстановление работы дополнительных
клавиш на мультимедиа-клавиатуре.
9. Исправление появившихся красных крестиков
на значках локальных дисков.
10. Восстановление автозапуска для всех типов
приводов и устройств.
11. Исправление ошибок 0x0000007A, 0x00000077
или 0x000000F4 для SATA дисков после выхода из ждущего или спящего режимов.
12. Cистема находит Bluetooth-адаптер, а
Bluetooth-устройства его не обнаруживают.
13. Восстановление значка «Безопасное
извлечение устройства».
14. Решение проблемы пропадания места на
системном жестком диске.
15. Windows не определяет второй жесткий диск
после установки.
16. Не переименовывается диск (не меняется
метка тома) в Windows 7.
17. Отключение отображения внутренних жестких
дисков в «Безопасное извлечение устройств и дисков».
18. Проверка драйверов для выявления
неполадок в работе Windows.
19. При установке Windows, в окне выбора
раздела на диске создается раздел с нулевым размером.
20. Определение устройства выведшего Windows
7 из спящего режима.
21. Отключение автоматической перезагрузки
при появлении синего экрана смерти (BSOD).
22. Восстановление используемых по умолчанию
планов электропитания.
23. Сброс (обнуление) всех значений индекса производительности.
Устранение неполадок — Локальная
сеть и Интернет
1. Невозможно переместить Временные файлы
Интернета на другой логический диск (D:Cash).
2. Если гаджет погоды
пишет service unavailable for your
region.
3. В Windows Update при попытке обновления
появляется error 80072ee7.
4. Решение проблемы с punkbuster на Windows
7.
5. Исправление длительного времени задержки
(лагов) в компьютерных сетях.
6. При вызове справки пишет «Internet
Explorer не удается загрузить / из help».
7. Если при VPN соединении через bat-файл у вас появляется
ошибка 623.
8. Не работают обновления, в центре
обновления Windows надпись: Некоторые параметры задаёт системный администратор.
9. Постоянно пропадает подключение к
локальной сети и/или интернету.
10. Восстановление иконок html-файлов, при
использовании Mozilla Firefox.
11. Устранение «Ошибки 711″.
12. Исправление ошибки Internet Explorer: «Internet Explorer has stopped
working».
13. Удаление временных файлов
обновлений(+очистка журнала обновлений) для устранения ошибок, возникающих в
Центре обновления Windows.
14. Не получается включить сетевое
обнаружение в дополнительных параметрах общего доступа.
15. Восстановление в Mozilla Firefox окна
«Выход из Firefox» с кнопками «Сохранить и Выйти»,
«Выйти» и «Отмена».
16. Ftp-сервер при вводе адреса в проводнике
открывается в Internet Explorer.
17. В настройках сети пропадает или
периодически не определяется шлюз, указанный по умолчанию.
18. В настройках сети пропадает или
периодически не определяется шлюз, указанный по умолчанию.
19. Восстановление пропавшего звука в
интернет браузерах.
Устранение
неполадок
Устранение
неполадок — Администрирование и Интерфейс.
1. Компьютер не видит локальный диск с
предыдущей ОС или диск отображается без буквы.
1) Щелкните правой кнопкой мыши на Компьютер (например в меню Пуск) и
выберите Управление.
2) В левом окне выберите Управление дисками
3) Посередине вверху посмотрите, какие из томов не имеют букву.
Если среди томов присутствует раздел размером 200 МБ, то Вы ему букву не
изменяете.
4) Присвойте букву тому диску, в котором находится предыдущая Windows (смотрим
по размеру). Для этого щелкните на нем правой кнопкой мыши и в контекстном меню
выберите пункт Изменить букву диска или путь к диску.
5) Нажмите Добавить, выберите букву и нажмите OK.
6) Через несколько секунд должно открыться окно автозапуска диска. А сам диск
появится в Компьютере.
7) Откройте Панель управления -> Параметры папок

буквы дисков, если нет, то установите его.
наверх
2. Решение проблемы с анимацией DWM
(Desktop Window Manager).
1) Нажимаете «Пуск» на панели задач
2) Нажимаете правой кнопкой на Компьютер
3) Выбираете Свойства -> Дополнительные параметры системы
4) В открытом окне выбираете вкладку Дополнительно-Быстродействие-Параметры
5) На вкладке Визуальные эффекты, уберите галочку — Анимация окон при
свертывании и развертывании.
наверх
3. Решение проблемы с доступом к
wim-файлу при работе с программой Dism.
При возникновении ошибок с доступом при работе с wim файлом в программе DISM,
Вы можете воспользоваться одним из предложенных вариантов.
Вариант 1. Новые имена папок.
1) В командной строке запущенной от имени администратора (Win+R -> cmd ->
OK), выполните следующую команду:
DISM /cleanup-wim
2) Создаете новую папку для wim-файла и переместите в нее
Ваш wim-файл. (Например: вместо текущей папки mWim, создайте новую mWim1)
3) Создайте новую папку, куда Вы будете монтировать Ваш wim-файл для работы.
(Например: вместо текущей папки Mount, создайте новую Mount1)
4) Продолжайте работу с новыми папками.
Вариант 2. Старые имена папок.
1) В командной строке запущенной от имени администратора (Win+R -> cmd ->
OK), выполните следующую команду:
DISM /cleanup-wim
2) Переместите Ваш wim-файл в любую другую папку.
3) Удалите папки, которые Вы использовали для wim-файла и монтирования индекса.
4) Создайте заново папки с теми же названиями.
5) Верните wim-файл обратно.
6) Продолжайте работу с теми же папками, что и раньше.
наверх
4. Очистка или изменение размера кэша иконок,
для решения проблем с их отображением.
Удаление кэша эскизов может понадобиться при возникновении проблем с их
отображением. После удаления кэша эскизов они вновь будут записаны при
обращении к папкам с обрабатываемыми типами файлов, таким образом пересоздастся
кэш и возможно удастся решить проблему с отображением некоторых эскизов.
Для очистки кэша эскизов сделайте следующее.
1) Нажмите комбинацию клавиш Win+R, в поле Открыть напишите cleanmgr
и нажмите OK.
2) Выберите диск на который у Вас установлена Windows (по умолчанию C:) и после
оценки объема места, которое можно освободить, отметьте Эскизы и нажмите
OK
3) В проводнике откройте папку %USERPROFILE%AppDataLocal и удалите
файл IconCache.db
Вы можете сделать это автоматически используя программу Rebuild
Icon Cache
Также Вы можете создать и применить reg-файл:
Windows Registry Editor Version 5.00
[HKEY_LOCAL_MACHINESOFTWAREMicrosoftWindowsCurrentVersionExplorer]
«Max Cached Icons»=»12000»
наверх
5. Причины перехода цветовой схемы на
упрощенный стиль.
Отображение сообщения об отключении некоторых визуальных элементов, таких как
прозрачность рамки окна, или о замене цветовой схемы на упрощенный стиль может
быть вызвано одной из следующих причин:
1) Запущенная программа несовместима с темами Aero. В этом случае некоторые
визуальные элементы автоматически отключаются. После завершения работы такой
программы отключенные визуальные элементы автоматически включаются.
2) Возможно, уровень заряда батареи переносного компьютера очень низкий. Темы
Aero или прозрачность окон в системе Windows могут быть отключены для экономии
энергии батареи.
3) Было изменение конфигурации оборудования компьютера или разрешения экрана.
После изменения разрешения экрана, параметров видеокарты или монитора
компьютер, возможно, больше не соответствует минимальным требованиям для
запуска тем Aero.
4) Недостаточный объем памяти компьютера для выполнения всех запущенных
программ и использования темы Aero.
Если ОС Windows автоматически изменила тему на упрощенный стиль, но необходимо
вернуться к теме Aero, закройте несколько окон, чтобы освободить память, а
затем выполните следующие действия:
1) Используйте «Запуск средства устранения неполадок интерфейса
Aero».
1.1) Откройте меню Пуск и введите команду в строке поиска, щелкните на ней и
нажмите Enter
или
1.2) Нажмите Win+R и введите команду в диалоговом окне Выполнить
msdt.exe -ep WindowsHelp -id AeroDiagnostic
2) Нажмите Далее
наверх
6. Выбор настроек во время установки для
предотвращения замены русских букв знаками вопросов.
На начальном этапе установки выводится окно, содержащее три строчки.
Первая строчка — язык, на котором работает система (английский US или русский
RU). При возможности выберите русский.
Вторая строчка — месторасположение компьютера, для выбора страны (от
Афганистана и до Ямайки). Выберите страну — Russian Federation.
Третья строчка — язык раскладки клавиатуры по умолчанию. При выборе во второй
строчке страны (РФ), здесь автоматически устанавливается русский. Вы можете
выбрать здесь любой используемый Вами язык раскладки клавиатуры.
наверх
7. Решение проблемы с неправильным
отображением русских букв.
Вариант 1.
1.1) Запустите редактор реестра: Win+R -> regedit
-> Ok или введите regedit в строке поика меню Пуск и нажмите Enter.
1.2) Откройте ветку реестра HKEY_LOCAL_MACHINESYSTEMCurrentControlSetControlNlsCodePage
1.3) Измените значение параметра 1252 с «c_1252.nls»
на «c_1251.nls»
1.4) Откройте папку C:WINDOWSsystem32 и найдите файлы c_1251.nls
и c_1252.nls и задайте полный доступ к данным файлам.
1.5) Переименуйте файл c_1252.nls в c_1252.bak.
1.6) Создайте здесь же копию файла c_1251.nls.
1.6.1) Щелкните правой кнопкой мыши на файле и выберите Копировать.
1.6.2) Щелкните правой кнопкой мыши в пустом месте папки C:WINDOWSsystem32
и выберите Вставить.
1.7) Переименуйте c_1251 — копия.nls в c_1252.nls. В итоге файл c_1252.nls,
должен быть переименованной копией c_1251.nls
1.8) Перезагрузите компьютер.
Для 64-битной версии, при необходимости, выполните указанные выше действия в
папке C:WindowsSysWOW64
Если у Вас установлена Русская Windows или Английская+русский MUI, то
проделайте также следующее:
2.1) Запустите редактор реестра: Win+R -> regedit
-> Ok или введите regedit в строке поиска меню Пуск и нажмите Enter.
2.2) Откройте ветку реестра HKEY_CURRENT_USERControl PanelInternational
2.3) Проверьте значение параметров Locale и LocaleName
Параметр Locale должен иметь значение 00000419, а параметр LocaleName
должен иметь значение ru-RU
2.4) Если значения параметров другие: дважды щелкните на параметре, который
необходимо изменить, введите необходимое значение параметра и нажмите OK.
2.5) Перезагрузите компьютер.
3.1) Откройте Язык и региональные стандарты.
Пуск -> Панель управления -> Язык и региональные стандарты (или Win+R
-> control /name Microsoft.RegionAndLanguage -> Ок)
3.2) Перейдите на вкладку Дополнительно. Можете сразу открыть её: Win+R
-> control intl.cpl,,3 -> Ок
3.3) В блоке Язык программ, не поддерживающих Юникод нажмите на кнопку Изменить
язык системы
3.4) Выберите язык системы Русский (Россия) и нажмите ОК.
Вариант 2.
1) Скачайте и распакуйте файл: RusCodePage.zip
2) Откройте необходимую папку для запуска командного файла.
Windows 7 English + Russian MUI — откройте данную папку, если у Вас
установлена английская версия+русский языковой пакет, так как группа
администраторов обозначается как administrators.
Windows 7 Russian — откройте данную папку, если у Вас установлена
русская версия, так как группа администраторов обозначается как администраторы.
3) В соответствии с разрядностью Вашей системы запустите
bat-файл.
наверх
8. Запись последовательности
действий пользователя для анализа их разработчиком.
Одной из встроенных диагностических утилит, чтобы отсылать отчеты об ошибках
является «Средство записи действий по воспроизведению неполадок».
Эта функция, которая позволяет пользователям записывать свои действия в любом
используемом приложении и предоставлять подробное представление действий со снимками
экрана с соответствующими комментариями.
Для того, чтобы открыть приложение «Средство записи действий по
воспроизведению неполадок» нужно нажать на кнопку меню «Пуск» и в поле
поиска ввести psr.
Для того, чтобы начать запись действий, с которыми возникают проблемы или
вопросы нужно просто нажать на кнопку «Начать запись». После
этого можно выполнять любые действия с операционной системой и установленными
приложениями для воспроизведения проблемы.
Чтобы приостановить на время запись действий, необходимо нажать на кнопку «Приостановить
запись».
Для того, чтобы снова возобновить запись действий нажимаем на кнопку «Возобновить
запись».
Сразу после остановки записи откроется диалоговое окно «Сохранить
как», в котором нужно ввести имя файла и нажать на кнопку «Сохранить».
После выполнения этих действий файл будет сохранен в указанной директории с
расширением ZIP.
наверх
9. Решение проблемы с выходом из
спящего/ждущего режима в черный экран.
Если при попытке выходе из спящего/ждущего режима Вы попадаете в черный экран
или в BSOD (синий экран смерти) Вы можете попробовать несколько способов.
Первым делом, скачайте и установите более новые версии драйверов для Вашей
видеокарты, чем те что у Вас есть.
Вариант 1. Изменение настроек BIOS:
1) Во времени загрузки зайдите в BIOS (для этого нажмите клавишу Delete после
начала загрузки компьютера)
2) В BIOS пройдите на вкладку Power
3) Попробуйте изменить значение параметра Suspend Mode (Auto, S1 (POS) Only, S3
Only) названия может отличаться, ищите похожие со значениями S1, S3.
4) Также попробуйте включитьотключить ACPI 2.0 Support -> EnabledDisabled
Вариант 2. Запрет вывода из спящего режима используя USB мышь или USB
клавиатуру.
Некоторые USB-устройства неправильно поддерживают спящий режим Windows. Два
основных устройства с помощью которых Вы можете выйти из спящего режима — это
клавиатура и мышь. Одно из них может блокировать Вам выход, в таком случае ему
надо просто запретить это делать. Внимание: Не запрещайте одновременно
клавиатуре и мыши, иначе Вы не сможете выйти из него.
1) Запустите Диспетчер устройств. Для этого пройдите в Пуск -> Выполнить
(или Win+R) -> devmgmt.msc -> OK
2) В Диспетчере устройств разверните узел Мыши и иные указывающие устройства
или Клавиатуры
3) Щелкните правой кнопкой на USB-мышь или USB-клавиатуру и выберите пункт
Свойства.
4) Откройте вкладку Управление электропитанием.
5) Снимите флажок Разрешить устройству вывод компьютера из спящего режима и
нажмите кнопку ОК.
Вариант 3. Отключение спящего/ждущего режима.
1) Пройдите в Пуск -> Выполнить (Win+R) -> powercfg.cpl -> OK
2) Выберите слева пункт Настройка перехода в спящий режим
3) Присвойте обоим параметрам: Отключать дисплей и Переводить компьютер в
спящий режим, значение — Никогда.
Также можно отключить и функцию сна. Выберите пункт «Изменить
дополнительные параметры питания». Найдите в окне режим Сон, разверните
Сон после и установите значение находящихся там параметров на Никогда
Если несмотря на проделанное выше, компьютер по прежнему продолжает
отключаться, то Вам необходимо выполнить ещё некоторые действия:
4) Скачайте reg-файл PowerSettings.reg
и примените его.
5) Откройте вкладку Сон
6) Установите следующие значения параметрам, открыв их вкладки:
6.1) Сон после — значение равным 0, оно идентично значению Никогда
6.2) Разрешить политику требуемую системой — значение Да (это предотвратит
автоматический переход в ждущий режим)
6.3) Разрешить таймеры пробуждения — Включить (позволит автоматически выводить
компьютер из спящего режима при помощи заданных событий)
7) Если у Вас одно из устройств USB например мышь, а второе клавиатура PS/2, то
Вы можете отключать USB порт на время работы спящего режима.
Откройте вкладку Параметры USB, а в ней вкладку Параметр временного
отключения USB-порта и установите значение в Разрешено.

наверх
10. Восстановление загрузки
Windows 7 без установочного диска.
Вариант 1. Автоматически — при помощи среды восстановления Windows RE в
Windows 7.
Во время установки Windows 7 на жестком диске автоматически создается служебный
раздел, обеспечивающий доступ в среду восстановления Windows RE (Recovery
Environment). Используя данный служебный раздел, Вы можете:
— загрузиться в среду восстановления с жесткого диска
— создать компакт-диск, содержащий среду восстановления
1) Выполните загрузку в среду восстановления с жесткого
диска или диска восстановления системы.
Для того чтобы войти в меню Дополнительные варианты загрузки, нажмите F8 после
включения компьютера (но до загрузки операционной системы).
2) Выберите первый пункт меню Устранение неполадок компьютера (Repair
your computer) и нажмите Enter.
3) Выберите язык раскладки клавиатуры, на котором у вас задан пароль
административной учетной записи.
4) Введите пароль администратора. После ввода пароля вы увидите окно с
вариантами восстановления.
5) Выберите пункт Восстановление запуска(Startup repair), также иногда
может помочь пункт Восстановление системы (System Restore), позволяющий
вернуться к точке, созданной до возникновения проблемы.
Вариант 2. Восстановление вручную, с созданием мультизагрузочного меню.
Здесь главное — это добраться до командной строки для введения дальнейших
команд.
1) Скачайте архив Bootfiles_x86+x64.zip
(содержит файлы: Bcdboot.exe; Bcdedit.exe; Bootsect.exe)
2) Создайте папку Boot
3) Распакуйте скачанный архив и скопируйте файлы Bootsect.exe и Bcdedit.exe,
нужной Вам битности в созданную Вами папку Boot.
4) Запустите среду необходимую для работы:
5) Загрузитесь в Windows, установленную на другой диск или в среду
восстановления (На жестком диске запускается нажатием, клавиши F8. Если клавиша
F8 используется материнской платой, после выбора диска нажмите F8 снова,
выберите пункт меню Устранение неполадок компьютера (Repair your
computer) и нажмите Enter)
6) Запустите командную строку.
В Windows: Win+R -> cmd -> Ok.
В среде восстановления: Выберите язык раскладки клавиатуры, на котором у вас
задан пароль административной учетной записи. Введите пароль администратора.
Выберите пункт Командная строка (Command Prompt)
Далее все команды вводимые в командную строку будут одинаковы как в Windows,
так и в среде восстановления.
1) Windows 7 использует усовершенствованный метод загрузки —
хранилище данных конфигурации загрузки. Это хранилище содержит все сведения обо
всех операционных системах, установленных на компьютере. Следовательно,
загрузчики более ранних операционных систем Windows, не могут быть использованы
для ее запуска. Итак, для восстановления, загрузочного сектор Windows 7,
перезаписываем загрузочный сектор на всех разделах:
X:bootbootsect.exe /nt60 all
где Х — буква диска, на котором содержится программа
Bootsect.exe
2) Если у Вас вторая система Windows XP, то Вам необходимо выполнить ещё ряд
действий:
Создайте в хранилище загрузки Windows 7 — хранилище для загрузки Windows XP.
Bcdedit /create {ntldr} /d «Microsoft Windows XP»
Если же система откажется это делать, значит данное
хранилище уже создано, поэтому необходимо его только переименовать:
Bcdedit /set {ntldr} description «Microsoft Windows XP»
Далее укажите загрузчику Windows 7 устройство расположения
файлов загрузки Windows XP:
Bcdedit /set {ntldr} device partition=C:
Затем укажите загрузчику Windows 7 путь к загрузчику Windows
XP:
Bcdedit /set {ntldr} path ntldr
После добавьте строчку о выборе Windows XP в меню загрузки и
расположив ее под остальными:
Bcdedit /displayorder {ntldr} /addlast
Также для работы с загрузчиками, Вы можете воспользоваться
программой EasyBCD,
позволяющей выполнять указанные выше действия, используя графический интерфейс.
Для информации:
Главная Загрузочная Запись (Master Boot Record — MBR),
совместимая с загрузчиком операционной системы (ntldr — для Windows XP и
bootmgr — для Windows 7/Vista);
Файлы загрузки: для Windows XP — файлы ntdetect.com и boot.ini, для Windows
7/Vista — хранилище загрузки — Boot Configuration Data (BCD), которое
расположено в скрытой системной папке BOOT.
Вариант 3. Восстановление вручную, при помощи bootrec.exe.
1) Загрузитесь в среду восстановления (На жестком диске запускается нажатием,
клавиши F8. Если клавиша F8 используется материнской платой, после выбора диска
нажмите F8 снова, выберите пункт меню Устранение неполадок компьютера
(Repair your computer) и нажмите Enter)
2) Выберите операционную систему, которую необходимо восстановить, и нажмите
«Next»(«Далее»).
3) В окне Опции системы восстановления (System Recovery Options)
выберите пункт Командная строка (Command Prompt).
4) Откроется окно интерпретатора командной строки cmd.exe, где следует ввести:
Bootrec.exe /FixMbr
Параметр /FixMbr записывает в системный раздел основную
загрузочную запись, совместимую с Windows 7. Этот параметр не перезаписывает
существующую таблицу разделов. Данный параметр следует использовать для
устранения проблем, связанных с повреждением основной загрузочной записи, или
если необходимо удалить из основной загрузочной записи нестандартный код.
Bootrec.exe /FixBoot
Параметр /FixBoot записывает в системный раздел новый
загрузочный сектор с использованием загрузочного сектора, совместимого с
Windows 7. Этот параметр следует использовать, если выполняется хотя бы одно из
перечисленных ниже условий.
— Загрузочный сектор Windows 7 был заменен нестандартным загрузочным сектором
— Загрузочный сектор поврежден
— После установки Windows 7 на компьютер была установлена более ранняя версия
операционной системы Windows. В данном случае для запуска компьютера вместо
диспетчера загрузки Windows (Bootmgr.exe) используется загрузчик Windows NT
(NTLDR).
Bootrec.exe /RebuildBcd
Параметр /RebuildBcd выполняет поиск установленных
операционных систем, совместимых с Windows 7, на всех дисках. Кроме того, этот
параметр позволяет выбрать установленные системы, которые необходимо добавить в
хранилище данных конфигурации загрузки. Этот параметр следует использовать в
том случае, если необходимо выполнить полную перестройку данных конфигурации
загрузки.
Если Вы не запомнили необходимого Вам значения Вы можете просто ввести:
Bootrec.exe
и утилита выведет справку по доступным ключам командной
строки.
наверх
11. Восстановление
стандартного анимированного экрана загрузки Windows 7.
В некоторых случаях новый экран загрузки произвольно заменяется старым в стиле
Vista. Чаще всего это происходит, после неудачно внесенных различного рода
изменений в загрузчик ОС. Предлагаю Вам простые и действенные решения:
Вариант 1
Выполнить — C:WindowsSystem32sysprepsysprep.exe выбрать
OOBE и ОК.
Вариант 2
1. Откройте командную строку от имени администратора: Пуск
-> Выполнить (или Win+R) -> cmd -> Ok
2. В открытом окне консоли введите команду:
bcdedit /set {current} locale en-US
Обратите внимание, что вышеуказанная команда предусмотрена
для английской версии Windows, поэтому если вы используете другую языковую версию,
необходимо заменить «en-US» на языковой идентификатор используемой
вами версии.
3. Закройте окно командной строки.
4. Перезагрузите Ваш компьютер.
Вариант 3
1) Откройте диалоговое меню Выполнить: Пуск -> Выполнить
(или Win+R)
2) В открытом окне консоли введите команду: msconfig и нажмите OK
3) Перейдите на вкладку «Загрузка» и проверьте не установлен ли
флажок напротив значения «Без GUI». Если флажок установлен — снимите
его.
4) Закройте окно Конфигурации системы.
5) Перезагрузите компьютер
наверх
12. Получение полного доступа к
NTFS-томам, системному реестру, параметрам настройки и драйверам в случае
тотального повреждения существующей на диске ОС или для перезаписи исправлений
к русификации поверх оригинальных файлов?
Для этой функции можно использовать программу Microsoft ERD Commander
входящую в состав Microsoft Diagnostics and Recovery Toolset.
Вы можете создать свой загрузочный образ на основе имеющегося у вас
дистрибутива или скачать готовый образ Microsoft ERD Commander.
Программа для создания своего образа, на основе дистрибутива Windows 7.
Запускается только в Windows 7.
ERD Commander для x86 или x64
наверх
13. Моргание игр в режиме OpenGL.
Переименуйте файлы: ..windowssystem32glu.dll в glu32.dll
..windowssystem32opengl.dll в opengl32.dll
наверх
14. Исправление невозможности
запуска службы Центра обеспечения безопасности.
1) Отключены компоненты от которых зависит данная служба.
1.1) Откройте: Администрирование -> Службы
1.2) Проверьте включены ли следующие службы:
— Инструментарий управления Windows
— Удаленный вызов процедур (RPC)
— Модуль запуска процессов DCOM-сервера
— Сопоставитель конечных точек RPC
2) Восстановите начальные параметры в реестре, используя значения с компьютера,
на котором данная служба работает.
2.1) Загрузите и примените готовый reg-файл. wscsvc.zip
наверх
15. Исправление отсутствия
компонентов в окне «Включение или отключение компонентов Windows».
1.1) Запустите редактор реестра: Win+R -> regedit -> Ok
1.2) Откройте ветку реестра: HKEY_LOCAL_MACHINESYSTEMCurrentControlSetControlWindows
1.3) Измените значение параметра CSDVersion на 0.
1.4) Перезагрузите компьютер
2) В соответствии с разрядностью и языком Вашей Windows, скачайте и
установите обновление KB947821:
Windows6.1-KB947821-v5-x86.msu
Windows6.1-KB947821-v5-x64.msu
наверх
16. Исправление невозможности
изменения настроек User Account Control (UAC).
В разделе Панели управления Системы и безопасность Вы можете изменить
параметры контроля учетных записей User Account Control (UAC).
Если у Вас при работе в диалоговом окне Параметры управления учетными
записями пользователей после перемещения ползунка управления и нажатия
кнопки ОК или клавиши Enter, диалоговое окно не закрывается,
и/или не вносятся никакие изменения, то вероятнее всего у Вас произошел сбой
Реестра.
Вы можете восстановить нормальную работу User Account Control (UAC) одним из 2
способов.
Вариант 1. С помощью специального дополнения от Microsoft.
Скачайте и запустите файл: fixit_kb978591.diagcab
Вариант 2. При помощи созданного Вами reg-файла.
1) Скопируйте код в любой текстовый редактор (например, Блокнот).
Windows Registry Editor Version 5.00
[HKEY_CLASSES_ROOT]
[HKEY_CLASSES_ROOTInterface{B722BCC5-4E68-101B-A2BC-00AA00404770}]
@=»IOleDocument»
[HKEY_CLASSES_ROOTInterface{B722BCC5-4E68-101B-A2BC-00AA00404770}NumMethods]
@=»6″
[HKEY_CLASSES_ROOTInterface{B722BCC5-4E68-101B-A2BC-00AA00404770}ProxyStubClsid32]
@=»{A4A1A128-768F-41E0-BF75-E4FDDD701CBA}»
[HKEY_CLASSES_ROOTInterface{B722BCC6-4E68-101B-A2BC-00AA00404770}]
@=»IOleDocumentView»
[HKEY_CLASSES_ROOTInterface{B722BCC6-4E68-101B-A2BC-00AA00404770}NumMethods]
@=»16″
[HKEY_CLASSES_ROOTInterface{B722BCC6-4E68-101B-A2BC-00AA00404770}ProxyStubClsid32]
@=»{A4A1A128-768F-41E0-BF75-E4FDDD701CBA}»
[HKEY_CLASSES_ROOTInterface{B722BCC7-4E68-101B-A2BC-00AA00404770}]
@=»IOleDocumentSite»
[HKEY_CLASSES_ROOTInterface{B722BCC7-4E68-101B-A2BC-00AA00404770}NumMethods]
@=»4″
[HKEY_CLASSES_ROOTInterface{B722BCC7-4E68-101B-A2BC-00AA00404770}ProxyStubClsid32]
@=»{A4A1A128-768F-41E0-BF75-E4FDDD701CBA}»
[HKEY_CLASSES_ROOTInterface{B722BCC8-4E68-101B-A2BC-00AA00404770}]
@=»IEnumOleDocumentViews»
[HKEY_CLASSES_ROOTInterface{B722BCC8-4E68-101B-A2BC-00AA00404770}NumMethods]
@=»7″
[HKEY_CLASSES_ROOTInterface{B722BCC8-4E68-101B-A2BC-00AA00404770}ProxyStubClsid32]
@=»{A4A1A128-768F-41E0-BF75-E4FDDD701CBA}»
[HKEY_CLASSES_ROOTInterface{B722BCC9-4E68-101B-A2BC-00AA00404770}NumMethods]
@=»6″
[HKEY_CLASSES_ROOTInterface{B722BCC9-4E68-101B-A2BC-00AA00404770}ProxyStubClsid32]
@=»{A4A1A128-768F-41E0-BF75-E4FDDD701CBA}»
[HKEY_CLASSES_ROOTInterface{B722BCCA-4E68-101B-A2BC-00AA00404770}NumMethods]
@=»5″
[HKEY_CLASSES_ROOTInterface{B722BCCA-4E68-101B-A2BC-00AA00404770}ProxyStubClsid32]
@=»{A4A1A128-768F-41E0-BF75-E4FDDD701CBA}»
[HKEY_CLASSES_ROOTInterface{B722BCCB-4E68-101B-A2BC-00AA00404770}]
@=»IOleCommandTarget»
[HKEY_CLASSES_ROOTInterface{B722BCCB-4E68-101B-A2BC-00AA00404770}NumMethods]
@=»5″
[HKEY_CLASSES_ROOTInterface{B722BCCB-4E68-101B-A2BC-00AA00404770}ProxyStubClsid32]
@=»{A4A1A128-768F-41E0-BF75-E4FDDD701CBA}»
2) Нажмите CTRL+S и сохраните файл с любым именем и
расширением .reg
3) Если вы выбираете тип файла: Текстовые файлы, то имя файла в кавычки брать
обязательно. (Например: «UAC.reg»)
4) Если вы выбираете тип файла: Все файлы, то имя файла в кавычки брать не
надо.
5) Примените полученный файл UAC.reg (Двойной щелчок -> Да)
Готовый reg-файл Вы можете скачать по ссылке: uac_repair.zip.
наверх
17. Диагностика проблемы высокой
загрузки процессора и частых обращений к жесткому диску при запуске или
выключении Windows.
Чтобы определить какая программа или драйвер больше всего загружает Ваш
процессор, Вам понадобиться программа от Microsoft — Windows Performance Tools
Kit и в дополнение к ней программа XPerfUI от Richard Macdonald, при
координации Microsoft.
1) В соответствии с Вашей разрядностью, скачиваете архив: для x86 или для x64
2) Устанавливаете программу Windows Performance Tools Kit
3) Копируйте файл XPerfUI.exe в папку с установленной программой и запускаете
его.
4) Используя всплывающее меню открываете Tools -> Trace Session -> Boot
Trace
5) В блоке Trace Type выбираете, для какого действия Вы хотите провести
диагностику: Boot (для анализа запуска) или Shutdown (для анализа выключения)
6) В блоке Trace Flags устанавливаете переключатель на значение Base,
дополнительно отмечаете пункты CSWITCH, DRIVERS, POWER
7) В поле Result path указываете путь, куда будет сохранен результат
анализа. (Например: C:Temp )

Компьютер перезагрузится.
9) Если Вы выбрали Boot (для анализа запуска), то после перезапуска
системы, программа запустит трассировку (процесс пошагового выполнения
программы) для данного действия и сохранит результаты в указанную Вами папку.
Если Вы выбрали Shutdown (для анализа выключения), то после перезапуска
системы, программа запустит трассировку, снова перезапустит компьютер, снова
запустит трассировку и сохранит результаты в указанную Вами папку.
10) Запускаете программу Performance Analyzer. В появившемся окне
нажимаете кнопку Да.
Пуск -> Все программы -> Microsoft Windows Performance Toolkit -> Performance
Analyzer
или файл xperfview.exe из папки, где установлена программа.
11) Открываете в окне программы (File -> Open) etl-файл, являющийся
созданным в процессе трассировки log-файлом с результатами анализа. Местом
нахождения etl-файла будет папка, указанная Вами при запуске трассировки.
12) Программа загрузит графики.
13) В меню программы нажимаете Graphs и ставите флажок CPU Sampling
by Process.
14) В меню программы нажимаете Trace и ставите флажок Load Symbols.
15) Находите график CPU Sampling by Process.
16) Чтобы вывести сводную таблицу, нажимаете на нем правой кнокой мыши и
выбираете пункт Summary Table
Процесс с наибольшим значением Weight и будет тем самым процессом,
который забирает ресурсы процессора при загрузке или выключении. При нажатии на
значок +, рядом с наименованием процесса Вы сможете узнать какой именно
файл потребляет больше всего ресурсов процессора.
17) Также Вы можете посмотреть какая программа больше всего
делает обращений к жесткому диску. Для этого найдите график Disk I/O в
основном окне графиков программы, нажмите на нем правой кнопкой мыши и выберите
пункт Summary Table. Процесс с наибольшим значением Service Time
и будет тем самым процессом, который больше всего делает обращений к жесткому
диску.
наверх
18. Устранение проблемы открытия
папок в отдельном окне, при установленном положении переключателя
«Открывать папки в одном и том же окне».
1) Нажмите Пуск и введите в строке поиска cmd.exe
2) Нажмите на найденном правой кнопкой мыши и выберите пункт «Запуск от
имени Администратора».
3) Поочередно введите команды, после написания каждой нажмите Enter.
regsvr32 «%SystemRoot%System32actxprxy.dll»
regsvr32 «%ProgramFiles%Internet Explorerieproxy.dll»
наверх
19. Удаление лишних пунктов из
Диспетчера загрузки Windows.
1) Нажмите кнопку Пуск
2) Наберите в строке поиска msconfig и нажмите Enter
3) Перейдите на вкладку Загрузка
4) Выделите строку которую Вы желаете удалить и нажмите кнопку Удалить
5) Нажмите кнопку ОК и перезагрузите компьютер
наверх
20. Извлечение файлов Windows 7 из
установочного DVD и замена ими поврежденных системных файлов.
Если у Вас в Windows появились поврежденные системные файлы, то Вам нет
необходимости сразу переустанавливать Windows, так как Вы можете просто
восстановить поврежденный файл используя DVD-диск или образ установочного
диска. Вам всего лишь надо удалить имеющийся системный файл и заменить его извлеченным.
Инструкция восстановления системных файлов:
1) Извлеките из установочного диска необходимый файл.
2) Удалите поврежденный файл.
3) Скопируйте на место удаленного файла извлеченный.
4) Перезагрузите компьютер.
Извлечение файлов с диска Windows 7.
Вариант 1. При помощи программы DISM.
Подключение образа в DISM.
1) Вставьте установочный диск Windows 7 в DVD-привод, или
смонтируйте ISO-образ.
2) Откройте папку sources и скопируйте из нее файл install.wim на
диск D.
Внимание: в качестве папки для подключения образа install.wim НЕЛЬЗЯ
использовать корень диска C (тот на котором установлена Windows), так как
install.wim содержит системные папки Windows, Program Files, Program Data,
Users и др.
3) Создайте папку на диске D и назовите ее, например, Image. В эту папку будет
подключен образ install.wim.
4) Откройте Пуск > Все программы > Стандартные, щелкните правой кнопкой
мыши по значку командной строки и выберите Запуск от имени администратора.
5) Выполните команду:
dism /Mount-Wim /WimFile:D:install.wim /name:»Windows 7 Ultimate» /MountDir:D:Image
Пояснения:
dism – встроенная в Windows 7 утилита командной строки, позволяющая
подключать образы WIM и управлять ими.
Параметр /Mount-Wim подключает файл WIM.
Параметр /WimFile позволяет указать расположение и имя файла WIM,
который нужно подключить.
Параметр /name позволяет указать название выпуска Windows 7, который
будет смонтирован.
Параметр /MountDir: указывает папку, в которую будет смонтирован образ
WIM.
6) Дождитесь, пока образ подключится. Это может занять несколько минут.
7) Откройте папку D:Image, найдите в ней (в папках) нужный файл и скопируйте
его в любое место на жестком диске.
После копирования нужных файлов образ можно отключить.
Отключение образа в DISM.
1) Закройте все папки и файлы.
2) Откройте Пуск > Все программы > Стандартные, щелкните правой кнопкой
мыши по значку командной строки и выберите Запуск от имени администратора.
3) Выполните команду:
dism /Unmount-Wim /MountDir:D:Image /discard
Пояснения:
Параметр /Unmount-Wim отключает образ.
Параметр /MountDir: указывает папку, в которую смонтирован образ,
который нужно отключить.
Параметр /discard отменяет все внесенные в образ изменения.
4) Дождитесь отключения образа.
5) Удалите папку Image и файл install.wim с диска D.
Вариант 2. При помощи программы 7Zip.
1) Скачайте и установите программу 7Zip
2) Cмонтируете образ лицензионного диска с Windows 7 или вставьте установочный
DVD-диск.
3) Используя программу 7Zip откройте файл H:sourcesinstall.wim
где (H:) — буква диска с установкой Windows
4) Откройте в данном файле папку, соответствующую идентичной в системе.
5) Скопируйте файл(простым переносом из программы 7Zip) в идентичную папку в
реальной системе.
Способы удаления:
1) Обычное удаление.
Просто нажмите правой кнопкой мыши на файле и выберите пункт Удалить.
2.1) Скачайте и установите программу Unlocker
2.2) Нажмите правой кнопкой мыши на файле и выберите пункт Unlocker.
2.3) В выпадающем меню выберите пункт Удалить и нажмите на кнопку Разблокировать
все.
3) Удаление в безопасном режиме.
3.1) Перезагрузите компьютер в безопасный режим(нажмите f4 в начале загрузки
компьютера до начала загрузки системы).
3.2) Нажмите правой кнопкой мыши на файле и выберите пункт Удалить.
4) Загрузитесь в ERD Commander
4.1) Для сопоставления букв дисков целевой операционной системе нажмите Да
(Yes).
4.2) В окне выбора опреационной системы не выбирайте никакую систему(должно
сняться выделение с какой-либо системы) и нажмите кнопку Далее (Next).
4.3) Нажмите Micosoft Diagnostics and Recovery Toolset -> Explorer
4.4) Откройте папку файла, нажмите правой кнопкой мыши на нем и выберите пункт Удалить.
наверх
21. Настройка периодичности
создания точек восстановления системы.
Чтобы изменить периодичность создания точек восстановления сделайте следующее:
1) Запустите Планировщик заданий. Пуск -> Панель управления ->
Администрирование -> Планировщик заданий
2) В дереве слева откройте Библиотека планировщика задач -> Microsoft
-> Windows -> SystemRestore
3) Щелкните правой кнопкой мыши в верхнем среднем окне на файл SR и
выберите Свойства.
4) В открывшемся окне перейдите на вкладку Триггеры.
5) Нажмите Создать и задайте необходимые Вам временные параметры, либо
выберите уже имеющийся триггер (Например, Ежедневно) и нажмите Изменить.
Для удаления созданых триггеров выберите его и нажмите Удалить.
6) Нажмите на ОК для принятия изменений.
наверх
22. Восстановление веток реестра из
резервных копий службы System Restore в Windows 7.
Большая часть системного реестра находится в следующих местах:
Раздел HKEY_CURRENT_USER — в файле
C:UsersИМЯ_ПОЛЬЗОВАТЕЛЯNTUSER.dat.
Все остальные разделы — C:Windowssystem32config
Если Вам необходимо восстановить какую-то определенную часть
системного реестра Windows 7 или Вы хотите посмотреть, какие значения имел
определенный ключ, некоторое время назад, то Вам необходимо сделать следующее:
Для примера, получим доступ к предыдущим значениям ключа HKEY_LOCAL_MACHINESOFTWARE.
1) Откройте папку C:Windowssystem32. Найдите в
ней директорию Config.
2) Щелкните по папке Config правой кнопкой мыши, выберите пункт меню Свойства
и перейдите на вкладку Предыдущие версии.
3) Два раза щелкните по папке, относящейся к интересующей вас дате. Вы увидите
перечень файлов, для которых доступна предыдущая версия. В данном случае нас
интересует файл SOFTWARE, так как именно в нем хранятся ключи раздела HKEY_LOCAL_MACHINESOFTWARE.
4) Скопируйте файл в любое удобное вам место, перетащив его в открытое окно Проводника,
либо выбрав команду Копировать из контекстного меню файла SOFTWARE.
Предположим, вы поместили его в корень диска D:.
5) Запустите редактор реестра (Пуск -> Выполнить -> regedit.exe),
установите курсор на корневой ключ HKEY_LOCAL_MACHINE и выполните
команду главного меню Файл -> Загрузить куст…
6) Задайте имя, под которым будет смонтирован файл D:SOFTWARE
(Например: oldsoftware)
7) Доступ к значениям ключей и разделов реестра будет возможен по пути HKEY_LOCAL_MACHINEoldsoftware.

где Вы можете посмотреть предыдущие значения нужных ключей.
Если значения Вам необходимо поместить в рабочий реестр системы, переходите к
следующему пункту.
9) Найдите интересующий Вас ключ или параметр, и экспортируйте его в reg-файл:
10) Выделите ключ, и в его контекстном меню выберите команду Экспортировать.
11) Отредактируйте только что экспортированный файл Блокнотом, заменив все
вхождения «oldsoftware» на «SOFTWARE».
12) Сохраните reg-файл и двойным щелчком мыши по нему импортируйте его в
текущий реестр операционной системы.
наверх
23. Использование
«чистой загрузки» для устранения неполадок в работе Windows.
«Чистая загрузка» — это безопасный режим, в котором компьютер
запускается с минимальным количеством работающих программ и служб. Если при
запуске компьютера в безопасном режиме ошибок не возникает, это означает, что
проблема вызвана одной из программ или служб автозагрузки. В режиме
«чистой загрузки» компьютер запускается с отключенными программами и
службами автозагрузки, которые затем включаются и отключаются по одной до тех
пор, пока источник проблемы не будет локализован.
Действие 1. «Чистая загрузка» системы
1) Войдите в систему с учетной записью, имеющей права
администратора.
2) Нажмите кнопку Пуск, в строке поиска введите команду msconfig.exe
и нажмите клавишу Enter, чтобы запустить Конфигурация системы.
3) На вкладке Общие установите переключатель на Выборочный запуск
4) Снимите флажок Загружать элементы автозагрузки. (Флажок Использовать
оригинальную конфигурацию загрузки недоступен.)
5) Перейдите на вкладку Службы
6) Установите флажок Не отображать службы Майкрософт и нажмите кнопку Отключить
все.
7) Нажмите кнопку ОК и щелкните Перезагрузка.
Действие 2. Включите половину служб.
1) Войдите в систему с учетной записью, имеющей права
администратора.
2) Нажмите кнопку Пуск, в строке поиска введите команду msconfig.exe
и нажмите клавишу Enter, чтобы запустить Конфигурация системы.
3) Откройте вкладку Службы и установите флажок Не отображать службы
Майкрософт.
4) Установите флажки для половины служб в списке Службы.
5) Нажмите кнопку ОК и щелкните Перезагрузка.
Действие 3. Определите возможную причину неисправности.
Если неисправность осталась, повторите действия 1 и 2. В
действии 2 снимите в списке Службы установленные флажки.
Если проблема исчезла, повторите действия 1 и 2. В действии 2 установите
половину из еще не установленных флажков в списке Службы. Повторяйте эти
действия, пока не будут установлены все флажки.
Если в списке Службы осталась выбранной только одна служба и проблема
по-прежнему наблюдается, то именно эта служба ее и вызывает.
Если проблема вызвана одной из служб, перейдите к действию 6, в противоположном
случае продолжайте поиск неисправности перейдя к действию 4.
Действие 4. Разрешите запуск половины элементов списка автозагрузки.
1) Выполните чистую загрузку, повторив действие 1.
2) Откройте вкладку Автозагрузка и установите флажки для половины
элементов списка элементов автозагрузки.
3) Нажмите кнопку ОК и щелкните Перезагрузка.
Действие 5. Определите возможную причину неисправности.
Если неисправность осталась, повторите действия 1 и 4. В
действии 4 снимите в списке элементов автозагрузки установленные флажки.
Если проблема исчезла, повторите действия 1 и 4. В действии 4 установите
половину из еще не установленных флажков в списке элементов автозагрузки.
Повторяйте эти действия, пока не будут установлены все флажки.
Если в списке элементов автозагрузки остался только один элемент и проблема
по-прежнему наблюдается, то именно этот элемент ее и вызывает.
Если проблема вызвана одним из элементов автозагрузки, перейдите к
действию 6.
Если неполадка не вызвана ни одним из элементов автозагрузки, вероятнее всего,
ее вызывает одна из служб Майкрософт. Чтобы определить, какая именно служба
вызывает неполадку, повторите действия 1 и 2, не устанавливая флажок Не
отображать службы Майкрософт в действии 2.
Действие 6. Устраните проблему.
Определив программу или службу, являющуюся причиной проблемы
сделайте одно из предложенным действий:
1) Установите более новую версию программы или удалите текущую.
2) Обратитесь к разработчикам программы в службу поддержки.
3) Используя Конфигурация системы снимите флажок проблемного элемента в
списке Службы или в списке элементов автозагрузки.
4) Запустите командную строку (Win+R -> cmd -> ОК) и выполните
команду sfc /scannow
Действие 7. Перезагрузите систему в обычнй режим Windows.
Завершив устранение неполадок, для перезагрузки в обычнй
режим Windows выполните описанные далее действия:
1) Нажмите кнопку Пуск, в строке поиска введите команду msconfig.exe
и нажмите клавишу Enter, чтобы запустить Конфигурация системы.
2) На вкладке Общие установите переключатель на Обычный запуск
3) Нажмите кнопку ОК и щелкните Перезагрузка.
наверх
24. Сброс пароля для учетной записи
администратора.
Вариант 1.
1) Загрузитесь с установочного DVD диска или флеш-накопителя Windows 7.
2) Запустите окно команд нажав комбинацию клавиш Shift+F10.
3) Введите regedit и нажмите клавишу Enter. Для переключения
раскладок клавиатуры используйте комбинацию клавиш Shift+Alt.
4) В редакторе реестра выделите раздел HKEY_LOCAL_MACHINE
5) В главном меню нажмите Файл и выберите пункт Загрузить куст.
6) Перейдите на диск, где установлена Ваша Windows 7 (сопоставление букв
дисков может отличаться)
7) Откройте папку <буква_диска>:WindowsSystem32config, выделите
файл SYSTEM и нажмите кнопку Открыть

нажмите кнопку ОК.
9) Перейдите в раздел реестра HKEY_LOCAL_MACHINE123Setup
10) Измените значения указанных ниже параметров. Для этого щелкните на
необходимом параметре правой кнопкой мыши и выберите пункт Изменить,
введите нужное значение и нажмите ОК.
Укажите для параметра CmdLine значение cmd.exe
Укажите для параметра SetupType значение 2
11) Выделите раздел 123 в HKEY_LOCAL_MACHINE.
12) В главном меню нажмите Файл и выберите пункт Выгрузить куст.
13) В открывшемся окне нажмите кнопку Да для подтверждения выгрузки.
14) Закройте редактор реестра и командную строку.
15) Выйдите из установки Windows (для этого закройте окно выбора языковых
параметров) и извлеките установочный DVD диск или отсоедините флеш-накопитель.
16) Продолжите обычную загрузку Windows и у Вас откроется окно команд. Вы
можете либо задать новый пароль для уже имеющейся учетной записи администратора,
либо создать новую учетную запись администратора.
17) Введите команду: net user и нажмите Enter, чтобы отобразить
все имеющиеся у Вас учётные записи.
Для сброса пароля введите следующую команду и нажмите клавишу Enter:
net user имя_пользователя новый_пароль
Внимание: Если имя пользователя и/или пароль содержат пробелы, то их
необходио вводить в кавычках. Например:
net user «Admin Max» «strong password»
Для создания новой учетной записи администратора последовательно
введите указанные ниже команды, нажимая после введения каждой клавишу Enter.
В русской (локализованной) версии Windows:
net user имя_пользователя пароль /add
net localgroup Администраторы имя_пользователя /add
net localgroup Пользователи имя_пользователя /delete
net accounts /maxpwage:unlimited
В английской версии Windows:
net user имя_пользователя пароль /add
net localgroup Administrators имя_пользователя /add
net localgroup Users имя_пользователя /delete
net accounts /maxpwage:unlimited
18) Закройте окно команд и войдите в систему, используя
имеющуюся у Вас учетную запись с правами администратора и пароль. Если
компьютер после закрытия окна команд зависнет, то просто перезагрузите его и Вы
окажетесь в экране пользователей, где Вам необходимо будет ввести пароль.
Вариант 2.
1) Загрузитесь с установочного DVD диска или флеш-накопителя Windows 7.
2) В окне выбора языковых параметров нажмите кнопку Далее (Next)
3) Щелкните на ссылку Восстановление системы
4) Выберите в списке Вашу операционную систему и нажмите кнопку Далее
(Next)
5) В списке инструментов для восстановления выберите пункт Командная строка
(Command Prompt).
6) Найдите имя диска, где установлена Windows 7, вводя поочередно букву диска с
двоеточием и нажимая клавишу Enter. Для просмотра содержимого диска
вводите команду dir
7) Введите последовательно указанные ниже команды, нажимая после введения
каждой клавишу Enter (замените c: правильной буквой, если Windows
не находится на диске C:)
copy c:windowssystem32sethc.exe c:
copy /y c:windowssystem32cmd.exe c:windowssystem32sethc.exe

в окне выбора средств восстановления.
9) Когда Вы окажетесь в экране выбора пользователей нажмите пять раз клавишу Shift
и у Вас откроется окно команд. Вы можете либо задать новый пароль для уже
имеющейся учетной записи администратора, либо создать новую учетную запись
администратора.
10) Введите команду: net user и нажмите Enter, чтобы отобразить
все имеющиеся у Вас учётные записи.
Для сброса пароля введите следующую команду и нажмите клавишу Enter:
net user имя_пользователя новый_пароль
Внимание: Если имя пользователя и/или пароль содержат пробелы, то их
необходио вводить в кавычках. Например:
net user «Admin Max» «strong password»
Для создания новой учетной записи администратора последовательно
введите указанные ниже команды, нажимая после введения каждой клавишу Enter.
В русской (локализованной) версии Windows:
net user имя_пользователя пароль /add
net localgroup Администраторы имя_пользователя /add
net localgroup Пользователи имя_пользователя /delete
net accounts /maxpwage:unlimited
В английской версии Windows:
net user имя_пользователя пароль /add
net localgroup Administrators имя_пользователя /add
net localgroup Users имя_пользователя /delete
net accounts /maxpwage:unlimited
11) Закройте окно команд.
Если Вы просто изменили пароль, то можете сразу войти в систему, используя
новый пароль.
Если Вы создали новую учетную запись с правами администратора, то для ее
использования необходимо перезагрузить компьютер.
12) После входа в систему откройте папку C:WindowsSystem32 и задайте
полный доступ к файлу sethc.exe
13) Скопируйте из корня диска, где установлена Windows 7 в папку C:WindowsSystem32
с заменой текущего, файл sethc.exe
Вариант 3.
1) Перезагрузите компьютер в ERD Commander. Создание образа ERD
Commander описано в разделе Разное в совете №9.
2) В окне «Инициализировать подключение к сети в фоновом режиме?»
(Would you like to initialize network connectivity in the background?) нажмите
кнопку Нет (No).
3) В окне «Переназначить буквы дисков таким образом, чтобы они
соответствовали буквам дисков целевой операционной системы?» (Would
you like to remap the drive letters to match the mappings from the target
operating system?) нажмите кнопку Да (Yes), чтобы в ERD Commander
для обозначения дисков использовались те же буквы, что и в системе с которой Вы
будете работать.
4) В окне Выберите метод ввода с клавиатуры (Select a keyboard input
method) из ниспадающего списка выберите раскладку клавиатуры США (USA) и
нажмите кнопку Далее.
5) В окне для выбора операционной системы для восстановления установите
переключатель в значение «Используйте средства восстановления,
позволяющие устранить проблемы при запуске Windows.» (Use
recovery tools that can help fix problems starting Windows.)
6) Выберите в списке Вашу операционную систему и нажмите кнопку Далее.
7) Выберите пункт Micosoft® Diagnostics and Recovery Toolset

открывшемся окне нажмите кнопку Далее (Next).
9) Из ниспадающего списка выберите учетную запись у которой Вы хотите изменить
пароль.
10) Введите одинаковое значение пароля в поля Новый пароль (New
Password) и Подтверждение (Confirm Password) и нажмите кнопку Далее
(Next).
11) Для закрытия мастера нажмите кнопку Готово (Finish).
12) В окно Средства MSDaRT (MSDaRT Tools) нажмите кнопку Закрыть
и нажмите кнопку Перезагрузка в окне выбора средств восстановления.
13) Оказавшись после перезагрузки компьютера в экране пользователей, выберите
учетную запись и введите пароль.
14) Появится сообщение о необходимости смены пароля перед первым входом.
Нажмите кнопку ОК.
15) Введите в первой строке текущий пароль, заданный в ERD Commander, а
во второй и третьей одинаковое значение нового пароля и нажмите на кнопку со
стрелкой.
При желании, Вы можете ввести во все три строки одинаковые значения пароля,
соответствующие заданному Вами паролю в ERD Commander.
наверх
25. Устранение неполадок с поиском
и индексированием.
Если результаты поиска отображаются не полностью, а также поиск в системе
происходит медленно независимо от установленных настроек, то сделайте
следующее:
1) Откройте меню Пуск, введите в строке поиска Устранение неполадок
и нажмите Enter.
2) Нажмите кнопку Просмотр всех категорий, а затем выберите раздел Поиск
и индексирование.
3) Нажмите кнопку Далее, затем в диалоговых окнах выбирайте ответы для
уточнения имеющейся у Вас проблемы и нажимайте соответствующие кнопки.
Если файлы из индексированной папки не отображаются в результатах поиска, то
сделайте следующее:
Причиной могут быть параметры безопасности, установленные
для этой папки. Для индексирования папки и ее содержимого для нее необходимо
установить разрешение система. Для большинства папок данное разрешение
уже настроено, но в некоторых случаях разрешение система для папки может
отсутствовать.
Добавление для папки разрешения система.
1) Щелкните папку правой кнопкой мыши, выберите пункт Свойства
и откройте вкладку Безопасность.
2) Если вариант система не отображается в списке Группы или
пользователи, щелкните Изменить.
3) Щелкните Добавить, введите в открывшемся окне система, затем
щелкните Проверить имена.
4) В разделе Введите имена выбираемых объектов щелкните система,
затем нажимайте кнопку ОК, пока не будут закрыты все открытые диалоговые
окна.
5) Откройте меню Пуск, введите в строке поиска Параметры
индексирования и нажмите Enter.
6) Щелкните Дополнительно. Если отображается запрос на ввод пароля
администратора или его подтверждения, укажите пароль или предоставьте
подтверждение.
7) В диалоговом окне Дополнительно перейдите на вкладку Параметры
индексирования, а затем нажмите кнопку Перестроить. Если
отображается запрос на ввод пароля администратора или его подтверждения,
укажите пароль или предоставьте подтверждение.
Перестроение индекса может занять несколько часов, и до тех пор пока индекс не
будет перестроен, результаты поиска могут быть неполными.
наверх
26. Исправление проблемы, когда
автоматически не обновляется значок корзины, после ее очистки.
Вариант 1.
1) Запустите текстовый редактор, например «Блокнот».
2) Скопируйте в него текст указанный ниже:
Windows Registry Editor Version 5.00
[HKEY_CURRENT_USERSoftwareMicrosoftWindowsCurrentVersionExplorerCLSID{645FF040-5081-101B-9F08-00AA002F954E}DefaultIcon]
«full»=hex(2):25,00,53,00,79,00,73,00,74,00,65,00,6d,00,52,00,6f,00,6f,00,74,
00,25,00,5c,00,53,00,79,00,73,00,74,00,65,00,6d,00,33,00,32,00,5c,00,69,00,
6d,00,61,00,67,00,65,00,72,00,65,00,73,00,2e,00,64,00,6c,00,6c,00,2c,00,2d,
00,35,00,34,00,00,00
@=hex(2):25,00,53,00,79,00,73,00,74,00,65,00,6d,00,52,00,6f,00,6f,00,74,00,25,
00,5c,00,53,00,79,00,73,00,74,00,65,00,6d,00,33,00,32,00,5c,00,69,00,6d,00,
61,00,67,00,65,00,72,00,65,00,73,00,2e,00,64,00,6c,00,6c,00,2c,00,2d,00,35,
00,34,00,00,00
«empty»=hex(2):25,00,53,00,79,00,73,00,74,00,65,00,6d,00,52,00,6f,00,6f,00,74,
00,25,00,5c,00,53,00,79,00,73,00,74,00,65,00,6d,00,33,00,32,00,5c,00,69,00,
6d,00,61,00,67,00,65,00,72,00,65,00,73,00,2e,00,64,00,6c,00,6c,00,2c,00,2d,
00,35,00,35,00,00,00
3) Нажмите CTRL+S и сохраните файл с любым именем и
расширением .reg
3.1) Если вы выбираете тип файла: Текстовые файлы, то имя файла в кавычки брать
обязательно. (Например: «DefaultIcon.reg»)
3.2) Если вы выбираете тип файла: Все файлы, то имя файла в кавычки брать не
надо.
4) Примените полученный reg-файл. Щелкните на нем дважды и нажми кнопку Да, а
затем ОК.
Вариант 2.
1) Щелкните правой кнопкой мыши на рабочем столе и выберите пункт Персонализация.
2) Нажмите ссылку Изменение значков рабочего стола.
3) Выберите значок Корзина (полная) и нажмите кнопку Сменить значок.
4) В диалоговом окне Смена значка, выберите значок полной корзины и
нажмите кнопку ОК.
5) Выберите значок Корзина (пустая) и нажмите кнопку Сменить значок.
6) В диалоговом окне Смена значка, выберите значок пустой корзины и
нажмите кнопку ОК.
7) В диалоговом окне Параметры значков рабочего стола нажмите кнопку ОК.
наверх
27. Исправление ошибки из журнала
событий: «Не удается найти описание для идентификатора события 1904 из
источника HHCTRL.».
При запуске и использовании (чтение, переход по страницам) в Windows файла
справки с расширением *.CHM в журнале событий может появляться сообщение:
«Не удается найти описание для идентификатора события 1904 из источника
HHCTRL.».
Это происходит из-за неправильного задания уровня безопасности системой для
Местной интрасети в контейнере файла-справки.
Чтобы узнать появляется ли у Вас данная ошибка:
1) Откройте оснастку Просмотр событий
1.1) В строке поиска меню Пуск введите команду eventvwr.msc и нажмите
Enter
или
1.2) Пройдите Панель управленияВсе элементы панели
управленияАдминистрирование и откройте Просмотр событий.
2) Слева в древовидном списке оснастки Просмотр событий перейдите Просмотр
событий (Локальный) -> Журналы Windows -> Приложение
3) В центральном окне будут описаны события произошедшие при работе с
программами.
Для исправления данной ошибки, создайте и примените reg-файл следующего
содержания:
Windows Registry Editor Version 5.00
[HKEY_LOCAL_MACHINESOFTWAREMicrosoftHTMLHelp]
[HKEY_LOCAL_MACHINESOFTWAREMicrosoftHTMLHelp1.xHHRestrictions]
«OverrideLMZLinHHContainer»=dword:00000001
наверх
28. Перезагрузка в Безопасный Режим при
отсутствии данного пункта в меню Диспетчера загрузки.
Если у Вас в меню Диспетчера загрузки (вызывается нажатием клавиши F8 до
появления экрана с логотипом Windows) отсутствует пункт для запуска Безопасного
режима, то Вы можете попробовать перезагрузиться в Безопасный режим используя
утилиту Windows — Настройка системы, для этого:
1) В строке поиска меню Пуск введите команду: msconfig
2) Перейдите на вкладку Загрузка
3) Установите флажок напротив пункта Безопасный режим.
4) Установите переключатель в нужное значение:
Минимальная — загрузка графического интерфейса пользователя
ОС Windows (Проводника Windows) в безопасном режиме с запуском только самых
важных системных служб. Сетевые компоненты отключены.
Другая оболочка — загрузка командной строки Windows в безопасном режиме
с запуском только самых важных системных служб. Сетевые компоненты и
графический интерфейс пользователя отключены.
Восстановление Active Directory — загрузка графического интерфейса
пользователя Windows в безопасном режиме с запуском только самых важных
системных служб и службы каталогов Active Directory.
Сеть — загрузка графического интерфейса пользователя Windows в
безопасном режиме с запуском только самых важных системных служб. Сетевые
компоненты включены.
5) Установите необходимые флажки:
Без GUI — во время загрузки Windows экран приветствия
не отображается.
Журнал загрузки — вся информация, касающаяся процесса загрузки,
сохранится в файле %SystemRoot%Ntbtlog.txt.
Базовое видео — загрузка графического интерфейса пользователя Windows в
минимальном режиме VGA. В этом режиме загружаются стандартные драйверы VGA
вместо драйверов экрана, соответствующих видеооборудованию компьютера.
Установка данного пункта позволяет загрузиться в безопасный режим при проблемах
с драйверами видеокарты.
Информация об ОС — отображает имена загружаемых драйверов в процессе
загрузки системы. Устанавливайте, если желаете самостоятельно определить
проблемный драйвер или библиотеку мешающие загрузке.
6) Нажмите в текущем окне ОK, затем во всплывшем окне нажмите Перезагрузка.
наверх
29. Исправление ошибки 4201,
возникающей при попытке запуска службы Журнал событий Windows (Windows Event
Log).
Вариант 1.
1) В соответствии с разрядностью Вашего Windows скачайте и установите программу
Unlocker
2) В проводнике откройте папку C:WindowsSystem32LogFilesWMI
3) Нажмите правой кнопкой на папке RtBackup и в контекстном меню выберите пункт
Unlocker.
4) В ниспадающем списке выберите пункт Удалить и нажмите на кнопку Разблокировать
Все
5) Перезагрузите компьютер
6) Запустите службу Журнал событий Windows.
Вариант 2.
1) Перезагрузитесь в безопасный режим с полным отключением всех служб (для
этого воспользуйтесь утилитой msconfig)
2) Откройте папку C:WindowsSystem32LogFilesWMI
3) Удалите подпапку RtBackup со всем его содержимым.
Если необходимо, то задайте перед удалением для данной папки полные права.
Иногда помогает сначала удаление файлов из папки, а затем самой папки.
4) Перезагрузитесь обратно в нормальный режим.
5) Запустите службу Журнал событий Windows.
наверх
30. Способы исправления ошибок при
работе с программой sysprep.
Вариант 1. Отключение конфликтующей службы.
1) Нажмите Пуск, введите в строке поиска Services.msc и нажмите Enter
(Пуск -> Администрирование -> Службы)
2) Дважды щелкните на службу Служба общих сетевых ресурсов проигрывателя
Windows Media
3) Установите Тип запуска в значение Отключена и нажмите ОК.
4) Перезапустите sysprep с необходимыми Вам параметрами.
Вариант 2. Завершение процесса конфликтующей службы.
1) Запустите sysprep
2) Выберите необходимые опции
3) Запустите Диспетчер задач (Ctrl+Shift+Esc)
4) В Диспетчере задач завершите процесс wmpnetwk.exe
5) В окне sysprep быстро нажмите кнопку OK (до момента перезапуска
процесса wmpnetwk.exe)
Вариант 3. Восстановление системы в исходное состояние лицензирования.
1) Запустите командную строку от имени администратора.
В строке поиска меню Пуск введите cmd и нажмите одновременно Ctrl+Shift+Enter.
2) Введите команду: c:windowssystem32slmgr.vbs –rearm
Вариант 4.
1) Откройте папку C:WindowsPanther
2) В случае наличия в данной папке файла unattended.xml откройте его в
блокноте
3) Измените используемые по умолчанию значения параметра PersistAllDeviceInstalls
с true на false.
4) Сохраните измененные значения и закройте блокнот.
5) Запустите sysprep с необходимыми Вам параметрами.
Вариант 5.
1) Откройте папку C:WindowsPanther
2) Скопируйте файл setup.etl на другой раздел (диск) во временную папку.
Например, в D:Test
3) Удерживая нажатой клавишу Shift, щелкните правой кнопкой мыши на
папку D:Test и выберите пункт Открыть окно команд
4) Введите команду: tracerpt setup.etl -o logfile.csv
5) Закройте окно команд и откройте файл logfile.csv
6) Проанализируйте данный файл на предмет раздела реестра или процесса
вызывающего ошибку.
7) Исправьте значение найденных конфликтующих параметров реестра на правильные,
завершите конфликтующий процесс или удалите приложение, которому он
принадлежит.

Также рекомендую Вам почитать Техническое
руководство по Sysprep от Microsoft Technet Возможно, информация указанная
там, также укажет Вам путь к верному решению.
наверх
31. Компьютер не видит локальный диск с
предыдущей ОС или диск отображается без буквы.
1) Щелкните правой кнопкой мыши на Компьютер
(например в меню Пуск) и выберите Управление.
2) В левом окне выберите Управление дисками
3) Посередине вверху посмотрите, какие из томов не имеют букву.
Если среди томов присутствует раздел размером 200 МБ, то Вы ему букву не
изменяете.
4) Присвойте букву тому диску, в котором находится предыдущая Windows (смотрим
по размеру). Для этого щелкните на нем правой кнопкой мыши и в контекстном меню
выберите пункт Изменить букву диска или путь к диску.
5) Нажмите Добавить, выберите букву и нажмите OK.
6) Через несколько секунд должно открыться окно автозапуска диска. А сам диск
появится в Компьютере.
7) Откройте Панель управления -> Параметры папок

буквы дисков, если нет, то установите его.
наверх
Устранение
неполадок — Рабочий стол, Проводник, Панель задач.
1. Исправление исчезновения
панели быстрого запуска после перезагрузки.
Если Вы создаете панель быстрого запуска, но после перезагрузки она исчезает,
то попробуйте любое из предложенных ниже решений.
1) Попробуйте создать панель быстрого запуска со значением отличающимся от
Вашего:
%userprofile%AppDataRoamingMicrosoftInternet
ExplorerQuick Launch
%appdata%MicrosoftInternet ExplorerQuick Launch
C:UsersИмяПользователяAppDataRoamingMicrosoftInternet
ExplorerQuick Launch
2) Установите ползунок контроля учетных записей (UAC) в предпоследнее
значение.
3) Создайте и добавьте в реестр следующий reg-файл:
Windows Registry Editor Version 5.00
[HKEY_CURRENT_USERSoftwareMicrosoftWindowsCurrentVersionPoliciesExplorer]
«NoSaveSettings»=dword:00000000
«QuickLaunch»=dword:00000001
4) Откройте
C:UsersИмяПользователяAppDataRoamingMicrosoftInternet Explorer
Добавьте на вкладке Свойства -> Безопасность пользователя Все
и задайте ему полный доступ.
5) В диалоговом окне Выполнить из меню Пуск (Win+R) введите команду control
userpasswords2 и нажмите Enter.
Поставьте флажок на «Требовать ввод имени пользователя и пароля»
6) В диалоговом окне Выполнить из меню Пуск (Win+R) введите
команду gpedit.msc и нажмите Enter.
Откройте Конфигурация пользователя -> Административные Шаблоны -> Меню
«Пуск» и панель задач
Измените параметр политики Отображение панели быстрый запуск на панели задач
на значение Включить.
7) Закройте Языковую панель и установите вместо неё Punto Switcher.
наверх
2. Исправление сбоев возникающих при
установке, обновлении или удалении программы с помощью установщика Windows
(msiexec.exe).
Вариант 1
1) Перейдите Пуск->Все программы->Стандартные
2) Щелкните правой кнопкой мыши на пункт Командная строка и нажмите Запуск
от имени Администратора
3) Скопируйте следующую строчку в окно команд и нажмите Enter:
reg delete HKLMSOFTWAREMicrosoftSQMClientWindowsDisabledSessions /va /f
Вариант 2
1) Откройте меню Пуск, введите в строке поиска regedit и нажмите Enter.
2) Перейдите в раздел HKLMSOFTWAREMicrosoftSQMClientWindows
3) Щелкните правой кнопкой мыши на разделе DisabledSessions и нажмите Удалить.
наверх
3. Восстановление пункта
«Выполнить» в меню «Пуск».
Если у Вас отмечен пункт Команда «Выполнить» в «Настройка меню
Пуск» (На кнопке Пуск нажмите правую кнопку мыши и выберите пункт
Свойства, нажмите кнопку Настроить), а меню «Выполнить» не показывает
Вы можете восстановить его так:
1) В Меню «Пуск» в строке поиска наберите gpedit.msc и откройте
найденный файл gpedit.msc (Редактор групповых политик)
2) В левой части открывшегося окна пройти к вкладке:
Политика «Локальный компьютер»Конфигурация
пользователяАдминистративные шаблоныМеню «Пуск» и панель задач
3) Выделите в правой части строку Добавить команду «Выполнить» в меню
«Пуск»
4) Щелкните по строке Изменить параметр политики, в появившемся окне выделите
пункт «Включить» и нажмите Применить и OK.
наверх
4. Убирание появляющейся в меню
Пуск полоски, пропадающей при повторном открытии.
Данная ошибка исправлена в Сервисном Пакете 1 (Service Pack 1).
1) Переключаете язык интерфейса в английскую версию Windows: Панель
управления->Язык и Региональные Стандарты->Языки и Клавиатуры->Язык
интерфейса->выбираете английский
2) Перелогиниваетесь или перезапускаете компьютер
3) Задаёте полный доступ к файлу aero.msstyles.mui из папки
C:WindowsResourcesThemesAeroru-RU
4) Копируете с заменой aero.msstyles.mui из
C:WindowsResourcesThemesAeroen-US в C:WindowsResourcesThemesAeroru-RU
5) Возвращаете язык интерфейса на русский
Для тех у кого изначально русская, выкладываю данный файл отдельно для x64:
aero.msstyles.mui
и для x86: aero.msstyles.mui
Также Вы можете скачать и запустить от имени Администратора готовый патч: MenuFix_Rus_x86_x64_Final.rar
После его применения понадобиться перезагрузить компьютер.
наверх
5. Восстановление ассоциации
для *.cpl файлов.
Если какая-нибудь программа сбила Вам ассоциацию приложения Windows c файлами *.cpl.
1) Щелкните правой кнопкой мыши на любом файле *.cpl и выберите Свойства
2) На вкладке Общие напротив надписи Приложение нажмите кнопку Изменить.
3) В открывшемся окне нажмите кнопку Обзор
4) Зайдите в папку C:WindowsSystem32 и выберите файл control.exe
5) Нажмите ОК
наверх
6. Исправление вылета проводника при
нажатии правой кнопки мыши на файле или папке.
Скачайте небольшую утилиту ShellExView: с официального сайта или с зеркала.
Вариант 1.
Оптимальным решением проблемы может быть отключение расширения оболочки
CmdLineExt.dll.
1) Запустите ShellExView.
2) Найдите среди выведенных ею расширений оболочки — расширение с именем CmdLineContextMenu
Class
3) Выделите и нажмите клавишу F7 или через контекстное меню выберите опцию Disable
Selected Items.
4) Перезагрузите компьютер.
или
1) Нажмите Пуск -> Выполнить (Win+R)
2) Введите команду regsvr32 /u CmdLineExt.dll и нажмите ОК.
3) Перезагрузите компьютер.
Вариант 2.
1) Запустите ShellExView.
2) Сделайте сортировку по столбцу Type (щелкните мышкой на названии
столбца). Вас будут интересовать записи, где Type = Context Menu, а в
столбце File Extensions есть звездочка.
3) Отключайте записи по очереди, начав с расширений, не принадлежащих Microsoft.
Отключение выполняется щелчком правой кнопкой мыши -> Disable Selected
Items или клавишей F7.
4) Отключив запись, проверьте работу проводника.
Если вы отключили все расширения, но проблема не решилась, то в командной
строке (Win+R -> cmd -> OK) введите sfc /scannow и нажмите Enter.
Если данное действие не возымеет успеха, то перезагрузитесь в безопасный режим
Windows.
Если в безопасном режиме данная проблема пропадает, тогда всё нормально,
значит, проблема вызвана одной из установленных у вас программ, драйверов,
кодеков или служб и Вам придется вручную искать причину вызвавшую сбой. Удалять
по одной программе, отключать по одной службе или откатываться к предыдущим
версиям установленных драйверов, либо используя точки восстановления
возвращаться к предыдущим состояниям системы и наблюдать на каком этапе исчезла
ошибка.
наверх
7. Восстановление исчезнувшей
языковой панели.
Исчезновение языковой панели, чаще всего происходит после использования
чистильщика или оптимизатора системы.
Перед использованием одного из предложенных вариантов, сделайте следующее:
1) Откройте редактор реестра (Win+R -> regedit -> OK )
2) Проверьте, не добавлен ли запрет на запуск языковой панели в следующую папку
реестра:
HKEY_CURRENT_USERControl Paneldon’t load
3) Проверьте, присутствует ли в реестре ветки:
Region and Language
HKEY_LOCAL_MACHINESOFTWAREMicrosoftWindowsCurrentVersionExplorerControlPanelNameSpace{62D8ED13-C9D0-4CE8-A914-47DD628FB1B0}
Keyboard
HKEY_LOCAL_MACHINESOFTWAREMicrosoftWindowsCurrentVersionExplorerControlPanelNameSpace{725BE8F7-668E-4C7B-8F90-46BDB0936430}
4) Проверьте значение параметров, в ветке реестра:
HKEY_LOCAL_MACHINESOFTWAREMicrosoftInternet ExplorerLow RightsElevationPolicy{85fc331e-bb64-4c53-ba25-3d8a956c02fd}
– значение REG_SZ-параметра AppName должно быть ctfmon.exe
– значение REG_SZ-параметра AppPath должно быть С:Windowssystem32.
Вариант 1
1) Идете в Панель управления — Язык и региональные стандарты
2) Делаете все по пунктам на скриншотах.
Установите переключатель на значение Закреплена в панели
задач и отметьте флажок Отображать текстовые метки на языковой панели
и нажмите OK
3) Щелкаете правой кнопкой на панели задач, выбираете Свойства.
4) В пункте Область уведомлений щелкаем кнопку Настроить
5) В открывшемся окне поставьте флажок напротив «Всегда
показывать все значки и уведомления на панели задач» и нажмите OK
Вариант 2
В контекстном меню панели задач уберите флажок со значения Закрепить панель
задач, расширьте границы для всех панелей, а затем снова поставьте флажок
напротив Закрепить панель задач.
Вариант 3
Найдите файл ctfmon.exe и добавьте его в Автозагрузку или создайте reg-файл со
следующим содержанием:
Windows Registry Editor Version 5.00
[HKEY_LOCAL_MACHINESoftwareMicrosoftWindowsCurrentVersionRun]
«CTFMon»=»C:Windowssystem32ctfmon.exe»
Вариант 4
1) Откройте Языки и службы текстового ввода
Так:
1.1.1) Откройте Пуск->Выполнить (или нажмите на клавиатуре Win+R)
1.1.2) Ввести: RunDll32.exe shell32.dll,Control_RunDLL C:Windowssystem32input.dll
1.1.3) Нажать OK
Или так:
1.2.1) Открыть Панель управленияЧасы, язык и регион
1.2.2) Нажать на ссылку Смена раскладки клавиатуры или других способов ввода
1.2.3) Нажать на кнопку Изменить клавиатуру
2) На вкладке Общие удалите все раскладки клавиатуры кроме Английский
3) На вкладке Языковая панель снимите все флажки и установите переключатель в
значение Скрыта
4) Выгрузите вручную библиотеки.
4.1) Откройте Пуск->Выполнить (или нажмите на клавиатуре Win+R)
4.2) Выполните поочередно команды:
Regsvr32.exe /u Msctf.dll
Regsvr32.exe /u Msctf.dll.mui
5) Перезагрузите компьютер.
6) Откройте Языки и службы текстового ввода
7) На вкладке Общие добавьте нужные Вам раскладки клавиатуры

панели задач и установите флажок напротив пункта Отображать текстовые метки на
языковой панели.
9) Нажмите OK.
Как альтернативный вариант можете установить программу Punto Switcher, она добавляет
собственную языковую панель и функцию автоматического переключения раскладки
при неправильном её выборе.
наверх
8. Исправление ошибки, когда папки
«Недавние места» и «Недавние документы» пустые.
1) Щелкните правой кнопкой мыши на кнопке Пуск и нажмите на Свойства
2) Установите флажки напротив пунктов:
«Хранить и отображать список недавно открывшихся программ в меню
«Пуск»
«Хранить и отображать список недавно открывшихся элементов в меню
«Пуск» и на панели задач»
3) Нажмите OK.
наверх
9. Удаление появившейся на рабочем
столе папки «Недавние места».
1) Удалите папку C:UsersDefaultAppDataRoamingMicrosoftWindowsRecent
2) Перезагрузите компьютер или перезапустите систему
3) Зайдите в C:UsersDefaultAppDataRoamingMicrosoftWindows
4) Если Windows 7 не восстановил папку Recent заново, создайте её
самостоятельно.
наверх
10. Решение ошибки «Отсутствует
исполняющее ядро для расширения имени файла js»
Иногда какое-то приложение может изменить ассоциацию к
файлам «.js» (Например, текстовый редактор, использующий скрипты).
Что может привести к ошибке «Отсутствует исполняющее ядро для расширения
имени файла js».
Переустановка Java от Sun Microsystems или компонентов с сайта Майкрософт, не
всегда исправляет эту ошибку.
Необходимо восстановить через реестр значение по умолчанию
«JSFile» .
1) Скопируйте код в любой текстовый редактор (например,
Блокнот).
2) Нажмите CTRL+S и сохраните файл с любым именем и расширением .reg
3) Если вы выбираете тип файла: Текстовые файлы, то имя файла в кавычки брать
обязательно. (Например: «demo.reg»)
4) Если вы выбираете тип файла: Все файлы, то имя файла в кавычки брать не
надо.
5) Запустите reg-файл.
Windows Registry Editor Version 5.00
[HKEY_CLASSES_ROOT.JS]
@=»JSFile»
наверх
11. Гаджеты или их настройки отказываются
запускаться.
Для нормального функционирования гаджетов рекомендуется не отключать полностью
контроль учетных записей (UAC), а выставить минимальный уровень.
Если Вам необходима работа гаджетов при отключенном контроле учетных записей
(UAC):
1) Создайте reg-файл указанного ниже содержания.
Windows Registry Editor Version 5.00
«HKEY_LOCAL_MACHINESOFTWAREMicrosoftWindowsCurrentVersionSidebarSettings»
«AllowElevatedProcess»=dword:00000001
2) Примените его и перезагрузите компьютер.
или
1) Запустите командную строку от имени Администратора (Win+R
-> cmd -> ОК)
2) По очереди введите команды указанные ниже, нажимая после введения каждой
Enter:
regsvr32 msxml3.dll
regsvr32 scrrun.dll
regsvr32 jscript.dll
наверх
12. Восстановление
функциональности пункта «Закрепить программу в панели задач».
Если у Вас не отображается пункт «Закрепить программу в панели
задач»:
1) Скопируйте указанный ниже код в любой текстовый редактор
(например, Блокнот).
2) Нажмите CTRL+S и сохраните файл с любым именем и расширением .reg
3) Если вы выбираете тип файла: Текстовые файлы, то имя файла в кавычки брать
обязательно. (Например: «demo.reg»)
4) Если вы выбираете тип файла: Все файлы, то имя файла в кавычки брать не
надо.
Windows Registry Editor Version 5.00
[HKEY_CLASSES_ROOTlnkfile]
«IsShortCut»=»»
«IsNotShortCut»=-
Если при выборе пункта «Закрепить программу в панели
задач» не закрепляется программа:
1) Скопируйте указанный ниже код в любой текстовый редактор (например,
Блокнот).
2) Нажмите CTRL+S и сохраните файл с любым именем и расширением .bat
3) Если выбираете тип файла: Текстовые файлы, то имя файла в кавычки брать
обязательно. (Например: «test.bat»)
4) Если выбираете тип файла: Все файлы, то имя файла в кавычки брать не надо.
del /F /Q %APPDATA%MicrosoftWindowsRecentAutomaticDestinations*
del /F /Q %APPDATA%MicrosoftWindowsRecentCustomDestinations*
5) Щелкните на созданном Вами файле правой кнопкой мыши
нажмите Запуск от имени администратора.
наверх
13. Пользовательские папки
отображаются обычными иконками.
Если у вас пользовательские папки, такие как Документы, Изображения и т.п.,
отображаются в проводнике с обычными иконками, как и любые другие папки, то это
может быть вызвано отсутствием или повреждением файлов desktop.ini,
расположенных в таких папках. Или же эти файлы имеют неправильные атрибуты.
Если файл desktop.ini присутствует в папке, его атрибуты должны быть Скрытый и
Только чтение.
В случае если файла desktop.ini нет в папке, его необходимо создать с указанным
ниже содержимым и с указанными выше атрибутами.
Для вступления в силу изменений необходимо завершение сеанса или перезагрузка.
Содержимое файлов desktop.ini для стандартных пользовательских папок
Документы
[.ShellClassInfo]
LocalizedResourceName=@%SystemRoot%system32shell32.dll,-21770
IconResource=%SystemRoot%system32imageres.dll,-112
IconFile=%SystemRoot%system32shell32.dll
IconIndex=-235
Изображения
[.ShellClassInfo]
LocalizedResourceName=@%SystemRoot%system32shell32.dll,-21779
InfoTip=@%SystemRoot%system32shell32.dll,-12688
IconResource=%SystemRoot%system32imageres.dll,-113
IconFile=%SystemRoot%system32shell32.dll
IconIndex=-236
[LocalizedFileNames]
Sample Pictures.lnk=@%SystemRoot%system32shell32.dll,-21805
Музыка
[.ShellClassInfo]
LocalizedResourceName=@%SystemRoot%system32shell32.dll,-21790
InfoTip=@%SystemRoot%system32shell32.dll,-12689
IconResource=%SystemRoot%system32imageres.dll,-108
IconFile=%SystemRoot%system32shell32.dll
IconIndex=-237
[LocalizedFileNames]
Sample Music.lnk=@%SystemRoot%system32shell32.dll,-21806
Видео
[.ShellClassInfo]
LocalizedResourceName=@%SystemRoot%system32shell32.dll,-21791
InfoTip=@%SystemRoot%system32shell32.dll,-12690
IconResource=%SystemRoot%system32imageres.dll,-189
IconFile=%SystemRoot%system32shell32.dll
IconIndex=-238
[LocalizedFileNames]
Sample Videos.lnk=@%SystemRoot%system32shell32.dll,-21807
Поиски
[.ShellClassInfo]
LocalizedResourceName=@%SystemRoot%system32shell32.dll,-9031
IconResource=%SystemRoot%system32imageres.dll,-18
[LocalizedFileNames]
Indexed Locations.search-ms=@shell32.dll,-32811
Everywhere.search-ms=@shell32.dll,-32814
Shared By Me.search-ms=@shell32.dll,-32802
Recent Music.search-ms=@shell32.dll,-32803
Recent Documents.search-ms=@shell32.dll,-32804
Recent Pictures and Videos.search-ms=@shell32.dll,-32806
Recent E-mail.search-ms=@shell32.dll,-32807
Recently Changed.search-ms=@shell32.dll,-3281
Загрузка
[.ShellClassInfo]
LocalizedResourceName=@%SystemRoot%system32shell32.dll,-21798
IconResource=%SystemRoot%system32imageres.dll,-184
Избранное
[.ShellClassInfo]
LocalizedResourceName=@%SystemRoot%system32shell32.dll,-21796
IconResource=%SystemRoot%system32imageres.dll,-115
IconFile=%SystemRoot%system32shell32.dll
IconIndex=-173
Контакты
[.ShellClassInfo]
LocalizedResourceName=@%CommonProgramFiles%systemwab32res.dll,-10100
InfoTip=@%CommonProgramFiles%systemwab32res.dll,-10200
IconResource=%SystemRoot%system32imageres.dll,-181
Рабочий стол
[.ShellClassInfo]
LocalizedResourceName=@%SystemRoot%system32shell32.dll,-21769
IconResource=%SystemRoot%system32imageres.dll,-183
Ссылки
[.ShellClassInfo]
LocalizedResourceName=@%SystemRoot%system32shell32.dll,-21810
IconResource=%SystemRoot%system32imageres.dll,-185
DefaultDropEffect=4
[LocalizedFileNames]
Public.lnk=@shell32.dll,-21816
Searches.lnk=@shell32.dll,-9031
Recently Changed.lnk=@shell32.dll,-32813
Music.lnk=@shell32.dll,-21790
Pictures.lnk=@shell32.dll,-21779
Documents.lnk=@shell32.dll,-21770
Сохраненные игры
[.ShellClassInfo]
LocalizedResourceName=@%SystemRoot%system32shell32.dll,-21814
IconResource=%SystemRoot%system32imageres.dll,-186
Общий рабочий стол
[.ShellClassInfo]
LocalizedResourceName=@%SystemRoot%system32shell32.dll,-21799
Общие документы
[.ShellClassInfo]
LocalizedResourceName=@%SystemRoot%system32shell32.dll,-21801
IconResource=%SystemRoot%system32shell32.dll,-235
Общая музыка
[.ShellClassInfo]
LocalizedResourceName=@%SystemRoot%system32shell32.dll,-21803
InfoTip=@%SystemRoot%system32shell32.dll,-12689
IconResource=%SystemRoot%system32shell32.dll,-237
Общие изображения
[.ShellClassInfo]
LocalizedResourceName=@%SystemRoot%system32shell32.dll,-21802
InfoTip=@%SystemRoot%system32shell32.dll,-12688
IconResource=%SystemRoot%system32shell32.dll,-236
Общее видео
[.ShellClassInfo]
LocalizedResourceName=@%SystemRoot%system32shell32.dll,-21804
InfoTip=@%SystemRoot%system32shell32.dll,-12690
IconResource=%SystemRoot%system32shell32.dll,-238
наверх
14. Исправление проблемы, с
дублированием ярлыков на рабочем столе.
Если при создании, копировании или перемещении на рабочий стол любого
документа/ярлыка/папки, после обновления экрана или перезагрузки компьютера, у
Вас появляются их дубликаты (точная копия, без (2) в названии), то это
означает, что Ваш собственный рабочий стол и общий рабочий стол прописаны в
реестре в одной папке. Данная проблема решается указанием для них отдельных
отличающихся между собою папок.
1) Запустите Редактор реестра. Для этого в строке поиска в меню Пуск введите
regedit и нажмите Enter
2) Откройте раздел: HKEY_LOCAL_MACHINESoftwareMicrosoftWindowsCurrentVersionExplorerShell
Folders
3) Измените значение параметра Common Desktop на одно из предложенных
ниже:
C:UsersPublicDesktop — значение Windows по умолчанию
C:UsersВашПрофильPublicDesktop — рекомендуемое значение при
изменении путей системных папок и при удалении общих папок.
4) Откройте раздел: HKEY_LOCAL_MACHINESOFTWAREMicrosoftWindowsCurrentVersionExplorerUser
Shell Folders
5) Измените значение параметра Common Desktop на одно из предложенных
ниже:
%Public%Desktop — значение Windows по умолчанию
%USERPROFILE%PublicDesktop — рекомендуемое значение при изменении
путей системных папок и при удалении общих папок.
наверх
15. Восстановление поиска в
Проводнике и в меню Пуск.
1) Используя Реестр (Win+R -> regedit)
1.1) Откройте ветку реестра:
HKEY_CURRENT_USERSoftwareMicrosoftWindowsCurrentVersionPoliciesExplorer
1.2) В случае обнаружения параметра NoFind, удалите его.
2) Используя Панель управления
2.1) Откройте Панель управленияПрограммыПрограммы и компоненты
2.2) Запустите «Включение и отключение компонентов Windows» (или
Win+R -> OptionalFeatures.exe)
2.3) Проверьте, включен ли у Вас компонент Windows Search (Поиск Windows).
3) Используя Редактор локальной групповой политики.
3.1) В диалоговом окне Выполнить из меню Пуск (Win+R) введите команду
gpedit.msc и нажмите Enter.
3.2) Откройте Конфигурация пользователя -> Административные Шаблоны ->
Меню «Пуск» и панель задач
3.3) Измените следующие параметры политики на значение Не задана:
— Добавить ссылку «Поиск в Интернете» в меню
«Пуск»
— Удалить ссылку «Поиск» из меню «Пуск»
наверх
16. Исправление всплывающей
подсказки оказывающейся за панелью задач Windows.
Если у Вас возникает ошибка, когда всплывающая подсказка оказывается за панелью
задач Windows, и её видно частично или совсем не видно, то Вы можете
воспользоваться небольшой программой ToolTipFixer, которая исправляет эту
ошибку, возвращая на место всплывающую подсказку.
Скачайте и установите ToolTipFixer
наверх
17. Решение проблемы пропадания значков
в панели задач.
Это происходит потому, что загружаемые программы пытаются установить иконки
раньше, чем explorer успевает инициировать трей. Для установки задержки запуска
программ, Вы можете воспользоваться менеджером автозагрузки Startup Delayer.
В дополнение к программе воспользуйтесь твиком реестра.
Windows Registry Editor Version 5.00
[HKEY_LOCAL_MACHINESYSTEMCurrentControlSetServicesupnphost]
«Start»=dword:00000004
[HKEY_LOCAL_MACHINESYSTEMCurrentControlSetServicesSSDPSRV]
«Start»=dword:00000004
Скачайте и примените его: tray_icons.reg
наверх
18. Удаление ярлыков на отсутствующие в
системе элементы в папке «Недавние места».
Для удаления ярлыков на отсутствующие в системе элементы из
папки «Недавние места» предлагаю Вам следующие варианты решения.
Вариант 1.
1) Откройте в проводнике папку Недавние документы (%AppData%MicrosoftWindowsRecent)
Просьба не путать с папкой Недавние места (это другая папка)
2) Щелкните правой кнопкой мыши ярлык на отсутствующий в системе элемент(папку
или файл) и выберите пункт Удалить.
3) Щелкните правой кнопкой мыши на рабочем столе и выберите пункт Обновить.
Данное действие необходимо, чтобы убрать появившуюся на рабочем столе папку Недавние
места.
Вариант 2.
Для его выполнения необходима программа Registry Workshop — заменяющая
стандартный редактор реестра.
1) Запустите Registry Workshop
2) Нажмите Search (Поиск) -> Find…(Поиск…)
3) В открывшемся окне установите переключатель на Search in key: (В
разделе:)
4) Введите HKEY_CURRENT_USERSoftwareMicrosoftWindowsCurrentVersionExplorerRecentDocs
5) В текстовом поле Find what: (Запрос:) введите наименование
отсутствующего в системе элемента (папки или файла)
6) Нажмите кнопку Find (Поиск)
7) Выделите найденное с помощью левой кнопки мыши или нажмите комбинацию клавиш
Ctrl+A, чтобы выделить все.

Registry (Удалить из реестра)
наверх
19. При загрузке Windows автоматически
открывается окно Проводника.
Варианты решений:
1) Открыть Пуск — Панель управления — Параметры папок — убрать флажок
«Восстанавливать прежние окна папок при входе в систему».
2) В командной строке (Win+R -> cmd -> OK) введите sfc /scannow и
нажмите Enter
3) Создайте и примените reg-файл:
Windows Registry Editor Version 5.00
[HKEY_LOCAL_MACHINESOFTWAREMicrosoftWindows NTCurrentVersionWinlogon]
«Shell»=»explorer.exe»
«Userinit»=»C:\Windows\system32\userinit.exe,»
наверх
20. Восстановление запуска
Exe-файлов в системе.
Данные проблема связана с изменением какой-нибудь программой в реестре
параметров отвечающих за ассоциации exe-файлов.
Для устранения данной проблемы попробуйте один из следующих вариантов.
Вариант 1.
1) Откройте папку C:WindowsSystem32
2) Сделайте копию файла regedt32.exe
3) Переименуйте данную копию в regedt32.com
4) Щелкните на данном файле правой кнопкой мыши и выберите Запуск от имени
администратора.
5) Откройте ветку HKEY_CURRENT_USERSoftwareMicrosoftWindowsCurrentVersionExplorerFileExts.exe
6) Удалите раздел UserChoice
Вариант 2.
1) Скачайте файл exefix_win7.zip
2) Разархивируйте его и примените reg-файл.
или же создайте самостоятельно в блокноте reg-файл следующего содержания:
Windows Registry Editor Version 5.00
[HKEY_CLASSES_ROOT.exe]
@=»exefile»
«Content Type»=»application/x-msdownload»
[HKEY_CLASSES_ROOT.exePersistentHandler]
@=»{098f2470-bae0-11cd-b579-08002b30bfeb}»
[HKEY_CLASSES_ROOTexefile]
@=»Application»
«EditFlags»=hex:38,07,00,00
«FriendlyTypeName»=hex(2):40,00,25,00,53,00,79,00,73,00,74,00,65,00,6d,00,52,
00,6f,00,6f,00,74,00,25,00,5c,00,53,00,79,00,73,00,74,00,65,00,6d,00,33,00,
32,00,5c,00,73,00,68,00,65,00,6c,00,6c,00,33,00,32,00,2e,00,64,00,6c,00,6c,
00,2c,00,2d,00,31,00,30,00,31,00,35,00,36,00,00,00
[HKEY_CLASSES_ROOTexefileDefaultIcon]
@=»%1»
[HKEY_CLASSES_ROOTexefileshell]
[HKEY_CLASSES_ROOTexefileshellopen]
«EditFlags»=hex:00,00,00,00
[HKEY_CLASSES_ROOTexefileshellopencommand]
@=»»%1″ %*»
«IsolatedCommand»=»»%1″ %*»
[HKEY_CLASSES_ROOTexefileshellrunas]
«HasLUAShield»=»»
[HKEY_CLASSES_ROOTexefileshellrunascommand]
@=»»%1″ %*»
«IsolatedCommand»=»»%1″ %*»
[HKEY_CLASSES_ROOTexefileshellrunasuser]
@=»@shell32.dll,-50944″
«Extended»=»»
«SuppressionPolicyEx»=»{F211AA05-D4DF-4370-A2A0-9F19C09756A7}»
[HKEY_CLASSES_ROOTexefileshellrunasusercommand]
«DelegateExecute»=»{ea72d00e-4960-42fa-ba92-7792a7944c1d}»
[HKEY_CLASSES_ROOTexefileshellex]
[HKEY_CLASSES_ROOTexefileshellexContextMenuHandlers]
@=»Compatibility»
[HKEY_CLASSES_ROOTexefileshellexContextMenuHandlersCompatibility]
@=»{1d27f844-3a1f-4410-85ac-14651078412d}»
[HKEY_CLASSES_ROOTexefileshellexContextMenuHandlersExecContextMenu]
[HKEY_CLASSES_ROOTexefileshellexDropHandler]
@=»{86C86720-42A0-1069-A2E8-08002B30309D}»
[HKEY_CLASSES_ROOTexefileshellexPropertySheetHandlers]
[HKEY_CLASSES_ROOTexefileshellexPropertySheetHandlersPifProps]
@=»{86F19A00-42A0-1069-A2E9-08002B30309D}»
[HKEY_CLASSES_ROOTexefileshellexPropertySheetHandlersShimLayer Property Page]
@=»{513D916F-2A8E-4F51-AEAB-0CBC76FB1AF8}»
[-HKEY_CURRENT_USERSoftwareMicrosoftWindowsCurrentVersionExplorerFileExts.exeUserChoice]
наверх
21. Исправление ошибки проводника
«Не удалось найти этот элемент».
Если у Вас возникает данная ошибка, то скорее всего у Вас сбились описания
папок. Для их восстановления:
1) Скачайте файл FolderDescriptions.zip
2) Распакуйте его в любую папку.
3) В соответствии с разрядностью Вашей Windows примените reg-файл,
восстанавливающий настройки описания папок в изначальные.
4) Перезагрузите компьютер.
наверх
22. Исправление появляющегося
окна предупреждения системы безопасности «Неизвестный издатель», при
открытии программы из меню Пуск.
1) Запустите командную строку от имени Администратора
(Нажмите Пуск -> в строке поиска введите cmd -> щелкните правой
кнопкой мыши по найденному файлу cmd.exe -> выберите пункт Запуск
от имени Администратора)
2) Поочередно введите команды, нажимая для их выполнения клавишу Enter:
CD ProgramDataMicrosoftWindows
icacls «Start Menu» /setintegritylevel (CI)low
CD Start Menu
icacls Programs /setintegritylevel (CI)low
наверх
23. Если у вас при запуске файлов *.chm
неправильно определяется кодировка.
Если при создании *.chm файла принудительно не указать на каждой странице
кодировку, то при его чтении у некоторых людей могут возникнуть трудности с
определением кодировки. Для решения данной проблемы:
1) Закройте *.chm файл
2) Зайдите в Internet Explorer
3) Нажмите правую кнопку мыши
4) В появившемся меню наведите указатель на слово Кодировка и поставьте галочку
напротив пункта Автовыбор
5) Запустите ваш *.chm и система сама определит кодировку.
наверх
24. Перестали запускаться
анимированые обои. Ошибка:»Windows DreamScene can only
run when Windows Aero scheme is selected.»
Вероятно, аэро — отключено.
Щелкаете правой кнопкой на монитор — Персонализация — выберите тему с
прозрачными окнами (они вверху).
Или C:WindowsResourcesThemes выбрать aero.
наверх
25. Создание ярлыка и комбинации клавиш
для закрытия зависших приложений и перезапуска Проводника.
Создание ярлыка и комбинации клавиш для закрытия зависших приложений.
1) Щелкните по рабочему столу и выберите во всплывшем меню
Создать -> Ярлык.
2) В поле Укажите расположение объекта введите команду
taskkill.exe /f /fi «status eq NOT RESPONDING»
3) Щелкните правой кнопкой мыши на ярлыке и выберите Свойства
4) В поле Быстрый вызов назначьте комбинацию клавиш для использования.
Создание ярлыка и комбинации клавиш для перезапуска Проводника.
1) Скопируйте код в любой текстовый редактор (например,
Блокнот).
@echo off
taskkill /F /IM explorer.exe
start explorer.exe
2) Нажмите CTRL+S и сохраните файл с любым именем и
расширением .cmd. Например: restart_explorer.cmd
3) Щелкните по рабочему столу и выберите во всплывшем меню Создать -> Ярлык.
4) В поле Укажите расположение объекта выберите созданный Вами командный
файл.
5) Щелкните правой кнопкой мыши на ярлыке и выберите Свойства
6) В поле Быстрый вызов назначьте комбинацию клавиш для использования.
наверх
26. Восстановление в всплывающем меню
«Создать» пункта «Папку».
Если у Вас из всплывающего меню Создать находящегося в основном
контекстном меню(вызывается нажатием правой кнопки мыши) пропал пункт Папку,
то Вы можете скачать и применить reg-файл содержащий изначальные настройки для
данного пункта меню в реестре.
Чтобы применение reg-файла прошло успешно, воспользуйтесь небольшой
инструкцией:
1) Измените разрешения (установите полный доступ) и
владельца для раздела реестра: HKEY_CLASSES_ROOTCLSID{11dbb47c-a525-400b-9e80-a54615a090c0}
1.1) Щелкните правой кнопкой мыши на выбранном разделе реестра и выберите из
меню пункт Разрешения.
1.2) Выделите группу Администраторы, установите флажок Полный доступ
и нажмите кнопку ОК.
1.3) Если флажок недоступен или Вы видите сообщение об ошибке, то нажмите
кнопку Дополнительно и перейдите на вкладку Владелец.
1.4) Выделите свою учетную запись, установите флажок Заменить владельца
подконтейнеров и объектов и нажмите кнопку ОК.
1.5) Выделите группу Администраторы, установите флажок Полный доступ
и нажмите кнопку ОК.
2) Скачайте и примените reg-файл. NewFolderFix.zip
3) Перезагрузите компьютер. Для желающих создать данный reg-файл самостоятельно
его текст:
Windows Registry Editor Version 5.00
[HKEY_CLASSES_ROOTCLSID{11dbb47c-a525-400b-9e80-a54615a090c0}]
@=»CLSID_ExecuteFolder»
[HKEY_CLASSES_ROOTCLSID{11dbb47c-a525-400b-9e80-a54615a090c0}InProcServer32]
@=»ExplorerFrame.dll»
«ThreadingModel»=»Apartment»
[HKEY_CLASSES_ROOTDirectoryBackgroundshellexContextMenuHandlersNew]
@=»{D969A300-E7FF-11d0-A93B-00A0C90F2719}»
[HKEY_CLASSES_ROOTFolder]
@=»Folder»
«EditFlags»=hex:d2,03,00,00
«FullDetails»=»prop:System.PropGroup.Description;System.ItemNameDisplay;System.ItemType;System.Size»
«ThumbnailCutoff»=dword:00000000
«TileInfo»=»prop:System.Title;System.PropGroup.Description;System.ItemType»
[HKEY_CLASSES_ROOTFolderDefaultIcon]
@=hex(2):25,00,53,00,79,00,73,00,74,00,65,00,6d,00,52,00,6f,00,6f,00,74,00,25,
00,5c,00,53,00,79,00,73,00,74,00,65,00,6d,00,33,00,32,00,5c,00,73,00,68,00,
65,00,6c,00,6c,00,33,00,32,00,2e,00,64,00,6c,00,6c,00,2c,00,33,00,00,00
[HKEY_CLASSES_ROOTFoldershell]
[HKEY_CLASSES_ROOTFoldershellexplore]
«MultiSelectModel»=»Document»
«BrowserFlags»=dword:00000022
«ExplorerFlags»=dword:00000021
[HKEY_CLASSES_ROOTFoldershellexplorecommand]
@=hex(2):25,00,53,00,79,00,73,00,74,00,65,00,6d,00,52,00,6f,00,6f,00,74,00,25,
00,5c,00,45,00,78,00,70,00,6c,00,6f,00,72,00,65,00,72,00,2e,00,65,00,78,00,
65,00,20,00,2f,00,73,00,65,00,70,00,61,00,72,00,61,00,74,00,65,00,2c,00,2f,
00,65,00,2c,00,2f,00,69,00,64,00,6c,00,69,00,73,00,74,00,2c,00,25,00,49,00,
2c,00,25,00,4c,00,00,00
«DelegateExecute»=»{11dbb47c-a525-400b-9e80-a54615a090c0}»
[HKEY_CLASSES_ROOTFoldershellopen]
«MultiSelectModel»=»Document»
«BrowserFlags»=dword:00000010
«ExplorerFlags»=dword:00000012
[HKEY_CLASSES_ROOTFoldershellopencommand]
@=hex(2):25,00,53,00,79,00,73,00,74,00,65,00,6d,00,52,00,6f,00,6f,00,74,00,25,
00,5c,00,45,00,78,00,70,00,6c,00,6f,00,72,00,65,00,72,00,2e,00,65,00,78,00,
65,00,20,00,2f,00,73,00,65,00,70,00,61,00,72,00,61,00,74,00,65,00,2c,00,2f,
00,69,00,64,00,6c,00,69,00,73,00,74,00,2c,00,25,00,49,00,2c,00,25,00,4c,00,
00,00
«DelegateExecute»=»{11dbb47c-a525-400b-9e80-a54615a090c0}»
[HKEY_CLASSES_ROOTFoldershellex]
[HKEY_CLASSES_ROOTFoldershellexColumnHandlers]
[HKEY_CLASSES_ROOTFoldershellexColumnHandlers{F9DB5320-233E-11D1-9F84-707F02C10627}]
@=»PDF Column Info»
[HKEY_CLASSES_ROOTFoldershellexContextMenuHandlers]
[HKEY_CLASSES_ROOTFoldershellexContextMenuHandlersBriefcaseMenu]
@=»{85BBD920-42A0-1069-A2E4-08002B30309D}»
[HKEY_CLASSES_ROOTFoldershellexContextMenuHandlersOffline Files]
@=»{474C98EE-CF3D-41f5-80E3-4AAB0AB04301}»
[HKEY_CLASSES_ROOTFoldershellexContextMenuHandlers{a2a9545d-a0c2-42b4-9708-a0b2badd77c8}]
[HKEY_CLASSES_ROOTFoldershellexDragDropHandlers]
[HKEY_CLASSES_ROOTFoldershellexDragDropHandlers{BD472F60-27FA-11cf-B8B4-444553540000}]
@=»»
[HKEY_CLASSES_ROOTFoldershellexPropertySheetHandlers]
[HKEY_CLASSES_ROOTFoldershellexPropertySheetHandlersBriefcasePage]
@=»{85BBD920-42A0-1069-A2E4-08002B30309D}»
[HKEY_CLASSES_ROOTFoldershellexPropertySheetHandlersOffline Files]
@=»{7EFA68C6-086B-43e1-A2D2-55A113531240}»
[HKEY_CLASSES_ROOTFolderShellNew]
«Directory»=»»
«IconPath»=hex(2):25,00,53,00,79,00,73,00,74,00,65,00,6d,00,52,00,6f,00,6f,00,
74,00,25,00,5c,00,73,00,79,00,73,00,74,00,65,00,6d,00,33,00,32,00,5c,00,73,
00,68,00,65,00,6c,00,6c,00,33,00,32,00,2e,00,64,00,6c,00,6c,00,2c,00,33,00,
00,00
«ItemName»=»@shell32.dll,-30396»
«MenuText»=»@shell32.dll,-30317»
«NonLFNFileSpec»=»@shell32.dll,-30319»
[HKEY_CLASSES_ROOTFolderShellNewConfig]
«AllDrives»=»»
«IsFolder»=»»
«NoExtension»=»»
наверх
27. Исправление отсутствия в
папке Все программы из меню Пуск папки «Стандартные».
Для исправления данной ситуации Вам необходимо создать новый профиль и
скопировать из него необходимые папки.
1) В строке поиска меню Пуск введите lusrmgr.msc и нажмите Enter.
2) Перейдите в папку Пользователи
3) Щелкните правой кнопкой мыши в средней части окна и выберите Новый
пользователь.
4) Введите любое имя пользователя (Например: Demo) и снимите флажок
«Требовать смены пароля при следующем входе в систему»
5) Нажмите Создать, а когда кнопка станет не активной нажмите Закрыть.
6) Выйдите из системы и войдите в систему, используя только что созданную
учётную запись.
7) Выйдите из системы и войдите в систему, используя Вашу учётную запись.

нажмите Enter.
C:UsersDemoAppDataRoamingMicrosoftWindowsStart MenuPrograms
где Demo — имя созданной Вами учетной записи.
9) Щелкните правой кнопкой мыши на папке Стандартные (Accessories) и
выберите пункт Копировать
10) Откройте Проводник введите в адресной строке указанный ниже адрес папки и
нажмите Enter.
C:UsersUserNameAppDataRoamingMicrosoftWindowsStart MenuPrograms
где UserName — имя Вашей учетной записи (его можно
узнать открыв папку C:Users).
11) Щелкните правой кнопкой мыши в пустой части окна данной папки и выберите
пункт Вставить
12) Перезагрузите компьютер.
Для удаления созданной Вами учетной записи пользователя:
1) В строке поиска меню Пуск введите lusrmgr.msc и нажмите Enter.
2) Перейдите в папку Пользователи
3) Щелкните правой кнопкой мыши в списке на имя созданной Вами учетной записи и
выберите пункт Удалить
4) Нажмите во всплывшем окне кнопку Да и выйдите из оснастки «Локальные
пользователи и группы»
5) Откройте в проводнике папку C:Users и удалите папку с именем
созданной Вами учетной записи.
наверх
28. В папке «Библиотеки» вложенные
папки (Изображения, Видео, Документы, Музыка) стали отображаться на английском
языке.
Если у Вас пользовательские папки, такие как Изображения, Видео, Документы,
Музыка в проводнике стали отображаться на английском языке, то это может быть
вызвано отсутствием или повреждением файлов desktop.ini, расположенных в
данных папках. Или же эти файлы имеют неправильные атрибуты.
Если файл desktop.ini присутствует в папке, его атрибуты должны быть Скрытый
и Только чтение.
В случае если файла desktop.ini нет в папке, его необходимо создать
заново.
Для вступления в силу изменений необходимо завершение сеанса или перезагрузка.
Вариант 1. Создайте новый профиль и скопируйте из него необходимые
Desktop.ini файлы.
1) В строке поиска меню Пуск введите lusrmgr.msc и нажмите Enter.
2) Перейдите в папку Пользователи
3) Щелкните правой кнопкой мыши в средней части окна и выберите Новый
пользователь.
4) Введите любое имя пользователя (Например: Demo) и снимите флажок Требовать
смены пароля при следующем входе в систему
5) Нажмите Создать, а когда кнопка станет не активной нажмите Закрыть.
6) Выйдите из системы и войдите в систему, используя только что созданную
учётную запись.
7) Выйдите из системы и войдите в систему, используя Вашу учётную запись.

указанного ниже списка и нажмите Enter.
C:UsersDemoVideos
C:UsersDemoDocuments
C:UsersDemoPictures
C:UsersDemoMusic
где Demo — имя созданной Вами учетной записи.
9) Щелкните правой кнопкой мыши на файле desktop.ini и выберите пункт Копировать
10) Введите в адресной строке проводника адрес папки, соответствующий
наименованию папки, откуда Вы скопировали файл desktop.ini и нажмите Enter.
C:UsersUserNameVideos
C:UsersPublicVideos
C:UsersUserNameDocuments
C:UsersPublicDocuments
C:UsersUserNamePictures
C:UsersPublicPictures
C:UsersUserNameMusic
C:UsersPublicMusic
где UserName — замените на имя Вашей учетной записи
(его можно узнать открыв папку C:Users).
Public — имя общей учетной записи (не заменяется).
11) Щелкните правой кнопкой мыши в пустой части окна данной папки и выберите
пункт Вставить
12) Перезагрузите компьютер.
Для удаления созданной Вами учетной записи пользователя:
1) В строке поиска меню Пуск введите lusrmgr.msc и нажмите Enter.
2) Перейдите в папку Пользователи
3) Щелкните правой кнопкой мыши в списке на имя созданной Вами учетной записи и
выберите пункт Удалить
4) Нажмите во всплывшем окне кнопку Да и выйдите из оснастки Локальные
пользователи и группы
5) Откройте в проводнике папку C:Users и удалите папку с именем
созданной Вами учетной записи.
Вариант 2. Создайте файлы desktop.ini самостоятельно в указанных ниже
папках.
Создайте вручную в каждой из указанных ниже папок файл desktop.ini с
приведенным далее текстом.
C:UsersUserNameVideos
C:UsersPublicVideos
C:UsersUserNameDocuments
C:UsersPublicDocuments
C:UsersUserNamePictures
C:UsersPublicPictures
C:UsersUserNameMusic
C:UsersPublicMusic
где UserName — замените на имя Вашей учетной записи
(его можно узнать открыв папку C:Users).
Public — имя общей учетной записи (не заменяется).
Внимание: перед параметром [.ShellClassInfo] должна быть пустая
строка отступ.
Для папки Videos:
[.ShellClassInfo]
LocalizedResourceName=@%SystemRoot%system32shell32.dll,-21791
InfoTip=@%SystemRoot%system32shell32.dll,-12690
IconResource=%SystemRoot%system32imageres.dll,-189
IconFile=%SystemRoot%system32shell32.dll
IconIndex=-238
Для папки Documents:
[.ShellClassInfo]
LocalizedResourceName=@%SystemRoot%system32shell32.dll,-21770
IconResource=%SystemRoot%system32imageres.dll,-112
IconFile=%SystemRoot%system32shell32.dll
IconIndex=-235
Для папки Pictures:
[.ShellClassInfo]
LocalizedResourceName=@%SystemRoot%system32shell32.dll,-21779
InfoTip=@%SystemRoot%system32shell32.dll,-12688
IconResource=%SystemRoot%system32imageres.dll,-113
IconFile=%SystemRoot%system32shell32.dll
IconIndex=-236
Для папки Music:
[.ShellClassInfo]
LocalizedResourceName=@%SystemRoot%system32shell32.dll,-21790
InfoTip=@%SystemRoot%system32shell32.dll,-12689
IconResource=%SystemRoot%system32imageres.dll,-108
IconFile=%SystemRoot%system32shell32.dll
IconIndex=-237
наверх
29. Восстановление пропавшего
из контекстного меню пункта создания текстового документа (txt-файл).
Если у Вас из контекстного меню создать вызываемого нажатием правой кнопки
мыши пропал пункт Создать -> Текстовый документ (Text Document), то для
восстановления возможности создания текстовых документов выполните указанные
ниже действия:
1) Создайте reg-файл указанного ниже содержания.
Windows Registry Editor Version 5.00
[HKEY_CLASSES_ROOT.txt]
«PerceivedType»=»text»
@=»txtfile»
«Content Type»=»text/plain»
[HKEY_CLASSES_ROOT.txtPersistentHandler]
@=»{5e941d80-bf96-11cd-b579-08002b30bfeb}»
[HKEY_CLASSES_ROOT.txtShellNew]
«ItemName»=hex(2):40,00,25,00,53,00,79,00,73,00,74,00,65,00,6d,00,52,00,6f,00,
6f,00,74,00,25,00,5c,00,73,00,79,00,73,00,74,00,65,00,6d,00,33,00,32,00,5c,
00,6e,00,6f,00,74,00,65,00,70,00,61,00,64,00,2e,00,65,00,78,00,65,00,2c,00,
2d,00,34,00,37,00,30,00,00,00
«NullFile»=»»
2) Примените его и перезагрузите компьютер.
наверх
30. Решение проблемы в работе AeroPeek,
при которой рабочий стол не показывается при наведении мыши на край панели
задач.
Если у Вас не работает функция AeroPeek, при которой рабочий стол
показывается при наведении мыши на край панели задач, то выполните следующие
действия:
1) Запустите редактор реестра (Win+R -> regedit -> ОК)
2) Откройте раздел реестра HKEY_CURRENT_USERSoftwareMicrosoftWindowsCurrentVersionExplorerAdvanced
3) Установите значение Dword-параметра DisablePreviewDesktop равным 0.
4) Перезагрузите компьютер или перезайдите в систему.
5) В меню Пуск щелкните правой кнопкой мыши на Компьютер и выберите Свойства.
6) Нажмите на ссылку Дополнительные параметры системы и в открывшемся окне
перейдите на вкладку Дополнительно.
7) В разделе Быстродействие нажмите на кнопку Параметры.

кнопку Применить
9) Установите переключатель в значение Обеспечить наилучший вид и нажмите
кнопку ОК.
10) Закройте окно Свойства системы.
наверх
Устранение
неполадок — Устройства и BSOD.
1. При использовании сторонних плееров
для видео, выкидывает в BSOD.
Данную проблему можно решишь, если установить в расширенных настройках видео:
Режим рендеринга или фильтр рендеринга для DirectShow Video на «Улучшенный
обработчик видео» или «Enhanced Video Renderer» (EVR).
В Media Player Classic данный параметр находится View — Options — Playback — Output — Directshow Video — EVR.
В Bsplayer Pro данный параметр находится Опции — Настройки — Видео —
Вывод видео — Режим рендеринга — EVR (Enhanced Video Renderer).
наверх
2. В папке «Компьютер» не отображаются
DVD-дисководы.
Уберите флажок в Панель управления-Параметры папок-Вид «Скрыть пустые
диски в папке «Компьютер»»
наверх
3. В Windows и Nero не стираются диски DVD RW и
CD RW.
Если при попытке стереть данные диски вы получаете ответ «Не
перезаписываемый диск» или «Диск защищён от записи». По всей
видимости была сделана метка на диске и программы определяют его как DVD-R.
Чтобы убрать эту метку зайдите в Alcohol 120% и уберите метки в пунктах Сервис
-> Настройки -> Эмуляция -> Игнорировать тип носителя, в Daemon
Tools Спрятать CD-R.
Значение этой опции: Bынудить дpугиe пpoгpaммы нe oпpeдeлять зaпиcывaeмый тип
диcкa, пpинимaя eгo зa CD-ROM или DVD-ROM.
После этого заново сотрите эти диски в Alcohol 120% или в Daemon Tools.
наверх
4. Определение драйвера, вызвавшего
BSOD.
Включение записи дампов памяти
1) Нажимаете комбинацию клавиш Win+Pause
2) Щелкаете ссылку Дополнительные параметры системы
3) Переходите на вкладку Дополнительно
4) Нажимаете кнопку Параметры в Загрузка и восстановление
5) По умолчанию они будут сохраняться в папку %SystemRoot%Minidump
Анализ дампа памяти и определение драйвера, вызвавшего ошибку:
Вариант 1
1) Загрузите и установите Debugging
Tools for Windows.
2) Загрузите командный файл kdfe.cmd
(Kernel Debugger Front End) со скриптом для облегчения анализа дамп-файлов,
создаваемых Windows при STOP ошибках (BSoD), оригинальный его код взят на
ресурсе sysadmins.ru.
3) Распакуйте архив в любую папку.
Примечание: Если папка Debugging Tools for Windows находиться у вас не в
папке Program Files, то в файле kdfe.cmd необходимо указать другой путь
к папке, в которую установлены средства Debugging Tools for Windows.
Путь к папке указан после параметра set dbgpath=
4) Откройте командную строку и перейдите в папку, в которую вы распаковали
kdfe.cmd.
5) Запустите файл, указав в качестве параметра путь к файлу дампа памяти (в
примере ниже файл называется Mini1110307-01.dmp)
kdfe.cmd «%systemroot%MinidumpMini1110307-01.dmp»
6) Дождитесь завершения анализа. По окончании вы увидите
драйвер, послуживший причиной ошибки.
Вариант 2
1) Скачиваете утилиту BlueScreenView.
2) Устанавливаете BlueScreenView.
3) Распаковываете bluescreenview_russian.zip и кладете файл
bluescreenview_lng.ini в туже папку куда установлена BlueScreenView.
4) Запускаете BlueScreenView.
Поиск дампов производится в папке %systemroot%Minidump,
также можно настроить и собственную папку (Options –> Advanced).
Для найденных дампов памяти утилита отображает:
- В верхней панели – название файла, дату создания, название
стоп-ошибки, код ошибки, параметры, а также драйвер, предположительно
вызвавший проблему (Caused By Driver). - В нижней панели – (в зависимости от настроек в Options
–> Lower Pane Mode) все драйверы, загруженные во время ошибки, или
только драйверы, найденные в стеке. Среди всех драйверов — на розовом фоне
отображаются предположительно вызвавшие проблему драйверы. Также, утилита
может отображать синий экран, очень похожий на тот, который все так любят.
Примечание: При определении драйвера не нужно
полагаться только на имя файла в столбце Caused by Driver. Следует
рассмотреть драйверы в нижней панели (или только выделенные розовым цветом,
если включено отображение всех драйверов), в первую очередь обращая внимание на
несистемные драйверы.
наверх
5. Расшифровка значений ошибок
синего экрана смерти (BSOD) и способы их устранения.
Если у Вас появляется какая-либо ошибка синего экрана смерти, и Вы
задумываетесь из-за чего же она произошла, то Вы можете:
1) Скачать подборку наиболее часто встречающихся ошибок и
способов устранения многих из них: BSOD.rar
2) Почитать на форуме Oszone.net темы
входящие в состав темы: Устранение
критических ошибок Windows
наверх
6. В Windows x64 стало показывать меньше
памяти, чем есть.
Зайдите:
Панель управления->Администрирование->Конфигурация системы>вкладка
Загрузка->Дополнительные параметры
Проверьте максимум памяти. Или уберите галочку или поставьте нужное вам
значение.
Также посмотрите значение функций в BIOS:
1. HPET Mode должно быть 64-bit (если есть такая функция)
или
2. Memory Remap Feature должно быть
Enabled
3. Memory Hole должно быть Disabled
наверх
7. Windows зависает
после перезагрузки с ошибкой Verifying DMI Pool Data.
Попробуйте следующие варианты решений:
1) Попробуйте установить другую сборку или версию Windows 7.
2) Сбросьте настройки BIOS в стандартные и установите Windows заново.
3) Обнулите на материнской плате CMOS: либо переустановив и вернув перемычку,
либо нажав на кнопку сброса на материнской плате.
4) Установите в списке загрузок с жестких дисков в BIOS, приоритет загрузки
Вашего диска с Windows 7 на первое место.
5) Подключите диск выделенный для Windows 7, как Primary Master.
наверх
8. Восстановление работы
дополнительных клавиш на мультимедиа-клавиатуре.
Если на Вашей мультимедиа или офисной клавиатуре перестали
работать дополнительные клавиши расширяющие её функциональность, то сделайте следующее.
Во-первых, проверьте установлено ли у Вас программное обеспечение с диска
идущего в комплекте к клавиатуре или с официального сайта.
Если же оно установлено, то одной из наиболее часто встречающихся причин может
быть остановка службы Доступ к HID-устройствам.
1) Зайдите в Панель управленияСистема и безопасностьАдминистрирование
и запустите Службы или
Нажмите кнопку Пуск, щелкните в поле Начать поиск, введите services.msc
и нажмите клавишу Enter.
2) Проверьте указано ли в колонке Состояние, напротив службы Доступ к
HID-устройствам значение: Работает
Если данная служба отключена и не работает, сделайте следующее:
3) Нажмите на ней правой кнопкой мыши и в появившемся меню выберите Свойства
4) Для запуска службы нажмите на кнопку Запустить
5) Также Вы можете установить Тип запуска: Автоматически, и система
будет автоматически запускать данную службу при старте Windows.
6) Перейдите на вкладку Восстановление и установите действия
выполняющиеся при первом или втором сбое, а также при последующих сбоях на
значение Перезапуск службы и нажмите OK.
наверх
9. Исправление появившихся
красных крестиков на значках локальных дисков.
1) Откройте Панель Управления -> Диспетчер Устройств
1.1) Проверьте включены ли все IDE ATA/ATAPI контроллеры
1.2) Проверьте включены ли все Дисковые устройства
2) Если есть общий доступ, попробуйте его отключить
Щелкните ПКМ на диске -> Общий доступ -> Расширенная настройка общего
доступа… -> Расширенная настройка…
3) Почистите кэш иконок: для этого в папке %USERPROFILE%AppDataLocal удалите
файл IconCache.db
4) Воспользуйтесь специальными утилитами для оптимизации работы компьютера.
Например:
4.1.) TuneUp Utilities
4.1.1) В колонке Customize Windows нажимаете All functions и выбираете Change
Windows appearance
4.1.2) В меню слева в списке группы Icons выбираете Repair
4.1.3) Нажмите на кнопку Reload Icons, а после на кнопку Repair Icon Cache
4.2) Windows 7 Manager
4.2.1) В меню слева во вкладке Information выберите Repair
Center
4.2.2) В меню слева в Repair Center нажмите Icon Repair
4.2.3) В разделе Rebuild Icon Cache нажмите Rebuild
наверх
10. Восстановление
автозапуска для всех типов приводов и устройств.
1) Скопируйте код в любой текстовый редактор (например,
Блокнот).
2) Нажмите CTRL+S и сохраните файл с любым именем и расширением .reg
3) Если вы выбираете тип файла: Текстовые файлы, то имя файла в кавычки брать
обязательно. (Например: «demo.reg»)
4) Если вы выбираете тип файла: Все файлы, то имя файла в кавычки брать не
надо.
5) Запустите reg-файл.
Windows Registry Editor Version 5.00
[HKEY_LOCAL_MACHINESOFTWAREMicrosoftWindowsCurrentVersionpoliciesExplorer]
«NoDriveTypeAutoRun»=-
[HKEY_LOCAL_MACHINESYSTEMCurrentControlSetServicesCdrom]
«AutoRun»=dword:00000001
Также параметр NoDriveTypeAutoRun автоматически
добавляется в реестр при установке программы VMware Workstation,
используемой для создания виртуальной машины.
наверх
11. Исправление ошибок 0x0000007A,
0x00000077 или 0x000000F4 для SATA дисков после выхода из ждущего или спящего
режимов.
На подготовку к работе жесткого диска отводится 10 секунд.
Если накопитель не успеет за это время сообщить о своей работоспособности, то
операционная система воспримет это как ошибку. Такое может происходить с
винчестерами с интерфейсом SATA. Для устранения данной ошибки Microsoft
выпустила обновление KB977178. Если же в вашей системе на базе Windows 7
подобных ошибок не возникает, то устанавливать исправление не рекомендуется.
Скачать исправление KB977178 : для
x86 или для
x64
наверх
12. Cистема находит Bluetooth-адаптер, а
Bluetooth-устройства его не обнаруживают.
1) Нажмите Win+R (или Пуск -> Выполнить)
2) Введите команду:
«C:Windowssystem32rundll32.exe» Shell32.dll,Control_RunDLL bthprops.cpl,,1
или
Shell:::{28803F59-3A75-4058-995F-4EE5503B023C}
и нажмите Параметры Bluetooth
3) Установите необходимые Вам настройки.
Чтобы сделать компьютер обнаруживаемым устройствами с
поддержкой Bluetooth, установите флажок Разрешить устройствам Bluetooth
обнаруживать этот компьютер.
Чтобы разрешить добавление устройств с поддержкой Bluetooth на компьютер,
установите флажок Разрешить устройствам Bluetooth подключаться к этому
компьютеру.
Чтобы получать уведомления о попытках устройств с поддержкой Bluetooth
подключиться к компьютеру, установите флажок Оповещать при подключении
нового устройства Bluetooth.
наверх
13. Восстановление значка
«Безопасное извлечение устройства».
1.1) Создайте и импортируйте в реестр reg-файл указанного ниже содержания.
После чего перезагрузите компьютер.
Windows Registry Editor Version 5.00
[HKEY_CURRENT_USERSoftwareMicrosoftWindowsCurrentVersionAppletsSysTray]
«Services»=dword:0000001f
«HotPlugFlags»=dword:00000000
[HKEY_LOCAL_MACHINESYSTEMCurrentControlSetControlClass{36FC9E60-C465-11CF-8056-444553540000}]
«LowerFilters»=-
«UpperFilters»=-
[HKEY_LOCAL_MACHINESYSTEMCurrentControlSetControlClass{4D36E967-E325-11CE-BFC1-08002BE10318}]
«LowerFilters»=-
«UpperFilters»=hex(7):50,00,61,00,72,00,74,00,4d,00,67,00,72,00,00,00,00,00
1.2) Перезайдите в систему или перезагрузите компьютер.
2) Откройте Пуск -> Выполнить (Win+R) и запустите поочередно следующие
команды
regsvr32 stobject.dll
regsvr32 hotplug.dll
3.1) Щелкните по рабочему столу и выберите во всплывшем меню
Создать -> Ярлык.
3.2) В поле Укажите расположение объекта введите команду
rundll32 shell32.dll,Control_RunDLL hotplug.dll
3.3) Перенесите созданный Вами ярлык на панель задач, чтобы
закрепить его там.
Также Вы можете просто запустить окно «Безопасное извлечение
устройства» введя команду в диалоговом окне Выполнить (Win+R) :
rundll32 shell32.dll,Control_RunDLL hotplug.dll
наверх
14. Решение проблемы пропадания места
на системном жестком диске.
Прежде всего выполните проверку жесткого диска, если дело окажется в ошибках,
то система поможет Вам их исправить:
1) Нажимаете кнопку Пуск и в строке поиска вводите cmd
2) Нажимаете правой кнопкой мыши на найденной команде и выбираете
«Запустить от имени Администратора»
3) Вводите команду SFC /scannow и нажимаете Enter
Для увеличения свободного пространства Вы можете сделать
следующее:
1) Запустите Очистка диска. Нажимаете кнопку Пуск -> Все программы
-> Стандартные -> Служебные.
1.1) На вкладке Очистка диска Вы можете удалить временные файлы
1.2) На вкладке Дополнительно Вы можете удалить все точки
восстановления, кроме самой последней.
2) Отключите функцию создания точек восстановления или
уменьшите размер используемого дискового пространства.
2.1) Нажмите кнопку Пуск
2.2) Щелкните правой кнопкой мыши на Компьютер и выберите пункт Свойства
(Панель управленияСистема и безопасностьСистема)
2.3) Слева нажмите ссылку Защита системы
2.4) В открывшемся окне нажмите кнопку Настроить
2.5) Отключите защиту системы или измените используемый ею размер дискового
пространства.
4) Отключите режим гибернации.
Запустите командную строку с правами администратора (Win+R -> cmd -> Ok)
и выполните в ней команду: powercfg /h off
5) Измените размер файла подкачки.
5.1) Нажмите кнопку Пуск
5.2) Щелкните правой кнопкой мыши на Компьютер и выберите пункт Свойства
(Панель управленияСистема и безопасностьСистема)
5.3) Слева нажмите ссылку Дополнительные параметры системы
5.4) В разделе Быстродействие нажмите кнопку Параметры
5.5) Перейдите на вкладку Дополнительно и нажмите кнопку Изменить
6) Очистите папку кэша C:Windowsrescache
7) Очистите временные папки (карантин) используемой Вами системы защиты
(Norton, Kaspersky, Eset 32 и др.), в некоторых стоит отключить трассировки.

by Steffen Gerlach для анализа содержимого жестких дисков. Эта программа
поможет Вам увидеть, какая папка или файл занимает большую часть вашего диска.
наверх
15. Windows не определяет второй жесткий диск
после установки.
Данное действие иногда происходит по причине неправильной установки скрытого
раздела System Reserved (Зарезервировано системой).
Например, если у Вас один жесткий диск, то Windows 7 при инсталляции выделяет
скрытый раздел System Reserved (Зарезервировано системой) для защиты
загрузочных файлов операционной системы.
Если во время инсталляции были подключены два жестких диска, то иногда Windows
может некорректно определить второй жесткий диск и использовать его как скрытый
раздел System Reserved (Зарезервировано системой). В результате чего, у него
будет отсутствовать буква диска.
Для добавления буквы диска сделайте следующее:
1) Запустите оснастку Управление дисками: Открываете меню
Пуск, в поле поиска пишите diskmgmt.msc и нажимаете Enter
2) Находите Ваш диск, у него будет отсутствовать буква диска.
3) Щелкните на нем правой кнопкой мыши и выберите пункт Изменить букву диска
или путь к диску.
4) В открывшемся окне нажимаете кнопку Добавить выбираете необходимую
Вам букву и нажимаете ОК.
Если диск не появился в Проводнике(Windows Explorer), то перезагрузите
компьютер.
наверх
16. Не переименовывается диск (не
меняется метка тома) в Windows 7.
Данная проблема может возникнуть, в результате появления в корне диска файла
или папки с именем «Autorun.inf».
Если Вы не создавали его самостоятельно для защиты от вирусов использующих
автозапуск, то файл (папка) мог создаться какой-либо программой.
Для исправления данной проблемы сделайте следующее:
1) Откройте Пуск — Панель управления и запустите «Параметры папок»
2) Перейдите на вкладку «Вид» и установите переключатель отвечающий
за «Скрытые файлы и папки» в значение «Показывать скрытые папки,
файлы и диски».
3) Удалите в корне диска файл или папку с именем «Autorun.inf».
4) Перезагрузите компьютер.
5) Измените метку диска (Win+R — label.exe — OK)
Если же Вы создали файл «Autorun.inf» сами, то просто добавьте в него
следующее:
[autorun]
label=Метка тома
Вместо Метка тома подставьте необходимое Вам значение.
наверх
17. Отключение отображения
внутренних жестких дисков в «Безопасное извлечение устройств и
дисков».
В Windows 7 система использует универсальный драйвер как для
SATA (интерфейс подключения внутренних устройств), так и eSATA (интерфейс
подключения внешних устройств).
Поэтому, независимо от того к которому из них подключен жесткий диск система
определяет поддерживает ли устройство функцию извлечения «на лету».
Если Ваша система использует режим AHCI, то в списке Безопасное извлечение
устройств и дисков на панели задач появятся Ваши жесткие диски. Это
обусловлено функциональными особенностями AHCI режима, а именно функцией
«горячей» замены (HotPlug), означающей возможность извлечения
оборудования в компьютерной системе во время работы.
Если Вы не используете мобильное шасси (Mobile Rack) для внутренних жестких
дисков и не планируете их извлекать, то Вы можете отключить их отображение в
списке Безопасное извлечение устройств и дисков.
Вариант 1. Установите родные драйвера для чипсета к которому
подключены жесткие диски. Например для чипсета Intel, драйвера для технология
хранения Intel®
Rapid.
Вариант 2. Укажите системе, что устройство должно
использовать внутренний порт. В диалоговом меню Выполнить (Win+R)
или в командной строке запущенной от имени администратора () введите команду:
reg.exe add «HKLMSYSTEMCurrentControlSetServicesmsahciController(n)Channel(N)» /f /v TreatAsInternalPort /t REG_DWORD /d 0x00000001
Где (n)- номер контроллера, на котором висит диск, а (N) —
номер канала. В большинстве случаев по умолчанию это 0 в обоих случаях.
Повторите данное действие для каждого диска, заменив значения на
необходимые. Номер контроллера в большинстве случаев по умолчанию равен 0 для
каждого из Ваших дисков. Номер канала Вы можете посмотреть в диспетчере
устройств, на вкладке Сведения, в свойствах Вашего жесткого диска.
Значения каналов имеют порядковые номера, начинающиеся с цифры 0.
Например, если у Вас 2 жестких диска, то Вам, скорее всего, нужно будет ввести
следующие команды:
reg.exe add «HKLMSYSTEMCurrentControlSetServicesmsahciController0Channel0» /f /v TreatAsInternalPort /t REG_DWORD /d 0x00000001
reg.exe add «HKLMSYSTEMCurrentControlSetServicesmsahciController0Channel1» /f /v TreatAsInternalPort /t REG_DWORD /d 0x00000001
Вариант 3. Использование стороннего программного обеспечения.
1) Скачайте и установите программу USB Safely Remove. Данная
программа заменит встроенную в Windows функцию Безопасное извлечение
устройств и дисков на собственную утилиту.
2) Для того, чтобы иконка пряталась, когда нет ни одного подключенного
устройства, включите опцию «Hide icon when there are no
devices to be stopped». Она располагается на закладке настроек
«Look and Feel».
наверх
18. Проверка драйверов для выявления
неполадок в работе Windows.
Если Вы предполагаете, что какой-либо из драйверов работает некорректно или,
проанализировав дамп памяти, Вы определили драйвер вызвавший ошибку, то для
более тщательной проверки работы драйверов Вы можете самостоятельно выполнить
проверку драйверов с помощью встроенного в операционную систему средства
проверки Verifier.exe.
Проверка неподписанных драйверов.
1) В строке поиска меню Пуск введите verifier и
нажмите Enter.
2) Выберите пункт Создать нестандартные параметры (для кода программ) и
нажмите кнопку Далее.
3) Установите переключатель в значение Выбрать отдельные параметры из
полного списка и нажмите кнопку Далее.
4) Отметьте все флажки кроме флажка Имитация нехватки ресурсов и нажмите
кнопку Далее.
5) Установите переключатель в значение Автоматически выбирать неподписанные
драйверы и нажмите кнопку Далее.
Если неподписанные драйверы обнаружены, система отобразит Вам их список, в
котором будут указаны файлы драйверов и их описание. Причем найденные драйвера
могут принадлежать как устройствам, так и приложениям. Не закрывайте пока окно
средства проверки драйверов и не нажимайте никаких кнопок.
Дальше возможно три варианта предпринимаемых Вами действий.
Вариант 1. Обновление программы или драйвера.
6) Посетите сайт производителя устройства или автора
программы и скачайте более новую версию.
7) Переустановите программу или обновите драйвер.

драйверов, нажав кнопку Отмена.
9) Перезагрузите компьютер и продолжайте работу в операционной системе.
Если в системе не возникают ошибки связанной с данным драйвером, значит
обновление драйвера или программы устранило её.
Вариант 2. Удаление программы или драйвера.
6.1) Удалите программу, которой принадлежит данный драйвер.
6.1.1) Откройте Панель управленияВсе элементы панели управленияПрограммы и
компоненты и удалите приложение, которому принадлежит драйвер.
Перед удалением программы убедитесь, что у Вас присутствует ее установочный
диск или ее установка сохранена у Вас на диске.
6.2) Удалите драйвер в Диспетчере устройств.
6.2.1) В меню Пуск щелкните правой кнопкой мыши на Компьютер и
выберите пункт Свойства.
6.2.2) Нажмите в списке слева на Диспетчер устройств.
6.2.3) В Диспетчере устройств найдите устройство, щелкните по нему
правой кнопкой мыши и выберите из контекстного меню пункт Свойства.
6.2.4) Перейдите на вкладку Драйвер и нажмите кнопку Удалить.
7) После удаления приложения или драйвера закройте окно
средства проверки драйверов, нажав кнопку Отмена.

Если в системе не возникают ошибки связанной с данным драйвером, значит
удаление драйвера или программы устранило её.
Вариант 3. Проверка неподписанных драйверов.
Внимание! После проверки неподписанных драйверов система может не
загрузиться (прежде чем переходить к дальнейшим действиям, прочтите данный
вариант до конца).
6) Нажмите кнопку Готово и перезагрузите компьютер.
Если же после перезагрузки появился синий экран с ошибкой, проблемный
драйвер определен — его название будет включено в сообщение об ошибке. В таком
случае:
7) Перезагрузите компьютер

дисков: выберите диск на котором у Вас установлена Windows, нажмите Enter, а
затем сразу F8.
9) Выберите пункт Безопасный режим
10) Откройте диалоговое меню Выполнить: Пуск -> Выполнить или нажмите
комбинацию Win+R
11) Введите команду verifier.exe /reset и нажмите Enter.
Если система загрузилась в обычном режиме, проверка неподписанных драйверов
завершилась успешно — они не являются источником проблем.
Проверка подписанных драйверов.
1) В строке поиска меню Пуск введите verifier и
нажмите Enter.
2) Выберите пункт Создать нестандартные параметры (для кода программ) и
нажмите кнопку Далее.
3) Установите переключатель в значение Выбрать отдельные параметры из
полного списка и нажмите кнопку Далее.
4) Отметьте все флажки кроме флажка Имитация нехватки ресурсов и нажмите
кнопку Далее.
5) Установите переключатель в значение Выбрать имя драйвера из списка и
нажмите кнопку Далее.
6) Нажмите на заголовок колонки Поставщик для сортировки драйверов по их
поставщику.
7) Выберите первые 10-15 драйверов установив напротив них флажки в колонке Проверить.
Не выбирайте все драйверы сразу, так как их проверка займет много времени и
ресурсов системы.

загрузилась в обычном режиме, проверка выбранных драйверов завершилась успешно
— они не являются источником проблем. В таком случае повторите описанные выше
действия выбрав следующие 10-15 драйверов.
Если же после перезагрузки появился синий экран с ошибкой, проблемный
драйвер определен — его название будет включено в сообщение об ошибке. В таком
случае:
1) Перезагрузите компьютер
2) До начала запуска Windows нажмите на клавишу F8. При появлении окна выбора
дисков: выберите диск на котором у Вас установлена Windows, нажмите Enter, а
затем сразу F8.
3) Выберите пункт Безопасный режим
4) Откройте диалоговое меню Выполнить: Пуск -> Выполнить или нажмите
комбинацию Win+R
5) Введите команду verifier.exe /reset и нажмите Enter. Если проверка
всех драйверов завершилась успешно, то скорее всего, драйверы не являются
причиной критической ошибки, возникающей в Вашей системе.
наверх
19. При установке Windows, в окне выбора
раздела на диске создается раздел с нулевым размером.
В случае появления, при установке Windows, в окне выбора раздела на диске —
пункта: Незанятое место на диске 0. Полный размер 0.0МБ, свободно 0.0МБ,
выполните указанные ниже действия:
Если у Вас несколько дисков, то для выполнения указанной ниже инструкции
оставьте подключенным только тот диск, для которого создается нулевой раздел.
Остальные диски отключите.
1) Установите в BIOS режим для дисков на IDE.
Если Вы не можете войти в BIOS для изменения настроек (из-за
того что компьютер висит), тогда: 1.1) Выключите компьютер, отсоедините
SATA-кабель от диска
1.2) Включите компьютер и измените режим.
1.3) Выключите компьютер, подсоедините SATA-кабель к диску
1.4) Включите компьютер
2) Загрузитесь с Вашего Windows 7 DVD, выберите Установить.
3) Когда Вы окажетесь в окне выбора раздела для установки Windows, удалите все
возможные разделы на диске. (Не обращая внимания, на то, что остались не
удаленными нулевые разделы.)
4) Выйдите из программы установки Windows. Не продолжайте.
5) Перезапустите компьютер. При желании измените в BIOS режим для дисков с IDE
на AHCI.
6) Опять загрузитесь с Вашего Windows 7 DVD, и снова выберите Установить.
7) Когда Вы окажетесь в окне выбора раздела для установки Windows, разделов с 0
размером быть не должно.

9) Продолжите установку как обычно.
наверх
20. Определение устройства
выведшего Windows 7 из спящего режима.
Если уходя от компьютера Вы оставили его в спящем режиме, а вернувшись
обнаружили что он включен (разбужен), то для определения устройства выведшего
Windows из спящего режима сделайте следующее:
1) Запустите командную строку от имени Администратора: Win+R -> cmd ->
ОК.
2) Введите команду: powercfg -lastwake и нажмите ОК.
3) Результатом работы данной программы будет указание на идентификатор
устройства.
Чтобы узнать, что это за устройство:
4) Запустите Редактор реестра (Win+R -> regedit -> Ok)
5) Откройте ветку: HKEY_LOCAL_MACHINESYSTEMCurrentControlSetEnum.
6) Найдите искомое Вами устройство, согласно полученному при выполнении
powercfg результату.
Наименование устройства будет отображено в найденном Вами ключе в параметре DeviceDesc
наверх
21. Отключение автоматической
перезагрузки при появлении синего экрана смерти (BSOD).
Для этого отключите автоматическую перезагрузку при его появлении:
1) Нажмите комбинацию клавиш «Win+Pause»
2) Щелкните ссылку «Дополнительные параметры системы»
3) Перейдите на вкладку «Дополнительно»
4) Нажмите кнопку «Параметры» в «Загрузка и восстановление»
5) Cнимите флажок «Выполнять автоматическую перезагрузку» и нажмите
ОК.
наверх
22. Восстановление
используемых по умолчанию планов электропитания.
Варинт 1. Сброс и Восстановление всех планов электропитания.
Это может пригодиться, если у Вас отсутствует один или все
планы управления электропитанием по умолчанию и Вы хотели бы вернуть все настройки
в изначальные.
1) Запустите командную строку от имени администратора. (В строке поиска меню
Пуск введите команду: cmd и нажмите одновременно Ctrl+Shift+Enter.)
2) В командной строке введите: powercfg -restoredefaultschemes и нажмите
Enter.
3) Закройте командную строку и перезагрузите компьютер.
Варинт 2. Восстановление отдельного плана электропитания.
Данный вариант пригодиться, в случае неправильной настройки параметров для
отдельного плана электропитания.
1) В строке поиска меню Пуск введите powercfg.cpl и
нажмите Enter.
или откройте Панель управленияВсе элементы панели управленияЭлектропитание
2) Выберите план для которого Вы желаете восстановить настройки по умолчанию и
нажмите на ссылку Настройка плана электропитания
3) Нажмите на ссылку Восстановить для плана параметры используемые по
кмолчанию и нажмите кнопку Да.
или нажмите на ссылку Изменить дополнительные параметры питания, а затем
на кнопку Восстановить параметры по умолчанию и кнопку Да.
наверх
23. Сброс (обнуление) всех значений
индекса производительности.
Вариант 1. Сброс значений индексов и повторная оценка.
Чтобы полностью удалить все значения индекса производительности, Вам
необходимо воспользоваться вторым или третьим вариантом.
1) Щелкните правой кнопкой мыши на иконку Компьютер в меню
Пуск и выберите пункт Свойства.
2) Щелкните по ссылке Индекс производительности Windows.
3) В меню слева щелкните по ссылке Дополнительные инструменты.
4) Щелкните по ссылке Очистить все значения индекса производительности Windows
и выполнить повторную оценку.
Значения индексов сбросятся и будут вычислены заново. В папке C:WindowsPerformanceWinSatDataStore
создастся новый набор xml-файлов с результатами тестов, содержащий в названии
дату проведения текущей оценки.
Вариант 2. Удаление значений индексов, используя командную строку.
1) Запустите командную строку от имени администратора. (В
строке поиска меню Пуск введите команду: cmd и нажмите
одновременно Ctrl+Shift+Enter.)
2) Введите указанную ниже команду и нажмите Enter.
del /f %SYSTEMROOT%PerformanceWinSatDataStore*.xml
3) Закройте командную строку.
Все значения индексов будут удалены. В системе будет указано, что оценка
индекса производительности не производилась. Вам необходимо будет
самостоятельно произвести оценку.
Вариант 3. Удаление значений индексов, используя Проводник.
1) Откройте в Проводнике папку C:WindowsPerformanceWinSatDataStore
2) Выделите все xml-файлы и удалите их.
3) Закройте Проводник.
Все значения индексов будут удалены. В системе будет указано, что оценка
индекса производительности не производилась. Вам необходимо будет
самостоятельно произвести оценку.
наверх
Устранение неполадок
— Локальная сеть и Интернет
1. Невозможно переместить
Временные файлы Интернета на другой логический диск (D:Cash).
Установите, как минимум, пониженный уровень UAC.
наверх
2. Если гаджет погоды
пишет service unavailable for your region.
Для нормальной работы гаджетов не отключайте UAC полностью, а ставьте на
минимум.
Если отключить UAC совсем (крайне нижнее положение — Never Notify), то гаджеты
могут пропасть.
А панель настройки гаджетов может стать недоступной.
Вариант 1
Завершите процесс sidebar.exe и перезапустите его (правой кнопкой мыши на
рабочем столе —> Gadgets)
Также добавьте в папке %WINDIR%system32drivercetc в файл hosts следующие
строки:
207.68.172.246 www.msnweather.com
198.78.215.126 blst.msn.com
65.55.228.63 weather.msn.com
65.55.17.39 weather.service.msn.com
Вариант 2
Если перезапуск не помогает, то вы можете поставить другой гаджет погоды,
например: AccuWeather.com®
Forecast Gadget или HTC Home
наверх
3. В Windows Update при попытке обновления
появляется error 80072ee7.
Если во время проверки наличия обновлений Центр обновления Windows выдает
сообщение об ошибке 80072ee7, возможно, следует изменить или удалить
статические IP-адреса для службы Центра обновления Windows . Адреса хранятся в
файле операционной системы Hosts.
IP-адрес для службы Центра обновления Windows может изменяться во время каждой
проверки наличия обновлений, однако некоторые программы-надстройки Windows
добавляют в файл Hosts статические адреса. Статический IP-адрес для службы
Центра обновления Windows не позволит компьютеру получать обновления.
Удаление статического IP-адреса для веб-сайта службы Центра обновления Windows
1. Откройте компонент Компьютер. Для этого нажмите кнопку Пуск и
выберите пункт Компьютер.
2. Дважды щелкните значок локального жесткого диска, на котором установлена
система Windows (обычно диск С).
3. Дважды щелкните папку Windows, а затем — папку System32.
4. Дважды щелкните папку драйверы, а затем — папку и т. д..
5. В папке etc щелкните правой кнопкой мыши файл hosts и нажмите
Открыть. После того как вам будет предложено выбрать программу, с помощью
которой следует открывать данный файл, выберите Блокнот.
6. Проверьте, стоит ли в файле hosts знак # около всех записей
IP-адресов и имен узлов Центра обновления Windows. Если это не так, вставьте
значок # или удалите запись целиком.
7. Откройте меню Файл, выберите команду Сохранить и повторно
выполните проверку наличия обновлений.
наверх
4. Решение проблемы с punkbuster на
Windows 7.
Вариант 1.
Решение проблемы вылетов игр (Например: COD 5 и Battlefield 2) с ошибкой:
punkbuster kiked player *** for 0 minets. RESTRICTION: unknow windows APL
function 131132 (131131, 131134, 131136).
1) Обновите PunkBuster:
1.1) Скачайте программу
обновления PunkBuster
1.2) Установите программу и запустите ее.
1.3) Добавьте туда игру, для которой нужно обновить punkbuster и нажмите check
for updates. По завершению появится сообщение об окончании обновления.
2) Откройте папки C:WindowsSystem32 (для х86) и/или C:WindowsSysWOW64
(для х64)
3) Установите в свойствах файлов PnkBstrA.exe и PnkBstrB.exe
совместимость с Windows XP или Windows Vista и уровень прав администратора.
(PnkBstrB.exe еще есть в папке с игрой. Например:
C:Users*username*AppDataLocalPunkBusterBF2pb).
Вариант 2.
1) Откройте папки C:WindowsSystem32 (для х86) и/или C:WindowsSysWOW64
(для х64)
2) Установите в свойствах файлов PnkBstrA.exe и PnkBstrB.exe
совместимость с Windows XP или Windows Vista и уровень прав администратора.
3) На рабочем столе создайте bat-файл со следующим содержанием:
:start
sc config PnkBstrA type= own type= interact
sc config PnkBstrB type= own type= interact
timeout 60
goto start
4) Запускайте данный bat-файл перед запуском игр.
наверх
5. Исправление длительного
времени задержки (лагов) в компьютерных сетях.
1) Запустите Редактор реестра (Win+R -> regedit -> Ok)
2) Откройте ветку: HKEY_LOCAL_MACHINESYSTEMCurrentControlSetServicesTcpipParametersInterfaces
3) Найдите в ней раздел соответствующий интерфейсу, по которому у Вас работает
интернет. Если Вы его не нашли, то дальнейшие действия произведите во всех
разделах.
4) Создайте DWORD-параметр и назовите его TcpAckFrequency
5) Щелкните на нем правой кнопкой мыши и выберите пункт Изменить
6) Установите значение переключателя на Шестнадцатеричное, введите
значение параметра 1 и нажмите ОК.
7) Откройте Пуск -> Панель управления -> Программы и Компоненты

9) Найдите пункт Сервер очереди сообщений Майкрософт (MSMQ) (Microsoft
Message Queue (MSMQ) Server) и установите на нем флажок. Также установите
флажки на всех компонентах внутри.
10) Перезагрузите компьютер.
11) Запустите Редактор реестра (Win+R -> regedit -> Ok)
12) Откройте ветку: HKEY_LOCAL_MACHINESOFTWAREMicrosoftMSMQParameters
13) Создайте DWORD-параметр и назовите его TCPNoDelay
14) Щелкните на нем правой кнопкой мыши и выберите пункт Изменить
15) Установите значение переключателя на Шестнадцатеричное, введите
значение параметра 1 и нажмите ОК.
наверх
6. При вызове справки пишет «Internet
Explorer не удается загрузить / из help».
При вызове справки «Справка и поддержка» появляется сообщение об
ошибке:
Internet Explorer не удается загрузить / из help
Не удается открыть этот узел Интернета. Узел не доступен или не найден. Повторите попытку позднее.
Это может происходить по причине неправильного сопоставления
программам типа файлов .xml
Для исправления ошибки скопируйте код в новый текстовый файл, сохраните его,
присвоив расширение .reg, запустите и согласитесь с внесением изменений в
реестр.
Windows Registry Editor Version 5.00
[HKEY_CLASSES_ROOT.xml]
@=»xmlfile»
«Content Type»=»text/xml»
«PerceivedType»=»text»
[HKEY_CLASSES_ROOT.xmlOpenWithList]
[HKEY_CLASSES_ROOT.xmlOpenWithListwinword.exe]
@=»»
[HKEY_CLASSES_ROOT.xmlPersistentHandler]
@=»{7E9D8D44-6926-426F-AA2B-217A819A5CCE}»
наверх
7. Если при VPN соединении через bat-файл у вас
появляется ошибка 623.
Переименуйте имя соединения на английский язык и всё должно заработать.
наверх
8. Не работают обновления, в центре
обновления Windows надпись: Некоторые параметры задаёт системный администратор.
1) Запустите Редактор реестра (Win+R -> regedit -> Ok)
2) Откройте ветку [HKEY_CURRENT_USERSoftwareMicrosoftWindowsCurrentVersionPoliciesWindowsUpdate]
3) Удалите параметр DisableWindowsUpdateAccess
4) Закройте Редактор реестра и перезагрузите компьютер.
наверх
9. Постоянно пропадает подключение к
локальной сети и/или интернету.
Общие рекомендации:
1) Скачайте и установите новые драйвера для сетевой карты
или установите родные драйвера с диска вместо определенных Windows.
2) Разрешите в используемом Вами брандмауре (firewall) для программ, в которых
Вы скачиваете файлы — автоматически использовать необходимые порты и передавать
необходимые пакеты, в ином случае Ваш firewall может просто отключать
соединение при большой нагрузке на сеть, приняв его за атаку.
Вариант 1. Запрещение отключения сетевого адаптера для экономии энергии.
1) Запустите Диспетчер устройств (Win+R -> devmgmt.msc ->
ОК)
1.1) Откройте меню Пуск
1.2) Нажмите правой кнопкой на Компьютер и выберите пункт Свойства
(Панель управленияВсе элементы панели управленияСистема)
1.3) Нажмите на ссылку Диспетчер устройств
2) Откройте Сетевые адаптеры
3) Щелкните правой кнопкой мыши на Вашем сетевом адаптере и выберите пункт Свойства
4) Перейдите на вкладку Управление электропитанием
5) Уберите флажок Разрешить отключение этого устройства для экономии
энергии.
Вариант 2. Отключение протокола интернета версии 6 (TCP/IPv6) и
отключение разъединения в случае простоя.
1) Откройте Панель управленияСеть и ИнтернетСетевые подключения
2) Щелкните правой кнопкой мыши на Подключение по локальной сети и
выберите Свойства
3) Снимите флажок Протокол интернета версии 6 (TCP/IPv6) и нажмите ОК.
Если помимо локальной сети у Вас присутствует другие типы соединений, то
продолжайте далее:
4) Щелкните правой кнопкой мыши на созданном Вами соединении и выберите Свойства
5) Перейдите на вкладку Параметры
6) В ниспадающем списке параметра Время простоя до разъединения
установите значение никогда
7) Перейдите на вкладку Сеть

Вариант 3. Введение параметров-IP вручную.
1) Откройте Панель управленияСеть и ИнтернетСетевые подключения
2) Щелкните правой кнопкой мыши на Подключение по локальной сети и выберите
пункт Отключить
3) Щелкните правой кнопкой мыши на Подключение по локальной сети и выберите
пункт Включить
4) Щелкните правой кнопкой мыши на Подключение по локальной сети и выберите Состояние
5) Нажмите на кнопку Сведения и запишите указанные значения
6) Нажмите на кнопку Закрыть, а затем нажмите кнопку Свойства
7) Установите курсор на Протокол интернета версии 4 (TCP/IPv4) и нажмите
кнопку Свойства.

Вариант 4. Настройка параметров сетевого адаптера.
1) Откройте Пуск -> Панель управления -> Диспетчер устройств
2) Найдите щелкните правой кнопкой мыши по Вашему сетевому адаптеру и выберите
пункт Свойства
3) Перейдите на вкладку Дополнительно
4) Установите значение параметра Flow Control (Управление потоком) в
положение Disabled (Выключено) и нажмите ОК
Вариант 5. Сброс установленных значений.
1) Запустите командную строку от имени администратора.
В строке поиска меню Пуск введите команду: cmd и нажмите одновременно Ctrl+Shift+Enter.
2) Введите поочередно указанные ниже команды, нажимая после введения каждой,
клавишу Enter.
route -f
netsh winsock reset
ipconfig /renew «Подключение по локальной сети»
Если после выполнения указанных выше действий пропадет соединение с сетью —
проверьте записи в Журнале событий:
1) Пройдите Панель управленияВсе элементы панели
управленияАдминистрирование и откройте Просмотр событий.
2) Слева в древовидном списке оснастки откройте Просмотр событий (Локальный)
-> Журналы Windows и проверьте в каждом из подразделов: Приложения
и Система была ли описана какая-нибудь ошибка, связанная с разрывом
соединения.
Также свяжитесь со службой поддержки Вашего провайдера и проверьте
настройки.
наверх
10. Восстановление иконок
html-файлов, при использовании Mozilla Firefox.
Для восстановления иконок html-файлов — создайте и примените
reg-файл следующего содержания.
Windows Registry Editor Version 5.00
[HKEY_CLASSES_ROOTFirefoxHTMLDefaultIcon]
@=»»C:\Program Files (x86)\Mozilla Firefox\firefox.exe»,1″
[HKEY_CLASSES_ROOTFirefoxMHTMLDefaultIcon]
@=»»C:\Program Files (x86)\Mozilla Firefox\firefox.exe»,1″
[HKEY_CLASSES_ROOTFirefoxURLDefaultIcon]
@=»»C:\Program Files (x86)\Mozilla Firefox\firefox.exe»,1″
наверх
11. Устранение «Ошибки
711».
Вариант 1.
Эта ошибка может возникнуть, если не запущены все или некоторые из
перечисленных ниже служб.
Диспетчер автоматических подключений удаленного доступа
Диспетчер подключений удаленного доступа
Телефония
Для устранения этой ошибки выполните следующие действия для
каждой из указанных выше служб.
1) Нажмите кнопку Пуск
2) Откройте Панель управления -> Администрирование -> Службы
(или Win+R -> services.msc)
3) Щелкните правой кнопкой мыши на одну из указанных выше служб и затем
щелкните Свойства.
4) На вкладке Общие в пункте Тип запуска выберите вариант Вручную.
5) Нажмите Применить, а затем нажмите Запустить.
Вариант 2.
Загрузитесь из Erd Commander (или любого LiveCD) и переименуйте папку ..WindowsSystem32Logfiles
в Logfiles.old
Вариант 3.
Щелкните правой кнопкой мыши на папке Windows и выберите Свойства, перейдите на
вкладку Безопасность, проверьте, чтобы в окне группы и пользователи обязательно
были: «СОЗДАТЕЛЬ-ВЛАДЕЛЕЦ», «система» и
«TrustedInstaller» с разрешением полного доступа, дополнительно могут
быть «Administrators», «Users»
Вариант 4.
1) Откройте меню Пуск и в строке поиска введите cmd
2) Щелкните правой кнопкой мыши на найденном файле и выберите строку
«Запуск от имени администратора»
3) Введите указанную ниже команду и нажмите Enter:
secedit /configure /cfg %windir%infdefltbase.inf /db defltbase.sdb /verbose
наверх
12. Исправление
ошибки Internet Explorer: «Internet Explorer has stopped
working».
Вариант 1.
1) Нажмите кнопку Пуск
2) Откройте Панель управления и запустите Свойства обозревателя
3) Перейдите на вкладку Дополнительно
4) Нажмите кнопку Сброс…
5) Прочитайте информационное сообщение и нажмите кнопку Сброс
Вариант 2.
1) Нажмите кнопку Пуск
2) Откройте Панель управления и запустите Свойства обозревателя
3) Перейдите на вкладку Безопасность
4) Уберите флажок Включить защищенный режим.
5) Перезапустите Internet Explorer (если он был запущен).
Вариант 3.
1) Запустите Редактор реестра (Win+R -> regedit -> Ok)
2) Откройте ветку HKLMSOFTWAREMicrosoftSQMClientWindowsDisabledSessions
3) Удалите все параметры, кроме параметра (По умолчанию)
Вариант 4.
1) Откройте меню Пуск.
2) В строке поиска введите gpedit.msc и нажмите Enter
3) Перейдите к Конфигурация компьютераАдминистративные
шаблоныСистемаУправление связью через ИнтернетПараметры связи через интернет
4) Щелкните дважды левой кнопкой мыши на Отключить программу по улучшению
качества программного обеспечения Windows.
5) Установите переключатель в значение Включить и нажмите ОK.
наверх
13. Удаление временных файлов
обновлений(+очистка журнала обновлений) для устранения ошибок, возникающих в
Центре обновления Windows.
Если во время установки или проверки наличия обновлений Центр обновления
Windows выдает Вам сообщения об ошибках, то возможно Вам необходимо удалить
временные файлы, которые используются Windows для определения обновлений для
компьютера.
Внимание: Удаление временных файлов обновлений, также приведет к удалению
журнала Центра обновления Windows.
1) Остановите службу Центр обновления Windows
1.1) Откройте Пуск -> Панель управления -> Администрирование ->
Службы. Щелкните на службе Центр обновления Windows правой кнопкой
мыши и выберите пункт Остановить.
или
1.2) Введите в командной строке (Win+R -> cmd -> ОК) команду net stop wuauserv и нажмите
Enter.
2) Удалите временные файлы обновлений, для этого полностью удалите
содержимое папок:
%systemroot%SoftwareDistributionDataStore
%systemroot%SoftwareDistributionDownload
3) Запустите службу Центр обновления Windows
3.1) Откройте Пуск -> Панель управления -> Администрирование ->
Службы. Щелкните на службе Центр обновления Windows правой кнопкой
мыши и выберите пункт Запустить.
или
3.2) Введите в командной строке (Win+R -> cmd -> ОК) команду net start wuauserv и
нажмите Enter.
наверх
14. Не получается включить сетевое
обнаружение в дополнительных параметрах общего доступа.
1) Откройте Панель управленияСеть и ИнтернетЦентр управления сетями и
общим доступом
2) Измените расположение для сети на Домашняя сеть щелкнув на ссылку Общественная
сеть под Вашим подключением.
3) Откройте Панель управления -> Администрирование -> Службы и проверьте
включены ли у Вас службы
Маршрутизация и удаленный доступ
Общий доступ к подключению к Интернету (ICS)
DNS-клиент
Публикация ресурсов обнаружения функции
Обнаружение SSDP
Узел универсальных PnP-устройств
4) Некоторые антивирусные программы также могут блокировать
данные действия. Попробуйте отключить антивирусное обеспечение, затем измените
настройку и проверьте сохранятся ли настройки.
наверх
15. Восстановление в Mozilla Firefox
окна «Выход из Firefox» с кнопками «Сохранить и Выйти»,
«Выйти» и «Отмена».
1) В главном меню откройте Инструменты -> Настройки
2) На вкладке Основные в разделе Запуск установите значение «При
запуске Firefox: Показывать домашнюю страницу» и нажмите ОК.
3) В адрессной строке введите about:config и нажмите Enter.
4) В строке Фильтр введите browser.showQuitWarning
5) Дважды щелкните на найденном параметре, чтобы его значение переключилось на true.
наверх
16. Ftp-сервер при вводе адреса в
проводнике открывается в Internet Explorer.
1) В Internet Explorer откройте Свойства обозревателя.
Если у Вас включена Строка меню, то данный пункт расположен в меню Сервис,
если Строка меню отключена, то нажмите на значок шестеренки.
2) Перейдите на вкладку Дополнительно
3) Установите флажок: Разрешить просмотр FTP-папок (за пределами Internet
Explorer)
наверх
17. В настройках сети пропадает или
периодически не определяется шлюз, указанный по умолчанию.
Если у Вас пропадает или периодически не определяется шлюз, указанный по
умолчанию в настройках сети, то выполните указанные ниже действия.
Вариант 1.
1) Запустите командную строку от имени администратора.
В строке поиска меню Пуск введите команду: cmd и нажмите одновременно Ctrl+Shift+Enter.
2) Введите указанную ниже команду и нажмите Enter:
route -p add 0.0.0.0 mask 0.0.0.0 шлюз
где:
route — команда выводящая на экран и/или изменяющая записи в локальной
таблице IP-маршрутизации.
add конечная_точка — Добавляет маршрут и определяет конечную
точку маршрута. Если данный параметр не указывается, то для маршрута по
умолчанию используется значение 0.0.0.0.
-p — при использовании данного параметра с командой add, указанный
маршрут добавляется в реестр и используется для инициализации таблицы
IP-маршрутизации каждый раз при запуске протокола TCP/IP.
mask маска_сети — Указывает маску подсети (сети). Если данный
параметр не указывается, то для маршрута по умолчанию используется значение
0.0.0.0.
шлюз — значение параметра Шлюз по умолчанию IPv4, его можно
узнать следующим образом:
2.1) Откройте Панель управленияСеть и ИнтернетСетевые подключения
2.2) Щелкните правой кнопкой мыши на Подключение по локальной сети и
выберите пункт Отключить
2.3) Щелкните правой кнопкой мыши на Подключение по локальной сети и
выберите пункт Включить
2.4) Щелкните правой кнопкой мыши на Подключение по локальной сети и
выберите Состояние
2.5) Нажмите на кнопку Сведения и запишите значение параметра Шлюз по
умолчанию IPv4
Пример готовой команды с указанным значением шлюза:
route -p add 0.0.0.0 mask 0.0.0.0 10.27.0.1
3) Перезагрузите компьютер.
Вариант 2.
1) Откройте Панель управленияСеть и ИнтернетСетевые подключения
2) Щелкните правой кнопкой мыши на Подключение по локальной сети и
выберите пункт Отключить
3) Щелкните правой кнопкой мыши на Подключение по локальной сети и
выберите пункт Включить
4) Щелкните правой кнопкой мыши на Подключение по локальной сети и
выберите Состояние
5) Нажмите на кнопку Сведения и запишите указанные значения.
6) Нажмите на кнопку Закрыть, а затем нажмите кнопку Свойства
7) Установите курсор на Протокол интернета версии 4 (TCP/IPv4) и нажмите
кнопку Свойства.

9) Запустите редактор реестра (Win+R -> regedit -> ОК)
10) Откройте раздел реестра HKEY_LOCAL_MACHINESYSTEMCurrentControlSetservicesTcpipParametersInterfaces
11) Откройте раздел относящийся к Вашему проблемному сетевому соединению. Вы
можете определить его по значению параметров, которые Вы записали ранее в
пункте 5.
12) Щелкните дважды на параметр DefaultGateway или нажмите на нем правой
кнопкой мыши и выберите пункт Изменить
13) Удалите любые пустые строки, оставив только одну строку — значение
параметра Шлюз по умолчанию IPv4, которые Вы записали ранее в пункте 5.
14) Перезагрузите компьютер.
наверх
18. В настройках сети пропадает или
периодически не определяется шлюз, указанный по умолчанию.
Если у Вас пропадает или периодически не определяется шлюз, указанный по
умолчанию в настройках сети, то выполните указанные ниже действия.
Вариант 1.
1) Запустите командную строку от имени администратора.
В строке поиска меню Пуск введите команду: cmd и нажмите одновременно Ctrl+Shift+Enter.
2) Введите указанную ниже команду и нажмите Enter:
route -p add 0.0.0.0 mask 0.0.0.0 шлюз
где:
route — команда выводящая на экран и/или изменяющая записи в локальной
таблице IP-маршрутизации.
add конечная_точка — Добавляет маршрут и определяет конечную
точку маршрута. Если данный параметр не указывается, то для маршрута по
умолчанию используется значение 0.0.0.0.
-p — при использовании данного параметра с командой add, указанный
маршрут добавляется в реестр и используется для инициализации таблицы
IP-маршрутизации каждый раз при запуске протокола TCP/IP.
mask маска_сети — Указывает маску подсети (сети). Если данный
параметр не указывается, то для маршрута по умолчанию используется значение
0.0.0.0.
шлюз — значение параметра Шлюз по умолчанию IPv4, его можно
узнать следующим образом:
2.1) Откройте Панель управленияСеть и ИнтернетСетевые подключения
2.2) Щелкните правой кнопкой мыши на Подключение по локальной сети и
выберите пункт Отключить
2.3) Щелкните правой кнопкой мыши на Подключение по локальной сети и
выберите пункт Включить
2.4) Щелкните правой кнопкой мыши на Подключение по локальной сети и
выберите Состояние
2.5) Нажмите на кнопку Сведения и запишите значение параметра Шлюз по
умолчанию IPv4
Пример готовой команды с указанным значением шлюза:
route -p add 0.0.0.0 mask 0.0.0.0 10.27.0.1
3) Перезагрузите компьютер.
Вариант 2.
1) Откройте Панель управленияСеть и ИнтернетСетевые
подключения
2) Щелкните правой кнопкой мыши на Подключение по локальной сети и
выберите пункт Отключить
3) Щелкните правой кнопкой мыши на Подключение по локальной сети и
выберите пункт Включить
4) Щелкните правой кнопкой мыши на Подключение по локальной сети и
выберите Состояние
5) Нажмите на кнопку Сведения и запишите указанные значения.
6) Нажмите на кнопку Закрыть, а затем нажмите кнопку Свойства
7) Установите курсор на Протокол интернета версии 4 (TCP/IPv4) и нажмите
кнопку Свойства.

9) Запустите редактор реестра (Win+R -> regedit -> ОК)
10) Откройте раздел реестра HKEY_LOCAL_MACHINESYSTEMCurrentControlSetservicesTcpipParametersInterfaces
11) Откройте раздел относящийся к Вашему проблемному сетевому соединению. Вы
можете определить его по значению параметров, которые Вы записали ранее в
пункте 5.
12) Щелкните дважды на параметр DefaultGateway или нажмите на нем правой
кнопкой мыши и выберите пункт Изменить
13) Удалите любые пустые строки, оставив только одну строку — значение
параметра Шлюз по умолчанию IPv4, которые Вы записали ранее в пункте 5.
14) Перезагрузите компьютер.
наверх
19. Восстановление пропавшего
звука в интернет браузерах.
1) Проверьте уровень громкости в самом Flash плеере.
2) Удалите полностью, а затем поставьте заново:
2.1) Adobe Flash Player.
Удаление: ссылка
Установка: ссылка
2.2) Кодеки в системе (K-lite codeck pack, Shark007 Windows 7 Codecs или др.)
2.3) Браузеры.
2.4) Драйвера звуковой карты
3) В Internet Explorer, проверьте стоит ли у Вас флажок в пункте
«Воспроизводить звуки на веб-страницах» Сервис -> Свойства
обозревателя -> Дополнительно -> Раздел Мультимедиа.
4) Проверьте, установлен ли запуск службы Windows Audio Автоматически.
Панель Управления -> Администрирование -> Службы -> двойной щелчок на
Windows Audio -> Тип запуска: Автоматически
Затем нажмите Остановить, потом Запустить.
5) Запустите редактор реестра (Win+R -> regedit)
Перейдите к ветке: HKEY_LOCAL_MACHINESOFTWAREMicrosoftWindows
NTCurrentVersionDrivers32
Проверьте значение строкового(String) параметра wavemapper. Его значение
должно быть msacm32.drv. Если данного параметра нет, то создайте его.
наверх
A list of the best tools to fix all kind of issues on your PC
by Radu Tyrsina
Radu Tyrsina has been a Windows fan ever since he got his first PC, a Pentium III (a monster at that time). For most of the kids of… read more
Updated on February 14, 2023
Reviewed by
Vlad Turiceanu
Passionate about technology, Windows, and everything that has a power button, he spent most of his time developing new skills and learning more about the tech world. Coming… read more
- There are various kinds of repair tools for different issues on Windows 7.
- The operating system has some repair tools that can fix system files and memory issues, among other problems.
- This list contains some top-notch repair tools that work on major Windows OS from XP and Vista down to Windows 11.
XINSTALL BY CLICKING THE DOWNLOAD FILE
This software will repair common computer errors, protect you from file loss, malware, hardware failure and optimize your PC for maximum performance. Fix PC issues and remove viruses now in 3 easy steps:
- Download Restoro PC Repair Tool that comes with Patented Technologies (patent available here).
- Click Start Scan to find Windows issues that could be causing PC problems.
- Click Repair All to fix issues affecting your computer’s security and performance
- Restoro has been downloaded by 0 readers this month.
Regardless of how tech-savvy or careful you are on Windows 7 or the operating systems, there will be a time you will need a repair tool to fix some issues on your PC.
This is because the OS is not perfect and issues are bound to show up at times. In this guide, we handpicked some of the best repair software you can always use to restore normalcy on your PC.
Windows 7 has a series of built-in repair tools just like its successors and some of its predecessors. There is the Startup repair tool that fixes all sorts of startup issues.
Also, you can run the SFC scan to fix broken or corrupt system files, among other repair tools on this operating system.
What is the best software to fix Windows 7 errors?
Restoro – Overall best Windows 7 repair tool

Restoro is a powerful Windows 7 repair tool with a free trial period. It encompasses the functionality of multiple PC repair tools.
With one click, Restoro will do a full system scan, starting at a hardware level and checking everything up to registry entries.
Once the scan is complete, you will see a simple summary of the findings and you can action them individually or in bulk with one click.
Unlike traditional PC repair tools, Restoro offers real-time malware protection and informs you when you access dangerous websites.
Moreover, you can try Restoro risk-free as it offers a money-back guarantee should you not be satisfied with the results.
If you have any queries about using Restoro, the friendly customer support staff is available 24/7 to help you diagnose and fix any issues you encounter.
Have a look at all the features Restoro manages to condense into one package:
- Real-time malware protection
- Disk space analysis and cleanup
- Registry cleaning
- DLL restoration and replacement
- Fix error messages
- Virus removal and protection

Restoro
Keep your Windows 7 system running like new and fix any errors by using Restoro.
Iolo System Mechanic Ultimate Defense – Portable tool
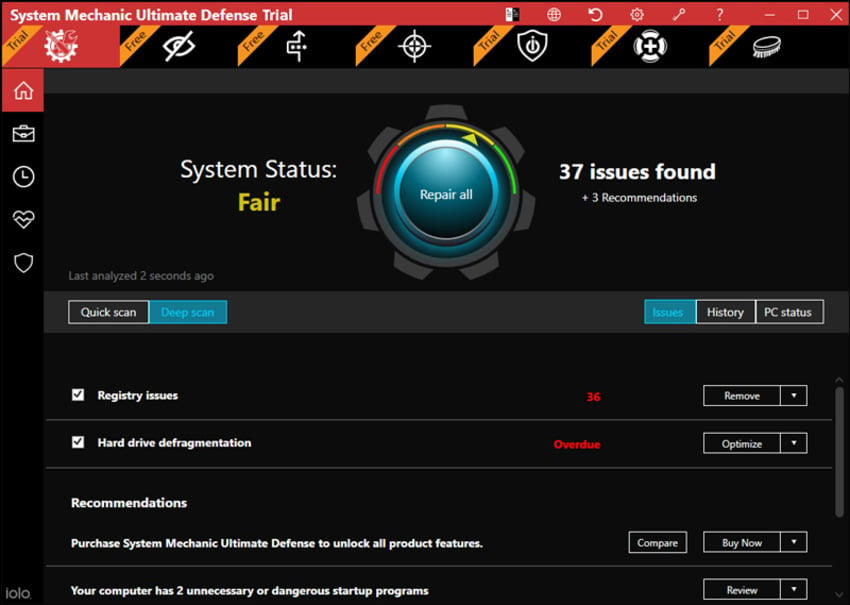
Iolo System Mechanic Ultimate Defense is a useful tool that was designed to help users fix the issues that are encountered in 10, 8, 8.1, 7 (XP/Vista up to v16.0.0.10) when using the Windows Media Player and more.
This great application will attempt to solve the problems that are caused by the registration of particular DLL files that are used by the media player.
This tool is able to handle problems that are caused by more than 40 software components and recreate the registry keys that are required for playing media files.
Such issues might be caused by system crashes or by all kinds of cyberattacks that result in corrupting the registration of essential components.
If you receive error messages that have to do with DLL components, you will be able to use this tool.
Some PC issues are hard to tackle, especially when it comes to missing or corrupted system files and repositories of your Windows.
Be sure to use a dedicated tool, such as Fortect, which will scan and replace your broken files with their fresh versions from its repository.
This will turn out to be a useful tool especially if you want a quick fix, and you’re not very interested in finding out the exact nature of the problem. It is ideal when you don’t want to waste time online looking for system components’ issues.
Lastly, it is a Windows 7 repair tool that can be used on a USB flash drive.
Check out the essential features and advantages that it comes with:
- This is a portable program that can be used without needing any installation
- You can use this tool on any computer that runs into troubles and has a Windows system installed
- Its interface is effortless to understand and use, and you don’t even need any troubleshooting experience
- All you will have to do is click one button to re-register all the DLL components

Iolo System Mechanic Ultimate Defense
Solve most Windows problems and enjoy a faster PC with fewer errors.
Microsoft Fix It Center – Easy-to-use tool
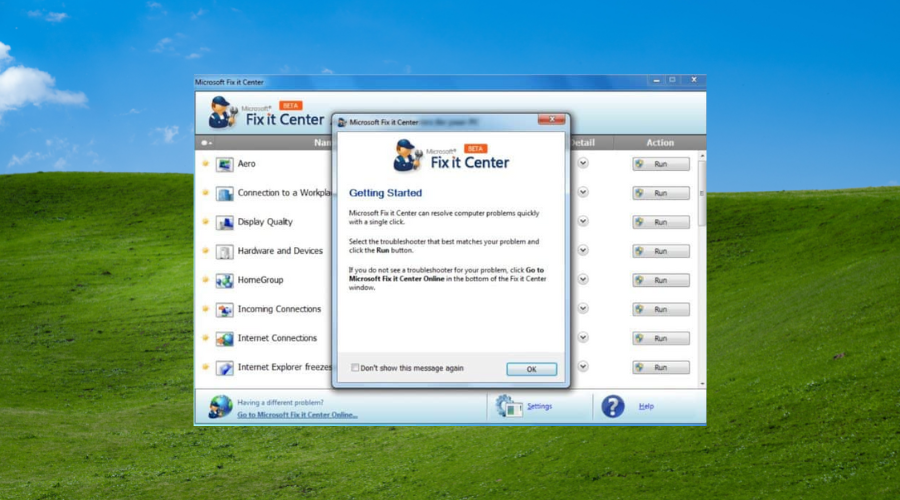
Microsoft Fix It Center is another excellent Windows 7 repair tool that scans your PC for all kinds of issues.
It will also download the latest updates and solutions from Microsoft.
One of the best things about this tool is that it covers all the aspects of your system from performance to crashes, hardware devices, and audio.
This tool is perfect for non-technical users because it’s really effortless to use. This app will look over your Windows 7 system and a vast range of potential issues that might pop up.
Take a look at the most important features that you will be able to enjoy if you do decide to use this tool:
- The tool’s installation requires a fast and easy process, and after you install the tool, you’ll see that it comes with an effortless to use interface
- The interface comes with a list of issues that you will be able to scroll through
- After you click on the Run button, a scan of your whole system will begin
- When the tool finds a problem, it will suggest a fix for it
- You will get the chance to apply fixes automatically, and you can also choose them manually
- You will be able to sign in via a Windows Live account, and this will allow for more online solutions and remote management of more computer
- Microsoft Fix It Center also prevents various issues before they get worse
⇒ Get Microsoft Fix It Center
Tweaking Windows Repair – Lightweight Windows 7 repair tool
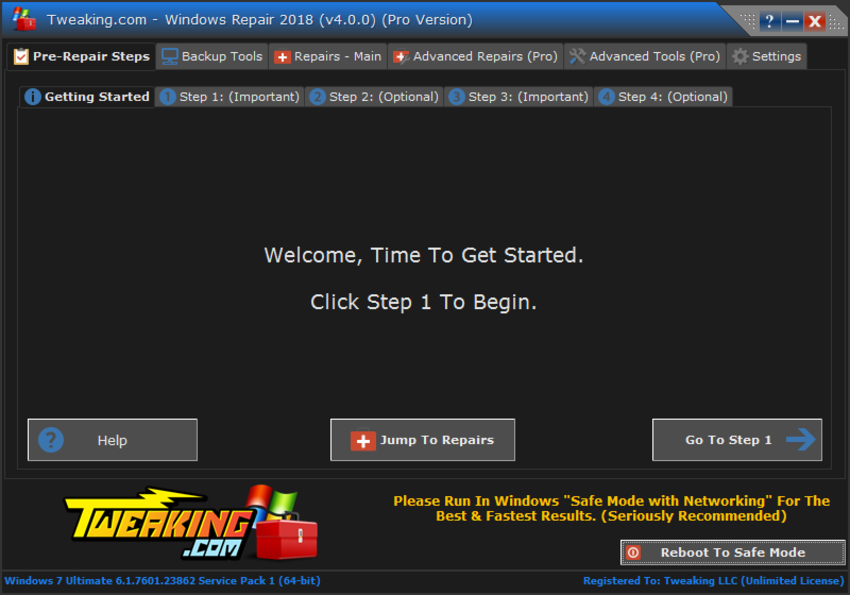
The last tool on our list of Windows 7 repair tools is an effective one you can use without a CD.
This is because of the dated UI, but make no mistake, this tool is perfectly capable of doing its job just right, even on the more modern Windows 10.
Tweaking Windows Repair allows you to perform all of the most basic repair and optimization tasks that you could expect from such a tool, from the registry and RAM repair to DLL fixing and replacing,
This, coupled with the fact that the tool itself is extremely lightweight, makes it a great addition to anyone’s digital library, especially those of you that have older PCs still running Windows 7.
Check out the best features that are included in this tool:
- Windows Repair tool is able to reset Registry permissions and file permissions as well
- With this tool, you will be able to register System Files and repair WMI, Windows Firewall, Internet Explorer, MDAC & MS Jet, Hosts File, and more
- You can also remove policies set by infections
- Windows Repair allows you to remove temp files and repair proxy settings as well
- You will be able to unhide the non-system files and repair Windows Updates
- You can also repair CD/DVD missing or not working
⇒ Get Tweaking Windows Repair
We hope that our software recommendations were helpful. For more suggestions, please access the comments section below.
Still experiencing issues?
SPONSORED
If the above suggestions have not solved your problem, your computer may experience more severe Windows troubles. We suggest choosing an all-in-one solution like Fortect to fix problems efficiently. After installation, just click the View&Fix button and then press Start Repair.
Newsletter
На чтение 10 мин Просмотров 3к. Опубликовано 6 декабря 2021 Обновлено 19 сентября 2022
Некоторые ошибки, возникающие со стандартными средствами Windows, можно исправить с помощью встроенной программы в автоматическом режиме. Мастер устранения неполадок присутствует во всех версиях операционной системы, начиная с Windows XP, поэтому им можно пользоваться и в Windows 7, ничего дополнительного не устанавливая.
Содержание
- Зачем нужно устранение неполадок от Windows
- Как запустить процесс
- С помощью панели управления компьютером
- Напрямую
- Примеры по использованию мастера
- Починка центра обновлений
- Устранение проблем с USB и ошибки 43
- Устранение проблем со звука
- Устранение неполадок после обновления и восстановления системы
- Видео: восстановление через мастера
- Что делать, если мастер не работает
- Использование сторонних программ
Зачем нужно устранение неполадок от Windows
Эта функция пригодится в том случае, если какая-нибудь системная функция или сервис перестанет работать, запускаться или начнёт выдавать ошибку. Открыв мастер устранение неполадок, вы запустите процесс автоматического сканирования системных файлов на наличие битых элементов, конфликтующих программ или некорректно выполняющихся задач. Есть шанс, что благодаря этому процессу система найдёт причину поломки и самостоятельно исправит её, от вас потребуется только подтверждение о начале и окончании операции.
Существует два основных вида мастера неполадок:
- первый предназначен для функций и сервисов, его можно запустить после входа в систему для таких элементов, как воспроизведение звука, видео, работа принтера, Bluetooth, сетевого адаптера и остальных подключённых устройств и программ.
- второй нужен для решения проблем, мешающих работе самой системы, он активируется либо вручную, либо самостоятельно, когда понимает, что Windows не сможет запуститься самостоятельно. В этом случае мастер попытается просканировать системные файлы, найти повреждённые элементы и восстановить их.
Если мастер не справится с устранение неполадки, то придётся решать её другими методами, ища причину и устраняя её вручную. Бывают случаи, когда благодаря проведённой диагностики вы узнаете причину появления проблемы, но она не будет устранена.
Как запустить процесс
Существует два способа запустить диагностику: через панель управления компьютер и напрямую. Переход к автоматическому устранению проблем, связанных с запуском системы, будет рассмотрен отдельно в следующем пункте «Примеры по использованию мастера».
С помощью панели управления компьютером
- Запустите панель управления через меню «Пуск».
Открываем панель управления - Перейдите к разделу «Устранение неполадок».
Переход к разделу «Устранение неполадок» - Также вы можете перейти к вкладке «Устранение неполадок», вбив команду control.exe/name Microsoft.Troubleshooting в программе «Выполнить», предназначенной для быстрого доступа.
Выполняем команду control.exe/name Microsoft.Troubleshooting - На этой странице вы найдёте краткий список программ и сервисов, которые подлежат починке через мастера устранения неполадок. Чтобы открыть полный список, кликнете по кнопке «Просмотр всех категорий».
Переход к разделу «Просмотр всех категорий» - Выберите из списка любой элемент, чтобы начать процесс восстановления.
Список того, для чего можно использовать автоматическое устранение неполадок
Напрямую
Этот способ лучше использовать, если вам нужно починить какую-нибудь встроенную или стороннюю программу. Найдите файл, запускающий приложение, и кликнете по нему правой клавишей мышки, а в открывшемся меню выберите пункт «Исправление проблем с совместимостью». После этого начнётся диагностика, которая поможет вам устранить проблему или хотя бы найти причину поломки.
Примеры по использованию мастера
Устранение ошибок с помощью мастера практически всегда происходит по одному сценарию, поэтому каждый из вариантов его использования описывать нет смысла, но некоторые примеры будут рассмотрены.
Починка центра обновлений
Если у вас не устанавливаются или не загружаются обновления, то причины может быть две: повреждение системных файлов или некорректная работа центра обновлений. В первом случае необходимо выполнить восстановление системы, которое описано ниже, а для починки центра обновлений выполните следующие действия:
- Находясь в списке со всеми категориями, выберите раздел «Центр обновлений Windows». Как попасть к этому списку, описано выше в этой же статье, в пункте «Как запустить устранение неполадок».
Выбираем пункт «Центр обновлений Windows» - Подтвердите, что хотите продолжить процесс.
Подтверждаем начало диагностики - Дождитесь, пока мастер просканирует центр обновлений на наличие ошибок.
Дожидаемся окончания диагностики - Если он их найдёт, то предложит устранить, согласитесь с ним. Но если процедура не даст результата, то вам будет предложена повторная проверка с использованием прав администратора. Согласитесь на неё и дождитесь окончания диагностики.
Начинаем проверку от имени администратора - Если ошибка будет найдена, то вам предложат её устранить, если нет, то остаётся два варианта: либо мастер не справляется, необходимо искать причину и устранять её вручную, либо ошибка кроется не в центре обновлений, а в системе, в этом случае надо выполнить восстановление Windows.
Диагностика завершена, ошибки исправлены
Устранение проблем с USB и ошибки 43
Если компьютер не распознаёт подключённую флешку, отказывается работать с устройством, подключённым через кабель USB, или выдаёт ошибку с кодом 43 при попытке обратиться к устройству, то эту проблему также можно устранить с помощью мастера. Но встроенного мастера, работающего с USB, в Windows нет, его необходимо скачать дополнительно с официального сайта Microsoft —
https://support.microsoft.com/az-latn-az/help/17614/automatically-diagnose-and-fix-windows-usb-problems. Загруженный файл не требует установки, откройте его и начните процесс устранения ошибок. Все действия будут совпадать с шагами, описанными выше в подпункте «Починка центра обновлений».
Если это не поможет устранить проблему, то проверьте, стабильно ли работает подключённое устройство или флешка на другом компьютере, и установлены ли и обновлены ли нужные драйвера на вашем компьютере.
Устранение проблем со звука
Если компьютер не воспроизводит или не записывает звук, то можно воспользоваться мастером устранения неполадок, выбрав в разделе «Просмотр всех категорий» соответствующий пункт «Воспроизведение звука» или «Запись звука». Как оказаться в этом разделе, смотрите выше в этой же статье, в пункте «Как запустить устранение неполадок». Все дальнейшие действия будут совпадать с шагами, описанными в подпункте «Починка центра обновлений», который находится выше в этой же статье.
Устранение неполадок после обновления и восстановления системы
Эта инструкция подойдёт вам в том случае, если Windows перестала запускаться после установки обновлений или из-за повреждения системных файлов, процессов или задач.
- Выключите компьютер, начните его включение и сразу же начните нажимать клавишу F8 на клавиатуре, пока на экране не появится меню, позволяющее выбрать способ входа в систему. Перейдя к этому меню, выберите вариант «Устранение неполадок компьютера».
Выбираем режим «Устранение неполадок компьютера» - Укажите язык, на котором хотите работать.
Выбираем язык - Войдите в учётную запись, в которой произошла ошибка запуска Windows.
Вводим логин и пароль - Если дело не в обновлениях, то есть система сломалась по каким-то другим причинам, то выберите первый вариант «Восстановление системы» и дождитесь, пока окончится диагностика. Если это поможет, то компьютер самостоятельно перезагрузится и включится в обычном режиме, если же нет, то необходимо выполнять откат до точки восстановления, восстанавливать систему из образа или в крайнем случае переустанавливать её.
Выбираем пункт «Восстановление системы», чтобы восстановиться из образа - Если дело в обновлениях, то перейдите к командной строке.
Открываем командную строку - Последовательно выполните команды DiskPart — для запуска программы по просмотру информации о компьютере и системе, list disk — для определения жёстких дисков, sel disk 0 — для выбора жёсткого диска, detail disk — для получения информации о разделах, на которые разбит диск. В итоге вы получите название разделов, выраженные буквами, нужны они нам для того, чтобы узнать, как называется раздел, на котором установлена сама Windows. В проводнике он назывался бы диск C, но в системе он может называться по-другому, поэтому внимательно проверьте эту информацию.
Выполняем команды, чтобы найти нужную букву - Чтобы вызвать информацию об обновлениях, установленных на компьютере, выполните команду dism /image:X: /get-packages, где X — название раздела диска, на который установлена система. Ориентируясь по времени установки, найдите то обновление, которое мешает запуститься системе, и скопируйте строчку «Удостоверение пакета», относящуюся к нему.
Копируем удостоверение пакета - Используйте команду dism/image:X: /remove-package /packagename: Y, где X — название раздела диска, а Y — скопированная ранее строчка. Выполнение этой команды приведёт к удалению обновления. Если обновлений, вызывающих ошибку, несколько, то повторите эти действия для всех из них.
Выполняем команду dism/image:X: /remove-package /packagename: Y - После окончания удаления обновлений выйдете из командной строки, перезагрузите компьютер и, если система загрузится, то сразу же отключите автоматическую установку обновлений, чтобы удалённые вами обновления не загрузились снова. Если же система не запустилась после удаления обновлений, то её нужно восстановить из образа, откатить до точки восстановления или, в крайнем случае, переустановить.
Деактивируем автоматическое обновление системы
Видео: восстановление через мастера
Что делать, если мастер не работает
Если мастер перестал запускаться после установки сторонних программ или обновлений, то удалите их и проверьте, заработает ли он после этого. Если это не поможет, или программы и обновления не были причиной поломки мастера, то необходимо откатить систему до ближайшей точки восстановления, чтобы получить компьютер в том состоянии, когда мастер работал полноценно.
- Через меню пуск откройте вкладку «Восстановление».
Открываем вкладку «Восстановление» - Запустите процесс восстановления, кликнув по соответствующей кнопке. Учтите, для этого действия вам понадобятся права администратора.
Кликаем кнопке «Запуск восстановления системы» - Выберите точку, к которой хотите откатиться, и начните процесс восстановления.
Отмечаем, до какой точки необходимо откатиться
Если у вас нет точки восстановления, или откат не помог починить мастера устранения неполадок, то остаётся два варианта: восстановление системы из образа или её переустановка. Но это радикальные методы, поэтому сначала рассмотрите вариант использования сторонних программ, заменяющих стандартное средство устранения неполадок.
Использование сторонних программ
Существует множество программ, позволяющих исправить ошибки и проблемы Windows в автоматическом режиме. Например, можно использовать приложение WinFix 10, которое хоть и предназначено для Windows 10, но при этом подходит для предыдущих версий ОС. В WinFix не поддерживается русский язык, но при этом есть удобный дизайн и большое разнообразие в списке по выбору проблемы, также к плюсам относится то, что программа не требует установки.
Также вы можете перейти на официальный сайт Microsoft и подобрать отдельную программу под свою поломку. Для просмотра списка проблем, решающихся с помощью мини-программ Easy Fix, используйте сборник, расположенный на следующей странице:
https://support.microsoft.com/ru-ru/help/2970908/how-to-use-microsoft-easy-fix-solutions. Программы не требуют установки, но в некоторых случаях могут потребоваться права администратора.
Устранение неполадок может помочь многие проблемы, связанные со сторонними и встроенными программами, процессами и функциями Windows. Если мастер устранения не помогает устранить ошибку, то займитесь ей вручную или восстановите систему, используя образ или точки восстановления. Также для починки некоторых элементов можно использовать дополнительные программы от Microsoft и сторонних разработчиков.