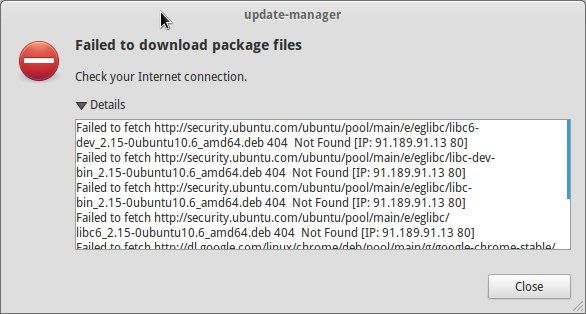Каждый пользователь, рано или поздно сталкивается с определенными проблемами в своей операционной системе Linux. Это может быть просто неправильное использование команд или их непонимание, так и такие серьезные ошибки Linux, как отсутствие драйверов, неработоспособность сервисов зависание системы и так далее.
Эта статья ориентирована в первую очередь на новичков, которые не знают, что делать когда их будут поджидать проблемы linux, мы дадим общую концепцию и попытаемся показать в какую сторону двигаться дальше. Мы рассмотрим исправление ошибок в linux как простых, так и более сложных. Но давайте сначала определим, какие проблемы linux будем рассматривать, разобьем их на категории:
- Проблемы с командами в терминале
- Проблемы с программами
- Проблемы с драйверами и ядром
- Проблемы с графической оболочкой
- Проблемы с диском и файловой системой
Все это мы рассмотрим ниже, но сначала общее введение и немного теории.
Linux очень сильно отличается от WIndows, это заметно также при возникновении проблем Linux. Вот допустим, произошла ошибка в программе Windows, она полностью закрывается или выдает непонятное число с кодом ошибки и все, вы можете только догадываться или использовать поиск Google, чтобы понять что произошло. Но в Linux все совсем по-другому. Здесь каждая программа создает лог файлы, в которых мы можем при достаточном знании английского или даже без него, выяснить, что произошло. Более того, если программу запускать из терминала, то все ошибки linux и предупреждения мы увидим прямо в окне терминала. и сразу можно понять что нужно делать.
Причем вы сможете понять что произошло, даже не зная английского. Главным признаком ошибки есть слово ERROR (ошибка) или WARNING (предупреждение). Рассмотрим самые частые сообщения об ошибках:
- Permission Denied — нет доступа, означает что у программы нет полномочий доступа к определенному файлу или ресурсу.
- File or Directory does not exist — файл или каталог не существует
- No such file or Directory — нет такого файла или каталога
- Not Found — Не найдено, файл или ресурс не обнаружен
- Connection Refused — соединение сброшено, значит, что сервис к которому мы должны подключиться не запущен
- is empty — означает, что папка или нужный файл пуст
- Syntax Error — ошибка синтаксиса, обычно значит, что в конфигурационном файле или введенной команде допущена ошибка.
- Fail to load — ошибка загрузки, означает что система не может загрузить определенный ресурс, модуль или библиотеку (fail to load library) обычно также система сообщает почему она не может загрузить, permission denied или no such file и т д.
Сообщения об ошибках, кроме терминала, мы можем найти в различных лог файлах, все они находятся в папке /var/log, мы рассматривали за какие программы отвечают определенные файлы в статье просмотр логов linux. Теперь же мы подробнее рассмотрим где и что искать если linux выдает ошибку.
Проблемы с командами в терминале
Обычно проблемы с командами в терминале возникают не из-за ошибки linux или потому, что разработчики что-то недоработали, а потому, что вы ввели что-то неправильно или предали не те что нужно опции.
Если были переданы не те опции, то, скорее всего, программа покажет вам справку, ознакомившись с которой вы сможете очень быстро понять в чем проблема. Также справку выдают множество команд если их запустить без параметров.
Также довольно частой ошибкой при выполнении команд есть неиспользование команды sudo перед самой командой для предоставления ей прав суперпользователя. В таких случаях вы обычно получаете ошибку Permission Denied или просто уведомление, что не удалось открыть тот или иной файл или ресурс: can not open …, can not read … и так далее.
Если файла, которого вы передали в параметрах не существует, то вам будет об этом сказано соответствующим сообщением. Сообщения могут быть и более специфичные, в зависимости от ошибки, но в конце концов, вы можете воспользоваться переводчиком Google, чтобы понять смысл того, что хочет система.
Очень распространенной среди новичков ошибкой, есть no such file or directory при попытке выполнить файл, скачанный из интернета. Сразу кажется что это бред, ведь файл существует, но на самом деле оболочка ищет только файлы с флагом исполняемый, а поэтому пока вы не установите этот флаг для файла, он для оболочки существовать не будет.
Проблемы в программах
Если ни с того ни с сего закрывается или не так, как требуется работает, какая-нибудь графическая программа, решение проблем linux начинается из запуска ее через терминал. Для этого просто введите исполняемый файл программы и нажмите Enter. Обычно достаточно начать вводить имя программы с маленькой буквы и использовать автодополнение для завершения ввода названия.
В терминале программа, скорее всего, покажет почему она не работает. Также у многих программ поддерживается опция -v или —verbose. Вы можете попробовать использовать эту опцию, если первый запуск в терминале ничего не дал. Далее, когда уже есть сообщение об ошибке, вы можете попытаться исправить его сами, если поняли в чем дело или попытаться найти решение на формуме, скорее всего, другие пользователи уже решили вашу проблему. Но если нет, вы можете создать новую тему и описать там свою ошибку. Но без вывода программы в терминале вам вряд ли помогут.
Многие ошибки системы linux, связанные с графической оболочкой вы можете найти в файле ~/.xsession-errors в вашей домашней директории. Если оболочка работает медленно, зависает или не работают другие программы, но в других логах причин этому нет, возможно, ответ находится именно в этом файле.
Также ошибки linux могут возникать не только в обычных программах но и в работающих в фоне сервисах. Но их тоже можно решить, чтобы посмотреть сообщения, генерируемые сервисом, запущенным с помощью systemd, просто наберите команду просмотра состояния сервиса:
$ sudo systemctl status имя_сервиса
Дальше вы знаете, что делать с этой ошибкой, главное что у вас есть зацепка, а дальше все можно решить, ну или почти все.
Здесь, как и всегда большинство ошибок связано с тем, что что-то не установлено, какого-то файла нет или к чему-то невозможно получить доступ, тогда решение проблем linux не вызовет много забот.
Проблемы с драйверами и ядром
Проблемы с драйверами, модулями ядра или прошивками могут вызвать много неприятностей во время загрузки системы. Это может быть просто медленная загрузка системы, неработоспособность определенных устройств неправильная работа видео или полная невозможность запустить графическую подсистему. Исправление ошибок Linux начинается с просмотра логов.
Вы можете посмотреть все сообщения ядра с момента начала загрузки, выполнив команду чтобы узнать какую linux выдает ошибку:
sudo dmesg
Чтобы иметь возможность удобно листать вывод можно выполнить:
sudo dmesg | less
Или сразу выбрать все ошибки:
sudo dmesg | grep error
Дальше будет очень просто понять какого драйвера не хватает, что система не может загрузить или что нужно установить. Если возникает ошибка ввода-вывода linux, то, скорее всего, драйвер несовместим с вашим устройством, в таком случае, может помочь обновление ядра, чтобы получить самую новую версию драйвера. В некоторых случаях ядро может само предложить вариант решения проблемы прямо в сообщении об ошибке вплоть до того какую команду выполнить или какой файл скачать. Если же нет, вы все еще можете воспользоваться поиском для решения своей проблемы linux.
Проблемы с графической оболочкой
Когда проблемы linux касаются графической оболочки, то решить их новичкам не так уж просто. Больше всего потому что доступен только терминал. Графическая оболочка может просто зависнуть или вовсе не запускаться, например, после обновления.
При проблемах с графической оболочкой вы можете всегда переключиться в режим терминала с помощью сочетания клавиш Ctrl+Alt+F1. Далее, вам нужно ввести логин и пароль, затем можете вводить команды терминала.
Посмотреть логи графической оболочки вы можете в том же файле ~/.xsession-erros.
Если проблема наблюдается после обновления до новой версии, то можно очистить кеш и удалить папку с настройками, обычно это помогает.
Проблемы с диском и файловой системой
Самая частая проблема с диском у новичков — это переполнение диска. Если под диск выделить очень мало места, то он переполнится и система не сможет создавать даже временные файлы, а это приведет к тому что все если не зависнет, то, по крайней мере, не сможет нормально работать.
Если это случилось, вам, скорее всего, придется переключиться в режим терминала и удалить несколько файлов. Вы можете удалять файлы логов или кэша пакетного менеджера. Много файлов удалять не нужно, достаточно освободить несколько мегабайт, чтобы прекратились ошибки системы linux и нормально работала графическая оболочка, а затем уже в ней решать все проблемы linux.
Выводы
Теперь исправление ошибок Linux будет для вас немного проще. Ошибки системы linux довольно сложная тема и этой информации явно мало, если у вас остались вопросы или есть предложения по улучшению статьи пишите в комментариях!
Обнаружили ошибку в тексте? Сообщите мне об этом. Выделите текст с ошибкой и нажмите Ctrl+Enter.
Статья распространяется под лицензией Creative Commons ShareAlike 4.0 при копировании материала ссылка на источник обязательна .
Кто не встречал ошибок в процессе обновления Ubuntu? Ошибки обновления в Ubuntu и иных дистрибутивах Linux встречаются часто и не вызывают удивления. В статье описан ряд часто встречающихся ошибок и способы их решения.
Данная статья является частью серии, посвященной новичкам в Ubuntu, и она призвана помочь лучше понять работу с дистрибутивом.
В данном туториале мы рассмотрим часто встречающиеся ошибки, которые можно встретить при обновлении Ubuntu. Они зачастую происходят тогда, когда пытаешься добавить софт или репозитории самостоятельно.
Если во время обновления системы появляются ошибки, паниковать не стоит. Ошибки случаются часто и решения есть. Вы научитесь как решить часто встречающиеся ошибки.
Ошибка 0: Failed to download repository information
Многие пользователи Ubuntu обновляют систему через графическую программное средство обновления. Вам приходит оповещения, что стали доступными обновления для вашей системы и теперь можно нажать на кнопку для начала скачивания и установки.
Обычно так и происходит, но иногда можно увидеть подобную ошибку:
Скорее всего ошибка покажется странной, так как интернет работает, но вас все равно просят его проверить.
Заметили, что я назвал ее “Ошибка 0”? Это потому что это по сути не ошибка. То есть, скорее всего, она не связана с подключением к интернету. Тем не менее помимо этого путающего сообщения больше информации нет.
Если вы видите данное сообщение, а подключение к интернету в порядке, то значит пришло время надевать шляпу детектива и пошевелить мозгами.
Нам придется использовать командную строку. Для того чтобы ее быстро открыть можете воспользоваться сочетанием клавиш ctrl+alt+T. Исполните в ней данную команду:
sudo apt update
Дождитесь завершения процесса. Рассмотрите последние 3-4 строки вывода. Они покажут действительные причины ошибки sudo apt-get update. Вот пример:
Дальше туториал будет посвящен способам решения ошибок, указанных в нескольких последних строчках вывода командной строки.
Ошибка 1: Problem With MergeList
Когда вы запустите обновление в терминале, то можете увидеть ошибку “Problem With MergeList”:
E:Encountered a section with no Package: header, E:Problem with MergeList /var/lib/apt/lists/archive.ubuntu.com_ubuntu_dists_precise_universe_binary-i386_Packages, E:The package lists or status file could not be parsed or opened.’
По какой-то причине файл в директории /var/lib/apt/lists сломался. Вы можете удалить все файлы в указанной директории и запустить обновление снова. Исполните указанные команды одна за другое:
sudo rm -r /var/lib/apt/lists/* sudo apt-get clean && sudo apt-get update
Проблемы должны исчезнуть
Ошибка 2: Hash Sum mismatch
Вы можете встретиться с ошибкой “Hash Sum mismatch”. Ее решение аналогично тому, что мы написали выше.
W:Failed to fetch bzip2:/var/lib/apt/lists/partial/in.archive.ubuntu.com_ubuntu_dists_oneiric_restricted_binary-i386_Packages Hash Sum mismatch, W:Failed to fetch bzip2:/var/lib/apt/lists/partial/in.archive.ubuntu.com_ubuntu_dists_oneiric_multiverse_binary-i386_Packages Hash Sum mismatch, E:Some index files failed to download. They have been ignored, or old ones used instead
Скорее всего ошибка происходит из-за несовпадения на серверах кэша метаданных. Для исправления ситуации используйте данные команды:
sudo rm -rf /var/lib/apt/lists/* sudo apt update
Ошибка 3: Failed to fetch with error 404 not found
Если вы попытаетесь добавить репозиторий, который недоступен в вашей текущей версии Ubuntu, то увидите ошибку 404 not found:
W: Failed to fetch http://ppa.launchpad.net/venerix/pkg/ubuntu/dists/raring/main/binary-i386/Packages 404 Not Found E: Some index files failed to download. They have been ignored, or old ones used instead.
Вы добавили PPA в надежде установить приложение, но оно недоступно для вашей версии Ubuntu, и появилась ошибка. Вот почему следует заранее проверять доступно ли PPA для вашей версии Ubuntu или нет. Как удостовериться, что для вашей версии есть PPA, можно посмотреть здесь.
Так или иначе решением данной проблемы является удаление проблемной PPA из списка репозиториев. Название PPA вы найдете в сообщении об ошибке. Зайдите в средство Software & Updates:
Здесь пройдите во вкладку Other Software и поищите PPA. Уберите галочку, чтобы PPA удалилась из системы.
Ваш список программ после этого обновится. Теперь, если вы снова запустите обновление, ошибка исчезнет.
Ошибка 4: Failed to download package files
В данной ситуации доступна новая версия программы, но эта версия не распространена на все зеркала. Если вы не используете зеркало, то решить эту проблему просто — сделайте источником программы основной сервер.
Пройдите в Software & Updates там измените сменить сервер с которого происходит скачивание на main (основной):
Ошибка 5: GPG error: The following signatures couldn’t be verified
Добавление PPA может также привести к оповещению “GPG error: The following signatures couldn’t be verified” во время обновления:
W: GPG error: http://repo.mate-desktop.org saucy InRelease: The following signatures couldn’t be verified because the public key is not available: NO_PUBKEY 68980A0EA10B4DE8
Все что надо в данном случае сделать, так это добавить публичный код в систему. Возьмите ключ из сообщения. В сообщении выше это 68980A0EA10B4DE8.
Данный ключ можно использовать так:
sudo apt-key adv --keyserver keyserver.ubuntu.com --recv-keys 68980A0EA10B4DE8
Как только ключ будет добавлен, запустите обновление и все должны быть в порядке.
Ошибка 6: BADSIG error
Еще одна знаковая ошибка при обновлении Ubuntu — это “BADSIG error”, которая выглядит примерно так:
W: A error occurred during the signature verification. The repository is not updated and the previous index files will be used. GPG error: http://extras.ubuntu.com precise Release: The following signatures were invalid: BADSIG 16126D3A3E5C1192 Ubuntu Extras Archive Automatic Signing Key W: GPG error: http://ppa.launchpad.net precise Release: The following signatures were invalid: BADSIG 4C1CBC1B69B0E2F4 Launchpad PPA for Jonathan French W: Failed to fetch http://extras.ubuntu.com/ubuntu/dists/precise/Release
Все репозитории подписаны GPG, и по какой-то причине система считает их неверными. Необходимо обновить ключи подписей. Проще всего это сделать путем повторной генерации списка apt get (с ключами подписей) и он должен иметь верный ключ.
Используйте следующие команды одну за другой:
cd /var/lib/apt sudo mv lists oldlist sudo mkdir -p lists/partial sudo apt-get clean sudo apt-get update
Ошибка 7: Partial upgrade error
Обновление через терминал может привести к такому:
Not all updates can be installed Run a partial upgrade, to install as many updates as possible
Для исправления ошибки исполните в терминале данную команду:
sudo apt-get install -f
Ошибка 8: Could not get lock /var/cache/apt/archives/lock
Данная ошибка происходит, когда еще одна программа использует APT. Допустим вы устанавливаете что-то через Ubuntu Software Center и в одновременно пытается запустить apt в терминале.
E: Could not get lock /var/cache/apt/archives/lock – open (11: Resource temporarily unavailable) E: Unable to lock directory /var/cache/apt/archives/
Проверьте не использует ли apt другая программа. Это может быть команда в терминале, Software Center, Software Updater, Software & Updates или иной другой соф, который занимается установкой и удалением приложений.
Если можете такие программы закрыть, закрывайте. Если что-то в процессе, то дождитесь завершения.
Если ничего найти не можете, используйте данную команду для того, чтобы прекратить все подобные процессы:
sudo killall apt apt-get
Это хитрая проблема, так что придется попотеть. Если это не поможет, то рекомендуем эту статью.
Встречали ли вы другие ошибки при обновлении?
Так завершается обзор часто встречающихся ошибок при обновлении Ubuntu. Надеюсь данная статья поможет вам с ними справится.
Вы не встречали других ошибок при обновлении Ubuntu недавно, о которых здесь не говорится? Расскажите в комментариях.
Who hasn’t come across an error while doing an update in Ubuntu? Update errors are common and plenty in Ubuntu and other Linux distributions based on Ubuntu. Here are some common Ubuntu update errors and their fixes.
This article is part of Ubuntu beginner series that explains the know-how of Ubuntu so that a new user could understand the things better.
In an earlier article, I discussed how to update Ubuntu. In this tutorial, I’ll discuss some common errors you may encounter while updating Ubuntu. It usually happens because you tried to add software or repositories on your own and that probably caused an issue.
There is no need to panic if you see the errors while updating your system.The errors are common and the fix is easy. You’ll learn how to fix those common update errors.
Before you begin, I highly advise reading these two articles to have a better understanding of the repository concept in Ubuntu.
Understand Ubuntu repositories
Learn what are various repositories in Ubuntu and how they enable you to install software in your system.
Understanding PPA in Ubuntu
Further improve your concept of repositories and package handling in Ubuntu with this detailed guide on PPA.
Error 0: Failed to download repository information
Many Ubuntu desktop users update their system through the graphical software updater tool. You are notified that updates are available for your system and you can click one button to start downloading and installing the updates.
Well, that’s what usually happens. But sometimes you’ll see an error like this:

Failed to download repository information. Check your internet connection.
That’s a weird error because your internet connection is most likely working just fine and it still says to check the internet connection.
Did you note that I called it ‘error 0’? It’s because it’s not an error in itself. I mean, most probably, it has nothing to do with the internet connection. But there is no useful information other than this misleading error message.
If you see this error message and your internet connection is working fine, it’s time to put on your detective hat and use your grey cells (as Hercule Poirot would say).
You’ll have to use the command line here. You can use Ctrl+Alt+T keyboard shortcut to open the terminal in Ubuntu. In the terminal, use this command:
sudo apt updateLet the command finish. Observe the last three-four lines of its output. That will give you the real reason why sudo apt-get update fails. Here’s an example:

Rest of the tutorial here shows how to handle the errors that you just saw in the last few lines of the update command output.
Error 1: Problem With MergeList
When you run update in terminal, you may see an error “problem with MergeList” like below:
E:Encountered a section with no Package: header, E:Problem with MergeList /var/lib/apt/lists/archive.ubuntu.com_ubuntu_dists_precise_universe_binary-i386_Packages, E:The package lists or status file could not be parsed or opened.’
For some reasons, the file in /var/lib/apt/lists directory got corrupted. You can delete all the files in this directory and run the update again to regenerate everything afresh. Use the following commands one by one:
sudo rm -r /var/lib/apt/lists/*
sudo apt-get clean && sudo apt-get updateYour problem should be fixed.
Error 2: Hash Sum mismatch
If you find an error that talks about Hash Sum mismatch, the fix is the same as the one in the previous error.
W:Failed to fetch bzip2:/var/lib/apt/lists/partial/in.archive.ubuntu.com_ubuntu_dists_oneiric_restricted_binary-i386_Packages Hash Sum mismatch, W:Failed to fetch bzip2:/var/lib/apt/lists/partial/in.archive.ubuntu.com_ubuntu_dists_oneiric_multiverse_binary-i386_Packages Hash Sum mismatch, E:Some index files failed to download. They have been ignored, or old ones used instead
The error occurs possibly because of a mismatched metadata cache between the server and your system. You can use the following commands to fix it:
sudo rm -rf /var/lib/apt/lists/*
sudo apt updateError 3: Failed to fetch with error 404 not found
If you try adding a PPA repository that is not available for your current Ubuntu version, you’ll see that it throws a 404 not found error.
W: Failed to fetch http://ppa.launchpad.net/venerix/pkg/ubuntu/dists/raring/main/binary-i386/Packages 404 Not Found E: Some index files failed to download. They have been ignored, or old ones used instead.
You added a PPA hoping to install an application but it is not available for your Ubuntu version and you are now stuck with the update error. This is why you should check beforehand if a PPA is available for your Ubuntu version or not. I have discussed how to check the PPA availability in the detailed PPA guide.
Anyway, the fix here is that you remove the troublesome PPA from your list of repositories. Note the PPA name from the error message. Go to Software & Updates tool:

In here, move to Other Software tab and look for that PPA. Uncheck the box to remove the PPA from your system.

Your software list will be updated when you do that. Now if you run the update again, you shouldn’t see the error.
Error 4: Failed to download package files error
A similar error is failed to download package files error like this:

In this case, a newer version of the software is available but it’s not propagated to all the mirrors. If you are not using a mirror, easily fixed by changing the software sources to Main server. Please read this article for more details on failed to download package error.
Go to Software & Updates and in there changed the download server to Main server:

Error 5: GPG error: The following signatures couldn’t be verified
Adding a PPA may also result in the following GPG error: The following signatures couldn’t be verified when you try to run an update in terminal:
W: GPG error: http://repo.mate-desktop.org saucy InRelease: The following signatures couldn’t be verified because the public key is not available: NO_PUBKEY 68980A0EA10B4DE8
All you need to do is to fetch this public key in the system. Get the key number from the message. In the above message, the key is 68980A0EA10B4DE8.
This key can be used in the following manner:
sudo apt-key adv --keyserver keyserver.ubuntu.com --recv-keys 68980A0EA10B4DE8
Once the key has been added, run the update again and it should be fine.
Error 6: BADSIG error
Another signature related Ubuntu update error is BADSIG error which looks something like this:
W: A error occurred during the signature verification. The repository is not updated and the previous index files will be used. GPG error: http://extras.ubuntu.com precise Release: The following signatures were invalid: BADSIG 16126D3A3E5C1192 Ubuntu Extras Archive Automatic Signing Key
W: GPG error: http://ppa.launchpad.net precise Release:
The following signatures were invalid: BADSIG 4C1CBC1B69B0E2F4 Launchpad PPA for Jonathan French W: Failed to fetch http://extras.ubuntu.com/ubuntu/dists/precise/Release
All the repositories are signed with the GPG and for some reason, your system finds them invalid. You’ll need to update the signature keys. The easiest way to do that is by regenerating the apt packages list (with their signature keys) and it should have the correct key.
Use the following commands one by one in the terminal:
cd /var/lib/apt sudo mv lists oldlist sudo mkdir -p lists/partial sudo apt-get clean sudo apt-get update
Error 7: Partial upgrade error
Running updates in terminal may throw this partial upgrade error:

Not all updates can be installed
Run a partial upgrade, to install as many updates as possible
Run the following command in terminal to fix this error:
sudo apt-get install -f
Error 8: Could not get lock /var/cache/apt/archives/lock
This error happens when another program is using APT. Suppose you are installing some thing in Ubuntu Software Center and at the same time, trying to run apt in terminal.
E: Could not get lock /var/cache/apt/archives/lock – open (11: Resource temporarily unavailable)
E: Unable to lock directory /var/cache/apt/archives/
Check if some other program might be using apt. It could be a command running terminal, Software Center, Software Updater, Software & Updates or any other software that deals with installing and removing applications.
If you can close other such programs, close them. If there is a process in progress, wait for it to finish.
If you cannot find any such programs, use the following command to kill all such running processes:
sudo killall apt apt-get
This is a tricky problem and if the problem still persists, please read this detailed tutorial on fixing the unable to lock the administration directory error in Ubuntu.
Any other update error you encountered?
That compiles the list of frequent Ubuntu update errors you may encounter. I hope this helps you to get rid of these errors.
Have you encountered any other update error in Ubuntu recently that hasn’t been covered here? Do mention it in comments and I’ll try to do a quick tutorial on it.
Uno из наиболее распространенных проблем, которые обычно возникают в Ubuntu или любые его производные когда пользователь устанавливает пакеты deb, которые он загружает с какого-то веб-сайта, Это известная проблема с невыполненными зависимостями, она возникает из-за того, что для указанного пакета требуется определенная версия приложения, или он будет выпущен, и его нет в системе, или что менеджер пакетов не может найти правильные зависимые пакеты, необходимые для выполнения программы Ubuntu.
Хотя такого рода проблемы возникают все реже и реже, В связи с тем, что многие пользователи уже склонны предпочитать использование приложений Flatpak, AppImage или Snap, в дополнение к тому факту, что у них уже есть достойный каталог с самыми популярными приложениями, и все больше разработчиков продолжают добавлять свои приложения в этот тип формат.
Индекс
- 1 Выявление проблемы
- 1.1 Применение первого решения
- 1.2 Второе решение, установка необходимых зависимостей
- 2 Третий и последний вариант. При распаковке необходимо изменить зависимости и переупаковку.
Выявление проблемы
Первым шагом к решению этой досадной ошибки является определение проблемы, поскольку в общем, это обычно скачкообразно, когда мы пытаемся установить пакет или приложение из пакета deb или даже репозитория.
Эта ошибка сообщается нам из терминала, который сообщает нам, что определенные зависимости не могут быть выполнены. или в случае установки через программный центр Ubuntu просто не устанавливает приложение.
Здесь важно проверить, не пытаемся ли мы установить устаревший пакет. Что ж, возможно, есть более свежий пакет или проверьте репозиторий, на какую дату датируются пакеты и до какой версии доступна.
Если конфликтующий пакет уже установлен, при попытке запустить команду:
sudo apt update
o
sudo apt upgrade
Это проинформирует нас о конфликте и попросит нас выполнить команду для решения проблемы.
Применение первого решения
Самый прямой способ исправить ошибки Зависимость в Ubuntu от диспетчера пакетов по умолчанию, чтобы начать исправление, просто откройте терминал и выполните команду:
sudo apt install -f
При выполнении вышеуказанной команды Диспетчер пакетов Ubuntu попытается исправить проблемы зависимость, стоящая перед и он напечатает внесенные вами изменения.
Здесь важно учитывать изменения, которые вы печатаете поскольку, если он не разрешается в конфликте с зависимостями, он продолжит удаление конфликтующего пакета или пакетов и сообщит нам, какие зависимости конфликтуют с пакетом.
Таким же образом вы можете выбрать другое решение:
Теме статьи:
Как скачать пакеты DEB с зависимостями локально?
Второе решение, установка необходимых зависимостей
Принимая во внимание предыдущий шаг, на котором мы записываем пакеты или библиотеки, необходимые для решения ошибок зависимостей, здесь мы собираемся установить пакеты один за другим с терминала, или мы можем помочь себе с помощью Synaptic
Например, в терминале нам показывают что-то вроде этого:
"Error: Dependency is not satisfiable: libgtk-3-0 (>=3.16.2)"
Следует отметить, что Это указывает на то, что выпуск «libgtk 3.0» больше или равен версии «3.16.2». за то, что мы должныs в этом случае загрузите версию указанной библиотеки. Здесь важно учитывать, что для библиотек многие приложения зависят от одной или определенной версии, поэтому лично я не советую вам сюда прикладывать руку.
Чтобы найти конкретную версию, мы можем положиться на страница пакетов ubuntu (packages.ubuntu.com) чтобы проверить, какая это версия Ubuntu и в каком репозитории, поскольку очень часто некоторые из них не включены.
Здесь вы можете скачать и установить нужные вам пакеты.
В качестве рекомендации, если при установке определенной версии библиотеки, которая запрашивается, указывает, что от нее зависит больше пакетов, лучше отказаться, так как вы можете испортить свою графическую среду или в конечном итоге разрушить свою систему.
Третий и последний вариант. При распаковке необходимо изменить зависимости и переупаковку.
Последний вариант по идее лучший вариант, поскольку обычно разработчики обычно указывают, что приложение работает с определенной версией выпуска, но они не принимают во внимание, что указанная библиотека может быть обновлена в течение нескольких дней или в тот момент, когда они выпускают свое приложение.
Итак, если они ограничивают работу приложения под определенной версией, Это тот, который вызывает конфликт.
Итак мы собираемся распаковать пакет deb и изменить зависимости к той версии, которая у нас есть в системе (поэтому было важно отметить, какие зависимости конфликтуют с конкретной версией).
Для этого мы наберем команду:
dpkg-deb -R “ruta-de-paquete-deb” “nombre-de-carpeta-que-tendra-los -archivos”
Например:
dpkg-deb -R gimp.deb Gimp
Мы собираемся получить доступ к папке и идем по маршруту «/ ДЕБИАН»
cd Gimp/DEBIAN
И мы собираемся редактировать файл «control» с нашим любимым редактором
sudo gedit control
Здесь мы будем искать строки, указывающие на зависимости с которыми у нас есть конфликты и мы собираемся их редактировать.
Например, мы найдем что-то вроде этого:
Package: XXXX Version: XXXX Depends: libgtk3-0 (>= 3.16.xx"
Мы собираемся перейти на ту версию, которая у нас есть. Сохраняем изменения и переупаковываем для переустановки с помощью:
dpkg-deb -b Gimp Gimp-new.deb
И для установки создается новый пакет deb.
Содержание статьи соответствует нашим принципам редакционная этика. Чтобы сообщить об ошибке, нажмите здесь.
Вы можете быть заинтересованы
Listen to this article
Каждый пользователь, рано или поздно сталкивается с определенными проблемами в своей операционной системе Linux. Это может быть просто неправильное использование команд или их непонимание, так и такие серьезные ошибки Linux, как отсутствие драйверов, неработоспособность сервисов зависание системы и так далее. Linux очень сильно отличается от WIndows, это заметно также при возникновении проблем Linux. Вот допустим, произошла ошибка в программе Windows, она полностью закрывается или выдает непонятное число с кодом ошибки и все, вы можете только догадываться или использовать поиск Google, чтобы понять что произошло. Но в Linux все совсем по-другому.
Более того, если программу запускать из терминала, то все ошибки linux и предупреждения мы увидим прямо в окне терминала. и сразу можно понять что нужно делать.
Причем вы сможете понять что произошло, даже не зная английского. Главным признаком ошибки есть слово ERROR (ошибка) или WARNING (предупреждение). Рассмотрим самые частые сообщения об ошибках:
- Permission Denied — нет доступа, означает что у программы нет полномочий доступа к определенному файлу или ресурсу.
- File or Directory does not exist — файл или каталог не существует
- No such file or Directory — нет такого файла или каталога
- Not Found — Не найдено, файл или ресурс не обнаружен
- Connection Refused — соединение сброшено, значит, что сервис к которому мы должны подключиться не запущен
- is empty — означает, что папка или нужный файл пуст
- Syntax Error — ошибка синтаксиса, обычно значит, что в конфигурационном файле или введенной команде допущена ошибка.
- Fail to load — ошибка загрузки, означает что система не может загрузить определенный ресурс, модуль или библиотеку (fail to load library) обычно также система сообщает почему она не может загрузить, permission denied или no such file и т д.
Сообщения об ошибках, кроме терминала, мы можем найти в различных лог файлах, все они находятся в папке /var/log, мы рассматривали за какие программы отвечают определенные файлы в статье просмотр логов linux. Теперь же мы подробнее рассмотрим где и что искать если linux выдает ошибку.
Монтирование NTFS раздела от Windows 10 в Linux
Ошибка:
Windows is hibernated, refused to mount.
Failed to mount ‘/dev/sda2’: Операция не позволена
The NTFS partition is in an unsafe state. Please resume and shutdown
Windows fully (no hibernation or fast restarting), or mount the volume
read-only with the ‘ro’ mount option.
Решение:
sudo mount -t ntfs-3g -o remove_hiberfile /dev/sda2 /mnt
Ошибка:
The disk contains an unclean file system (0, 0).
Metadata kept in Windows cache, refused to mount.
Failed to mount ‘/dev/sdb5’: Operation not permitted
The NTFS partition is in an unsafe state. Please resume and shutdown
Windows fully (no hibernation or fast restarting), or mount the volume
read-only with the ‘ro’ mount option.
Решение:
sudo ntfsfix /dev/sda3
Отключение режима гибернации в винде
powercfg /h off
Нет места, но место есть.
Проблема: ПО пишет, что закончилось место на диске, при этом df -h показывает, что место все-таки есть.
Решение: Надо проверить свободный айноды. df -hTi. Возможно их забили мелкие файлы.
Команда смены владельца и группы владельцев для директории и всех поддиректорий с файлами
sudo chown -R user:group /home/user/dir/
FTP сервер на Ubuntu server
Установить
sudo apt-get install vsftpd
Добавить нового пользователя, если надо
sudo adduser ftpuser
sudo adduser ftpuser ftp —disabled-login
Правим конфигурацию
sudo nano /etc/vsftpd.conf
Если надо анонимный доступ
anonymous_enable=Yes
чтение и правка файлов
local_enable=YES
write_enable=YES
Ограничить домашним каталогом. Создаем список пользователй
sudo nano /etc/vsftpd.chroot_list
пишем туда юзеров по одному на строчку
chroot_local_user=YES
chroot_list_enable=YES
chroot_list_file=/etc/vsftpd.chroot_list
папка входа по умоланию
local_root=/var/www
Права на файлы
#002 — 775; 022 — 755
local_umask=002
рестарт
sudo service vsftpd restart
Если права на файлы раздаются не верно~
nano /home/ftpuser/.profile
Раскомментируем строчку
umask 002
Расширить диск виртуальной машины KVM и VirtualBox
на хост-машине
1)KVM
sudo qemu-img resize /home/vm/disk.img +10G
2)VirtualBox
«C:Program FilesOracleVirtualBoxVBoxManage.exe» modifyhd D:vboxxubuntu.vdi —resize 25000
на вируалке
sudo apt-get install gparted
sudo swapoff /dev/vda5
sudo -X gparted
авторизация SSH без пароля
на своей машине
ssh-keygen -t rsa
в папке /home/имя пользователя/.ssh/id_rsa и id_rsa.pub появятся ключи
копируем на сервер
ssh-copy-id -i ~/.ssh/id_rsa.pub [email protected]_host
на сервере
chmod 600 ~/.ssh/authorized_keys
Firefox средняя кнопка мыши не работает как прокрутка
Решение: Правка — > Настройка — > Дополнительные — > Общие — > Использовать автоматическую прокрутку
Проброс портов iptables
Обозначения
$EXT_R_IP — внешний IP роутера
$LOCAL_IP — внутренний «фэйковый» адрес машины, которую надо «выкидывать» наружу
$PORT1 — Порт, на который будут заходить извне и попадать на локальную машину
$PORT2 — Порт, который «выбрасывается» наружу(например, 80 — http, либо 21 — ftp)
На роутере говорим следующие команды(от рута)
iptables -t nat -A PREROUTING -i eth0 -p tcp -d $EXT_R_IP —dport $PORT1 -j DNAT —to-destination $LOCAL_IP:$PORT2
iptables -A FORWARD -i eth0 -d $LOCAL_IP -p tcp —dport $PORT2 -j ACCEPT
Примонтировать флешку Ubuntu Linux
service srv1cv83 stop
sudo dpkg -l | more | grep 1c
sudo dpkg -r 1c-enterprise83-ws
sudo dpkg -r 1c-enterprise83-server
sudo dpkg -r 1c-enterprise83-common
dpkg -i 1c-enterprise83-common_8.3.6-2390_amd64.deb
dpkg -i 1c-enterprise83-server_8.3.6-2390_amd64.deb
dpkg -i 1c-enterprise83-ws_8.3.6-2390_amd64.deb
sudo reboot
Google Chrome не предлагает сохранить пароли
Если Google Chrome не предлагает сохранить пароли и не использует автозаполнение, то причина может быть в том, что эти опции отключены в настройках. Для их включения перейдите во вкладку chrome://settings/, либо в меню выберите пункт «Настройки»:
На открывшейся странице в разделе «Автозаполнение» выберите пункт «Пароли»:
В открывшемся окне включите две опции:
- Предлагать сохранение паролей
- Автоматический вход (Автоматически входить на сайты с помощью сохраненного имени пользователя и пароля. Когда функция отключена, эти данные нужно вводить при каждом входе)
После этого автоматический вход и сохранение пароли должны начать работать.
Google Chrome не сохраняет пароли, хотя предлагает их сохранить
Эта ситуация более нестандартная, она может встречаться на различных операционных системах: в моём случае это Chromium на Linux, но сообщали также об аналогичной проблеме для Google Chrome на MacOS.
Признаки:
- После входа на веб-сайт, браузер, как обычно, предлагает сохранить пароль
- Я нажимаю на кнопку «Сохранить»
- Chrome не показывает никакие ошибки
- Но пароль не сохраняется: а) он не вводится автоматически при следующем заходе на сайт; б) пароль не отображается во вкладке chrome://settings/passwords
Решение следующиее:
1. Выйдите из Chrome
2. Перейдите в директорию, где Chrome хранит данные пользователя — внутри домашней папки, в директории, зависящей от операционной системы:
- MacOS: ~/Library/Application Support/Google/Chrome
- Linux (Chrome): ~/.config/google-chrome
- Linux (Chromium): ~/.config/chromium
- Windows: %UserProfile%AppDataLocalGoogleChromeUser Data
3. От туда перейдите в директорию с именем Default, если вы хотите исправить ваш главный профиль, или в Profile 1 или Profile 2 и т. д. Если вы хотите починить один из дополнительных профилей.
4. Удалите файлы Login Data, Login Data-journal и Login Data 2-journal.
5. Повторите для других профилей, если необходимо.
После этого у меняв вновь включилось сохранение паролей.
Обратите внимание, что если у вас включена автоматическая синхронизация, то вы не потеряете сохранённые ранее пароли.
1. Удаление временных файлов
Файлы в папке /tmp/ будут удалены в любом случае при следующей перезагрузки системы. То есть с одной стороны их можно удалить достаточно безболезненно:
НО: может быть нарушена работа программ, которые запущены в настоящее время и которые сохранили какие-то данные в папку /tmp/.
2. Удаление файлов кэширования
В директории /var/cache/ много поддиректорий, которые можно удалить практически безболезненно (данные утеряны не будут, а программы создадут новые файлы кэширования). Эта директория вызывает особый интерес, поскольку на которых системах кэши разрастаются на гигабайты и десятки гигабайт. Иногда поиск проблемной директории в /var/cache/ может окончательно решить ситуацию с нехваткой места на диске.
Для удаления кэша шрифтов:
|
1 |
|
Для удаления кэша установочных пакетов (на Debian, Linux Mint, Ubuntu, Kali Linux и их производных):
|
1 |
|
Для удаления кэша установочных пакетов (на Arch Linux, BlackArch и их производных):
|
1 |
|
Удаление кэша справочных страниц:
|
1 |
|
Вы можете продолжить поиск больших кэшей применимо к программному обеспечению, установленному на вашей системе. Например, это могут быть кэши веб-сервера, прокси-сервера и т. д.
3. Удаление логов (журналов)
В этой папке (/var/log/) можно удалить практически все файлы, но старайтесь сохранить структуру папок, поскольку некоторые приложения после удаления здесь папки не в состоянии создать её второй раз…
На веб-серверах могут разрастись слишком сильно журналы веб-сервера.
Для удаления логов Apache на Debian, Linux Mint, Ubuntu, Kali Linux и их производных:
|
1 |
|
Для удаления логов Apache на Arch Linux, BlackArch и их производных:
|
1 |
|
Чтобы сервер начал создавать новые файлы журналов и записывать в них, нужно перезапустить службу веб-сервера.
В зависимости от интенсивности использования системы, накопленные журналы могут занимать гигабайты. В зависимости от системы файлы могут называться по-разному, более точный анализ рекомендуется выполнять с помощью утилиты ncdu:
4. Очистите корзину
Этот совет больше для настольных систем. Файлы, которые вы удалили в графическом интерфейсе рабочего стола, попадают в папку ~/.local/share/Trash/files/, вы можете проанализировать их и при желании удалить (второй раз):
|
1 |
|
5. Удаление ненужных файлов исходного кода заголовков ядра
Следующее актуально только для Debian, Linux Mint, Ubuntu, Kali Linux и их производных. Проверьте папку /usr/src/, там будут подпапки вида linux-headers- — большинство из них можно удалить — оставьте только ту, номер которой соответствует текущему ядру системы — обычно это самый последний номер выпуска.
6. Удаление осиротевших пакетов
На Debian, Linux Mint, Ubuntu, Kali Linux и их производных удалить ненужные пакеты можно следующим образом:
7. Очистка журналов systemd
Со временем, в некоторых системах логи системы начинают занимать гигабайты на жёстком диске. Просмотреть журналы и освободить место вы можете с помощью команды journalctl
Чтобы увидеть, сколько место занимают журналы, выполните:
Чтобы удалить все записи, оставив только записей на 100 мегабайт, выполните:
|
1 |
|
Либо для удаления всех записей в системном журнале, старше одной недели:
|
1 |
|
8. Проанализируйте файлы Docker
Не удаляйте безумно файлы Docker. Я привожу пример этой директории только по той причине, что она привлекла моё внимание из-за просто фантасмагоричного размера — и это при том, что я Docker’ом фактически не пользуюсь — буквально несколько раз попробовал, чтобы увидеть, что это такое.
Самой большой папкой является /var/lib/docker/overlay2/. Для анализа занимаемого места на диске выполните:
|
1 |
|
Как исправить «No route to host» SSH в Linux
Если сервер работает на RHEL/CentOS/Fedora, то нужно использовать команду firewall-cmd, чтобы открыть 22 порт (или другой порт, который вы настроили для использования с SSH):
|
1 2 |
|
Если сервер работает на Debian/Ubuntu, то нужно использовать команду UFW, чтобы открыть 22 порт (или другой порт, который вы настроили для использования с SSH) следующим образом:
|
1 2 |
|
Теперь попробуйте вновь подключиться к удалённому серверу по SSH:
Проблема должна исчезнуть.
Ошибки «E: Не удалось получить доступ к файлу блокировки /var/lib/apt/lists/lock — open (11: Resource temporarily unavailable)» и «E: Невозможно заблокировать каталог /var/lib/apt/lists/»
возникает примерно следующая ошибка:
|
1 2 3 4 5 |
|
Если в этой ситуации удалить файлы-блокировщики (/var/lib/apt/lists/lock), как это иногда советуют, то в результате фоновый процесс apt преждевременно завершит свою работу, либо вы запустите второй экземпляр apt – оба эти варианта приведут к проблемам с пакетами, и, вероятнее всего, при последующей попытке использовать apt система предложит вам запустить программу с ключом —f:
Правильный способ исправить ошибку
Чтобы увидеть, какие службы apt присутствуют в системе, выполните команду:
|
1 |
|
Следующая команда выведет только список служб apt, которые добавлены в автоматическую загрузку:
|
1 |
|
Службы apt-daily-upgrade.timer и apt-daily.timer, чтобы отключить их автоматический запуск при старте системы, выполните команды:
|
1 2 |
|
Как обновить Linux в командной строке
С одной стороны, отключение автоматических обновлений и скачивание новых файлов пакетов навсегда избавит вас от ошибки «E: Невозможно заблокировать каталог /var/lib/apt/lists/» и других подобных, но при этом вам нужно будет самостоятельно выполнять обновление и очистку пакетов.
Для полного обновления системы выполняйте:
|
1 |
|
А для очистки пакетов используются команды:
|
1 2 |
|
Не работает буфер обмена с гостевой ОС Linux
В этом случае как суперпользователь выполните команды:
|
1 2 |
|
Если это не помогло, а особенно если у вас возникает ошибка:
|
1 |
|
тогда установите пакет:
|
1 |
|
а затем запустите клиент VirtualBox
Бывают ситуации, что буфер обмена с гостевой ОС работал, но в какой-то момент перестал. Это может происходить, например, после обновления ядра. В этой ситуации также поможет установка пакета virtualbox-guest-x11 и запуск службы VBoxClient-all.
Источник: https://losst.ru/ и https://7d3.ru/ и https://zalinux.ru/
Если Вам понравилась статья — поделитесь с друзьями
2 617 просмотров
Отказ от ответственности: Автор или издатель не публиковали эту статью для вредоносных целей. Вся размещенная информация была взята из открытых источников и представлена исключительно в ознакомительных целях а также не несет призыва к действию. Создано лишь в образовательных и развлекательных целях. Вся информация направлена на то, чтобы уберечь читателей от противозаконных действий. Все причиненные возможные убытки посетитель берет на себя. Автор проделывает все действия лишь на собственном оборудовании и в собственной сети. Не повторяйте ничего из прочитанного в реальной жизни. | Так же, если вы являетесь правообладателем размещенного на страницах портала материала, просьба написать нам через контактную форму жалобу на удаление определенной страницы, а также ознакомиться с инструкцией для правообладателей материалов. Спасибо за понимание.
Если вам понравились материалы сайта, вы можете поддержать проект финансово, переведя некоторую сумму с банковской карты, счёта мобильного телефона или из кошелька ЮMoney.