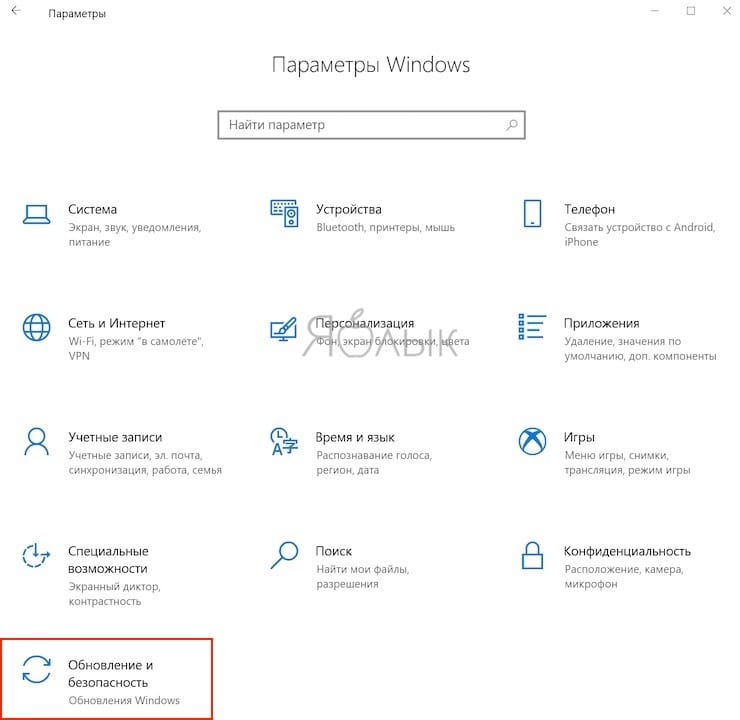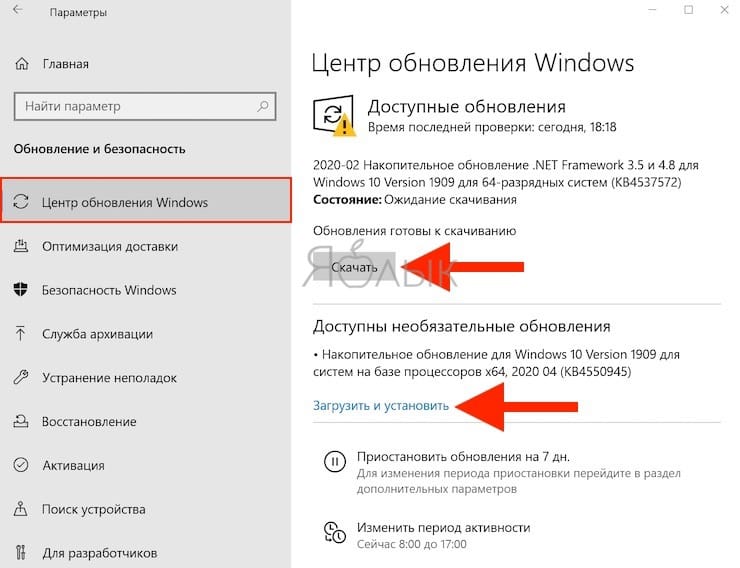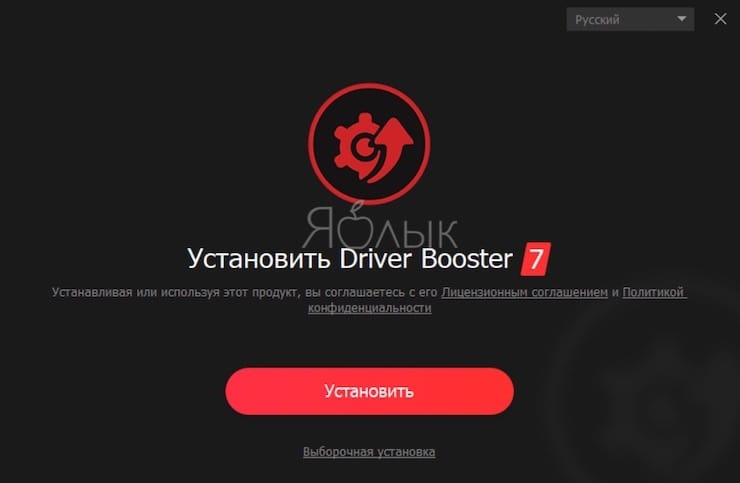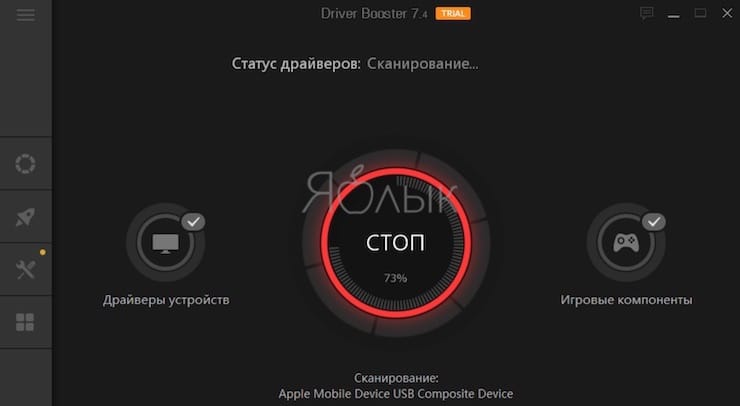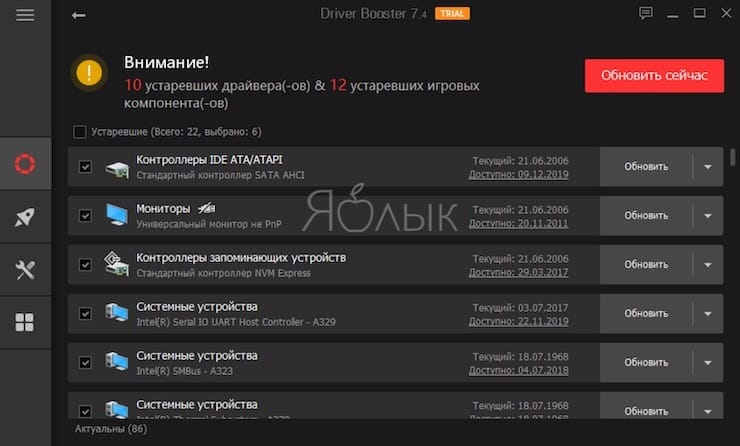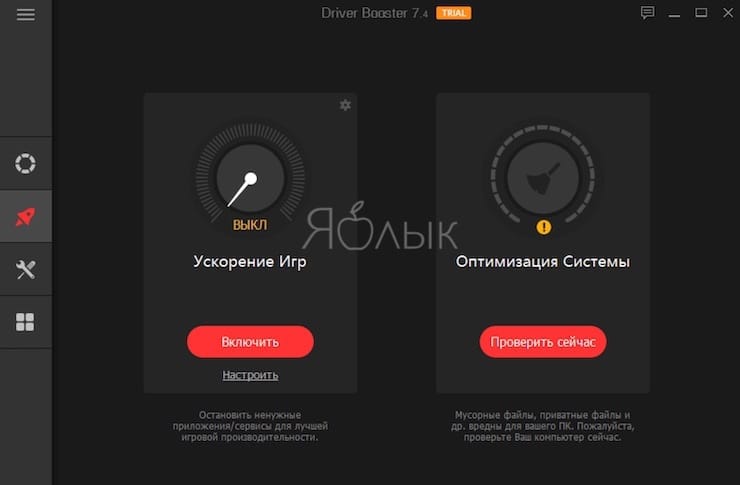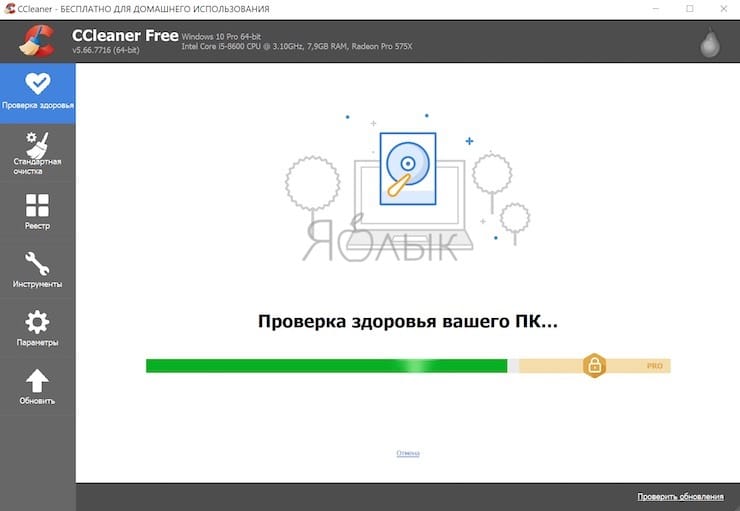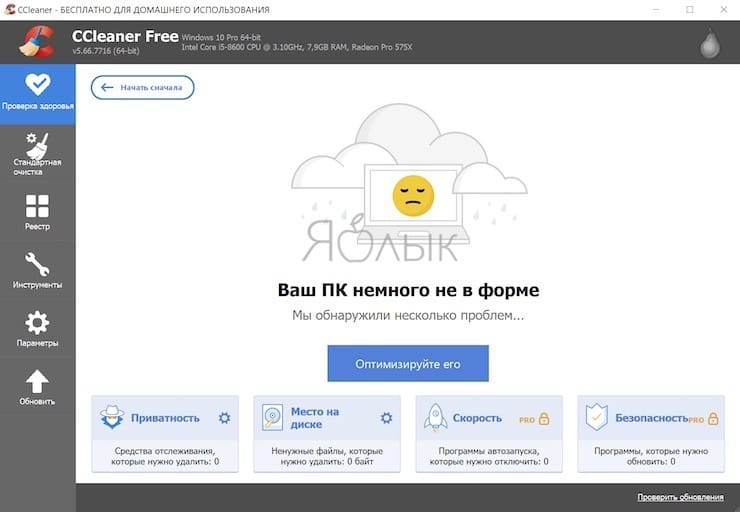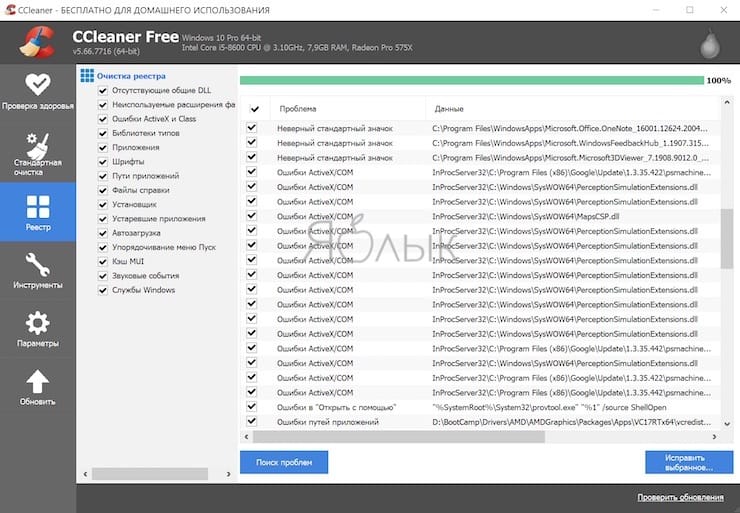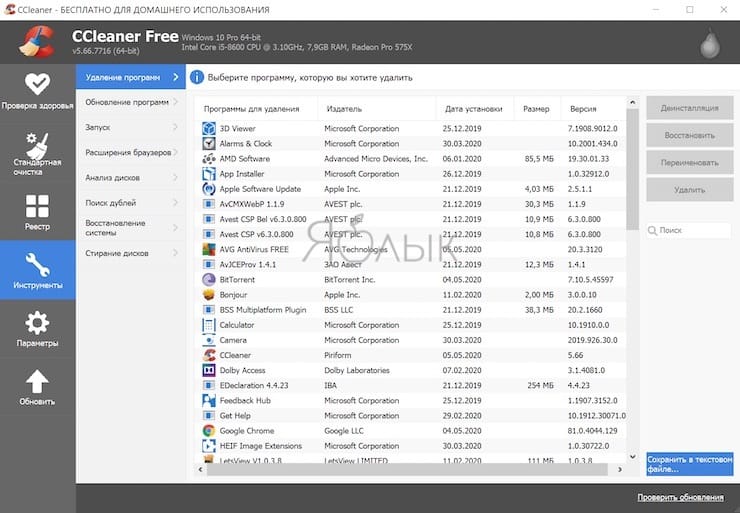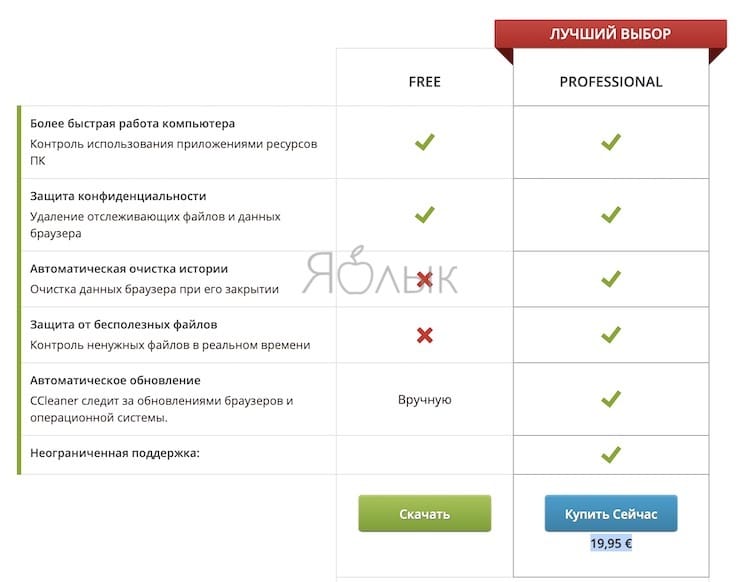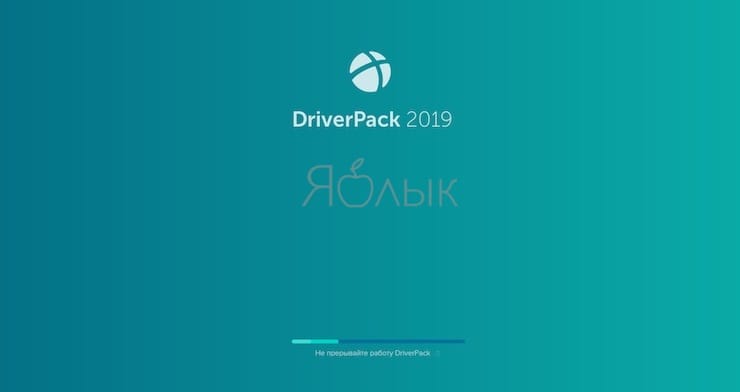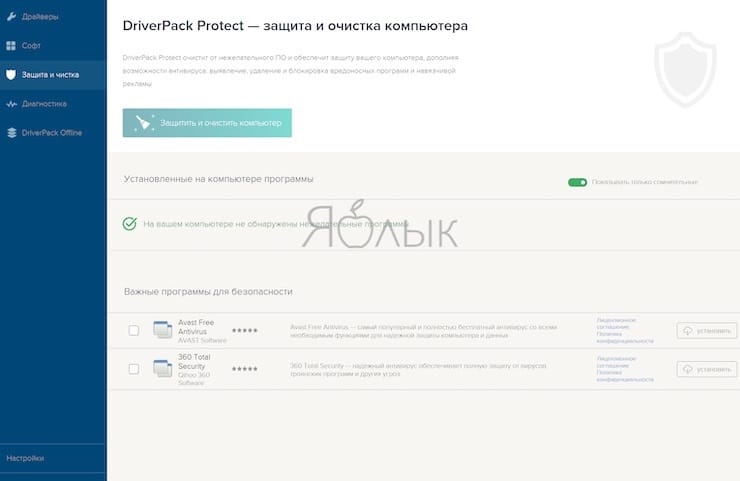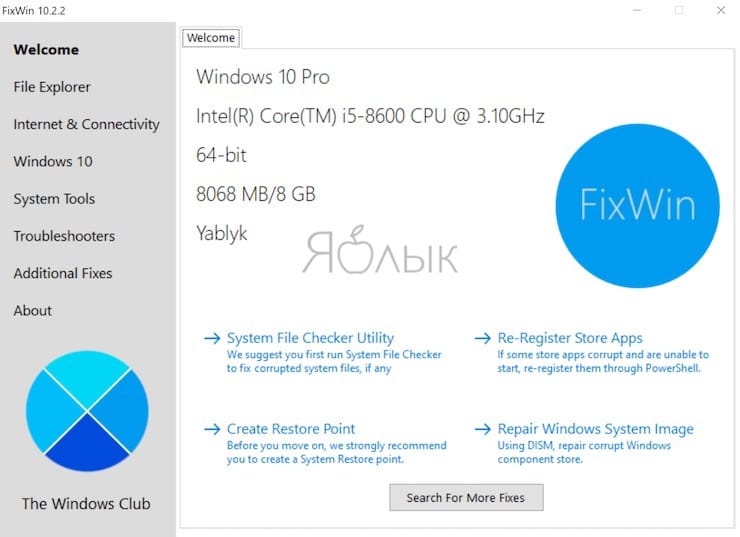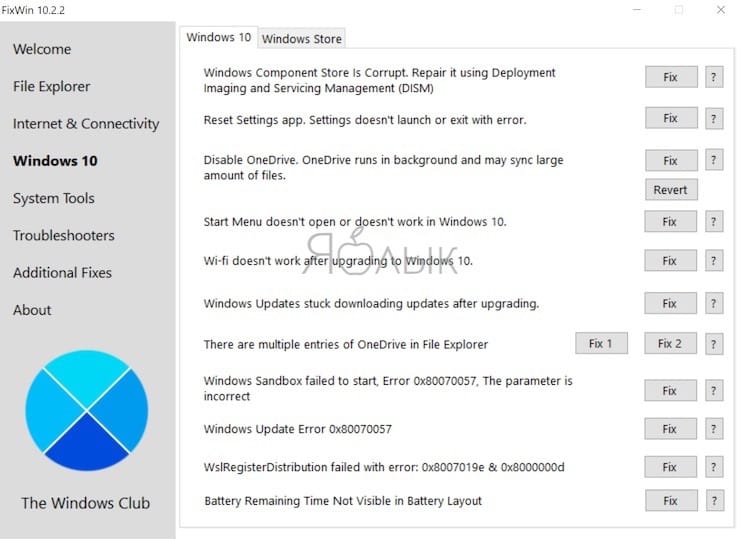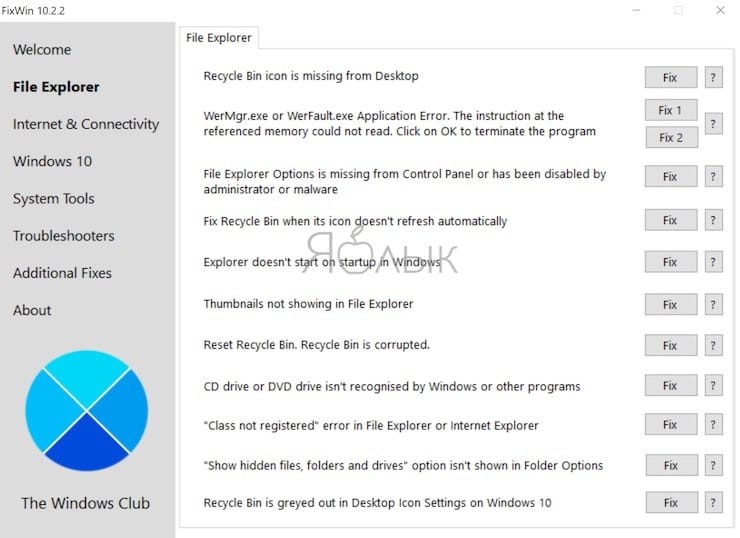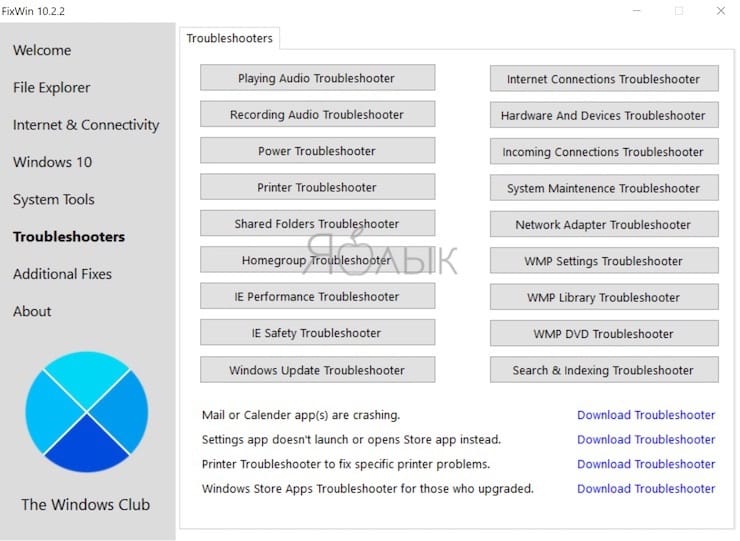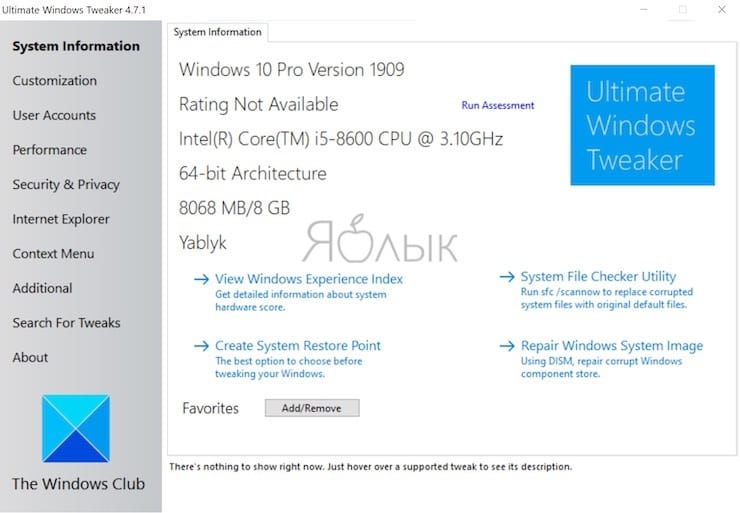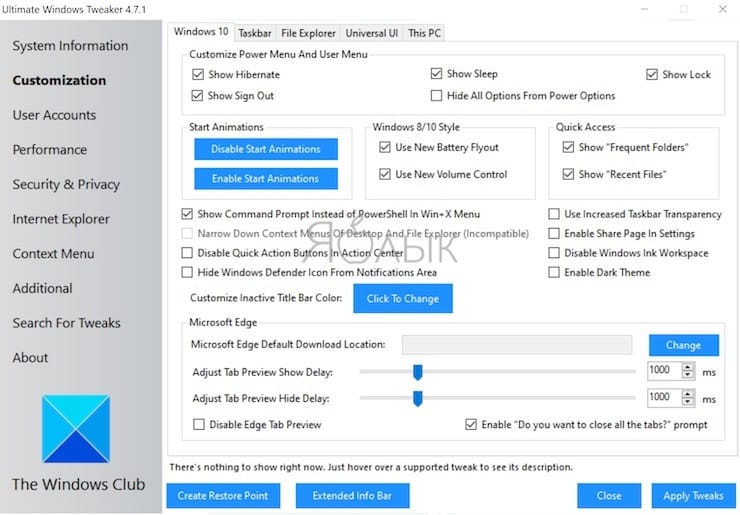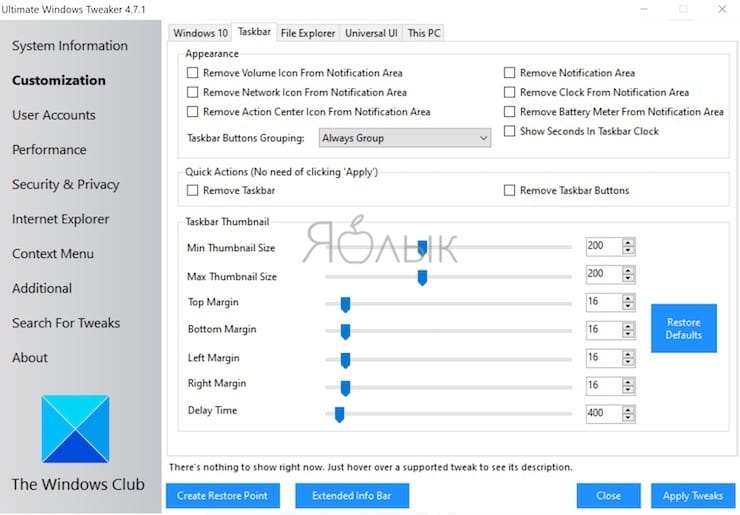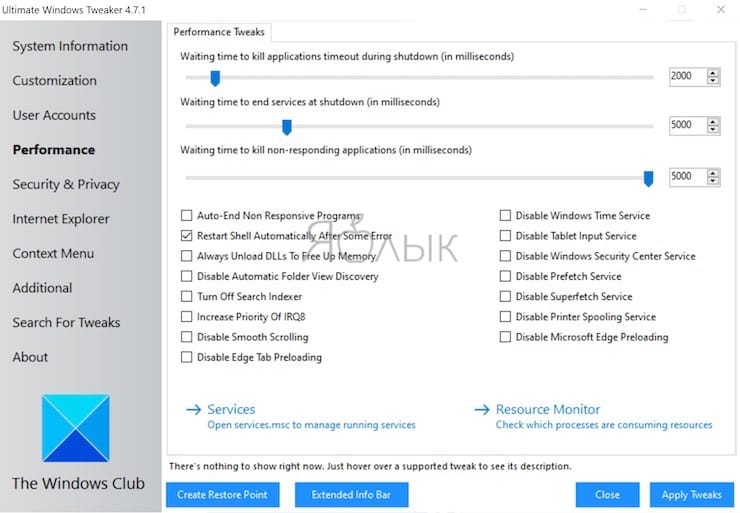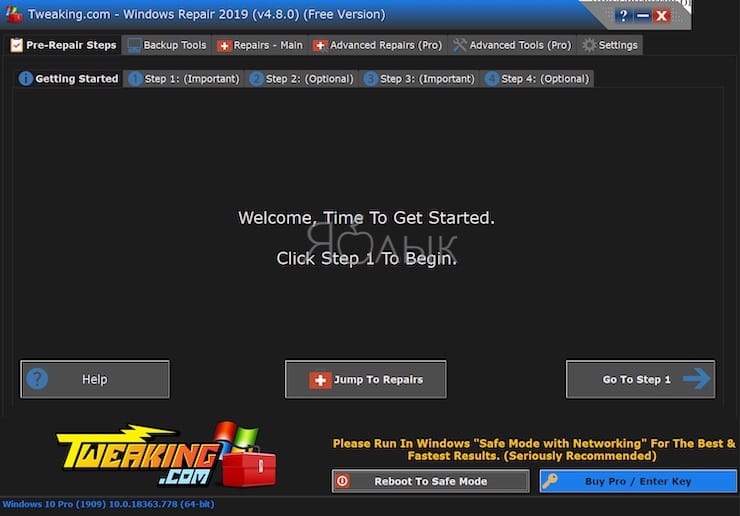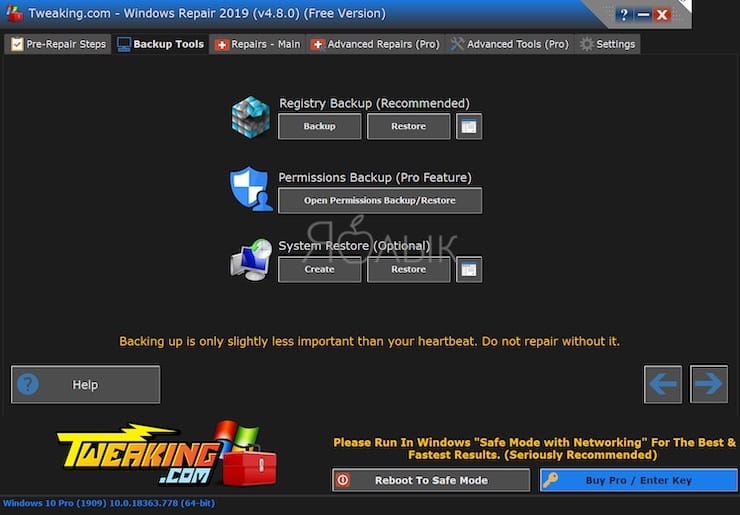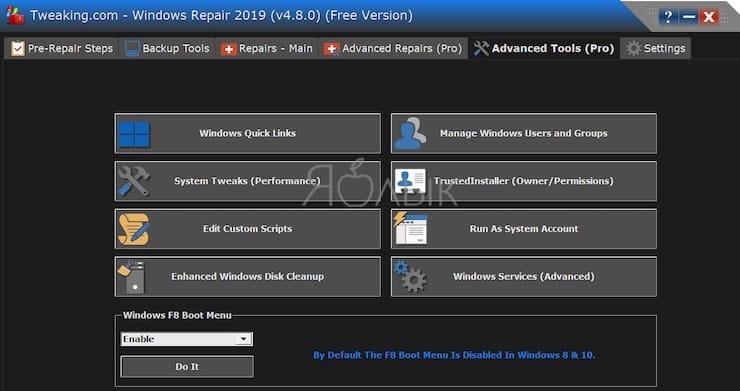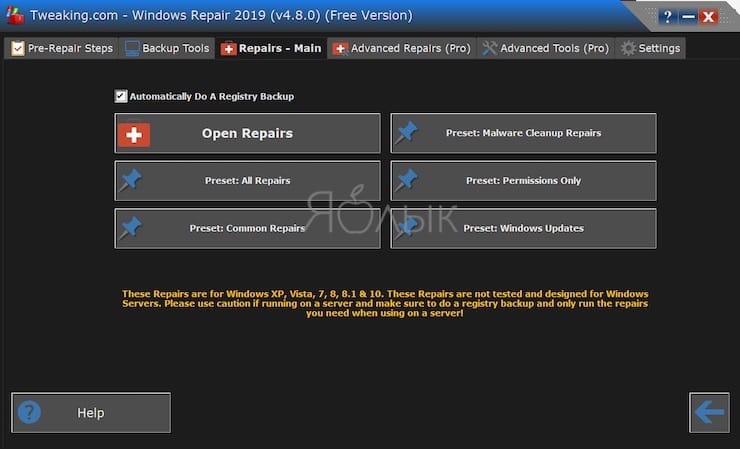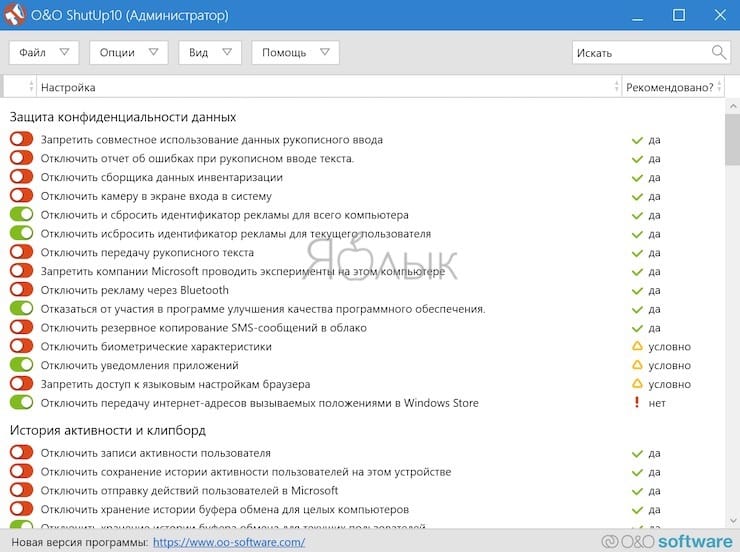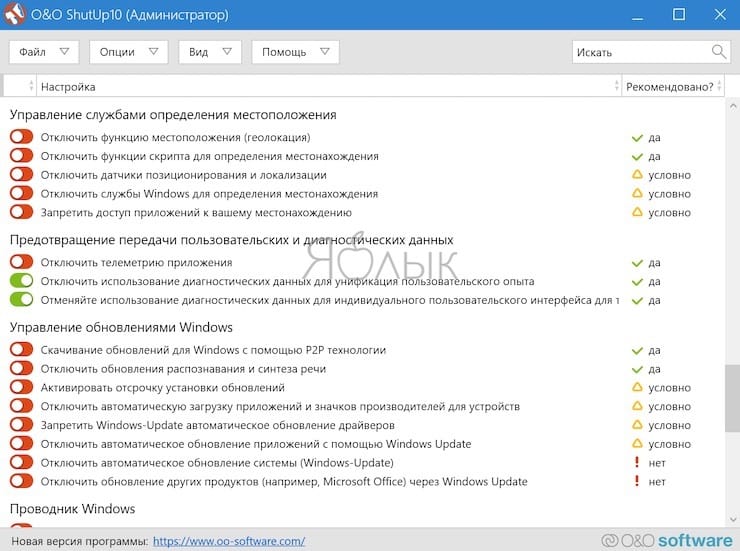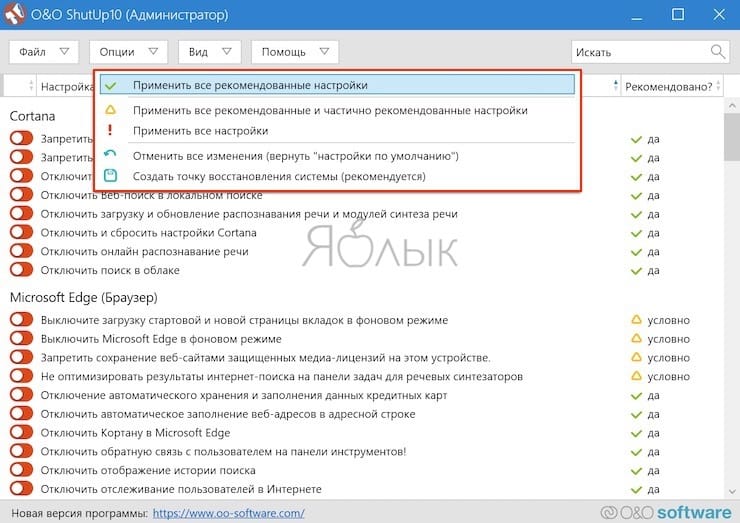Здравствуйте, дорогие друзья!
Как исправить системные ошибки в Windows 10? Если ваша операционная система тормозит, выскакивают бесконечные сообщения об ошибках, то данная статья поможет вам узнать, как восстановить Windows 10 за несколько минут. Мы рассмотрим инструменты, которые помогут «отремонтировать» поврежденные системные файлы, в случае если они не были удалены.
Чтобы исправить системные ошибки в Windows 10, необходимо выяснить причины их появления. Повреждение системных файлов – это довольно распространенная ситуация среди пользователей «десятки».
Зачастую она возникает внезапно и ставит под угрозу работоспособность всего компьютера. Поэтому, если операционная система уведомляет вас о возникшем сбое, необходимо прислушаться к ней и применить нужные меры.
По умолчанию файлы самой Windows (т.е. системные файлы) скрыты. И сделано это не просто так! Дело в том, что в стремлении очистить больше пространства для установки новой программы, пользователь может вместе с несколькими не особо важными файлами удалить один важный.
Такие поспешные действия неизбежно приведут к краху операционной системы в целом. Именно поэтому Microsoft скрыли системные файлы.
Итак, чтобы исправить системные ошибки в Windows 10, сначала нужно понять причины, по которым они могут возникнуть.
1. Системный файл был удален. Удаление всего одного файла в цепочке слаженно работающих служб может привести к краху всей операционной системы. Она работает примерно как часы. Если убрать одну шестеренку, механизм перестанет функционировать.
2. Заражение вредоносным программным обеспечением. Каждый вирус работает по принципу внедрения в процесс программы и модификации её функционала под свои нужды. В некоторых случаях, они могут подменять те или иные файлы.
Как следствие, нужный документ исчезает и под прикрытием его имени, вредоносная программа начинает убивать функционал системы.
3. Повреждение системного диска. Если в компьютере вы используете обычный жесткий диск (HDD), то при не осторожном обращении с устройством, он может повредиться. Если поврежденным оказался сектор с системным файлом, это может сказаться как на производительности, так и на работоспособности ПК в целом.
4. Внутренняя ошибка. Ни один процесс в Windows, как и в любой другой операционной системе, не застрахован от ошибок и багов. Возможно, произошел какой-то сбой, глюк и одна из служб вышла из строя. Такая неполадка лечится довольно просто, и далее мы рассмотрим, как выполнить данное восстановление.
Из четырех причин, перечисленных выше, самые распространенные из них – последние две.
Если вы подозреваете, что системный диск был поражен вирусом, то рекомендуется провести сканирование компьютера любым хорошим антивирусом.
Как исправить системные ошибки в Windows 10? Восстановление системных файлов Windows
Утилита DISM
DISM (Deployment Image Servicing and Management) – это системный инструмент, который доступен каждому администратору компьютера через Командную строку или PowerShell. В его задачи входит ремонт поврежденных файлов Windows, без необходимости её переустановки.
Чтобы восстановить поврежденный системный файл необходимо выполнить следующие действия.
1. Запустите Командную строку от имени администратора.
2. В открывшемся окне введите команду: DISM /Online /Cleanup-Image /RestoreHealth и нажмите на Enter, чтобы подтвердить операцию.
3. Дождитесь завершения операции. Это может отнять около 10-15 минут времени.
Примечание. Если при вводе команды вы получили уведомление с ошибкой, убедитесь, что Командная строка была запущена от имени администратора. Если же с этим проблем нет, перепроверьте правильность ввода.
Далее рекомендуется перезапустить компьютер, чтобы внесенные утилитой изменения вступили в силу.
Утилита SFC
SFC (System File Checker) – это ещё один инструмент Windows, в задачи которого входит сканирование компьютера на наличие поврежденных файлов и их восстановление. Можете воспользоваться этим инструментом. Для этого необходимо выполнить следующие действия.
1. Запустите Командную строку от имени администратора.
2. Введите команду sfc /scannow и нажмите на клавишу Enter.
3. Процесс может занять некоторое время. Не закрывайте окно командной строки.
По завершению сканирования вы получите одно из следующих сообщений:
- Защита ресурсов Windows не обнаружила нарушений целостности. Это сообщение говорит о том, что инструмент SFC не нашел ни одного поврежденного файла в вашей системе. Система находится в отличном состоянии.
- Защита ресурсов Windows не может выполнить запрошенную операцию. Получив данное сообщение, не стоит впадать в панику. Повторите операцию в Безопасном режиме.
- Защита ресурсов Windows обнаружила поврежденные файлы и успешно их восстановила. Сведения см. в журнале CBS.Log %WinDir%LogsCBSCBS.log. Это сообщение говорит о том, что все имевшиеся в системе ошибки были исправлены.
- Защита ресурсов Windows обнаружила поврежденные файлы, но не может восстановить некоторые из них. Сведения см. в журнале CBS.Log %WinDir%LogsCBSCBS.log. Утилита обнаружила ошибки, но восстановить их не смогла. В этом случае у вас нет иного выбора, кроме как вручную заменить поврежденные файлы на новые.
Как исправить системные ошибки в Windows 10? Восстановление при загрузке Windows
Данный способ поможет вам решить как проблему с поврежденным системным файлом, так и проблему низкой скорости загрузки Windows. Тем не менее, она не поможет решить вопрос, как исправить системные ошибки в Windows 10 в случае, если снижение производительности вызвано не системными ошибками.
1. Откройте меню Пуск.
2. Нажмите кнопку Перезагрузка с зажатой кнопкой Shift.
3. Появится синий экран меню восстановления. Нажмите на кнопку Диагностика и далее откройте Дополнительные параметры.
4. Теперь выберите параметр Восстановление при загрузке.
Процесс восстановления «десятки» может занять некоторое время. Если же результат восстановительных работ сообщает о том, что не смог решить проблему, возможно Windows и не была повреждена.
Восстановление операционной системы
Если вы используете точки восстановления, то вам повезло. В этом случае вы можете легко решить вопрос, как исправить системные ошибки в Windows 10, и быстро вернуть операционную систему к состоянию до возникновения сбоя.
В противном случае, единственный вариант, кроме полной переустановки Windows – это откат системы к её исходному состоянию. При этом вы сможете сохранить или удалить личные файлы, которые не относятся к операционной системе.
1. Откройте Параметры Windows с помощью комбинации клавиш Windows + I.
2. Перейдите в раздел Обновление и безопасность.
3. Откройте подраздел Восстановление.
4. Найдите блок под названием «Вернуть компьютер в исходное состояние» и нажмите кнопку Начать.
5. Укажите действие, которое должна выполнить операционная система относительно ваших личных файлов.
6. Обратите внимание на список программ, которые будут в любом случае удалены. Если вы согласны с условиями работы приложения, нажмите Далее.
7. Подтвердите действие, нажав кнопку Заводской.
8. Начнется процесс восстановления, который займет некоторое время.
Как исправить системные ошибки в Windows 10? Переустановка Windows
Если описанные выше способы не смогли помочь вам решить вопрос, как исправить системные ошибки в Windows 10, то единственным вариантом остается полная переустановка Windows с нуля.
Сделав это, вы вернете компьютер к чистому заводскому состоянию, в котором нет никаких повреждений. Однако все ваши программы и приложения будут удалены, их придется установить и настроить заново.
Кстати говоря, ни одна операционная система никогда не бывает идеальной. Всегда будут случаться какие-то ошибки, повреждения и разного рода баги. Нам остается лишь быть готовыми к этому, иметь знания и возможности, чтобы справиться с ними. А книга «Экстренная помощь для компьютера» поможет вам в этом.
Теперь и вы знаете, как исправить системные ошибки в Windows 10, если вдруг они возникнут.
Кстати, рекомендую почитать эти полезные книги:
1. Книга «Укрощение Windows 10. Настройка, оптимизация и безопасность» – содержит подробные материалы и знания по работе с операционной системой Windows 10, начиная с настройки и оптимизации системы, заканчивая обеспечением безопасности системы. Она предназначена для пользователей, которые хотят укротить и взять под полный контроль обновлённую «десятку».
2. Книга «Экстренная помощь для компьютера» – это пошаговое руководство о том, что нужно делать, если внезапно отказала операционная система Windows или аппаратная часть компьютера. Как можно быстро реанимировать и восстановить компьютер, если это все-таки случилось. Это мощный инструмент для оказания экстренной помощи вашему компьютеру!
3. Книга «Полная защита системы от любых атак» – это концентрация моего многолетнего опыта по обеспечению защиты и безопасности стационарных компьютеров, ноутбуков, мобильных устройств, а также роутеров. Она поможет обеспечить максимальную защиту системы от любых атак – хакеров, вирусов и вредоносного ПО, защитить роутер в домашней сети, обеспечить полную анонимность и безопасность пребывания в сети Интернет.
4. Книга «Резервное копирование компьютерных систем и мобильных устройств» – пошаговое руководство по обеспечению безопасности и гарантированной защите от потерь важных данных, по грамотной организации и настройки резервного копирования, чтобы процесс резервирования работал в автоматическом режиме.
5. Книга «Wi-Fi по максимуму. Как улучшить качество связи без дополнительных затрат» – содержит подробные материалы, знания и мой многолетний опыт работы с маршрутизаторами (роутерами) и дополнительными устройствами, которые расширяют и улучшают домашнюю сеть. Книга поможет пользователям использовать свою сеть Wi-Fi по максимуму, без дополнительных затрат! Начиная с идеальной планировки домашней сети, заканчивая улучшением качества связи и безопасности сети.
На этом пока все! Надеюсь, что вы нашли в этой статье что-то полезное и интересное для себя. Если у вас имеются какие-то мысли или соображения по этому поводу, то, пожалуйста, высказывайте их в своих комментариях.

В этой статье — способы исправить распространенные проблемы ОС в автоматическом режиме с помощью бесплатных программ для исправления ошибок Windows. Некоторые из них являются универсальными, другие подходят для более конкретных задач: например, для того, чтобы решить проблемы с доступом к сети и Интернету, исправить ассоциации файлов и подобных.
Напомню, что в ОС присутствуют и встроенные утилиты для исправления ошибок — Средства устранения неполадок Windows 10 (аналогично и в предыдущих версиях системы).
- FixWin 10
- Kaspersky Cleaner
- Windows Repair Toolbox
- Kerish Doctor
- Microsoft Easy Fix
- File Extension Fixer и UVK
- Устранение неполадок Windows
- Anvisoft PC PLUS
- Net Adapter Repair
- AVZ
FixWin 10
После выхода Windows 10 заслуженно набрала популярность программа FixWin 10. Несмотря на название, она подойдет не только для десятки, но и для предыдущих версий ОС — все исправления ошибок Windows 10 вынесены в утилите в соответствующий раздел, а остальные разделы в равной степени подходят для всех последних операционных систем от Microsoft.
Среди преимуществ программы — отсутствие необходимости установки, широкий (очень) набор автоматических исправлений для самых типичных и распространенных ошибок (не работает меню Пуск, не запускаются программы и ярлыки, заблокирован редактор реестра или диспетчер задач и т.д.), а также информация о способе ручного исправления этой ошибки по каждому пункту (см. пример на скриншоте ниже). Главный недостаток для нашего пользователя — нет русского языка интерфейса.
Подробно об использовании программы и о том где скачать FixWin 10 в инструкции Исправление ошибок Windows в FixWin 10.
Kaspersky Cleaner
С недавних пор на официальном сайте Касперского появилась новая бесплатная утилита Kaspersky Cleaner, которая не только умеет очищать компьютер от ненужных файлов, но и исправлять самые распространенные ошибки Windows 10, 8 и Windows 7, среди которых:
- Исправление ассоциаций файлов EXE, LNK, BAT и других.
- Исправление заблокированного диспетчера задач, редактора реестра и других системных элементов, исправление их подмены.
- Изменение некоторых системных настроек.
Преимущества программы — исключительная простота для начинающего пользователя, русский язык интерфейса и продуманность исправлений (навряд ли что-то получится сломать в системе, даже если вы — начинающий пользователь). Подробнее об использовании: Очистка компьютера и исправление ошибок в программе Kaspersky Cleaner.
Windows Repair Toolbox
Windows Repair Toolbox — набор бесплатных утилит для устранения самых разнообразных неполадок Windows и загрузки самых популярных сторонних утилит для этих целей. С помощью утилиты можно исправить проблемы с сетью, выполнить проверку на наличие вредоносных программ, проверку жесткого диска и оперативной памяти, просмотреть сведения об оборудовании компьютера или ноутбука.
Подробно об использовании утилиты и доступных в ней средствах устранения ошибок и неисправностей в обзоре Использование Windows Repair Toolbox для исправления ошибок Windows.
Kerish Doctor
Kerish Doctor — программа для обслуживания компьютера, очистки его от цифрового «мусора» и других задач, но в рамках этой статьи поговорим лишь о возможностях по устранению распространенных проблем Windows.
Если в главном окне программы зайти в раздел «Обслуживание» — «Решение проблем с ПК», откроется список доступных действий для автоматического исправления ошибок Windows 10, 8 (8.1) и Windows 7.
Среди них такие типичные ошибки как:
- Не работает обновление Windows, не запускаются системные утилиты.
- Не работает поиск Windows.
- Не работает Wi-Fi или не видны точки доступа.
- Не загружается рабочий стол.
- Проблемы с ассоциациями файлов (не открываются ярлыки и программы, а также другие важные типы файлов).
Это далеко не полный список доступных автоматических исправлений, с большой вероятностью в нем вы сможете обнаружить и свою проблему, если она не особо специфичная.
Программа платная, но в течение пробного периода работает без ограничения функций, что позволяет исправить возникшие проблемы с системой. Скачать пробную бесплатную версию Kerish Doctor можно с официального сайта https://www.kerish.org/ru/
Microsoft Fix It (Easy Fix)
Одна из хорошо известных программ (или сервисов) для автоматического исправления ошибок — это Центр решений Microsoft Fix It, позволяющая подобрать решение конкретно вашей проблемы и скачать небольшую утилиту, которая сможет исправить ее в вашей системе.
Обновление 2017: Microsoft Fix It судя по всему прекратил свою работу, однако теперь доступны исправления Easy Fix, загружаемые в виде отдельных файлов устранения неполадок на официальном сайте https://support.microsoft.com/ru-ru/help/2970908/how-to-use-microsoft-easy-fix-solutions
Использование Microsoft Fix It происходит в несколько простых шагов:
- Вы выбираете «тематику» вашей проблемы (к сожалению, исправления ошибок Windows присутствуют, в основном, для Windows 7 и XP, а для восьмой версии — нет).
- Указываете подраздел, например, «Подключение к Интернету и сетям», при необходимости используете поле «Фильтр для решений», чтобы быстрее найти исправление ошибки.
- Читаете текстовое описание решения проблемы (кликнуть по заголовку ошибки), а также, при необходимости скачиваете программу Microsoft Fix It для автоматического исправления ошибки (клик по кнопке «Запустить сейчас»).
Познакомиться с Microsoft Fix It вы можете на официальном сайте http://support2.microsoft.com/fixit/ru.
File Extension Fixer и Ultra Virus Killer
File Extension Fixer и Ultra Virus Scanner — две утилиты одного разработчика. Первая из них полностью бесплатная, вторая — платная, но многие функции, в том числе исправление распространенных ошибок Windows доступны без приобретения лицензии.
Первая программа, File Extension Fixer, предназначена в первую очередь для исправления ошибок ассоциаций файлов Windows: exe, msi, reg, bat, cmd, com и vbs. При этом, на случай, если у вас не запускаются файлы .exe программа на официальном сайте http://www.carifred.com/exefixer/ доступна как в варианте обычного исполняемого файла, так и как .com файл.
В разделе System Repair программы доступны некоторые дополнительные исправления:
- Включить и запустить редактор реестра, если он не запускается.
- Включить и запустить восстановление системы.
- Включить и запустить диспетчер задач или msconfig.
- Скачать и запустить Malwarebytes Antimalware для проверки компьютера на наличие вредоносных программ.
- Download and run UVK — этот пункт скачивает и устанавливает вторую из программ — Ultra Virus Killer, также содержащую дополнительные исправления Windows.
Исправление распространенных ошибок Windows в UVK можно найти в разделе System Repair — Fixes for common Windows Problems (исправление частых проблем Windows), впрочем и другие пункты в списке также могут оказаться полезными при устранении неполадок системы (сброс параметров, поиск нежелательных программ, исправление ярлыков браузеров, включение меню F8 в Windows 10 и 8, очистка кэша и удаление временных файлов, установка системных компонентов Windows и т.п.).
После того, как необходимые исправления были выбраны (отмечены галочкой), нажмите кнопку «Run selected fixes/apps» для начала применения изменений, для применения одного исправления просто дважды кликните по нему в списке. Интерфейс на английском языке, но многие из пунктов, думаю, вполне будут понятны почти любому пользователю.
Устранение неполадок Windows
Часто незамечаемый пункт панели управления Windows 10, 8.1 и 7 — Устранение неполадок также может выручить и исправить в автоматическом режиме многие ошибки и проблемы с оборудованием.
Если открыв «Устранение неполадок» в панели управления, вы нажмете по пункту «Просмотр всех категорий» вам будет доступен полный список всех автоматических исправлений, уже встроенных в вашу систему и не требующих использования каких-либо сторонних программ. Пусть не во всех случаях, но достаточно часто эти средства действительно позволяют исправить проблему.
Anvisoft PC PLUS
Anvisoft PC PLUS — недавно попавшаяся мне программа для решения различных проблем с Windows. Принцип ее работы схож с сервисом Microsoft Fix It, но, думаю, несколько более удобен. Одно из преимуществ — исправления работают и для последних версий Windows 10 и 8.1.
Работа с программой выглядит следующим образом: на главном экране вы выбираете тип проблемы — ошибки ярлыков рабочего стола, подключения к сети и Интернету, системы, запуска программ или игр.
Следующим шагом находите конкретную ошибку, которую требуется исправить и нажимаете кнопку «Fix now», после чего PC PLUS автоматически предпринимает действия по решению проблемы (для большинства задач требуется подключение к Интернет для загрузки необходимых файлов).
Из недостатков для пользователя — отсутствие русского языка интерфейса и сравнительно небольшое количество доступных решений (правда, их число растет), но уже сейчас в программе присутствуют исправления для:
- Большинства ошибок ярлыков.
- Ошибок «запуск программы невозможен, так как файл DLL отсутствует на компьютере».
- Ошибок при открытии редактора реестра, диспетчера задач.
- Решения для удаления временных файлов, избавления от синего экрана смерти и тому подобные.
Ну и главное преимущество — в отличие от сотен других программ, которые изобилуют в англоязычном интернете и называются наподобие «Free PC Fixer», «DLL Fixer» и аналогичным образом, PC PLUS не представляет собой что-то, пытающееся установить нежелательное ПО на ваш компьютер (во всяком случае, на момент написания этой статьи).
Перед использованием программы рекомендую создать точку восстановления системы, а скачать PC Plus можно с официального сайта http://www.anvisoft.com/anvi-pc-plus.html
NetAdapter Repair All In One
Бесплатная программа Net Adapter Repair предназначена для исправления самых разных ошибок, связанных с работой сети и Интернета в Windows. Она пригодится, если вам требуется:
- Очистить и исправить файл hosts
- Включить Ethernet и беспроводные адаптеры сети
- Сбросить Winsock и протокол TCP/IP
- Очистить кэш DNS, таблицы маршрутизации, очистить статические IP подключений
- Перезагрузить NetBIOS
- И многое другое.
Возможно, что-то из описанного кажется и не ясным, но в случаях, когда не открываются сайты или после удаления антивируса перестал работать Интернет, не получается зайти в контакт и одноклассники, а также во многих других ситуациях эта программа способна вам помочь и очень быстро (правда, стоит понимать, что именно вы делаете, иначе результаты могут быть обратными).
Более подробно о программе и о ее загрузке на компьютер: Исправление ошибок сети в NetAdapter PC Repair.
Антивирусная утилита AVZ
Несмотря на то, что основная функция антивирусной утилиты AVZ — поиск у удаления троянов, SpyWare и Adware с компьютера, она включает в себя также небольшой, но эффективный модуль «Восстановление системы» для автоматического исправления ошибок сети и Интернета, проводника, ассоциаций файлов и других.
Чтобы открыть эти функции в программе AVZ, нажмите «Файл» — «Восстановление системы» и отметьте те операции, которые необходимо выполнить. Более подробную информацию вы можете найти на официальном сайте разработчика z-oleg.com в разделе «Документация по AVZ» — «Функции анализа и восстановления» (там же вы можете и скачать программу).
Пожалуй, это все — если есть, что добавить, оставляйте комментарии. Но только не о таких утилитах, как Auslogics BoostSpeed, CCleaner (см. Использование CCleaner с пользой)— так как это не совсем то, о чем идет речь в данной статье. Если вам необходимо исправить ошибки Windows 10, рекомендую посетить раздел «Исправление ошибок» на этой странице: Инструкции по Windows 10.
Содержание
- Быстрые исправления
- Список исправлений
- Пошаговая инструкция
- Удаление внешнего оборудования
- Ремонт системного диска
- Средство устранения неполадок Центра обновления Windows
- Восстановление системных файлов
- Центр обновления Windows
- Удалить антивирусное программное обеспечение, не внося в Microsoft
- Uninstall non-essential software
- Обновление прошивки и драйверов
- Убедитесь, что выбрано «Скачивание и установка обновлений»
- Проверка пространства диска
- Откройте командную подсказку с повышенными уровнями
- Распространенные ошибки windows 10 и как их исправить?
- Причины ошибок Windows 10
- Сохранение состояния ПК в момент неисправности
- Распространенные ошибки
- Исправить Windows 10 — обновление системы
- Как Исправить Windows 10 — неполадки с драйверами
- Исправить Windows 10 — проверка совместимости
- Исправить Windows 10 — ошибки файлов библиотек dll
- Физические повреждения
- Как исправить ошибки Windows 10 и повысить быстродействие: лучшие программы (бесплатно)
- Убедитесь, что на компьютере установлены последние обновления Windows
- IOBit Driver Booster
- CCleaner
- DriverPack
- FixWin 10
- Ultimate Windows Tweaker 4
- Windows Repair
- O & O ShutUp10
- Как вы решаете проблемы с Windows 10?
Быстрые исправления
Область применения
Это тема уровня 100 (базовая).
Полный список тем в этой статье см. в разделе Устранение ошибок при обновлении до Windows 10.
Следующий список исправлений может решить многие проблемы Windows обновления. Эти действия следует предпринять перед тем, как обратиться в службу поддержки Майкрософт или попытаться более подробно проанализировать ошибку Windows обновления. Также просмотрите сведения в Windows 10 справке.
Виртуальный агент Майкрософт, предоставляемый службой поддержки Майкрософт, поможет вам проанализировать и исправить некоторые Windows обновления. Чтобы поговорить с человеком опроблеме, запустите виртуальный агент (нажмите кнопку Начало работы) и введите «Поговорите с человеком» два раза.
Вы также можете попробовать новый инструмент, доступный в Корпорации Майкрософт, который помогает диагностировать многие ошибки Windows обновления. Дополнительные сведения и скачивание этого средства см. в сайте SetupDiag. Тема более продвинутая (уровень 300), так как для использования этого средства доступно несколько расширенных вариантов. Однако теперь вы можете просто скачать и дважды щелкнуть инструмент для его запуска. По умолчанию при нажатии кнопки Сохранить средство сохраняется в папке Downloads. Дважды щелкните инструмент в папке и подождите, пока он закончит работу (это может занять несколько минут), затем дважды щелкните файл SetupDiagResults.log и откройте его с помощью Блокнот, чтобы увидеть результаты анализа.
Список исправлений
Пошаговая инструкция
Удаление внешнего оборудования
Если компьютер является портативным и в настоящее время находится в док-станции, отсоедить компьютер.
Отключение внешних устройств внешнего оборудования с компьютера, таких как:
Дополнительные сведения о отключении внешних устройств см. в Windows 10
Ремонт системного диска
Системный диск — это диск, содержащий раздел системы. Обычно это C: drive.
Проверка и устранение ошибок на системном диске:
Нажмите Начать.
Введите команду.
Правой кнопкой мыши Командная подсказка, а затем левой кнопкой мыши Выполнить в качестве администратора.
Если вас подсказали в UAC, нажмите кнопку Да.
Введите chkdsk /F и нажмите КНОПКУ ВВОДА.
Когда вам будет предложено запланировать проверку при следующем перезапуске системы, введите Y.
См. следующий пример
Перезагрузите компьютер. Компьютер приостановит работу Windows и выполнит ремонт жесткого диска.
Средство устранения неполадок Центра обновления Windows
Средство Windows обновления автоматически анализирует и устраняет проблемы с обновлением Windows, например с поврежденным скачиванием. Он также покажет, существует ли ожидаемая перезагрузка, которая не позволяет Windows обновления.
Для Windows 7 и 8.1 средство находится здесь.
Для Windows 10, инструмент здесь.
Чтобы запустить средство, нажмите соответствующую ссылку выше. Веб-браузер поможет вам сохранить или открыть файл. Выберите открыть, и средство будет автоматически запускаться. Этот инструмент поможет вам проанализировать и устранить некоторые распространенные проблемы.
Вы также можете скачать средство устранения неполадок Windows обновления, заведя виртуальный агент Майкрософт, введя обновление Windows, **** выбрав версию Windows запущенной, а затем отвечая на вопрос «Да» на вопрос «Нужна ли помощь в устранении Windows Update?»
Если какие-либо ошибки отображаются в Windows устранения неполадок обновления, используйте виртуальный агент Майкрософт, чтобы спросить об этих ошибках. Виртуальный агент выполнит поиск и предоставит список полезных ссылок.
Восстановление системных файлов
Это исправление также подробно описано в answers.microsoft.com.
Проверка и восстановление системных файлов:
Нажмите Начать.
Введите команду.
Правой кнопкой мыши Командная подсказка, а затем левой кнопкой мыши Выполнить в качестве администратора.
Если вас подсказали в UAC, нажмите кнопку Да.
Введите sfc/scannow и нажмите КНОПКУ ВВОДА. См. приведенный ниже пример.
Если вы работаете Windows 8.1 или позже, введите DISM.exe/Online /Cleanup-image /Restorehealth и нажмите кнопку ENTER (параметры команды DISM недоступны для Windows 7). См. приведенный ниже пример.
Выполнение команд может занять несколько минут. Дополнительные сведения см. в Windows image и с помощью средства проверки системных файлов.
Центр обновления Windows
Перед попыткой обновления необходимо убедиться, что все важные обновления установлены. Это включает обновления драйверов оборудования на компьютере.
Виртуальный агент Майкрософт может пройти через процесс, чтобы убедиться, что Windows обновляется.
Запустите виртуальный агент и введите «окна обновления».
Ответьте на вопросы, которые задает агент, и следуйте инструкциям, чтобы убедиться, что Windows в курсе. Вы также можете запустить описанный выше Windows устранение неполадок обновления.
Нажмите кнопку Пуск, щелкните параметры питания и перезапустите компьютер.
Удалить антивирусное программное обеспечение, не внося в Microsoft
Используйте Защитник Windows для защиты во время обновления.
Проверка сведений о совместимости и при желании повторной установки антивирусных приложений после обновления. Если вы планируете повторно установить приложение после обновления, убедитесь, что у вас есть средства установки и все необходимые сведения об активации перед удалением программы.
Чтобы удалить приложение, перейдите к панели управленияProgramsProgramsPrograms and Features и щелкните антивирусное приложение, а затем нажмите Кнопку Удалить. Выберите Да, если вам будет предложено подтвердить удаление программы.
Uninstall non-essential software
Устаревшие приложения могут вызывать проблемы с обновлением Windows обновления. Поэтому удаление старых или несуществующих приложений с компьютера может помочь.
Если вы планируете переустановить приложение позже, убедитесь, что у вас есть средства установки и все необходимые сведения об активации перед его удалением.
Чтобы удалить программы, используйте те же действия, что и выше, для удаления антивирусного программного обеспечения, не влияемого на Корпорацию Майкрософт, но вместо удаления антивирусного приложения повторите действия для всего не обязательного, неиспользального или устарелого программного обеспечения.
Обновление прошивки и драйверов
Обновление прошивки (например, BIOS) и установка драйверов оборудования — несколько продвинутая задача. Не пытайтесь обновить BIOS, если вы не знакомы с настройками BIOS или не знаете, как восстановить предыдущую версию BIOS, если возникли проблемы. Большинство обновлений BIOS предоставляется в качестве «flash» обновления. Ваш производитель может предоставить средство для выполнения обновления, или вам может потребоваться ввести BIOS и обновить его вручную. Не забудьте сохранить рабочие параметры BIOS, так как некоторые обновления могут сбросить конфигурацию и заставить компьютер не загрузиться, если (например) изменена конфигурация RAID.
Большинство обновлений BIOS и других аппаратных средств можно получить на веб-сайте, поддерживаемом производителем компьютера. Например, драйверы устройств Microsoft Surface можно получить по ссылке: Скачайте последние прошивки и драйверы для устройств Surface.
Чтобы получить необходимые драйверы прошивки, найди наиболее обновленную версию драйвера, предоставленную производителем компьютера. Установите эти обновления и перезагружайте компьютер после установки. Если у вас есть какие-либо вопросы, запросить помощь у производителя.
Убедитесь, что выбрано «Скачивание и установка обновлений»
Когда вы начинаете Windows обновления, процесс установки попросит вас получить важные обновления. Ответ Да, если компьютер, который вы обновляете, подключен к Интернету. См. приведенный ниже пример.
Проверка пространства диска
Список требований к Windows 10 в Windows 10 спецификаций & system Requirements. Одно из требований состоит в том, чтобы для установки было доступно достаточно места для жесткого диска. Для обновления 32-битной ОС на системной диске должно быть доступно не менее 16 ГБ свободного пространства или 20 ГБ для 64-битной ОС.
Чтобы просмотреть, сколько места на жестком диске доступно на компьютере, откройте обозреватель файлов. В Windows 7 это называлось Windows Explorer.
В Обозревателе файлов нажмите кнопку Компьютер или Этот **** компьютер слева, а затем посмотрите на жесткие диски или под устройствами и дисками. Если в списке несколько дисков, системный диск — это диск, который включает логотип Microsoft Windows над значком диска.
Объем места, доступного на системный диск, будет отображаться под диском. См. приведенный ниже пример.
В предыдущем примере на системной диске (C:) доступно 703 ГБ свободного пространства.
Чтобы освободить дополнительное пространство на системных дисках, начните с работы очистки диска. Вы можете получить доступ к очистке диска, щелкнув правой кнопкой мыши значок жесткого диска, а затем нажав свойства. См. приведенный ниже пример.
Инструкции по очистке диска и другие предложения по свободному месту жесткого диска см. в Советы, чтобы освободить место для дисков на компьютере.
При запуске очистки диска и в возможности очистки системных файлов можно удалить предыдущие Windows, которые могут освободить большое количество места. Это необходимо сделать только в том случае, если вы не планируете восстанавливать старую версию ОС.
Откройте командную подсказку с повышенными уровнями
Для запуска средства SetupDiag больше не требуется открывать повышенную командную подсказку. Тем не менее, это по-прежнему оптимальный способ запуска инструмента.
Чтобы запустить повышенную командную подсказку, нажмите клавишу Windows клавишу на клавиатуре, введите cmd, нажмите клавишу Ctrl+Shift+Enter, а затем нажмите кнопку Да, чтобы подтвердить запрос на повышение. **** Скриншоты и другие действия, чтобы открыть повышенную командную подсказку, здесь.
Примечание. При открывании командной подсказки с повышенными уровнями обычно начинается каталог C:WINDOWSsystem32. Чтобы запустить программу, которую вы недавно скачали, необходимо изменить каталог, в котором находится программа. Кроме того, вы можете переместить или скопировать программу в расположение на компьютере, который будет автоматически искать. Эти каталоги перечислены в переменной PATH.
Если это слишком сложно для вас, используйте File Explorer для создания новой папки под C: с коротким именем типа «new» затем скопируйте или переместите программы, которые необходимо запустить (например, SetupDiag) в эту папку с помощью File Explorer. При открывании командной подсказки на повышенных уровнях измените этот каталог, введя в текст «cd c:new», и теперь вы можете запустить программы в этой папке.
Источник
Распространенные ошибки windows 10 и как их исправить?
Давайте разберемся, как исправить Windows 10 при возникновении ошибок. Узнаем о том, какие бывают ошибки Windows 10, каковы причины их появления и как исправить Windows 10 в домашних условиях, не вызывая компьютерного мастера.
В Windows 10, передовой и универсальной операционной системе Майкрософт не просто охватывать такое огромное количество поддерживающих устройств. Майкрософт это не Apple, которая делает операционную систему конкретно под свои устройства и все работает практически безупречно. Давайте начнем с причин появления ошибок в системе Windows 10.
Причины ошибок Windows 10
Если собрать все ошибки Windows с пояснениями в единое место, получится литературы на один, а может и два тома «Война и Мир». Делать это не целесообразно, а вот рассмотреть всевозможные неисправности, которые случаются чаще, чем остальные, это вполне по силам для одной статьи.
В операционной системе визуально ошибки можно поделить на два типа:
Причины, по которым такие ошибки частый гость у операционных систем семейства Виндовс не счесть на пальцах одной руки:
В любом из случаев может возникнуть неисправность, которая оповестит пользователя экраном смерти Windows 10. Как исправить это, и главное, с чего начать диагностику?
Сохранение состояния ПК в момент неисправности
Легче всего выявлять неисправность, не тыкая пальцем в небо и не рыская в интернете изучать возможные причины, а провести незначительную диагностику в домашних условиях. Это будет сложно для тех, кто не уверен в своих силах или использует компьютер от случая к случаю.
Тем, кто не боится изменить несколько настроек и подготовлен следующий мануал:
Здесь же можно указать директорию, куда эти дампы будут сохраняться. Чтобы узнать, что за директория установлена по умолчанию, нажмите Win+R, скопируйте содержимое поля и кликайте выполнить.
Как только на ПК появится BSOD, в малом дампе памяти это отобразится. Считывать информацию с малого дампа можно с помощью различных утилит. Каждая из них имеет собственную структуру и перед использованием каждой, проведите инструктаж по ее использованию, желательно в разделе FAQ на официальном сайте. Майкрософт предлагает свою утилиту DumpChk, с которой нужно работать через командную строку.
Можно немного облегчить себе задачу и воспользоваться BlueScreenView. После запуска программка сканирует все дампы памяти на ПК в разделе %SystemRoot%Minidump (если не находит, можно ей помочь и указать путь), а затем выводит их в окно.
Выбрав нужный дамп, вы увидите адреса памяти (которые указываются часто в BSOD-ошибках) внутри стека момента сбоя. Также здесь перечислены все модули (драйвера), которые работали в данный момент и являются потенциальной причиной BSOD.
С таким набором информации, данными в статье далее и в целом всего интернета, можно определить причину и устранить неисправность. Например, выделив подсвеченный красным драйвер в нижней части утилиты и проскролив строку вправо, с помощью значений в столбах Product Name, File Description и Full Path реально определить принадлежность драйвера к одному из компонентов операционной системы.
Если же в упомянутых полях информации оказалось недостаточно, попросту вбейте в поиск название модуля из первого столбца Filename и проверьте принадлежность. Если выявили к какому компоненту это относится, переустановите драйвер, обновите ПО или делайте замену неисправного оснащения. О том, как исправить Windows 10 подробней ниже.
Распространенные ошибки
Как исправить ошибки системы Windows 10, если их очень много:
Исправить Windows 10 — обновление системы
Множественные ошибки операционной системы решаются с помощью обычного обновления с последующей перезагрузкой системы:
Если же не помогает, можно пойти от обратного и вернуть систему в стабильное состояние с помощью:
Вот коды ошибок, лечащиеся обновлением или восстановлением из образа Windows 10:

Если ошибки посыпались после деактивации службы апдейтов, лучше исправить обновление Windows 10, вернув его работоспособность.
Как Исправить Windows 10 — неполадки с драйверами
Множественные BSOD и оконные ошибки проявляются из-за конфликтов драйверов и комплектующего. Большой процент пользователей сталкивается с кодом 0xc000007b. При этом ошибка может выдаваться на x64 и x86 ОС.
Как исправить Windows 10 ошибку, связанную с драйвером видеокарты? Рекомендуется скачать оригинальные драйвера на сайте производителе графической карты или ноутбука, а затем переустановить их.
Частой ошибкой, связанной с драйверами, является System Thread Exception Not Handled – неисправность или устаревание драйвера, чаще всего связанного с выпускаемыми от компании Интел драйверами на различные устройства. Устранить можно, обновив драйвер напротив желтого восклицательного знака с пометкой «Неизвестное устройство».
Исправить Windows 10 — проверка совместимости
Исправить Windows 10 на предмет таких ошибок как 0xc0000142 (ошибка при запуске приложения), можно с помощью запуска исполняемой программы в режиме верной совместимости. Как исправить:
Исправить Windows 10 — ошибки файлов библиотек dll
Windows 10 разрешает исправить ошибки в dll файлах библиотек. Устранение происходит путем полной перезаписи файла и всего необходимого для его работы. Немного больше можно узнать из типичных ошибок:
Если проблема графики и видео всецело зависит от драйвера, то в Windows 10 исправить звук при наличии ошибки из разряда IDT High Definition Audio, можно множеством вариантов:
Физические повреждения
Исправить Windows 10 от ошибок, указывающие на поломки железа не всегда удается в самой операционной системе. Например, при загрузке операционной системе может проявится популярная среди пользователей BSOD-ошибка INACCESSIBLE BOOT DEVICE.
Она проявляется при разных ситуациях, можно сказать, охватывает «широкий спектр неисправностей»:
Исправить Windows 10 в случае такой ошибки можно:
Чтобы исправить Windows 10 от BSOD-ошибок рекомендуется проанализировать состояние ПК на момент фиксации ошибки. Получив больше информации, можно сравнивать с теми ошибками, которые получали пользователи за время эксплуатации операционной системы. Многие популярные ошибки синего экрана смерти, как и обычные, оконные, решаются несколькими способами. Практика таких ошибок показала, что под рукой всегда нужно держать флешку с установочными файлами Windows 10, которая выручает во многих ситуациях, связанных с неисправностью ОС.
Источник
Как исправить ошибки Windows 10 и повысить быстродействие: лучшие программы (бесплатно)
Windows 10 является наиболее актуальной операционной системой от Microsoft. Другими словами, компания активно развивает именно эту платформу, в отличие от более старых версий «окон».
В то же время, Windows 10 отнюдь не является идеальной системой, с ней время от времени возникают проблемы. Об этом косвенно свидетельствуют регулярно выходящие обновления и исправления системы. Но чаще всего пользователю приходится вручную устранять проблемы с Windows, не дожидаясь патчей. Тем более, есть несколько полезных бесплатных программа для этого, которые мы и рассмотрим в этом обзоре.
Убедитесь, что на компьютере установлены последние обновления Windows
Прежде чем приступить к установке каких-либо, пусть даже самых эффективных, программ для решения проблем с Windows 10, убедитесь, что вы сделали нечто важное: установите доступные обновления Windows. Иногда все же бывает, что обновления и становятся причиной неожиданного возникновения проблем. Но чаще всего они как раз и избавляют систему от множества раздражающих ошибок.
Нажмите комбинацию клавиш Windows + I, чтобы открыть панель «Параметры Windows» и перейдите по пути Обновление и безопасность → Центр обновления Windows.
Если вы увидите, что система ожидает своего обновления, то сохраните результаты работы, сохраните в браузере нужные закладки и нажмите «Перезагрузить сейчас» или «Загрузить и установить».
Стоит помнить, что другим распространенным источником проблем при работе с Windows являются вирусы. Надо позаботиться о своей безопасности и установить программу-антивирус для борьбы с вредоносными программами.
Теперь давайте вернемся к обзору лучших программ для устранения большинства проблем в Windows 10.
IOBit Driver Booster
Windows 10 регулярно пытается обновлять драйвера, но эта процедура идеально не проходит. Иногда некоторые важные обновления драйверов остаются пропущенными. Поэтому, когда возникает проблема с оборудованием, всегда стоит проверить актуальность установленных в системе драйверов.
Один из лучших способов проверки состояния драйверов Windows — использовать бесплатное средство обновления драйверов. IOBit Driver Booster как раз и является эффективным средством обновления драйверов для Windows 10. Разработчики утверждают, что этот продукт может исправить и обновить более 1 миллиона драйверов.
Загрузите и установите Driver Booster, отменив выбор любого дополнительного программного обеспечения, предлагаемого вам при установке.
Откройте Driver Booster и запустите процесс сканирования компьютера.
Вы можете выбрать функцию обновления Обновить сейчас, используя большую красную кнопку, или пробежаться по списку вниз и обновить отдельные драйверы по своему усмотрению. Вы также можете игнорировать определенные драйверы, откатить их до прежнего состояния или полностью удалить. Driver Booster автоматически загружает и применяет драйверы к вашей системе, но вам может потребоваться перезагрузка системы для завершения процесса установки.
Driver Booster создает точку восстановления системы перед обновлением драйверов, а также включает параметры автоматического выключения или перезагрузки после завершения процесса установки драйвера – это удобно для того, чтобы инструмент мог работать автономно и сохранил систему в работоспособном состоянии.
CCleaner
CCleaner — утилита, которая предоставляет пользователям мощный и простой в использовании инструмент для очистки и оптимизации 32-разрядных и 64-разрядных операционных систем Microsoft Windows.
Многочисленные пользователи отмечают тот факт, что частые обновления программы делают утилиту не только более быстрой по скорости работы, но и более мощной с каждым выпуском.
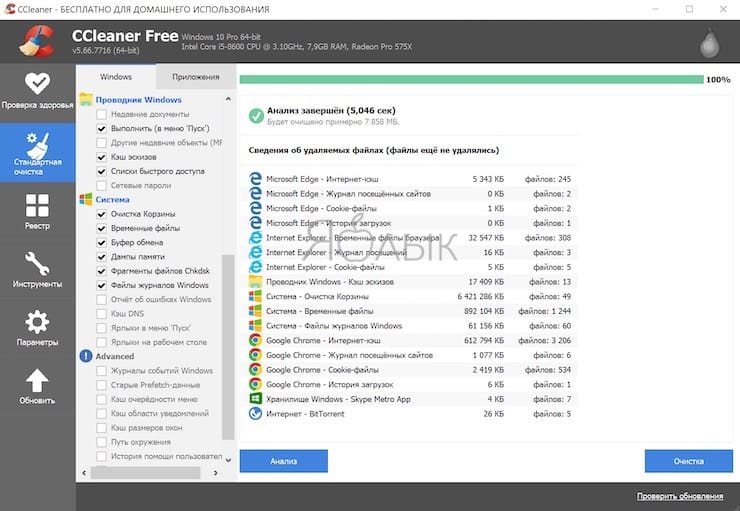
Приложение доступно в бесплатной и платной (Pro, стоимостью 19,95 €) версии. Возможностей бесплатной версии окажется достаточно для рядового пользователя.
DriverPack
DriverPack – мощное бесплатное приложение от российского разработчика Артура Кузякова, которое состоит из тщательно отобранных и протестированных драйверов для всех популярных версий Windows. Microsoft старается поддерживать Windows 10 в актуальном состоянии, но иногда некоторые компоненты остаются без внимания, а устаревшие драйверы могут часто вызывать странные проблемы.
DriverPack анализирует компьютер пользователя и устанавливает на компьютер необходимые драйверы, что позволяет решить две проблемы: во-первых, ускорить процесс настройки компьютера (что особенно важно, если компьютеров в системе несколько десятков), во-вторых, улучшить качество его работы.
Перейдите на страницу сайта DriverPack и выберите подходящую версию приложения:
DriverPack Network – уже содержит драйверы для Wi-Fi и Lan. Работает даже без Интернета. (Размер — около 500 МБ)
DriverPack Offline – содержит самую полнейшую базу драйверов. Работает без Интернета. Скачивается через Torrent-клиент. (Размер — около 17 ГБ)
DriverPack Online – скачивается мгновенно. Загружает и устанавливает все драйверы из Интернета. (Размер — около 6 МБ)
После установки и запуска программа просканирует компьютер на наличие проблем и предложит их решение.
FixWin 10
FixWin 10 – не просто один из лучших инструментов для восстановления Windows 10, он еще и не требует установки! Вы можете использовать FixWin 10 для исправления множества проблем с операционной системой.
Меню программы разделено на шесть аккуратных разделов, каждый из которых устраняет проблемы с определенным компонентом (проводник, системные инструменты и т.д.). Каждый раздел содержит не менее десяти исправлений. Некоторые исправления могут потребовать перезагрузки, но вы будете проинформированы об этом, когда нажмете кнопку Fix.
Исправления касаются как распространенных проблем, таких, как не обновляющийся автоматически после очистки корзины ее значок, так и сложных нюансов, как восстановления доступа к редактору реестра.
Раздел Additional Fixes содержит нестандартные, но полезные настройки, такие, как восстановление диалогового окна предупреждения об удалении Sticky Notes, а раздел Troubleshooters перенаправит вас к стандартному инструменту устранения неполадок Windows 10 в вашей системе. Подобное интегрированное средство иногда является самым простым и действенным вариантом. По крайней мере, лучше сперва воспользоваться им, прежде чем начинать разбираться в глубинных механизмах вашей системы.
К сожалению, приложение не переведено на русский язык.
Ultimate Windows Tweaker 4
У этого приложения тот же разработчик, что и у предыдущего. Об этом нетрудно догадаться, так как обе программы имеют один и тот же простой и понятный для использования интерфейс, правда только на английском языке.
В отличие от FixWin 10, которая предназначена для устранения проблем Windows 10, эта программа позволяет быстро включать, отключать, скрывать или удалять определенные функции из Windows.
На самом деле каждое изменение, предложенное этой программой, можно внести в систему с помощью приложения «Параметры Windows», редактора реестра или редактора групповой политики. Но Ultimate Windows Tweaker аккуратно помещает все полезные опции в соответствующие разделы. Каждый из них касается определенной группы проблемы, которые и предлагается быстро решить.
Нажмите кнопку Create Restore Point button в левом нижнем углу перед началом действий, отметьте изменения, которые вы хотите внести, затем нажмите Apply в нижней части окна приложения. Так, с помощью секции Additional можно будет вернуть Windows Photo Viewer из Windows 7 с помощью всего одного щелчка мыши.
Существует более 200 настроек Windows 10, которые доступны по нажатию всего одной кнопки. Кастомизация вашей операционной системы еще никогда не была проще.
Windows Repair
Windows Repair (All in One) – это еще один бесплатный и полезный инструмент восстановления Windows 10, который можно использовать для устранения многочисленных проблем Windows 10. Разработчик Windows Repair настоятельно рекомендует вам запустить инструмент в безопасном режиме системы для максимального эффекта. Утилита Windows Repair как раз и имеет специальную кнопку Reboot to Safe Mode для быстрой перезагрузки в требуемый режим.
Предлагаемые исправления включают разрешения реестра, разрешения файлов, настройки брандмауэра Windows, исправления кэша Winsock и DNS, проблемы Центра обновления Windows и многое другое. Средство восстановления Windows проведет вас через процесс исправления, который автоматизирует утилиты Windows «Проверка диска» (chkdsk) и «Проверка целостности системных файлов» (sfc).
Если утилиты не решат ваши проблемы, и вы осознаете риск дальнейших действий, то можете перейти на вкладку Repairs. Здесь вам предложат целых шесть вариантов дальнейших действий. Кнопка Open repairs открывает панель восстановления, содержащую многочисленные доступные исправления. Другие опции настроены для устранения конкретных проблем, таких, как удаление вредоносных программ, нарушение доступа к файлам и сбой в обновлении Windows.
К сожалению, приложение не переведено на русский язык.
O & O ShutUp10
В Windows 10 есть проблемы с конфиденциальностью, и Microsoft знает об этом. Контроль над безопасностью данных в Windows 10 несколько улучшился с момента релиза в 2015 году, но основные проблемы с отслеживанием действий, телеметрией и сбором данных остаются.
Хотя некоторые пользователи считают, что такое поведение системы является неизбежным злом для продолжения ее разработки за счет накопления пользовательских данных, вам не нужно отказываться от безопасности своих данных. Несколько инструментов ограничивают возможности сбора данных в Windows 10 и O & O ShutUp10 является одним из них.
Программа состоит из девяти разделов, предлагающих различные настройки конфиденциальности, многие из которых недоступны напрямую в операционной системе. ShutUp10 делает отключение невидимых опций таким же простым, как щелчок по многочисленным переключателям.
Самое главное, что каждая опция имеет краткое описание, чтобы вы знали, что вы отключаете, и на какие функции это может повлиять. К сожалению, желание быстро отключить сразу всё, имеет свои недостатки. Лучше двигаться шаг за шагом и проверять каждую опцию.
O & O ShutUp10 имеет удобную опцию Применить все рекомендованные настройки, а также опцию Применить все рекомендованные и частично рекомендованные настройки, которая позволяет применить автоматически еще больше опций.
Как вы решаете проблемы с Windows 10?
Мы рассказали о, пожалуй, самых лучших и самых простых в использовании программах, которые способны исправить большую часть проблем в Windows 10. Конечно, можно найти немало и других эффективных бесплатных приложений. Помните, что часто лучше искать инструмент для устранения конкретной проблемы, а не некое универсальное средство.
Источник
Вместо средств Fix It в Windows 10 используются средства устранения неполадок для устранения проблем с компьютером. Запуск средства устранения неполадок
-
Выберите Пуск > Параметры > Обновление и безопасность > Активация или выберите ярлык Поиск средств устранения неполадок в конце этого раздела.
-
Выберите тип процедуры устранения неполадок, которую вы хотите выполнить, затем выберите Запуск средства устранения неполадок.
-
Разрешите выполнение средства устранения неполадок и затем ответьте на все вопросы на экране. Если вы видите сообщение, что никаких изменений и обновлений не требуется, можно попробовать параметры восстановления или узнать больше о кодах ошибок Outlook и кодах ошибок при обновлении и установке.
Поиск средств устранения неполадок
Нужна дополнительная помощь?
Нужны дополнительные параметры?
Изучите преимущества подписки, просмотрите учебные курсы, узнайте, как защитить свое устройство и т. д.
В сообществах можно задавать вопросы и отвечать на них, отправлять отзывы и консультироваться с экспертами разных профилей.
Содержание
- Исправляем ошибки в работе Windows
- Полная перезагрузка Windows
- Сканирование жесткого диска на наличие ошибок
- Поиск ошибок в журнале загрузки
- Восстановление поврежденных системных файлов
- Проверка хранилища компонентов
- Обновление поврежденных драйверов
- Вызов предыдущих конфигураций Windows
- Коды ошибок для Windows 10
- Проверка оперативной памяти
- Как исправить ошибки в Windows 10
- Как исправить ошибки Windows 10 с помощью System File Check
- Не удаётся запустить службу восстановления
- Исправление ошибок Windows 10 с помощью DISM
- Не удалось найти исходные файлы
- Как запустить механизмы восстановления в безопасном режиме
- Как восстановить все системные файлы
- Как правильно исправлять ошибки Windows 10
- Поиск и устранение ошибок
- Способы исправить ошибки на Windows 10
- Исправление ошибок через «Панель управления»
- Устранение ошибок через «Параметры системы»
- Исправление ошибок в MWFix
- Исправление ошибок с помощью программы FixWin
- Видео: устранение проблем и ошибок Windows 10 с помощью FixWin
- Самые популярные ошибки Windows 10
- Ошибки при загрузке Windows 10
- Видео: как исправить ошибку Inaccessible boot device
- Ошибка Memory Management
- Код ошибки 10016
- Ошибка Netwlv64
- Ошибка ActiveX/COM
- Code 31
- Видео: как исправить ошибку code 31
- Ошибка 80073712
- Другие ошибки
- «Отчёт об ошибках» в Windows 10
- Отчёт об ошибках сильно нагружает процессор
- Как отключить отчёт об ошибках
Исправляем ошибки в работе Windows
На случай, когда Windows во время работы отображает одно или несколько сообщений об ошибках, существуют возможности устранения неполадок с помощью собственных средств системы. CHIP расскажет, как безопасно восстановить работоспособность системы.
Для большинства встроенных инструментов от Microsoft вам понадобится открыть командную строку с правами администратора. В Windows 10 проще всего это сделать правым кликом по кнопке «Пуск» и выбором пункта «Командная строка (Администратор)».
В Windows 7 вызовите «Пуск | Все программы | Стандартные», а затем правой кнопкой мыши щелкните по пункту «Командная строка». Из меню выберите «Запустить от имени администратора».
Полная перезагрузка Windows
Последние версии Windows при завершении работы сохраняют часть актуальных параметров в буфере обмена, чтобы ускорить последующую загрузку. Вследствие этого некоторые ошибки могут появиться вновь даже после перезапуска системы.

Сканирование жесткого диска на наличие ошибок
Встроенный в Windows инструмент Chkdsk проверяет жесткий диск и исправляет поврежденные сектора. Для его запуска откройте окно командной строки с правами администратора и введите там «chkdsk C: /f /r». Параметр «C:» отвечает за то, чтобы утилита проверяла раздел «C:», в то время как «f» и «/r» служат для поиска и исправления некорректных секторов.
Если существует еще какой-то процесс, обращающийся к сканируемому разделу, что случается довольно часто, утилита Chkdsk предложит провести проверку сразу после следующего запуска компьютера.

Поиск ошибок в журнале загрузки
При постоянных сбоях Windows во время запуска причину можно поискать в поврежденном драйвере. Вопрос только, в каком именно? Для выяснения активируйте функцию «Ведение журнала загрузки». В Windows 7 вы найдете его в «Дополнительных вариантах загрузки», которые вызываются клавишей «F8» в процессе запуска системы.
В «десятке» выберите «Пуск | Параметры | Обновление и безопасность | Восстановление» и под строкой «Особые варианты загрузки» нажмите на кнопку «Перезагрузить сейчас». После этого последовательно выберите в меню восстановления «Диагностика | Дополнительные параметры | Параметры загрузки | Перезагрузить».
Запустите ведение журнала загрузки нажатием на клавишу «2». Перезагрузите Windows (при необходимости в безопасном режиме) и в Проводнике Windows откройте файл «Ntbtlog.txt», который вы найдете в папке «C:Windows». Драйвер, ответственный за сбой, как правило, располагается последним в списке. В поисковом сервисе Google найдите дополнительную информацию об этом драйвере и на основании этого либо удалите, либо обновите его.
Восстановление поврежденных системных файлов
Повреждение системных файлов может быть вызвано, в числе прочего, некорректным завершением работы Windows. Инструмент Sfc проверяет наличие таких элементов и при необходимости заменяет их сохраненной на локальном диске копией.
Для того чтобы воспользоваться Sfc, откройте окно командной строки с правами администратора и введите «sfc /scannow». Анализ займет несколько минут. По его завершении перезагрузите компьютер и выполните необходимое обновление компьютера.
Проверка хранилища компонентов
Sfc обращается к хранилищу компонентов. В нем Windows хранит копии системных файлов, чтобы в случае повреждений оригиналов запустить их оттуда. Однако ошибки могут закрасться и в копии. В таком случае откройте окно командной строки с правами администратора и введите там «dism /Online /Cleanup-Image/RestoreHealth», чтобы восстановить хранилище компонентов. После этого еще раз выполните команду «sfc /scannow».
Обновление поврежденных драйверов
Бывают ситуации, когда проблемы возникают после обновления драйвера. В таких случаях вы можете вернуться к предыдущей версии: нажмите на «Win+Pause» и в левом верхнем углу кликните по «Диспетчеру устройств».
В списке найдите оборудование, драйвер которого повинен в проблемах, и щелкните по нему правой кнопкой мыши. Выберите «Свойства» и перейдите к вкладке «Драйвер». Нажмите на кнопку «Откатить», чтобы вернуть прежнюю версию.
Вызов предыдущих конфигураций Windows
Если в Windows 7 при загрузке нажать на клавишу «F8», можно загрузить последнюю функционирующую конфигурацию. В Windows 10 такая опция исчезла, но ее можно вернуть. Сначала в командной строке, открытой с правами администратора, введите команду «bcdedit /set bootmenupolicy legacy». Теперь нажмите на комбинацию «Win+R» и введите «regedit».
Перейдите к записи «LOCAL_MACHINESYSTEMCurrentControlSetControlSession ManagerConfiguration Manager» и в ней создайте раздел «LastKnownGood». В нем создайте параметр DWORD под названием «Enabled» и переведите его значение на «1». Теперь в разделе «ConfigurationManager» создайте параметр DWORD с названием «BackupCount» и задайте для него значение «2».
Полностью перезагрузите компьютер, чтобы активировать данную функцию. Теперь при нажатии на клавишу «F8» вы также сможете выбрать более раннюю, функционирующую конфигурацию.
Коды ошибок для Windows 10
При обновлении или установке Windows 10 могут возникнуть ошибки, отображаемые операционной системой лишь в виде зашифрованных кодов. Мы покажем вам, что скрывается за ними.
| 0xC1900101 | Чаще всего речь идет об ошибке драйвера. Запустите Центр обновления несколько раз и обновите все установленные драйверы |
| 0x80073712 | Поврежден или удален один из необходимых Центру обновления Windows файл |
| 0xC1900208 | Обновление блокируется каким-то несовместимым приложением |
| 0x80070070 | На компьютере недостаточно места для обновления |
| 0x800F0922 | Отсутствует интернет-соединение с серверами Microsoft |
| 0xC1900200 | Компьютер не удовлетворяет требованиям перехода на Windows 10 |
Дополнительную информацию по определенным кодам ошибок вы найдете на странице https://goo.gl/ZnsY6N
Проверка оперативной памяти
Причиной повторяющихся сбоев Windows могут стать проблемы с оперативной памятью. Вместо того чтобы сразу бежать в магазин за новой, сначала проведите диагностику средствами системы.
В «семерке» и «десятке» нажмите на клавишу «Windows» и введите слово «памяти». Выберите вариант «Средство проверки памяти Windows». Закройте все открытые файлы и перезагрузите компьютер, кликнув по «Выполнить перезагрузку и проверку (рекомендуется)». После перезагрузки автоматически запустится тестирование оперативной памяти. Нажмите на «F1», чтобы активировать дополнительные проверки. С помощью кнопки «Стрелка вниз» на клавиатуре дойдите до опции «Extended» и нажмите на «F10», чтобы применить изменения.
Такой способ тестирования оперативной памяти считается самым точным, однако он имеет один важный минус: в процессе тестирования и анализа вы не сможете параллельно работать на ПК.
По завершении всех тестов Windows запустится в обычном режиме и отобразит результаты. Если средство проверки обнаружило ошибки, оперативную память придется заменить.
Источник
Как исправить ошибки в Windows 10
Как исправить ошибки Windows 10 с помощью System File Check
Первое, что вы должны сделать при обнаружении системных неполадок Windows 10, это воспользоваться механизмом System File Check (проверка системных файлов). Он анализирует и собирает данные о состоянии важнейших компонентов системы. Кроме того, в его функции входит исправление некритических системных ошибок.
Предупреждение: если вы вручную модифицировали какие-либо системные файлы (в том числе DLL), то данный механизм может вернуть их в начальное состояние.
На скриншоте выше видно, что утилита не обнаружила повреждений системы. Могут отобразиться также другие результаты:
Не удаётся запустить службу восстановления
При выполнении команды scannow возможна ошибка Не удаётся запустить службу восстановления. Попытаться исправить её можно следующим образом:
Если это не помогло, переходите к следующему разделу этой инструкции.
Исправление ошибок Windows 10 с помощью DISM
Если служба проверки системных файлов не помогла, тогда вам следует воспользоваться более мощной утилитой для восстановления системных файлов в Windows 10 и исправления ошибок.
Если процесс пройдёт успешно, рекомендуем вернуться к началу данной статьи и запустить System File Check ещё раз. Если возникнут какие-либо проблемы, тогда вам придётся использовать метод, описанный в конце этой статьи.
Не удалось найти исходные файлы
При выполнении команды вы можете получить ошибку Не удалось найти исходные файлы. Это значит, что у службы восстановления нет временных файлов, с помощью которых можно провести операцию. Чтобы всё-таки запустить её, придётся выполнить некоторые довольно затратные по времени шаги:
Как видите, это не так уж и легко, поэтому, возможно, стоит воспользоваться инструкцией в последнем разделе этой статьи.
Как запустить механизмы восстановления в безопасном режиме
Есть вероятность, что при запуске системы в безопасном режиме (в минимальной конфигурации) описанным выше утилитам удастся восстановить системные файлы.
Как восстановить все системные файлы
Если никакие инструкции выше не помогли, остаётся лишь метод полного восстановления.
Примечание: некоторые скриншоты и шаги могут незначительно отличаться от того, что вы увидите при применении этого способа восстановления. Это связано с тем, что Microsoft постоянно дорабатывает используемую утилиту.
Windows 10 будет фактически переустановлена с сохранением ваших настроек, приложений и файлов. Все системные файлы будут возвращены в стандартное состояние. Этот процесс может занять 1-1,5 часа. В это время не следует трогать ПК.
Если эта инструкция вам не помогла, задумайтесь о полной переустановке Windows 10, как об универсальном решении всех проблем.
Источник
Как правильно исправлять ошибки Windows 10
Насколько бы хорошо было жить, если бы всё вокруг было идеальным, правда? Но идеал — это практически несбыточная мечта, утопия. Чтобы достичь идеала, необходим огромный труд и работа над ошибками. Поиск и устранение ошибок — это основа при создании идеала в любой сфере. И операционная система нового поколения — такая, как Windows 10, — не исключение.
Поиск и устранение ошибок
Как бы ни старались разработчики Windows, но «десятка» не является идеальной операционной системой. Зачастую это связано с немного устаревшим железом компьютеров. Сами понимаете, что операционка не распространяется вместе с железом, которое разработано под ОС. Это система разрабатывается под устройства, и быть идеальной ОС для всех девайсов невозможно. Одни видеокарты поддерживаются лучше, другие — хуже. С остальными устройствами дела обстоят так же. Конечно, совместимость прорабатывается и тестируется, но все возможные чипы, особенно старых образцов, проверить практически нереально. Конечно, железо — не единственная причина возможных сбоев и ошибок. Среди прочих причин можно выделить целую кучу других, не менее частых:
Да, ошибок очень много. И большинство искоренить попросту невозможно и разработчики в этом направлении стараются только в плане скорейшего обнаружения ошибки и наиболее безболезненного её устранения.
Способы исправить ошибки на Windows 10
Всего есть три способа устранения ошибок Windows:
Как можно понять, радикальный способ применяется очень редко, так как является весьма болезненным и затратным — по времени или средствам.
Программный и системный способы наиболее часты, причём решение ошибок программами зачастую применяется после безуспешных попыток решить проблему системными средствами. При возникновении ошибки ОС реагирует запуском соответствующей службы для устранения угрозы системы. Проблема заключается в том, что подобные средства нередко являются малоэффективными или бесполезными вовсе. Особенно это касается некоторых версий некоммерческих сборок, авторы которых часто урезают свои «продукты» на предмет ненужных программ и утилит. Эта же причина приводит к тому, что рынок программ «решателей» проблем является конкурентным. Он постоянно улучшается, а новые программы и обновления появляются чуть ли не ежедневно.
Исправление ошибок через «Панель управления»
Все средства устранения ошибок в Windows 10 находятся в «Панели управления». Их очень много и каждый из них отвечает за одну или несколько сфер работы, будь то устройства, работа интернета, служба удалённого доступа или что-либо другое.
Через контекстное меню значка Windows открываем «Панель управления»
В «Панели управления» переходим в «Устранение неполадок»
Среда «Устранения неполадок» условно разделена на четыре категории для удобства обращения к каждой из них:
«Устранение неполадок» позволяет обнаружить и удалить некоторые из проблем ОС
Если в работе системы возникает проблема, к примеру, не запускается приложение, необходимо запустить службы по поиску проблем из графы «Программы» и проверить систему на приложения, которые не подходят к вашей ОС.
Категория «Программы» позволяет найти и устранить неполадки совместимости программ и ОС
Устранение ошибок через «Параметры системы»
После обновления Windows 10 версии 1703 устранение неполадок обрело более широкий спектр действия. Если быть более точным, возможность запуска службы устранения неполадок стала возможной не только в «Панели управления», но ещё и в «Параметрах» системы.
Через меню «Пуск» входим в «Параметры» Windows
Среди «Параметров» выбираем «Обновление и безопасность»
Во вкладке «Устранение неполадок» кликаем на «Запустить средство устранения неполадок»
Исправление ошибок в MWFix
Стандартные службы Windows не являются идеалами в своей сфере деятельности, как бы разработчики Windows не утверждали обратного. Рынок испокон веков наполнен программами, которые обещают оптимизировать работу ОС и вообще, предоставляют весь спектр услуг вплоть до очистки cookie-файлов каждого браузера и качественной дефрагментации дисков.
MWFix (Microsoft Windows Fix, Microsoft Fix It) – утилита, призванная искать и исправлять ошибки операционных систем от Microsoft. Имеет широкий спектр действия, практически полностью повторяющий программу FixWin.
Microsoft Fix It — утилита от разработчика для исправления ошибок Windows 10
К сожалению, имеет проблемы с русификацией, но интерфейс очень простой в использовании, так что заблудиться достаточно сложно.
Исправление ошибок с помощью программы FixWin
Программа FixWin является одним из ярких примеров качественной «прочистки мозгов» операционной системе Windows 10. Эта утилита делает буквально всё — от исправления мелких ошибок проводника до более глобальных проблем даже на аппаратном уровне. Программа переработана специально для Windows 10, имеет функции сброса до заводских настроек, может исправлять ошибки приложений и дисков.
Программа FixWin распространяется бесплатно, хоть и имеет проблемы с мультиязычностью (необходимо покопаться, чтобы обнаружить FixWin на русском).
Интерфейс программы очень прост и содержит несколько блоков:
Разработчики советуют после каждого исправления какой-либо ошибки перезагружать компьютер, а также делать перед исправлением резервную копию системы, потому что брать ответственность за ваши утерянные файлы никто не собирается.
Видео: устранение проблем и ошибок Windows 10 с помощью FixWin
Самые популярные ошибки Windows 10
Ошибки называются популярными, так как возникают довольно часто у большого количества пользователей. Некоторые ошибки можно назвать сезонными и возникают они из-за определённых обновлений. Другие же, наоборот, могут возникать, потому что обновления отключаются самими пользователями, несмотря на все попытки разработчиков донести до аудитории полезность поддержания операционной системы в актуальном состоянии.
Ошибки при загрузке Windows 10
Ошибки при загрузке Windows 10 — частый гость в семье ошибок. Большинство неполадок «бьёт» по операционной системе в целом, повреждает и изменяет файлы. Иногда это ошибки на жёстком диске и файлы, которые находятся на повреждённом секторе, перестают работать корректно. Это может привести к тому, что ОС при загрузке, если обратится к этим повреждённым файлам, может столкнуться с неудачей загрузки. А это выливается в ошибку при загрузке.
Синий экран позволяет определить, какого рода ошибка препятствует работе Windows
Подобный экран означает, что ошибка является критической, но она легко устранима. Скорее всего, после перезагрузки компьютера всё заработает в штатном режиме.
Примером более сложной ошибки является Inaccessible boot device — когда система не может запуститься целиком, так как нет доступа к некоторым файлам загрузки. Подобная ошибка часто возникает в случае, когда пользователь вносит изменения в структуру жёстких дисков. К примеру, если переименовать системный диск, вы почти наверняка получите подобную ошибку, потому что путь к файлам ОС был изменён. Или же снова на жёстком диске появились некоторые ошибки, которые блокируют доступ к необходимым для работы файлам.
Эта проблема весьма сложна в своём решении и если она возникает сразу при попытке загрузить ОС, то путей решения немного. Необходимо попробовать запустить Windows в безопасном режиме и удалить последние изменения в системе, сделанные вами. Возможно, вы установили новый некачественный драйвер или программу. Напрягите память и вспомните, что вы делали во время последнего запуска компьютера.
Даже если при попытке загрузить безопасный режим (после включения питания компьютера и до попытки загрузки ОС нажимать клавишу F8) выдаётся ошибка плана Inaccessible boot device, избежать переустановки ОС не удастся.
Видео: как исправить ошибку Inaccessible boot device
Ошибка Memory Management
Проблема Memory Management является комплексной и диагностировать её довольно сложно. Причиной её возникновения могут быть как ошибки при установке драйверов, так и ошибки жёсткого диска и даже вирусные программы. Поэтому самое простое, что можно сделать сразу, это проверить компьютер на наличие вредоносных программ. Используйте сразу 2–3 антивируса и программу «Защитник Windows», потому что не все программы могут выявить и устранить сразу все проблемы.
Если проверка не дала ничего, вспомните, какие драйверы вы устанавливали последними. Эти изменения придётся отменить.
Через меню комбинаций клавиш Win+X переходим в «Диспетчер устройств»
В «Диспетчере устройств» просматриваем свойства отдельных устройств
Кнопка «Откатить драйвер» позволяет вернуть более рабочий драйвер устройства
Если вам необходима работа устройства с последним драйвером, попробуйте скачать его с сайта производителя или воспользуйтесь услугами так называемых банков драйверов. Пробуйте разные версии драйвера.
Если после всех манипуляций ошибка не исчезла, необходимо проверить жёсткий диск на наличие ошибок.
Через меню Windows открываем «Командную строку (Администратор)»
Командой chkdsk C: /F /R ищем и очищаем все ошибки жёсткого диска
Код ошибки 10016
Ошибка 10016 — одна из самых безопасных. На самом деле, вы даже не узнаете, что она существует на вашем устройстве, если не посмотрите в журнал событий.
В поиске Windows командой eventvwr открываем «Просмотр событий»
Код события 10016 говорит о недостатке прав запуска приложения
Эта ошибка говорит, что для запуска одного или нескольких приложений вашей учётной записи не хватает прав доступа. Зачастую это является следствием простой ошибки реестра, потому в этом случае хорошо помогают программы сканирования и очистки реестра Repair Tool или CCleaner. Обе утилиты бесплатные и распространяются корпорацией Microsoft.
Ошибка Netwlv64
Ошибка типа BSOD, которая может привести к синему экрану. Основных причин возникновения всего две: неисправность используемого оборудования и аппаратные ошибки или повреждения файлов драйверов по любой другой причине — вирусы, сбои системы и прочие.
Если причины не являются критическими, ситуации можно помочь, не прибегая к радикальным способам решения ошибки.
Кнопка «Обновить» запускает поиск с последующей установкой последней версии драйвера устройства
В большинстве случаев этот метод срабатывает, если вирусы или неполадки не повредили что-либо критическое для работы. В противном случае может спасти только переустановка ОС.
Ошибка ActiveX/COM
Популярная ошибка ActiveX/COM связана с проблемами реестра. Зачастую встречается в «свежих» ОС во время их внедрения. Со временем, такие ошибки практически полностью исчезают, так как с обновлениями Windows реестр становится всё стабильнее, интеграция старых программ под новую ОС проходит всё безболезненнее, а ошибок становится меньше.
Для исправления ошибки ActiveX/COM можно воспользоваться стандартной утилитой CCleaner, которая идёт в наборе почти со всеми ОС Windows. Также её можно скачать и установить.
Кнопка Scan fow Issues запускает поиск ошибок реестра
Code 31
Code 31 — довольно распространённая ошибка. Зачастую причиной её возникновения является конфликт установленных драйверов. Или же драйверы установлены с ошибкой, повреждены или устарели.
В большинстве случаев помогает обновление драйверов или обновление системы целиком.
Во вкладке «Центр обновления Windows» запускаем элемент «Проверить наличие обновлений»
Видео: как исправить ошибку code 31
Ошибка 80073712
Код ошибки 80073712 происходит из центра обновления Windows. Не секрет, что установка некоторых обновлений затрачивает очень много времени. Особенно это касается критических обновлений, установка которых требует перезапуска и настройки девайса. Некоторые пользователи попросту не выдерживают времени ожидания: они торопятся, дедлайны по работе или, может, другая причина — не важно. И когда компьютер перезагружается вручную, несмотря на просьбу на экране этого не делать, возникает коллапс. Так вот, ошибка 80073712 является итогом подобного нетерпения. Она означает, что хранилище компонентов Windows Update повреждено. Соответственно, в дальнейшем обновления устанавливаться не смогут, да и в целом, работа компьютера может нарушаться.
Решение довольно простое, необходимо очистить хранилище Windows Update.
Другие ошибки
Само собой разумеется, что рассмотренные ошибки — это всего лишь капля в море. Система Windows настолько сложная, насколько в ней есть возможность проявления ошибок, что рассмотреть все из них не хватит жизни. Выше приведены основные способы решения ошибок разных сфер работы ОС.
Почти все прочие ошибки решаются аналогичными способами:
«Отчёт об ошибках» в Windows 10
Служба «Отчёт об ошибках» в Windows 10, как и в любой другой операционной системе от Microsoft, представляет собой регистратор всех ошибок. Эти неполадки записываются и по случаю подключения к интернету — скопом или частями, — отправляются на сервер для обработки компанией для поиска более эффективных решений.
Отчёт об ошибках сильно нагружает процессор
Иногда в «Диспетчере задач» можно наблюдать картину, когда отчёт об ошибках может нагружать процессор вплоть до 100%. Соответственно, выполнение даже самых элементарных задач может оказаться большой проблемой. Самая вероятная причина подобного события — это вирусы. Именно они либо внедряются в эту службу и нагружают ею компьютер, либо создают столько проблем, что служба просто «перегревается». Потому попросту вычистите вашу систему от вирусов.
Служба «Отчет об ошибках Windows» сильно загружает работу процессора
Как отключить отчёт об ошибках
Для отключения службы ошибок Windows есть несколько способов. Первый и самый простой — это воспользоваться одной из многих программ, которые направлены на оптимизацию работы компьютера, потому что отключают многие из ненужных служб. Как можно догадаться, отчёты об ошибках тоже находятся в их списке.
Второй способ — через оболочку PowerShell.
Запускаем Windows PowerShell от имени администратора
Команда Disable-WindowsErrorReporting отключает службу отчетов ошибок
Команда Get-WindowsErrorReporting проверяет статус службы отчетов ошибок
Включение отчётов об ошибке производится командой Enable-WindowsErrorReporting.
Ошибки системы — не трагедия и не конец компьютера. Это значит, что нужно воспользоваться материалом выше, для решения и закрытия проблемы навечно или на чуть менее короткий срок. Обращение в сервисный центр или переустановка ОС — это лишь крайние и кардинальные методы, а большинство ошибок можно исправить в несколько минут.
Источник