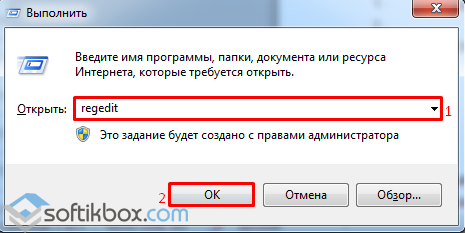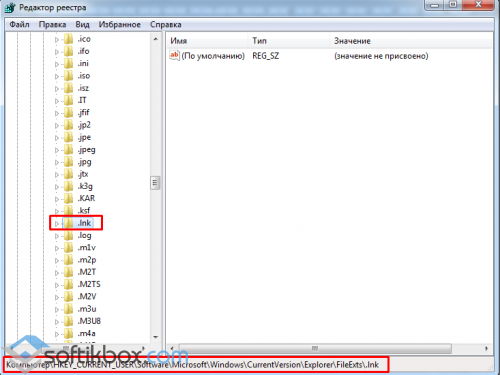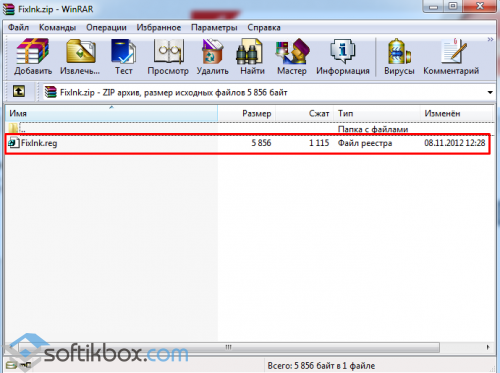24.11.2015
Просмотров: 26486
Часто пользователи сталкиваются с проблемой, когда все ярлыки открываются одной программой. Это может быть браузер, блокнот, Total Commander или другое приложение. Обычно такое случается, если пользователь задаёт по умолчанию программу для открытия файлов с расширением .lnk. В результате запуск любого приложения заканчивается ошибкой, так как все ярлыки открываются одной программой.
Читайте также: Что делать, если все папки на флешке стали ярлыками?
Исправляем проблему
Решение для Windows 7
Жмём «Win+R» и вводим «regedit». Нажимаем «ОК».
Откроется «Редактор реестра». Переходим по ветке «HKEY_CURRENT_USER», «Software», «Microsoft», «Windows», «CurrentVersion», «Explorer», «FileExts», «.lnk».
Здесь нужно удалить подраздел «UserChoice» и перезагрузить ПК.
Решение для Windows ХР
Необходимо скачать утилиту Fixlnk. Загрузится архив. Открываем его и жмём на файле реестра. Соглашаемся внести изменения.
Перезагружаем компьютер.
Стоит отметить, что подобная ситуация может возникнуть и с приложениями расширения .ехе. В данном случае запустить редактор реестра не удастся. Поэтому нужно загрузиться с установочного диска или с флешки с Windows PE. Здесь нужно запустить утилиту Registry Workshop перейти по ветке реестра «HKEY_CURRENT_USER», «Software», «Microsoft», «Windows», «CurrentVersion», «Explorer», «FileExts», «.exe» и удалить подраздел UserChoice. После выполнения операции нужно перезагрузить ПК.
Все программы открываются одной программой. Решение проблемы
Проблема выглядит следующим образом: ярлыки всех программ и папок выглядят как как ярлык одной программы. Они могут выглядят как ярлык Блокнота, PowerPoint, WordPad и т.д. При попытке запустить любые программы (исполняемый файл с расширением .EXE), все программы открываются, к примеру, Блокнотом. Проще говоря, компьютер пытается открывать разные программы какой-то одной программой.
Конкретный случай
В наши руки попал ноутбук (SAMSUNG NP300E5A — чисто для информации, так как это не имеет отношения к возникшей проблеме), у которого все значки программ на рабочем столе выглядели как значки PowerPoint.
Все пиктограммы выглядят одинаково. В конкретном случае как PowerPoint, но могут быть значки и любой другой программы
При попытке загрузить, к примеру, браузер Google Chrom, появилось следующее сообщение «PowerPoint не может открывать файлы типа С:…».
Ошибка при попытке запустить браузер Google Chrom
Решение проблемы
Шаг 1. Возьмите себе за правило: если с компьютером или ноутбуком что-то не так, начните с антивирусной проверки. На конкретном ноутбуке, был установлен бесплатный антивирус AVAS Free. Решено было воспользоваться бесплатной лечащей утилитой Dr. Web CureIt. В результате проверки, утилита обнаружила 33 угрозы.
На ноутбуке обнаружено большое количество вирусов
Чтобы утилита удалила вирусы, достаточно нажать кнопку «Обезвредить».
Шаг 2. Теперь необходимо загрузить архив default-yarlyk.zip (2,6 Кб), в котором находятся два файла реестра Windows:
- Default_EXE.reg
- Default_LNK.reg
Примечание: если вам не удается запустить браузер на том компьютере, где произошли проблемы с ярлыками, можно загрузить указанный выше архив на другом компьютере, а потом скопировать файлы на флешку.
Шаг 3. Распакуйте файлы и запустите их на неисправном компьютере. В конкретном случае, файлы были загружена на компьютере и распакованы на флешку. Потом флешка была подключена к ноутбуку.
Файлы были распакованы на флешку, а флешка подключена к ноутбуку
Файлы можно запускать в любой последовательности. Во время запуска файлов будет появляться сообщение «Добавление сведений может привести к непреднамеренному изменению или удалению значений и неправильной работе компонентов…».
Предупреждение о том, что будут внесены изменения в системный реестр Windows
Нажимаем «Да».
Шаг 4. Перезагружаем компьютер или ноутбук. После перезагрузки, ярлыки программ будет отображаться правильно. Теперь мы можем, при помощи ярлыков на рабочем столе, загружать наши любимы программы.
Проблеме решена. Ярлыки и правильный запуск программа восстановлены
Выводы
Если хотите свести проблемы с компьютером и ноутбуком к минимуму, обязательно установите антивирусную программу. Периодически, хотя бы раз в неделю, проверяйте свой компьютер при помощи Dr. Web CureIt.
|
Такое явление называется «Нарушение ассоциации файлов .lnk, (то есть ярлыков)». Таким простым способом, какой предложен Dimezoм проблема не решается, т.к. после подобной операции все ярлыки будут открываться опять одной программой, только на этот раз какой-то другой, выбранной Вами. Для устранения неисправности найдите в интернете файл с именем lnk_fix_(версия ОС) и запустите его на своем компьютере, на предупреждение о том, что будут внесены изменения в реестр дайте свое согласие. После перезагрузки удалите все ярлыки с рабочего стола и создайте их заново, все будет работать (часть ярлыков возможно заработает и без процедуры удаления и восстановления). Т.к. в интернете достаточно много жуликов, распространяющих вирусы под видом полезных программ, перед запуском проверьте скачанный файл антивирусом самостоятельно или отправьте его на проверку в онлай-сервисы Доктора Вэба или Касперского. Удачи. P.S. Указанные выше файлы для WinXP, Vista и Win7 имеются в моей коллекции, будет нужно — обращайтесь. автор вопроса выбрал этот ответ лучшим storus 8 лет назад Есть несколько способов восстановить ассоциацию файлов.1) Загрузите компьютер в безопасном режиме с поддержкой командной строки, в процессе перезагрузки нажимая на клавишу F8. Далее нужно ввести команды: Это должно помочь. 2) Скачиваем эту программу. Запускаем её, кликаем «Файл», затем «Восстановление системы» и ставим галочку на «Восстановление параметров запуска файлов (.ехе, .соm, .pif)» 3) Скачиваем этот архив, в нём есть файлы, которые при запуске восстанавливает все ассоциации. Или этот, в нём нужно выбирать ассоциации, которые необходимо восстановить. На семёрке желательно запускать файлы от имени администратора. дольфаника 8 лет назад Если установлена «семерка», то можно попробовать следующее Сначала включить редактор реестра . Нажимаете две клавиши Win + R далее regedit и окей. Затем над найти по адресу HKEY_CURRENT_USER и далее Software Microsoft Windows CurrentVersion Explorer FileExts.lnk Надо избавиться от UserChoice и далее перезагруз системы. Если установлена ХР , то надо скачать файл «Fixlnk», распоковать, запустить. Все предложенные изменения принять. Перезагруз системы. Могу ошибиться, но по моему, можно правой кнопрой «клацнуть» на ярлык появится меню, там «щелкаете на «открыть с помощью» и выбираете программу. Внизу есть опция открывать все файлы с помощью этой программы вы ее снимаете, должно получиться. alex2107 9 лет назад ярлыкиЕсли у вас все ярлыки открываются одной программой, то у вам произошло нарушение асочиачии ярлыков. Возможно это сделал вирус, поэтому компьютер следует проверить на вирусы. Так же можно воспользоваться программой которая автоматически найдет связи с программами, Скачать такую программу можно на этом сайте http://windows.microsoft.com/en-us/windows/xp-downloads#2TC=featured. Можно восстанавливать связи в ручную, нажмите на правую кнопку мыши, в появившемся меню выбирает «открыть с помощью» и далее выбираем какой программой открывать данный файл. Самшит 10 лет назад Вариант, предложенный Dimez-ом действенен, только он немного ошибся. Вернуть ассоциации ярлыкам таким образом можно, только это кропотливый процесс. Правой мышью клацаете ярлык и в открывшемся меню выбираете «открыть с помощью». В открывшемся окне выбираете «Обзор» и конкретно указываете ту программу, которой соответствует ярлык. Но проще и надежней удалить все неработающие ярлыки и создать новые. Правой мышкой по иконке программы — отправить на рабочий стол (создать ярлык). Annet007 8 лет назад Вам необходимо скачать так называемую программу для восстановления ассоциаций. НО! Я рекомендовала бы попробовать более легкие варианты. Вдумчиво читаем, расписано все идеально (+описание необходимых программ). Еще вариант — утилита CleanAutoRun от Антивирусника Касперского. Первоначально, конечно, лучше повозиться с этими вариантами, потому что через коды сделать гораздо сложнее, можно только все испортить. eLearner 9 лет назад Есть маленькая, но полезная утилитка для Windows XP, называется TweakUI. Скачать ее можно, например, отсюда. С ее помощью можно менять множество различных настроек. Причем подбор настроек такой, что можно сделать использование XP действительно удобнее. В программе есть вкладка «Repair». А там опция «Rebuild Icons». Глобальный предиктор 8 лет назад Когда такое происходит, то это явный признак того, что имеет место ошибка ассоциаций расширений файлов. для восстановления верных ассоциаций, нужно программно восстановить все настройки. Делается это при помощи программы TweakUI. Tania89 8 лет назад Первое что надо сделать это проверить комп на вирусы ,при их наличии нажать кнопку «обезвредить» и перезагрузить компьютер .Если нет антивирусной программы ,надо установить и хотя бы раз в неделю проверять на вирусы. Знаете ответ? |
Смотрите также: Не открываются аудиозаписи в контакте, что делать? При запуске world of tanks открывается вот такое окно, что делать? Что сделать, чтобы ярлыки открывались сами? Я осталось одна. Что делать? Почему не запускается файл uTorrent.exe? Что делать? В споре указана одна причина, а в поддержке Алиэкспресс другая, что делать? Батарея с одной стороны холодная, с другой горячая. Почему? Что делать? Что делать если ребенок загадал такое желание на свой день рождения (см)? Попыталась выйти «Вконтакт», пишут, что страница заблокирована. Что делать? Что делать если у тебя есть жена, а ты влюбился в девушку, какую не видел? |
Содержание
- Решено: Все файлы и ярлыки открываются одной программой
- Почему все файлы и ярлыки открываются одной программой?
- Как исправить открытие всех файлов и ярлыков одной программой?
- Восстановление файловых ассоциаций в Windows 10 и в более старых версиях (проверено до Windows 7)
- Восстановление ассоциации файлов lnk и изменение ассоциаций файлов в Windows
- 3 thoughts on “ Восстановление ассоциации файлов lnk и изменение ассоциаций файлов в Windows ”
- Все файлы стали одного формата как исправить
- Решено: Все файлы и ярлыки открываются одной программой
- Почему все файлы и ярлыки открываются одной программой?
- Как исправить открытие всех файлов и ярлыков одной программой?
- Восстановление файловых ассоциаций в Windows 10 и в более старых версиях (проверено до Windows 7)
- Все ярлыки на рабочем столе стали одинаковыми
- Что делать, если все папки на флешке стали ярлыками?
- Причины появления ярлыков файлов и папок на флешке
- Как исправить ситуацию, когда флешке все файлы стали ярлыками?
- Восстановление ассоциации файлов lnk и изменение ассоциаций файлов в Windows
- 3 thoughts on “ Восстановление ассоциации файлов lnk и изменение ассоциаций файлов в Windows ”
- Как отобразить или изменить расширение файлов в Windows 10, 8 или 7
- Для чего используются расширения файлов
- Показать расширения файлов
- Способ 1: используйте раздел «Параметры Проводника» («Параметры папок»)
- Способ 2: используйте возможности «Проводника» файлов «Windows»
- Изменить расширения файлов
- Способ 1: используйте раздел «Свойства»
- Способ 2: используйте раздел «Переименовать»
- Способ 3: изменение расширения группы файлов
Решено: Все файлы и ярлыки открываются одной программой
Почему все файлы и ярлыки открываются одной программой?
В Windows как и других операционных системах файлы с определенным разрешение открываются соответствующими программами, но иногда эти настройки портятся или сбиваются, и тогда часть или практически все файлы открываются какой-то одной программой, Internet Explorer, Notepad, Word, Windows Media Player, Windows Media Center, Skype, mTorrent, FireFox и любыми другими. В моем случае иконка практических всех программ на рабочем столе сменилась на иконку Internet Explorer и все программы вместо запуска начали открываться в Internet Explorer, выглядело это так, при запуске любой программы, открывалось окно с просмотром загрузок, где предлагалось выполнить или сохранить исполняемый файл. При нажатии на выполнить — ситуация повторялась и так до бесконечности:
Причин подобного поведения довольно много, файловые ассоциации могут измениться в результате довольно большого количества причин. Основные:
Как исправить открытие всех файлов и ярлыков одной программой?
Некоторые считают что решение тут только одно — переустановка операционной системы, но не следует так торопиться. Исправить ситуацию можно кучей способов:
Первые два способа очень просты, но при использовании второго придется настраивать учетную запись заново, а это бывает не очень удобно, поэтому я рекомендую третий способ, а именно восстановление файловых ассоциаций, сделать это не сложно.
Восстановление файловых ассоциаций в Windows 10 и в более старых версиях (проверено до Windows 7)
Скачайте архив и распакуйте, запустите файл внутри, согласитесь с внесением изменений

Перезагружаем компьютер и радуемся что все вернулось на свои места и работает так же как и раньше. Остальные файловые ассоциации можно исправить вручную, если необходимо.
Но что делать если файл из архива, открывается другой программой, а не редактором реестра? Тут тоже не сложно. Распаковываем файл и кликаем по нему правой кнопкой, в меню нужно выбрать «Открыть с помощью» и в списке найти программу «Редактор реестра», если же ее там нет, то тогда выбирайте «Выбрать программу»:
Откроется окно со списком предлагаемых программ, если в нем есть редактор реестра выбираем его и жмем ок, если же его нет, то жмем кнопку «Обзор», идем по пути
…Windowssystem32 для 32-битных систем или …WindowsSysWOW64 — для 64 битных систем, там находим и выбираем файл regedit.exe
Выбираем открыть и жмем везде ок. Пробуем открыть наш reg-файл из архива, все должно получиться, затем перегружаемся и проверяем что все заработало.
Источник
Восстановление ассоциации файлов lnk и изменение ассоциаций файлов в Windows
Когда пользователь пытается открыть файл, который не имеет ассоциации, Windows предложит указать программу, с помощью которой можно это сделать. Но пользователь уверен, что ему по почте прислали именно документ в формате Word и пытается открыть файл программой Word.
В результате все файлы имеющие такое же расширение ассоциируются с этой программой.
Если в Windows появилась ассоциация ярлыков, то все ярлыки станут неработоспособными и программы с рабочего стола открываться не будут.
Восстановить ассоциацию файлов lnk можно через реестр путем удаления соответствующей записи.
Открываем окно «Выполнить» сочетанием клавиш «Win+R» и вводим команду «regedit»
В реестре переходим по ветке:
HKEY_CURRENT_USERSoftwareMicrosoftWindowsCurrentVersionExplorerFileExts
Изменить ассоциацию файла, неправильно сопоставленного какой-либо программе, можно без вмешательства в реестр.
Изменение ассоциации файла программе настраивается через элемент Панели управления «Программы по-умолчанию».
Для этого откроем панель управления «Пуск / Панель управления» и выберем элемент «Программы по умолчанию»
Выбираем пункт «Сопоставление типов файлов или протоколов конкретным программам»
Выбираем расширение файла, для которого необходимо изменить ассоциацию, и нажимаем кнопку «Изменить программу»
Указываем программу, при помощи которой необходимо открывать данный файл.
3 thoughts on “ Восстановление ассоциации файлов lnk и изменение ассоциаций файлов в Windows ”
Сколько мучался, наверно лет 6 с этой проблемой, но так как не особо мешала, не исправлял, а тут понадобилось и бац. Все помог способ с редактированием реестра. Спасибо за инструкцию
Может вирус подхватил. Попробуй просканировать антивирусом.
Источник
Все файлы стали одного формата как исправить
Решено: Все файлы и ярлыки открываются одной программой
Почему все файлы и ярлыки открываются одной программой?
В Windows как и других операционных системах файлы с определенным разрешение открываются соответствующими программами, но иногда эти настройки портятся или сбиваются, и тогда часть или практически все файлы открываются какой-то одной программой, Internet Explorer, Notepad, Word, Windows Media Player, Windows Media Center, Skype, mTorrent, FireFox и любыми другими. В моем случае иконка практических всех программ на рабочем столе сменилась на иконку Internet Explorer и все программы вместо запуска начали открываться в Internet Explorer, выглядело это так, при запуске любой программы, открывалось окно с просмотром загрузок, где предлагалось выполнить или сохранить исполняемый файл. При нажатии на выполнить — ситуация повторялась и так до бесконечности:
Причин подобного поведения довольно много, файловые ассоциации могут измениться в результате довольно большого количества причин. Основные:
Как исправить открытие всех файлов и ярлыков одной программой?
Некоторые считают что решение тут только одно — переустановка операционной системы, но не следует так торопиться. Исправить ситуацию можно кучей способов:
Первые два способа очень просты, но при использовании второго придется настраивать учетную запись заново, а это бывает не очень удобно, поэтому я рекомендую третий способ, а именно восстановление файловых ассоциаций, сделать это не сложно.
Восстановление файловых ассоциаций в Windows 10 и в более старых версиях (проверено до Windows 7)
Скачайте архив и распакуйте, запустите файл внутри, согласитесь с внесением изменений

Перезагружаем компьютер и радуемся что все вернулось на свои места и работает так же как и раньше. Остальные файловые ассоциации можно исправить вручную, если необходимо.
Но что делать если файл из архива, открывается другой программой, а не редактором реестра? Тут тоже не сложно. Распаковываем файл и кликаем по нему правой кнопкой, в меню нужно выбрать «Открыть с помощью» и в списке найти программу «Редактор реестра», если же ее там нет, то тогда выбирайте «Выбрать программу»:
Откроется окно со списком предлагаемых программ, если в нем есть редактор реестра выбираем его и жмем ок, если же его нет, то жмем кнопку «Обзор», идем по пути
…Windowssystem32 для 32-битных систем или …WindowsSysWOW64 — для 64 битных систем, там находим и выбираем файл regedit.exe
Выбираем открыть и жмем везде ок. Пробуем открыть наш reg-файл из архива, все должно получиться, затем перегружаемся и проверяем что все заработало.
Все ярлыки на рабочем столе стали одинаковыми
Шаг 1. Возьмите себе за правило: если с компьютером или ноутбуком что-то не так, начните с антивирусной проверки, антивирусные базы должны быть в актуальном состоянии, в противном случаи проверка может не эффективной, и при выполнении дальнейших действий ассоциации файлов не восстановятся.
Шаг 2. Далее необходимо выполнить восстановление параметров в реестре для восстановления ассоциации файлов. Для этого в командной строке, запущенной от имени администратора, нужно выполнить команду: regedit. В открывшемся редакторе реестра необходимо открыть соответствующую ветку:
Ниже предлагаются REG-файлы, восстанавливающие ассоциации файлов, с проблемами которых чаще всего обращаются на форум пользователи:
Распакуйте архив, запустите файл, перезагрузите компьютер.
У Вас возникли трудности с компьютером?
Что делать, если все папки на флешке стали ярлыками?
Флешка – это съёмный носитель, который многим пользователям помогает держать все нужные файлы при себе и использовать их в нужный момент. Однако, бывают случаи, когда пользователь обнаруживает, что файлы на флешке стали ярлыками и не открываются. Что делать в таком случае и как исправить проблему.
Причины появления ярлыков файлов и папок на флешке
Причиной тому, что на флешке папки и файлы стали ярлыками является вирус. Попав на съёмное устройство с помощью переноса или копирования файлов, он инфицирует содержимое, прописывает свои команды. Поэтому, ни в коем случае не стоит пытаться запустить все по очереди файлы, с надеждой их открыть. Вирус прописывает в каждом свою команду, которая может быть направлена на поражения операционной системы. Также не стоит удалять всё содержимое или форматировать устройство. Помните, все файлы стали ярлыками, однако, они не повреждены и никуда не пропали.
Как исправить ситуацию, когда флешке все файлы стали ярлыками?
Пользователи часто задаются вопросом: что делать, если все папки на флешке стали ярлыками и не открываются?
Для решения этой проблемы есть несколько несложных действий.
Сначала нужно включить отображение скрытых папок и файлов. Для системы Windows XP подойдет следующий адрес: «Пуск», «Мой компьютер», «Сервис», «Свойства папки».
Откроется окно настроек. Переходим во вкладку «Вид» и ставим отметку «Показывать скрытые папки и файлы».
Для Windows 7 выполняем такие шаги: «Пуск», «Панель управления», «Оформление и персонализация».
После кликаем «Параметры папок» и переходим во вкладку «Вид». Здесь ставим идентичную отметку.
Теперь рекомендуем проверить каждый ярлык, который находится на накопителе. Для этого, все файлы, которые стали ярлыками на флешке, поочерёдно жмём правой кнопкой мыши и выбираем «Свойства».
Переходим во вкладку «Ярлыки» и проверяем поле «Объект». Это будет адрес папки, с которой запускается вредоносная программа.
Название, которое выделено на скрине – это имя папки, которая расположена на накопителе и открыта для пользователя. Её нужно удалить. Также стоит посмотреть адреса путей всех ярлыков и уничтожить вирусы.
Для точной и полной очистки стоит проверить наличие ехе. файла на ПК по следующим адресам:
Если в этих папках имеется файл ехе – это вирус и его нужно удалить.
После того, как папки с вредоносными объектами были уничтожены, необходимо вернуть файлам прежний вид. Для этого есть несколько способов.
Жмём «Пуск», «Выполнить» (или Win+R). Вводим команду «cmd».
Запустится строка. Вводим «cd / d f:» и жмём «Enter». Буква «f» означает наименование флешки.
После вводим команду для сброса атрибутов папки «attrib –s –h/d /s». Жмём «Enter».
Открываем флешку, жмём правой кнопкой и кликаем «Создать», «Текстовый документ».
Вводим исходный код: «attrib –s –h/d/s».
Сохраняем файл. После переименовываем его расширение на bat. Запускаем и все атрибуты сбрасываются.
Теперь, все файлы и папки, которые стали ярлыками, вернут свой прежний вид и всё содержимое будет невредимым.
Восстановление ассоциации файлов lnk и изменение ассоциаций файлов в Windows
Когда пользователь пытается открыть файл, который не имеет ассоциации, Windows предложит указать программу, с помощью которой можно это сделать. Но пользователь уверен, что ему по почте прислали именно документ в формате Word и пытается открыть файл программой Word.
В результате все файлы имеющие такое же расширение ассоциируются с этой программой.
Если в Windows появилась ассоциация ярлыков, то все ярлыки станут неработоспособными и программы с рабочего стола открываться не будут.
Восстановить ассоциацию файлов lnk можно через реестр путем удаления соответствующей записи.
Открываем окно «Выполнить» сочетанием клавиш «Win+R» и вводим команду «regedit»
В реестре переходим по ветке:
HKEY_CURRENT_USERSoftwareMicrosoftWindowsCurrentVersionExplorerFileExts
Изменить ассоциацию файла, неправильно сопоставленного какой-либо программе, можно без вмешательства в реестр.
Изменение ассоциации файла программе настраивается через элемент Панели управления «Программы по-умолчанию».
Для этого откроем панель управления «Пуск / Панель управления» и выберем элемент «Программы по умолчанию»
Выбираем пункт «Сопоставление типов файлов или протоколов конкретным программам»
Выбираем расширение файла, для которого необходимо изменить ассоциацию, и нажимаем кнопку «Изменить программу»
Указываем программу, при помощи которой необходимо открывать данный файл.
3 thoughts on “ Восстановление ассоциации файлов lnk и изменение ассоциаций файлов в Windows ”
Сколько мучался, наверно лет 6 с этой проблемой, но так как не особо мешала, не исправлял, а тут понадобилось и бац. Все помог способ с редактированием реестра. Спасибо за инструкцию
Может вирус подхватил. Попробуй просканировать антивирусом.
Источник
Как отобразить или изменить расширение файлов в Windows 10, 8 или 7
В этой статье мы подробно расскажемь, как заставить Windows показывать расширения всех типов файлов, и в каком случае это может понадобиться.
Мы опишем два способа, первый подходит для «Windows 7», «Windows 8 (8.1)» и «Windows 10», а второй только для «Windows 8 (8.1)» и «Windows 10», но он более быстрый и самый удобный.
Расширение имени файла (сокращённо: расширение файла или расширение) — это идентификатор файла, представляющий собой последовательность буквенных символов и цифр, добавляемых к имени файла, и предназначенных для определения типа файла. Расширение помогает операционной системе определить тип данных, хранящихся в файле (текстовый документ, изображение, видеофайл и т.д.), и выбрать необходимое программное обеспечение для работы с ним. Это один из самых распространённых способов указать системе, какой файл используется в какой программной среде. В некоторых случаях файл сам является программой, о чем операционная система также узнает из расширения имени файла.
Если вы обычный пользователь «Windows», то для вас абсолютно не критично, видите вы расширение файла или нет. Система самостоятельно автоматически выберет программное обеспечение, подходящее для конкретного типа файла. Или предложит вам выбрать, какое из доступных установленных приложений вы предпочитаете использовать для указанного типа расширения файлов. Однако очень важно видеть расширение файла для идентификации типа файла, который вы пытаетесь открыть, с точки зрения безопасности вашей системы. Итак, в этой статье мы расскажем, как скрыть или показать расширения файлов и почему вы должны это сделать.
Расширение имени файла обычно отделяется от основного названия файла точкой. Длина расширения файлов составляет от двух до четырёх символов и может включать только буквы («.ai», «.pdf», «.docx») или сочетание букв и цифр («.mp3», «.m4v», «.m2ts»).
Поскольку операционная система «Windows» позволяет использовать в названии файла точки (все ограничения на количество точек в имени файла и их местоположение были сняты), то этим может воспользоваться злонамеренная программа. Например, реальное имя файла вредоносного программного обеспечения (вируса) может быть «realword.docx.exe». Но если у вас в параметрах «Windows» не стоит разрешение для отображения расширения имени файла, то вы увидите только «realword.docx». Вы легко можете принять его за текстовый документ в формате «Microsoft Word», в конечном итоге, нажмете на него, и позволите вредоносной программе заразить свой компьютер. С другой стороны, если у вас в операционной системе компьютера разрешено отображение расширения файлов, то вы увидите его полное имя – «realword.docx.exe». Это поможет вам определить, что перед вами фактически исполняемый файл и, по всей вероятности, этот файл вредоносный.
Для чего используются расширения файлов
Вы замечали, что различные типы файлов имеют разные расширения. Текстовые файлы имеют расширения «.doc», «.docx», «.txt», музыкальные файлы – «.mp3», «.wav», «.wma», видео файлы – «.avi», «.wmv», «.mkv» и другие. Самой главной функцией расширения файлов является возможность устанавливать соответствие каждого расширения с программой, которая может открывать и обрабатывать такие файлы. Расширения помогают операционной системе оперативно идентифицировать соответствующую программу, предназначенную для каждого конкретного файла, и автоматически запускать ее. Также, если вы видите расширение имени файла, то работа с ним будет более безопасной, и возможность открыть вредоносный файл, как упоминалось ранее, существенно снижается.
По умолчанию последние версии «Windows» не показывают расширения имени файлов, данная опция отключена, и расширения файлов скрыты. С одной стороны – это правильно, так как уменьшается длина названия файла, и отсутствуют разные непонятные символы в его имени. С другой стороны – неудобно, если возникнет необходимость изменить расширение файла, или просто его увидеть, ведь файлы с разными расширениями могут иметь одинаковую иконку, что затруднит их выбор. А также под известное расширение может спрятаться вредоносный файл. Поэтому лучше включить опцию для отображения расширения имени файлов в «Windows», чтобы иметь возможность идентифицировать их.
Показать расширения файлов
Как мы уже говорили, существует два способа доступа к этой настройке. Первый способ, подходящий для «Windows 7-10» – используя «Параметры Проводника» («Параметры папок»), а второй способ – через проводник файлов «Windows». В обоих случаях вы будете активировать опцию для отображения расширений файлов.
Способ 1: используйте раздел «Параметры Проводника» («Параметры папок»)
Нажмите кнопку «Пуск» на «Панели задач» в нижнем левом углу экрана и откройте главное меню. Опустите бегунок вниз до раздела «Служебные – Windows» и выберите в нем вкладку «Панель управления».
Для «Windows 7 и 8 (8.1)» также можно выбрать вкладку «Панель управления» дополнительно и в правой панели меню (она часто предустановлена по умолчанию).
В окне «Все элементы панели управления» выберите раздел «Параметры Проводника» для «Windows 10»,
и «Параметры папок» для «Windows 7, 8, 8.1» соответственно.
Существует еще один вариант получить доступ к окну «Параметры Проводника» («Параметры папок»). Выполните следующие действия:
для «Windows 8, 8.1 и 10» откройте окно «Проводника» файлов, в ленте главного меню во вкладке «Файл» выберите раздел «Параметры», и нажмите строку «Изменить параметры папок и поиска»;
для «Windows 7» откройте окно «Проводника» файлов используя сочетание клавиш «Windows + E», нажав и удерживая на клавиатуре кнопку «Alt» вызовите в «Проводнике» ленту меню, в которой выберите вкладку «Сервис», и нажмите раздел «Параметры папок».
В появившемся окне «Параметры проводника» («Параметры папок») выберите в ленте главного меню вкладку «Вид». В разделе «Дополнительные параметры» опустите бегунок вниз и уберите флажок в ячейке «Скрывать расширения для зарегистрированных типов файлов». Нажмите кнопки «Применить» и «ОК», чтобы сохранить внесенные изменения.
Теперь расширения имен файлов будут отображаться в названии каждого файла. Это изменение будет доступно для всех файлов на вашем компьютере.
Как видите, все довольно просто, и вам нет необходимости использовать какое-либо стороннее программное обеспечение для просмотра расширения файлов. Данная функция включена в стандартный набор инструментов «Windows» для работы с папками и файлами, и может быть активирована в любой момент по вашему желанию.
Способ 2: используйте возможности «Проводника» файлов «Windows»
В более новых версиях «Windows 8, 8.1 и 10» функция включения расширения файлов существенно упростилась. Используя сочетание клавиш «Windows + E» откройте «Проводник» файлов «Windows». В ленте главного меню выберите вкладку «Вид» и нажмите раздел «Показать или скрыть». Во всплывающем меню поставьте флажок в ячейке «Расширения имен файлов».
Теперь все расширения файлов будут отображены. Если вы захотите скрыть расширения файлов, тогда просто уберите флажок в этой ячейке.
Таким образом, используя два простых способа, вы сможете быстро и легко настроить отображение расширений имен файлов в операционной системе «Windows».
Изменить расширения файлов
Операционная система «Windows» позволяет изменять расширение имени файлов с одного формата на другой. Мы покажем, как это можно сделать, на примере текстового файла. Будьте внимательны, потому что, изменяя расширение файла, вы можете испортить его, и он окажется недоступным, если вы выберите неправильный формат файла. Файл будет испорчен, и вы потеряете всю информацию, хранящуюся в нем, навсегда.
Способ 1: используйте раздел «Свойства»
Для изменения расширения файла необходимо нажать на нем правой кнопкой мыши и выбрать во всплывающем меню раздел «Свойства».
В окне «Свойства» в поле названия файла замените расширение с «.txt» на «.doc» и нажмите кнопку «ОК» для сохранения внесенных изменений.
Во всплывающем сообщении нажмите кнопку «Да» для завершения процесса изменения расширения файла.
Теперь расширение текстового документа изменилось, и файл можно открыть в программе «Microsoft Word».
Способ 2: используйте раздел «Переименовать»
Нажмите правой кнопкой мыши на файле, расширение которого вы хотите изменить, и во всплывающем меню выберите раздел «Переименовать».
Введите новое расширение файла и нажмите на клавиатуре клавишу «Enter». Подтвердите свой выбор, нажав кнопку «Да» в предупредительном сообщении. Теперь изменение расширения файла завершено.
Способ 3: изменение расширения группы файлов
Может возникнуть ситуация, когда вам необходимо изменить расширение для целой группы файлов. Для этого вы можете воспользоваться следующим способом. В операционной системе «Windows 7, 8, 8.1» откройте папку, в которой хранятся файлы, расширение которых вы хотите изменить. Зажмите не клавиатуре клавишу «Shift» и нажмите правой кнопки мыши по любому пустому месту открытой папки, во всплывающем меню выберите раздел «Открыть окно команд»,
<>или введите в поле пути файла запрос вызова командной строки <>«> для версии <>«>. <>
На экране откроется окно командной строки. Для изменения расширения файлов напишите следующую команду:
Значение «ren» является сокращением от полного значения команды «rename» и задает команду переименовать файлы, значение «*.txt » обозначает, какие файлы необходимо выбрать для переименования (в нашем примере все файлы с расширением «.txt»), значение «*.doc» обозначает формат нового расширения, которое будет присвоено выбранным файлам (расширение «.doc»).
Все файлы в выбранной папке поменяли свое расширение с «.txt» на «.doc».
Также для изменения расширения группы файлов вы можете воспользоваться сторонним программным обеспечением, например «Bulk Rename Utility». Интерфейс программы интуитивно понятен, поэтому выполнить изменение расширения группы файлов для любого пользователя не составит особого труда.
В данной статье мы показали основные способы включения и изменения расширения файла в операционной системе «Windows», применяя которые, вы легко сможете выполнить эти процедуры.
Полную версию статьи со всеми дополнительными видео уроками читайте в нашем блоге.
Источник

Всем привет! В этом посте поговорим об одной очень жизненной ситуации, с которой на рабочем компьютере столкнулась сестра автора блога. Суть ее в том, что все ярлыки открываются одной программой.
То есть смотрите, например, значок интернет-браузера Opera стал открываться через Word. К тому же в результате этого сбоя, перестал работать установленный на ПК сервер рабочей программы. А это уже, согласитесь, конкретный косяк.
Содержание статьи:
- Почему ярлыки открываются одной программой
- Как вернуть ассоциации ярлыков к программам
Так вот, друзья, давайте разбираться, почему так все-таки произошло и что нужно сделать, чтобы исправить подобную ситуацию. А все дело в том, что неосознанными действиями пользователя, были заданы неверные ассоциации ярлыков с родными программами.
Как это могло получиться? Да очень просто. При открытии ярлыка была использована команда «Открыть с помощью», в результате чего всем файлам с расширением «.lnk» была присвоена неправильная программа для открытия.
Но большого страха в этом нет, все можно вернуть на свои места без большой крови. Для этого автором блога в Сети был найден простой и легкий способ того, как можно вернуть ассоциации ярлыков с родными программами:

Сразу скажем о том, что все манипуляции будем делать на примере Windows 10, хотя на других версиях данной ОС все будет аналогично. Итак, первым делом открываем с правами администратора редактор реестра.
Для этого жмем по кнопке «Пуск» и вводим команду «regedit»:

После его открытия помним, что здесь работать нужно очень осторожно, не делая никаких ошибочных манипуляций. На этом шаге нам нужно проследовать по пути:
- HKEY_CURRENT_USERSoftwareMicrosoftWindowsCurrentVersionExplorerFileExts.lnk
Найти там подраздел «UserChoice» и обязательно удалить его. Делается это нажатием по нему правой кнопки мыши:
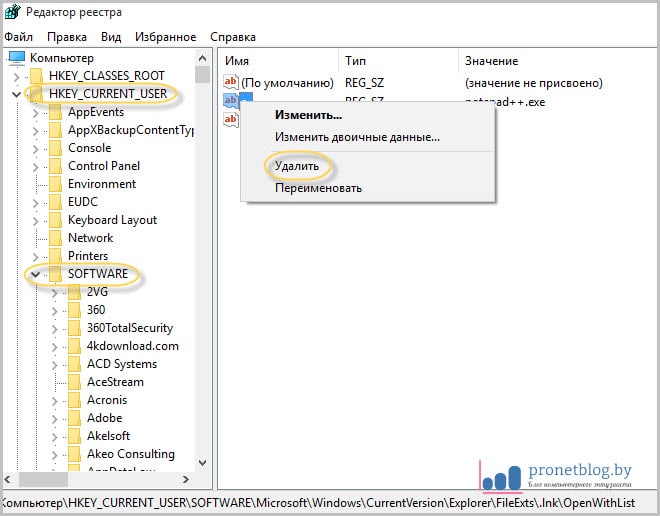
Вот, в принципе, и всего делов-то. После перезагрузки компьютера все ассоциации ярлыков вернутся к родным программам. Как видите, ничего сложного в этом нет. Кстати, сестра автора блога сумела исправить данную проблему даже по телефону.
Но если кто-то из вас совершенно не дружит с редактором реестра либо боится там что-нибудь не то удалить, то есть еще один вариант. Он заключается в запуске на компьютере маленькой программки под названием Unassociate File Types.
Стоит сказать, что она даже не требует установки. Поэтому берем ее по ссылке с официального сайта, затем распаковываем и запускаем. Но на этом шаге автора ждал облом, потому как на Windows 10 данная утилита не работает:
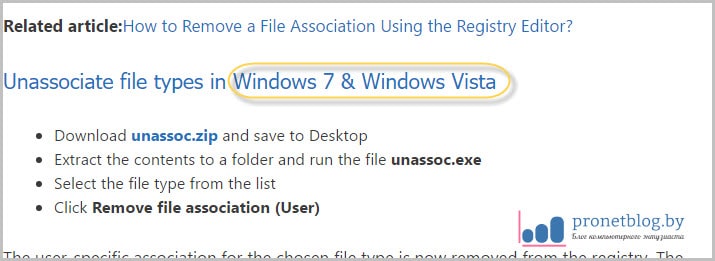
Но если у кого-то установлена Vista или Windows 7, то бояться не стоит, программа запустится без проблем. Затем в графе «File types» находим нужное нам расширение «.lnk» и жмем кнопку «Remove file association»:

На этом месте будем завершать статью, поскольку вопрос о том, почему все ярлыки открываются одной программой или как вернуть ассоциацию ярлыков с родными приложениями исчерпан полностью.
Если у вас остались вопросы, спешите задать их в комментариях. Будем вместо решать ваши проблемы и неувязки. А в завершение можно посмотреть очередное жизненное видео.