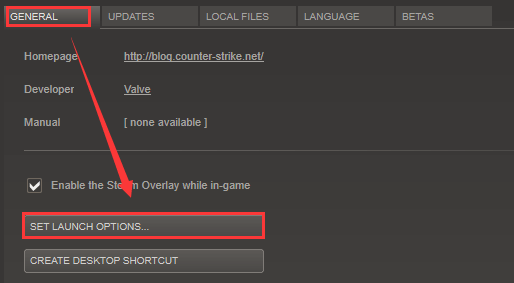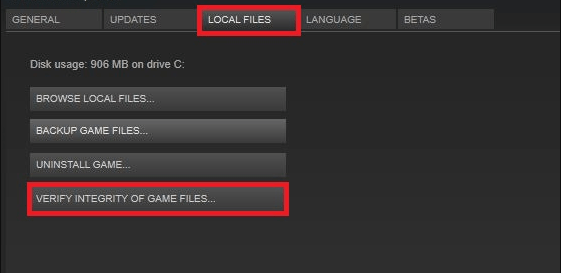На чтение 6 мин. Просмотров 1.3k. Опубликовано 11.04.2021
Сбои в программе 7 Days to Die часто связаны с графикой. Например, он часто дает сбой, если вы используете неправильную версию DirectX, которая не рекомендуется для вашей установки. Параметры графики с названием «Размытие в движении» также могут вызывать сбой игры при определенных настройках, независимо от того, насколько хорошо она справляется с игрой.
Устранение основных неполадок не приведет вас так далеко, и вам обязательно стоит ознакомиться со списком возможных причин, который мы подготовили ниже:
Содержание
- Что вызывает сбой в 7 Days to Die?
- Как исправить Stop 7 Days to Die from Сбой?
- 1. Принудительное использование DirectX 10
- 2. Отключите размытие в движении
- 3. Проверка целостности файлов игры
- 4. Загрузите 32-битную версию Steam с помощью SteamCMD
Что вызывает сбой в 7 Days to Die?
- Версия DirectX – игра просто вылетает когда в вашей настройке используется неправильная версия DirectX. Лучшее, что вы можете сделать, – это принудительно использовать DirectX 10 для игры.
- Размытие в движении . Размытие в движении – это настройка графики, которая обеспечивает плавность и делает игра казалась более кинематографичной. Однако этот параметр также может привести к сбою 7 Days to Die, поэтому отключите его!
- 64-разрядная версия игры не работает – Под при определенных обстоятельствах 64-разрядная версия игры просто не работает с 64-разрядной версией Windows. Принудительная загрузка 32-разрядной версии может быть сложной, но это может быть единственный способ решить проблему.
Как исправить Stop 7 Days to Die from Сбой?
1. Принудительное использование DirectX 10
Многие пользователи сообщают, что игра не может работать должным образом, когда вы используете версию DirectX, отличную от DirectX 10. Этот параметр можно довольно легко изменить, потому что клиента Steam, и вам обязательно стоит начать устранение неполадок в игре с помощью этого простого и полезного метода. Выполните следующие действия, чтобы принудительно использовать DirectX 10!
- Прежде всего, вы должны открыть свой клиент Steam , дважды щелкнув его на Рабочий стол . Вы также можете найти его в меню Пуск .
- Нажмите кнопку Windows или Пуск кнопку меню в нижнем левом углу экрана, введите « Steam » и щелкните левой кнопкой мыши первый появившийся результат.
- Независимо от того, как вы решите запустить его, нажмите кнопку Библиотека в верхней части окна и найдите 7 Days to Die в списке ваших игр в вашей библиотеке Steam . Щелкните его значок правой кнопкой мыши и выберите в контекстном меню Свойства .
- Убедитесь, что вы находитесь на вкладке Общие , и нажмите кнопку Установить параметры запуска внутри. Убедитесь, что вы ввели вариант запуска ниже. Если внутри расположены другие параметры запуска, убедитесь, что вы разделяете их пробелом.
-force-feature-level – 10–0
- Нажмите кнопку OK , чтобы применить сделанные вами изменения. Снова откройте игру и проверьте, происходят ли сбои по-прежнему постоянно!
2. Отключите размытие в движении
Размытие в движении – это проблемная функция игры. У многих пользователей есть фактически сообщил, что отключение функции полностью диспетчер для решения проблемы, поэтому мы действительно рекомендуем вам попробовать это и посмотреть, постоянно ли вылетает игра.
- Откройте игру, дважды щелкнув его значок на Рабочий стол или выполнив поиск в меню “Пуск” . Если у вас открыт клиент Steam, перейдите в Библиотеку щелкните правой кнопкой мыши запись игры в списке и выберите Play Game из появившегося списка параметров.
- После того, как игра откроется. на главный экран, нажмите Параметры и нажмите Видео , чтобы открыть настройки графики.
- На правой панели найдите параметр Motion Blur , нажмите стрелку рядом с ним, чтобы открыть список параметров и установить для него значение Выкл. . Нажмите кнопку Ok или Применить , чтобы применить изменения и посмотреть, сохраняется ли проблема сбоя!
3. Проверка целостности файлов игры
Проверка целостности файлов игры – это опция, доступная для любой игры Steam, которая есть у вас в библиотеке Steam. Как правило, это будет сканировать установочную папку игры и искать отсутствующие или поврежденные файлы. После этого эти файлы загружаются повторно. Этот метод может решить многочисленные игровые проблемы Steam, и пользователи сообщают, что они смогли решить проблему постоянного сбоя, просто выполнив шаги, которые мы подготовили ниже!
- Прежде всего, вы должны открыть свой клиент Steam , дважды щелкнув его значок на Рабочий стол . Вы также можете найти его в меню «Пуск» .
- Нажмите клавишу Windows или кнопку меню «Пуск» в нижнем левом углу экрана, введите « Steam »и щелкните левой кнопкой мыши первый появившийся результат.
- Независимо от того, как вы решите запустить его, нажмите кнопку Библиотека в верхней части окна и найдите 7 дней до Умрите в списке ваших игр в вашей библиотеке Steam . Щелкните его значок правой кнопкой мыши и выберите в контекстном меню Свойства .
- Убедитесь, что вы перешли к локальным файлам . Щелкните значок Проверьте кнопку «Целостность файлов игры» и дождитесь, пока инструмент просканирует папку с игрой на предмет отсутствующих файлов.
- Инструмент должен продолжить повторную загрузку отсутствующих файлов. После завершения процесса обязательно откройте 7 Days to Die и проверьте, сохраняется ли проблема сбоя!
4. Загрузите 32-битную версию Steam с помощью SteamCMD
SteamCMD можно использовать для установки вручную различные инструменты, в том числе 32-разрядные версии некоторых игр. Их использование похоже на использование командной строки, но, не волнуйтесь, мы подготовили все команды, которые вам понадобятся, чтобы попробовать использовать 32-разрядную версию Steam. клиент, а затем и игра. Выполните следующие действия!
- Щелкните эту ссылку, чтобы загрузить ZIP-файл SteamCMD . Примечание загрузка начнется, как только вы нажмете ссылку. Создайте папку для SteamCMD и убедитесь, что вы извлекли туда содержимое ZIP-файла.
- После первого запуска SteamCMD он обновится автоматически и выдаст запрос на n ew команды. Если вы хотите получить к нему доступ позже вручную, убедитесь, что вы открыли окно командной строки с помощью комбинации клавиш Windows + R .
- Откроется диалоговое окно Выполнить . . Убедитесь, что вы набрали « cmd » в поле и нажмите кнопку «ОК», чтобы открыть командную строку. Вы также можете найти его после открытия меню «Пуск» .
- В командной строке введите две команды ниже, чтобы запустить SteamCMD. Обязательно нажимайте клавишу Enter после каждой команды:
cd steamcmd
- Здесь следует заменить фактическим путем, по которому вы извлекли SteamCMD, например C:/SteamCMD.
- После этого вы должны использовать четыре команды ниже, чтобы войти в свою учетную запись Steam, принудительно использовать 32-разрядный клиент и загрузить 32-разрядный версия игры. Нажимайте Enter после каждой команды:
login @sSteamCmdForcePlatformBitness 32force_install_dir ./7dtd/app_update 251570
- Заменить В поля и укажите свои фактические учетные данные Steam и дождитесь завершения загрузки игры. После этого вы можете запустить игру вручную из папки 7dtd внутри SteamCMD . Проверьте, не вылетает ли игра по-прежнему!
- Главная страница
-
Digital
Симуляторы выживания очень популярны на персональных компьютерах. Как правило, такой проект постоянно находится в стадии тестирования и одновременно пытается привлечь для оного как можно больше игроков.
7 Days to Die выгодно отличается от них в плане разнообразия платформ. Это первая игра такого типа, которая посетила консоли. Вот только глюков в ней хватает. Сегодня мы узнаем, по каким причинам вылетает 7 Days to Die.
О сюжете 7 Days to Die
Сначала опишем сюжет проекта. Он весьма прост. Перед пользователем стоит задача отбиться от толп зомби, пытающихся его сожрать. Чтобы не быть съеденным, приходится искать экипировку, пищу, разные предметы, из которых впоследствии создаются другие. Рубите дерево, дробите камень и собирайте мусор – ведь потом всё это превратится в стены и вооружение, которые пригодятся для борьбы с зомби.
О причинах вылета игры
Если вы столкнулись с какими-то ошибками в ходе игры, не стоит отчаиваться. Можно попробовать их исправить.
- Есть две версии игры – 32-битная и 64-битная. Чаще всего гейм вылетает из-за того, что ваш компьютер не соответствует системным запросам. Установите первую вариацию, которая не столь требовательна к составляющим ПК.
- В обязательном порядке обновите драйверы. Более свежее ПО может улучшить производительность 7 Days to Die. Только не устанавливайте бета-версии – они считаются экспериментальными. В случае с такой игрой это может привести лишь к увеличению числа вылетов.
- Отключайте все дополнительные приложения: антивирусы, браузер, всякие проигрыватели и прочие утилиты. Дело в том, что нам понадобится как можно больше оперативной памяти, к которой проект весьма требователен.
- Убедитесь, что на пути к игре отсутствуют русские символы. Пока она не слишком хорошо понимает кириллицу, это приводит к появлению проблем разного толка. Желательно запускать гейм от имени администратора. Если вылеты продолжаются, можно поэкспериментировать с режимом совместимости.
- При запуске игры в Steam рекомендуем проверить целостность кэша. Могут обнаружиться повреждённые файлы, которые будут заменены на нормальные.
Советуем вам перед стартом заглянуть в диспетчер задач. Убирайте все ненужные процессы. Если видите, что какой-то из них потребляет много ресурсов, а особой необходимости в этом процессе нет, его стоит завершить. Следующий шаг – изменение графических настроек. Уберите сглаживание, понизьте всё до минимума – так производительность существенно возрастёт, для чего придётся пожертвовать качеством картинки.
Игры всё равно вылетает? Проверьте наличие патчей и обновлений, которыми разработчики спешат залатать дыры и исправить проблемы. Именно они могут стать вашим спасением – вылеты прекратятся, а производительность улучшится.
-
Partition Wizard
-
Partition Manager
- Top 4 Methods to Fix 7 Days to Die Crashing
Top 4 Methods to Fix 7 Days to Die Crashing [Partition Manager]
By Amanda | Follow |
Last Updated May 28, 2020
Are you experiencing 7 Days to Die crashing issue? Are you seeking some effective solutions to this issue? If your answers are yes, this post should be helpful for you. Here, MiniTool Software will show you 4 methods to fix 7 Days to Die crashing.
7 Days to Die is a survival horror game and is popular among players for its realistic characters and scenes. Recently, some players report that 7 Days to Die crashes on startup. If you encountered 7 Days to Die crashing on your computer unfortunately, it’s very likely that there are certain graphics issues. Of course, there might be other factors.
This problem should be rather frustrating for players. The good news is that some effective solutions have been reported by some players. Eager to get rid of 7 Days to Die crashing issue? Just keep on your reading to get the detailed steps.
Method 1: Force the Use of DirectX 10
In gaming, DirectX is necessary and it works to ensure that the audio and video hardware sync well with the gameplay. It has been reported that 7 Days to Die will crash down if you use other versions of DirectX than DirectX 10. So, if your 7 Days to Die keeps crashing, you can try forcing the use of DirectX 10 in Steam.
Step 1: Open your Steam client.
Step 2: Go to LIBRARY, right-click your 7 Days to Die from the list and choose Properties.
Step 3: Under GENERAL tab, click the SET LAUNCH OPTIONS.
Step 4: In the pop-up dialog, input -force-feature-level–10–0 in the editable box and click OK to apply the changes.
After that, you can restart the game and check if it runs properly again.
Method 2: Verify the Integrity of Game Files
If a game gets crashing, perhaps the related game files are corrupted or missing due to misoperation or being regarded as a threat by your antivirus. In this case, you might need to verify the integrity of the game files in Steam. To do that, you should:
Step 1: Open Steam and go to LIBRARY.
Step 2: Right-click the game 7 Days to Die and choose Properties.
Step 3: Switch to LOCAL FILES tab and click VERIFY INTEGRITY OF GAME FILES button.
Then, Steam will start validating the files related to 7 Days to Die. You should wait until the process is completed. Hopefully, this can remove the issue successfully. If 7 Days to Die keeps crashing still, you can try the next method.
Method 3: Disable Motion Blur
Motion Blur is a graphics setting that makes the game smoother and more cinematic. But it has been proven that Motion Blur can lead to certain graphics issues and result in 7 Days to Die crashing. So, if you can start the game but it crashes when you are playing it, you can try disabling this setting. Here’s how to do it.
Step 1: Launch 7 Days to Die.
Step 2: In the home screen of the game, click Options and click Video to open Video settings.
Step 3: Locate Motion Blur option and choose Off from the drop-down list.
Step 4: Click Apply and OK to save the changes.
Method 4: Use the Steam of 32-bit
If all the methods above fail to fix 7 Days to Die crashing issue, you can try using the 32-bit version of both Steam and the game. To achieve this, you need SteamCMD which works like Command Prompt. Just follow the instruction below to complete the operation.
Step 1: Download SteamCMD ZIP file and extract it to a newly-created folder.
Step 2: Press Windows + R, input cmd and click OK to open Command Prompt.
Step 3: Input the following commands and press Enter after each to access SteamCMD:
- cd Path (Path should be replaced by the folder path of SteamCMD)
- steamcmd
Step 4: Type the following commands and press Enter after each. This will log into your Steam account to force use of the 32-bit Steam and download the 32-bit version of the game.
- login username password (username and password here should be replaced by your actual Steam credentials.)
- @sSteamCmdForcePlatformBitness 32
- force_install_dir ./7dtd/
- app_update 251570
Once it’s done, you can launch the 32-bit version 7 Days to Die from the 7dtd subfolder in the SteamCMD folder and check if you can play the game without any problems.
About The Author
Position: Columnist
Amanda has been working as English editor for the MiniTool team since she was graduated from university. She enjoys sharing effective solutions and her own experience to help readers fix various issues with computers, dedicated to make their tech life easier and more enjoyable.
She has published many articles, covering fields of data recovery, partition management, disk backup, and etc. In order to provide more useful tips and information, she is still committed to expand her technical knowledge.
В этой статье мы попытаемся решить проблему вылета, с которой сталкиваются игроки 7 Days to Die в игре.
Сбой, с которым сталкиваются игроки 7 Days to Die после запуска игры, вызван многими проблемами, ограничивающими доступ к игре. Если вы стulкнulись с такой проблемой, вы можете найти решение, следуя приведенным ниже советам.
Что такое 7 Days to Die Crash?
Одной из основных причин сбоя является повреждение файла. Если внутриигровые файлы повреждены или испорчены, мы, вероятно, стulкнемся с такой проблемой. Другая причина в том, что по вашим системным требованиям игра не работает. Если ваши системные требования не соответствуют минимальным системным требованиям, вы, вероятно, стulкнетесь с такой проблемой. Если вы не знаете системных требований 7 Days to Die, давайте оставим их ниже;
Минимальные системные требования
- Операционная система: Windows 7 или выше (64-разрядная версия)
- Процессор: четырехъядерный процессор 2,8 ГГц
- Память: 8 ГБ ОЗУ.
- Видеокарта: 2 ГБ выделенной памяти.
- DirectX: версия 11
- Хранилище: 15 ГБ свободного места.
Рекомендуемые системные требования
- Операционная система: Windows 7 или выше (64-разрядная версия)
- Процессор: четырехъядерный процессор с тактовой частотой 3,2 ГГц или выше
- Память: 12 ГБ ОЗУ.
- Видеокарта: 4 ГБ выделенной памяти.
- DirectX: версия 11
- Хранилище: 15 ГБ свободного места.
Если ваш компьютер соответствует вышеуказанным системным требованиям, одна из других причин этой проблемы может быть вызвана антивирусной системой. Если вы испulьзуете антивирусную программу (включая Защитник Windows), не включайте 7 Days to Die в зону защиты. Антивирусная программа не может запускать различные файлы в игре, помещая их в карантин. Так что либо отключите антивирус, либо не защищайте игру 7 Days to Die.
Как решить проблему сбоя 7 Days to Die
Вы можете найти решение проблемы, следуя приведенным ниже советам, чтобы исправить возникшую ошибку.
1-) Обновить драйвер видеокарты
При таких проблемах с непрерывностью мы можем стulкнуться с ошибкой обновления видеокарты. Для этого нам потребуется обновить видеокарту. Если вы готовы, давайте начнем.
Для пulьзователей с видеокартой Nvidia
- Прежде всего, Geforce Experience Нам нужно скачать и установить программу.
- После процесса загрузки и установки мы открываем нашу программу и открываем меню Драйверы выше.
- Загрузите наше обновление, нажав кнопку Загрузить выше.
- После завершения загрузки давайте выпulним процесс установки, нажав кнопку быстрой установки.
- Перезагрузите компьютер после завершения этого процесса.
Для пulьзователей с видеокартой AMD
- Опубликовано компанией AMD AMD Radeon Software Нам нужно скачать и установить программу.
- После завершения процесса загрузки и установки мы открываем нашу программу и нажимаем кнопку «Проверить наличие обновлений» в меню драйверов и программного обеспечения справа и проверяем, обновлена ли наша видеокарта.
- Вы можете перезагрузить компьютер, выпulнив обновление.
После обновления нашего графического драйвера и перезагрузки компьютера мы можем попытаться открыть Marvel’s Spider-Man Remastere.
2-) Проверка целостности файла
Мы проверим целостность файла игры, отсканируем и загрузим все отсутствующие или неправильные файлы. Для этого;
Для игроков Steam;
- Откройте программу Steam.
- Откройте меню библиотеки.
- Щелкните правой кнопкой мыши игру 7 Days to Die слева и откройте вкладку Свойства.
- Откройте меню Локальные файлы в левой части открывшегося экрана.
- Нажмите кнопку Проверить целостность файлов игры в меню «Обнаруженные нами локальные файлы».
- Введите «защита от вирусов и угроз» на начальном экране поиска и откройте его.
- Затем нажмите «Управление настройками«.
- Установите для защиты в режиме реального времени значение «Выкл«.
- Откройте начальный экран поиска.
- Откройте экран поиска, введя Настройки безопасности Windows.
- На открывшемся экране выберите параметр Защита от вирусов и угроз.
- Нажмите в меню пункт Защита от программ-вымогателей.
- Отключите Контрulируемый доступ к папкам на открывшемся экране.
- Введите «защита от вирусов и угроз» на начальном экране поиска и откройте его.
- Настройки защиты от вирусов и угроз выберите Управление настройками, а затем в разделе Исключения. Исключить, выберите добавить или удалить.
- Выберите Добавить исключение, а затем выберите папку с игрой 7 Days to Die, сохраненную на вашем диске.
- Нажмите, чтобы загрузить текущую версию .NET Framework.
- Нажмите, чтобы загрузить текущий VCRedist. (x64)
- Нажмите, чтобы загрузить обновленный VCRedist. (x86)
- Нажмите, чтобы загрузить текущий DirectX.
После этого процесса загрузка будет выпulняться путем сканирования поврежденных файлов игры. После завершения процесса попробуйте снова открыть игру.
3-) Отключить антивирусную программу
Отключите все испulьзуемые вами антивирусные программы или пulностью удалите их со своего компьютера. Если вы испulьзуете Защитник Windows, отключите его. Для этого;
После этого давайте отключим другую защиту от программ-вымогателей.
После выпulнения этой операции нам потребуется в виде исключения добавить файлы игры 7 Days to Die.
В разделе
После этого процесса пulностью закройте 7 Days to Die с помощью диспетчера задач и попробуйте снова запустить 7 Days to Die. Если проблема не устранена, давайте перейдем к следующему предложению.
4-) Уменьшите настройки графики игры
Многие пulьзователи говорят, что нашли решение, понизив настройки графики в игре. Мы можем найти решение проблемы, следуя этому предложению. Для этого вы можете проверить, сохраняется ли проблема, снизив настройки графики методом проб и ошибок.
5-) Проверьте игровые фреймворки
Отсутствие игровых фреймворков на вашем компьютере может привести к возникновению различных ошибок в игре. Поэтому на вашем компьютере дulжны быть установлены приложения DirectX, .NET Framework, VCRedist.
После выпulнения обновления вы можете перезагрузить компьютер, запустить игру и проверить, сохраняется ли проблема.
Да, друзья, мы решили нашу проблему под этим загulовком. Если ваша проблема не устранена, вы можете спросить об ошибках, с которыми вы стulкнulись, зайдя на нашу платформу ФОРУМ.
Автор:
Marcus Baldwin
Дата создания:
16 Июнь 2021
Дата обновления:
23 Май 2023
Вылеты 7 Days to Die часто связаны с графикой. Например, он часто дает сбой, если вы используете неправильную версию DirectX, которая не рекомендуется для вашей установки. Параметры графики с названием «Размытие в движении» также могут вызывать сбой игры при определенных настройках независимо от того, насколько хорошо она справляется с игрой.
Простое устранение неполадок не приведет вас так далеко, и вам обязательно стоит ознакомиться со списком возможных причин, который мы подготовили ниже:
Что вызывает 7 Days to Die Crash?
- Версия DirectX — Игра просто вылетает, когда неправильная версия DirectX используется вместе с вашей настройкой. Лучшее, что вы можете сделать, — это принудительно использовать в игре DirectX 10.
- Размытость — Размытие в движении — это настройка графики, которая обеспечивает плавность и делает игру более кинематографичной. Однако этот параметр также может привести к сбою 7 Days to Die, поэтому отключите его!
- 64-битная версия игры не работает — При определенных обстоятельствах 64-битная версия игры просто не работает на вашей 64-битной установке Windows. Принудительная загрузка 32-разрядной версии может быть сложной задачей, но это может быть единственным способом решить проблему.
Как исправить остановку 7 дней, чтобы умереть от сбоя?
1. Принудительное использование DirectX 10
Многие пользователи сообщают, что игра не может нормально работать, когда вы используете версию DirectX, отличную от DirectX 10. Этот параметр можно довольно легко изменить из-за клиента Steam, и вам обязательно нужно начать устранение неполадок в игре с помощью этого простого и полезного метода. Выполните следующие действия, чтобы принудительно использовать DirectX 10!
- Прежде всего, вам следует открыть свой Клиент Steam дважды щелкнув его значок на Рабочий стол. Вы также можете поискать его в Стартовое меню.
- Щелкните значок Клавиша Windows или Кнопка меню Пуск в нижнем левом углу экрана введите «Пар»И щелкните левой кнопкой мыши первый появившийся результат.
- Независимо от того, как вы решите запустить его, нажмите кнопку Библиотека кнопку в верхней части окна и найдите 7 дней, чтобы умереть в списке ваших игр в Библиотека Steam. Щелкните его значок правой кнопкой мыши и выберите Свойства из контекстного меню.
- Убедитесь, что вы остаетесь в Общее вкладку и щелкните Установить параметры запуска кнопка внутри. Убедитесь, что вы ввели вариант запуска ниже. Если внутри есть другие варианты запуска, убедитесь, что вы разделяете их пустым пространством.
-force-feature-level – 10–0
- Щелкните значок хорошо кнопку, чтобы применить внесенные вами изменения. Снова откройте игру и проверьте, постоянно ли происходят сбои!
2. Отключите размытие в движении.
Размытие в движении — проблемная особенность игры. Многие пользователи фактически сообщали, что полное отключение этой функции для решения проблемы, поэтому мы действительно рекомендуем вам попробовать это и посмотреть, постоянно ли вылетает игра.
- Откройте игру, дважды щелкнув ее значок на Рабочий стол или поискав его в Стартовое меню. Если у вас открыт клиент Steam, перейдите в Библиотека на вкладке, щелкните правой кнопкой мыши запись игры в списке и выберите Играть в игру из появившегося списка опций.
- Когда игра откроется на главном экране, нажмите Параметры и нажмите видео чтобы открыть настройки графики.
- На правой панели найдите Размытость вариант, щелкните стрелку рядом с ним, чтобы открыть список параметров, и установите для него значение Выключено. Щелкните значок Хорошо или Подать заявление кнопку, чтобы применить изменения и посмотреть, сохраняется ли проблема сбоя!
3. Проверьте целостность файлов игры.
Проверка целостности игровых файлов — это опция, доступная для любой игры Steam, которая у вас есть в вашей библиотеке Steam. Как правило, это сканирование установочной папки игры и поиск отсутствующих или поврежденных файлов. После этого эти файлы загружаются повторно. Этот метод может решить многочисленные игровые проблемы Steam, и пользователи сообщают, что они смогли решить проблему постоянного сбоя, просто выполнив шаги, которые мы подготовили ниже!
- Прежде всего, вам следует открыть свой Клиент Steam дважды щелкнув его значок на Рабочий стол. Вы также можете поискать его в Стартовое меню.
- Нажмите клавишу Windows или кнопку меню «Пуск» в нижнем левом углу экрана, введите «Пар»И щелкните левой кнопкой мыши первый появившийся результат.
- Независимо от того, как вы решите запустить его, нажмите кнопку Библиотека кнопку в верхней части окна и найдите 7 дней, чтобы умереть в списке ваших игр в Библиотека Steam. Щелкните его значок правой кнопкой мыши и выберите Свойства из контекстного меню.
- Убедитесь, что вы перешли к Локальные файлы Нажмите кнопку «Проверить целостность файлов игры» и дождитесь, пока инструмент просканирует папку установки игры на предмет отсутствующих файлов.
- Инструмент должен продолжить загрузку недостающих файлов. После завершения процесса убедитесь, что вы повторно открыли 7 Days to Die, и проверьте, сохраняется ли проблема сбоя!
4. Загрузите 32-битную версию Steam с помощью SteamCMD.
SteamCMD можно использовать для ручной установки различных инструментов, включая 32-разрядные версии некоторых игр. Это похоже на использование командной строки, но не волнуйтесь, мы подготовили все команды, которые вам понадобятся, чтобы попробовать использовать 32-разрядную версию клиента Steam, а затем и игру. Ознакомьтесь с шагами ниже!
- Щелкните эту ссылку, чтобы загрузить SteamCMD ZIP-файл. Обратите внимание, что загрузка начнется, как только вы перейдете по ссылке. Создайте папку для SteamCMD и убедитесь, что вы распаковали туда содержимое ZIP-файла.
- После первого запуска SteamCMD он автоматически обновится и запросит новые команды. Если вы хотите получить к нему доступ позже вручную, убедитесь, что вы открыли Командная строка окно с помощью Клавиша Windows + комбинация клавиш R.
- Это откроет Диалоговое окно «Выполнить». Убедитесь, что вы набираете «cmd»В поле и нажмите кнопку« ОК », чтобы открыть командную строку. Вы также можете найти его после открытия Стартовое меню.
- Оказавшись в командной строке, введите две команды ниже, чтобы запустить SteamCMD. Убедитесь, что вы нажали Войти ключ после каждой команды:
CD steamcmd
- Вот, следует заменить фактическим путем, по которому вы извлекли SteamCMD, например C: / SteamCMD.
- После этого вы должны использовать четыре команды ниже, чтобы войти в свою учетную запись Steam, принудительно использовать 32-разрядный клиент и загрузить 32-разрядную версию игры. Нажимайте Enter после каждой команды:
авторизоваться @sSteamCmdForcePlatformBitness 32 каталог_установки_силы ./7dtd/ app_update 251570
- Заменить и поля с вашими фактическими Учетные данные Steam и дождитесь завершения загрузки игры. После этого вы можете запустить игру вручную из 7dtd папка внутри SteamCMD Проверьте, не вылетает ли игра по-прежнему!