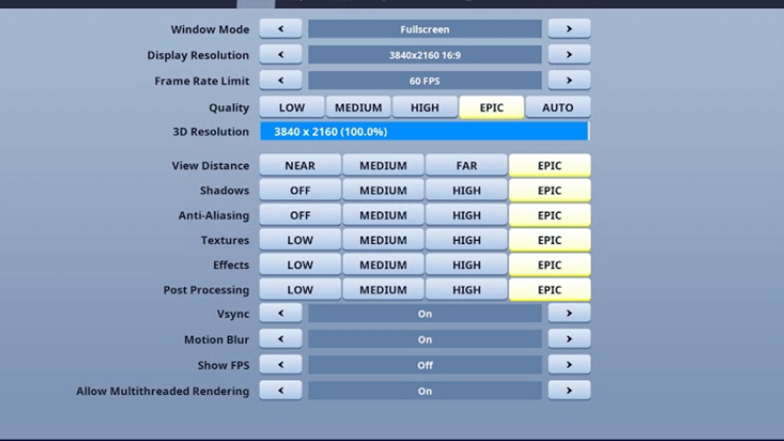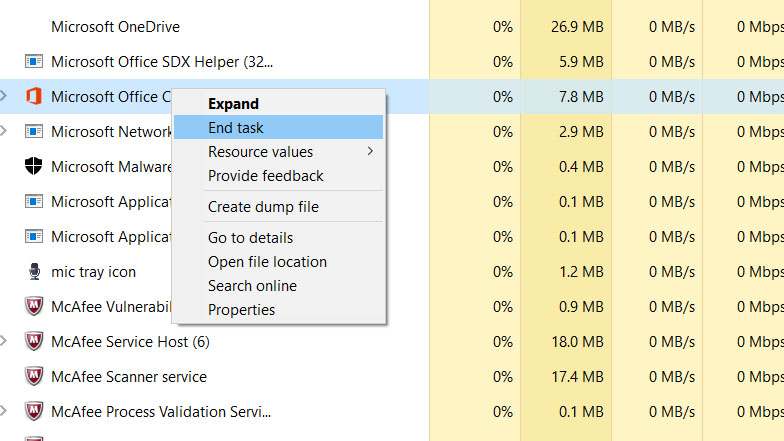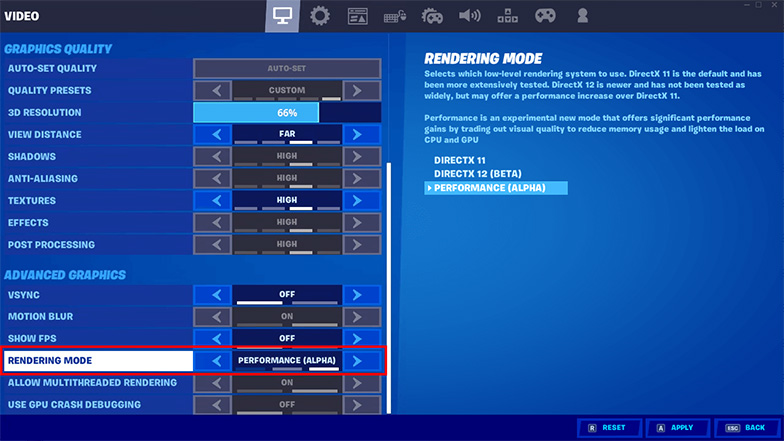Содержание
- Fortnite вылетает в определенный или случайный момент — методы решения проблемы
- Проверяем минимальные и рекомендуемые системные требования
- Проверка наличия необходимых библиотек
- Обновление драйверов видеокарты
- Обновление Windows
- Полная переустановка игры
Fortnite может в любой момент отключиться, но с этой проблемой можно эффективно бороться. Что делать, если вылетает Фортнайт, зависит от характера ошибки, но есть и общие рекомендации.
Fortnite вылетает в определенный или случайный момент — методы решения проблемы
Вылеты в случайный момент чаще всего связаны с багами игры. В этом случае исправить что-то трудно. Лучше дождаться выпуска нового патча. Чтобы разработчики быстрее узнали о проблеме, можно обратиться в техподдержку Epic Games.
Если игра внезапно сворачивается в определенный момент, то можно продолжить играть, избегая ситуаций, которые провоцируют сбой, или попробовать исправить ошибку.
Для этого следует определить, почему происходят вылеты.
Проверяем минимальные и рекомендуемые системные требования
При несоответствии ноутбука или компьютера минимальным техническим требованиям Fortnite будет вылетать при запуске или прямо во время игры, когда нагрузка на железо достигнет пиковых значений.
Минимальные системные требования (СТ):
- Четырехъядерный процессор Intel Core i3 или аналогичный (например его прямой конкурент AMD Ryzen 3) с 2,4 ГГц тактовой частоты.
- Оперативная память — не менее 4 Гб.
- Видеокарта Intel HD 4000. Это экономичный чип, интегрированный в процессоры Intel.
- Операционная система Windows 7 и новее, разрядность 64 бит.
- Свободное место на диске — 12 Гб.
Если устройство отвечает минимальным техническим требованиями, то игра запустится. Но оптимальная работа Фортнайта возможна на ноутбуках и ПК, соответствующих рекомендованным СТ:
- Шестиядерный процессор Intel Core i5 с частотой 2,8 ГГц или идентичный от АMD (Ryzen 5).
- Не менее 8 Гб оперативной памяти.
- Графический чип NVIDIA GeForce GTX 660 или AMD Radeon HD 7870.
- Операционная система Windows 7, 8 или 10, разрядность 64 бит.
- Минимум 12 Гб свободного места на жестком диске.
Параметры компьютера можно проверить с помощью утилиты «Средство диагностики DirectX». Для этого нужно открыть меню «Пуск», нажать сочетание клавиш Win+R и ввести команду dxdiag в окно «Выполнить». Необходимые сведения будут отображены во вкладке «Система».
Свободное место на жестком диске можно проверить через «Мой компьютер». Следует выбрать диск, кликнуть ПКМ и нажать «Свойства».
Проверка наличия необходимых библиотек
Правильную работу устройств и приложений обеспечивает набор специального ПО — драйверов, библиотек и прочих файлов. Во всех современных играх используются DirectX, .NET Framework, Visual C++. Проверить наличие библиотек можно так:
- DirectX — с помощью утилиты «Средство диагностики DirectX».
- .NET Framework. Перейти в «Панель управления» — «Программы и компоненты». В списке будет отражен компонент Microsoft .NET Framework и версия.
- Visual C++. Открыть «Панель управления» — «Установка и удаление программ».
Еще все библиотеки можно найти в директории с игрой в папках Redist или Redistributable.
Если компоненты отсутствуют или установлены неактуальные версии (для Фортнайта подходит DirectX 11 или 12, .NET Framework — не меньше 3,5, Visual C++ — 2013 г., 2012 г. с обновлением 4, 2010 г. с обновлением Service Pack 1), их нужно скачать.
Обновление драйверов видеокарты
Драйверы комплектующих нужно периодически обновлять. Последние версии ПО скачиваются с официального сайта производителя графического чипа. Чтобы определить бренд и модель видеокарты, необходимо перейти в «Диспетчер устройств» («Мой компьютер» — ПКМ — «Устройства» — «Оборудование»).
Установить ПО можно самостоятельно (с сайта разработчика чипа; через «Диспетчер устройств» — ПКМ по видеокарте — «Обновить драйверы») или с помощью специальных утилит. Автоматически ищет и загружает недостающие драйверы DriverPack Solution, DriverHub, Driver Booster и др.
Обновление Windows
Если автоматическая установка обновлений отключена, то нужно делать это вручную:
- Открыть «Центр обновлений» через «Пуск» — «Все программы».
- Выбрать «Проверить обновления». Поиск займет несколько минут.
- Кликнуть «Обновлений доступно…» (откроется список обновлений, которые доступны к установке) — ОК.
- Выбрать «Установить обновления».
- По завершении скачивания и установки обновлений будет предложено перезагрузить систему.
Полная переустановка игры
Игру можно удалить через «Панель управления» или с помощью скачиваемых утилит, например Uninstall Tool, Revo Uninstaller. Игрокам, которые предпочитают PvE, перед деинсталляцией нужно создать резервную копию своих сохранений (находятся в папке %LOCALAPPDATA%FortniteGameSavedConfigWindowsClient). После нужно снова загрузить игру через Epic Games Store.
Некоторые случаи вылетов индивидуальны. Если ни одно из предложенных решений проблемы не помогло, стоит обратиться в техподдержку или поискать ответ на официальном форуме.
- Как поднять ФПС в Фортнайт
- Требования Фортнайт
- Пинг Фортнайт
- Не запускается Фортнайт
- Фортнайт ошибка
- Игры похожие на Fortnite
- Техподдержка Фортнайт
- Статистика в Фортнайт
- Как полностью удалить Фортнайт с компьютера
- Устройства поддерживающие Фортнайт
Fortnite, как и любая другая игра на компьютерах, может в любой момент вылететь с различными ошибками. Никто из геймеров на ПК не застрахован от вылетов, тем не менее с ними можно эффективно бороться – мы расскажем вам, как можно исправить вылеты в Fortnite.
Содержание
- Что делать, если Fortnite вылетает на ПК
- Метод №1 Сверка с системными требованиями
- Метод №2 Установка критически важных библиотек
- Метод №3 Обновление драйверов графического ускорителя
- Метод №4 Установка последних обновлений Windows
- Метод №5 Переустановка Fortnite
Что делать, если Fortnite вылетает на ПК
Что же, для начала вам нужно перестать переживать по тому поводу, что вы не смогли запустить Fortnite у себя на компьютере. Поверьте, ознакомившись с данным материалом, вы обязательно устранить эту проблему. Итак, давайте посмотрим, что же вы можете сделать, когда Fortnite вылетает на вашем компьютере.
Метод №1 Сверка с системными требованиями
Самая очевидная причина вылетов любой игры на компьютере – несоответствие оборудования пользователя с заявленными системными требованиями. Если ваш компьютер недостаточно производителен для Fortnite, то вполне возможно, что он будет вылетать при запуске.
Давайте посмотрим на системные требования для Fortnite Battle Royale:
Минимальные системные требования
- Intel HD 4000;
- Core i3 2,4 ГГц;
- 4 ГБ оперативной памяти;
- 64-разрядная ОС Windows 7/8/10 или Mac OSX Sierra (10.12.6 или более новая);
- Компьютеры Mac должны поддерживать Metal API;
Рекомендуемые системные требования
- Nvidia GTX 660, AMD Radeon HD 7870 или аналогичная видеокарта с поддержкой DX11;
- 2 ГБ видеопамяти;
- Core i5 2,8 ГГц;
- 8 ГБ оперативной памяти;
- 64-разрядная ОС Windows 7/8/10 или Mac OSX Sierra (10.13.3 или более новая);
Просто сверьте свое оборудования, а затем сделайте соответствующие выводы. Стоит заметить, что даже если ваша система не соответствует минимальным системным требования – это еще не говорит о том, что вы не сможете запустить Fortnite и даже поиграть в нее. Однако, слабая машина всегда может быть причиной вылета тех или иных игр, в том числе и Fortnite. Особенно уделите внимание разрядности своей операционной системы. Если вы пытаетесь запустить игру на 32-битной системе – вот и причины вылетов.
Метод №2 Установка критически важных библиотек
Для работы практически со всеми программами в операционной системе Windows, у вас на компьютере должен быть установлен определенный набор библиотек. В этот набор входят библиотеки такого программного обеспечения, как DirectX, Microsoft Visual Studio C++, .NET Framework. Если у вас на компьютере вылетает Fortnite, то, возможно, что в системе отсутствуют какие-то библиотеки из вышеперечисленного списка.
Как правило, все необходимые библиотеки можно найти прямо в папке с игрой в папке под названием, например, Redist или Redistributable. Если вы не нашли подобного контента в папке Fortnite, то вам придется прибегнуть к загрузке распространяемых библиотек прямо с официального сайта Майкрософт. Блуждать по разделу загрузок этого сайта можно просто бесконечно, а поэтому вот небольшой список ссылок:
- DirectX(Веб-установщик)
- Microsoft Visual Studio C++ 2012 x86/x64
- Microsoft Visual Studio C++ 2013 x86/x64
- Microsoft Visual Studio C++ 2015 x86/x64
- Microsoft Visual Studio C++ 2017 x64
- Microsoft .NET Framework(ссылка на страничку загрузки всех версий ПО)
Воспользуйтесь вышеуказанными ссылками, загрузите пакеты библиотек к себе на компьютер, а затем установите их в свою систему. Как только завершите этот шаг, проверьте, вылетает ли все еще Fortnite или нет.
Метод №3 Обновление драйверов графического ускорителя
Еще одна причина, по которой может вылетать Fortnite, – это устаревший драйвер для видеокарты. Проверить это крайне просто, установив в свою систему обновленную версию нужного драйвера. Вам нужно пройти на официальный сайт производителя графического чипа вашей видеокарты, загрузить к себе на компьютер установщик и произвести обновление. Вот ссылки на три главных производителя:
- nVidia;
- AMD;
- Intel.
Если вы никогда прежде не обновляли драйвер для видеокарты(такое бывает с каждым), то переживать не стоит, так как установка или обновление драйвера выполняется в полуавтоматическом режиме: от вас требуется только нажать на пару кнопок – и готово. Как только вы убедитесь, что ваша видеокарта использует последнюю версию драйвера для себя, попробуйте запустить Fortnite и проверьте, будет ли тот вылетать снова или нет.
Метод №4 Установка последних обновлений Windows
Что же, довольно редко какая-то игра или приложение может отказываться запускаться на вашем компьютере по причине того, что в системе Windows отсутствует определенное обновление. Такая ситуация случается крайне редко, но порой это все же происходит. Возможно, Fortnite вылетает у вас на ПК по той же причине – установите последние обновления для своей операционной системы, а затем проверьте, изменится ли от этого как-то ситуация с игрой.
Метод №5 Переустановка Fortnite
Итак, если ничего не помогло вам избавиться от вылетов в Fortnite, то попробуйте полностью переустановить игру. Скорее всего, файлы Fortnite были повреждены вследствие какого-то события в вашей системе. Конечно, можно было бы проверить целостность файлов в лаунчере Epic Games, но мы все же рекомендуем вам выполнить именно полную переустановку, дабы перестраховаться на все сто процентов.

Гоку, Вегета и несколько других персонажей Dragon Ball появились в Fortnite Chapter 3 Season 3, и после этого обновления игроки ПК столкнулись с рядом проблем. Игра продолжает падать, и появляется всплывающее окно от Epic Games, подчеркивающее эту проблему. По этой причине бесчисленное количество игроков не могут войти в игру, и Fortnite автоматически отключается, когда возникает эта проблема. Нам наконец-то удалось войти в игру, и вот как игроки ПК могут преодолеть этот сбой Fortnite.
После обновления Dragon Ball игроки на ПК сталкиваются с серьезной проблемой сбоя при открытии игры. Всплывающее окно, показанное на изображении выше, появляется каждый раз, когда игроки стоят в очереди на матч в Fortnite. Основной причиной этого является DirectX 12, и игроки на ПК могут исправить это, выполнив некоторые из методов, упомянутых ниже.
Проверить файлы игры
- Открытым Программа запуска эпических игр и выберите Fortnite от Библиотека
- Нажмите на три точки в нижней части изображения игры Fortnite
- Выбирать Управлять и вы найдете список вариантов
- Нажми на Проверить файлы и дождитесь завершения процесса
- Перезапустить Фортнайт
Используйте DirectX 11
- Если игроки используют DirectX 12, рекомендуется перейти на DirectX 11.
- Открой Программа запуска эпических игр и выберите Настройки вариант в правом верхнем углу
- Прокрутите вниз и разверните Fortnite
- Нажми на Дополнительные аргументы командной строки
- Тип д3д11, а затем перезапустите Fortnite
- Если вы хотите вернуться к DirectX 12, просто снимите флажок Дополнительные аргументы командной строки и удалить введенную ранее команду
Связанный: Как выполнить квесты Dragon Ball Warmup в Fortnite
Вышеупомянутые методы решили проблему для нас, и игры загружаются плавно. Вы также можете проверить, драйвера видеокарты обновлены, запустить Fortnite от имени администратораа также Настройте режим совместимости чтобы помочь с этим вопросом. Если проблема не устранена, мы рекомендуем обратиться в службу технической поддержки Fortnite с подробным описанием всех проблем, с которыми вы столкнулись.
Чтобы узнать больше о Fortnite, ознакомьтесь с Fortnite: лучшее место, где можно покататься на Crash Pad, Slurpshroom и Off-Road покрышках в одном матче в Pro Game Guides.
Содержание
- Fortnite вылетает. Что делать?
- Что делать, если Fortnite вылетает на ПК
- Метод №1 Сверка с системными требованиями
- Метод №2 Установка критически важных библиотек
- Метод №3 Обновление драйверов графического ускорителя
- Метод №4 Установка последних обновлений Windows
- Метод №5 Переустановка Fortnite
- Почему не запускается Fortnite в Windows 7, 8, 10 – что делать?
- Что препятствует запуску Fortnite?
- Запуск игры с правами администратора
- Проверка системных файлов
- Проверка службы EasyAntiCheat
- Проверка файлов игры
- Что делать если Fortnite вылетает во время игры или при запуске
- Fortnite вылетает в определенный или случайный момент — методы решения проблемы
- Проверяем минимальные и рекомендуемые системные требования
- Проверка наличия необходимых библиотек
- Обновление драйверов видеокарты
- Обновление Windows
- Полная переустановка игры
- Почему не запускается Fortnite: что делать если не работает после обновления, долго загружается или бесконечная загрузка
- Причины появления сбоя
- Что делать, если Fortnite не запускается
- Проверка состояния сервера
- Перезагрузка компьютера
- Переустановка игры
- Проверка целостности файлов игры
- Поиск информации по тексту ошибки
- Запуск от имени администратора
- Несовместимость с операционной системой
- Отключение антивируса
- Обновление драйвера видеокарты
- Установка последней версии DirectX
- Обновление операционной системы
- Дополнительные решения
- Почему не запускается Fortnite на PS4
- Игра не запускается
- Игра тормозит и лагает
- Проблемы с модами
- Ошибки загрузки/обновления
- Ошибки входа в игру
- Вопросы по прохождению
Fortnite вылетает. Что делать?
Fortnite, как и любая другая игра на компьютерах, может в любой момент вылететь с различными ошибками. Никто из геймеров на ПК не застрахован от вылетов, тем не менее с ними можно эффективно бороться – мы расскажем вам, как можно исправить вылеты в Fortnite.
Что делать, если Fortnite вылетает на ПК
Что же, для начала вам нужно перестать переживать по тому поводу, что вы не смогли запустить Fortnite у себя на компьютере. Поверьте, ознакомившись с данным материалом, вы обязательно устранить эту проблему. Итак, давайте посмотрим, что же вы можете сделать, когда Fortnite вылетает на вашем компьютере.
Метод №1 Сверка с системными требованиями
Самая очевидная причина вылетов любой игры на компьютере – несоответствие оборудования пользователя с заявленными системными требованиями. Если ваш компьютер недостаточно производителен для Fortnite, то вполне возможно, что он будет вылетать при запуске.
Давайте посмотрим на системные требования для Fortnite Battle Royale:
Минимальные системные требования
Рекомендуемые системные требования
Просто сверьте свое оборудования, а затем сделайте соответствующие выводы. Стоит заметить, что даже если ваша система не соответствует минимальным системным требования – это еще не говорит о том, что вы не сможете запустить Fortnite и даже поиграть в нее. Однако, слабая машина всегда может быть причиной вылета тех или иных игр, в том числе и Fortnite. Особенно уделите внимание разрядности своей операционной системы. Если вы пытаетесь запустить игру на 32-битной системе – вот и причины вылетов.
Метод №2 Установка критически важных библиотек
Как правило, все необходимые библиотеки можно найти прямо в папке с игрой в папке под названием, например, Redist или Redistributable. Если вы не нашли подобного контента в папке Fortnite, то вам придется прибегнуть к загрузке распространяемых библиотек прямо с официального сайта Майкрософт. Блуждать по разделу загрузок этого сайта можно просто бесконечно, а поэтому вот небольшой список ссылок:
Воспользуйтесь вышеуказанными ссылками, загрузите пакеты библиотек к себе на компьютер, а затем установите их в свою систему. Как только завершите этот шаг, проверьте, вылетает ли все еще Fortnite или нет.
Метод №3 Обновление драйверов графического ускорителя
Еще одна причина, по которой может вылетать Fortnite, – это устаревший драйвер для видеокарты. Проверить это крайне просто, установив в свою систему обновленную версию нужного драйвера. Вам нужно пройти на официальный сайт производителя графического чипа вашей видеокарты, загрузить к себе на компьютер установщик и произвести обновление. Вот ссылки на три главных производителя:
Если вы никогда прежде не обновляли драйвер для видеокарты(такое бывает с каждым), то переживать не стоит, так как установка или обновление драйвера выполняется в полуавтоматическом режиме: от вас требуется только нажать на пару кнопок – и готово. Как только вы убедитесь, что ваша видеокарта использует последнюю версию драйвера для себя, попробуйте запустить Fortnite и проверьте, будет ли тот вылетать снова или нет.
Метод №4 Установка последних обновлений Windows
Что же, довольно редко какая-то игра или приложение может отказываться запускаться на вашем компьютере по причине того, что в системе Windows отсутствует определенное обновление. Такая ситуация случается крайне редко, но порой это все же происходит. Возможно, Fortnite вылетает у вас на ПК по той же причине – установите последние обновления для своей операционной системы, а затем проверьте, изменится ли от этого как-то ситуация с игрой.
Метод №5 Переустановка Fortnite
Итак, если ничего не помогло вам избавиться от вылетов в Fortnite, то попробуйте полностью переустановить игру. Скорее всего, файлы Fortnite были повреждены вследствие какого-то события в вашей системе. Конечно, можно было бы проверить целостность файлов в лаунчере Epic Games, но мы все же рекомендуем вам выполнить именно полную переустановку, дабы перестраховаться на все сто процентов.
Источник
Почему не запускается Fortnite в Windows 7, 8, 10 – что делать?
Fortnite – это кооперативная онлайн-игра на выживание, разработанная компанией Epic Games и вышедшая на рынок в 2017 году. Пользователям предоставлено 3 отдельных режима игры. Успехом среди них пользуется Fortnite Battle Royale, которая привлекает соревновательными баталиями в жанре королевской битвы.
Но иногда, даже когда конфигурация ПК соответствует рекомендуемым требованиям, многим не удается ее запустить. Она не реагирует на двойной щелчок пользователя, при этом не выводит никаких сообщений об ошибке.
Что препятствует запуску Fortnite?
Существует ряд причин, из-за которых не удается запустить игру. Здесь представлены самые распространенные из них:
Запуск игры с правами администратора
Если Fortnite не удается запустить, в первую очередь предоставьте исполняемому файлу доступ администратора.
Откройте в Проводнике папку с установленной игрой и перейдите в подкаталог FortniteGameBinariesWin64
Щелкните правой кнопкой мыши на FortniteClient-Win64-Shipping и выберите Свойства. На вкладке Совместимость отметьте флажком опцию «Запустить эту программу от имени администратора». Примените изменения, и закройте окно.
Повторите эти действия для файлов:
После попробуйте запустить Fortnite и проверьте, решена ли проблема.
Проверка системных файлов
Fortnite также не запускается из-за отсутствия или повреждения компонентов анти-чита и связанных с ними системными библиотеками DLL. В этом случае проверьте целостность систему командой «sfc /scannow», которая способна заменить поврежденные файлы кэшированными копиями.
Откройте командную строку от имени администратора выполнением команды cmd из строки системного поиска.
В консоли введите и подтвердите запуск на Enter команды:
sfc /scannow
После завершения повторите сканирование командой:
dism /online /cleanup-image /restorehealth
Сканирование может занять продолжительное время, поэтому дождитесь его результатов и перезагрузите компьютер. Щелкните на исполняемый файл и проверьте, запускается ли Fortnite.
Проверка службы EasyAntiCheat
Иногда игру не удается запустить из-за некорректной работы службы античит, которая используется для пресечения нечестных действий игроков. Она сканирует систему с целью обнаружения программ, которые могут предоставить вам несправедливое преимущество над другим игроками. Но иногда эта служба загружается с ошибками, из-за чего в конечном итоге возникают проблемы с запуском игры.
Откройте поисковую строку Windows и наберите «Fortnite». При отображении результатов поиска, щелкните правой кнопкой мыши на исполняемом файле и выберите пункт «Расположение файла» из контекстного меню.
Если не вносили никаких изменений в ходе установки, папка по умолчанию находится по пути:
C:\Program FilesEpic GamesFortnite
Затем перейдите в подкаталог:
FortniteGameBinariesWin64 (или Win32)EasyAntiCheat
Найдите EasyAntiCheat_Setup.exe, щелкните по нему правой кнопкой мыши и выберите «Запуск от имени администратора».
Из списка доступных приложений найдите Fortnite и выберите восстановление службы.
После отображения сообщения «Успешно установлено» закройте окно. Попробуйте запустить еще раз Fortnite и посмотрите, не повторяется ли ошибка.
Проверка файлов игры
В этом решении проверим файлы игры в программе Epic Games. Если какой-либо отсутствует или поврежден, он будет автоматически загружен и добавлен в каталог с установленной игрой.
Откройте Epic Game Launcher. На вкладке Библиотека нажмите на значок шестеренки Fortnite.
В настройках нажмите на «Проверить» и дождитесь завершения операции.
Источник
Что делать если Fortnite вылетает во время игры или при запуске
Fortnite может в любой момент отключиться, но с этой проблемой можно эффективно бороться. Что делать, если вылетает Фортнайт, зависит от характера ошибки, но есть и общие рекомендации.
Fortnite вылетает в определенный или случайный момент — методы решения проблемы
Вылеты в случайный момент чаще всего связаны с багами игры. В этом случае исправить что-то трудно. Лучше дождаться выпуска нового патча. Чтобы разработчики быстрее узнали о проблеме, можно обратиться в техподдержку Epic Games.
Если игра внезапно сворачивается в определенный момент, то можно продолжить играть, избегая ситуаций, которые провоцируют сбой, или попробовать исправить ошибку.
Для этого следует определить, почему происходят вылеты.
Проверяем минимальные и рекомендуемые системные требования
При несоответствии ноутбука или компьютера минимальным техническим требованиям Fortnite будет вылетать при запуске или прямо во время игры, когда нагрузка на железо достигнет пиковых значений.
Минимальные системные требования (СТ):
Если устройство отвечает минимальным техническим требованиями, то игра запустится. Но оптимальная работа Фортнайта возможна на ноутбуках и ПК, соответствующих рекомендованным СТ:
Параметры компьютера можно проверить с помощью утилиты «Средство диагностики DirectX». Для этого нужно открыть меню «Пуск», нажать сочетание клавиш Win+R и ввести команду dxdiag в окно «Выполнить». Необходимые сведения будут отображены во вкладке «Система».
Свободное место на жестком диске можно проверить через «Мой компьютер». Следует выбрать диск, кликнуть ПКМ и нажать «Свойства».
Проверка наличия необходимых библиотек
Еще все библиотеки можно найти в директории с игрой в папках Redist или Redistributable.
Обновление драйверов видеокарты
Драйверы комплектующих нужно периодически обновлять. Последние версии ПО скачиваются с официального сайта производителя графического чипа. Чтобы определить бренд и модель видеокарты, необходимо перейти в «Диспетчер устройств» («Мой компьютер» — ПКМ — «Устройства» — «Оборудование»).
Установить ПО можно самостоятельно (с сайта разработчика чипа; через «Диспетчер устройств» — ПКМ по видеокарте — «Обновить драйверы») или с помощью специальных утилит. Автоматически ищет и загружает недостающие драйверы DriverPack Solution, DriverHub, Driver Booster и др.
Обновление Windows
Если автоматическая установка обновлений отключена, то нужно делать это вручную:
Полная переустановка игры
Игру можно удалить через «Панель управления» или с помощью скачиваемых утилит, например Uninstall Tool, Revo Uninstaller. Игрокам, которые предпочитают PvE, перед деинсталляцией нужно создать резервную копию своих сохранений (находятся в папке %LOCALAPPDATA%FortniteGameSavedConfigWindowsClient). После нужно снова загрузить игру через Epic Games Store.
Некоторые случаи вылетов индивидуальны. Если ни одно из предложенных решений проблемы не помогло, стоит обратиться в техподдержку или поискать ответ на официальном форуме.
Источник
Почему не запускается Fortnite: что делать если не работает после обновления, долго загружается или бесконечная загрузка
Иногда игроки сталкиваются с тем, что Fortnite не запускается. Выражаться это может в виде черного или синего экрана при загрузке, различных ошибок. В таких случаях возникает вопрос о том, что делать, если Фортнайт не запускается. Сначала нужно определить причину, затем устранить ее.
Причины появления сбоя
Основных причины, по которым игра не запускается или «виснет», 4: поврежденные файлы, вмешательство сторонних программ в работу приложения, отсутствие администраторских прав при запуске и несоответствие минимальным системным требованиям. Список последних для персонального компьютера вы можете увидеть ниже в таблице.
| Параметр | Минимальное значение | Рекомендуемое значение |
| Процессор | Intel Core i3 2.4 GHz | Intel Core i5 2.8 GHz |
| Видеокарта | Intel HD 4000 | NVidia GeForce GTX 660 или AMD Radeon HD 7870 |
| Объем оперативной памяти | 4 Гб | 8 Гб |
| Операционная система | Windows 7/8/10, разрядность 64 bit | Windows 7/8/10, разрядность 64 bit |
| Свободное место на диске | 12 Гб | 12 Гб |
Для комфортной плавной игры без фризов желательно иметь сборку не ниже рекомендуемой.
Что делать, если Fortnite не запускается
Если причина бесконечной загрузки кроется, например, в несоответствии сборки, без «апгрейда» ПК справиться не удастся. В большинстве случаев можно обойтись установкой или отключением ПО, изменением настроек и другими простыми методами.
Проверка состояния сервера
Fortnite — это многопользовательская игра. Для работы ей требуется соединение с сервером.
Если подключиться не удается, вы столкнетесь с долгой загрузкой и ошибками.
Это касается не только внутриигровых серверов, но и лаунчера Epic Games. Если в нем проводится техническое обслуживание, игроки временно утрачивают доступ к функционалу. При столкновении с проблемами сначала загляните на форумы: возможно, подключиться не можете не только вы.
Перезагрузка компьютера
В ходе работы ПК постепенно накапливаются задачи, застревающие в памяти и поглощающие ресурсы устройства. Это приводит к сильному замедлению быстродействия, возникновению конфликтов и ошибок. Перезагрузка компьютера помогает избавиться от застрявших в памяти ненужных задач. Если Fortnite не работает, вне зависимости от вида ошибки сначала попробуйте выключить и включить ПК. Иногда это устраняет проблему.
Переустановка игры
Переустановка игры помогает в том случае, если есть какие-либо поврежденные файлы.
Они могут возникнуть из-за некорректной работы антивируса, установки несовместимого ПО, заражения вредоносными программами и т. д.
Если вы предпочитаете режим PvE, можно сохранить свой прогресс в игре. Для этого найдите папку %LOCALAPPDATA%FortniteGameSavedConfigWindowsClient и сделайте копию файлов. После переустановки проверьте, запускается ли игра. Переносите сохранения, только сделав тест. Если чистая копия игры запускалась, а перемещение файлов вернуло проблему, причина может заключаться в сейвах.
Проверка целостности файлов игры
Проверка целостности файлов — второе, что нужно сделать следом за перезагрузкой компьютера, если Fortnite не работает. Главный признак повреждения данных — невозможность запустить игру или вылеты в какие-то отдельные моменты.
Для исправления ошибки нужно запустить лаунчер, открыть библиотеку с играми и выбрать Fortnite.
Далее зайдите в настройки и кликните на «Проверить». После нажатия начнется процедура восстановления поврежденных файлов. Когда проверка закончится, перезагрузите компьютер. Избегайте выключения ПК из сети во время восстановления.
Поиск информации по тексту ошибки
Если вы столкнулись не с бесконечной или долгой загрузкой, а с ошибкой, поищите решение по ее тексту. Например, при сообщении Application Crash Detected рекомендуется переустановить игру. Ошибка Failed to launch game чаще всего связана с неправильной работой вшитого античита EasyCheat. Устранить неполадку можно путем переустановки BattlEye или сбросом активации «Виндовс». В последнем случае античит ошибочно может воспринимать код активатора как нелегальную модификацию.
Запуск от имени администратора
Отсутствие администраторских прав может мешать обновлению и изменению файлов игры. Это приводит к возникновению ошибок, крашам, невозможности загрузки и т. д. В таких случаях для восстановления работы игры достаточно перезапустить лаунчер и клиент с администраторскими правами. Для этого выключите магазин Epic Games, затем нажмите на ярлык правой кнопкой мыши и из выпадающего меню выберите опцию «Запуск от имени администратора». Повторите для игры.
Несовместимость с операционной системой
Если вы пользуетесь другой ОС, разработчик не гарантирует корректную работу приложения. То же касается 32-битной разрядности системы. Помочь решить проблему способна только смена ОС на другую, рекомендуемую разработчиками.
Отключение антивируса
Антивирус может удалить какой-либо из файлов игры, ошибочно приняв его за вредоносное ПО, или препятствовать его работе. Для исключения этого варианта временно отключите защитные приложения. Желательно также сделать это с Windows Defender или брандмауэром.
Дополнительно проведите восстановление файлов на тот случай, если они были повреждены приложениями.
В случае дальнейшей корректной работы игры обновите антивирус или выберите другую программу для защиты.
Обновление драйвера видеокарты
Чаще всего последняя версия драйверов является наиболее оптимизированной. Попробуйте обновить ПО через специальное приложение от производителя видеокарты. Если такой программы у вас нет, зайдите на сайт компании и скачайте последнюю версию оттуда. Не загружайте драйвера со сторонних ресурсов: они могут быть заражены вредоносным ПО. Избегайте использования бета-версий. В их коде могут содержаться ошибки.
Установка последней версии DirectX
Для правильной работы игры нужно скачать пакет DirectX. Желательно обновить его вместе с драйверами. Найти его можно на официальном сайте корпорации Microsoft. Если вы не знаете, какая версия DirectX установлена у вас, сделайте следующее:
Чаще всего DirectX обновляется вместе с системой. Однако при использовании Windows Vista, 7 или XP вам потребуется самостоятельно загружать новые пакеты. Некоторые видеокарты не совместимы с последними версиями DirectX. В таком случае решить проблему можно только заменой комплектующих. Вам понадобится видеокарта, поддерживающая уровень компонентов 10.0 или выше.
Обновление операционной системы
Обновление ОС помогает закрыть уязвимости. Во время него могут быть автоматически установлены новые версии драйверов. После обновлений улучшается оптимизация и совместимость с приложениями. По этой причине рекомендуется установить автоматическую загрузку новых версий ОС.
Дополнительные решения
Чтобы избавиться от ошибок и бесконечной загрузки, сделайте следующее:
Почему не запускается Fortnite на PS4
При использовании платформы PS4 в первую очередь следует рассмотреть проблемы, не связанные с программным обеспечением. Если у вас не получается заходить в игру или на сервер, проверьте соединение с интернетом. Возможно, в лаунчере проводят технические работы, поэтому клиент Fortnite сейчас недоступен.
Источник
Глючит или не запускается Fortnite? Решение есть! Постоянные лаги и зависания — не проблема! После установки мода Fortnite начала глючить или НПС не реагируют на завершение задания? И на этот вопрос найдется ответ! На этой странице вы сможете найти решение для любых известных проблем с игрой и обсудить их на форуме.
Игра не запускается
Игра вылетает на рабочий стол без ошибок.
О: Скорее всего проблема в поврежденных файлах игры. В подобном случае рекомендуется переустановить игру, предварительно скопировав все сохранения. В случае если игра загружалась из официального магазина за сохранность прогресса можно не переживать.
Fortnite не работает на консоли.
О: Обновите ПО до актуальной версии, а так же проверьте стабильность подключения к интернету. Если полное обновление прошивки консоли и самой игры не решило проблему, то стоит заново загрузить игру, предварительно удалив с диска.
Ошибка 0xc000007b.
О: Есть два пути решения.
Первый — полная переустановка игры. В ряде случаев это устраняет проблему.
Второй состоит из двух этапов:
Ошибка 0xc0000142.
О: Чаще всего данная ошибка возникает из-за наличия кириллицы (русских букв) в одном из путей, по которым игра хранит свои файлы. Это может быть имя пользователя или сама папка в которой находится игра. Решением будет установка игры в другую папку, название которой написано английскими буквами или смена имени пользователя.
Ошибка 0xc0000906.
О: Данная ошибка связана с блокировкой одного или нескольких файлов игры антивирусом или “Защитником Windows”. Для её устранения необходимо добавить всю папку игры в исключени. Для каждого антивируса эта процедура индивидуально и следует обратиться к его справочной системе. Стоит отметить, что вы делаете это на свой страх и риск. Все мы любим репаки, но если вас часто мучает данная ошибка — стоит задуматься о покупке игр. Пусть даже и по скидкам, о которых можно узнать из новостей на нашем сайте.
Отсутствует msvcp 140.dll/msvcp 120.dll/msvcp 110.dll/msvcp 100.dll
О: Ошибка возникает в случае отсутствия на компьютере корректной версии пакета Microsoft Visual C++, в который и входит msvcp 140.dll (и подобные ему). Решением будет установка нужной версии пакета.
После загрузки и установки нового пакета ошибка должна пропасть. Если сообщение об отсутствии msvcp 140.dll (120, 110, 100) сохраняется необходимо сделать следующее:
Ошибка 0xc0000009a/0xc0000009b/0xc0000009f и другие
О: Все ошибки начинающиеся с индекса 0xc0000009 (например 0xc0000009a, где на месте “а” может находиться любая буква или цифра) можно отнести к одному семейству. Подобные ошибки являются следствием проблем с оперативной памятью или файлом подкачки.

Размер файла подкачки должен быть кратен 1024. Объём зависит от свободного места на выбранном локальном диске. Рекомендуем установить его равным объему ОЗУ.
Если ошибка 0xc0000009а сохранилась, необходимо проверить вашу оперативную память. Для этого нужно воспользоваться функциями таких программ как MemTest86, Acronis, Everest.
Игра тормозит и лагает
Скорее всего данная проблема носит аппаратный характер. Проверьте системные требования игры и установите корректные настройки качества графики. Подробнее об оптимизации игры можно почитать на форуме. Также загляните в раздел файлов, где найдутся программы для оптимизации Fortnite для работы на слабых ПК. Ниже рассмотрены исключительные случаи.
Появились тормоза в игре.
О: Проверьте компьютер на вирусы, отключите лишние фоновые процессы и неиспользуемые программы в диспетчере задач. Также стоит проверить состояние жесткого диска с помощью специализированных программ по типу Hard Drive Inspector. Проверьте температуру процессора и видеокарты —возможно пришла пора обслужить ваш компьютер.
Долгие загрузки в игре.
О: Проверьте состояние своего жесткого диска. Рекомендуется удалить лишние моды — они могут сильно влиять на продолжительность загрузок. Проверьте настройки антивируса и обязательно установите в нём “игровой режим” или его аналог.
Fortnite лагает.
О: Причинами периодических тормозов (фризов или лагов) в Fortnite могут быть запущенные в фоновом режиме приложения. Особое внимание следует уделить программам вроде Discord и Skype. Если лаги есть и в других играх, то рекомендуем проверить состояние жесткого диска — скорее всего пришла пора заменить его.
Проблемы с модами
Ошибки загрузки/обновления
Проверьте стабильность подключения к интернету, а также скорость загрузки. При слишком высоком пинге или низкой пропускной способности обновление может выдавать ошибки.
Если магазин или лончер Fortnite не завершает обновления или выдает ошибки, то переустановите саму программу. При этом все скачанные вами игры сохранятся.
Запустите проверку целостности данных игры.
Проверьте наличие свободного места на том диске, на котором установлена игра, а также на диске с операционной системой. И в том и в другом случае должно быть свободно места не меньше, чем занимает игра на текущий момент. В идеале всегда иметь запас около 100Гб.
Проверьте настройки антивируса и “Защитника Windows”, а также разрешения в брандмауэре. Вполне возможно они ограничивают подключение к интернету для ряда приложений. Данную проблему можно решить и полной переустановкой магазина или лончера т.к. большинство из них попросит предоставить доступ к интернету в процессе инсталляции.
О специфических ошибках связанных с последними обновлениями можно узнать на форуме игры.
Ошибки входа в игру
Проверьте соединение с интернетом, а также убедитесь в том, что у вас установлены последние обновления. Проверьте настройки вашего антивируса — вполне возможно что в данный момент он ограничивает доступ к интернету для ряда приложений. Может быть игра готовится к выходу большого обновления? Или ошибка не только у вас? Обязательно проверьте последние новости по игре, а так же загляните на форум, чтобы обсудить проблему с другими игроками.
Черный экран и вылет при попытке зайти в игру.
О: Если вы используете VPN, то с большей долей вероятности проблема именно в нём. Попробуйте изменить его настройки или временно отключить. Рекомендуется сменить регион в самой игре (если такая возможность предусмотрена). Спустя какое-то время можно будет вернуться к привычным настройкам.
“Недействительная сессия” и аналогичные.
О: Перезапустите лончер и дождитесь его повторного подключения к серверам. Если это не помогло — потребуется перезапуск компьютера и роутера. Если и в этом случае проблема не исчезла стоит обратиться на форум — скорее всего ошибка носит массовый характер.
Fortnite не подключается к серверу.
О: Скорее всего, сервер игры перегружен или конкретное лобби не доступно в данный момент. Попробуйте обновить список доступных серверов или просто перезапустить игру.
P.S. Удостоверьтесь что ваш аккаунт или ip-адрес не был забанен в игре за нарушение правил, а также на вашем компьютере не установлены читы и другие запрещенные программы.
Вопросы по прохождению
Ответы на все вопросы касающиеся прохождения Fortnite можно найти в соответствующих разделах Wiki, а также на нашем форуме. Не стесняйтесь задавать вопросы и делиться своими советами и решениями.
Источник
Есть лишь некоторые игры, которые в конечном итоге становятся культурным феноменом. Fortnite — одна из них, с сотнями миллионов игроков и культовым игровым контентом с яркой графикой и веселыми танцами.
Если вы являетесь частью культурного феномена Fortnite, но в вашей игре есть только одна загвоздка — постоянные сбои в игре, то вы попали в нужную статью.
Несмотря на бешеную популярность, некоторые игроки иногда сообщали о сбоях Fortnight. Для игры, которую нельзя поставить на паузу и сохранить, это было бы чрезвычайно неприятным затруднением, и мы полностью понимаем ваше разочарование.
В этой статье мы собрали некоторые распространенные проблемы, опубликованные самими игроками, и включили в них методы устранения неполадок, которые мы сочли эффективными.
Ваш компьютер соответствует минимальным системным требованиям?
Несмотря на то, что Fornite — игра для киберспорта, достаточно взглянуть на ее минимальные системные требования, и мы можем честно сказать, что они довольно крутые, если у вас есть только начальный или старый ПК.
Очевидно, что лучше всего проверить системные требования перед загрузкой и воспроизведением игры, но если вы уже начали и изначально не было никаких проблем; тогда вы можете захотеть перепроверить свои спецификации.
Кроме того, возможно, вы все-таки соответствуете требованиям, но некоторые обновления игры отбросили вас назад.
Проверьте детали вашего ПК, потому что некоторые из них могут нуждаться в обновлении.
Минимальные требования к ПК для Fortnite
Процессор: Intel Core i5-7300U 3,5 ГГц
Графический процессор: Nvidia GeForce GTX 960, AMD R9 280, любой графический процессор, поддерживающий Dx11
Оперативная память: 8 ГБ RAM
Хранилище: не менее 30 ГБ свободного места
Операционная система: Windows 7/8/10 64-бит
Правильно ли установлены графические драйверы?
Для заядлых любителей компьютерных игр чрезвычайно важно регулярно обновлять графические драйверы. Разработчики графических процессоров всегда предоставляют конкретные обновления для своих продуктов, которые могут во многом помочь во многих играх.
Если драйверы вашего графического процессора не обновлены должным образом, ваша видеокарта может иметь тенденцию к превышению производительности и может привести к перегреву или разгону. Также могут возникнуть проблемы с оптимизацией.
Помимо обновленных драйверов, некоторые игроки рекомендуют устанавливать графические драйверы, загружаемые с веб-сайта бренда, а не установщик, который поставляется с пакетом. Таким образом, вы уверены, что загружаемое вами программное обеспечение является обновленным.
Вы очищаете определенные фоновые приложения?
При запуске приложений с ОЗУ или игр, которые потребляют много ОЗУ, важно выделить больше ОЗУ для Fortnite, чтобы действительно помочь вашему ПК эффективно запускать игру.
Также могут быть определенные фоновые приложения, которые плохо взаимодействуют с игрой и могут вызывать сбой Fortnite.
Один игрок опубликовал на популярном форуме информацию о том, как им удалось определить фоновые приложения, которые возились с Fortnite, и это может сработать для вас.
Сначала перейдите в диспетчер задач и перейдите на вкладку «Процессы». Найдите следующие фоновые приложения: средство проверки обновлений Java, планировщик обновлений Java и Microsoft Office «нажми и работай» (SxS). Щелкните эти приложения правой кнопкой мыши и выберите «Завершить задачу», чтобы убедиться, что они больше не работают в фоновом режиме.
Вы ограничили свой FPS?
Для людей с мощными ПК впечатления должны быть отличными, не так ли?
Вы можете наслаждаться четкой графикой, быстрым временем обработки, и ваша установка, вероятно, тоже хорошо выглядит. Однако мощные ПК также имеют свою долю недостатков, особенно когда пользователь не знает, что делает.
Вы, возможно, разгоняете свою систему? Вы не ограничиваете свою игровую частоту кадров?
Если вы делаете это непреднамеренно или намеренно, то пора все исправить.
В зависимости от того, какой у вас монитор, процессор и графический процессор, установите ограничение для частоты кадров в Fortnite. Если Vsync выключен, вашим максимальным значением должно быть 60 кадров в секунду. Если у вас монитор с частотой 60 Гц, вы можете увеличить скорость до 120 кадров в секунду. Если ваш монитор составляет 144 Гц, ограничьте частоту кадров до 140.
Кроме того, всегда проверяйте температуру процессора и его использование.
Вы используете DirectX 12?
Некоторые игроки отмечали, что игра становится нестабильной после обновлений Windows. Кроме того, согласно плате Fortnite Trello, Directx 12 был признан ненадежным.
А пока вернитесь к Directx 11, если вы используете Directx 12.
Для этого откройте программу запуска Epic Games. Зайдите в Настройки, а затем Fortnite. Найдите поле «Дополнительные аргументы командной строки» и установите его. Введите «d3d11», закройте панель запуска и повторно запустите Fortnite.
Это может помочь с некоторыми распространенными проблемами, такими как сбой Fortnite после запуска.
Вы также можете попробовать режим производительности Dx11, если вас не беспокоит обновление.
Есть ли проблема с античитом Epic Games?
Игровые платформы, такие как Steam и, в данном случае, Epic Games, имеют встроенные системы защиты от читерства Easy, которые помогают регулировать свои игры и гарантировать, что все играют на равных.
Иногда античит-система могла работать нестабильно и отображать ошибки во время игры. Когда это произойдет, появится тенденция к сбою Fortnite.
Некоторые причины, по которым античит-программа испытывает ошибки, включают отсутствие или неправильную интеграцию игровых файлов, неправильную установку, а также антивирусное программное обеспечение и другие программы, которые напрямую мешают Easy anti-cheat.
Чтобы исправить Easy Anti-Cheat от Epic Games, вам нужно сначала найти папку Epic Games на вашем диске C. Найдите папку Fortnite и перейдите в «Игра Fortnite». Последовательно щелкните следующие файлы: двоичные файлы, win64 и EasyAntiCheat. После этого нажмите «EasyAntiCheat_Setup» и выполните ремонт.
Перед запуском игры сначала перезапустите клиент Epic Games.
Резюме
Сам по себе Fortnite, похоже, не отображает никаких проблем с оптимизацией. Скорее, он иногда испытывает некоторые взаимодействия, которые негативно влияют на игру. Это может быть что-то столь приземленное, как программа запуска Epic Games или античит-система, или что-то более серьезное, например, ваши видеокарты или проблемы с разгоном и температурой.
Хорошая новость заключается в том, что это случается довольно редко, и если вы один из тех немногих, кто сталкивается с этим, вы можете легко решить проблемы, с которыми сталкиваетесь.


.jpg)

.jpg)

















.jpg)
.jpg)
.jpg)