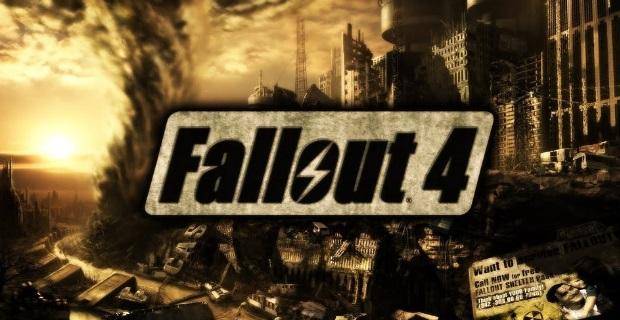Содержание
- Как убрать Синий экран смерти в Windows 10
- Причины появления
- Первое, что необходимо сделать
- Компьютер не загружается
- Часто вылетает синий экран на Windows 10
- Проверка «железа»
- Проверка целостности системных файлов
- Синий экран смерти: коды ошибок Windows 10
- Штатные средства устранения неполадок
- Комментарии (11)
- Синий экран в Windows 10: «На вашем ПК возникла проблема. » (а за ним перезагрузка компьютера)
- Из-за чего появляется синий экран, и что можно сделать
- При очевидной причине (установка сбойного драйвера, обновления ОС и пр.)
- Как восстановить систему
- Как откатиться к старому драйверу
- При не очевидной причине: ошибка возникла внезапно
- Если синий экран не дает загрузить Windows
- Если ошибка появляется в игре
- Диагностика: что проверить
- Температуры ЦП, видеокарты
- Стресс-тест (как себя ведет оборудование под нагрузкой)
- Тестирование планок ОЗУ
- Сбросить настройки BIOS
- Когда Windows 10 вылетает
- Мгновенный вылет игры или программы
- Не хватает привилегий
- Использование нелицензионного ПО
Как убрать Синий экран смерти в Windows 10
Синий экран смерти в Windows 10 (BSOD) может вылететь в любой момент – при запуске ОС или во время работы программы. Сейчас это изображение печального смайла и сообщение о коде ошибки. Мы приведем причины и наиболее общие рекомендации, что можно сделать в такой ситуации.
Причины появления
Почему при загрузке Windows 10 появляется синий экран смерти – определить сразу сложно, так как может быть сбой как аппаратной, так и программной части.
Первое, что необходимо сделать
Если компьютер загрузился, отключите лишние антивирусы, оставьте один. Проверьте всю систему на заражение.
Если вы разгоняли компьютер через БИОС – верните старые нормальные значения. Это может быть причиной того, что появится синий экран при установке Windows 10.
Выключите ПК и откройте. Пропылесосьте, проверьте кулер. Аккуратно потрогайте все разъемы, детали должны быть плотно вставлены друг в друга.
Естественно, если синий экран и перезагрузка Виндовс 10 на ноутбуке – этого делать не стоит, лишитесь гарантии. Его можно просто оставить на некоторое время в выключенном состоянии, особенно если корпус явно нагрелся.
Если далее ПК загрузится без “смерти”, проверьте температуру с помощью программы типа HWMonitor. При перегреве, который также часто становится причиной того, что в Windows 10 появляется синий экран и ПК перезагружается, сделайте следующее:
Ноутбук лучше отнести специалисту.
А как быть, если у вас горит чёрный экран на компьютере или ноутбуке Виндовс 10 при загрузке? Переходите по ссылке и узнаете ответ на этот вопрос.
Синий экран смерти Windows 10 продолжает вылетать: что делать, если все вышеперечисленное не помогло, расскажем далее.
Компьютер не загружается
При включении компьютера появляется синий экран смерти, начинается перезагрузка и снова экран смерти – необходимо загрузиться с установочного накопителя или с восстановительного диска. У вас он должен быть, каким бы способом вы не ставили свою ОС. Если нет – ищите компьютер с Windows 10 и делайте.
Далее пройдите по шагам.
Часто вылетает синий экран на Windows 10
При этом компьютер загружается, но постоянно вылетает. Причиной могут стать драйвера.


5. После обновления Windows 10 появился синий экран смерти, значит драйвера могли быть изменены на универсальные. Скачивайте с ресурса производителя и устанавливайте. Рекомендуем поменять все основные – видео, материнку. В таком случае выбирайте ручное обновление.
Также может помочь откат обновления. Идите в «Параметры» — «Обновление и безопасность».

Проверка «железа»
Подсказку, как исправить синий экран смерти в Windows 10 даст и проверка совместимости планок оперативной памяти, и ее целостность. Поможет в этом программа MemTest86+, которую скачиваем с официального ресурса.
Если проблемных секторов слишком много, придется менять модели ОЗУ.
Чтобы выявить поврежденные сектора на жестком диске, используйте встроенное средство:


Проверка целостности системных файлов
Синий экран со смайликом Windows 10 продолжает досаждать — проверьте систему на корректность работы. Команды SCF и DISM сразу при проверке пытаются и восстановить.


Синий экран смерти: коды ошибок Windows 10
Перечислить все коды не представляется возможным, поэтому укажем самые распространенные и как их можно решить.
Варианты решения проблемы
Помимо всех предложенных выше действий, используйте стороннюю программу для полной чистки компьютера, включая реестр. Например, CCleaner.
Системный файл управления видеокарты семейства NVidia
В диспетчере задач удаляем драйвер, скачиваем новый с официального сайта и устанавливаем вручную.
Системный файл управления видеокарты семейства ATI Radeon
По аналогии с предыдущим.
netio sys/ 0×00000050
Системный файл, отвечающий за реализацию сетевого стекаIPv4/IPv6
Реинсталлировать «дрова» сетевой карты.
Скачать свежую версию uTorrent, если вылетает при попытке скачивания.
Убрать флажок «IP версии 6 (TCP/IPv6)», пройдя по пути «Параметры» — «Состояние» — «Центр управления сетями и общим доступом» — «Изменение параметров адаптера» — ПКМ – «Свойства» — «Сеть».
Штатные средства устранения неполадок
Этот пункт, касающийся экрана смерти, мы нашли в системе случайно, даже на сайте Майкрософт его не упоминают в качестве средства решения проблемы. Но расскажем о нем.


В заключение дадим совет: когда компьютер работает без сбоев, создавайте точку восстановления. Это поможет избавиться вам от большинства проблем, связанных с вирусами, обновлениями и инсталляцией сомнительного ПО.
Комментарии (11)
за 2 года перепробовал наверное около 15 сборок Win-10. У всех рано или поздно этот синий экран выползает. У какой то сборки через 2-3 недели, у какой то через 3-4 месяца. Никакие манипуляции с настройками в биосе, протиранием планок памяти резинками и прочее не помогают. Тут есть единственный вариант, либо ставить полную лицензию, которая никому на фиг не нужна, либо любимая и надёжная 7. В процессе работы была выявлена только одна единственная рабочая и стабильная сборка — Windows10_Enterprise_LTSB_v1607_x64_RU_ by_LeX_6000_(16.03.2017) … остальное всё г***.
Здравствуйте! Пожалуйста, помогите.. Sony Waio, на днях произошло обновление Windows 10, и после этого вылез синий экран смерти с ошибкой Memory Management. Любые попытки восстановить доступными способами окончились неудачей. В BIOS лезть боюсь, тк мало что там смыслю. На кону почти 600 ГБ драгоценных данных. Пожалуйста, подскажите, как спасти ноутбук?
Мучился долго.С момента установки десятки. Комп. 2007г. ASUS P5B-VM. CPU E2160 Старый.Очень часто зависал и авто перезагружался. При включении появлялся синий экран, сам перезагружался. Практически перепробовал почти все что написано выше. Проверил, что можно, AIDA-64. Заменил трижды термопасту CPU и видеокарты. Заменил блок питания на более мощный DN450, был 350вт. Поскольку в компах я чайник, то решил, что происходит конфликт «интересов», команд на ЦПУ, происходит зависание и перезагрузка. Чтобы разгрузить CPU E2160? переустановил десятку с х32 разрядной на х64. ОЗУ добавил с двух до шести ГБ, пишет доступно 2ГБ, что и было раньше. Снял 1 ГБ, сейчас видит 2.75ГБ. С 2ГБ работал нормально, только в диспетчере задач загрузку показывал свыше 65% Три дня (срок конечно малый) без сбоев. Ранее не проходило и дня, Может кому поможет. Понаблюдайте в «диспетчере задач» за загрузкой. Скачайте АИДА-64, месяц бесплатно. Удачи! Может кто подскажет, что с ОЗУ? Почему достпно меньше установленного?. По паспорту должен видеть до 8ГБ
Все хорошо и работатет, но как только запускаю игру, спустя минут 5 после запуска игры вылетает синий экран и перезагружает ПК, что делать?
А такое происходит только от какой-то определенной игры?
Привет, я могу сказать только одно переустанови систему и обнови драйвера на видеокарту
Здравствуйте,когда начинаю играть более 10-15 минут вызывается синий экран
Добрый день. У меня не запускается Виндовс 10 – все время синий экран. И диска установочного у меня нет. Где мне его взять?
Здравствуйте. Найдите рабочий компьютер с Windows 10 и запустите через поиск панель управления. В ней выберите пункт «Восстановление» и в нем кликните «Создание диска восстановления
Здравствуйте. Подскажите, а как вызвать синий экран смерти Windows 10 принудительно?
Добрый день. Сделайте следующее:
1. Win+R – SystemPropertiesAdvanced — «Параметры» напротив раздела «Загрузка и восстановление». Затем «Отказ системы», снять галку «Выполнить автоматическую перезагрузку». Проверьте наличие пути сохранения дампов памяти.
2. Запускайте редактор реестра (WIN+R – regedit). В ветке HKEY_LOCAL_MACHINESystemCurrentControlSetServicesi8042prtParameter или HKEY_LOCAL_MACHINESystemCurrentControlSetServiceskbdhidParameters (если клавиатура USB) создавайте новый параметр DWORD (32 бита) CrashOnCtrlScroll со значением 1.
После перезагрузки вы сможете вызвать BSOD, зажав правый CTRL и дважды нажав кнопку Scroll Lock
Источник
Синий экран в Windows 10: «На вашем ПК возникла проблема. » (а за ним перезагрузка компьютера)

Не могу не отметить, что подобная ошибка «коварная», т.к. не всегда просто найти ее причину (к тому же, она может возникнуть на этапе загрузки ОС и не позволить исправить ее).
Как бы там ни было, в этой заметке представлю несколько наиболее типичных причин появления синего экрана, а также способы их устранения. Заметка рассчитана на начинающих пользователей.
И так, ближе к теме.
На вашем ПК возникла проблема и его необходимо перезагрузить / Пример подобной ошибки
Из-за чего появляется синий экран, и что можно сделать
При очевидной причине (установка сбойного драйвера, обновления ОС и пр.)
Под очевидной я понимаю ту причину, которая привела к ошибке сразу же после вашего действия (и вы это заметили). Например, установили новую программу — появился синий экран ⇒ причина понятна. 👌 Кстати, в более половине случаев так и бывает (просто не все обращают на это внимание).
Стоит отметить, что наиболее часто синий экран возникает после подключения нового оборудования и установки драйвера на него. Сюда же можно отнести и обычное обновление драйверов, и ОС Windows.
Поэтому, если после установки какой-то программы/драйвера началась подобная проблема — просто удалите это ПО, или замените его на более старую версию (откатитесь к старому драйверу). Кстати, чаще всего (по моим наблюдениям) проблема возникает при обновлении драйвера видеокарты, и при установки драйвера без цифровой подписи.
Как восстановить систему
Самый надежный вариант восстановить работу ОС после установки сбойного ПО — это воспользоваться точкой восстановления (создаются они автоматически, правда, в разных версиях ОС эта опция может быть как включена, так и выключена).
Для запуска восстановления (универсальный способ):
В общем-то, если точки восстановления есть — просто откатите систему к одной из них, и проблема в большинстве случаев на этом и разрешается.
Выбор точки восстановления
Что делать, если точки восстановления нет:
Как откатиться к старому драйверу
1) Сначала необходимо открыть диспетчер устройств.
При не очевидной причине: ошибка возникла внезапно
Когда синий экран появился внезапно и нет какой-то явно-очевидной причины — разобраться с этим не всегда так просто.
Для начала я рекомендую сфотографировать (или записать) код ошибки, проблемный файл и т.д. (см. мои примеры ниже). Этот код ошибки (или конкретный проблемный файл) — могут очень существенно сузить круг проблем (а иногда и прямо указать на нее).
VIDEO TDR FAILURE (фото экрана с ошибкой)
Если вы не успели заснять ошибку, то есть спец. утилита BlueScreenView, позволяющая просмотреть дамп в Windows и найти все последние ошибки, связанные с синим экраном.
Далее, зная код ошибки, попробуйте воспользоваться специализированными сайтами и найти по нему причину проблемы:
Обратите внимание, что на том же bsodstop.ru можно получить не только вероятную причину, но и ее решение. По крайней мере, начать разбираться с проблемой рекомендую именно с этого.
Если код ошибки ничего не дал, попробуйте провести несколько шагов диагностики.
Если синий экран не дает загрузить Windows
Примечание : т.е. он появляется сразу же во время начала загрузки ОС Windows (до появления рабочего стола).
Этот вариант синего экрана наиболее коварен, т.к. у неподготовленного пользователя складывается ощущение, что «система мертва» и уже ничего нельзя поделать. 👀
Что можно посоветовать:
1) После 2-3-х неудачных загрузок с появлением критических ошибок — в большинстве случаев появляется окно с предложением восстановить работу устройства. Если причина ошибок связана с каким-нибудь недавно установленным ПО — рекомендую загрузиться в безопасном режиме и удалить его.
Также отсюда можно попробовать запустить восстановление системы (актуально, если у вас есть точка восстановления, об этом ниже).
2) Если окно восстановление не появляется, можно загрузить ПК/ноутбук с помощью установочной флешки (как ее сделать). Разумеется, идеально, если она уже у вас есть (либо есть второй ПК, на котором ее можно быстро создать).
Восстановление системы / Windows 10
После должен запуститься мастер, который поможет вам откатить систему к предыдущему работоспособному состоянию (при наличии точек восстановления).
Возможно, вам также понадобиться восстановить загрузочные записи ОС (ссылка ниже в помощь).

4) Попробуйте установить еще одну ОС Windows на диск (либо переустановить старую).
5) Если предыдущее не помогло, возможно проблема в железе. Попробуйте отключить от ПК/ноутбука всё (до минимума): принтеры, сканеры, USB-переходники, доп. мониторы и т.д.
Рекомендую также обратить внимание на ОЗУ, попробуйте оставить только одну планку (если у вас их 2/3), поочередно установите и проверьте ее работу в разных слотах (не лишним было бы протестировать ее с помощью спец. утилиты).
Если ошибка появляется в игре
1) Переустановите драйвера (в особенности на видеокарту). Загрузите их с официального сайта производителя вашего устройства.
Если есть возможность, попробуйте использовать другую ОС с более старой/новой версией видеодрайвера.
2) Проверьте файлы игры антивирусом, попробуйте ее переустановить. Измените графические настройки (отключите туман, мелкие частицы, вертикальную синхронизацию, различные фильтры и т.д.).
3) Проведите стресс-тест видеокарты, просмотрите ее температуры, проверьте не перегревается ли она.
4) Отключите (удалите) различные утилиты для ускорения игр, просмотра за FPS и т.д.
Диагностика: что проверить
Температуры ЦП, видеокарты
В играх, редакторах (и др. ресурсоемких программах) температура ЦП и видеокарты может существенно повышаться. Разумеется, если температура выходит за определенные пределы — это может приводить к различным ошибкам (в т.ч. и синему экрану).
Для просмотра температуры чаще всего используют спец. утилиты (например, AIDA 64). Разумеется, смотреть за температурой нужно в динамике: т.е. запустите утилиту сразу же после загрузки Windows, а потом приступите к своей обычной работе за ПК (время от времени поглядывая за датчиками, особенно, когда слышите нарастающий гул кулеров).
Примечание : у AIDA 64 датчики температур можно вывести в трей (рядом с часами) Windows. Таким образом вам не придется каждый раз сворачивать/разворачивать окно утилиты.
Вообще, конечно, более эффективно проверить состояние железа компьютера позволяет стресс-тест (это когда спец. программа «искусственно» создает высокую нагрузку). Об этом ниже.

Температура процессора Intel: как ее узнать; какую считать нормальной, а какую перегревом — https://ocomp.info/temperatura-protsessora-intel.html
Стресс-тест (как себя ведет оборудование под нагрузкой)
Стресс-тест позволяет узнать реальную частоту работы ЦП и видеокарты, их температуры, проверить стабильность системы, узнать обо всех слабых местах ПК/ноутбука. Нередко, стресс-тест — является единственным способом, позволяющим докопаться до причины нестабильной работы устройства.
Как выполнить стресс-тест процессора и системы в целом, держит ли он частоты, нет ли перегрева (AIDA 64) — https://ocomp.info/kak-vyipolnit-stress-test-videokartyi-noutbuka-v-aida-64.html
Частота работы ЦП / AIDA 64
Результаты теста в реальном времени / утилита OCCT

Тестирование планок ОЗУ
С памятью есть проблемы / утилита Memtest 86+
Кстати, также порекомендовал бы почистить контакты планок с помощью резинки и кисточки (разъемы на материнской плате не лишним было бы продуть). Если у вас используется несколько планок — попробуйте запустить компьютер с одной (возможно, что из-за одной из планок (или слота) и выскакивает синий экран. ).
Чистка контактов памяти резинкой и кисточкой
Сбросить настройки BIOS
В BIOS есть ряд настроек, при изменении которых компьютер может перестать стабильно работать. Например, один из вариантов — это смена режима работы накопителя (AHCI, IDE) или изменение приоритета загрузки.
Стоит отметить, что подобные параметры не всегда меняются вручную — смена может произойти из-за севшей батареи или скачка в цепях электропитания (в этом случае прошивка BIOS может «сгинуть» (вы это сразу поймете, т.к. устройство перестанет включаться вовсе!) и восстановить ее можно будет только в сервисе на программаторе).

Дополнения по теме приветствуются.
Источник
Когда Windows 10 вылетает
Проблемы Windows 10 даже спустя год с даты ее официального релиза никуда не делись. Тысячи пользователей до сих пор жалуются, что в «десятке» вылетает множество программ, причем случается это при различных обстоятельствах. Геймеры, например, пытаются запускать новые игры в режиме совместимости с предыдущими версиями Windows, а использующие нелицензионный софт юзеры повсеместно сталкиваются с тем, что «десятка» вылетает вскоре после запуска пиратских копий программ (взломанных игр это тоже касается).
Мгновенный вылет игры или программы
Нередки случаи, когда после запуска программы она остается в оперативной памяти (можно увидеть активный процесс), но графический интерфейс не появляется. В основном, такое приложение потребляет немного памяти, по сравнению со случаем, когда бы оно работало.
Проверяется наличие процесса в диспетчере задач на одноименной вкладке.
Вторая «модификация» неполадки – после вызова программы или игры процесс в течение нескольких секунд завершается, экран мигает один раз.
Суть проблемы, зачастую кроется в несовместимости программного продукта с Windows 10 или использованием системой устаревших/проблемных драйверов для одного из компонентов ОС. Если случается такое в процессе запуска игры, скорее всего, необходимо обновить драйверы видеоадаптера. Делать это будем при помощи программы DriverBooster.
Сразу после запуска приложение осуществит сканирование системы и определит, какие устройства нуждаются в обновлении программной составляющей.
Обязательно обновляем программное обеспечение для видеокарты и, желательно бы, для звукового адаптера.
Имейте ввиду, что с Driver Booster устанавливается еще несколько приложений от разработавшей ее компании, которые после придется удалить. Также не забывайте поддерживать версии программ в актуальном состоянии.
Вторым фактором, вызывающим вылет приложения в среде Windows 10, является функционирование антивирусной программы, особенно, интегрированной в операционную систему. Следуя рекомендациям многих юзеров, которым отключение антивируса помогло запустить ту или иную программу/игру, рассмотрим, как деактивировать механизм защиты Windows 10.
Если увидите предупреждение, что защитник отключен, – он не является причиной вылета приложений в Виндовс 10. Отключите защитный механизм используемого в системе антивируса. В большинстве случаев это осуществляется посредством контекстного меню его иконки в трее.
Это временное решение, так как Windows 10 активирует защитник автоматически вскоре после отключения, если на компьютере не установлено антивирусное ПО.
Для отключения защитника на постоянной основе делаем следующее.
Если эти операции для вас сложны, воспользуйтесь утилитой NoDefender и знайте: только разработчику известно, что еще эта программа делает в системе в фоне.
В проблемной игре используется технология наложения визуальных и физических спецэффектов Gameworks, разработанная компанией Nvidia? Попробуйте отключить все эффекты Gameworks в настройках приложения.
Естественно, если игра не запускается, придется воспользоваться ее лаунчером, где обязательно можно изменить настройки, или искать альтернативные методы (редактирование конфигурационных ini-файлов).
Не хватает привилегий
Ситуация, когда программа автоматически завершается после запуска ввиду невозможности получить требуемые для ее функционирования права, достаточно редка. Чаще всего приложения запрашивают получение повышенных привилегий. Если же предыдущие способы не исправили того, что в «десятке» вылетает игра/программа, попробуйте запустить проблемное приложение из-под администраторской учетной записи или, лучше всего, с привилегиями администратора. Для этого вызываем контекстное меню ярлыка или исполняемого файла и кликаем: «Запуск от имени…».
Использование нелицензионного ПО
В связи с новой политикой Майкрософт, Windows 10 отправляет на серверы все данные об используемом на ПК программном обеспечении, в особенности, которое работает без соответствующей лицензии. По большому счету, избавиться от такого рода шпионажа самостоятельно невозможно, не отключив доступ к интернету. Что и является единственный действенным способом избавиться от проблемы, когда нелицензионная игра вылетает на компьютере с Windows 10.
Источник
Попробуйте наш инструмент устранения неполадок
Выберите операционную систему
Выберите язык програмирования (опционально)
‘>
Когда вы слушаете музыку или сосредотачиваетесь на дедлайнах, ваш Компьютер с Windows 10 вылетает , и вы не знаете, что вы сделали, чтобы вызвать сбой. Это было бы так неприятно.
Почему вылетает Windows 10? Эта проблема может быть вызвана серьезными причинами, например поврежденными файлами или неисправностью оборудования. Но не паникуйте! Есть обходные пути для решения проблемы. Прежде чем выбросить компьютер из окна, попробуйте эти решения.
Вот решения, которые помогли людям решить проблемы со сбоями. Необязательно пробовать их все; просто двигайтесь вниз по списку, пока все снова не заработает.
- Отключите внешние устройства
- Отключить управление питанием состояния канала
- Обновите доступные драйверы
- Запустить проверку системных файлов
- Проверьте вредоносное ПО и вирусы
- Отключить быстрый запуск
- Восстановить предыдущее состояние
Примечание: если вы НЕ можете войти в свой компьютер с Windows, вам следует ввести Безопасный режим сначала попробуйте эти решения. Вы можете проверить этот пост о Как войти в безопасный режим в Windows 10 .
Исправление 1: отключите внешние устройства
Если вы подключили к своему компьютеру какое-либо внешнее устройство, это может вызвать сбой системы Windows, поскольку может возникнуть проблема связи между вашим устройством и системой Windows 10.
Вам следует отключить или отключить внешние устройства, такие как гарнитура, Bluetooth, SSD, а затем перезагрузить компьютер, чтобы посмотреть, устраняет ли он проблему сбоя Windows 10.
Если ваш компьютер перестает давать сбой, значит, проблема уже решена. Затем вы можете один раз подключить внешнее устройство и перезагрузить компьютер, чтобы определить причину.
Исправление 2: отключите управление питанием состояния канала
Опция PCI Express Link State Power Management является частью спецификации PCI-E и работает с активным управлением мощностью. Возможно, что-то не так с управлением питанием на вашем компьютере, поэтому вам следует выключить Link State Power Management. Вот как это сделать:
1) Тип Панель управления в поле поиска на рабочем столе и щелкните Панель управления открыть его.
2) Нажмите Варианты питания (не забудьте просмотреть Панель управления маленькие значки или же большие иконки ).
3) Нажмите Изменить настройки плана для какой бы схемы электропитания вы ни выбрали. В моем случае я нажимаю Изменить настройки плана за Высокая производительность .
4) Нажмите Изменить дополнительные параметры питания .
5) Прокрутите вниз и дважды щелкните PCI Express чтобы расширить его.
6) Дважды щелкните ссылку Государственное управление питанием и измените статую на Выключено .
7) Нажмите Применять и Хорошо для сохранения настроек.
Перезагрузите компьютер, и это должно решить проблему сбоя Windows 10.
Исправление 3: Обновите доступные драйверы
Отсутствующий или устаревший драйвер на вашем компьютере может привести к сбою системы, поэтому вы должны поддерживать драйверы на вашем компьютере в актуальном состоянии и обновлять те, которые устарели.
Обновить драйверы можно двумя способами: вручную и автоматически .
Обновите драйвер вручную : вы можете перейти на веб-сайт производителя вашего оборудования, найти последнюю версию драйвера, совместимую с вашей операционной системой, а затем загрузить и установить его на свой компьютер. Это требует времени и навыков работы с компьютером.
Автоматически обновить драйвер : если у вас нет времени или терпения, вы можете сделать это автоматически с помощью Водитель Easy .
Driver Easy автоматически распознает вашу систему и найдет для нее подходящие драйверы. Вам не нужно точно знать, в какой системе работает ваш компьютер, вам не нужно рисковать, загружая и устанавливая неправильный драйвер, и вам не нужно беспокоиться об ошибках при установке.
Вы можете автоматически обновлять драйверы с помощью СВОБОДНЫЙ или За версия Driver Easy. Но с версией Pro это займет всего 2 клика (и вы получите полную поддержку и 30-дневная гарантия возврата денег ).
1) Скачать и установите Driver Easy.
2) Запустите Driver Easy и нажмите Сканировать сейчас кнопка. Затем Driver Easy просканирует ваш компьютер и обнаружит проблемы с драйверами.
3) Щелкните значок Обновить рядом с отмеченным устройством, чтобы автоматически загрузить правильную версию драйвера (вы можете сделать это с помощью СВОБОДНЫЙ версия), затем установите драйвер на свой компьютер.
Или нажмите Обновить все для автоматической загрузки и установки правильной версии всех драйверов, которые отсутствуют или устарели в вашей системе (для этого требуется Pro версия — вам будет предложено выполнить обновление, когда вы нажмете Обновить все )
После обновления перезагрузите компьютер, чтобы изменения вступили в силу.
Исправление 4: запустить проверку системных файлов
Проверка системных файлов (SFC) — это встроенный инструмент Windows, который сканирует и восстанавливает поврежденные системные файлы. Если на вашем компьютере есть поврежденные системные файлы, ваша система без сомнения выйдет из строя. Поэтому вам следует запустить SFC, чтобы решить проблему. Для этого:
1) Тип cmd в поле поиска на рабочем столе. Щелкните правой кнопкой мыши Командная строка (или же cmd если вы используете Windows 7), чтобы выбрать Запустить от имени администратора , а затем щелкните да для проверки UAC.
2) Когда вы увидите командную строку, введите sfc / scannow и нажмите Войти .
3) Windows теперь проверит системные файлы и автоматически исправит все проблемы.
4) После завершения проверки выйдите из командной строки и попробуйте запустить программу, которая выдает ошибку.
Если Windows 10 по-прежнему дает сбой, не волнуйтесь. Нам есть что попробовать.
Исправление 5:Проверьте вредоносное ПО и вирусы
Если ваш компьютер с Windows 10 заражен вредоносным ПО или вирусом, вирус время от времени будет вызывать сбой вашего компьютера. Поэтому необходимо выполнить полное сканирование системы.
К сожалению, одного Защитника Windows может быть недостаточно, поэтому вам также следует попробовать стороннюю антивирусную программу, например McAfee или Norton.
Если обнаружена какая-либо проблема, следуйте инструкциям антивирусной программы, чтобы устранить проблему. Затем перезагрузите компьютер.
Исправление 6: отключить быстрый запуск
Включенная функция быстрого запуска может вызвать сбой вашего компьютера с Windows 10, поэтому обязательно отключите быстрый запуск. Для этого:
1) Тип Панель управления в поле поиска на рабочем столе и щелкните Панель управления открыть его.
2) Нажмите Варианты питания (не забудьте просмотреть Панель управления маленькие значки или же большие иконки ).
3) Нажмите Выберите, что делают кнопки питания слева.
4) Если Неисправность настройки отображается серым цветом и не может быть изменен, нажмите Изменить настройки, которые в настоящее время недоступны .
5) Затем снимите флажок рядом с Включить быстрый запуск (рекомендуется) . И нажмите Сохранить изменения .
Перезагрузите компьютер и посмотрите, устранит ли он проблемы со сбоями Windows 10.
Исправление 7: восстановить предыдущее состояние
Если вы недавно установили новое приложение или программу или обновили систему Windows, это может вызвать сбой Windows 10. Так вы можете вернуться в предыдущее состояние.
Способ 1: удалить недавно установленные программы
Если вы установили новые программы или приложения, удалите их.
1) На клавиатуре нажмите кнопку Windows logo key и р в то же время, чтобы вызвать окно ‘Выполнить’.
2) Тип appwiz.cpl и нажмите Хорошо .
3) Выберите программу / приложение, которое вы недавно установили, и Удалить Это.
Если приложений несколько, придется повторить удаление. Затем перезагрузите компьютер, чтобы устранить сбой.
Способ 2: Выполните восстановление системы
Вы можете решить проблему сбоя Windows 10, вернув свою систему в предыдущее состояние. Для этого вам следует использовать функцию восстановления системы.
Примечание. Прежде чем вы сможете попробовать это решение, в вашей системе должна быть создана точка восстановления.
1) Тип восстановление в поле поиска на рабочем столе и щелкните Восстановление в списке результатов.
2) Нажмите Открыть восстановление системы .
3) Нажмите Выберите другую точку восстановления и выберите точку восстановления до сбоя системы.
Следуйте инструкциям на экране, чтобы завершить восстановление.
Итак, у вас есть семь эффективных решений для исправления Проблемы с сбоями Windows 10 в вашем компьютере. Надеюсь, этот пост пригодится и поможет решить вашу проблему.
Windows вылетает — отображается ли ошибка из Синий экран ошибок смерти Или операционная система полностью выключена, и вы не можете загрузиться в нее — очень неприятно. Вы не только потеряете работу, которую собираетесь закончить, но и устранение неполадок, по которым происходит сбой Windows, может быть трудным. Когда происходят сбои, вы, вероятно, задаетесь вопросом, как предотвратить возникновение этих проблем в будущем. Давайте посмотрим на наиболее распространенные причины сбоев Windows и что делать, если Windows продолжает сбой.
1. Проблемы с оперативной памятью
Поскольку ваш компьютер хранит важные данные в оперативной памяти, проблемы с памятью могут вызвать сбой Windows. Обычно коды ошибок вроде Неустранимая ошибка исключения Когда Windows пытается получить данные из памяти, но не может сделать это правильно. Если это будет продолжаться, ваша оперативная память может выйти из строя.
Вы можете использовать бесплатный инструмент, например MemTest86 Чтобы увидеть, есть ли Проблемы с оперативной памятью. Также стоит убедиться, что микросхемы ОЗУ правильно установлены в свои слоты. Обратите внимание, что хотя недостаток ОЗУ может привести к зависанию вашей системы, обычно это не приводит к сбою Windows.
Если вы уверены, что RAM не является причиной, это может вызвать проблема материнской платы Иногда могут возникнуть похожие проблемы.
2. Проблемы с драйверами
Драйверы — это специализированные программы, которые позволяют Windows взаимодействовать с различными компонентами, подключенными к вашему компьютеру. В большинстве случаев драйверы устанавливаются и обновляются автоматически при подключении нового периферийного устройства или запуске Центра обновления Windows.
Однако, когда драйверы повреждены, они могут вызвать серьезные проблемы. Обычно это происходит вручную, устанавливая неправильный драйвер или обновляя его до новой версии, предоставленной производителем с некоторыми ошибками.
При устранении ошибок синего экрана ищите любые указания на какое-либо конкретное устройство, так как оно может быть виновником. Также рекомендуется открыть диспетчер устройств (доступ к которому можно получить, щелкнув правой кнопкой мыши меню «Пуск») и проверьте наличие значков предупреждений, которые представляют конфликты оборудования.
3. Сбой жесткого диска
Если накопитель (будь то жесткий диск или твердотельный носитель) на вашем компьютере неисправен, возможно, у вас происходит сбой Windows. Об этом могут свидетельствовать сбои, которые возникают только при попытке открыть определенные файлы, что указывает на повреждение определенного раздела диска.
Для старого жесткого диска звук щелчка — еще один признак неисправности диска. Поскольку для правильной работы Windows требуется доступ к файлам через диск для хранения данных, может произойти сбой, если диск не сможет прочитать эти файлы. Если это похоже на вашу проблему, узнайте, что с этим делать. неисправный жесткий диск — и обязательно сделаю Сделайте резервную копию ваших данных Как можно быстрее!
4. Перегрев компьютера.
Чрезмерный нагрев вызывает серьезные проблемы с чувствительными компонентами внутри вашего компьютера. Система, работающая в течение длительного периода времени при повышенной температуре, может быть необратимо повреждена. Для решения этой проблемы компьютер часто автоматически выключается, когда становится слишком жарко, что обычно приводит к сбою Windows.
Причины перегрева могут быть разными. Если у вас есть рабочий стол, убедитесь, что в корпусе есть соответствующая вентиляция. Вы также должны убедиться, что все вентиляторы внутри работают должным образом, а радиаторы не болтаются (проверьте термопасту). Обязательно Очистите свой компьютер Регулярно удаляйте излишки пыли.
Если вы используете ноутбук, старайтесь не класть его на колени или на такие поверхности, как одеяла, которые могут засорить источники охлаждения системы. См. Наш совет о Предотвратить перегрев компьютера Дополнительные советы.
5. Заражение вредоносным ПО
Вредоносные программы, включая вирусы, трояны и другие нежелательные файлы, могут нанести ущерб вашей системе. Во время устранения сбоев Windows 10 имеет смысл запустить сканирование на наличие вредоносных программ, чтобы исключить любое ошибочное вмешательство.
Сканирование с помощью встроенного Защитника Windows — хороший первый вариант. Для второго мнения мы рекомендуем установить бесплатную версию Malwarebytes И проверьте. Если вы обнаружите какое-либо вредоносное ПО, мы надеемся, что сбои утихнут после удаления инфекции.
6. Коррупция реестра
Реестр Windows — это огромная база данных, в которой Windows и приложения хранят свои записи. Из-за регулярного добавления, удаления и изменения записей реестра существует вероятность того, что его содержимое может быть повреждено.
Некоторые неправильные настройки в реестре имеют незначительный эффект, но другие могут привести к полному сбою Windows. Вот почему мы рекомендуем вам избегать использования приложений для очистки реестра, поскольку они часто приносят больше вреда, чем пользы. И если вы читаете руководство, в котором рекомендуется изменить значение реестра, будьте осторожны, чтобы ничего не изменить, пока вы находитесь внутри.
Если вы подозреваете, что причиной сбоя Windows является поврежденный реестр, вы мало что можете сделать, кроме Сбросить Windows 10.
7. Конфликты приложений
Большинство ошибок приложений не вызывают сбоев Windows; Это влияет только на рассматриваемое приложение. Однако иногда особенно серьезные сбои приложения могут привести к выключению всей системы. Если Windows дает сбой при открытии определенного приложения, попробуйте удалить приложения, чтобы посмотреть, решит ли это проблему.
Если вы считаете, что Windows 10 сама по себе замораживает ваше устройство, узнайте, что делать, когда Зависание Windows 10.
8. Энергетические проблемы
Если вы исключите другие возможности, есть вероятность, что сбои Windows будут вызваны мощностью, поступающей в ваш компьютер. Обычно это вызвано неисправностью блока питания.
Если блок питания компьютера поврежден, поток энергии может быть прерывистым или стать слишком слабым. Конечно, это может привести к сбою вашего компьютера. Замена блока питания — лучший способ устранения неполадок.
Еще одна проблема, связанная с питанием, — это установка в вашем доме. Перегрузка цепи, слабые провода или подключение компьютера к неисправной розетке питания могут вызвать сбои в работе из-за проблем с питанием. Чтобы проверить это, попробуйте переместить устройство в другую комнату и посмотреть, сохраняется ли проблема.
Мы предположили, что вы устраняете неполадки в Windows 10, описанные выше. Однако, если вы используете более старую версию Windows, это может усугубить вашу проблему. Windows 7 и более ранние версии больше не поддерживаются Microsoft официально, что означает, что они больше не получают обновления безопасности и стабильности.
По этой причине вы можете обнаружить, что старые версии Windows часто дают сбой. Вы должны обновить до Windows 10 как можно скорее, пока вы не перейдете на поддерживаемую платформу.
Говоря об этом, чтобы получить наилучшие результаты в Windows 10, вы должны убедиться, что вы устанавливаете обновления Windows, которые часто могут устранять проблемы со стабильностью, приводящие к сбоям. Однако иногда немедленная установка последнего крупного обновления Windows 10 может сама по себе вызвать нестабильность.
Если вы недавно обновили Windows 10 и у вас начались сбои, перейдите на страницу Настройки -> Обновление и безопасность -> Восстановление. Там вы можете вернуться к предыдущей версии Windows 10.
Почему Windows продолжает вылетать? Теперь ты знаешь
Мы рассмотрели причины, по которым Windows 10 чаще всего дает сбой. Как вы видели, многое из этого связано с компонентами, будь то несовместимый драйвер, неисправный компонент или сильный нагрев. Эти проблемы часто бывает трудно диагностировать, но, проверив эти причины, вы можете решить свою проблему.
Если вы столкнулись со сбоями во время игры, узнайте, что делать, когда Вылет игр в Windows.
Fallout 4 зависает.1. Убедитесь, что ваши конфигурации РС соответствуют минимальным требованиям: • Операционная система: Windows 7/8/10 (64-битная) • Память: 8 ГБ RAM • Процессор: Intel Core i5-2300 2.8 ГГц/AMD Phenom II X4 945 3.0 ГГц или аналогичный • Графика: NVIDIA GTX 550 Ti 2 ГБ/AMD Radeon HD 7870 2 ГБ или аналогичная • Жесткий диск: 30 ГБ свободного места
2. Если у вас лицензия в Steam, то верифицируйте файлы игры, затем установите последние обновление для драйверов и перезагрузите ПК. После переустановите Fallout 4 и убедитесь, в том, что Steam докачивает определенную часть файлов, ну а если вы обладатель пиратской версии то увы и ах.
Fallout 4 вылетает при запуске .1. Обязательно проверьте наличие свежего пакета драйверов для Nvidia и AMD. Для проверки посетите сайты производителей или воспользуйтесь специальным софтом.Примечание:Nvidia выпустили пакет новых обновлений перед выходом Fallout 4. Если игра вылетает на AMD, и от обновлений нет толку, то попробуйте сделать откат драйверов до более ранней версии, после убедитесь в том, что файлы Fallout 4 верифицированы в Steam.
2. Одна из главных причин вылета игры это не соблюдение минимальных параметров, и в этом пункте хочу выделить нехватку оперативной памяти (меньше 8 Гб) для адекватной работы вам придется добавить ОЗУ. Если же на вашем РС стоит 8 Гб оперативной памяти, а вылеты все же приемлемы, то попробуйте выгрузить лишении процессы из нее.
3. Отключите антивирусные программы. Данная процедура помогает некоторым при запуске в Steam.
4. Запустите игру в оконном режиме, предварительно установив игру с более низкими настройками.
5.Установите самые последние версии DirectX и Visual C.
Fallout 4 вылетает при загрузке. Обратите внимание на то, работают ли у вас в фоновом режиме антивирусные программы,Afterburner или программы для записи, если да отключите их. Затем верифицируйте кэш игры и перезапустите Fallout 4.
Fallout 4 не запускается “Черный экран”.1. Проверьте наличие русских букв на пути к файлам установленной игры (русских букв быть не должно).
2. Убедитесь в том, что ваши минимальных параметры соответствуют параметрам игры, не упустите из виду тот факт, что игра поддерживается только на 64-битной системе Windows.
3. Попробуйте запустить игру от имени администратора.
4. Проверьте не добавил ли ваш антивирусник файл игры ехе. в карантин. Данный пункт актуален для пользователей чей РС находиться под защитой Kaspersky и 360 Total Securit.
Fallout 4 ошибка записи диска . Данная ошибка тревожит в том случае если не достаточно места на вашем жестком диске.
Проблемы со звуком в игре Fallout 4. Если вы столкнулись с проблемой отсутствия звука, всему виной драйвера для звуковой карты, их нужно переустановить, а по возможности обновить, если переустановка нечего не поменяет.
Лаг с ускорением мыши. Если вы используете в качестве управления мышь и клавиатуру в игре Fallout 4, то можете столкнуться с такой проблемой как “лаги” мыши. Суть беды в том, что виной всему опция “сглаживания” для мыши, отключить её в меню игры нет возможности, но зато есть шанс отредактировать настройки в документе .ini Для устранения лага откройте файл Fallout4Prefs.ini, который находиться по умолчанию в папке с установленной игрой C:Users====Documents, в нем необходимо отыскать строчку [Controls] и добавить в конце данной графы строку которой в нем не хватает bMouseAcceleration=0 Перед выходом из документа сохраняем изменения.
Курсор мыши не отображается в меню игры Fallout 4. Корень данной проблемы таит в себе подключенный к компьютеру геймпад. Для решения этой проблемы необходимо просто извлечь геймпад из компьютера. Но для некоторых такой вариант может не подойти, так как у них, ни какой геймпад вовсе не подключен, но курсор все равно не отображается в игровом меню. Для того чтобы уладить этот нюанс необходимо открыть файл Fallout4Prefs.ini , который располагается в папке «C:Users====DocumentsMy GamesFallout4» после открытия документа при помощи любого текстового редактора находим в нем графу bGamepadEnable=1 и изменяем ее значение на bGamepadEnable=0Примечание: Если вы хотите играть на геймпаде, то необходимо отключить клавиатуру и мышь или наоборот, данная процедура исключит всевозможные сбои в игре в плоть до выбросов.
Fallout 4 исправление проблем связанных с консолью. Большинство пользователей столкнулись с проблемой стандартного включения консоли в Fallout 4, то есть у них не работают при нажатие клавиши. Чтобы исправить эту проблему, необходимо перейти в Панель управления языковой панели и поставить по умолчанию Английскую (США) раскладку клавиатуры.
Fallout 4 проблемы с фильтром зеленного цвета. Некоторые пользователи столкнулись с проблемой в виде преобладающего зеленного цвета в игре на всем экране. Данная ошибка связанна с зависанием определенных фильтров и для того чтобы вернуть цвета в исходное состояние можно попробовать загрузить игру с раннего сохранения, но есть вариант более гуманный такой как ввести команду rimod 00094636 в консоли самой игры вызывающего при помощи клавиши «Ё».
Снятие ограничение частоты кадров в Fallout 4. При появлении ограничений по частоте с V-Sync, необходимо запустите игру в оконном режиме. После открываем папку с установленной игрой по умолчанию путь выглядит так: C:Users====DocumentsMy GamesFallout4 . Находим в ней файл Fallout4Prefs.ini. Открываем его при помощи любого текстового редактора, и ищем iPresentInterval , значение которого следует изменить с 0 на 1. На этом еще не все выйдя из файла предварительно его сохранив открываем ПКМ его свойства и ставим галочку в пункте “Только чтение”.
Устранение проблем связанных: с замками, зашкаливающим FPS и быстрым передвижением персонажа. Для того чтобы избежать ряда проблем на видеокарте Nvidia нам понадобится специальная программа Nvidia Inspector. Запустив утилиту, предварительно скачав, ищем строчку “Driver Version” напротив него будет значок, кликнув по нему откроется окно с тонкими настройками для каждой игры. В нем нам необходимо отыскать Fallout 4 при помощи поиска “Profiles”, расположенного в верхнем левом углу окна. После того как процесс будет найден ищем строчку “Frame Rate Limiter” в ней значение будет стоять по умолчанию на параметре “off” меняем его на любое из значений ограничивая тем самым FPS, допустим ставим на 120 и принимаем изменение при помощи кнопки “Apply changes” запускаем игру.
Скачать программу Nvidia Inspector
Запуск Fallout 4 в кастомном разрешении. Для того, чтобы запустить игру в кастомном режиме нам необходимо выставить следующие значения в файле Fallout4Prefs.ini, которые находятся в папке со Steam . Путь выглядит так: C:Steam. • bBorderless=1 • bTopMostWindow=1 • bMaximizeWindow=1 • iSize H= Высота • iSize W= Ширина • bFull Screen=0
Fallout 4 не запускается в полноэкранном режиме. Некоторые пользователи столкнулись с проблемой, когда Fallout 4 не запускается в полноэкранном режиме, который в свою очередь просто моргает, а в конечном итоге перестает отвечать. Что самое интересное, если игра запушена в оконном режиме данных проблем не возникает. Поэтому, отталкиваясь от этого фактора, решаем эту проблему так:
Переходим в корневую папку с установленной игрой и запускаем Fallout4Launcher.exe. (лаунчер). Запустив файл, откроется окошко, в котором можно изменить настройки игры или запустить саму игру. Открыв вкладку настроек выбираем самое максимальное доступное разрешение экрана. Не упускаем из виду флажок, стоящий напротив параметров «Оконный без рамки». После внесенных изменений выходим на параметры нашего рабочего стола и выбираем разрешение экрана, которые мы указали в лаунчере игры (важно). Вот и все можем довольствоваться игрой в оконном режиме, но уже во весь экран.
Советы по устранению неисправности связанной с ошибкой Xlive.dllXlive.dll – является частью онлайн сервиса Microsoft Games for Windows Live при помощи него, все пользователи РС могут подключиться к любым устройствам, поддерживающим Live, но причем бы тут казалось этот компонент и Fallout4, ведь вы не думали играть по сети. Как бы там не было, не будем упускать тот факт, что если вы даже и не играете по сети, то наличие данного компонента все равно требуется для запуска игры, а его отсутствие приводит к таким плачевным итогам. Если вы столкнулись с проблемой связанной с данным компонентом, то значит файл Xlive.dll просто не скопировался при установке игры из-за какой-либо ошибки или попросту был заблокирован антивирусом. Чтобы решить эту незадачу необходимо скачать файл Xlive.dll отдельно и установить его скопировав в папку C:WINDOWSsystem32.Примечание: Не скачивайте DLL-файлы c посторонних ресурсов, это может привести к более серьезным последствиям.Совет:Можете еще попробовать запустить функцию проверки файлов Windows , что позволит заменить поврежденный файл или восстановить копию xlive.dll файла. Для этого необходимо открыть окно командной строки, при помощи клавиш Windows +R в открывшемся окне набираем команду cmd и вводим «SFC / SCANNOW” после чего нажимаем Enter.
Решение проблемы невидимых замков в игре Fallout 4 при помощи фикса. Находим файл Fallout4.ini в корне игры (My DocumentsMy gamesFallout 4Fallout4.ini). Открыв его при помощи любого текстового редактора ищем графу (sResourceDataDirsFinal=STRINGS), в ней необходимо дописать С ПРОБЕЛОМ (sResourceDataDirsFinal=STRINGS, INTERFACE), затем в том же файле, переходим к графе [Interface], и снизу дописываем строчки fLockPositi100.0000 fUIPowerArmorGeometry_TranslateZ=-18.5000 fUIPowerArmorGeometry_TranslateY=460.0000 После этого извлекаем из скачанного архива папку Data и копируем ее в каталог с игрой (gamesFallout4)Примечание: Данный фикс помогает избежать проблемы только на мониторах с разрешением 1280×1024
Скачать Фикс для игры Fallout 4.
Инструмент для изменений конфигурации в игре Fallout 4 Configuration Tool – By Bilago. При помощи данной утилиты мы сможем изменять определенные игровые настройки, которые не доступны в меню игры избегая тем самым некоторые ошибки. Особенности: Field of View –настройка изменения дальности Mouse Acceleration – переключатель акселерации мыши Mouse Smoothing – переключатель сглаживания мыши Framerate lock -переключатель блокировки FPS Gamepad Support – переключатель поддержки джостика Intro video – переключатель видео при старте Mouse Sensitivity – настройка чувствительность мыши Resolution Tweaker – настройка разрешения Borderless Windowed Mode – переключатель выключения оконного режима
Скачать Configuration Tool – By Bilago
Fallout 4 как убрать ограничение в 60 FPS
Fallout 4 Настройка Мышки
Если у вас возникли проблемы, которые вы не можете решить или попросту я их упустил из виду, пишите комментарии, отвечу всем!
Используемые источники:
- http://winerror.ru/windows-10/windows-10-vyletaet-bez-oshibki-2800
Проблемы Windows 10 даже спустя год с даты ее официального релиза никуда не делись. Тысячи пользователей до сих пор жалуются, что в «десятке» вылетает множество программ, причем случается это при различных обстоятельствах. Геймеры, например, пытаются запускать новые игры в режиме совместимости с предыдущими версиями Windows, а использующие нелицензионный софт юзеры повсеместно сталкиваются с тем, что «десятка» вылетает вскоре после запуска пиратских копий программ (взломанных игр это тоже касается).
Мгновенный вылет игры или программы
Нередки случаи, когда после запуска программы она остается в оперативной памяти (можно увидеть активный процесс), но графический интерфейс не появляется. В основном, такое приложение потребляет немного памяти, по сравнению со случаем, когда бы оно работало.
Проверяется наличие процесса в диспетчере задач на одноименной вкладке.
Вторая «модификация» неполадки – после вызова программы или игры процесс в течение нескольких секунд завершается, экран мигает один раз.
Суть проблемы, зачастую кроется в несовместимости программного продукта с Windows 10 или использованием системой устаревших/проблемных драйверов для одного из компонентов ОС. Если случается такое в процессе запуска игры, скорее всего, необходимо обновить драйверы видеоадаптера. Делать это будем при помощи программы DriverBooster.
- Запускаем триал-версию программы (для получения полной редакции придется немного потратиться, но с выполнением основной задачи справится и не активированная утилита).
Сразу после запуска приложение осуществит сканирование системы и определит, какие устройства нуждаются в обновлении программной составляющей.
- Дожидаемся завершения сканирования, затем кликаем по кнопке «Обновить все» или «Обновить» напротив компонентов для замены старых драйверов, которые могут быть проблемой того, что в «десятке» вылетает игра.
Обязательно обновляем программное обеспечение для видеокарты и, желательно бы, для звукового адаптера.
- По окончании обновления перезагружайте компьютер.
Имейте ввиду, что с Driver Booster устанавливается еще несколько приложений от разработавшей ее компании, которые после придется удалить. Также не забывайте поддерживать версии программ в актуальном состоянии.
Вторым фактором, вызывающим вылет приложения в среде Windows 10, является функционирование антивирусной программы, особенно, интегрированной в операционную систему. Следуя рекомендациям многих юзеров, которым отключение антивируса помогло запустить ту или иную программу/игру, рассмотрим, как деактивировать механизм защиты Windows 10.
- Вызываем «Параметры» при помощи комбинации клавиш Win+I или иным удобным методом.
- Заходим в последнюю категорию «Обновление, безопасность».
- Переходим в раздел «Защитник Windows 10».
Если увидите предупреждение, что защитник отключен, – он не является причиной вылета приложений в Виндовс 10. Отключите защитный механизм используемого в системе антивируса. В большинстве случаев это осуществляется посредством контекстного меню его иконки в трее.
- Переносим переключатель «Защита в реальном времени» в положение «Откл.».
Это временное решение, так как Windows 10 активирует защитник автоматически вскоре после отключения, если на компьютере не установлено антивирусное ПО.
Для отключения защитника на постоянной основе делаем следующее.
- Вызываем редактор реестра (выполняем «regedit» через поисковую строку).
- Переходим по пути HKCLSOFTWAREPoliciesMicrosoftWindows Defender.
- Находим ключ «DisableAntiSpyware» и изменяем его значение на «1» или создаем параметр типа DWORD32 с таким же именем и значением «1».
Если эти операции для вас сложны, воспользуйтесь утилитой NoDefender и знайте: только разработчику известно, что еще эта программа делает в системе в фоне.
В проблемной игре используется технология наложения визуальных и физических спецэффектов Gameworks, разработанная компанией Nvidia? Попробуйте отключить все эффекты Gameworks в настройках приложения.
Естественно, если игра не запускается, придется воспользоваться ее лаунчером, где обязательно можно изменить настройки, или искать альтернативные методы (редактирование конфигурационных ini-файлов).
Не хватает привилегий
Ситуация, когда программа автоматически завершается после запуска ввиду невозможности получить требуемые для ее функционирования права, достаточно редка. Чаще всего приложения запрашивают получение повышенных привилегий. Если же предыдущие способы не исправили того, что в «десятке» вылетает игра/программа, попробуйте запустить проблемное приложение из-под администраторской учетной записи или, лучше всего, с привилегиями администратора. Для этого вызываем контекстное меню ярлыка или исполняемого файла и кликаем: «Запуск от имени…».
Использование нелицензионного ПО
В связи с новой политикой Майкрософт, Windows 10 отправляет на серверы все данные об используемом на ПК программном обеспечении, в особенности, которое работает без соответствующей лицензии. По большому счету, избавиться от такого рода шпионажа самостоятельно невозможно, не отключив доступ к интернету. Что и является единственный действенным способом избавиться от проблемы, когда нелицензионная игра вылетает на компьютере с Windows 10.