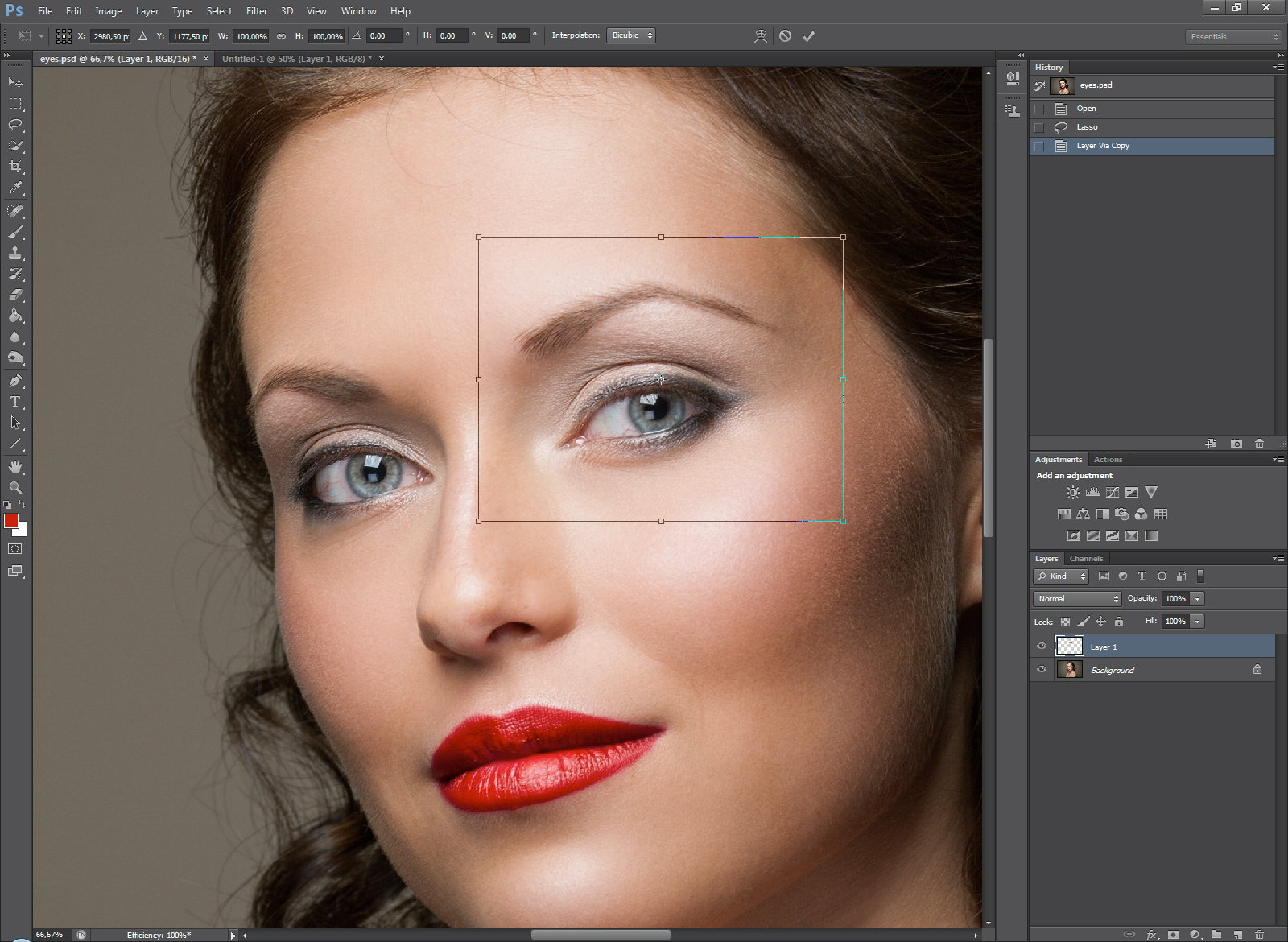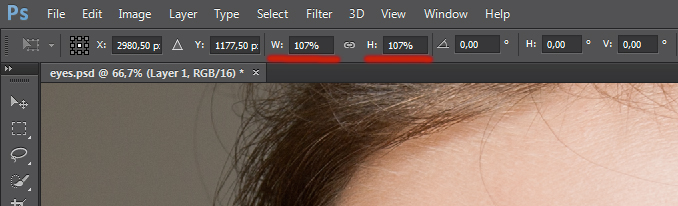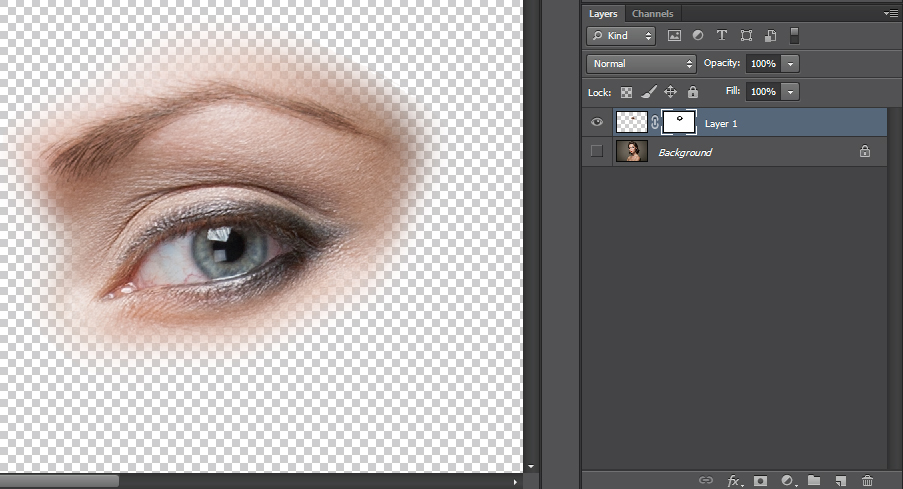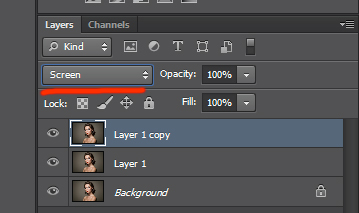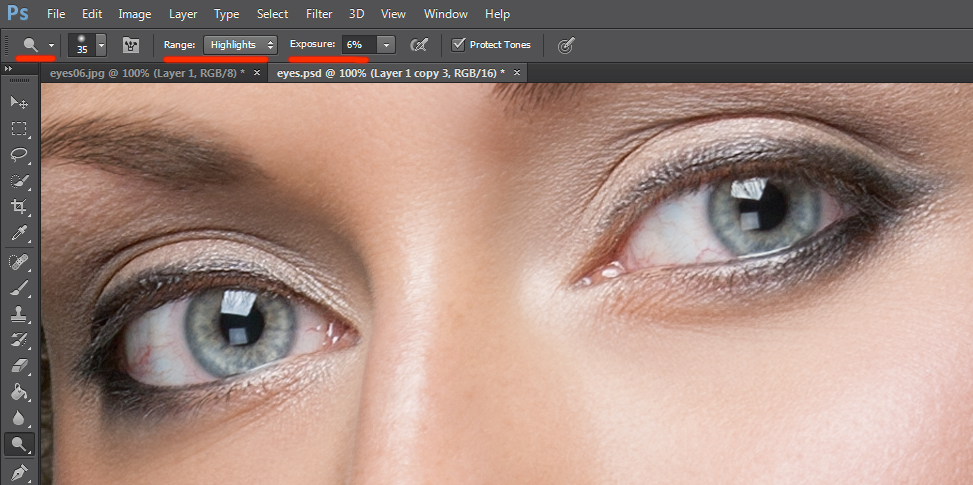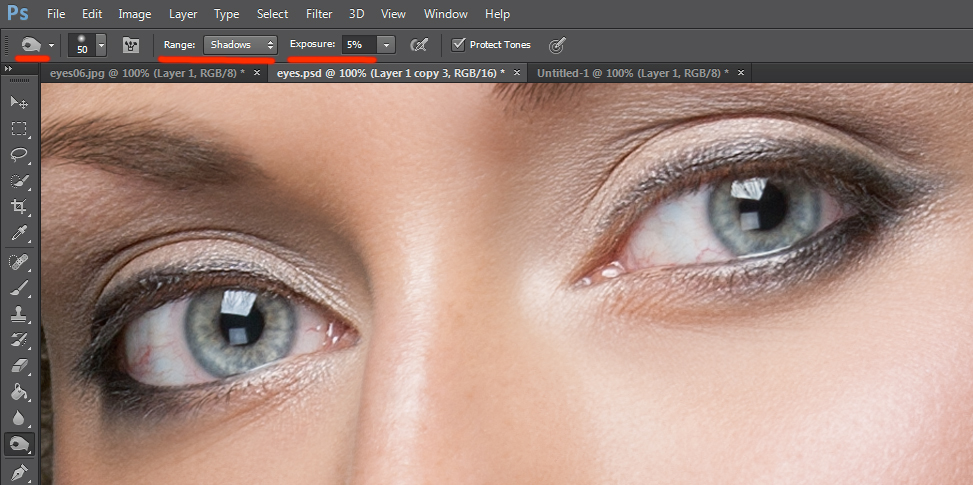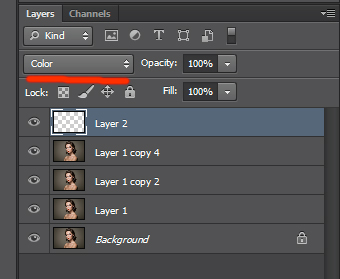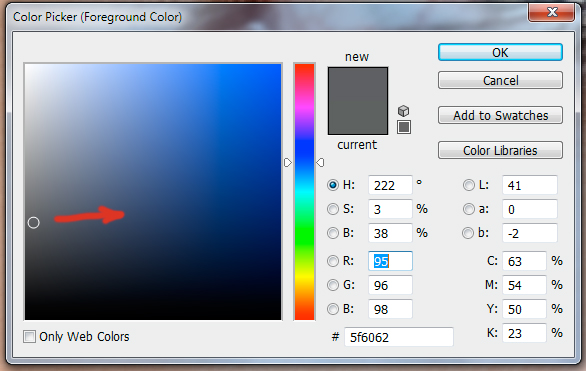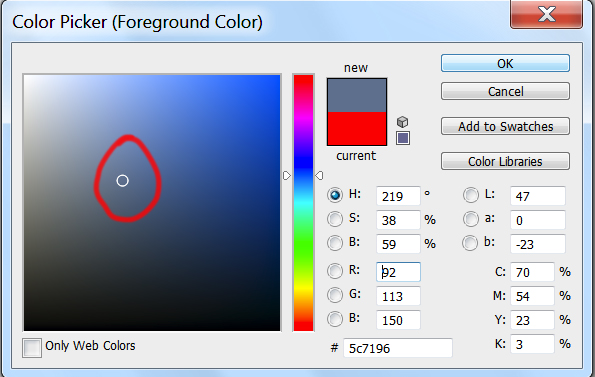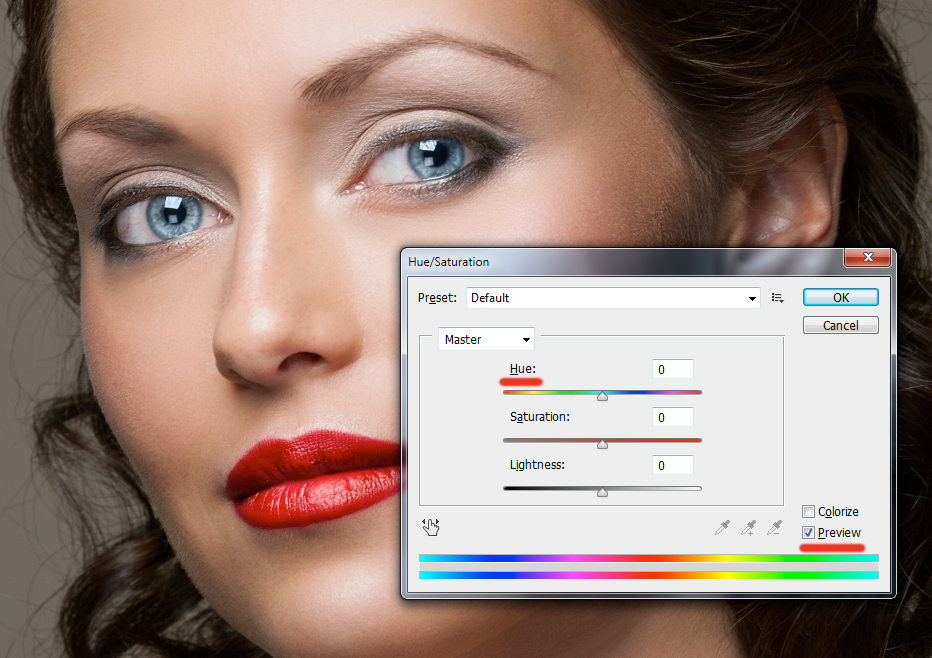|
3 / 3 / 0 Регистрация: 22.01.2013 Сообщений: 72 |
|
|
1 |
|
Можно ли исправить направление глаз11.12.2014, 04:42. Показов 26083. Ответов 23
Смотрю на фотографии в другую сторону, фотография очень важная! Помогите ее подправить?? Или объясните как это сделать?? Можно закинуть ссылку или в личку лучше??? Одну скину если что модераторы удалят. [del] неужели все так плохо??? хотя бы поправить кривые глаза можно??
0 |
|
Администратор 11999 / 5330 / 268 Регистрация: 05.04.2011 Сообщений: 14,086 Записей в блоге: 2 |
|
|
11.12.2014, 11:08 |
2 |
|
unname1983, упакуйте фото в архив и прикрепите к следующему сообщению.
1 |
|
18 / 18 / 9 Регистрация: 21.02.2014 Сообщений: 55 |
|
|
11.12.2014, 11:59 |
3 |
|
Если голова не повернута то можно просто глаза с другой фотографии подогнать, чтобы смотрели туда куда надо. Сделать не сложно глаза масштабируются по размеру (те которые правильные) под размер глаз, поставить куда надо, желательно только зрачки и чтобы немного белки остались, края у глаз немного сгладить (можно просто ластиком с сильным размытием пройтись по краю глаз или ctrl+клик по слою глаз, затем select/modify/feather и задаешь значение к примеру 2 или сколько понадобиться, после этого инвертируешь выделение-ctrl+shift+i и удаляешь-del, можно несколько раз), и подогнать по цвету( насыщенность, уровень и т.п.) Если надо то добавить шум (filter/noise/add noise) или размытие (filter/blur/gaussian blur) в зависимости от исходного фото чтобы глаза не казались инородными.
0 |
|
3 / 3 / 0 Регистрация: 22.01.2013 Сообщений: 72 |
|
|
13.12.2014, 05:32 [ТС] |
4 |
|
Во вложении три фотографии, сделайте пожалуйста нормальной одну фотографию. А то фото со звездой, и такая кривая foto.7z
0 |
|
3 / 3 / 0 Регистрация: 22.01.2013 Сообщений: 72 |
|
|
13.12.2014, 05:36 [ТС] |
5 |
|
ZeuS78, Спасибо конечно за объяснение, но я никогда не работал в фотошопе, и для меня будет проблематично что то там делать самому. Лучше доверить это профессионалу.
0 |
|
Почетный модератор 21373 / 9107 / 1082 Регистрация: 11.04.2010 Сообщений: 11,014 |
|
|
13.12.2014, 09:00 |
6 |
|
У меня архив не открылся
0 |
|
3 / 3 / 0 Регистрация: 22.01.2013 Сообщений: 72 |
|
|
13.12.2014, 09:04 [ТС] |
7 |
|
странно, перепаковал. fotoz.zip
0 |
|
Почетный модератор 28040 / 15773 / 982 Регистрация: 15.09.2009 Сообщений: 67,752 Записей в блоге: 78 |
|
|
13.12.2014, 09:05 |
8 |
|
фотография с солисткой группы «Мураками» известная в узких кругах группа…, в архиве три фото, из них два — с нулевым размером.
0 |
|
3 / 3 / 0 Регистрация: 22.01.2013 Сообщений: 72 |
|
|
13.12.2014, 09:08 [ТС] |
9 |
|
magirus, почему у меня интересно открываются оба архива и файлы в них далеко не нулевого размера. могу в облаке выложить. А почему простите в узких кругах??? группа которая собирает полный аншлаг, которую крутят на «Нашем радио» это узкие круги??
0 |
|
Почетный модератор 28040 / 15773 / 982 Регистрация: 15.09.2009 Сообщений: 67,752 Записей в блоге: 78 |
|
|
13.12.2014, 09:30 |
10 |
|
которую крутят на «Нашем радио» это узкие круги?? видимо да…
почему у меня интересно открываются оба архива и файлы в них далеко не нулевого размера Уважаемый, я вижу то, что вижу, засим и пишу….
0 |
|
Почетный модератор 21373 / 9107 / 1082 Регистрация: 11.04.2010 Сообщений: 11,014 |
|
|
13.12.2014, 09:34 |
11 |
|
РешениеДержите Миниатюры
0 |
|
3 / 3 / 0 Регистрация: 22.01.2013 Сообщений: 72 |
|
|
13.12.2014, 09:59 [ТС] |
12 |
|
Памирыч, спасибо. Вот у человека все открылось.
0 |
|
Почетный модератор 21373 / 9107 / 1082 Регистрация: 11.04.2010 Сообщений: 11,014 |
|
|
13.12.2014, 10:05 |
13 |
|
unname1983, второй открылся, а первый видать прицепился битым
0 |
|
3 / 3 / 0 Регистрация: 22.01.2013 Сообщений: 72 |
|
|
13.12.2014, 10:07 [ТС] |
14 |
|
Памирыч, ну может может. Можно что нибудь сделать?? направить глаза на камеру и вообще исправить кривое лицо??
0 |
|
Почетный модератор 21373 / 9107 / 1082 Регистрация: 11.04.2010 Сообщений: 11,014 |
|
|
13.12.2014, 10:19 |
15 |
|
unname1983, глаза на камеру я выправил в посте 11. Добавлено через 2 минуты
кривое лицо Оно не кривое, лицо как лицо. Это Ваши характерные черты лица. Если его изменить, будет выглядеть неестественно.
0 |
|
Почетный модератор 28040 / 15773 / 982 Регистрация: 15.09.2009 Сообщений: 67,752 Записей в блоге: 78 |
|
|
13.12.2014, 10:20 |
16 |
|
Ужас от того, что рядом красивая девушка — не исправить никаким фотошопом.
0 |
|
3 / 3 / 0 Регистрация: 22.01.2013 Сообщений: 72 |
|
|
13.12.2014, 10:26 [ТС] |
17 |
|
Памирыч,я не заметил исправленные глаза…спасибо…намного лучше чем было Добавлено через 4 минуты Добавлено через 33 секунды
0 |
|
magirus |
|
13.12.2014, 10:30
|
|
Не по теме:
А Можно фотку на почту да может сразу на стену вконтакте??? чо уж мелочиться?
0 |
|
Почетный модератор 21373 / 9107 / 1082 Регистрация: 11.04.2010 Сообщений: 11,014 |
|
|
13.12.2014, 10:33 |
19 |
|
РешениеВот в архиве
0 |
|
3 / 3 / 0 Регистрация: 22.01.2013 Сообщений: 72 |
|
|
13.12.2014, 10:41 [ТС] |
20 |
|
Памирыч, спасибо. теперь у меня на аватаре новая фотка. Спасибо большое.
0 |
|
IT_Exp Эксперт 87844 / 49110 / 22898 Регистрация: 17.06.2006 Сообщений: 92,604 |
13.12.2014, 10:41 |
|
Помогаю со студенческими работами здесь Какое направление Java перспективно,чтобы можно было найти работу?
Как можно исправить Искать еще темы с ответами Или воспользуйтесь поиском по форуму: 20 |
Сегодня я расскажу вам о том, как исправить косой глаз на фотографии.
Открываем наше фото. Как видим, левый глазик косит. То есть смещён в сторону переносицы.
Берём инструмент Lasso Tool и обводим зрачок, который нам надо переместить. Захватываем белок. Копируем выделенную область.
При помощи инструмента Move Tool перемещаем зрачок
Теперь совмещаем слои
При помощи инструметнта Patch Tool сглаживаем края.
Готовый результат:
Ещё один пример:
автор: Ирина Зеленина

Марина Сергеева
надо на фотографию посмотреть, тогда можно сказать конкретнее.. . самый простой способ: скопировать глаза на новый слой и отразить по горизонтали, потом подогнать их, чтобы смотрелось естественно
Содержание
- Изменяем глаза в Фотошопе
- Способ 1: режимы наложения
- Способ 2: Цветовой тон/Насыщенность
- Способ 3: Цветовой баланс
- Способ 4: замена текстуры радужки
- Вопросы и ответы
Художественная обработка фотографий включает в себя довольно большое количество операций – от тонирования до добавления на снимок дополнительных объектов или изменение существующих.
Сегодня поговорим о том, как изменить цвет глаз на фотографии несколькими способами, а в конце урока и вовсе заменим текстуру радужки, для того, чтобы сделать выразительные глаза, как у львицы.
Изменяем глаза в Фотошопе
Для урока нам понадобится исходное фото, навыки и немного фантазии.
Фото:
Фантазия есть, а навыки сейчас получим.
Подготовим глаз к работе, скопировав радужку на новый слой.
- Создаем копию фона (CTRL+J).
- Любым удобным способом выделяем радужную оболочку глаза. В данном случае было использовано Перо.
Урок: Перо в Фотошопе – теория и практика
- Еще раз нажимаем CTRL+J, скопировав выделенную радужку на новый слой.
На этом подготовка завершена.
Способ 1: режимы наложения
Самым простым способом изменить цвет глаз является изменение режима наложения для слоя со скопированной радужкой. Наиболее применимыми являются «Умножение», «Экран», «Перекрытие» и «Мягкий свет».
«Умножение» затемнит радужку.

«Экран», наоборот, осветлит.
«Перекрытие» и «Мягкий свет» отличаются только по силе воздействия. Оба этих режима осветляют светлые тона и затемняют темные, в целом немного повышая насыщенность цветов.
Способ 2: Цветовой тон/Насыщенность
Данный способ, как становится понятно из названия, подразумевает применение корректирующего слоя «Цветовой тон/Насыщенность».
Существуют два варианта настроек слоя. Первый – включить тонирование и ползунками добиться нужного цвета.
Обратите внимание на кнопку в нижней части скриншота. Она привязывает корректирующий слой к тому слою, который лежит ниже его в палитре. Это позволяет отображать эффекты только на радужке.
Второй – без включения тонирования. Второй вариант предпочтительнее, поскольку тонирование меняет все оттенки, делая глаз безжизненным.
Способ 3: Цветовой баланс
В этом способе, так же как и в предыдущем, изменяем цвет глаз, используя корректирующий слой, но другой, под названием «Цветовой баланс».
Основная работа по изменению цвета ведется в средних тонах. Регулируя ползунки, можно добиваться совершенно потрясающих оттенков. Не забываем включить привязку корректирующего слоя к слою с радужкой.
Способ 4: замена текстуры радужки
Для этого способа нам понадобится, собственно, сама текстура.
- Текстуру необходимо поместить на наш документ (простым перетягиванием). На текстуре автоматически появится рамка трансформирования, при помощи которой мы ее уменьшим и немного повернем. По окончанию нажмем ENTER.
- Далее нужно создать маску для слоя с текстурой.
- Теперь берем кисть.
Обязательно мягкую.
Цвет должен быть черный.
- Аккуратно закрашиваем по маске лишние участки. «Лишние» это верхняя часть, там, где тень от века, и граница радужки по кругу.
Как видим, исходный цвет глаза сильно отличается от нашей текстуры. Если предварительно изменить цвет глаза на желто-зеленый, то результат получится более естественным.

На этом сегодняшний урок можно считать оконченным. Мы изучили способы изменения цвета глаз, а также научились полностью менять текстуру радужной оболочки.
Еще статьи по данной теме:
Помогла ли Вам статья?
[adrotate banner=»2″]
Несколько простых способов ретуши глаз в Photoshop, которые сделаю глаза модели более выразительными и устранят мелкие недостатки, если таковые имеются.
Думаю, нет нужды объяснять, что центром внимания практически любого портрета являются глаза. Именно с ними мы сегодня и будем работать.
Размер и форма глаз
Изменить размер глаз модели можно с помощью инструмента Free Transform. Естественно, следует помнить, что такое вмешательство существенно изменит внешность, а это может понравиться не всем. Однако, если вам нравятся большие глаза, приступим.
Исходное фото:
Глаза мы будем увеличивать по одному. Для начала выделим глаз с помощью инструмента Lasso Tool (L). Лучше взять область с запасом и обязательно включить в выделение бровь!
Нажав Ctrl+J, мы создаем новый слой, содержащий только выделенную область. Теперь с помощью сочетания клавиш Ctrl+T переходим в режим свободного трансформирования.

Лучше не растягивать глаз мышкой, а ввести на панели вверху процент, на который мы хотим увеличить выделенную область:

Обычно достаточно увеличения на 5—7 процентов (в данном случае мы введём большой процент для наглядности). Запомните введённое значение, чтобы позднее применить его ко второму глазу.
Теперь создаём маску и с помощью черной кисти с нулевой жесткостью (Hardness: 0%) обрабатываем края увеличенной зоны, стирая появившиеся границы.
Проверить отсутствие жёстких границ можно, выключив отображение исходного слоя. При этом слой с увеличенным глазом будет выглядеть так:

Сливаем слои с помощью клавиш Ctrl+E и повторяем всю последовательность со вторым глазом. 
Используя свободное трансформирование, можно не только увеличить размер, но также слегка раздвинуть слишком близко посаженные глаза (для аккуратного перемещения трансформируемой области лучше всего использовать стрелки на клавиатуре). Кроме того, в некоторых случаях можно слегка изменить наклон глаз, чтобы чуть-чуть приподнять опущенные уголки.
Осветление белка и удаление красных прожилок
Если в глазах видны красные сосуды или другие ненужные нам прожилки, сначала следует убрать их. Кстати, именно вопрос об удалении этих прожилок чаще всего задают начинающие ретушёры. Однако, должен вас разочаровать, идеального решения не существует. Как нет и никакой хитрости, позволяющей сразу же получить превосходный результат — всё дело исключительно в аккуратности и кропотливости процесса.
Тем не менее, в сети можно найти описания множества методов быстрой борьбы с прожилками в глазах. Например, некоторые авторы рекомендуют с помощью пипетки брать образец цвета глазного белка рядом с прожилкой, а затем в новом слое закрашивать её кистью с небольшим (20-30%) значением Opacity. После чего рекомендуется добавление шума с помощью фильтра Filter => Noise => Add Noise (чаще всего рекомендуют параметры Amount: 1%, Distribution: Uniform, Monochromatic). Ещё одна популярная рекомендация сводится к обесцвечиванию красного с последующей манипуляцией с масками. Вы можете попробовать эти методы самостоятельно, я же не буду останавливаться на них подробнее и иллюстрировать их, поскольку считаю неэффективными.
Если не прибегать к так называемому методу частотного разложения, который мы не будем рассматривать в этом цикле статей, лучше всего не пытаться искать панацею, а бороться с прожилками, вооружившись обычным Spot Healing Brush Tool. Надеюсь, алгоритм использования этого инструмента не нуждается в каких-либо дополнительных комментариях. Всё, что от вас потребуется, — это аккуратность, которую я уже упоминал выше.
Разобравшись с прожилками, перейдём к осветлению. Осветлить сам белок можно множеством способов. Главное — не перестараться, чтобы не сделать его неестественно белым, а также не убить на нём тень, создающую объём. В противном случае глаз будет выглядеть как плоская пластина, вставленная в глазницу.
В данном случае мы продублируем слой клавишами Ctrl+J и выберем для него режим наложения Screen (в случае с изначально светлыми глазами можете поэкспериментировать с режимами Soft Light и Hard Light).
Теперь закроем этот слой чёрной маской (удерживаем клавишу Alt при её создании), возьмём нежёсткую белую кисть и осветлим весь глаз (вместе с радужкой). Мы рекомендуем параметры кисти: Opacity 15%, Flow 50%.
Радужка
Чтобы повысить контраст на радужке и сделать глаз более «живым», мы будем использовать инструменты Dodge и Burn. Оба они хороши тем, что имеют параметр Range, позволяющий применять их только к светлым, тёмным или средним тонам на фотографии.
Итак, выберем инструмент Dodge Tool (O) и установим для него параметр Range в значение Highlight. Таким образом, мы будем осветлять только самые светлые участки. Значение Exposure достаточно 5—7%.

Установив небольшую жёсткость (Hardness), пройдёмся по радужке, не боясь залезать на зрачок — его инструмент не затронет. Если в глазу виден блик, можно его дополнительно усилить.
Осветлив светлое, перейдём к затемнению тёмного. Выбираем инструмент Burn Tool и устанавливаем Range: Shadows. Значение Exposure оставим в районе 5%.

Снова пройдёмся по радужке. Обратите внимание на зрачок: при затемнении этим методом он становится больше, что выглядит привлекательнее. Кроме того, взяв кисть небольшого диаметра, можно усилить тёмный ободок по контуру радужки (или нарисовать его, если он изначально отсутствовал). Это придаст глазам большую глубину.
Имейте в виду, что за исключением случаев обработки очень светлых глаз, крайне важно соблюдать именно такую последовательность: сначала Dodge, затем Burn! В противном случае, если вы начнёте с затемнения, все тончайшие светлые прожилки в радужке просто исчезнут и уже не вернутся при осветлении.
Эта, пожалуй, одна из самых популярных манипуляций в Adobe Photoshop, выполняется очень просто. Нам потребуется создать новый чистый слой (Ctrl+Shift+N) и выбрать для него режим наложения Color.

Теперь надо выбрать тот цвет, в который мы будем перекрашивать наши глаза. Чаще всего требуется не изменять цвет радикально, а лишь слегка скорректировать или усилить оттенок (например, сделать серые глаза голубыми). В этих случаях можно выбрать пипетку (Eyedropper Tool (I)) и взять исходный цвет глаза в качестве отправного. Затем в окне Color Picker меняем цвет на более насыщенный:

Не выбирайте слишком светлые и слишком насыщенные цвета — они будут выглядеть неестественно. Так, например, для голубых и зелёных глаз мы рекомендуем выбирать цвет в этих областях:

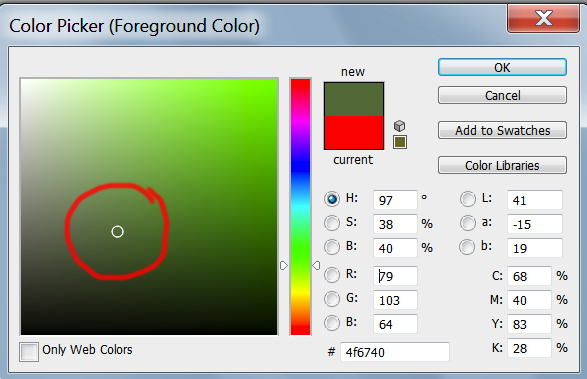
Выбрав цвет, мы берём обычную кисть — Brush Tool (B) и буквально закрашиваем ей радужку. Затем снижаем прозрачность слоя, добиваясь нужной нам степени натуральности.
Если оттенок не полностью вас удовлетворяет, вы можете изменить его с помощью инструмента Hue/Saturation (Ctrl+U)

Не забывайте, что описанным методом мы изменяем только оттенок глаз. Сделать глаза более тёмными или светлыми, если вам это требуется, необходимо до того, как вы перейдете к раскрашиванию.
И сравнение с тем, что у нас было в самом начале:
Другие мои статьи про обработку:
- Портретная ретушь: тон и контраст
- Цветокоррекция в портретной ретуши
- Использование фильтра Liquify в Photoshop
- Ретушь женского портрета — работа с тенями и бликами





 Сообщение было отмечено unname1983 как решение
Сообщение было отмечено unname1983 как решение