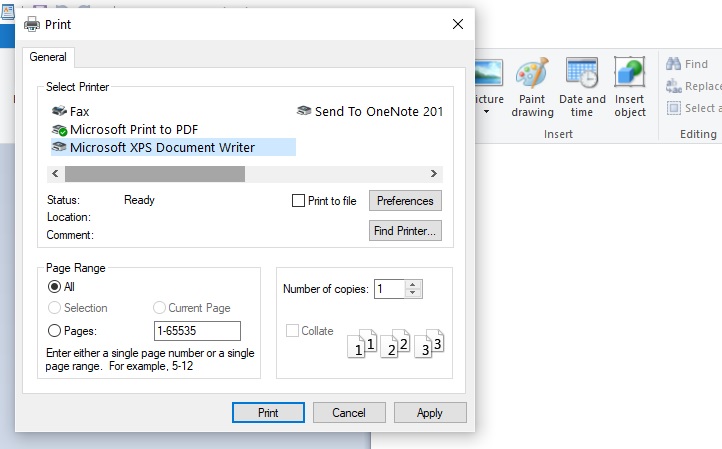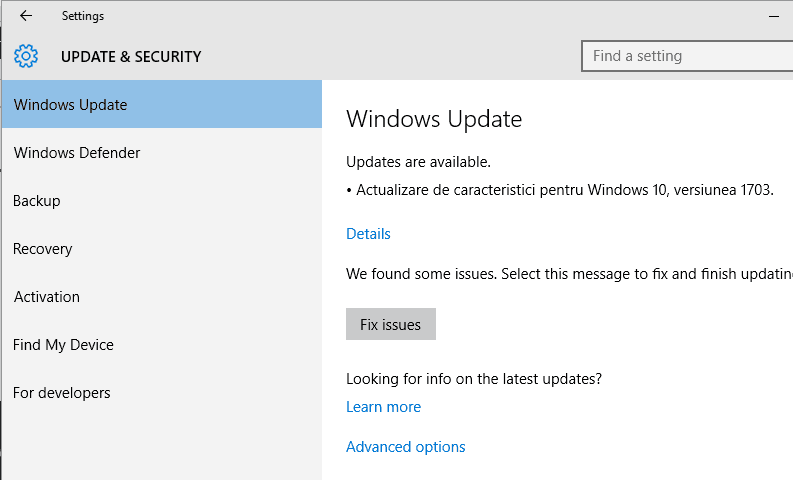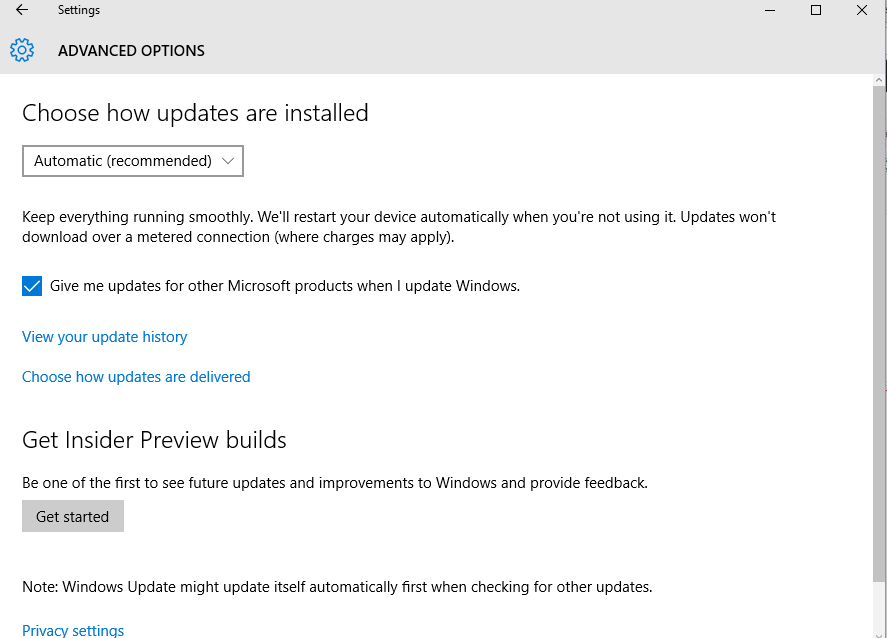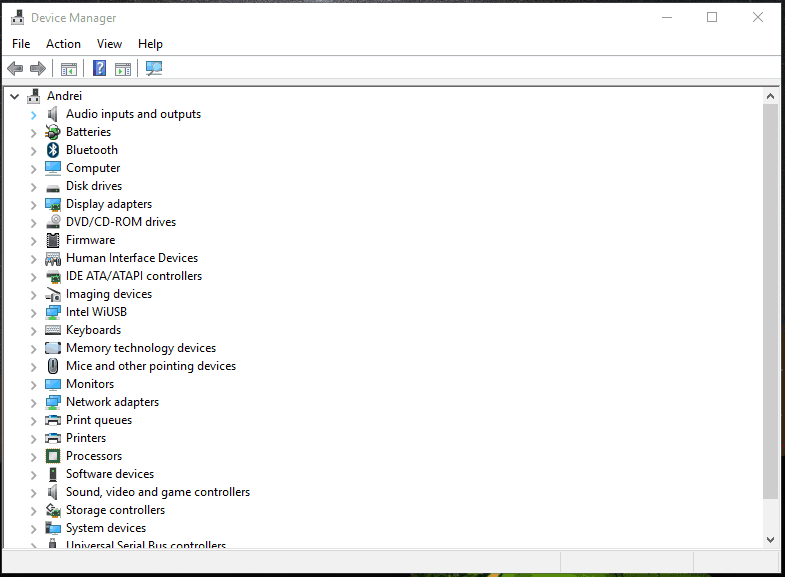by Andrew Wafer
Andrew is not just trying to bring you closer to Windows, but he’s truly interested in this platform. He just happens to be passionate about sharing that knowledge… read more
Updated on March 7, 2023
XINSTALL BY CLICKING THE DOWNLOAD FILE
This software will repair common computer errors, protect you from file loss, malware, hardware failure and optimize your PC for maximum performance. Fix PC issues and remove viruses now in 3 easy steps:
- Download Restoro PC Repair Tool that comes with Patented Technologies (patent available here).
- Click Start Scan to find Windows issues that could be causing PC problems.
- Click Repair All to fix issues affecting your computer’s security and performance
- Restoro has been downloaded by 0 readers this month.
By default, Microsoft is using two virtual print drivers: Microsoft Print to PDF and Microsoft XPS Document Writer. Now, based on these two drivers and on their functionality you will be able to customize the printing process right from your own Windows 10 system.
So, if, for example, the Microsoft XPS Document Writer is missing or it’s not working, you might not be able to print your docs and files and that might be a real problem.
Anyway, if you know that this virtual driver used to work without issues and that something recently went wrong, don’t panic. The troubleshooting steps from below should help you fix the Microsoft XPS Document Writer is missing or is not working problem.
6 ways to fix Microsoft XPS Document Writer missing / not working
- Solution 1 – Apply any pending Windows 10 updates.
- Solution 2 – Fix Windows 10 update problems.
- Solution 3 – Uninstall a recently applied system update.
- Solution 4 – Update printer drivers.
- Solution 5 – Manually reinstall Microsoft XPS Document Writer virtual driver.
- Solution 6 – Check for system malfunctions.
1. Apply the latest Windows 10 updates
You might have problems while trying to access and use Microsoft XPS Document Writer if your system is not running on the latest available update patch. So, first of all, make sure that there aren’t any pending updates waiting for your approval. You can check for updates and apply new system patches by following:
- Press the Win+I keyboard hotkeys.
- From the System Settings window click on the Update & Security entry – it’s the last one, located on the bottom of the main window.
- Next, from the left panel switch to the Windows update tab.
- If a Windows 10 update is available for your computer, it will be listed there in form of a system notification.
- So, if available, follow on-screen prompts and apply all the update files.
- Restart your system in the end and check the Microsoft XPS Document Writer functionality.
2. Fix Windows 10 update problems
If the problems appeared right after you installed a new Windows 10 update, you need to verify if problems occurred during the flashing process. So, in that matter, you have to run a dedicated troubleshooter. Don’t worry, you won’t have to use a third-party app or any other similar risky app, but an official program developed and offered by Microsoft.
Thus, go ahead and download the Microsoft update troubleshooter engine from this page – just run the executable file and follow on-screen prompts if that’s required (if problems are found everything should be automatically fixed).
3. Uninstall a recently applied update
If the official troubleshooter engine cannot repair your Windows 10 system, so if you still cannot use the Microsoft XPS Document Writer software, a better idea will be to uninstall the update package that caused the problem in the first case. Here is how you can complete this particular process:
- Press the Win+I keyboard hotkeys.
- From System Settings access Update & Security.
- Highlight the Windows update tap.
- Next, click on Advanced options and choose View your update history link.
- Now, you should see a list of updates that were recently applied on your computer.
- You can choose which patch to remove from your PC.
- Make sure you reboot your device in the end.
4. Update printer drivers
During certain updates or while a new app is installed, some of your drivers might require some attention. Shortly, you need to refresh the Microsoft XPS Document Writer drivers if problems are experienced – maybe the drivers just need to be updated, situation during which you will have to follow:
- Right-click on the Windows Start icon – located near the Cortana icon.
- From the list that will be displayed click on the Device Manager entry.
- From Device Manger extend the Print queues feature.
- Right click on the Microsoft XPS Document Writer field.
- Choose ‘update driver software’.
- Also, you can choose ‘scan for hardware changes’ for repairing possible problems.
- That’s it; the issues should be fixed now.
Alternatively, you can use a third-party tool that scans your system and installs the latest printer drivers for your PC with just a few clicks. DriverFix works with all versions of Windows and makes updating drivers a breeze.
Some PC issues are hard to tackle, especially when it comes to missing or corrupted system files and repositories of your Windows.
Be sure to use a dedicated tool, such as Fortect, which will scan and replace your broken files with their fresh versions from its repository.
It is useful software for updating the necessary printer drivers on your PC. After installing the utility, you only need to scan your computer. It will detect outdated drivers and request your permission to update them.
The driver updater program is handy for automatically updating Windows drivers. Otherwise, doing it manually takes time and requires extensive knowledge of the drivers you’re looking for.
⇒ Get DriverFix
5. Manually reinstall Microsoft XPS Document Writer virtual driver
In other situations, updating the virtual drivers might just not be enough. In those cases you will have to manually reinstall Microsoft XPS Document Writer:
- First, go to Device Manager as explained above.
- Extend Print queues and right-click on Microsoft XPS Document Writer.
- Select ‘uninstall’.
- Also, go to Control Panel (click on the Windows Search icon – the Cortana button – and enter Control Panel), switch to Category and under Hardware and Sound click on View devices and printers. Then, right-click on Microsoft XPS Document Writer and choose Remove device.
So, through the steps from above you managed to uninstall Microsoft XPS Document Writer from your computer; now, let’s see how you can reinstall it:
- Return to the Devices and Printers folder from Control Panel.
- From there click on Add a printer.
- When asked, select Add a local printer.
- Under Use an existing port choose PORTPROMPT.
- Also, fill out the next forms in this way: Manufacturer – Microsoft; Printers – Microsoft XPS Document Writer.
- Also pick ‘replace the current driver’ and under printer name enter Microsoft XPS Document Writer.
- The drivers should be now automatically installed.
- Thus, the Microsoft XPS Document Writer software should run smoothly now.
6. Check for system malfunctions
If the steps from above aren’t solving your problems you should check for system errors – if a process got corrupted or if similar malfunctions were caused due to different other reasons, you should scan your Windows 10 PC by using a built-in Microsoft feature. The scan process will look for problems and if something is detected the software will also try to automatically fix the issues; anyway, here is how this troubleshooting solution can be applied on your device:
- Right-click on the Windows Start icon.
- From the list that will be displayed click on the ‘Command Prompt (Admin)’ entry – that’s how you can open an elevated command prompt window.
- In the cmd window type sfc /scannow and press Enter.
- Wait while the system is scanned.
- Restart your computer in the end.
Conclusion:
The steps from above should solve the Microsoft XPS Document Writer is missing or isn’t working issues. Of course, if you are still experiencing the same problems, return here and try to describe the errors you receive in detail.
These details will help us better understand your Windows 10 problems and we can better assist you with similar tutorials like the already explained one. Let us know your thoughts on this matter in the comment area bellow.
Still experiencing issues?
SPONSORED
If the above suggestions have not solved your problem, your computer may experience more severe Windows troubles. We suggest choosing an all-in-one solution like Fortect to fix problems efficiently. After installation, just click the View&Fix button and then press Start Repair.
Newsletter
Проблемы
Установка Microsoft .NET Framework 3,5 с пакетом обновления 1 (SP1) на компьютере с операционной системой Windows Vista x64 Edition. Если вы попытаетесь открыть документ XPS (XML Paper Specification), он не сможет успешно открыть его в средстве просмотра Microsoft XPS. Тем не менее, вам будет предложено выбрать приложение, чтобы открыть файл.Примечание. Средство просмотра Microsoft XPS интегрировано в Windows Vista в Internet Explorer.
Причина
Эта проблема возникает из-за ошибки в процессе, указывающей на соответствующее приложение для просмотра XPS-файла.
Решение
Сведения об обновлении
Чтобы устранить эту проблему, установите обновление для .NET Framework 3,5 с пакетом обновления 1 (SP1). Чтобы получить обновление для .NET Framework 3,5 с пакетом обновления 1 (SP1), посетите веб-сайт корпорации Майкрософт по следующему адресу:
http://www.microsoft.com/download/details.aspx?FamilyID=c411b91e-4dab-4550-915c-e119204d0732&displaylang=en
Предварительные условия
Чтобы применить это исправление, необходимо установить платформу .NET Framework 3,5 SP1 или .NET Framework 3,0 SP2.
Требование перезагрузки
После установки этого исправления перезагружать компьютер не требуется.
Сведения о замене исправлений
Это исправление не заменяет других исправлений.
Сведения о файлах
Английская версия обновления содержит версии файлов, указанные в приведенной ниже таблице или более поздние. Дата и время для файлов указаны в формате UTC. При просмотре сведений о файлах выполняется перевод соответствующих значений в местное время. Чтобы узнать разницу между временем UTC и местным временем, откройте вкладку Часовой пояс элемента Дата и время панели управления.
64-разрядная версия Windows Vista с пакетом обновления 1 (SP1), Windows Vista и Windows Server 2008
|
Имя файла |
Версия файла |
Размер файла |
дата |
Время |
Платформа |
|---|---|---|---|---|---|
|
Xpsviewer.exe |
3.0.6920.1500 |
299 336 |
25 ноября 2008 |
23:22 |
x86 |
|
Xpsviewer.exe |
3.0.6920.1500 |
299 336 |
25 ноября 2008 |
23:22 |
x86 |
|
Xpsviewer.exe |
3.0.6920.1500 |
299 336 |
25 ноября 2008 |
23:25 |
x86 |
|
Xpsviewer.exe |
3.0.6920.1500 |
299 336 |
25 ноября 2008 |
23:25 |
x86 |
Статус
Корпорация Майкрософт подтверждает наличие этой проблемы в своих продуктах, которые перечислены в разделе «Применяется к».
Дополнительная информация
Дополнительные сведения о файлах для Windows Server 2008 и Windows Vista
Дополнительные сведения о 64-разрядной версии Windows Vista с пакетом обновления 1 (SP1), Windows Vista и Windows Server 2008
|
Имя файла |
Amd64_wpf- xpsviewerdefault_31bf3856ad364e35_6.0.6000.16812_none_f56438d9cbe79635.manifest |
|
Версия файла |
Неприменимо |
|
Размер |
1 157 |
|
Дата (UTC) |
22-Jan-2009 |
|
Время (UTC) |
05:35 |
|
Имя файла |
Amd64_wpf- xpsviewerdefault_31bf3856ad364e35_6.0.6000.21000_none_f5f67d1ee4ff1aa2.manifest |
|
Версия файла |
Неприменимо |
|
Размер |
1 157 |
|
Дата (UTC) |
23-Jan-2009 |
|
Время (UTC) |
05:51 |
|
Имя файла |
Amd64_wpf- xpsviewerdefault_31bf3856ad364e35_6.0.6001.18205_none_f7584849c903573a.manifest |
|
Версия файла |
Неприменимо |
|
Размер |
1 157 |
|
Дата (UTC) |
21-Jan-2009 |
|
Время (UTC) |
09:11 |
|
Имя файла |
Amd64_wpf- xpsviewerdefault_31bf3856ad364e35_6.0.6001.22364_none_f7a00542e2528553.manifest |
|
Версия файла |
Неприменимо |
|
Размер |
1 157 |
|
Дата (UTC) |
29-Jan-2009 |
|
Время (UTC) |
07:46 |
|
Имя файла |
Amd64_wpf-xpsviewerexe_31bf3856ad364e35_6.0.6000.16812_none_2362fdd2c3cc695e.manifest |
|
Версия файла |
Not Applicable |
|
Размер файла |
1 282 |
|
Дата (UTC) |
22-Jan-2009 |
|
Время (UTC) |
05:35 |
|
Имя файла |
Amd64_wpf- xpsviewerexe_31bf3856ad364e35_6.0.6000.21000_none_23f54217dce3edcb.manifest |
|
Версия файла |
Неприменимо |
|
Размер |
1 282 |
|
Дата (UTC) |
23-Jan-2009 |
|
Время (UTC) |
05:51 |
|
Имя файла |
Amd64_wpf-xpsviewerexe_31bf3856ad364e35_6.0.6001.18205_none_25570d42c0e82a63.manifest |
|
Версия файла |
Not Applicable |
|
Размер файла |
1 282 |
|
Дата (UTC) |
21-Jan-2009 |
|
Время (UTC) |
09:11 |
|
Имя файла |
Amd64_wpf- xpsviewerexe_31bf3856ad364e35_6.0.6001.22364_none_259eca3bda37587c.manifest |
|
Версия файла |
Неприменимо |
|
Размер |
1 282 |
|
Дата (UTC) |
29-Jan-2009 |
|
Время (UTC) |
07:46 |
|
Имя файла |
Amd64_wpf- xpsviewerexternalparties_31bf3856ad364e35_6.0.6000.16812_none_a24b48dcd3455fe3.manifest |
|
Версия файла |
Not Applicable |
|
Размер |
4 287 |
|
Дата (UTC) |
22-Jan-2009 |
|
Время (UTC) |
05:35 |
|
Имя файла |
Amd64_wpf- xpsviewerexternalparties_31bf3856ad364e35_6.0.6000.21000_none_a2dd8d21ec5ce450.manifest |
|
Версия файла |
Not Applicable |
|
Размер |
4 287 |
|
Дата (UTC) |
23-Jan-2009 |
|
Время (UTC) |
05:51 |
|
Имя файла |
Amd64_wpf- xpsviewerexternalparties_31bf3856ad364e35_6.0.6001.18205_none_a43f584cd06120e8.manifest |
|
Версия файла |
Not Applicable |
|
Размер |
4 287 |
|
Дата (UTC) |
21-Jan-2009 |
|
Время (UTC) |
09:11 |
|
Имя файла |
Amd64_wpf- xpsviewerexternalparties_31bf3856ad364e35_6.0.6001.22364_none_a4871545e9b04f01.manifest |
|
Версия файла |
Not Applicable |
|
Размер |
4 287 |
|
Дата (UTC) |
29-Jan-2009 |
|
Время (UTC) |
07:46 |
|
Имя файла |
Amd64_wpf- xpsviewerregistry_31bf3856ad364e35_6.0.6000.16812_none_68a5a3f2ff8b80cf.manifest |
|
Версия файла |
Неприменимо |
|
Размер |
13 356 |
|
Дата (UTC) |
22-Jan-2009 |
|
Время (UTC) |
05:35 |
|
Имя файла |
Amd64_wpf- xpsviewerregistry_31bf3856ad364e35_6.0.6000.21000_none_6937e83818a3053c.manifest |
|
Версия файла |
Неприменимо |
|
Размер |
13 356 |
|
Дата (UTC) |
23-Jan-2009 |
|
Время (UTC) |
05:51 |
|
Имя файла |
Amd64_wpf- xpsviewerregistry_31bf3856ad364e35_6.0.6001.18205_none_6a99b362fca741d4.manifest |
|
Версия файла |
Неприменимо |
|
Размер |
13 356 |
|
Дата (UTC) |
21-Jan-2009 |
|
Время (UTC) |
09:11 |
|
Имя файла |
Amd64_wpf- xpsviewerregistry_31bf3856ad364e35_6.0.6001.22364_none_6ae1705c15f66fed.manifest |
|
Версия файла |
Неприменимо |
|
Размер |
13 356 |
|
Дата (UTC) |
29-Jan-2009 |
|
Время (UTC) |
07:46 |
|
Имя файла |
Package_for_kb967190_client_0_bf~31bf3856ad364e35~amd64~~6.0.1.0.mum |
|
Версия файла |
Not Applicable |
|
Размер |
1 392 |
|
Дата (UTC) |
30-Jan-2009 |
|
Время (UTC) |
04:55 |
|
Имя файла |
Package_for_kb967190_client_0~31bf3856ad364e35~amd64~~6.0.1.0.mum |
|
Версия файла |
Not Applicable |
|
Размер |
1 411 |
|
Дата (UTC) |
30-Jan-2009 |
|
Время (UTC) |
04:55 |
|
Имя файла |
Package_for_kb967190_client_1_bf~31bf3856ad364e35~amd64~~6.0.1.0.mum |
|
Версия файла |
Not Applicable |
|
Размер |
1 620 |
|
Дата (UTC) |
30-Jan-2009 |
|
Время (UTC) |
04:55 |
|
Имя файла |
Package_for_kb967190_client_1~31bf3856ad364e35~amd64~~6.0.1.0.mum |
|
Версия файла |
Not Applicable |
|
Размер |
1 652 |
|
Дата (UTC) |
30-Jan-2009 |
|
Время (UTC) |
04:55 |
|
Имя файла |
Package_for_kb967190_client_bf~31bf3856ad364e35~amd64~~6.0.1.0.mum |
|
Версия файла |
Not Applicable |
|
Размер |
1 692 |
|
Дата (UTC) |
30-Jan-2009 |
|
Время (UTC) |
04:55 |
|
Имя файла |
Package_for_kb967190_client~31bf3856ad364e35~amd64~~6.0.1.0.mum |
|
Версия файла |
Not Applicable |
|
Размер |
1 723 |
|
Дата (UTC) |
30-Jan-2009 |
|
Время (UTC) |
04:55 |
|
Имя файла |
Package_for_kb967190_server_0_bf~31bf3856ad364e35~amd64~~6.0.1.0.mum |
|
Версия файла |
Not Applicable |
|
Размер |
1 392 |
|
Дата (UTC) |
30-Jan-2009 |
|
Время (UTC) |
04:55 |
|
Имя файла |
Package_for_kb967190_server_0~31bf3856ad364e35~amd64~~6.0.1.0.mum |
|
Версия файла |
Not Applicable |
|
Размер |
1 411 |
|
Дата (UTC) |
30-Jan-2009 |
|
Время (UTC) |
04:55 |
|
Имя файла |
Package_for_kb967190_server_bf~31bf3856ad364e35~amd64~~6.0.1.0.mum |
|
Версия файла |
Not Applicable |
|
Размер |
1 420 |
|
Дата (UTC) |
30-Jan-2009 |
|
Время (UTC) |
04:55 |
|
Имя файла |
Package_for_kb967190_server~31bf3856ad364e35~amd64~~6.0.1.0.mum |
|
Версия файла |
Not Applicable |
|
Размер |
1 439 |
|
Дата (UTC) |
30-Jan-2009 |
|
Время (UTC) |
04:55 |
|
Имя файла |
X86_wpf- xpsviewerdefault_31bf3856ad364e35_6.0.6000.16812_none_99459d56138a24ff.manifest |
|
Версия файла |
Неприменимо |
|
Размер |
1 155 |
|
Дата (UTC) |
22-Jan-2009 |
|
Время (UTC) |
04:58 |
|
Имя файла |
X86_wpf-xpsviewerdefault_31bf3856ad364e35_6.0.6000.21000_none_99d7e19b2ca1a96c.manifest |
|
Версия файла |
Not Applicable |
|
Размер файла |
1 155 |
|
Дата (UTC) |
23-Jan-2009 |
|
Время (UTC) |
05:48 |
|
Имя файла |
X86_wpf- xpsviewerdefault_31bf3856ad364e35_6.0.6001.18205_none_9b39acc610a5e604.manifest |
|
Версия файла |
Неприменимо |
|
Размер |
1 155 |
|
Дата (UTC) |
21-Jan-2009 |
|
Время (UTC) |
10:30 |
|
Имя файла |
X86_wpf-xpsviewerdefault_31bf3856ad364e35_6.0.6001.22364_none_9b8169bf29f5141d.manifest |
|
Версия файла |
Not Applicable |
|
Размер файла |
1 155 |
|
Дата (UTC) |
29-Jan-2009 |
|
Время (UTC) |
07:18 |
|
Имя файла |
X86_wpf- xpsviewerexe_31bf3856ad364e35_6.0.6000.16812_none_c744624f0b6ef828.manifest |
|
Версия файла |
Неприменимо |
|
Размер |
6 217 |
|
Дата (UTC) |
22-Jan-2009 |
|
Время (UTC) |
05:02 |
|
Имя файла |
X86_wpf-xpsviewerexe_31bf3856ad364e35_6.0.6000.21000_none_c7d6a69424867c95.manifest |
|
Версия файла |
Not Applicable |
|
Размер файла |
6 217 |
|
Дата (UTC) |
23-Jan-2009 |
|
Время (UTC) |
05:52 |
|
Имя файла |
X86_wpf- xpsviewerexe_31bf3856ad364e35_6.0.6001.18205_none_c93871bf088ab92d.manifest |
|
Версия файла |
Неприменимо |
|
Размер |
6 217 |
|
Дата (UTC) |
21-Jan-2009 |
|
Время (UTC) |
10:35 |
|
Имя файла |
X86_wpf-xpsviewerexe_31bf3856ad364e35_6.0.6001.22364_none_c9802eb821d9e746.manifest |
|
Версия файла |
Not Applicable |
|
Размер файла |
6 217 |
|
Дата (UTC) |
29-Jan-2009 |
|
Время (UTC) |
07:35 |
|
Имя файла |
X86_wpf- xpsviewerexternalparties_31bf3856ad364e35_6.0.6000.16812_none_462cad591ae7eead.manifest |
|
Версия файла |
Not Applicable |
|
Размер |
4 285 |
|
Дата (UTC) |
22-Jan-2009 |
|
Время (UTC) |
04:58 |
|
Имя файла |
X86_wpf- xpsviewerexternalparties_31bf3856ad364e35_6.0.6000.21000_none_46bef19e33ff731a.manifest |
|
Версия файла |
Not Applicable |
|
Размер |
4 285 |
|
Дата (UTC) |
23-Jan-2009 |
|
Время (UTC) |
05:48 |
|
Имя файла |
X86_wpf- xpsviewerexternalparties_31bf3856ad364e35_6.0.6001.18205_none_4820bcc91803afb2.manifest |
|
Версия файла |
Not Applicable |
|
Размер |
4 285 |
|
Дата (UTC) |
21-Jan-2009 |
|
Время (UTC) |
10:30 |
|
Имя файла |
X86_wpf- xpsviewerexternalparties_31bf3856ad364e35_6.0.6001.22364_none_486879c23152ddcb.manifest |
|
Версия файла |
Not Applicable |
|
Размер |
4 285 |
|
Дата (UTC) |
29-Jan-2009 |
|
Время (UTC) |
07:18 |
|
Имя файла |
X86_wpf- xpsviewerregistry_31bf3856ad364e35_6.0.6000.16812_none_0c87086f472e0f99.manifest |
|
Версия файла |
Неприменимо |
|
Размер |
13 354 |
|
Дата (UTC) |
22-Jan-2009 |
|
Время (UTC) |
04:58 |
|
Имя файла |
X86_wpf-xpsviewerregistry_31bf3856ad364e35_6.0.6000.21000_none_0d194cb460459406.manifest |
|
Версия файла |
Not Applicable |
|
Размер файла |
13 354 |
|
Дата (UTC) |
23-Jan-2009 |
|
Время (UTC) |
05:48 |
|
Имя файла |
X86_wpf- xpsviewerregistry_31bf3856ad364e35_6.0.6001.18205_none_0e7b17df4449d09e.manifest |
|
Версия файла |
Неприменимо |
|
Размер |
13 354 |
|
Дата (UTC) |
21-Jan-2009 |
|
Время (UTC) |
10:30 |
|
Имя файла |
X86_wpf-xpsviewerregistry_31bf3856ad364e35_6.0.6001.22364_none_0ec2d4d85d98feb7.manifest |
|
Версия файла |
Not Applicable |
|
Размер файла |
13 354 |
|
Дата (UTC) |
29-Jan-2009 |
|
Время (UTC) |
07:18 |
Нужна дополнительная помощь?
Нужны дополнительные параметры?
Изучите преимущества подписки, просмотрите учебные курсы, узнайте, как защитить свое устройство и т. д.
В сообществах можно задавать вопросы и отвечать на них, отправлять отзывы и консультироваться с экспертами разных профилей.
Надеюсь, это руководство поможет вам в случае возникновения ошибки формата XPS. г.Что еще такое ошибка XPS Impress? XPS (XML Paper Specification) – это практически любой формат документа, альтернатива PDF-документу, который обычно поддерживается работающими системами Windows. Если вы пытаетесь распечатать два документа и ошибку XPS, это в основном связано с несовместимым драйвером принтера, как обычно говорится в руководстве.
г.
Windows 8.1 Windows 8.1 Корпоративная Windows 8.1 Pro Windows Server R2 последующая версия Datacenter Windows Server R2 2012 Essentials Windows Server R2 2012 Foundation Windows Server R2 2012 Standard Больше … Меньше < / p>
Продукты сторонних производителей, обсуждаемые в этой статье, производятся компаниями, многие из которых не зависят от Microsoft. Microsoft дает очень мало гарантий, подразумеваемых или нет, в отношении цвета кожи или надежности этих продуктов.
Могу ли я распечатать файл XPS?
Распечатайте файл XPS как часть всего средства просмотра XPS. В строке меню щелкните Файл> Печать. Откроется диалоговое окно «Печать». Выберите отличную татуировку, чтобы распечатать файл и выставьте экран «Печать».
Устранение неполадок принтера в Windows может быть действительно простым делом, особенно когда для решения распространенных ошибок не требуется сложных действий со стороны клиента. Даже если вы попытались создать документ для печати на принтере XPS, и ваша организация обнаружила сообщение об ошибке «Ошибка выделения памяти», обычно существуют обходные пути для устранения ошибки.
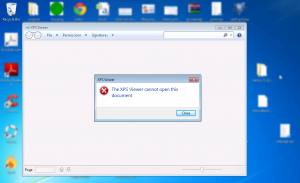
Ошибка возникает именно потому, что, несомненно, задача публикации, которую вы выполняли на печатающих устройствах компьютеров XPS, требовала большего объема памяти на устройстве. Несоблюдение этого правила напрямую приведет к неполной части задания по печати. Это указывает на то, что у печати недостаточно памяти для самовыражения. Например, если печатаемый документ содержит TrueType, красиво переданный как шрифт Type42, чернилам вполне может не хватить памяти для использования лунки в своей собственной структуре TrueType. Принтер пытается выделить память для шрифта, но вскоре он переполняется и отображает сообщение об ошибке.
В чем причина выделения внутренней памяти XPS?
Как исправить ошибку струйной печати XPS?
Сначала откройте меню «Пуск» Windows, нажимая каждую клавишу операционной системы.Щелкните “Настройки”.Выберите «Устройства».Щелкните “Принтеры и сканеры”.Выберите принтер, который вы хотите удалить, и выберите «Удалить устройство».Теперь, когда принтер отсоединен, вы можете выполнить шаги, чтобы добавить все обратно, просто щелкнув здесь.
- Проблемы с любой микросхемой в банке памяти компьютера: когда микросхемы в карте памяти компьютера имеют препятствия и не могут быть правильно прочитаны на нашем компьютере. И тогда есть фантастический шанс, что у вас есть аналогичные проблемы с назначением правильного захвата.
- Проблемы с жестким диском этого компьютера. Когда дело доходит до компьютерной памяти, за исключением микросхем памяти, которые могут увеличить объем памяти на вашем компьютере, жесткий диск этих компьютеров похож. В повседневной работе такие ошибки в распределении памяти ПК тоже могут возникать, если действительно надежный внутренний диск часто выходит из строя.
- Проблемы с драйверами компьютера. Переустанавливали ли покупатели вашу операционную систему за последние несколько дней или недель? Вы вовремя скачали и установили последние версии драйверов для ПК? Если все не купили совместимый драйвер для отдельного компьютера и немедленно переустановили вашу операционную систему, приобретите или измените драйверы для вашего ПК с этого дня.
- Проблемы с подходящим программным обеспечением на вашем ноутбуке. Работали ли вы в недавнем прошлом, возможно, вы скачали новое программное обеспечение для своего компьютера. c.? Все ли поступает с авторизованных веб-сайтов или, возможно, даже с веб-сайтов? Это вирусная инфекция? Кто-то действительно не понимает, почему вы должны сталкиваться с проблемами программного обеспечения? Что ж, поддающиеся проверке ошибки в распределении дискового пространства на компьютере все еще могут быть вызваны опасениями по поводу программного обеспечения.
- Компьютерный вирус: обучение Конечно, эти ошибки распределения памяти вычислительной машины также могут быть вызваны вредоносными вирусами. Узнайте, как регулярно чистить весь компьютер с помощью хорошего антивируса Программа также. К
Как исправить ошибку неправильного размещения принтера XPS
Изменить драйвер XPS по умолчанию
Эта ошибка часто возникает просто из-за несоответствия в операционной системе из-за драйвера чернил принтера.
Таким образом, замена стандартного драйвера классификации или XPS на драйвер принтера PS производителя или драйвер принтера PCL оказалась эффективным решением в этом судебном процессе.

Примечание. При установке одного конкретного принтера клиенты позволяют Windows выполнять большинство настроек; драйвер XPS устанавливается автоматически.
- Откройте настройки устройства.
- Щелкните «Устройства» -> «Принтеры и сканеры» -> «Ваш принтер» -> «Управление принтером» -> «Свойства принтера» -> вкладку «Дополнительно».
- Если вы не видите альтернативы отображению одного конкретного драйвера принтера (то есть, если PCL или, возможно, компоненты драйвера PS не были настроены при установке определенного принтера) -> перейдите на страницу производителя татуировки.
- Найдите универсальный принтер для гольфа или надежный драйвер PostScript.
- Скачайте и установите. Убедитесь, что это почти наверняка v3, а не v4, поскольку v3 еще более гибок.
- Во время установки вас могут попросить указать ваш IP-адрес, так что будьте готовы.
- Возможно, вам придется немного перезагрузить компьютер.
Если вы планируете использовать PCL 5e, рекомендуется изменить настройки PDL (язык чтения принтера) с PCL XL.
Часто задаваемые вопросы
Ошибка часто возникает из-за несоответствия между операционным комплектом и драйвером принтера компьютера. Замена стандартного драйвера XPS или Class Truck на драйвер принтера PS от производителя и, возможно, даже на драйвер принтера PCL была определена как эффективное решение.
- Сначала запустите окно загрузки, нажав участника Windows.
- Нажмите кнопку “Настройки”.
- Выберите оборудование.
- Щелкните “Принтеры и сканеры”.
- Выберите несколько принтеров, которые нужно удалить, и нажмите «Удалить устройство».
- Теперь, когда принтер обычно забирают, вы можете щелкнуть здесь, чтобы узнать, как сбросить настройки принтера.
- Нажмите каждую из наших кнопок Windows с заголовком + кнопку паузы / паузы, чтобы открыть свойства системы.
- Выберите «Расширенные настройки системы», если да, «Допустимое значение» на вкладке «Дополнительно», но выберите «Настройки».
- Щелкните панели навигации “Расширенные”, затем выберите “Изменить” в разделе “Виртуальное хранилище”.
XPS также означает XML Paper Specification и является задачей помимо Microsoft Adobe Portable Document Format (PDF). Если вы получаете сообщение об ошибке «Задача, конечно, не может быть завершена, потому что настройка распечатанного файла XPS вообще не включена», эта ошибка обычно означает, что Windows 8 или 10 использовала школьный драйвер.
- Ошибки принтера, такие как «Задание не было напечатано из-за того, что параметр XPS не включен», могут появиться для любых принтеров Xerox, Canon или других.
- Как правило, конфигурация Windows для (повторного) включения параметров XPS или обновления драйвера принтера устраняет проблему.
- Другая ошибка? Ознакомьтесь с нашими раздел устранения ошибок принтера общие проблемы, исправления и многое другое.
- Взгляните на Раздел управления документами для статей по теме о программном обеспечении и рекомендаций для ваших документов.
Для решения различных проблем с ПК мы рекомендуем DriverFix:
Это программное обеспечение будет поддерживать ваши драйверы в рабочем состоянии, тем самым защищая вас от распространенных компьютерных ошибок и сбоев оборудования. Проверьте все свои драйверы сейчас за 3 простых шага:
- Скачать DriverFix (проверенный файл загрузки).
- Нажмите Начать сканирование найти все проблемные драйверы.
- Нажмите Обновите драйверы чтобы получить новые версии и избежать сбоев в работе системы.
- DriverFix был загружен 0 читатели в этом месяце.
Ошибки принтера, такие как Работа не была напечатанный потому что опция XPS не включена. Обратитесь к системному администратору, чтобы включить XPS на этом устройстве. не редкость, особенно когда вы пытаетесь подключиться к принтеру через Wi-Fi.
Эта конкретная проблема обычно связана с драйверами классов или системными конфликтами. Это крайне неудобно, поэтому в этом руководстве мы покажем вам несколько возможных способов устранения ошибки.
Что делать, если задание не было напечатано из-за того, что параметр XPS не включен?
1. Подключите питание принтера.
Первое, что вы попробуете, — это выключить принтер и вынуть шнур питания из розетки. Затем вытащите шнур питания из блока питания.
Через одну минуту снова подключите шнур питания к источнику питания, а затем вставьте шнур питания в розетку. Вы можете снова включить принтер и посмотреть, сохраняется ли проблема.
2. Загрузите драйвер PS для своего устройства
Эта ошибка обычно означает, что драйвер класса используется в Windows 8 или Windows 10. К счастью, есть простое решение, если вы все еще видите это после повторного подключения источника питания. Вам необходимо определить, используете ли вы драйвер класса, поэтому проверьте установленные принтеры.
Если есть XPS или драйвер класса, удалите или удалите его. Затем перейдите на страницу поддержки для вашей машины и выберите Вкладка «Драйверы и загружаемые материалы». Загрузите Драйвер PS для вашего устройства.
Затем убедитесь, что Запросите принтер и автоматически выберите драйвер для использования. при установке драйвера не проверяется. Если он установлен, обратите внимание, что вам не будет предложено использовать только что загруженный и извлеченный драйвер. Наконец, вы можете перезагрузить компьютер и начать печать.
3. Включите опцию XPS на вашем ПК
- Быстро откройте Панель управления.
- Нажмите на Программ следующий.
- Нажмите на Включите функции Windows включен или выключен.
- в Функция Windows, Ищу Служба XPS. Найдя его, просто установите флажок рядом с ним.
- Нажмите ОК.
- Дождитесь завершения процесса настройки.
- После этого перейдите к Панель управления> Устройства и принтеры и проверьте, есть ли Документ Microsoft XPS появляется.
Ваш принтер не поддерживает XPS, если вы не заплатили за эту функцию. Microsoft XPS Document Writer (MXDW) — это драйвер печати в файл, который вмешивается, когда дело доходит до включения приложения Windows для файлов XPS.
Выполните следующие действия, чтобы включить опцию XPS на ПК с Windows 10, подключенном к принтеру.
4. Обновите программное обеспечение драйвера принтера
- В поле поиска на панели задач введите Диспетчер устройств.
- После этого выберите Диспетчер устройств.
- Выберите категорию, чтобы увидеть названия устройств, затем щелкните правой кнопкой мыши принтер, который хотите обновить.
- Выбирать Автоматический поиск обновленного программного обеспечения драйвера.
- Наконец, просто выберите Обновить драйвер.
- Если какие-либо обновления доступны, они будут автоматически загружены в фоновом режиме. После установки обновлений проверьте, сохраняется ли проблема.
Один аспект, которому обычно не уделяют особого внимания, — это обновление программного обеспечения драйвера принтера. Драйверы принтера — это программы, и их функция заключается в преобразовании данных, которые вы вводите для печати, в форму, специфичную для установленного принтера.
Даже если Windows 10 обычно устанавливает недостающие обновления автоматически, не помешает поискать недостающие обновления, выполнив указанные выше действия.
5. Используйте средство устранения неполадок, чтобы исправить все возникающие проблемы
- нажмите Клавиша с логотипом Windows + Rгорячая клавиша клавиатуры открыть Запуститьчат.
- Тип контроль в диалоговом окне «Выполнить» и нажмите Входить.
- в Поисковая строка в Панели управления введите средство устранения неполадок.
- Далее нажмите Поиск проблемы.
- Под Оборудование и звук элемент, щелкните Используйте принтер.
- Введите пароль администратора или подтвердите при появлении запроса.
- Нажмите Следующий и пусть средство устранения неполадок просканирует на наличие проблем.
- Устранение всех возникающих проблем.
Если вы не можете избавиться от этой ошибки, воспользуйтесь средством устранения неполадок, чтобы решить проблему. Это перезапустит ваш принтер и драйверы и проверит наличие ошибок. Ваш принтер должен быть подключен во время этой процедуры.
Если вы пытаетесь распечатать и сталкиваетесь с Параметр XPS не включен ошибка, мы перечислили несколько решений, как ее исправить. Если вы нашли нашу статью полезной, дайте нам знать, оставив комментарий ниже.
Также имейте в виду, что о принтерах есть и другие сообщения. Просто воспользуйтесь функцией поиска, чтобы найти статьи, необходимые для устранения проблем с принтером, или загляните сюда.
Часто задаваемые вопросы
-
Как включить опцию XPS?
Если служба XPS отключена, вы можете включить ее, выполнив действия, описанные в XPS не включен статья.
-
Что означает отключенные параметры XPS?
На устройствах могут возникнуть проблемы с выполнением задания на печать, поскольку в Windows не включен параметр XPS. Обычно это происходит из-за того, что Windows автоматически загрузила неверный драйвер, и вам необходимо обновить драйвер.
-
Что такое опция Xerox XPS, которая не включена?
XPS — альтернатива очень популярному PDF. Это также служба Windows, которая позволяет печатать файлы .xps. Это также может означать службы печати Xerox, но обычно это не относится к ошибкам печати. Вам необходимо включить службу XPS из функций Windows.
На чтение 6 мин. Просмотров 4.1k. Опубликовано 03.09.2019
По умолчанию Microsoft использует два виртуальных драйвера печати: Microsoft Print to PDF и Microsoft XPS Document Writer. Теперь, основываясь на этих двух драйверах и их функциональности, вы сможете настроить процесс печати прямо из вашей собственной системы Windows 10.
Так что, если, например, Microsoft XPS Document Writer отсутствует или он не работает, вы не сможете распечатать свои документы и файлы, и это может стать реальной проблемой.
В любом случае, если вы знаете, что этот виртуальный драйвер работал без проблем и что-то недавно пошло не так, не паникуйте. Шаги по устранению неполадок, приведенные ниже, должны помочь вам устранить проблему, связанную с тем, что Microsoft XPS Document Writer отсутствует или не работает .
Содержание
- 6 способов исправить Microsoft XPS Document Writer отсутствует/не работает
- 1. Примените последние обновления Windows 10
- 2. Исправить проблемы обновления Windows 10
- 3. Удалите недавно примененное обновление
- 4. Обновите драйверы принтера
- 5. Вручную переустановите виртуальный драйвер Microsoft XPS Document Writer
- 6. Проверьте систему на неисправности
6 способов исправить Microsoft XPS Document Writer отсутствует/не работает
- Решение 1. Примените все ожидающие обновления Windows 10.
- Решение 2. Исправить проблемы с обновлением Windows 10.
- Решение 3. Удалите недавно примененное обновление системы.
- Решение 4 – Обновите драйверы принтера.
- Решение 5. Переустановите вручную виртуальный драйвер Microsoft XPS Document Writer.
- Решение 6. Проверьте систему на наличие неисправностей.
1. Примените последние обновления Windows 10
У вас могут возникнуть проблемы при попытке доступа и использования Microsoft XPS Document Writer, если в вашей системе не установлено последнее доступное обновление. Поэтому, прежде всего, убедитесь, что нет ожидающих обновлений, ожидающих вашего одобрения. Вы можете проверить наличие обновлений и применить новые системные исправления, выполнив следующие действия:
- Нажмите горячие клавиши Win + I на клавиатуре.
-
В окне Системные настройки нажмите на запись Обновление и безопасность – это последняя запись, расположенная в нижней части главного окна.
-
Затем с левой панели перейдите на вкладку Обновление Windows .
- Если для вашего компьютера доступно обновление Windows 10, оно будет указано там в форме системного уведомления.
- Поэтому, если доступно, следуйте инструкциям на экране и примените все файлы обновлений.
- В конце перезапустите систему и проверьте работоспособность Microsoft XPS Document Writer.
2. Исправить проблемы обновления Windows 10
Если проблемы появились сразу после установки нового обновления Windows 10, необходимо проверить, не возникли ли проблемы во время процесса перепрошивки. Таким образом, в этом случае вы должны запустить специальный поиск и устранение неисправностей. Не волнуйтесь, вам не нужно будет использовать стороннее приложение или любое другое подобное рискованное приложение, а только официальную программу, разработанную и предлагаемую Microsoft.
Таким образом, загрузите механизм устранения неполадок с обновлениями Microsoft с этой страницы – просто запустите исполняемый файл и следуйте инструкциям на экране, если это необходимо (если обнаружены проблемы, все должно быть автоматически исправлено).
- ТАКЖЕ ЧИТАЙТЕ: как исправить ошибку Windows Update 0x8024001e в Windows 10
3. Удалите недавно примененное обновление
Если официальный механизм устранения неполадок не может восстановить вашу систему Windows 10, и если вы все еще не можете использовать программное обеспечение Microsoft XPS Document Writer, лучше будет удалить пакет обновления, который вызвал проблему в первом случае. Вот как вы можете выполнить этот конкретный процесс:
- Нажмите горячие клавиши Win + I на клавиатуре.
- Из Системных настроек откройте Обновление и безопасность .
- Выделите кран обновления Windows.
-
Затем нажмите Дополнительные параметры и выберите ссылку Просмотреть историю обновлений .
- Теперь вы должны увидеть список обновлений, которые были недавно применены на вашем компьютере.
- Вы можете выбрать, какой патч удалить с вашего ПК.
- Убедитесь, что вы перезагрузите устройство в конце.
4. Обновите драйверы принтера
Во время определенных обновлений или во время установки нового приложения некоторые из ваших драйверов могут потребовать некоторого внимания. Вскоре вам необходимо обновить драйверы Microsoft XPS Document Writer, если возникнут проблемы – может быть, драйверы просто нужно обновить, ситуация, в которой вы должны будете следовать:
- Щелкните правой кнопкой мыши значок «Пуск» в Windows, расположенный рядом со значком Cortana.
-
В появившемся списке нажмите на запись Диспетчер устройств .
- В диспетчере устройств разверните функцию Очереди печати .
- Щелкните правой кнопкой мыши на поле Microsoft XPS Document Writer.
- Выберите « обновить программное обеспечение драйвера ».
- Кроме того, вы можете выбрать сканирование на предмет изменений оборудования для устранения возможных проблем.
- Это оно; проблемы должны быть решены сейчас.
- ТАКЖЕ ЧИТАЙТЕ: как исправить высокую загрузку ЦП службы диспетчера очереди печати в Windows 10
5. Вручную переустановите виртуальный драйвер Microsoft XPS Document Writer
В других ситуациях обновления виртуальных драйверов может быть просто недостаточно. В этих случаях вам придется вручную переустановить Microsoft XPS Document Writer:
- Сначала перейдите в Диспетчер устройств , как описано выше.
- Расширьте очереди печати и щелкните правой кнопкой мыши на Microsoft XPS Document Writer.
- Выберите « удалить ».
- Кроме того, перейдите в Панель управления (нажмите значок поиска Windows – кнопка Cortana – и войдите в панель управления), перейдите в раздел «Категория» и в разделе «Оборудование и звук» нажмите «Просмотр устройств и принтеров». Затем щелкните правой кнопкой мыши Microsoft XPS Document Writer и выберите «Удалить устройство».
Итак, с помощью описанных выше шагов вам удалось удалить Microsoft XPS Document Writer с вашего компьютера; Теперь давайте посмотрим, как вы можете переустановить его:
- Вернитесь в папку «Устройства и принтеры» с панели управления.
- Оттуда нажмите на кнопку Добавить принтер.
- При появлении запроса выберите Добавить локальный принтер.
- В разделе Использовать существующий порт выберите PORTPROMPT.
- Также заполните следующие формы следующим образом: Производитель – Microsoft; Принтеры – Microsoft XPS Document Writer.
- Также выберите «заменить текущий драйвер» и под именем принтера введите Microsoft XPS Document Writer.
- Драйверы теперь должны быть установлены автоматически.
- Таким образом, программное обеспечение Microsoft XPS Document Writer теперь должно работать без сбоев.
6. Проверьте систему на неисправности
Если действия, описанные выше, не решают ваши проблемы, вы должны проверить системные ошибки – если процесс был поврежден или аналогичные сбои были вызваны другими причинами, вы должны сканировать ваш компьютер с Windows 10 с помощью встроенной функции Microsoft. , Процесс сканирования будет искать проблемы, и если что-то будет обнаружено, программное обеспечение также попытается автоматически устранить проблемы; В любом случае, вот как это решение для устранения неполадок может быть применено на вашем устройстве:
- Щелкните правой кнопкой мыши значок «Пуск» в Windows.
-
В появившемся списке нажмите на запись Командная строка (Администратор) , чтобы открыть окно командной строки с повышенными привилегиями.
- В окне cmd введите sfc/scannow и нажмите Enter.
- Подождите, пока система сканируется.
- Перезагрузите компьютер в конце.
Вывод:
Действия, описанные выше, должны решить, что Microsoft XPS Document Writer отсутствует или не работает. Конечно, если вы все еще испытываете те же проблемы, вернитесь сюда и попробуйте подробно описать ошибки, которые вы получили.
Эти детали помогут нам лучше понять ваши проблемы с Windows 10, и мы сможем помочь вам с подобными учебными пособиями, такими как уже объясненные.