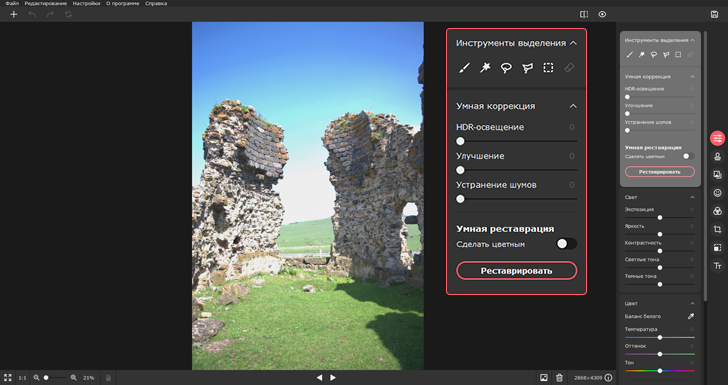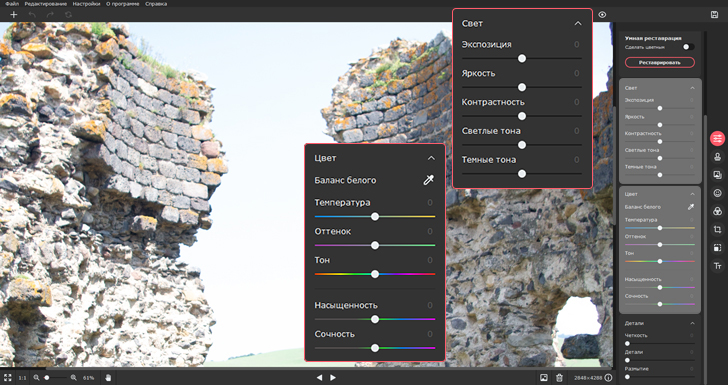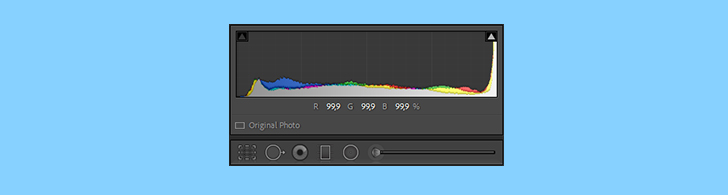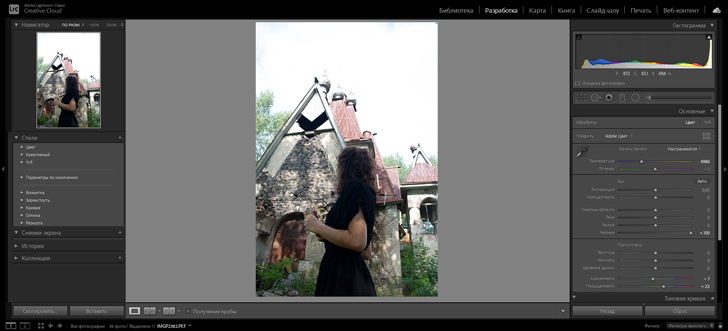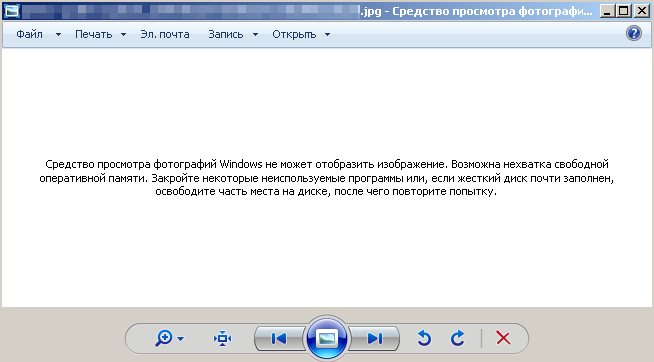Это случается даже с лучшими фотографами: вернулись со съемки в солнечный день и вдруг обнаружили, что половина снимков слишком яркие. Что же теперь – отправлять их все в корзину? Конечно, нет!
Засвеченные фотографии можно спасти – даже простой фоторедактор для новичков справится с этой задачей. Рассказываем, как редактировать слишком светлые фотографии и «вытягивать» изображение из белого пятна.
*Дисклеймер: в этой статье мы говорим о фотографиях, которые засвечены только частично. Если весь снимок – один большой белый мерцающий прямоугольник, его вряд ли можно спасти.
Зачем снимать в RAW?
Если пересвеченная фотография снята в RAW, у вас намного больше шансов ее спасти. Поэтому сначала расскажем, что это за формат и зачем он нужен.
* Если у вас уже есть фотография в JPEG, не переключайтесь. Все те же инструменты будут работать и на этом файле – правда, несколько хуже.
Начинающие фотографы часто игнорируют формат RAW и сразу снимают в JPEG. У JPEG, действительно, много преимуществ: на превью фото выглядит лучше, файл весит значительно меньше, чем RAW, да и любая программа сразу откроет картинку такого формата.
Главное преимущество RAW формата в том, что он сохраняет намного больше информации о вашем снимке, чем JPEG. Простыми словами, файл RAW – это набор чистых сигналов, полученных с матрицы фотоаппарата. Этот документ можно сравнить с негативом, который еще предстоит «проявить» (выставить экспозицию, яркость, контраст и другие параметры). JPEG тем временем – это уже обработанный камерой продукт с выставленными параметрами. Все, что попало мимо этих параметров, камера удаляет.
Все это значит, что, если вы снимаете в RAW, у вас намного больше шансов превратить белые засвеченные пятна на вашей фотографии в объекты, которые вы видели во время съемки.
Как исправить пересветы на фото: общие принципы
Принципы обработки переэкспонированных фотографий остаются одинаковыми – вне зависимости от программы, которую вы используете. Разница лишь в том, что софт для начинающих предложит простые и понятные инструменты для быстрой обработки. Профессиональные редакторы дают больше контроля над изображением, но и пользоваться такими программами сложнее.
Какие бы инструменты вы ни использовали, с пересвеченными участками нужно сделать две вещи:
- затемнить их
- повысить контрастность
Звучит не так уж и сложно, правда? Давайте посмотрим, как это можно сделать в разных программах.
Для новчиков: как редактировать засвеченные фотографии в Movavi Picverse
Movavi Picverse – простой и удобный фоторедактор для новичков. Его главное преимущество – инструменты на базе искусственного интеллекта, которые позволяют автоматически улучшать снимок и не требуют углубленных знаний редактуры.
Когда вы загружаете RAW фотографию в Movavi Picverse, программа сразу его немного улучшает, чтобы вам было проще работать.
Но такого результата не всегда достаточно. Попробуйте воспользоваться ИИ-инструментами программы во вкладке Коррекция. Ползунки Улучшение и HDR-освещение комплексно работают над снимком, исправляя все его недостатки. Вы можете выбрать нужную вам степень улучшения.
Если вы хотите самостоятельно исправить пересветы, то, оставаясь во вкладке Коррекция, перейдите в раздел Свет.
Ползунок Экспозиция может сделать всю вашу фотографию целиком светлее или темнее. Так что если пересветов много, попробуйте потянуть ползунок влево.
Используйте инструмент Светлые тона, чтобы затемнить только светлые участки вашей фотографии: потяните ползунок влево. Инструмент Темные тона, соответственно, будет влиять только на темные объекты снимка. Если вам нужно сделать их темнее или светлее, воспользуйтесь им.
Вы также можете попробовать воспользоваться инструментами Контрастность и Баланс белого. Увеличенный контраст может «проявить» некоторые засвеченные участки. А верно настроенный баланс белого в целом сделает всю фотографию лучше.
Для тех, кто готов заморочиться: как убрать пересветы в Lightroom
Lightroom – профессиональный софт от Adobe для работы с цифровыми снимками. Интерфейс здесь суше, в нем сложнее разобраться, да и автоматических улучшений программа не предлагает. Ее специализация в другом: Lightroom предоставляет фотографам полный контроль над изображением и обеспечивает исчерпывающий набор инструментов.
Большой помощник в работе с экспозицией в Lightroom – Гистограмма. Это двухмерный график, который иллюстрирует тональные значения в изображении. Проще говоря, гистограмма показывает, сколько темных и светлых тонов, а также полутонов содержит ваш кадр. Горизонтальная ось здесь представляет весь тональный диапазон от черного до белого, а вертикальная – количество пикселей в изображении для каждого тонального значения.
Чтобы найти все засвеченные части вашей фотографии, нажмите на треугольник в правом верхнем углу гистограммы. Засвеченные области программа выделит красной заливкой.
Гистограмма помогает вам выбирать ползунки, которыми следует пользоваться, обрабатывая фотографию. Наведите курсор на область гистограммы, и программа подсветит инструмент, который влияет именно на заданный диапазон.
Чтобы исправить их, используйте ползунок Светлые участки. Этот инструмент действует на засвеченные участки, не затрагивая тени, полутона и белый цвет. Протяните ползунок влево до показателя -100.
Слайдер Белые тоже воздействует на светлые участки снимка, но уже, как следует из названия, затрагивает белый цвет. Принцип тот же, что и с предыдущим инструментом: чем левее ползунок, тем темнее белые участки фотографии.
Помимо перечисленных, можете также попробовать воспользоваться ползунком Экспозиция. Он влияет на все тона фотографии сразу. Кроме этого, попробуйте увеличить или уменьшить Контрастность.
Но что если фотография уже сделана в JPEG?
Как мы уже писали, для фотографий в JPEG работают те же инструменты, что и для файлов RAW. Разница в том, что самые-самые белые участки фотографии (те, что на гистограмме отображаются с правого края) будет невозможно изменить. Представьте, что это безвозвратно засвеченные участки пленки, которые не исправить при проявлении.
В остальном – ничто не мешает вам поэкспериментировать над снимком до того, как навсегда его удалить. Используйте те же инструменты, что мы перечислили выше. А если не получится – не расстраивайтесь. Вместо этого лучше сразу настройте свою камеру на RAW формат 😉
Вот и все. Надеемся, наши советы помогут вам спасти пересвеченные фотографии. Удачи!


Если изображение слишком маленькое и размытое, можно улучшить фото онлайн с помощью умных машин. Нейросетевые технологии уже научились читать сюжет и композицию, поэтому сами «додумывают» детали и исправляют дефекты. Мы расскажем, какие нейросети для улучшения качества фото в 2023 году можно считать «самыми умными» и эффективными в своей работе.
Все программы из статьи можно протестировать: одни предоставляют пробные версии или промопериод, другие — пакеты на несколько бесплатных обработок.
Посмотрите видео, чтобы узнать про 7 популярных нейросетей:
Оглавление:
1. BigJPG
2. Waifu2x
🔥 [БОНУС] Программа ФотоМАСТЕР
3. Let’s Enhance
4. AI Image Enlarger
5. Vance AI
6. Deep Image
7. Crea8tiveAI
8. Neural Love
9. Colorize.cc
10. icons8 AI Image Upscaler
BigJPG
BigJPG — простой в управлении инструмент для апскейлинга, т.е. масштабирования и улучшения картинок. Максимальный объем загружаемого файла в пробном тарифе 5 МБ. Разрешение до 3000х3000 точек. Вы можете увеличить размеры картинок и сохранить при этом все детали. Новые пиксели «наращиваются» естественным образом — нейросеть подбирает подходящие цвета и линии и гармонично встраивает в графику.
Возможности:
- Детализация изображений. Встроенный модуль искусственного интеллекта повышает качество рисунков и фотографий. Алгоритм усиливает резкость размытых точек, выравнивает текстуры и таким образом улучшает общий вид.
- 20 обработок бесплатно. Вы можете увеличивать картинки и иллюстрации в два или четыре раза от исходного размера. Чтобы результаты были точнее, выбирайте соответствующий режим — «Арт» или «Фотография».
- Устранение шума. Если текстура объекта рябит, на ней видны пиксели, похожие на пятна, используйте функцию шумоподавления. Выберите один из 4 уровней воздействия, чтобы получить четкий кадр без артефактов.
Как повысить качество фото и не потерять готовые работы? Чтобы просматривать историю, авторизуйтесь на сайте. Если не зарегистрироваться в онлайн-сервисе, после закрытия браузера вернуться к результатам будет невозможно.
До
После

До
После

Waifu2x
Waifu2x — сайт для улучшения качества фото и иллюстраций. Создан японскими программистами и изначально существовал для того, чтобы улучшать аниме-изображения. Но для коррекции обычных фотографий он тоже подходит. Программа работает на алгоритмах машинного обучения и исправляет недостатки кадров в один клик.
Возможности:
- Шумоподавление. В Waifu2x вы можете удалять шум из «мыльных» фотографий, делая их более детализированными. Чтобы получить отличный результат, нужно загружать реально шумные снимки, иначе можно добиться обратного эффекта.
- Ресайзинг. Эта функция искусственно добавляет нужное количество пикселей, благодаря чему изображение становится увеличенным. В Waifu2x можно делать картинки в 1,6 или в 2 раза крупнее. Максимальный вес загружаемого файла 5 МБ.
- Конвертация. Переводите JPEG в WebP, если планируете загружать контент на сайт. Файлы в этом формате быстрее прогружаются и остаются легкими, не теряя деталей. Также можно преобразовывать в PNG.
Сервис работает на русском языке и прост в управлении. Чтобы улучшить качество фото, нужно указать ссылку на нее или загрузить файл с компьютера. Если обрабатываете аниме-изображение или другой рисунок с простыми текстурами, выбирайте режим «Artwork». Для реальных снимков используйте «Фотографию».
[БОНУС] Программа ФотоМАСТЕР
ФотоМАСТЕР — самый доступный редактор с технологиями нейросетей. Здесь нейросеть улучшает качество фото следующим образом:
- Замена неба. Алгоритмы определяют объекты переднего плана и линию горизонта, чтобы вычислить, какая область является небом. После этого вы можете выбрать новое оформление заката, рассвета и облаков — из каталога программы или с ПК. Чтобы «новое» небо смотрелось естественно, его можно переместить выше или ниже горизонта, адаптировать цвета к земле, настроить прозрачность.
- Пластика лица. Искусственный интеллект находит точки лица и распознает, где находятся глаза, нос, губы, подбородок, какой они формы и как посажены. После этого форму и размер черт можно менять вручную.
- Автоматическое улучшение качества фото через нейросеть. Быстро исправит дефекты экспозиции, устранит шумы, сделает цвета насыщеннее. В результате общий вид улучшится, детали станут четкими и контрастными.
- Изменение фона. Пользователю достаточно схематично обозначить объект и фон. Редактор моментально отделит одно от другого и позволит установить новый фон.
Скачайте программу и испытайте искусственный интеллект прямо сейчас:
Скачать сейчас!
Отлично работает на Windows 11, 10, 8, 7 и XP
Let’s Enhance
Let’s Enhance тоже использует нейронные сети для коррекции снимков. Умный алгоритм увеличивает разрешение до 16 раз без пикселизации. С помощью сервиса можно устранять шумы и размытие, чтобы фотография выглядела профессионально. Также Let’s Enhance поработает с экспозицией и улучшит качество изображения, если при съемке было мало света. В результате вы получите четкую и яркую картинку без пиксельных артефактов.
Возможности:
- Пакетная обработка. В программе можно обрабатывать несколько файлов сразу. Объем разовой загрузки зависит от выбранного тарифа. В бесплатной версии доступна коррекция десяти изображений, но на каждое накладывается водяной знак.
- Увеличение исходного разрешения до 500 мегапикселей. Максимальное увеличение доступно для бизнес-плана. Для остальных пользователей действуют ограничения: для подписчиков платных тарифов — 256 МП, для остальных — 64 МП.
- Три режима работы. Для коррекции портретов и пейзажей используйте «Printing» — он улучшит качество фотографии через нейросеть, устранит шум и сделает разрешение больше. Для кадров с предметной съемки подойдет «E-commerce» — программа сбалансирует оттенки и сделает надписи на товарах более четкими. Для отснятых интерьеров лучше перейти в режим «Real Estate» — в нем применяется HDR-фильтр, из-за чего комнаты приобретают объем и выглядят хорошо освещенными.
Если загрузить файл и сразу начать конвертацию, Let’s Enhance увеличит разрешение всего в два раза. Чтобы сделать кадр в 6-16 раз больше, нужно задать значения размера вручную.
AI Image Enlarger
В бесплатной версии AI Image Enlarger ежемесячно доступно 8 обработок. Максимальный вес каждого файла 5 МБ. Сервис поможет избавиться от шума на плохих исходниках и увеличит их в 2 или 4 раза. Чтобы улучшить качество в 8 раз, потребуется подписка.
Возможности:
- Увеличение без потери деталей. Кадр становится четче благодаря тому, что искусственный интеллект подбирает подходящие по цвету пиксели и заполняет ими дефектные участки. Поэтому снимки выглядят лучше, линии становятся точнее, детали сохраняются без лишних искажений.
- Anime16K. Специальный инструмент, чтобы исправлять недостатки в аниме-изображениях. Лучше всего работает со сплошной заливкой цветом и простыми текстурами. Можно использовать для рисованных картинок и кадров из мультиков.
- Удаление фона и лишних деталей. С помощью инструмента «Волшебный ластик» можно стирать ненужные объекты — провода, посторонних людей, проезжающие машины. Через функцию AI BG удаляется фон. Нейросеть действует корректно и правильно понимает, какие детали следует сохранить — волосы, бахрома на одежде и другие «тонкости» не исчезают. Результат получается естественным.
Также на сайте есть функции для реконструкции архивных фото и инструмент шумоподавления. Чтобы повысить качество картинки, нужно загрузить ее и нажать кнопку — дальше алгоритм все сделает за вас.
До
После

До
После

Vance AI
Онлайн-приложение с версиями для Windows и macOS. Также Vance AI может работать на телефоне с Android и iOS. Инструментов, действующих по модели искусственного интеллекта здесь несколько. С их помощью можно исправлять дефекты, делать разрешение больше, менять резкость и создавать креативы — мультяшные и рисованные портреты. Vance AI предоставляет 3 конвертации бесплатно, а пакет ежемесячно обновляется.
Возможности:
- AI photo enhancer. Алгоритм сделает разрешение в 2-8 раз больше и улучшит качество фото до 4K. Чтобы ИИ понимал, какую технологию лучше применить, пользователь должен выбрать соответствующий режим редактирования. Их пять: для текста, аниме, компьютерной графики, стандартное увеличение и масштабирование логотипов.
- AI Image Sharpener. Инструмент для работы с размытыми изображениями. Улучшает резкость фотографий, сделанных в движении или испорченных некачественным объективом. Размытый кадр становится четким, имеет гладкие края без ореолов.
- Toongineer Cartoonizer. Занимательная по своему действию технология, которая создает мультяшные образы из реальных портретов людей. Вы можете загрузить в систему любимое селфи и через несколько секунд получите новую аватарку для социальных сетей в стиле манги или аниме.
Также на платформе есть нейросети, которые умеют восстанавливать старые фотографии, удалять задний план и сжимать графические данные без пикселизации.
Deep Image
Этот сервис работает онлайн и доступен бесплатно, но для российских пользователей откроется только через VPN. Deep Image масштабирует до четырех раз и удаляет артефакты сжатия, которые портят общий вид. Один раз инструментами можно воспользоваться бесплатно и обработать пяти картинок — по отдельности или разом. Ежемесячного обновления пакета нет, максимальное разрешение после конвертации 4096×4096 точек.
Возможности:
- Усиление резкости. Делает размытые фотографии детализированными и четкими. Если после обработки в текстурах появляется рябь из пикселей, это можно исправить алгоритмом шумоподавления здесь же на сайте.
- Настройка освещения и цветокоррекция. Нейросеть исправит недоэкспонированный снимок и сделает его ярче. В кадре появится больше света, цвета станут насыщеннее.
- Удаление заднего плана. В один клик стирает фон, делая его прозрачным. После этого можно сохранить файл в PNG и поместить вырезанный объект на любую подложку.
Файлы для обработки добавляются с компьютера или загружаются из Google Диска. После импорта система предложит выбрать формат и откроет список функций. Вы можете выбрать один из предложенных умных инструментов или применить несколько сразу.
До
После

До
После

Crea8tiveAI
Веб-сервис для бесплатной автокоррекции и масштабирования. Crea8tiveAI содержит инструменты для работы с пейзажами и портретами. Улучшает рисованные от руки и цифровые картины. В платных тарифах онлайн-нейросеть создает аниме-фоны и умеет генерировать лица, фигуры и мультяшных персонажей.
Возможности:
- Апскейлинг. Увеличивает разрешение до 16 раз и маскирует артефакты JPG. В результате вы получаете кадр нужного разрешения, без шумов и пикселизации. С разными типами графики работает по-особому — для реальных портретов и иллюстраций есть отдельные режимы.
- Face Refiner. Алгоритм для автоматической ретуши лиц. ИИ находит на снимке людей и работает непосредственно с портретами — настраивает фокус и корректирует свето-теневой баланс. Подходит для индивидуальных и групповых семейных фото.
- Mono Painter. Раскрашивает черно-белые изображения. Грамотно подбирает цвета и хорошо справляется с колоризацией портретов. Лица, отредактированные Mono Painter, имеют нормальный естественный оттенок, а волосы выглядят натурально.
Также в Crea8tiveAI можно создавать гифки из картинок и рисовать мангу на основе фотографий. Каждый алгоритм работает отдельно. Например, если необходимо сначала раскрасить, а затем увеличить разрешение фото через нейросеть, нужно будет поработать сначала в одной вкладке, затем в другой.
До
После

До
После

Neural Love
Онлайн-платформа с нейросетью для улучшения фото. Попробовать Neural Love можно бесплатно. В стартовом тарифе дается пять тестовых обработок, которые здесь называются кредитами. За применение каждого инструмента списывается одна. Это значит, что если вы не только хотите увеличить, но и улучшить фото, спишется два кредита, как будто вы провели конвертацию два раза подряд.
Возможности:
- Масштабирование до четырех раз. Neural Love увеличивает размеры и «дорисовывает» пиксели, создавая крупный кадр с очерченными деталями.
- SharpenAI. Превращает расфокусированные объекты в резкие и понятные. ИИ обнаруживает, какие точки оказались размыты и уменьшает их. Если кадр снят на слабую камеру или смазался из-за движения, SharpenAI вернет ему четкость.
- Создание аватаров. Neural Love пригодится, если вы хотите разработать уникальный рисованный портрет для профиля в соцсетях. Загрузите на платформу от 20 до 100 собственных селфи, чтобы нейросеть проанализировала, как вы выглядите с разных ракурсов и в разных условиях. Создание аватара займет у ИИ полтора часа, зато вы получите больше десятка вариантов и сможете выбрать среди них лучший.
А еще на платформе можно дорисовывать композицию. Допустим, у вас есть кадр, в котором нужно обрезать лишнюю деталь с края. Вы сделаете кадрирование, но потеряете первоначальное соотношение сторон, композиция нарушится. Чтобы добавить недостающее поле, используйте Uncrop — он заполнит область подходящей текстурой.
До
После

До
После

Colorize.cc
AI-сервис, чтобы восстанавливать оцифрованные старые фотографии. Нейронная сеть Colorize.cc анализирует, что изображено на картинке, какие дефекты имеет бумага, и делает нужные исправления. Бесплатно можно три раза восстановить качество изображений.
Возможности:
- Колоризация. Сервис определит, что снято — человек, пейзаж или животное, и подберет актуальные цвета. Черно-белые снимки из семейного архива станут яркими и цветными и будут выглядеть обновленными.
- Реставрация ретро-кадров. Colorize.cc помогает восстановить целостность и красоту старинных фотографий. С его помощью вы сотрете с них царапины и удалите заломы, избавитесь от пятен и сделаете лица более четкими.
- Генератор портретов. Работает с черно-белыми и цветными портретами, где изображен один человек. Если бумага частично выцвела от времени, нейросеть восстановит оттенки — сделает глаза, губы и волосы контрастнее, затонирует кожу. Дефекты в виде сколов и царапин удалятся автоматически.
При использовании бесплатного пакета сервис накладывает водяной знак. Если композиция позволяет, обрежьте нижний край, чтобы избавиться от него.
До
После

До
После

icons8 AI Image Upscaler
icons8 AI Image Upscaler — условно-бесплатный веб-инструмент для апскейлинга. Вы можете использовать его, чтобы делать увеличение в 2-4 раза. Три конвертации даются здесь бесплатно, с четвертого обработка стоит 0,20$ за каждую загрузку.
Возможности:
- Суперразрешение. Нейросеть проанализировала более 5 миллионов изображений и научилась различать портретные, пейзажные и другие типы снимков. Благодаря этому она грамотно подбирает текстуры и линии и встраивает их при увеличении кадра.
- Повышение резкости и шумоподавление. После конвертирования размытые края объектов становятся четкими и плавными. Артефакты в виде темных и цветных борозд исчезают, оставляя ровную и качественную структуру.
- Доступ к API. Если оплатить подписку, вы сможете встроить инструменты сервиса на сайт. Пользователи будут использовать возможности icons8 AI Image Upscaler прямо на вашей платформе, а вы — получать дополнительный трафик.
Стоимость безлимитной подписки для сервиса такого уровня высоковата — оплата составит 99$ в месяц, а вид готовых работ меняется несущественно. Нейросеть выглядит малообученной — хорошо справляется с простыми текстурами и надписями, но для улучшения кадров с большим количеством деталей не подходит.
Заключение
Теперь вы знаете, как бесплатно улучшить качество фото с помощью новых технологий. Используйте онлайн-сервисы, чтобы увеличивать размеры, устранять шумы и раскрашивать снимки без Фотошопа.
- Для общего улучшения и масштабирования подойдут Crea8tiveAI, BigJPG или Vance AI.
- Для колоризации — Crea8tiveAI или Colorize.cc.
- Для преображения рисунков и текстовых картинок — Neural Love, Waifu2x или
icons8 AI Image Upscaler. - Для картинок на маркетплейсы — Let’s Enhance.
- Для удаления фона — AI Image Enlarger, Deep Image.
А если вам нужна программа для персонального компьютера с автоматическими функциями для улучшения фото, скачайте ФотоМАСТЕР.
Вам также может быть интересно:
Содержание
- — Как исправить слишком яркую картинку?
- — Как исправить переэкспонирование в Photoshop?
- — Можете ли вы исправить выдутые фотографии?
- — Как выглядит передержанная фотография?
- — Как исправить слишком много света на заднем плане?
- — Как исправить побеленные фото?
- — Как исправить частично передержанные фотографии?
- — Как исправить переэкспонированные фотографии в приложении?
- — Как убрать светлые полосы с картинок?
- — Как избавиться от яркого света на фотографиях на iPhone?
Как исправить слишком яркую картинку?
Попробуйте закрыть диафрагму, чтобы изображение получилось лучше. После установки ISO и диафрагмы обратите внимание на выдержку. Если ваше изображение слишком яркое, вы нужно увеличить выдержку. Повышение его с 1/200 до 1/600 поможет — при условии, что это не повлияет на другие настройки.
Как исправить переэкспонирование в Photoshop?
Щелкните значок «Радиальный фильтр» над фотографией и перетащите курсор над областью. что передержано. Прокрутите список вниз и убедитесь, что выбран вариант «Эффект внутри». При необходимости отрегулируйте экспозицию и уровни яркости, чтобы уменьшить белую область.
Можете ли вы исправить выдутые фотографии?
Если вы случайно переэкспонируете фотографию с помощью цифровой камеры, вы можете легко исправить ее с помощью дублирующего слоя и соответствующего режима наложения. Вы можете сохранить изображение, пока ни один из передержанных светов не станет полностью белым.
Как выглядит передержанная фотография?
Передержка — это результат попадания слишком большого количества света на пленку или, в цифровой камере, на сенсор. Передержанные фотографии слишком яркие, с очень маленькими деталями в светлых участках и размытыми.
Как исправить слишком много света на заднем плане?
Если вы хотите избежать переэкспонирования фотографий, прочтите эти советы по фотографии, которые помогут вам получить идеально освещенный снимок.
- Попробуйте автоматическую коррекцию освещения. Загрузите PhotoWorks, установите и запустите программное обеспечение. …
- Отрегулируйте общую экспозицию. …
- Настроить белые и основные моменты. …
- Исправьте экспозицию неба на пейзажных снимках.
Как исправить побеленные фото?
Чтобы исправить переэкспонированные фотографии в Lightroom, вы должны использовать сочетание настройки экспозиции, светлых и белых участков изображения а затем используйте другие настройки, чтобы компенсировать любую потерю контрастности или темные области изображения, которые возникают в результате.
Как исправить частично передержанные фотографии?
Исправить переэкспонированную фотографию
- Откройте фотографию в Photo Editor.
- В быстром просмотре убедитесь, что в правом нижнем углу панели действий выбран параметр «Коррекция».
- Щелкните параметр «Экспозиция» на правой панели. …
- Щелкните эскиз по вашему выбору.
- Сохраните фотографию, используя любой из этих вариантов:
Как исправить переэкспонированные фотографии в приложении?
Вы можете исправить переэкспонированные фотографии следующими способами:
- Измените яркость в приложении «Фотографии».
- Используйте Adobe Photoshop.
- Используйте Adobe Lightroom.
Как убрать светлые полосы с картинок?
Вот несколько самых простых способов убрать блики в фотошопе:
- Используйте инструмент «Лассо». Использование лассо, пожалуй, самый простой способ избавиться от бликов. …
- Убрать дымку изображения в Camera Raw. …
- Закрасьте блики с помощью инструмента Clone Stamp Tool. …
- Добавьте корректирующий слой. …
- Добавьте цветной слой. …
- Используйте инструмент «Кисть».
Как избавиться от яркого света на фотографиях на iPhone?
Как предотвратить или удалить блики на вашем iPhone
- Отрегулируйте положение камеры вашего iPhone. …
- Положите руку на объектив камеры, но не закрывайте его. …
- Используйте приложение Snapseed, чтобы убрать блики. …
- Для резкого освещения используйте рассеиватель света. …
- Избегайте фото-прогулок в середине дня. …
- Используйте поляризационный фильтр.
Интересные материалы:
Что мне делать в первую очередь в тени Мордора?
Что мне добавить в верхний и нижний колонтитулы?
Что мне есть, чтобы эвакуироваться?
Что мне фотографировать?
Что мне использовать вместо Adobe?
Что мне набрать, чтобы улучшить свой сигнал?
Что мне надеть на «Призрак оперы» в Нью-Йорке?
Что мне надеть на Snapchat, чтобы привлечь ее внимание?
Что мне надеть при ходьбе на длинные дистанции?
Что мне написать для обратной связи с продавцом?
Улучшить качество фотографии онлайн.
Результативное улучшение фотографий с дефектами экспозиции в один клик бесплатно.
Попробуйте бесплатный онлайн-сервис для коррекции изображений от ProGif и улучшите своё фото прямо сейчас в один клик. Этот инструмент разработан для пейзажных и портретных фотографий с плохой экспозицией.
Загрузите изображение с устройства.
Выбрать изображение
Поддерживаемые типы изображений: PNG, JPG
Подождите…
Идет загрузка на сервер %
Загрузка успешно завершена.
Подождите… Идет обработка фото.
Выбрать новое фото
Предварительный просмотр изображения.

До
После
Опции обработки фото ⇅
Автоматическая настройка уровня гаммы изображения.
Автоматическая настройка уровней цвета изображения.
Автоматическая настройка уровня контрасности
Фильтр для улучшения зашумленного изображения.
Умная резкость.
Контраст.
(-100, +100)
Яркость.
(-100, +100)
Как улучшить фотографию?
ProGif — это простой инструмент для улучшения качества изображений онлайн, который позволит вам исправить изображения и повысить качество фотографий в один клик. Поддерживает наиболее распространённые форматы изображений .JPG и .PNG
Обработка и сохранение фото проходит в несколько этапов:
- Загрузка выбранного оригинального фото на сервер — *Максимальный размер 5Mb. (по истечению времени файлы удаляются).
- Обработка фото, с параметрами по умолчанию, и предпросмотр полученного результата в миниатюре. Для визуализации, улучшенное фото сравнивается с оригинальным изображением, чтобы детально увидеть результат изменения. На экране появятся две разные картинки с линией разграничения. Перемещайте ее, чтобы сравнивать оригинал и улучшенное качество.
- Процесс улучшения фотографии происходит в автоматическом режиме, но при желании и необходимости вы можете изменить параметры обработки фото самостоятельно. Для этого откройте панель с опциями и отметьте флажками необходимые пункты, после чего нажмите кнопку «Применить опции».
- Сохранение обработанного фото на устройство. Для этого нажмите кнопку «Скачать результат» и подождите окончания обработки фото. По завершении, если не началось автоматическое скачивание файла, нажмите на ссылку «скачать» и обработанное изображение будет загружено на ваше устройство.
*Максимальный размер итогового изображения 2.56 Мегапикселя.
Примеры обработки фото и Наиболее распространенные ошибки экспозиции

До
После
Фотография переэкспонирована: выглядит явно блеклой и чрезвычайно светлой.

До
После
Фотография недоэкспонирована: выглядит безнадёжно тёмной и тусклой, где совсем не видно деталей и цвета теряют яркость.

До
После
Оригинальная Фотография выглядит отлично, но немного коррекции не помешает.
Опции обработки фото:
Автоматическая настройка уровня гаммы изображения: Выравнивает цвет изображения до средних значений. (*При переэкспозиции снимите флажок)
Автоматическая настройка уровней цвета изображения: Нормализация уровня цветности изображения.
Автоматическая настройка уровня контрасности: Выравнивает освещенность (контрастность, яркость).
Фильтр для улучшения зашумленного изображения: Применяет цифровой фильтр, который улучшает качество изображения с шумом.
Умная резкость: Повышает резкость не увеличивая общий шум на изображении.
Формат изображения: Поддерживает конвертирование формата из JPG в PNG и наоборот. Вам предстоит только выбрать, в каком формате хотите получить итоговое изображение.
Контраст, Яркость: Значения изменяются в диапозоне от -100 до +100
Помимо коррекции экспозиции, редактор исправляет ошибку при просмотре фотографий в windows:
В некоторых случаях при просмотре фотографий, снятых с телефона, в стандартном «Средство просмотра фотографий Windows» показывает следующую ошибку : Средство просмотра фотографий windows не может открыть это изображение возможна нехватка свободной оперативной памяти…
Наш редактор исправляет и эту досадную ошибку!

Нередко при съемке часть фотографий получаются слишком темными, реже светлыми (происходит это, обычно, из-за неправильной работы вспышки, выбора места съемки, недостаточной фокусировки камеры и пр.).
Разумеется, в большинстве случаев переснять какой-то кадр в жизни просто невозможно. Но готовую фотографию всегда можно прогнать с помощью спец. редактора и исправить неудачную световую экспозицию (см. пример на изображении ниже).
Собственно, в этой небольшой заметке я приведу несколько способов как это можно сделать легко, быстро и без каких-либо спец. знаний по фотообработке (т.е. заметка подойдет даже для совсем начинающих пользователей).
И так…
Было — стало (разница в качестве фото заметна невооруженным глазом!)
*
Содержание статьи
- 1 Работа с цветностью фотографий (самые простые варианты)
- 2 Вариант 1. Домашняя фотостудия
- 3 Вариант 2. Онлайн-обработка
- 4 Вариант 3. С помощью Photoscape
→ Задать вопрос | дополнить
Работа с цветностью фотографий (самые простые варианты)
Вариант 1. Домашняя фотостудия
Сайт разработчика: https://homestudio.su/
Добротный фоторедактор для начинающих пользователей. Обладает весьма приличным набором инструментов, позволяющих исправить и улучшить снимки. Отличается от других программ подобного рода своей простотой: для работы с ним не нужно долго и нужно что-то изучать (как, например, с Фотошоп).
Редактор полностью на русском и совместим со всеми популярными ОС Windows XP, 7, 8, 10 (32/64 bits).
Установка программы стандартна (поэтому ее не рассматриваю). Далее вам нужно открыть то фото, которое вы хотите исправить (см. пример ниже).
Открыть фото (Домашняя фотостудия)
После нужно нажать по меню «Изображения/Коррекция освещения».
Изображение — коррекция освещения
В зависимости от того, что вы хотите сделать (осветлить или затемнить) — сдвиньте нужные ползунки вправо.
Например, я в своем примере использовал инструменты: осветление, детализация, насыщенность и усиление контраста. Фото сразу же изменилось до неузнаваемости!
Усиливаем контрастность и осветляем затененные участки
Ну и последний штрих (когда фото уже обработано) — просто нажмите по меню «Файл» и сохраните полученный результат…
Сохраняем обработанное фото
Вариант 2. Онлайн-обработка
Ресурс 1: https://www.imgonline.com.ua/lightening.php
Ресурс 2: https://makeup.pho.to/ru/
Как правило, подобные сервисы могут обработать не слишком большие фото (размером до 5-10 МБ, что не всегда устроит…). Зато, происходит это моментально и достаточно быстро…
Покажу пример обработки фото на первом ресурсе Fan Studio (ссылка выше). Сначала необходимо загрузить нужное фото на ресурс (стрелка 1 на скрине ниже), далее открыть раздел «Свет» и отрегулировать яркость, баланс света и теней.
Fan Studio — обработка фото в онлайн режиме
Все изменения с изображением подобный онлайн-редактор показывает сразу же после применения тех или иных эффектов (благодаря чему можно очень быстро произвести обработку фото).
Примечание: чтобы скачать обработанное фото — нажмите по значку с дискетой «Сохранить или получить ссылку».
👉 В помощь!
Фоторедакторы-онлайн: лучшие сервисы (в том числе аналоги фотошоп на русском) — https://ocomp.info/fotoredaktor-onlayn-fotoshop.html
Вариант 3. С помощью Photoscape
Ссылка на сайт разработчиков программы: http://www.photoscape.org/ps/main/download.php
Photoscape — это большой и полноценный набор утилит (я бы сказал комбайн) для редактирования картинок и фотографий. Пользоваться им очень удобно, т.к. все утилиты «разбиты» по под-категориям, и каждая из них достаточна проста для освоения. Photoscape полностью на русском языке.
Рассмотрим решение нашей задачи в Photoscape.
После установки и запуска программы, выберите из предложенной «рулетки» — редактор (он в верхней части окна).
Редактор
После, добавьте нужное фото и нажмите по инструменту «Яркость, цвет» (в нижней части окна, см. пример на скрине).
Яркость и цвет
Далее сдвиньте ползунки по осветлению, углублению и насыщенности вправо (величина сдвига регулируется для каждого фото экспериментально).
Осветление и улучшение насыщения
Собственно, на этом и всё: фото преобразится в более насыщенное и яркое прямо у вас на глазах! Кстати, помимо ручной «настройки» параметров цветности — можно воспользоваться готовыми пресетами.
до и после обработки
👉 Дополнительно по теме!
Программы для обработки фото [фоторедакторы для начинающих] — https://ocomp.info/dlya-szhatiya-obrabotki-fotografiy.html
*
Дополнения по теме приветствуются…
Удачной работы!
👋


Полезный софт:
-
- Видео-Монтаж
Отличное ПО для создания своих первых видеороликов (все действия идут по шагам!).
Видео сделает даже новичок!
-
- Ускоритель компьютера
Программа для очистки Windows от «мусора» (удаляет временные файлы, ускоряет систему, оптимизирует реестр).