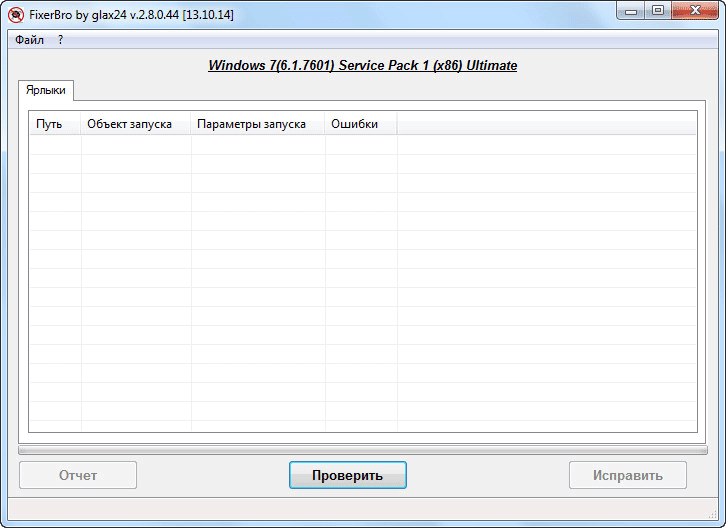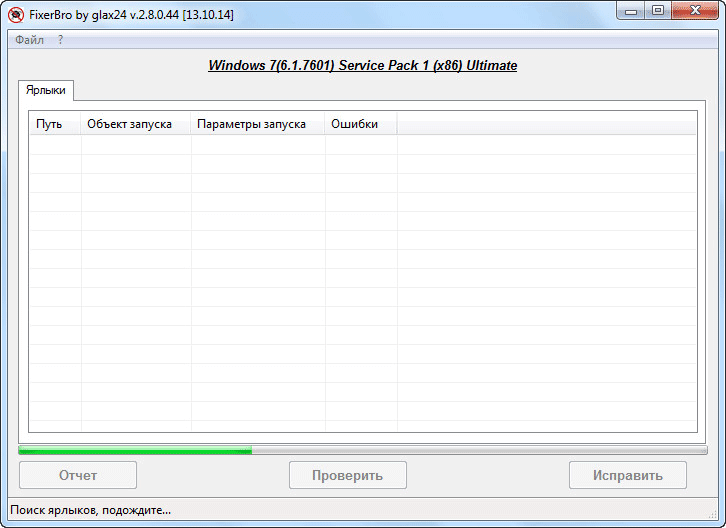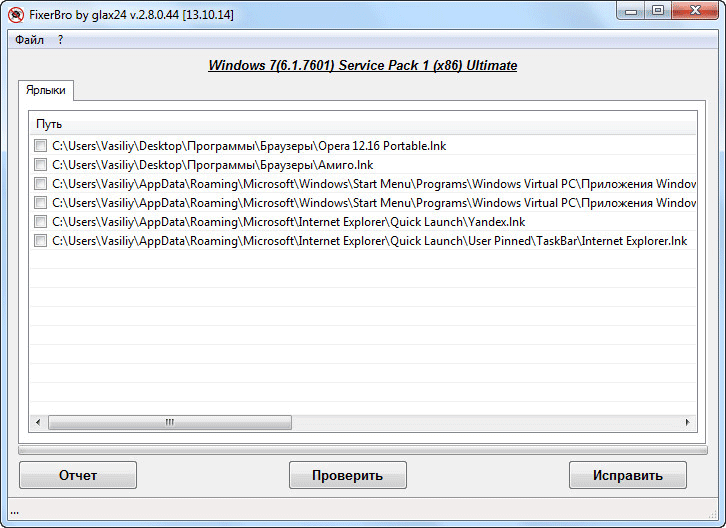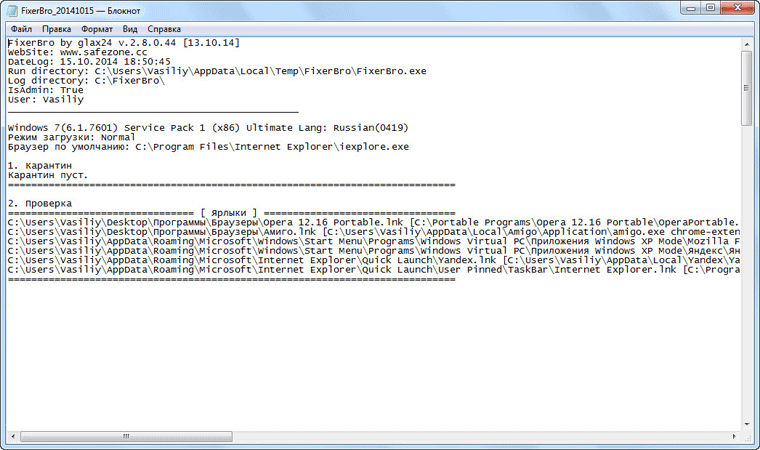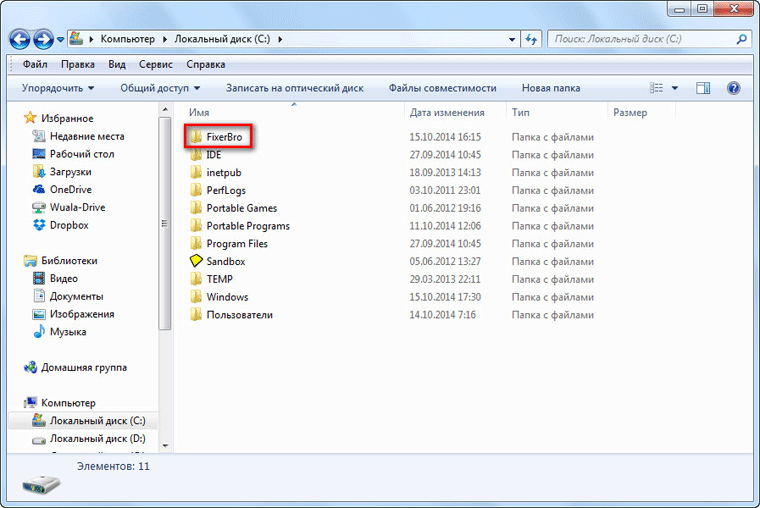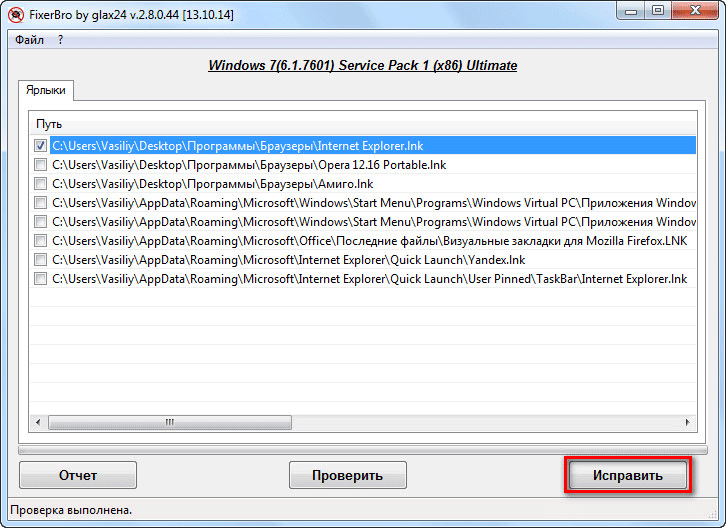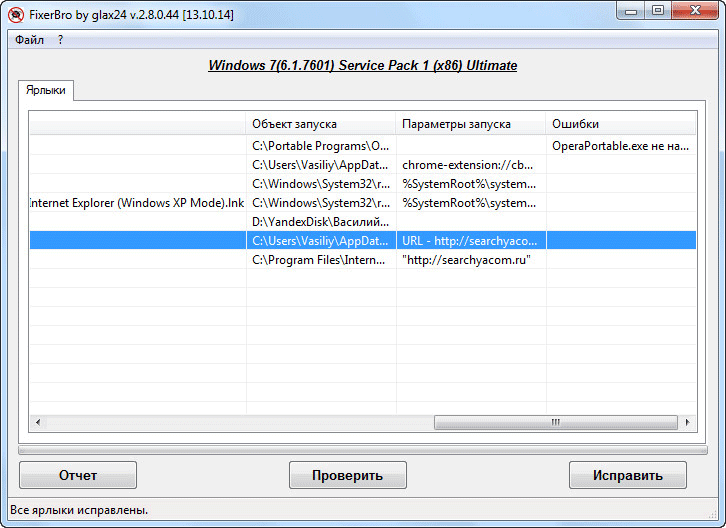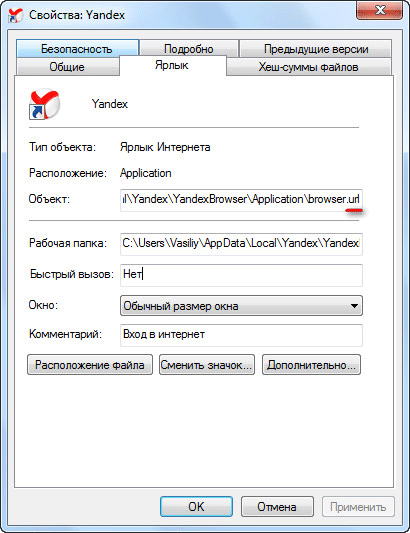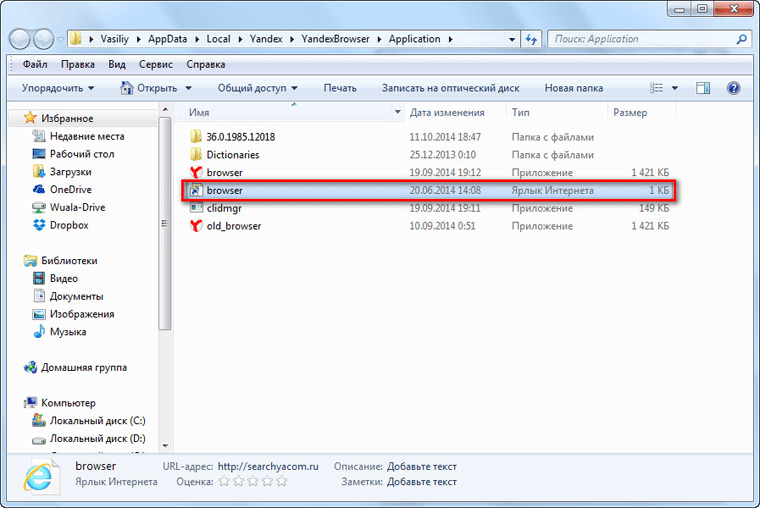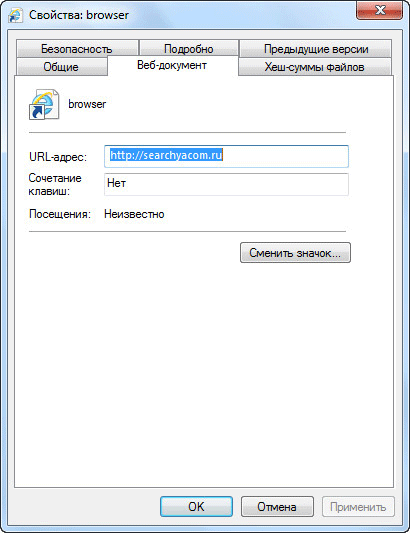Итак, допустим, вы обнаружили, что у вас изменен ярлык браузера и из-за этого открываются левые сайты. На картинке мы видим, что путь к исполняемому файлу неверный, да и сам файл не тот: .bat вместо .exe:
Как быстро восстановить ярлык, не исправляя пути вручную?
О стандартных путях браузеров мы писали тут: https://compfixer.info/browser-default-paths/ Сегодня будем восстанавливать ярлык, опираясь на эти знания.
Удаление ярлыка, который был изменен вирусом, и вредоносных файлов
1. Вызовите свойства ярлыка:
2. На вкладке Ярлык нажмите Открыть расположение файла:
3. Перейдите в проводнике на уровень вверх и удалите папку, содержащую вредоносные файлы:
Такие файлы, как правило, имею расширения bat, .cmd или .url. Сама де папка часто имеет название из случайного набора символов и располагается в скрытой папке C:ProgramData.
4. Нажмите правой клавишей мыши по кнопке браузера в панели задач и выберите Изъять программу из панели задач:
Таким образом вы можете удалить ярлык в Windows 7, 8, 10.
После этого настоятельно рекомендуется проверить компьютер утилитами AdwCleaner и Anti-Malware и нейтрализовать вредоносное ПО.
Восстановление правильного ярлыка
1. Включите отображение скрытых файлов. Зайдите в следующие папки и удалите там ярлыки всех браузеров:
C:UsersВаше-имяAppDataRoamingMicrosoftInternet ExplorerQuick LaunchUser PinnedTaskBar C:UsersВаше-имяAppDataRoamingMicrosoftInternet ExplorerQuick Launch
2. Исправьте пути в ярлыке браузера в Меню Пуск (только для Windows 7, XP). Вместо этого можно просто удалить ярлык с неверными путями:
3. Откройте папку, где установлен браузер.
- Для Google Chrome это C:Program FilesGoogleChromeApplication. Запустите файл chrome.exe:
- Для Mozilla Firefox это C:Program Files (x86)Mozilla Firefox. И запустить нужно firefox.exe.
- Если у вас Opera, запустите файл launcher.exe из папки C:Program FilesOpera.
4. Убедитесь, что запустился нужный браузер и в нем не открылась никакая левая страница.
5. Нажмите правой клавишей мыши по кнопке браузера в панели задач.
6. Выберите Закрепить программу в панели задач.
|
И не только браузера, бывало такое и с другими программами. Но сейчас с мазилой такое Комп «не откатывается» назад. В чём причина изменения иконки программы на белый ярлык и можно ли вернуть значок программы. Или надо удалять программу и ставить вновь У меня сейчас получилось исправить это дело. Методом тыка, так сказать. Причин появления белого ярлыка вместо иконки программы не знаю. А исправить можно так. Нажать правой кнопкой мыши на белый ярлык и выбрать внизу «Свойства» Далее выбрать и нажать «ярлык». И после чего нажать «сменить значок». Среди нескольких значков выбрать изображение мазилы и подтвердить. И всё встанет на свои места. Знаете ответ? |
Много случаев когда приходится исправлять ярлыки браузеров. Вредоносные программы изменяют содержание ярлыков. Вместо стандартной поисковой системы начинает отображаться абсолютно «левый» сайт, на хороших сайтах начинает показываться реклама, домашняя страница заменяется на сайт вирусной программы и многие другие проблемы. Как правило, после удаления вируса свойства ярлыка остается неизменным и его надо исправлять руками для всех имеющихся у вас браузеров. Но это дело можно автоматизировать с бесплатной программой FixerBro.
FixerBro – свободно распространяющаяся утилита, которая способна произвести проверку и восстановление свойств ярлыков браузеров. В данный момент программа способна работать со следующими браузерами.
Опера, CoolNovo, Firefox, Яндекс, Internet Explorer, Рамблер Нихром, Amigo, Chrome, SeaMonkey, Safari, Интернет-браузер в песочнице, Punto Switcher, MozBackup, Maxthon Cloud Browser.
Найти данную программу легко. Достаточно написать в поисковик фразу «FixerBro» и скачать с нормального сайта.
Утилита не требует установки. После загрузки достаточно распаковать архив в нужную вам папку. Теперь остается только запустить главный файл под названием FixerBro.
Как восстановить ярлыки браузеров?
- Для того чтобы восстановить ярлыки надо их в начале отметить. Потом нажать на кнопку «Исправить».
Все, теперь ярлыки исправлены.
Программой просто быстрей исправлять и он восстанавливает сразу все имеющиеся на компьютере ярлыки браузеров. Независимо старый ли браузер или пользуетесь вы им и это есть хорошо.
Как исправить ярлыки руками?
Программа то да, делает свое дело, но неплохо было бы знать причину открывания «левых» сайтов при запуске браузера. Сейчас я открою ярлык chrome и покажу вам, где надо исправить.
Чтобы открыть свойства надо нажать правой кнопкой на ярлык и в самом низу выбрать «Свойства». Откроется такое окно.
Во вкладке «Ярлык» в пункте «Объект» прописан адрес, где расположен браузер хром. Но видите, в самом конце прописана ссылка, вот это самая ссылка и открывается, когда вы открываете свой браузер. Его надо удалить до закрывающей кавычки. Теперь ярлык браузера восстановлен в первоначальное состояние.
Бесплатная утилита FixerBro служит для проверки и удаления рекламных модулей и ссылок, которые скрытно добавляются в свойства ярлыков браузеров. Подобные ссылки заменяют стартовую страницу браузера, пользователь перенаправляется на определенный ресурс в интернете.
С помощью программы FixerBro можно будет проверить ярлыки браузеров, установленных на вашем компьютере, на наличие такого нежелательного, а часто и вредоносного добавления. После обнаружения в свойствах ярлыков приписок, вы можете с помощью утилиты FixerBro, удалить такие потенциально опасные добавления.
Содержание:
- Проверка ярлыков браузеров в FixerBro
- Исправление ярлыков в FixerBro
- Получение более детальной информации
- Выводы статьи
- FixerBro — проверка и восстановление ярлыков браузеров (видео)
Чаще всего, в свойства ярлыков, добавляет рекламные ссылки, страницы некоторых поисковых систем (Webalta и т. д.), сайты игр, сайты с вредоносным содержимым и т. п. В том случае, если ярлык браузера был инфицирован вредоносной припиской, то тогда сразу после запуска браузера, будет открыта не стартовая страница браузера, а совсем другая страница.
Такие веб-страницы могут содержать вредоносный код, рекламные статьи, побуждать к каким-либо действиям, которые могут нанести вред пользователю. После запуска браузера, будет открыта какая-то конкретная страница, или будет идти перенаправление на разные веб-страницы, содержащие нежелательный контент, в основном, относящийся к рекламе.
Еще хорошо, если подобная реклама имеет безобидный характер. В некоторых случаях, открывается реклама, в которой присутствует даже не эротика, а элементы порнографии. А ведь использовать браузер для доступа в Интернет, могут не только взрослые, но и дети, особенно, если в семье имеется только один компьютер.
Поэтому необходимо будет убрать из свойств ярлыков браузеров посторонние добавленные ссылки. Если вы вручную удалите нежелательные ссылки из свойств ярлыка браузера, то браузер после этого начнет работать нормально, открывая ту стартовую страницу, которая была выбрана в его настройках.
Для поиска и удаления нежелательных ссылок и дополнений в свойствах ярлыков браузеров, можно будет использовать программу FixerBro.
Утилита FixerBro поддерживает следующие браузеры и программы: Google Chrome, Mozilla Firefox, Internet Explorer, Opera, Яндекс.Браузер, Амиго, Safari, Рамблер Нихром, CoolNovo, SeaMonkey, Браузер в песочнице, Punto Switcher, MozBackup, Avant Browser, SRWare Iron, Maxthon Cloud Browser.
Вы можете скачать утилиту FixerBro с сайта разработчика, который известен в сети под именем «glax24». С этого сайта можно будет скачать специальную версию программы без графического интерфейса, только для получения лога проверки. Для того, чтобы скачать обычную версию программы FixerBro, нажмите на кнопку «Скачать с внешнего источника».
FixerBro скачать
Программа FixerBro не требует установки на компьютер. После загрузки программы на свой компьютер, вам нужно будет распаковать архив с программой в удобное место, например, на Рабочий стол своего компьютера.
Далее необходимо будет запустить от имени администратора файл «FixerBro», который находится в папке с программой. После запуска, будет открыто окно утилиты во вкладке «Ярлыки». Программа FixerBro имеет очень простой и понятный интерфейс.
В самом верху окна программы, будет отображена информация о версии операционной системы, установленной на данном компьютере.
Проверка ярлыков браузеров в FixerBro
Для запуска проверки ярлыков, необходимо будет нажать на кнопку «Проверить», которая находится в нижней части главного окна программы FixerBro.
После этого, утилита начнет сканирование вашего компьютера для поиска приписок в ярлыках браузеров. Процесс проверки займет некоторое время. Вам необходимо будет дождаться завершения проверки компьютера.
После завершения проверки, в центральной области окна программы, будут отображены результаты сканирования, обнаруженные программой FixerBro. Например, на моем компьютере были обнаружены следы от старых добавлений в свойствах ярлыков браузеров. Браузеры, конечно, запускались в штатном режиме, но как видите, некоторые следы на моем компьютере еще остались.
Сначала внимательно ознакомьтесь со списком найденных, проблемных ярлыков. На моем компьютере, кроме ярлыков установленных браузеров, программа отобразила также некоторые записи, которые не требуют исправления, в частности, ярлык переносной версии браузера (Opera Portable), и ярлыки на виртуальной машине (Windows Virtual PC).
Информация об обнаруженных проблемах, будет дана по следующим параметрам:
- «Путь» — будет отображен путь к файлу.
- «Объект запуска» — расположение файла на компьютере.
- «Параметры запуска» — здесь будут отображены добавленные в свойства ярлыков приписки.
- «Ошибки» — здесь дана информация о замеченных программой ошибках.
Вы можете посмотреть отчет с логами проверки, в виде файла, в формате «TXT». Для этого, после завершения проверки, нажмите на кнопку «Отчет».
В отчете вы можете увидеть результаты проверки, найденные добавления в свойства ярлыков браузеров. Здесь также размещена информация о расширениях и плагинах, которые установлены в браузерах Mozilla Firefox и Google Chrome, если эти браузеры установлены на вашем компьютере.
После завершения проверки, лог проверки будет автоматически сохранен в папке FixerBro, которая будет создана на диске «С». В этой папке будут находиться файлы с логами проверки (если вы будете проводить проверку неоднократно), сохраненные в формате «TXT». Также здесь будет создана папка Quarantine (Карантин), в которой будут сохранены некоторые изменения, сделанные программой.
Исправление ярлыков в FixerBro
Для исправления ярлыка браузера, сначала поставьте флажок, напротив данного ярлыка, а затем нажмите на кнопку «Исправить».
После этого, нежелательное добавление в свойствах ярлыка будет удалено.
Получение более детальной информации
Давайте более детально посмотрим, как можно получить более подробную информацию о найденных приписках, на примере браузера Яндекс.Браузер (Yandex). Сначала необходимо будет выделить строку с информацией о найденной приписке, а затем кликнуть по ней два раза левой кнопкой мыши.
После этого будет открыто окно «Свойства» данного файла. В поле «Объект:» видно, что, в данном случае, файл «browser» имеет расширение файла «url».
В окне утилиты FixerBro, в данной строке, в разделе «Параметры запуска», можно будет увидеть такую запись: «URL – адрес сайта».
Далее нажмите в этом окне на кнопку «Расположение файла».
В папке расположения данного файла находится ярлык, в данном случае «browser». Затем нужно будет кликнуть по этому ярлыку правой кнопкой мыши, а в контекстном меню выбрать пункт «Свойства».
В окне «Свойства: browser» вы увидите эту «левую» вредоносную ссылку.
Вы можете сразу удалить этот ярлык со своего компьютера.
Далее отметьте этот пункт в окне программы FixerBro, а потом нажмите на кнопку «Исправить» для удаления оставшихся следов.
Выводы статьи
Бесплатная программа FixerBro предназначена для поиска и исправления приписок в свойствах ярлыков браузеров. С помощью данной утилиты вы избавитесь от потенциально опасных, а подчас и вредоносных ссылок, которые добавляются в свойства ярлыка браузера, заменяя его стартовую страницу.
FixerBro — проверка и восстановление ярлыков браузеров (видео)
Похожие публикации:
- Удаление зараженных файлов браузера
- AdwCleaner для удаления рекламных и нежелательных программ с компьютера
- Интернет Цензор — эффективный родительский контроль
- Правила безопасности в Интернете и при работе с компьютером
- Malwarebytes Anti-Malware — поиск и удаление вредоносных программ
Может кому-то интересно, так же как и мне, что же из себя представляют эти ярлыки для браузера, которые последнее время заполонили темы лечения.
Так вот, у этого ярлыка в свойствах всего две вкладки — Общие и Документ интернета.
Во вкладке Документ интернета, в поле URL-адрес, прописан адрес редиректа. В частности у этого образца при открытии браузера открывается страница с онлайн игрой.
п.с.
играть не пробовал))) 
Как удалить ярлык интернета с компьютера?
Как удалить ярлык с рабочего стола компьютера если он не удаляется?
- Выберете программу, от которой хотите избавиться
- На несколько секунд задержите палец на ярлыке
- Появится меню с выбором: убрать или удалить
- Перенесите ярлык к нужной команде
Как удалить созданный ярлык?
- Кликнуть один раз правой кнопкой мыши по значку нужного ярлыка и нажать «Удалить»;
- В результате данный ярлык будет перемещен в Корзину;
- Удалить ярлыки из корзины можно, нажав на кнопку «Очистить корзину». Также при необходимости файлы можно восстановить из корзины.
Как удалить интернет ярлык?
- Первый — это удаление с помощью клавиши Delete. Вам необходимо выделить мышкой ярлык, нажав ЛКМ один раз. .
- Второй вариант — использование контекстного меню. Для этого вновь кликните по иконке, но на этот раз ПКМ. .
- Третий вариант — простое перетаскивание в Корзину.
Как скрыть один ярлык на рабочем столе?
Щелкните правой кнопкой мыши в любом месте на Рабочем столе. Во всплывающем меню выберите Упорядочить значки, а затем снимите флажок Отображать значки рабочего стола. Иконки должны исчезнуть.
Как удалить ярлык с рабочего стола Windows 10 который не удаляется?
- Зажмите клавиши Win + I и выберите «Персонализация».
- В списке справа перейдите в подраздел «Темы».
- В правой части окна пролистайте вниз и щелкните по ссылке «Параметры значков рабочего стола».
- Уберите флажки возле ненужных иконок и сохраните изменения.
Как убрать ярлык со страницы Гугл?
- Откройте Google Chrome.
- Откройте новую вкладку и нажмите на значок “Персонализировать эту страницу” (смотрите рисунок). Ad. .
- Нажмите на “Ярлыки”, напротив “Скрыть ярлыки” нажмите на переключатель и нажмите на “Готово”.
Что такое рабочая папка для ярлыка?
Рабочая папка – для ярлыков программ в этом поле указывается папка, в которой находятся дополнительные файлы, необходимые для работы этой программы. Для ярлыков, указывающих на объекты других типов, это поле может быть пустым.
Как удалить все ненужные ярлыки?
- Выберете программу, от которой хотите избавиться
- На несколько секунд задержите палец на ярлыке
- Появится меню с выбором: убрать или удалить
- Перенесите ярлык к нужной команде
Что произойдет при удалении ярлыка?
Щелкните правой кнопкой мыши ярлык, который следует удалить, выберите команду Удалить и нажмите кнопку Да. Примечание: Удаление ярлыка не влияет на другие объекты. Исходный элемент сохраняется.
Как скрыть приложение с экрана?
- Зайдите в панель приложений. .
- Вверху вы увидите вкладки «Приложения» и «Виджеты». .
- Найдите кнопку, открывающую меню дополнительных опций на телефоне. .
- Отметьте галочками иконки, которые хотите скрыть. .
- Нажмите кнопку «Готово» в верхней части дисплея справа – иконка исчезнет с панели приложений.
Как удалить ярлыки в меню Пуск?
Для удаления значка классического приложения отображающегося в меню «Пуск» достаточно удалить его ярлык, находящийся в одной из двух папок: «C:Users<Имя пользователя>AppDataRoamingMicrosoftWindowsStart MenuPrograms», «C:ProgramDataMicrosoftWindowsStart MenuPrograms».
Ярлык ссылка на url directory shell cmd как исправить
Here’s a script that will add the Open command window here to Explorer’s right-click context menu. The script uses RunAsTI.bat to add & remove the relevant registry values as the TrustedInstaller account. This obviates changing the registry keys’ permissions. Run it from an elevated command window. No restart of anything required to see the change.
If you want to replace the Open PowerShell window here option with Open command window here , or you want to restore the default Open PowerShell window here option, having previously changed it, you can use an enhanced version of the script.
Note a few benign things that will occur when you run either version of the script:
- You may see a The system cannot find the drive specified. message in your CMD window
- You’ll probably see a few REG errors in the child CMD window that is created after running the script
- Once the script has completed you’ll see a Control PanelAll Control Panel ItemsAdministrative Tools window. This can be safely closed, as it is just a side-effect of utilising the RunAsTI snippet
Here’s a script that will add the Open command window here to Explorer’s right-click context menu. The script uses RunAsTI.bat to add & remove the relevant registry values as the TrustedInstaller account. This obviates changing the registry keys’ permissions. Run it from an elevated command window. No restart of anything required to see the change.
If you want to replace the Open PowerShell window here option with Open command window here , or you want to restore the default Open PowerShell window here option, having previously changed it, you can use an enhanced version of the script.
Note a few benign things that will occur when you run either version of the script:
- You may see a The system cannot find the drive specified. message in your CMD window
- You’ll probably see a few REG errors in the child CMD window that is created after running the script
- Once the script has completed you’ll see a Control PanelAll Control Panel ItemsAdministrative Tools window. This can be safely closed, as it is just a side-effect of utilising the RunAsTI snippet
Основные причины URL ошибок, связанных с файлом shell.url, включают отсутствие или повреждение файла, или, в некоторых случаях, заражение связанного Linux Applications 6.0 вредоносным ПО в прошлом или настоящем. Основной способ решить эти проблемы вручную — заменить файл URL новой копией. Мы также рекомендуем выполнить сканирование реестра, чтобы очистить все недействительные ссылки на shell.url, которые могут являться причиной ошибки.
Загрузите новую версию shell.url для %%os%% в списке файлов ниже. Также доступны варианты для других версий Windows (при необходимости). В некоторых случаях в настоящее время в нашей базе могут отсутствовать некоторые версии shell.url, но их можно запросить, нажав на кнопку Request (Запрос) ниже. Если ниже отсутствует необходимая версия файла, мы рекомендуем вам связаться непосредственно с Red Hat Software Inc..
Поместите новый файл shell.url на место предыдущего (перезаписав предыдущий). Проблема больше не должна возникать, однако, чтобы убедиться в этом окончательно, следует выполнить проверку. Убедитесь в том, что вам удалось устранить ошибку, открыв Linux Applications 6.0 и (или) выполнив операцию, при выполнении которой возникала проблема.
| Shell.url Описание файла | |
|---|---|
| Тип: | URL |
| Категория: | c. 1999 |
| Софт: | Linux Applications 6.0 |
| Версия: | 1.0.0.0 |
| Автор: | Red Hat Software Inc. |