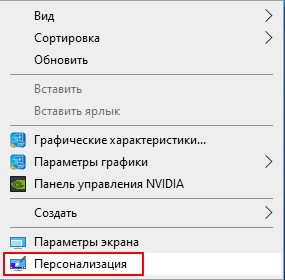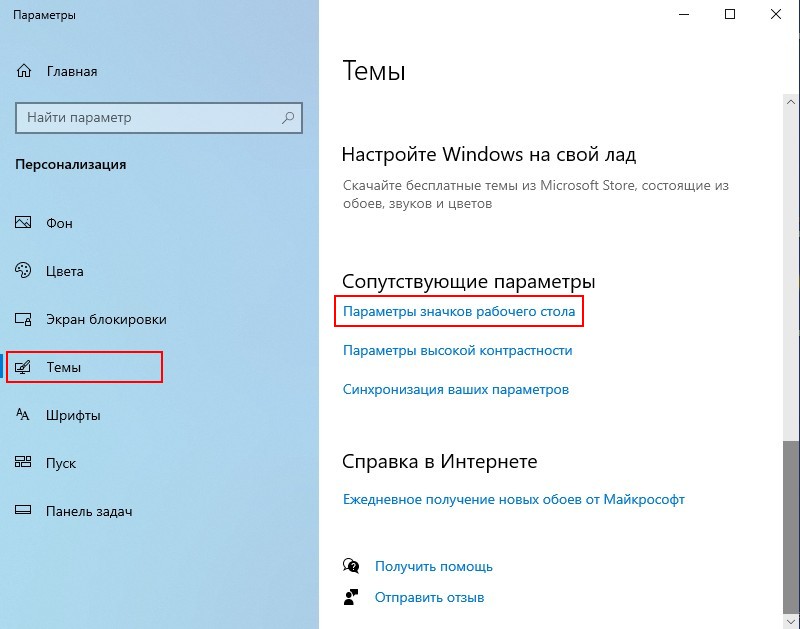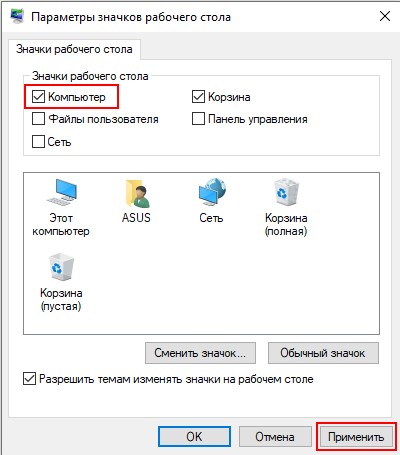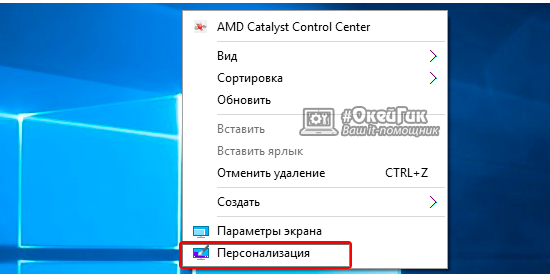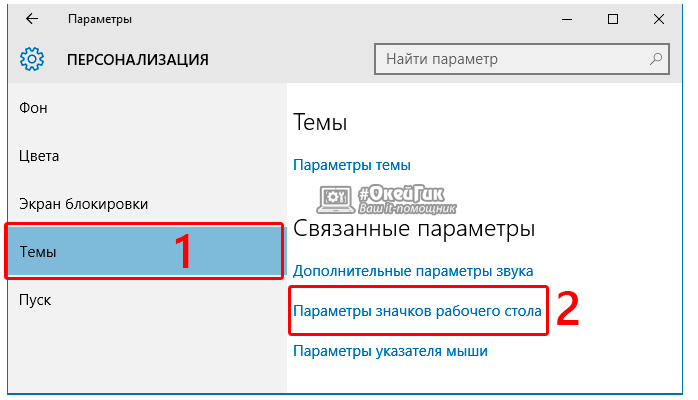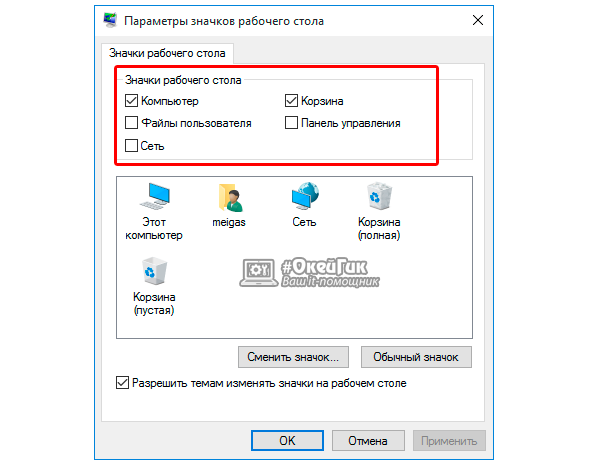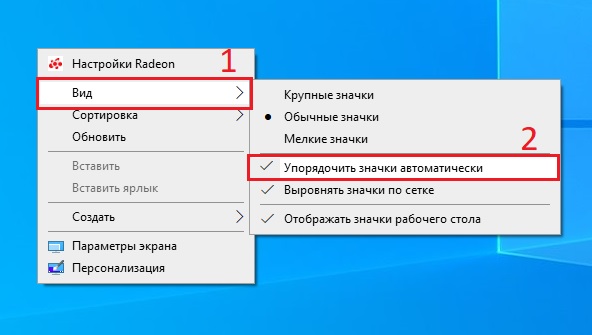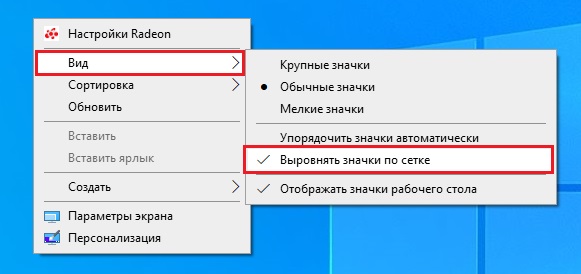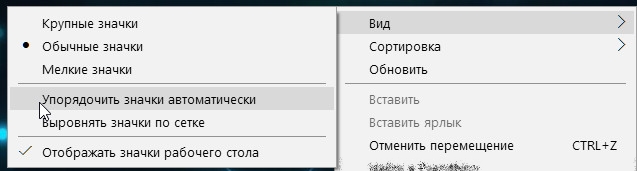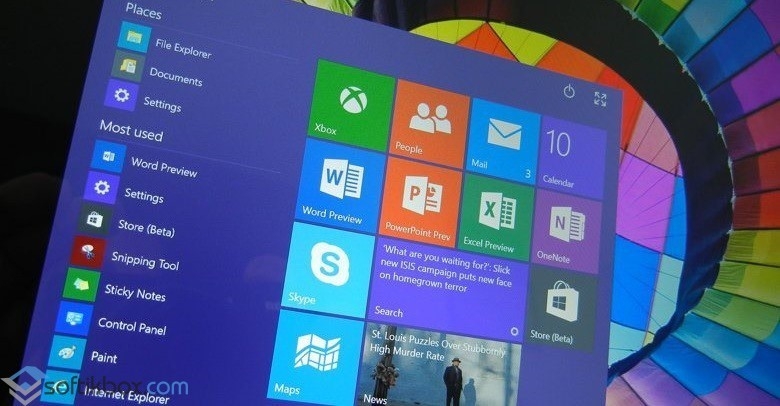Содержание
- Как прекратить перемещение ярлыков рабочего стола Windows 10 после перезагрузки
- Как исправить самовольное перемещение ярлыков на рабочем столе Windows
- В чём причина?
- Устранение неполадки
- Если не помогло – возможные причины перемещения ярлыков
- Сбивается расположение ярлыков windows 10
- Почему сбивается расположение ярлыков?
- Сбиваются ярлыки? Обновите драйвер монитора
- Не сохраняется расположение ярлыков? Правим системный реестр.
- Выводим значок «Мой компьютер» на рабочий стол Windows 10
- Добавляем значок «Мой компьютер» с помощью параметров персонализации
- При помощи редактора реестра
- Использование окна «Выполнить»
- Добавляем ярлык
- Как на рабочий стол вывести «Мой компьютер» в Windows 10
- Зачем нужен значок «Мой компьютер» на рабочем столе в Windows 10
- Как установить плитку «Компьютер» на начальный экран в Windows 10
- Как добавить ярлык компьютера в Виндовс 10 на рабочий стол
- Способ #1. Через «Персонализацию»
- Способ #2. Через меню «Пуск»
- Способ #3. Через командную строку
- Способ #4. Через редактор реестра
- Способ #4. С помощью перетаскивания ярлыка
- Как сменить значок для ярлыка «Компьютер»
- Как переименовать ярлык «Компьютер»
Как прекратить перемещение ярлыков рабочего стола Windows 10 после перезагрузки
У новой Windows 10 бывает так, что после каждого нового запуска ярлыки на рабочем столе смещаются по сторонам экрана. Но этот баг можно быстро устранить.
Кликните правой кнопкой мыши в любом свободном месте «Рабочего стола» и в контекстном меню в разделе «Вид» уберите галочку напротив записи «Упорядочить значки автоматически». После перезагрузки вы найдете ярлыки рабочего стола на прежних местах.
Если ошибка по-прежнему повторяется, придется более глубоко вмешаться в работу системы. Сначала на всякий случай стоит сделать резервную копию Windows. Затем нужно нажать комбинацию клавиш [Windows] + [R] и ввести в окне «Выполнить» команду regedit.
В системном реестре перейдите по маршруту HKEY_CLASSES_ROOTCLSID<42aedc87-2188-41fdb9a3-0c966feabec1>InProcServer32, в левом столбце нажмите правой кнопкой мыши на папку InProcServer32 и выберите опцию «Разрешения».
В разделе «Имена групп и пользователей» отметьте свою учетную запись в Windows, в разделе «Разрешить» поставьте галочку напротив записи «Полный доступ» и сохраните нажатием кнопки «ОК».
Теперь в правом столбце дважды кликните на запись «(Standard)» и введите в качестве значения %SystemRoot%system32windows.storage.dll.
Пользователям 64-битной версии Windows 10 далее нужно перейти к маршруту HKEY_CLASSES_ROOTWow6432NodeCLSID<42aedc87-2188-41fd-b9a3-0c966feabec1>InProcServer32 и также изменить значение записи «(Standard)» на %SystemRoot%system32windows.storage.dll.
После повторного запуска компьютера все значки на рабочем столе должны остаться на своих местах.
Фото: компания-производитель
Источник
Как исправить самовольное перемещение ярлыков на рабочем столе Windows
Значки — это первое, что видит пользователь после входа в учётную запись Windows. Конечно, нас будет раздражать, если они двигаются сами. Мы привыкли к разнообразным файлам и программам, упорядоченным, как надо.
По разным причинам ярлыки самовольно перемещаются на рабочем столе.
Практически все пользователи настраивают внешний вид значков, чтобы проще и эффективнее организовать свою работу. Иногда возникает определённая проблема, когда ярлыки на Рабочем столе двигаются сами. Попробуем с этим разобраться.
В чём причина?
Причина того, почему значки перемещаются сами, достаточно проста — после повторного включения ПК Windows применяет настройки, обновляя их. Если вы добавили новые программы, она упорядочивает их согласно заданным правилам. Вспомните — включали ли вы какие-то опции отображения? Почему элементы после старта операционной системы двигаются сами, если вы не давали соответствующих инструкций компьютеру?
Настройка обновления окружения могла происходить без участия пользователя. Возможно, вы применяли кастомизаторы или твики? Ярлыки двигаются сами также в случае проблем с агрессивным ПО (программы, которые устанавливаются скрыто). Причём после перезагрузки ярлыки перемещаются по чётко заданному алгоритму. Система выравнивает их по сетке, добавляя новые в свободные места. Также она может распределить их по алфавиту. Чтобы это исправить, нужно запретить системе автоматическое упорядочивание.
Устранение неполадки
Мы попробовали разобраться, почему после перезагрузки компьютера меняются местами ярлыки. Теперь перейдём к решению.
Однако помните, что это работает на здоровой системе, на которой не установлены различные твикеры и прочие подобные утилиты, изменяющие настройки внешнего вида Windows. Если они у вас имеются, то придётся их удалить и повторить указанные выше действия. Влиять на положение ярлыков могут и вредоносные программы, их тоже придётся выявить и удалить.
Если не помогло – возможные причины перемещения ярлыков
Проблема с самовольным перемещение ярлыков может быть связана с большим количеством причин. Если Windows еще «чистый», недавно установленный, и сторонних программ пока мало, то вполне помогает штатный метод, описанный выше. Если ярлыки всё равно перемещаются, то виновато в этом либо некое приложение, либо, наоборот, чего-то не хватает.
Изучив различные форумы, где пользователи описывают такую же проблему и способы её решения, мы составили небольшой список возможных причин:
Все эти причины имеют и соответствующее решение. Проверьте их по очереди, возможно, на каком-то этапе ярлыки перестанут перемещаться. Но, как показывает практика, проблема имеет свойство исчезать самостоятельно, если система и антивирус регулярно обновляются. Разработчики устраняют ошибки и улучшают совместимость программ.
Если у вас есть вопросы, не всё понятно или возникли другие проблемы — добро пожаловать в обсуждение в комментариях!
Источник
Сбивается расположение ярлыков windows 10
Некоторое время назад, на моём компьютере, заметил, что при перезагрузке сбивается расположение ярлыков на рабочем столе. 
Почему сбивается расположение ярлыков?
Если вы столкнулись с проблемой перемещения ярлыков на рабочем столе, то в первую очередь нажмите правой кнопкой мышки в любом свободном месте рабочего стола, наведите курсор на пункт Вид и справа в раскрывающемся меню проверьте не установлена ли галочка в пункт Упорядочить значки по умолчанию.
В моём случае расположение ярлыков сбивалось после перезагрузки компьютера из-за того, что разрешение монитора заново инициализировалось при каждом перезапуске системы. Связано это было с тем, что драйвер монитора был установлен не совсем правильный. Дело в том, что Windows 10 при обновлении на новую версию установило свой универсальный драйвер для мониторов. В диспетчере устройств монитор определялся как Универсальный монитор PnP. Отсюда следовало, что нужно обновить драйвер для монитора.
Сбиваются ярлыки? Обновите драйвер монитора
Как это сделать? Расскажу на своём примере. У меня монитор от компании Samsung.
Мне это помогло. Если вам не помог данный способ, то приведу парочку других, которые могут помочь.
Не сохраняется расположение ярлыков? Правим системный реестр.
Это решение связано с правкой системного реестра. Я вообще не рекомендую редактировать реестр без бэкапа реестра, а ещё лучше без образа системы, с помощью которого можно вернуть систему в исходное положение.
Чтобы изменения проделанные в системном реестре вступили в силу, необходимо перезагрузить компьютер.
Итоги:
Настоятельно рекомендую сначала воспользоваться первым способом и только потом и только при наличии образа (бэкапа) для восстановления системы лезть в системный реестр.
На этом все! До новых встреч на страницах нашего проекта.
Источник
Выводим значок «Мой компьютер» на рабочий стол Windows 10
Удобно, когда нужные для работы элементы есть на рабочем столе. Это в первую очередь касается важных элементов управления, например, «Мой компьютер». Его отсутствие вызывает некоторые неудобства у многих пользователей. Добавить иконку можно самостоятельно – мы рассмотрим способы, как вывести значок мой компьютер на рабочий стол Windows 10.
Добавляем значок «Мой компьютер» с помощью параметров персонализации
Есть возможность выбрать и другие приложения. Для этого также потребуется их отметить.
Открыть меню изменения настроек персонализации вы можете также через Панель управления. Чтобы перейти в нее, нажмите Пуск, найдите папку «Стандартные». Среди приложений выберите Панель управления. Перейдите во вкладку «Персонализация». После этого выполните пункты 2 и 3.
Все делается очень быстро, поэтому рекомендуется использовать именно этот вариант. Следует учесть, что этот способ работает только тогда, если Windows 10 активирована. Если нет – то изменять настройки персонализации пользователь не сможет.
При помощи редактора реестра
Чтобы вернуть значок компьютера на рабочий стол, вы можете сделать правки в реестре. Данный способ займет немного больше времени, но является единственным рабочим вариантом, если не активирована ОС. В остальных случаях, этот вариант скорее для общего ознакомления – работа с реестром несет определенные риски и может вызвать нежелательные последствия.
Для перехода в редактор, воспользуйтесь утилитой «Выполнить». Нажмите Win+R, после чего откроется соответствующее окно. В строке вписываем «regedit» и нажимаем «Ок».
Далее необходимо следовать такому пути:
После этого потребуется найти в списке «HideIcons». Поменяйте значение с 32 на 0.
Если «HideIcons» в списке не оказалось, то нужно создать самостоятельно. Нажмите мышкой на свободном месте редактора, откроется контекстное меню, нажмите «Создать» и выберите «Параметр DWORD».
Переименуйте его на «HideIcons» и введите значение 0. Подтвердите изменения и перезагрузите систему. Стоит очень внимательно вносить все изменения, поскольку неправильное действие может убрать с рабочего стола все иконки. А восстановить прежние параметры не представляется возможным, если только путем восстановления системы к точке отката.
Использование окна «Выполнить»
Есть еще один способ. Он осуществляется так же через изменение настроек персонализации, но он немного проще. Пользователю нужно использовать диалоговое окно «Выполнить». Нажимаем Win+R и вписываем «Rundll32 shell32.dll,Control_RunDLL desk.cpl,,5». Далее потребуется выбрать стандартные приложения и нажать «ОК».
Добавляем ярлык
Источник
Как на рабочий стол вывести «Мой компьютер» в Windows 10
Одно неловкое движение и с рабочего стола может пропасть такой важный ярлык как «Мой компьютер». Но паниковать не стоит, ведь есть несколько проверенных способов как легко вернуть значок компьютера на место. Читайте ниже нашу пошаговую подробную инструкцию в сопровождении скриншотов.
Зачем нужен значок «Мой компьютер» на рабочем столе в Windows 10 
Привычка – вторая натура. Мы так привыкли пользоваться ярлыком «Компьютер» для быстрого обзора жестких дисков и съемных носителей в более ранних версиях ОС Windows, что отсутствие этого значка в новой десятой операционке от Microsoft нас раздражает. Но это не означает, что его туда нельзя установить. Причем для возвращения любимого ярлыка нужно сделать всего пару кликов.
Как установить плитку «Компьютер» на начальный экран в Windows 10
Зачем загромождать рабочий стол ярлыками, когда их можно вынести на начальный экран, то есть в главное меню? По началу вам может показаться, что это не удобное решение – ведь путь к «Компьютеру» станет длиннее на один клик. Однако со временем, возможно, вам даже понравится такая идея. Ведь, чтобы открыть доступ ко всем дискам, не обязательно свертывать все окна, а достаточно зайти в главное меню.
Чтобы установить плитку, кликните на «Пуск» и начните набирать в строке поиска «компьютер». В поисковой выдаче для варианта «Этот компьютер» откройте меню правой клавиши мыши. В нем нам нужен параметр «Закрепить на начальном экране».
Как добавить ярлык компьютера в Виндовс 10 на рабочий стол
Способ #1. Через «Персонализацию»
Для этого способа открываем рабочий стол, а далее действуем следующим образом:
Настройки «Персонализации» можно найти и через меню «Пуск». Найти их можно в разделе «Параметры». Там, в меню «Темы» находим вкладку «Сопутствующие параметры» и меняем настройки как нужно вам.
Обратите внимание! При работе в формате планшета может произойти неполадки и все значки на рабочем столе могут пропасть. В этом случае нужно найти нужное приложение в поиске, вводя его имя. Чтобы сменить режим экрана, нужно на панели задач кликнуть на значок центра уведомлений в нижнем правом углу, а затем в появившемся меню отключить параметр «Режим планшета».
Способ #2. Через меню «Пуск»
Для этого варианта нам нужен будет поиск из пускового меню.
Также в меню «Пуск» для Windows 10 в плиточной области можно проделать похожий ход – через правое меню мышки задать «Закрепить на начальном экране». Но возможно, что у вас и там нет плитки с компьютером. Тогда в том же пусковом меню в левом столбце найдите раздел «Все приложения», а в нем сначала «Служебные», а следом «Windows».
Через меню «Пуск» есть еще один вариант настроек. Так в поисковой строке вам нужно начать набирать слово «значки». В подсказках поиска появится строка:
«Отображение или скрытие обычных значков на рабочем столе»
Открыв эту опцию, вы попадете в диалоговое окно управления параметрами значками, где нужно выбрать «Компьютер» для размещения на рабочем столе.
Способ #3. Через командную строку
Когда не помогают привычные для всех ОС семейства Windows действия, то на помощь приходят короткие программируемые команды.
Чтобы задать команду, нажмите одновременно комбинацию клавиш на клавиатуре «WIN» и «R». Затем в поле ввода разместите команду:
Rundll32 shell32.dll,Control_RunDLL desk.cpl,,5
Перед вами появится окно с выбором нужных параметров системных ярлыков рабочего стола. Вам остается только отметить галочкой пункт рядом со значением «Компьютер»
Способ #4. Через редактор реестра
В принципе мы будем делать все то же самое, что делала командная строка выше, но только не в автоматическом, а в ручном режиме.
Чтобы быстро запустить редактор реестра, запустим приложение «Выполнить», нажав одновременно «WIN» + «R», а затем запустив команду:
У нас откроется реестр, где мы последовательно должны пройти такой путь:
HKEY_CURRENT_USER Software Microsoft Windows CurrentVersion Explorer Advanced
Справа у вас появится поле, где нужно изменить параметры для HideIcons. В нем нужно установить значение «0».
Если же строки с таким именем нет, то ее нужно создать. Для этого в поле кликнете правой кнопкой мыши и выберите «создать параметр DWORD (32 бита)», задав имя HideIcons и значение «0». После таких манипуляций обязательно нужно перезагрузить операционную систему!
Способ #4. С помощью перетаскивания ярлыка
Этот способ самый легкий, но у него есть одно «но». На таком значке будет пометка, что это ссылка. В остальном же он будет иметь все те же функции. Делается это так: в строке панели управления находим иконку с изображением папок «Проводник», открываем ее. В левом столбце окна будут перечислены расположения файлов, среди которых будет источник «Компьютер». Захватываем эту папку и перетаскиваем ее на рабочий стол. Она по-прежнему будет доступна в проводнике, но и желаемый значок «Компьютер» мы также вернем в быстрый доступ.
Как сменить значок для ярлыка «Компьютер»
Если вам надоел стандартный значок компьютера, его можно заменить на любой другой из стандартной коллекции значков Microsoft. Этот способ можно применять и в 10, и в 7 версиях Windows.
Для начала зайдите в диалоговое окно «Изменение значков рабочего стола». Там кликнете на редактируемый ярлык, а ниже нажмите кнопку «Сменить значок». Вам откроются доступные графические элементы. Остается только выбрать понравившийся и применить обновления.
Будьте внимательны! По умолчанию в окне редактора установлено значение, которое разрешает темам менять оформление ярлыков. Если вам это не по душе – снимите галочку.
Как переименовать ярлык «Компьютер»
Если вы любите персонализировать оформление, то смените и имя «Компьютер». Это ни на что не повлияет, а редактировать имя очень легко. Делается это также, как и переименование любого другого файла на рабочем столе. Причем изменения коснуться сразу всех мест, где размещен ярлык.
Надеемся наши инструкции помогли вам сделать работу с персональным компьютером легче, а также без труда вернуть на рабочий стол значок «Мой компьютер».
Источник
После перезагрузки ПК или обновления рабочего стола перемещается ярлык «Мой компьютер» Как исправить? Исправить очень просто, рассмотрим на примере Windows 10 и Windows 11:
1. Первым делом удаляем с рабочего стола ярлык «Мой компьютер».
2. По рабочему столу кликаем правой кнопкой мыши и нажимаем «Персонализация».
3. В открывшемся окне нажимаем «Темы». Прокручиваем колесиком вниз и нажимаем «Параметры значков рабочего стола».
4. В параметрах значков устанавливаем галочку «Компьютер», нажимаем «Применить».
После этих несложных действий можете смело перезагружать компьютер, Значок «Этот компьютер» останется на своем месте и перемещаться сам не будет.
Так же добавляйте сайт в закладки браузера Ctrl+D и свежие ключи с активаторами, будут всегда у Вас под рукой.
Что делать, если пропал значок «Мой компьютер»
«Мой компьютер» или «Этот компьютер» — это ярлык на «Рабочем столе», позволяющий получить быстрый доступ к «Проводнику» Windows. Однако в новых версиях Windows (8 и 10) данный значок может отсутствовать по умолчанию. Его может не быть и в более ранних версиях, например, в Windows 7. Также пропажа данного ярлыка иногда связана с системными сбоями.
Возвращаем значок «Мой компьютер»
К счастью, если не было серьёзных сбоев в работе компьютера, вернуть ярлык можно по практически одинаковый инструкции для всех современных Windows-систем. Рассмотрим процесс возврата для каждой из операционных систем.
Инструкция для Windows 7
Если всё нормально и никаких серьёзных сбоев в работе компьютера вы не наблюдали, то восстановить значок «Компьютер» можно по следующим шагам:
- Нажмите правой кнопкой мыши по любому свободному месту на «Рабочем столе».
- В контекстном меню выберите вариант «Персонализация».
Откроется окно с настройкой тем. В его левой части нужно перейти в раздел «Изменение значков рабочего стола».
В блоке «Значки рабочего стола» установите галочку напротив пункта «Компьютер».
Инструкция для Windows 8 и 8.1
Она выглядит практически также, как и для прошлой версии Windows:
- На «Рабочем столе» кликните правой кнопкой мыши по любому свободному месту.
- Откроется контекстное меню, где нужно выбрать «Персонализацию».
- Будет запущено окно с настройками тем. Вам нужно перейти в раздел «Изменение значков рабочего стола», что можно найти в левой части окна.
- В блоке «Значки рабочего стола» поставьте отметку у пункта «Компьютер».
Инструкция для Windows 10
В случае с «Десяткой» процесс возвращения иконки «Этот компьютер» на «Рабочий стол» немного изменился:
- На «Рабочем столе» кликните правой кнопкой мыши по любому свободному месту.
- Откроется контекстное меню, где нужно выбрать «Персонализацию».
В блоке «Значки рабочего стола» поставьте отметку у пункта «Компьютер».
Пользуясь приведёнными выше инструкциями, вы можете вновь установить ярлык «Компьютер» на «Рабочем столе». Однако если пропали все значки, то это значит, что произошёл более серьёзный системный сбой, поэтому представленные инструкции могут оказаться бесполезными.
Источник
Пропали все ярлыки с Рабочего стола Windows. Как добавить на рабочий стол значки: «Мой компьютер», «Панель управления», «Сеть»

Рабочий стол для многих пользователей — это вещь незаменимая, которая служит не только для быстрого запуска программ, но и для складирования всевозможных файлов (а зачем на самом деле «Мои документы», если все можно держать прямо под-рукой?)
Однако, иногда на рабочем столе всё вдруг может внезапно пропасть (так, кстати и было с одной моей коллегой — она просто случайно отключила отображение значков, когда пыталась починить мышку. ). Разумеется, ее вопрос удалось решить почти сразу же. 👌
Ниже решил привести не только рекомендации по решению подобной проблемы, но и вопрос добавления значков «Панель управления», «Мой компьютер» на рабочий стол (по умолчанию в Windows 10 на нем их нет).
Что можно посоветовать, если пропали ярлыки
Вариант 1: смена темы + добавление «Моего компьютера» и «Панели управления» на рабочий стол
Нередко значки пропадают после смены темы, фона, оформления и пр. Поэтому, одно из первых, что порекомендовал бы — поменять тему на стандартную, которая стоит по умолчанию после установки Windows (если у вас она уже установлена — выберите другую, а затем снова укажите ее) .
Для этого кликните правой кнопкой мышки в любом свободном месте рабочего стола и в открывшемся меню выберите «Персонализация» (актуально для Windows 10).
Далее в разделе «Персонализация/Темы» укажите тему «Windows» .
После, в этом же разделе, перейдите по ссылке «Параметры значков рабочего стола» .
Затем укажите какие значки на рабочем столе вам нужны (корзина, компьютер, панель управления, сеть) и запретите темам изменять их (см. стрелка-7 на скрине ниже) . Сохраните настройки.
Значки рабочего стола (нельзя их менять темам)
Вариант 2: отключено отображение значков
В любой современной ОС Windows можно 1-2 не аккуратными кликами мышки отключить отображение всего, что есть на рабочем столе. Кстати, многие так шутят и разыгрывают своих близких, коллег, друзей. 😊
Чтобы исправить это, просто кликните правой кнопкой мышки в любом свободном месте рабочего стола, и в меню «Вид» поставьте галочку рядом с пунктом «Отображать значки рабочего стола» . Пример ниже.
Вариант 3: ошибка работы проводника
В некоторых случаях проблема связана с зависаниями и ошибками проводника. Чтобы исправить это, попробуйте перезапустить его. Для этого откройте диспетчер задач (сочетание кнопок Ctrl+Alt+Del), найдите «Проводник» и перезапустите процесс (см. скриншот ниже).
Перезапуск проводника / диспетчер устройств
Вариант 4: атрибуты
Пару раз сталкивался с тем, что некоторые пользователи по незнанию меняли атрибут у ярлыков и файлов на «Скрытый» (разумеется, по умолчанию, проводник не показывает файлы с таким атрибутом).
Что можно посоветовать в этом случае:
- либо воспользоваться каким-нибудь коммандером, который по умолчанию показывает такие скрытые файлы (Total Commander, например);
- либо изменить настройки проводника, чтобы он начал показывать все файлы и ярлыки (Как увидеть скрытые файлы и папки на диске).
Вообще, попробуйте открыть «Рабочий стол» как обычную папку (ее адрес: C:UsersalexDesktop , где alex — имя вашей учетной записи). Пример ниже.
Проводник — рабочий стол
Для того, чтобы включить отображение скрытых файлов в проводнике — нажмите Win+R и в окне «Выполнить» используйте команду control folders . Далее в появившемся окне настроек, откройте вкладку «Вид» и установите флажок «Показывать скрытые файлы, папки и диски» .
Показывать скрытые файлы
Вариант 5: вирусы, повреждение системных файлов
В некоторых случаях для восстановления поврежденных системных файлов (например, при вирусном заражении) приходится прибегать к спец. утилитам. Одна из таких — AVZ.
Она может автоматически сбросить ряд параметров ОС Windows (и проводника, в частности), восстановить часть системных файлов (и снять с них блокировку). Делается это все достаточно просто: после запуска AVZ — кликните по меню «Файл/Восстановление системы» . Пример ниже.
Далее отметьте галочками пункты, касающиеся сброса параметров проводника и восстановления настроек рабочего стола (как на моем скриншоте) и согласитесь с выполнением отмеченных операций.
Выполнить отмеченные операции
После чего, утилита «вернет» работу проводника (и состояние рабочего стола (ярлыки не удаляются!) ) в первоначальный вид (как при установке новой ОС).
Вариант 6: откат системы
Если все вышеперечисленное не помогло, то можно попробовать откатить систему к предыдущему рабочему состоянию (если, конечно, у вас есть контрольная точка. ). Такие контрольные точки, чаще всего, создаются системой автоматически ( прим. : в некоторых версиях Windows эта опция отключена. ) .
Примечание : при откате системы к контрольной точке ваши файлы удалены не будут! Правда, стоит отметить, что это затронет драйвера, ряд настроек и параметров.
Чтобы проверить, есть ли у вас контрольная точка для отката, нажмите Win+R , и используйте команду rstrui . Пример ниже.
rstrui — запуск восстановления
После, перед вами должно появиться окно со списком контрольных точек (в моем случае их 3).
Как правило, они создаются автоматически при установке новых программ, драйверов и изменении важных параметров ОС. Кстати, перед тем как согласиться на откат, вы можете посмотреть, какие программы такое действие затронет. 👇
Источник
Значок «Мой компьютер» пропал с рабочего стола, что делать?
Элемент управления «Мой компьютер» можно отнести к одному из ключевых, дающий доступ к большей части всей системы, не используя при этом вспомогательные средства. Таким образом вы можете попасть на вкладку «Система», а далее и в «Панель управления», в окно «Управление компьютером» и получить доступ к любому логическому диску. Так что же делать, когда значок «Мой компьютер» пропал с рабочего стола?
Система воспринимает такой значок как простой ярлык, хотя вы и сможете перейти по нему в соответствующее меню, но лишитесь быстрого доступа к вкладкам «Управление компьютером» и «Система».
Многие пользователи, которые прошли рука об руку с Windows долгое время, предпочитают иметь этот значок на рабочем столе, ведь он сильно помогает упростить работу с системой. Тем не менее, не все знают, как его вернуть, если вы случайно удалили этот элемент с рабочего стола или это стало последствием вирусной активности. Наиболее верные и правильные способы вернуть всё на своё место являются первые 2 метода, отличие в них связаны с разными версиями системы. Остальные варианты решения проблемы предназначены для решения более сложных случаев, в которых первые способы не сработали.
Возвращение «Мой компьютер» через меню «Пуск»
Из-за того, что в Windows 8 меню «Пуск» вовсе отсутствует, это и делает невозможным использовать этот метод.
- Откройте панель «Пуск»;
- Найдите элемент управления «Мой компьютер»;
- Нажмите правой кнопкой мыши по нему;
- Выберите опцию «Отображать на рабочем столе».
Возврат значка «Мой компьютер» в Windows 8, 8.1, 10
В новых версиях системы, зачастую, этот элемент изначально отсутствует, поэтому требуется восстановление верного отображения вручную. Чтобы включить эту опцию вам следует:
1.На свободном от ярлыков месте рабочего стола произведите клик правой кнопкой мыши;
2.Выберите опцию «Персонализация»;
3.Далее в меню, располагающемся слева, выберите пункт «Изменение значков рабочего стола»;
4.Установите галочку в соответствующий пункт под названием «Компьютер».
Предыдущие 2 метода наиболее предпочтительны, ведь именно их использование предполагается разработчиками, но существует ещё несколько способов, которые выступают как вспомогательные, так как их использование не задокументировано, поэтому они могут вызывать сложности.
Отображение ярлыка «Мой компьютер» благодаря GUID ключу
GUID ключ – это идентификатор, работающий статично, создаваемый для каждого элемента системы. Этот код является 128-и битным, что, практически, исключает вероятность совпадения кодов или их коллизии. Таким образом, каждый элемент имеет свой код и обратившись напрямую, через название папки, вы получите к нему доступ. Этот метод полностью безопасен, можете использовать без опасения, для этого:
1.Нажмите правой кнопкой мыши на рабочем столе;
2.Перейдите на опцию «Создать»;
3.Далее укажите пункт «Папку»;
4.Теперь вставьте в название код Мой компьютер.<20D04FE0-3AEA-1069-A2D8-08002B30309D>, название, которое следует до точки с скобкой, вы можете установить любое;
5.Сохраните изменение названия.
Свидетельством, что всё работает правильно, будет служить замена стандартного вида папки на картинку, используемую элементом «Мой компьютер».
В том случае, если причиной беспорядка на рабочем столе является вирусная активность в вашей системе, тогда вам следует взглянуть, первым делом, на корень проблемы.
Делается очистка системы довольно просто, скачайте любой, понравившийся вам и активно развивающийся антивирусный софт и включите полную проверку системы. Стоит отметить, чтобы вы не торопились удалять все файлы, в которых найден вирус, так как это далеко не всегда правда, да и после удаления .exe файлов, вы не сможете запустить никакое приложение, лучше переместите в карантин.
Замена файла explorer.exe
В крайнем случае, если всё же нечего не помогает, вы можете заменить сам файл explorer.exe. Он отвечает за графический интерфейс и отображение практически всех видимых элементов системы. Так как это важный файл, его замена не является предпочтительным методом решения проблемы, но, всё же, право на существование этот метод заслужил. Для того чтобы им воспользоваться вам следует:
1.Найти сам файл explorer.exe, взять его вы можете в интернете или на другом компьютере, с аналогичной версией системы Windows;
2.Находится этот файл в папке C:Windows, там вам и следует его заменить, чтобы изменения вступили в силу, необходимо или перезагрузить систему, или запустить этот процесс из диспетчера задач;
3.Чтобы запустить этот процесс, нажмите Ctrl + Alt + Del, перейти на вкладку «Файл», выбрать «Новая задача» и ввести название самого файла explorer.exe.
Для того, чтобы заменить этот файл, нужно удалить его из процессов в «Диспетчере задач» в соответствующей вкладке, так как он используется системой. По умолчанию Windows пытается перезапустить этот процесс, в случае какого-либо сбоя, возможно вам придется запустить систему в безопасном режиме.
Этот способ является нежелательным, поэтому его использование не оправдывается, кроме крайних случаев. Стоит быть внимательными, при получении файла, чтобы в нём не оказалось вируса, для этого просканируйте файл и используйте проверенные источники.
Источник
Главная » Железо » Что делать, если значки не перемещаются по рабочему столу Windows
Как вернуть ярлык Мой Компьютер на рабочий стол Windows 10?
С новыми операционными системами компания Microsoft стремится отказаться от стандартных представлений пользователей о Windows. В Windows 8 американская корпорация сделала главный экран плиточным, но в Windows 10 вернула привычный рабочий стол. Однако при всех этих манипуляциях с рабочих столов компьютеров под управлением Windows 10 пропал привычный значок Мой компьютер. Есть способ, как вернуть ярлык Мой Компьютер на рабочий стол в Windows 10. Предлагаем с ним ознакомиться.
Операционная система Windows 10 предоставляет возможность каждому владельцу компьютера настроить под себя буквально все, начиная с фонового изображения и заканчивая расположением мини-плиток в меню «Пуск». В том числе пользователи могут вернуть пункт Мой Компьютер через стандартные средства Windows 10. Тот факт, что привычный ярлык отключен по умолчанию, не говорит о желании компании Microsoft заставить пользователей полностью от него отказаться, просто она решила, что так будет удобнее.
Чтобы ярлык Мой Компьютер вернулся на рабочий стол в Windows 10 необходимо:
-
Нажать правой кнопкой мыши на рабочем столе в любом свободном месте и выбрать в выпавшем меню пункт «Персонализация».
После выполнения всех желаемых настроек пользователь увидит, что у него на рабочем столе появился стандартный ярлык Мой Компьютер (Этот компьютер), знакомый по самым старым версиям Windows.
Отключение автоматического упорядочивания
В контекстном меню рабочего стола (при клике правой кнопкой мыши по свободному пространству) имеется пункт меню “Вид”.
Снимаем галочку с пункта “Упорядочить значки автоматически”
Если его раскрыть (подвести к нему указатель мыши), то отобразятся еще несколько пунктов, среди которых будет пункт “Упорядочить значки автоматически”.
Если перед ним стоит галочка, то значит данный пункт активирован и для свободного перемещения значков по рабочему столу его нужно отключить.
Чтобы это сделать, достаточно по нему кликнуть 1 раз левой кнопкой мыши. Галочка перед ним должна пропасть.
Теперь можете пробовать перемещать значки по рабочему столу.
Если же у вас все равно не получается разместить значок в нужном месте рабочего стола, то попробуйте отключить опцию “Выровнять значки по сетке” все в том же подменю “Вид” контекстного меню рабочего стола.
Отключаем выравнивание значков по сетке
Данная инструкция работает не только в Windows 10, но и в любой другой Windows (XP, 7, 8.1)
Включаем отображение ярлыка «Этот компьютер» в настройках Windows 10
Если вы воспользуйтесь данным вариантом, то вернёте ярлык на рабочий стол с аналогичным функционалом. Единственное отличие заключается в том, что в возвращённом ярлыке не будет стрелочки, которая указывает на то, что это ярлык. Других отличий нет.
- На свободном от ярлыков месте на рабочем столе совершите клик правой клавишей мышки. В выведенном контекстном меню выберите последний пункт под именем Персонализация.
Другие проблемы связанные с перемещением значков
В ОС Windows может возникнуть множество проблем и ошибок, произошедших из-за действий вирусов, иных факторов. Вот некоторые пути их решения:
Сделайте восстановление системы.
Установите оригинальный образ ОС, если у Вас установлена сборка.
Создайте другую учетную запись администратора.
На одном из форумов пользователь, перепробовал всевозможные способы. Оказалось, что загвоздка крылась в некорректной работе мышки, подключая ее к разным ноутбукам, пользователь сталкивался с проблемой перемещения значков на рабочем столе и в папках. Подключите другую мышку.
Надеюсь, помог в ответе на вопрос, почему ярлыки на рабочем столе не перемещаются в Windows 7, 8. Эту неприятность можно считать незначительной по сравнению с тем, когда у Вас пропали значки с рабочего стола Windows 7, 8, эта проблема куда серьезнее.
Значки на рабочем столе не перемещаются, что делать?
Недавно столкнулся с проблемой, которая вызвала небольшое удивление, значки на рабочем столе перестали перемещаться . Это случилось после заражения компьютера небольшим вирусом, который остановил службу в Windows, вследствие чего появилась эта проблема. Решений довольно много в интернете, но рассмотрим наиболее простые методы решения проблемы с перемещением значков (ярлыков) на рабочем столе:
- Проверяем выравнивание значков по сетке в настройках рабочего стола. Щелкаем на пустом месте на рабочем столе правой кнопкой и проверим галочки в пункте Вид / Упорядочить значки автоматически / Выровнять значки по сетке. Убираем галочки с этих пунктов.
- Изначально рекомендую проверить ваш компьютер на наличие вирусов! Если у вас не установлен скачайте его обязательно.
- Есть вероятность что Вам может помочь установка всех обновлений для операционной системы, с помощью автоматического обновления системы.
- Если ничего не помогло, то поможет выполнение следующей команды в командной строке CMD. Можно нажать комбинацию клавишWindows + R
Перезагружаем компьютер и выполняем следующую строку в командной строке:
Идем в Пуск / выполнить и вставляем строку msiexec /regserver
Снова перезагружаемся (но не обязательно), службы запущены и можно проверить свои значки на рабочем столе, если они перемещаются то проблема решена, и можно работать в стандарном режиме. Но не забывайте про использование антивируса! В настоящее время огромное количество разных вредоносных программ гуляет в сети интернет, которые могу вызвать кучу проблем, которые могут привести к полному калабсу на вашем компьютере.
– тренировки, диеты. Активный отдых.
Проблему с ярлыками нельзя отнести к категории самых типичных. Она хорошо известна тем, чей компьютер заражался вирусами либо выходил из строя по программным причинам. Если не перемещаются ярлыки на рабочем столе, не стоит винить во всём аппаратную начинку компьютера. Скорее всего, проблема имеет программный характер. Вам будет полезно узнать, как бороться с такой неполадкой.
Неполадки в работе с ярлыками — не редкость.
Причина: Вирусы
У вас установлен антивирус ? Если его нет, и такой нюанс дал о себе знать, его необходимо установить. Если значки на Рабочем столе не перемещаются достаточно длительный промежуток времени, возможно, небольшое вирусное ПО встроило свой код в окружение пользователя. Даже если вы используете самый надёжный и совершенный антивирус, такой вариант отбрасывать нельзя.
Причина: Настройки рабочего стола
Попробуйте проверить, настроено ли выравнивание значков по сетке. Это можно сделать в контекстном меню начального экрана. Зайдя в меню «Вид», вы очень быстро поймёте, почему нельзя перемещать ярлыки на рабочем столе . Конечно, если проблема действительно в этом. Попробуйте «поиграться» с различными настройками. Прежде всего, уберите галочки с пунктов меню «Упорядочить значки автоматически» и «Выровнять значки по сетке». Если они действительно есть, переместить ярлык вы сможете без проблем.
Причина: Нестабильность ОС
Почему значки на рабочем столе не перемещаются с самого начала пользования Windows? Если вы давно не обновляли свою операционную систему или установили ранний релиз, загрузите последние официальные обновления. В ранних версиях Windows возможны ошибки и похуже. И если конкретная неполадка не проявилась на оборудовании вашего соседа, нет никакой гарантии, что она не проявится у вас. Установив самые свежие апдейты , возможно, вы со смехом будете вспоминать, почему ярлыки на рабочем столе не перетаскиваются. Да, Windows тоже бывает нестабильной.
На рабочем столе Windows 10 не перемещаются ярлыки
Многие пользователи привыкли, что ярлык любой программы можно перенести на панель задач рабочего стола для быстрого запуска. Однако в Windows 10 с этим процессом возникают проблемы – не перемещаются ярлыки на панель задач. Что делать в таком случае и как исправить неполадку?
Если у вас не перемещаются ярлыки Windows 10 на панель задач, это значит, что в настройках оформления стоит «выравнивание значков по сетке». Если эту отметку убрать, любой ярлык рабочей программы можно перенести в нужное место. Для этого жмём правой кнопкой мыши и выбираем «Вид». Снимаем отметку «Выровнять значки по сетке» и ставим «Обычные значки».
После этого ярлык нужной программы перетаскиваем на панель задач. Однако все остальные ярлыки будут хаотично разбросаны по столу. Нужно либо вручную разместить их в нужном порядке, либо воспользоваться следующим советом.
Жмём на пустом месте рабочего стола левой кнопкой мыши и зажимаем клавишу «Ctrl». Затем колёсиком мышки прокручиваем вниз, уменьшая размеры ярлыков.
Теперь уменьшённый ярлык поместится на панели задач, а выравнивание значков останется по сетке.
По привычке пользователи при работе с ПК предпочитают пользоваться папкой Мой компьютер, в которой отображаются все подключенные устройства и диски. В последних версиях операционной системы виндовс данная папка получила не только новое название, но и полностью исчезла с рабочего стола. Этим решением разработчики пытались предоставить пользователю больше возможностей по индивидуализации своего рабочего пространства. Поэтому теперь после установки или обновления системы на рабочем столе будет только Корзина. А для тех пользователей, кому по-прежнему на рабочем столе не достает «Моего компьютера» имеют возможность вернуть его обратно.
Настоящая статья подробно расскажет вам о том, как найти элемент Этот компьютер и включить его отображение на рабочем столе.
Содержание
- Что представляет собой элемент «Этот компьютер»
- 4 простых способа, с помощью которых вы возвратите Этот компьютер на рабочий стол
- Удалить значок «Этот компьютер»
Что представляет собой элемент «Этот компьютер»
Значок «Этот компьютер» выглядит следующим образом:
Двойной щелчок по этому элементу позволяет увидеть все файлы и папки, подключенные к компьютеру жесткие и съемные диски.
Для открытия консоли Управление компьютером (Computer Management) необходимо щелкнуть ПКМ по значку вашего компьютера → в меню, которое будет раскрыто выберите Управление.
Кроме того, используя контекстное меню можно подключить/отключить сетевой диск, добавить значок в каталог быстрого доступа.
4 простых способа, с помощью которых вы возвратите Этот компьютер на рабочий стол
Через параметры персонализации
Для добавления объекта последовательно выполните следующее:
- На любой не занятой части рабочего стола кликните ПКМ и в контекстном меню нажмите Персонализация.
- В окне, которое будет открыто найдите справа и раскройте вкладку Темы.
- Пролистните до конца раздела и кликните ссылку имеющую название Параметры значков рабочего стола.
- На экране будет открыто диалоговое окно с одноименным названием, где вы увидите перечень стандартных значков, которыми можно дополнить рабочее пространство.
Вместе с элементом «Этот Компьютер» на стол можно добавить следующие значки: Файлы пользователя, Сеть и Панель управления.
Напротив «Компьютер» установите галочку, тем самым выбрав элемент. Для сохранить изменения нажмите Ok.
Результат проделанных действий можно увидеть на следующем скриншоте.
Возможно вам будет интересна статья о том, как вернуть стандартные значки на рабочий стол в Windows 10.
Для отображения (скрытия) всех значков на рабочем столе кликните ПКМ в любой не занятой его части и в раскрывшемся контекстном меню выберите команду Вид. Далее установите (снимите) галочку Отображать значки рабочего стола.
Используя меню Выполнить
- Используя комбинацию клавиш Win+R откройте окно Выполнить.
- В поле «Открыть»: введите (или скопируйте и вставьте) команду, приведенную ниже:
rundll32.exe shell32.dll,Control_RunDLL desk.cpl,,0
- Нажмите Ok или Enter.
В результате проделанных действий будет открыто нужное окно Параметры значков рабочего стола.
Создать ссылку
- На Панели задач откройте иконку приложения Проводник или используйте комбинацию из клавиш Win+E. Также можно воспользоваться Поиском (значок лупы также можно отыскать на панели задач).
- Введите соответствующий запрос.
- Среди найденных результатов выберите «Приложение» и нажмите ссылку Открыть.
- После запуска Проводника, в левой части окна вы увидите список доступных пользователю элементов. Среди них найдите «Этот компьютер», схватите его ЛКМ и переместите на рабочий стол.
Поздравляем! Ярлык, открывающий доступ к папке Этот компьютер создан и располагается на вашем рабочем столе.
Редактировать реестр
Предлагаемый способ подойдет продвинутым пользователям операционной системы Виндовс, поскольку требует внесения изменений в системный реестр. Любые ошибочные действия при этом могут привести непредвиденные последствия.
Создайте reg-файл со следующим кодом:
Windows Registry Editor Version 5.00
[HKEY_CURRENT_USERSoftwareMicrosoftWindowsCurrentVersionExplorerHideDesktopIconsNewStartPanel]
«{20D04FE0-3AEA-1069-A2D8-08002B30309D}»=dword:00000000
[HKEY_CURRENT_USERSoftwareMicrosoftWindowsCurrentVersionExplorerHideDesktopIconsClassicStartMenu]
«{20D04FE0-3AEA-1069-A2D8-08002B30309D}»=dword:00000000
Для добавления содержимого в реестр дважды щелкните по созданному файлу имеющему расширение .reg → подтвердите свое желание добавить данные. Далее на экран будет выведено уведомление об успешном внесении новых значений в реестр. Значок «Этот компьютер» появится на вашем столе.
Удалить значок «Этот компьютер»
Для удаления значка или ярлыка с рабочего стола, кликните по нему ПКМ и в раскрывшемся контекстном меню выберите действие Удалить.
Обратите внимание, что при удалении с рабочего стола значка того или иного файла/папки, также будет удалено и их содержимое.
Надеемся, что способы, описанные в настоящей инструкции, сработали и вы смогли возвратить папку Этот компьютер на рабочий стол!