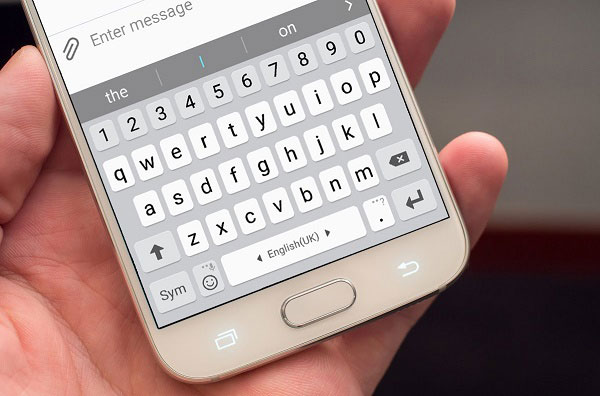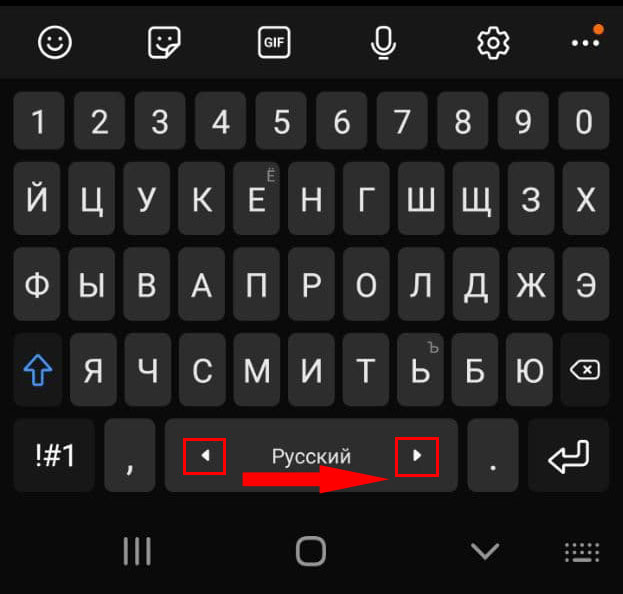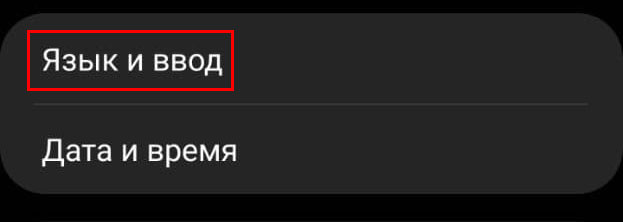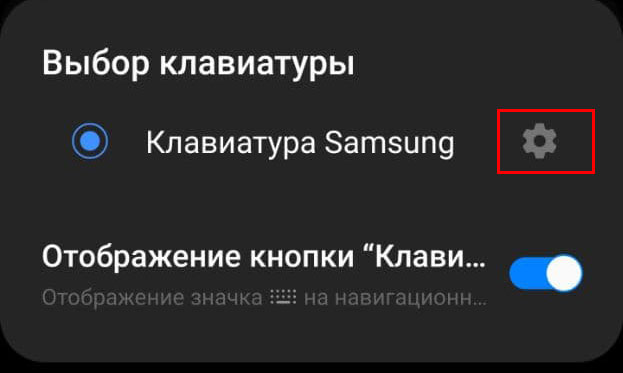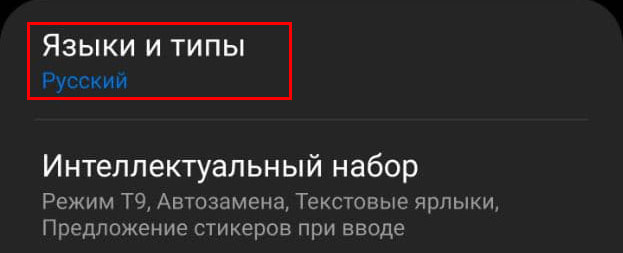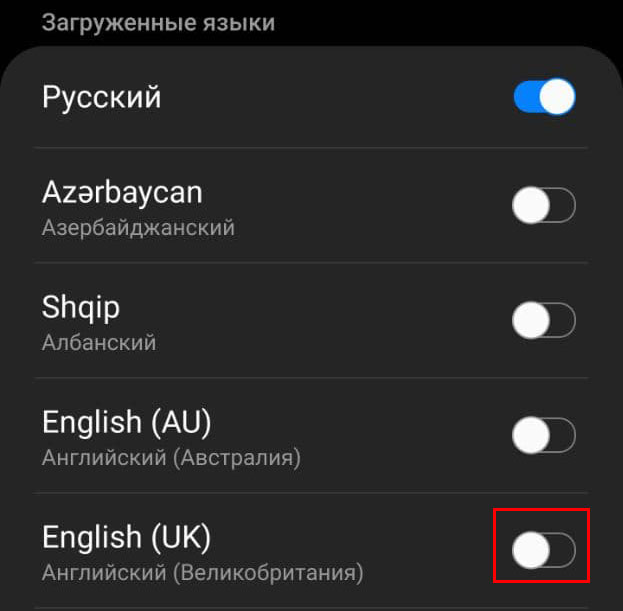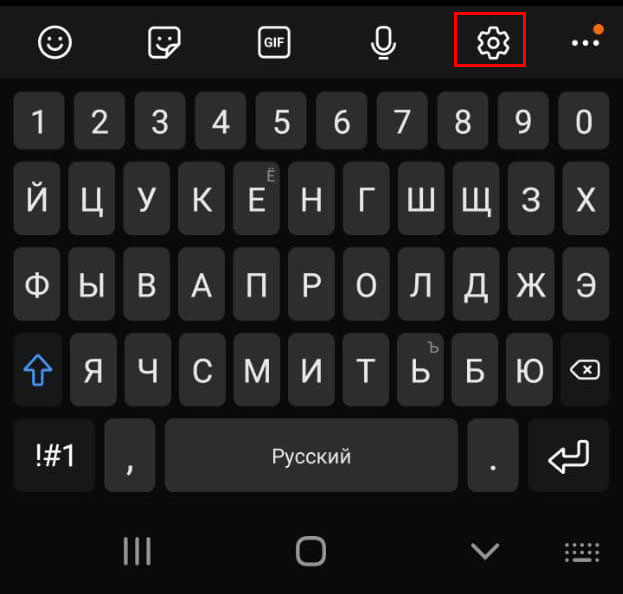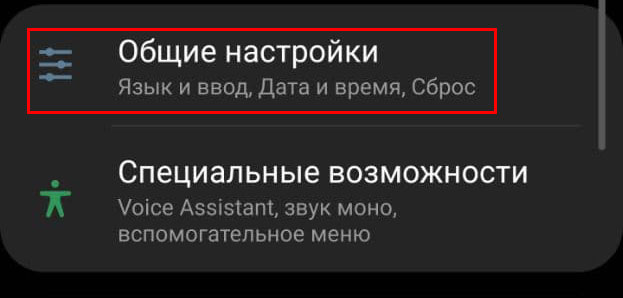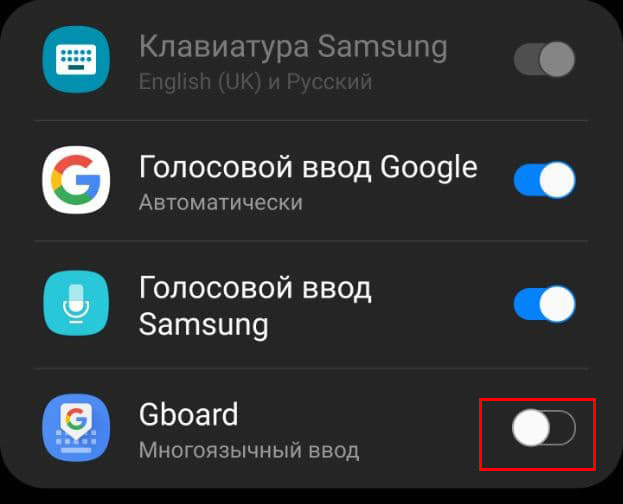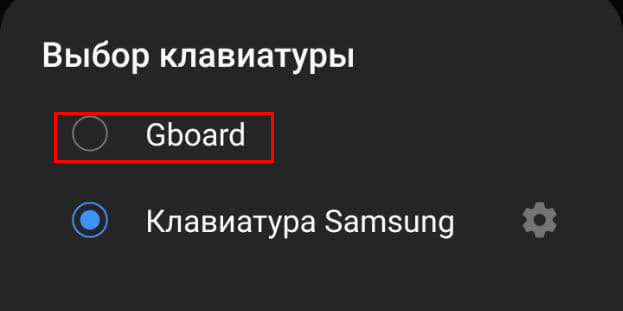Дата последнего обновления : 08-02-2023
Для того чтобы менять язык предварительно в настройках клавиатуры нужно добавить нужные языки.
О том, как добавит язык ввода, читайте в статье «Как добавить язык ввода на клавиатуре Samsung».
Как изменить язык ввода на клавиатуре Samsung Galaxy на Андроид 9 и более ранних версиях
На ранних версиях Андроид язык можно изменить только одним способом: провести по пробелу из одной стороны в другую.

Как изменить язык ввода на клавиатуре Samsung Galaxy на Андроид 10, 11, 12
Есть три способа:

Проведение по пробелу — проводите из одной стороны в другую по кнопке пробела


Кнопка изменения языка и проведение по пробелу.
Как выбрать способ переключения языка на Андроид 10, 11, 12

Шаг 1. Зайдите в Настройки.

Шаг 2. Перейдите в Общие настройки.

Шаг 3. Откройте Настройки Клавиатура Samsung

Шаг 4. Выберите Языки и типы.

Шаг 5. Нажмите Способ переключения языка.

Шаг 6. Выберите удобный вам способ.
Для быстрого доступа к настройкам клавиатуры Samsung нажмите на значок шестеренки на верхней панели клавиатуры.
Если у вас скрыта верхняя панель настроек в клавиатуре, перейти к настройкам можно нажав значок клавиатуры в правом нижнем углу экрана. Он виден когда клавиатура отображается на экране.
Помогите нам стать лучше. Нажмите кнопку отправки ниже и мы увидим вашу оценку статьи. Спасибо!
Благодарим за отзыв!
Add as many languages as you want and switch between them
Updated on August 16, 2021
What to Know
- Go to Settings > General management > Language > Add Language > Select a language.
- Open the app in which you want to type. Tap and hold the space bar and select a language.
- To change your region in the Play Store app, tap the menu icon > Account > Select the country > follow the on-screen instructions.
How to Change the Language on Your Samsung Phone
Changing the language on a Samsung Galaxy phone takes just a few steps.
-
Open Settings.
-
Tap General management.
-
Tap Language.
-
Tap Add language.
-
Select a language from the list.
-
Select Keep current or Set as default.
-
To change the default language at any time, repeat these steps > select the language > Apply.
How to Switch Languages on a Samsung Phone
Anytime you use your Samsung keyboard, you can switch between languages on the fly. Open the app you want to type in, such as Messages.
The spacebar displays the language abbreviations for each one you’ve installed. Tap and hold the spacebar to select another language.
You can also tap the globe icon next to the spacebar to toggle between languages.
How to Change the Language Back to English on a Samsung Phone
To switch back to English, tap and hold the spacebar and select English. Go into Settings > General management > Language and input > Language and tap English to change the default language. A checkmark will appear next to it.
How to Change the Region on a Samsung Phone
If you move to a different country, you can change your region once you’re there. First, you need to delete your Samsung account. Then you need to create a Samsung account in the new location. Finally, you need to change your region in the Google Play store to access apps.
Delete Your Samsung Account
Follow these instructions to delete your Samsung account.
-
Go to Samsung’s website and click the profile icon on the top right.
-
Select Sign in/Create Account.
-
Input your username and password and click Sign in.
-
Click your profile image. Select My Account.
-
Click My Account Info.
-
Click Manage Samsung Account.
-
Click Delete Account. Tick the box to indicate you’re aware of the conditions. Click Delete.
-
Then you can create a new Samsung account.
Update Your Play Store Region
Follow these instructions to change your Google Play Store region. Open the Play Store app.
-
Tap the menu icon (three vertical lines).
-
Select Account.
-
Tap the country you’re in under Country and profiles. (If you don’t see this option, you can’t change it.)
-
Follow the on-screen instructions to add payment methods.
FAQ
-
What’s the best Samsung phone?
Lifewire recommends the Samsung Galaxy S20 5G as the best overall Samsung phone currently available. While the camera has some issues, it’s a powerful device with all the latest connectivity options and a large battery. Check out Lifewire’s full guide to the best Samsung phones for other great picks.
-
How do you unlock a Samsung phone?
First, you need to locate your phone’s IMEI number. Open the keypad and type *#06#. Write the IMEI down. Then, you can either contact your carrier and ask it to unlock the phone (if it qualifies), you can take it to a repair shop, or you can use a third-party carrier unlock service like UnlockRiver. Check out Lifewire’s guide to unlocking your Samsung phone for more information.
-
How do you factory reset a Samsung phone?
Open the Quick Settings menu and tap Settings > General Management > Reset > Factory Data Reset. Tap the Reset button and follow the on-screen directions. A factory reset deletes all information on your phone, so make sure you backup anything important before beginning this process.
-
How do you back up a Samsung phone?
Open the Settings app and tap System > Backup > Back Up Now. This could take a few minutes to complete depending on how much information is stored on your device.
Thanks for letting us know!
Get the Latest Tech News Delivered Every Day
Subscribe
Бывает, что получаешь свой смартфон с интерфейсом не на русском, а, скажем, на английском или китайском языке. И думаешь, как его поменять на русский. Если в системе уже есть русский язык, то с этим проблем не будет. В этом вы сможете убедиться на примере смартфона Samsung и фирменной прошивки One UI.
Мы специально установили английский язык в системе и будем менять его на русский. Если у вас используется другой язык, вы можете следовать инструкции и перемещаться по тем же самым пунктам, на которые мы укажем.
Открываете Settings.
Далее — General management (обратите внимание на иконку данного раздела).
Здесь — Language and input (первый пункт в списке).
Нажмите на первую же строку Language.
Тапните по кнопке в виде плюса для добавления языка (Add language).
Найдите в списке русский язык и нажмите на него.
Выберите «Регион» (в нашем случае это «Россия»).
Далее нажмите Set as default.
Готово.
Кстати, если в списке уже есть нужный язык, вам нужно поступить следующим образом: тапнуть по нему и, удерживая, переместить на первое место.
Затем надо тапнуть по кнопке «Применить» для сохранения.
Язык поменяется.
Соответственно, языки могут быть не обязательно английский или русский, но и любой другой, доступный в системе.
Для примера возьмем изменение языка оболочки смартфона с английского на русский, хотя это касается и любых других языков (в этом случае следует ориентироваться на иконки расположенные слева от пунктов меню, если они присутствуют).
Возможно, вы ищите:
Как изменить язык клавиатуры Самсунг
Инструкция
Открываем настройки Samsung, переходим в категорию “General managemenet” (рядом с ней будет иконка ползунков регулировки настроек) и там нажимаем на раздел “Language and input”.
Далее выбираем пункт “Language” и нажимаем на кнопку “Add language”.
Ищем необходимый язык (в нашем случае – русский) и выбираем регион, к которому относится язык.
После нажатия на регион устанавливаем выбранный язык языком по умолчанию нажатием на кнопку “Set as default” и оболочка мобильного устройства будет переведена на русский (или другой выбранный вами) язык.
После этого предыдущий язык можно удалить со списка установленных или оставить активным.
В том случае, если какое-то приложение загруженной из “Play Маркета” не имеет локализации основного языка, оно будет проверять наличие языков расположенных ниже по списку или же отобразится на языке по умолчанию установленному разработчиком.
Смотрите также:
Вам помогло? Оцените статью:
Привет! Сегодня я покажу вам как поменять язык на самсунге галакси любой модели. Вы можете очень просто и быстро перевести свой телефон samsung galaxy на Русский, Английский, Украинский, Казахский, Белорусский, Немецкий, Итальянский, Французский, Голландский язык и т.д. Смотрите инструкцию далее и пишите комментарии, если вам что-то не понятно. Поехали!
На главном экране своего смартфона найдите значок Настройки и нажмите на него.
В настройках нажмите на вкладку Общие настройки.
Далее, нажмите на вкладку Язык и ввод.
Вверху страницы у вас будет указан язык по умолчанию на вашем устройстве. Нажмите на него.
Далее, вам нужно нажать на вкладку Добавление языка.
Выберите необходимый вам язык из списка и нажмите по нему.
Обратите внимание, вам предложат выбрать страну, где используется этот язык. Например, для Английского, можно выбрать страну Канаду, Австралию, Ирландию, Новую зеландию, Филиппины и т.д. Нажмите по подходящему вам варианту.
В открывшемся окне вы можете сделать выбранный язык как стандартный, то есть основной.
Обратите внимание, основной язык будет отображаться вверху списка. Вы можете с помощью мыши перетащить любой язык в самый верх, чтобы сделать его главным.
Остались вопросы? Напиши комментарий! Удачи!
Не всегда пользователю достаётся смартфон с выбранным русским интерфейсом. При включении можно увидеть как английские символы, так и китайские иероглифы. Конечно, через настройки можно изменить эту ситуацию, при условии, что русский вообще есть в библиотеке гаджета. Выясним: как поменять язык на телефоне Самсунг, какие для этого есть способы, какого рода проблемы могут возникнуть.
Содержание
- Как поменять язык на телефоне Самсунг
- Как сменить клавиатуру (раскладку) с русского на английский и наоборот
- Заключение
- Настройки языка
- Клавиатура по умолчанию
- Виртуальная клавиатура
- Физическая клавиатура
- Преобразование текста в речь
- Скорость указателя
- Samsung — перевод с корейского на русский
Как поменять язык на телефоне Самсунг
Перед началом работы со смартфоном, необходимо установить приоритетные системы ввода. В нашей стране чаще используют: латиницу и кириллицу. В процессе ввода текста пользователь будет осуществлять переключение между ними по мере необходимости. По умолчанию ввод теста будет осуществляется на символах, установленных как системные.
Для выбора необходимых видов раскладок:
- зайти «Настройки» — «Клавиатура» — «Настройки»;
- найти пункт, предлагающий выбрать алфавит ввода;
- проставить галочки напротив всех необходимых символьных наборов.
- сохранить отмеченные изменения в системных настройках.
После вступления в силу изменений, в мессенджерах и других приложениях в поле ввода будут доступны все выбранные символы. Конечно, их нельзя использовать одновременно. Придется переключаться между доступными алфавитами.
Алгоритм смены интерфейса на Андроид:
- зайти на главном экране в «Settings»;
- перейти в «General managemen»;
- в выпавшем пункте тапнуть «Language and input» — «Language»;
- выбрать кнопку «+», позволяющую добавить русский и иные алфавиты;
- далее понадобится выделить регион происхождения – «Россия»;
- тапнуть «Set as default» (установка по умолчанию).
Настройка завершается сохранением изменений. Если алфавит уже есть в первоначальном списке, то нужно сделать этот выбор приоритетным. Необходимо тапнуть по нему и, удерживая, протянуть на первую позицию в списке. Сохранить настройки.
Как восстановить удаленные контакты в телефоне Samsung
Как сменить клавиатуру (раскладку) с русского на английский и наоборот
Для введения текстовых данных пользователь может понадобиться не только русский алфавит, но и английский. Именно на нем вводятся адреса в интернете, нужны некоторые символы и другие данные. Способы как сменить язык на Самсунге будут зависеть от установленной экранной клавиатуры и версии ОС Андроид:
- В нижней части экранной клавиатуры (левый нижний угол) присутствует значок, выполненный в форме глобуса. Однократное нажатие на него переключает алфавит. Для возврата к привычному вводу, тапнуть по значку еще раз.
- С помощью знака «Пробел». Для смены раскладки – свайпнуть по пробелу вправо или влево. Такое движение приведет к смене вводимых символов на английские или появлению меню, в котором нужно выбрать необходимый пункт. Кроме того, в данном пункте появляется возможность выбора различных вариантов виртуальной клавиатуры: от стандартной до расширенной (с набором специальных символов).
Поле обновления прошивки смартфона привычный метод изменения может стать недоступным. В таком случае необходимо воспользоваться вторым способом. Один из них всегда подойдёт. Обратное переключение выполняют, используя тот же алгоритм.
Заключение
Поменять язык на телефоне Андроид не вызовет сложностей. Как правило, при продаже смартфонов на территории РФ, русский предустановлен и внесен в список приоритетных. Пользователю только остаётся выбрать его из списка и поставить на позицию по умолчанию. Переключение символов на виртуальной клавиатуре можно выполнить двумя способами: через иконку «Глобус» или с помощью клавиши «Пробел», свайпнув в любую сторону и выделив необходимый пункт в открывшемся меню. Выбор способа зависти от версии ОС. Если указанные способы кажутся пользователю неудобными, можно скачать стороннее приложение, обеспечивающее ввод и изменение символов более простым способом. В магазине Плей маркет широкий выбор подобных утилит с расширенным набором функций.
—> —> —> —>
Как поменять язык на телефоне и клавиатуре? Как изменить клавиатуру? Можно ли подключить в внешнюю клавиатуру? Как настроить виртуальную? Как изменить скорость указателя на телефоне/планшете? Ответы на эти и другие вопросы читайте в моей статье.
Все настройки актуальны для устройств Samsung, но подойдут и для других производителей.
Перейдем в Настройки > Общие настройки > Язык и ввод.
Настройки языка
По умолчанию выбран тот язык, который вы указали при первом включении нового смартфона. У меня этот русский язык, регион Россия.
Дополнительно можно добавить еще несколько языков. Это позволит приложению использовать следующий по списку язык, если ваш родной язык не поддерживается.
Чтобы добавить язык, нажмите на “+ Добавление языка”. Всего доступно более 100 вариантов, включая арабские языки.
Для установки языка по умолчанию просто переместите его на первую позицию в списке.
Чтобы удалить язык: долгое нажатие, выбрать и удалить.
Клавиатура по умолчанию
По умолчанию выбрана клавиатура Samsung. Или другая, в зависимости от производителя вашего смартфона. Как правило, клавиатура в прошивке установлена одна, но можно установить и альтернативные. Погуглите в сети “клавиатуры на телефон Андроид”.
Виртуальная клавиатура
Это так клавиатура, которой вы пользуетесь при наборе текста на своем телефоне. Как альтернативу, можно использовать голосовой ввод Google, если есть сложности или неохота набирать текст. Русский язык поддерживается и прекрасно распознается. Чтобы добавить/удалить еще одну клавиатуру, нажмите на “+ Управление клавиатурами”.
Клавиатура Samsung
Если выберите эту клавиатуру, откроются доступные настройки. Рассмотрим их подробно:
- Языки и типы. Это доступные языки ввода, обычно русский и английский. Доступно 2 типа клавиатуры: стандартная “Qwerty” и “3х4”.
- Режим Т9. Интеллектуальный режим, который заканчивает слова и фразы, меняет их из каких-то своих соображений (функция автозамены). Можно создать свои ярлыки для часто используемых фраз – просто введите ярлык, который будет отображаться в виде предлагаемого текста. Например, можно настроить так, чтобы при каждом вводе слова “адрес” предлагался текст “г.Москва, ул. Тверитина д.5 кв.98”. Лично я не использую режим T9 по двум причинам: 1) при использовании сленга он часто меняет слова; 2) нужно постоянно проверять, что написал, иначе Т9 может полностью исковеркать фразу.
- Автопроверка орфографии. Орфографические ошибки будут подчеркиваться красным цветом, будут предлагаться варианты “правильного” написания. Автопроверка работает только для тех языков, что используются на клавиатуре.
- Автоматическое использование заглавных букв. Начала каждого предложения начинается с большой буквы. Правило не всегда работает с именами собственными (ФИО, название бренда, компании, технологии и аббревиатуры).
- Пробелы автоматически. Автоматически вставляет пробел после добавления слова с помощью функции беспрерывного набора и “прогноза” будущего текста.
- Автоматическая пунктуация. Дважды нажмите пробел, чтобы ввести точку с пробелом.
- Управление проведением по клавиатуре. Классная фишка, но мало кто ее использует. Вы просто проводите пальцем от одной буквы к другой, а Т9 пишет за вас целые фразы и предложения. Как альтернативу, можно использовать курсор: водите пальцем по буквам, а для выделения текста коснитесь клавиши Shift и проведите пальцем (не везде работает).
- Размер и раскладка клавиатуры. Устанавливает размер дисплея, отображение или скрытие цифровых клавиш и альтернативных символов, а также настройка специальных символов.
- Числовые клавиши.
- Другие символы.
- Специальные символы – можно изменить.
- Размер клавиатуры. Для настройки перетягивайте маркеры, расположенные на ее краях.
- Обратная связь при нажатии. Включить звук и увеличенный просмотр нажатых букв, символов и эмодзи.
- Контрастная клавиатура. Для улучшения видимости меняется размер и цвет клавиатуры (на более контрастные).
- Сброс до значений по умолчанию. Сбрасывает все ваши настройки клавиатуры до заводских.
- О клавиатуре. Здесь можно увидеть текущую версию установленной клавиатуры и при необходимости обновить ее.
Голосовой ввод Google
Как альтернативу, вместо клавиатуры можно использовать голосовой ввод. Вот основные настройки для лучшего распознавания вашего голоса и набора текста без ошибок:
- Языки. Выберите основной язык. У меня это Русский.
- Voice Match – образец голоса. Можно включить доступ к Гугл Ассистенту через фразу “Окей Гугл” или установить опцию разблокировки телефона с помощью голоса. Запишите или перезапишите свой образец голоса для лучшего срабатывания.
- Голосовое управление. Активация управления голосом через проводную гарнитуру или bluetooth-гарнитуру.
- Озвучивание результатов. Доступны всегда озвучивание или с подключенной гарнитурой.
- Распознавание речи офлайн. Для использование сервисе без интернета установите на телефон нужные голосовые пакеты.
- Цензура. Скрывать ли распознанные нецензурные слова?
- Гарнитура Bluetooth. Записывает звук с гарнитуры, если это возможно.
Физическая клавиатура
К телефону возможно подключать внешнюю беспроводную клавиатуру через bluetooth или wi-fi. Это нужно, если вам приходится много набирать текста, а использовать виртуальную клаву не всегда удобно.
В настройках доступны 2 опции:
- Показ виртуальной клавиатуры. Отображать ли виртуальную клаву, если уже подключена внешняя физическая?
- Сочетания клавиш – отображает пояснения к горячим клавишам на экране.
Преобразование текста в речь
Этот модуль проговорит голосом всё, что вы написали. И озвучит всё, что видно на экране, озвучит все ваши действия. Функция будет полезна для людей с плохим зрением.
За преобразование текста в речь отвечает модуль TTS Samsung и синтезатор речи Google. Я уже писал про них в этой статье. Поэтому повторяться не буду – все настройки описаны там.
Скорость указателя
При использовании мышки, джойстика с телефоном/планшетом можно изменять скорость указателя – всё как на компьютере.
Подведем итог. Мы разобрали все настройки языка ввода, как установить и настроить клавиатуру под себя; как работать с виртуальной клавиатурой и как подключить внешнюю к смартфону/планшету; как преобразовать текст в речи и изменить скорость указателя, если используете мышку или джойстик.
Samsung — крупный производитель бытовой техники. Компания известна благодаря огромному количеству техники, и, конечно, смартфонам на базе операционной системы Android. Торговая марка была зарегистрирована корейским предпринимателем Ли Бен Чхоль в 1938 году.
Владельцы гаджетов от южнокорейской компании часто задаются вопросом: «Как переводится название бренда с корейского языка? Возможно, основатели компании вкладывали в имя корпорации какой-то смысл?»
Samsung — перевод с корейского на русский
На корейском языке Samsung означает «три звезды». По одной из версий, основатель компании Ли Бен Чхоль назвал бренд по ассоциации со своими сыновьями-наследниками (которых, как можно догадаться, было трое).
На первом логотипе компании Samsung — с 1938 по 1958 годы — также присутствовали три звезды. Они находились в центре изображения. С конца 1980-х и до 1992 года на обновленном логотипе также было изображение трех звезд — они располагались справа или слева от названия бренда.
На самом деле, название Samsung (по правилам транслитерации, произносится как «Самсон») можно перевести по-другому. Так как изначально название было написано китайскими иероглифами, дословный перевод означает «три звезды». Второй смысл с корейского — «светлый путь» или «стремление к лучшему». Других версий на этот счет нет.
Используемые источники:
- https://kak-na-android.ru/kak-pomenyat-yazyk-na-samsunge.html
- https://info-effect.ru/kak-pomenyat-yazyk-na-samsunge-galaksi.html
- https://samsung-wiki.com/kak-na-samsunge-pomenyat-yazyk.html
- http://v-androide.com/settings/samsung/nastrojki-yazyka-i-klaviatury-na-android.html
- https://androidlime.ru/what-does-samsung-mean

Каждый пользователь смартфона от компании Samsung пользуется клавиатурой и знает как выглядит ее стандартная версия. Установленное по умолчанию приложение клавиатуры достаточно практично и работает без сбоев, однако в редких случаях у некоторых пользователей все же могут возникнуть проблемы (речь идет о языковых настройках). Или, к примеру, пользователь захочет сменить стандартный вид клавиатуры на что-то более оригинальное. Чем же можно заменить стандартное приложение клавиатуры и как поменять язык ввода?
Клавиатура Samsung
Замена языка на клавиатурах телефонов Samsung
Все активные пользователи мобильных телефонов знают, что замена языка на клавиатуре Samsung – это одна из самых простых задач. В конце концов, для этого существует специальный прием, нужно свайпнуть по пробелу на виртуальной клавиатуре. Именно данное действие меняет язык. Данный прием сработает, если на «пробеле» с двух сторон от названия языка будут прорисованы стрелочки. Однако нельзя исключать вероятность того, что их там не будет, а такое действительно возможно.
Смена языка
Одна из главных причин того, что на клавиатуре отсутствует смена языка, заключается в наличии у телефона лишь одного установленного языка.
Один язык
Для того, Чтобы иметь возможность переключать язык с русского на английский (или на любой другой язык), пользователю необходимо добавить его. Все, что нужно для этого сделать – это выполнить несколько действий:
- В настройки своего телефона перейти в раздел общие «настройки настроек».
Общие настройки
- Выбрать пункт «Языки и ввод».
Язык и ввод
- «Экранная клавиатура»
Экранная клавиатура
- Выбираем клавиатуру по умолчанию и переходим в ее настройки.
Клавиатура по умолчанию
- Заходим в «Языки и типы»
Языки и типы
- Открыть «Управление языками ввода».
Управление языками ввода
- И добавляем второй язык
Загруженные языки
После этого у пользователя появится возможность переключаться с одного языка на другой.
Важно: Количество языков не ограниченно, вы можете добавлять их в любом количестве.
Еще есть более простой вариант добавить язык. Нужно на клавиатуре нажать на значок настройки, это иконка в виде шестеренки.
Настройки клавиатуры
После нажатия которой вы попадете сразу в настройки своей экранной клавиатуры. Вам останется повторить действия с пункта номер пять, описанной выше инструкции.
Изменение клавиатуры на телефоне
Если пользователю в целом не устраивает стандартный вид клавиатуры, он может помять виртуальное устройство ввода. Вообще в интернете и на страницах магазина Play Market существует достаточно много самых разных клавиатур, однако чаще всего это не самые лучшие варианты клавиатур.
Самыми же распространенными и популярными среди пользователей клавиатурами являются Gboard и Swiftey. Процесс установки любой клавиатуры из двух представленных очень прост и состоит из нескольких действий:
- Скачать приложение и установить его.
- Зайти в общие настройки своего устройства.
Общие настройки
- Переключиться на список доступных для установки клавиатур.
Добавляем клавиатуру
- Выбрать установленную клавиатуру в качестве клавиатуры по умолчанию.
Выбор клавиатуры по умолчанию
После этого пользователь сможет использовать не стандартную клавиатуру, а установленную самостоятельно.
Может быть интересно: как поставить пароль на приложение на самсунге
Заключение
Как отмечают многие пользователи, если выбирать между Swiftkey и Gboard, лучше всего останавливать свой выбор на Gboard (это клавиатура от компании Google. Еще одна особенность Gboard в том, что эта модель, в отличии от Swiftkey, не является прототипом клавиатуры, используемой на телефонах Samsung в качестве основной.
Оценка статьи:
Загрузка…