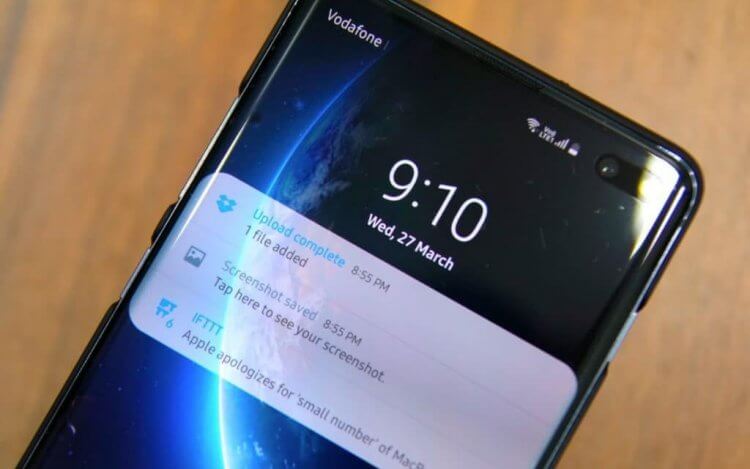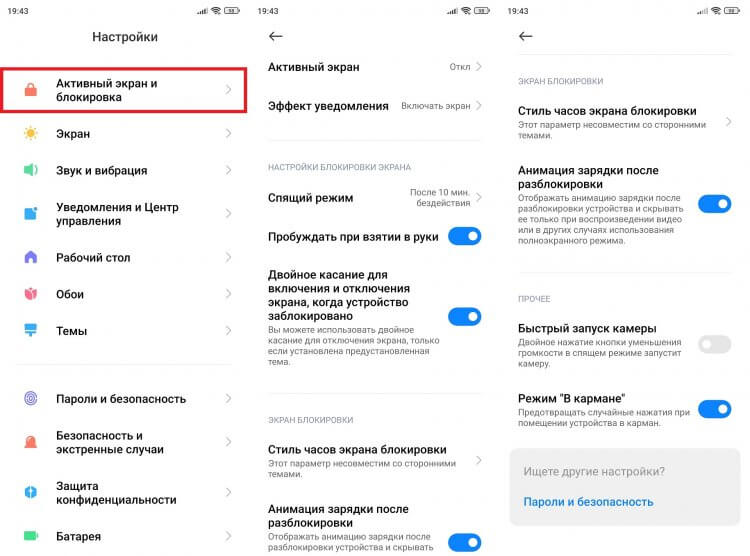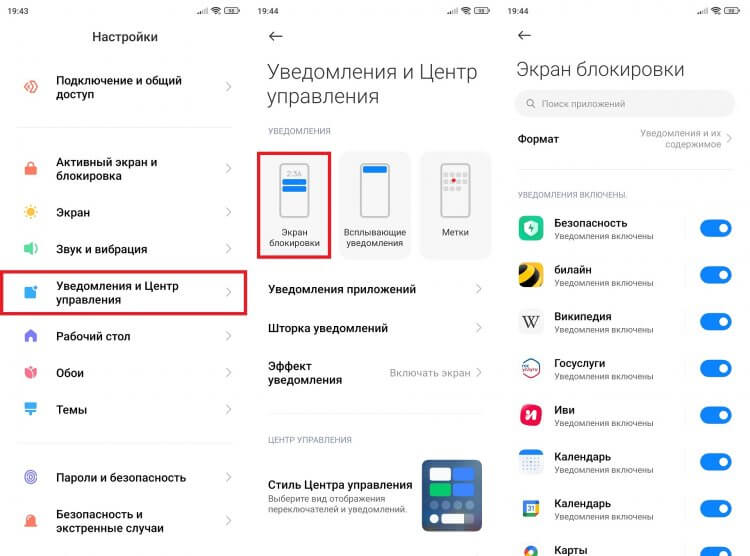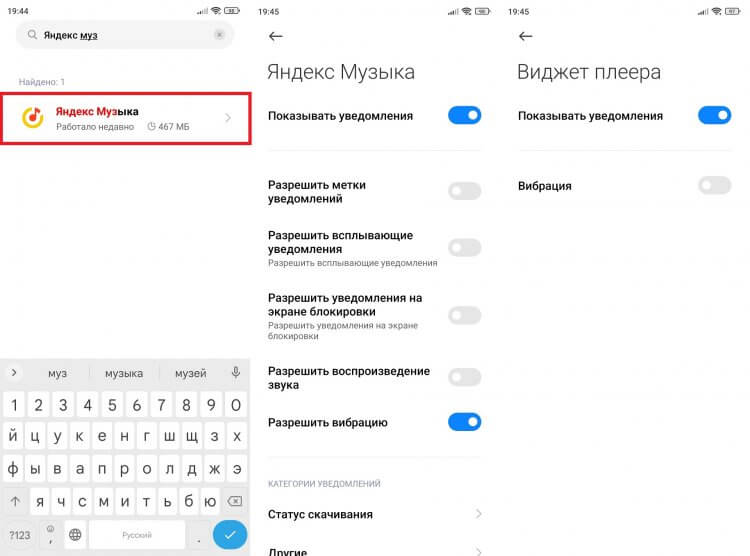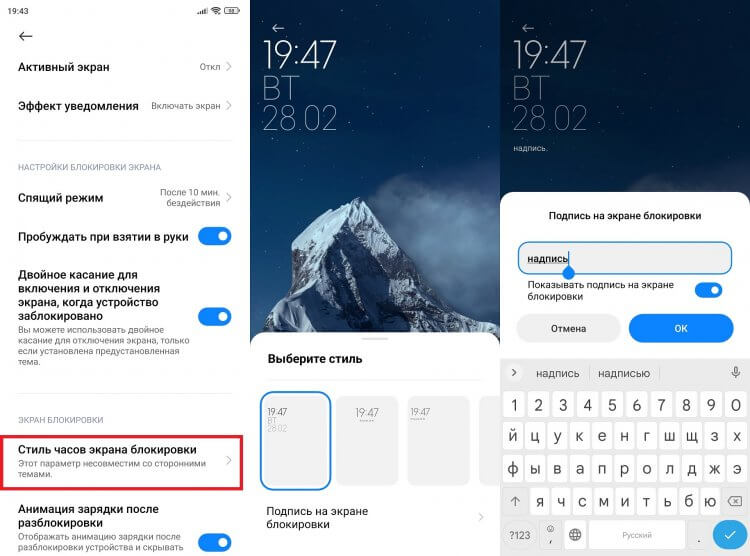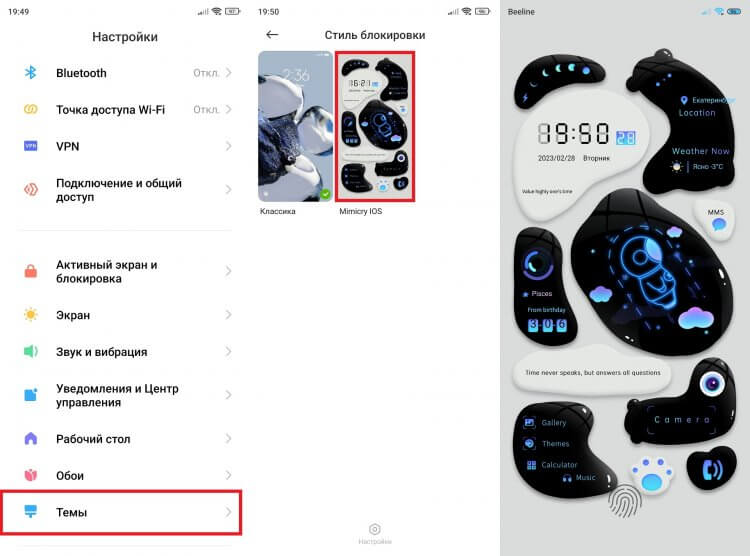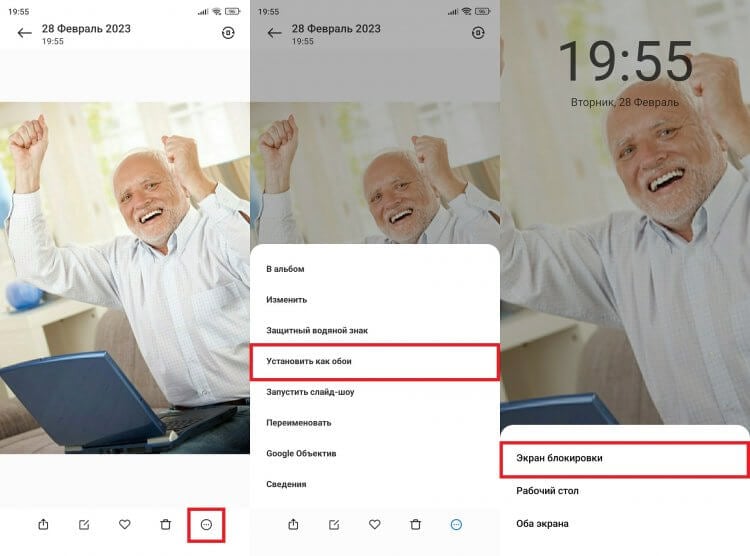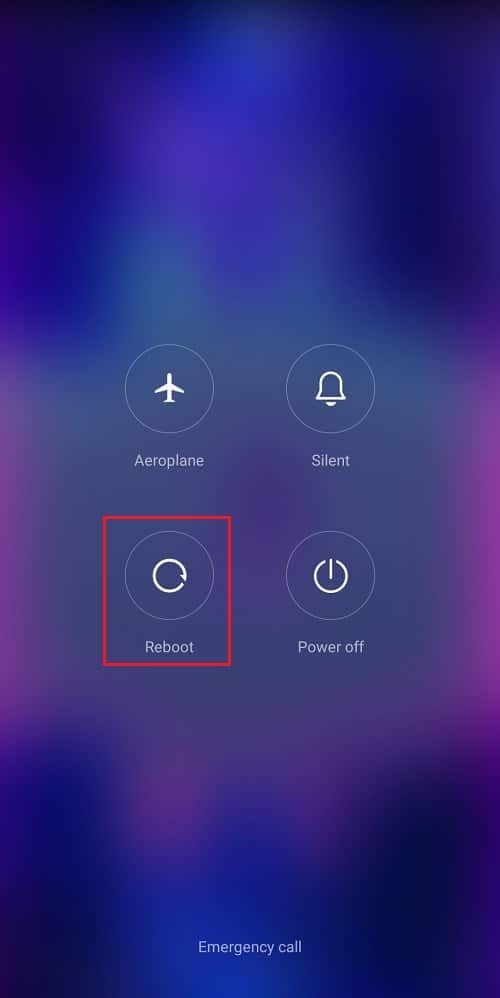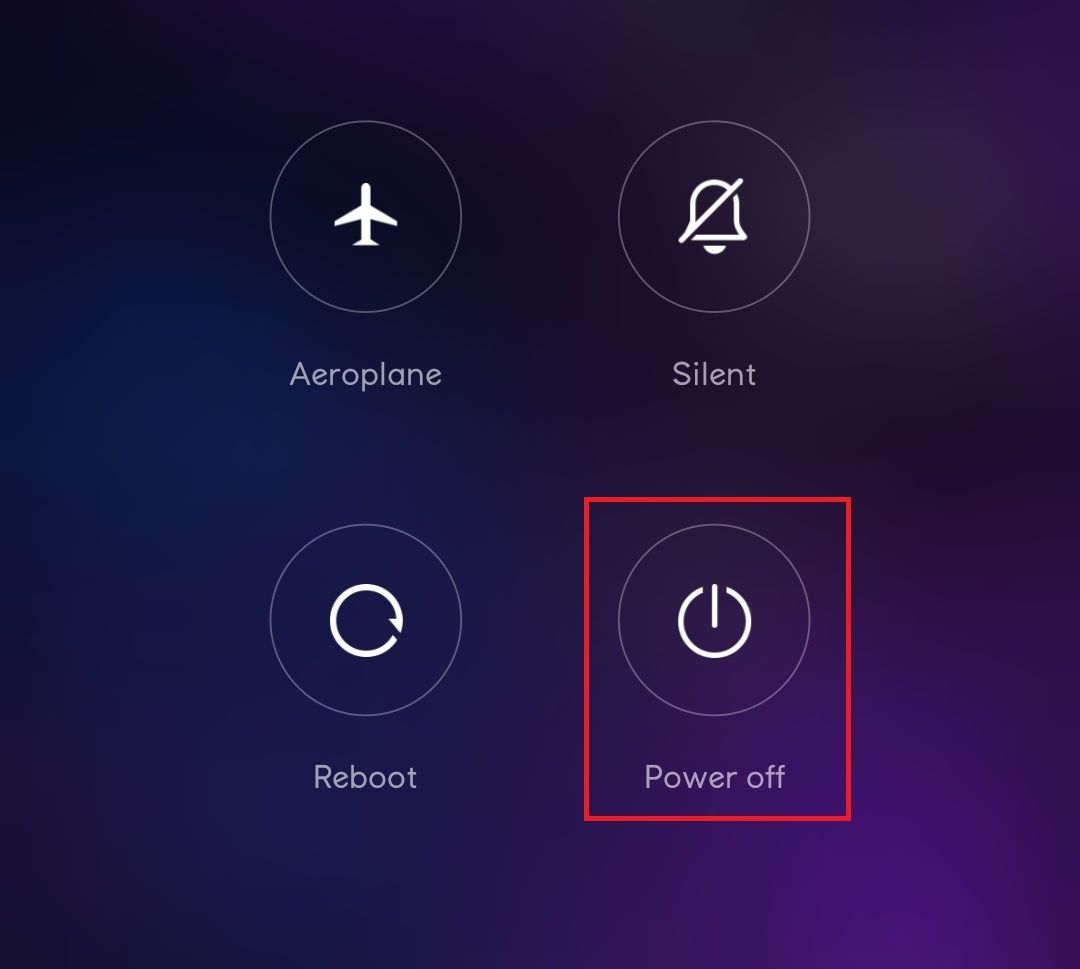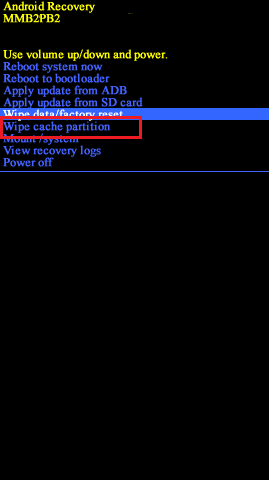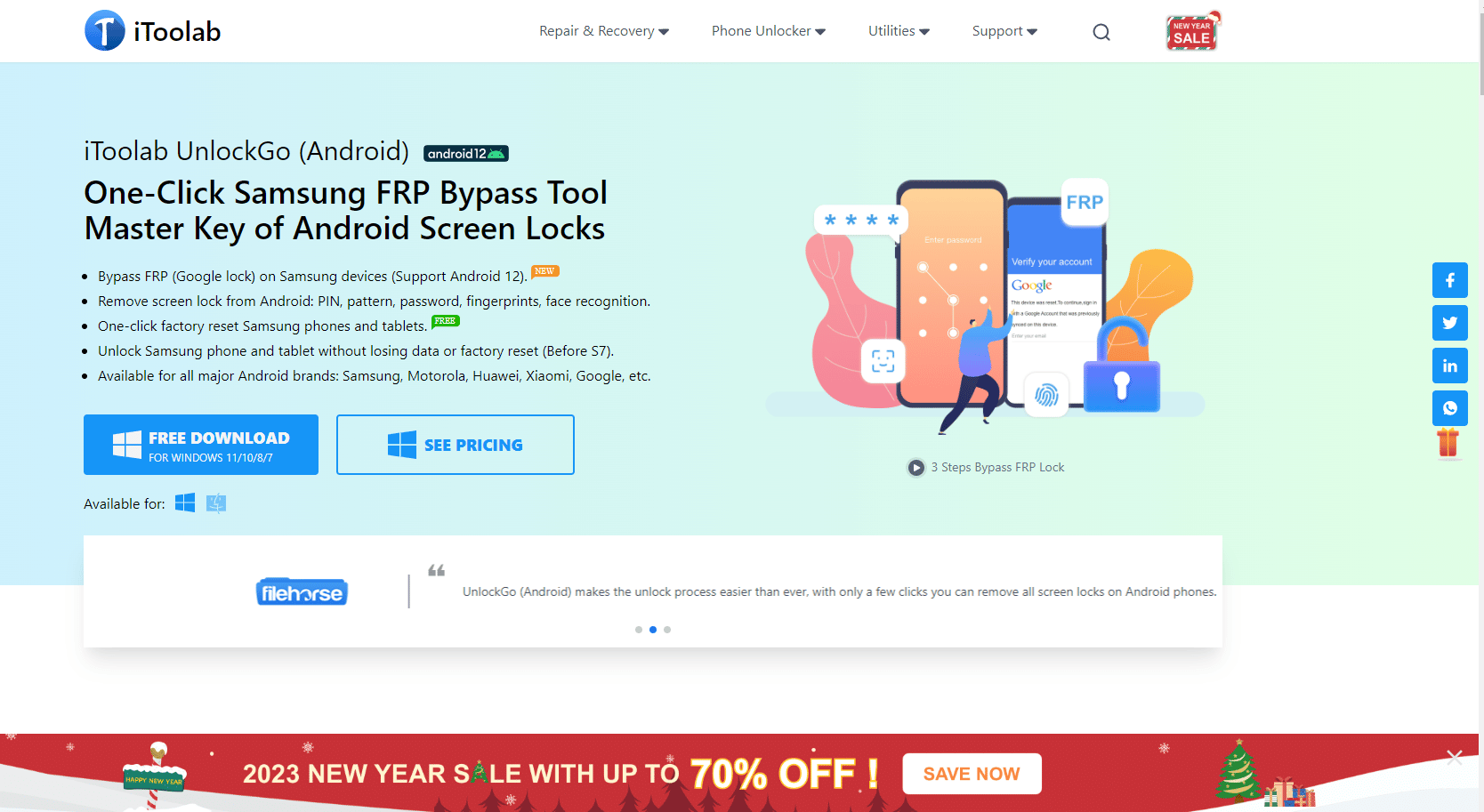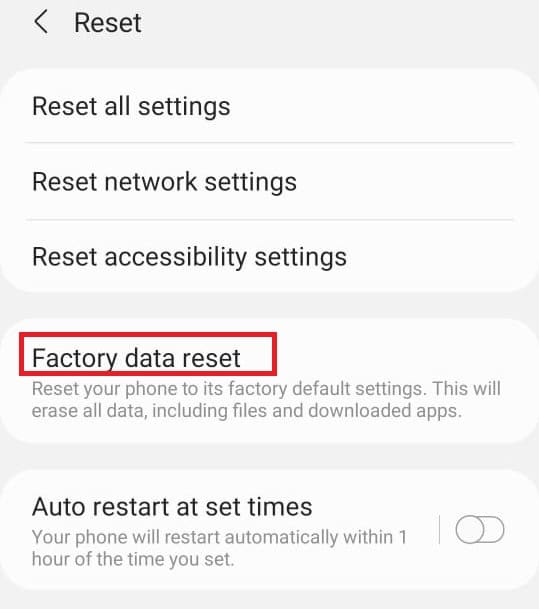Экран блокировки телефона — полезная штука, позволяющая пользоваться некоторыми функциями устройства без ввода пароля или прикладывания пальца к сканеру. Большинство владельцев не уделяет ему должного внимания, из-за чего возникают самые разные проблемы, а сам опыт взаимодействия с девайсом приносит не так много положительных эмоций, как хотелось бы. Чтобы исправить это, важно правильно настроить экран блокировки. И сегодня я расскажу о главных функциях, о которых вы частенько забываете.
Локскрин на Андроид можно изменить до неузнаваемости
Содержание
- 1 Настройка экрана блокировки
- 2 Уведомление на экране блокировки
- 3 Музыка на экране блокировки
- 4 Часы на экран блокировки
- 5 Как поменять экран блокировки
- 6 Как поставить обои на экран блокировки
Настройка экрана блокировки
Прежде всего отмечу, что разговору о том, как включить блокировку экрана, посвящен отдельный материал. Там рассматриваются способы защиты от графического ключа до отпечатка пальца. В этом тексте мы будем говорить о настройках самого экрана блокировки, для получения доступа к которым нужно сделать следующее:
- Открыть настройки телефона.
- Перейти в раздел «Активный экран и блокировка» или «Блокировка экрана».
- Изменить интересующий параметр.
Большинство настроек вы найдете здесь
Читайте также: Как настроить активный экран на Xiaomi
Здесь скрывается большинство возможностей этого элемента интерфейса. Вы можете настроить их по своему усмотрению, но я рекомендую активировать следующие опции:
- Спящий режим телефона. Время, по прошествии которого экран гаджета будет автоматически блокироваться. Если ваш дисплей постоянно гаснет, увеличьте стандартное значение.
- Пробуждать при взятии руки. Функция, с помощью которой можно посмотреть время и ознакомиться с другой информацией, не нажимая кнопку блокировки. Нужно просто взять смартфон в руку.
- Двойное касание экрана. Похожая опция, работающая не за счет изменения положения смартфона, а при помощи двойного тапа по дисплею.
Включение предложенных функций сделает ваше взаимодействие с гаджетом более комфортным, но существуют и другие настройки экрана блокировки, которые также влияют на его информативность и внешний вид.
⚡ Подпишись на Androidinsider в Дзене, где мы публикуем эксклюзивные материалы
Уведомление на экране блокировки
Если вы хотите оставаться в курсе событий, не прикладывая лишний раз свой палец к сканеру, необходимо разобраться, как сделать уведомление на блокировке экрана:
- Откройте настройки смартфона.
- Перейдите в раздел «Уведомления и Центр управления», а затем — «Экран блокировки».
- Отметьте приложения, от которых вы хотите получать оповещения без предварительной разблокировки.
Не забывайте о конфиденциальности, а потому отключайте текст уведомлений
Кстати, в разделе «Формат» вы можете сделать скрытые уведомления на экране блокировки. Тогда вы будете понимать, от какого приложения пришло оповещение, но для просмотра текста сообщения или получения других подробных сведений понадобится снять блокировку.
Музыка на экране блокировки
Как правило, музыка на экране блокировки работает по умолчанию. То есть, запустив воспроизведение понравившейся песни в плеере, вы продолжите ее слушать даже после нажатия на кнопку питания. А на самом экране блокировки будет отображаться виджет музыки.
❗ Поделись своим мнением или задай вопрос в нашем телеграм-чате
Если на вашем смартфоне музыка выключается при блокировке экрана, необходимо внести изменения в настройки приложения:
- Запустите настройки устройства.
- Перейдите в раздел «Приложения», а потом — «Все приложения».
- Выберите программу, через которую слушаете музыку.
- Убедитесь, что для приложения не ограничена работа в фоне или включен умный режим, а в разделе «Уведомления» активирован показ оповещений.
Музыка на экране блокировки не играет только в том случае, если приложению даны не все разрешения
Также в настройках приложения порой присутствует пункт «Виджет плеера». Обязательно включите уведомления и там, чтобы иметь возможность управления воспроизведением на заблокированном экране.
Часы на экран блокировки
Часы на экране блокировки — возможно, самая важная функция этого элемента интерфейса. Как и плеер музыки, время демонстрируется по умолчанию. Но, если у вас возникли проблемы с отображением, или вы хотите поменять часы на экране блокировки, сделайте несколько простых шагов:
- Откройте настройки Андроид.
- Перейдите в раздел «Блокировка экрана», а затем – «Стиль часов экрана блокировки».
- Выберите подходящий формат.
Базовый набор часов не впечатляет
Еще здесь бывает доступна функция добавления надписи на экран блокировки. Но в любом случае настройки устройства предлагают слишком мало шаблонов кастомизации. Поэтому дальше поговорим о том, как изменить экран блокировки.
🔥 Загляни в телеграм-канал Сундук Али-Бабы, где мы собрали лучшие товары с АлиЭкспресс
Как поменять экран блокировки
Самый просто способ изменить стиль экрана блокировки — установить новую тему на Андроид. Об этом подробно рассказывалось в отдельном материале, а сейчас краткая инструкция:
- Откройте настройки телефона.
- Перейдите в раздел «Темы».
- Выберите понравившийся вариант оформления.
- Нажмите кнопку «Скачать», а затем — «Применить».
С этой темой экран блокировки выглядит симпатичнее
Если вы не готовы к радикальным изменениям, то можете вернуть стандартную тему, изменив только экран блокировки через соответствующий раздел. Наконец, не забывайте о существовании приложений блокировки экрана, которые полностью преобразуют этот элемент интерфейса.
⚡ Подпишись на Androidinsider в Пульс Mail.ru, чтобы получать новости из мира Андроид первым
Как поставить обои на экран блокировки
Если кардинально менять стиль не хочется, но есть желание поставить обои на экран блокировки, действуйте по инструкции:
- Откройте фото в приложении «Галерея».
- Нажмите на «три точки».
- Выберите опцию «Установить как обои».
- Укажите, где планируется использовать обои (только на экране блокировки).
Также обои можно изменить через одноименный раздел настроек телефона
Есть и другие способы, как поменять обои на телефоне, с которыми вы можете ознакомиться, открыв наш тематический материал. А в случае, если вы являетесь владельцем устройства Xiaomi, обязательно прочитайте, как отключить карусель обоев.
Последнее обновление: 18 апреля 2023 г. Рея Кабалида
Это чудесное утро, и солнце светит так ярко, что вы слышите радостное щебетание птиц на улице, как будто они приветствуют вас с добрым утром. Вы решили начать свой день с чашки теплого кофе, проверяя свой телефон Android на наличие сообщений и уведомлений, вы сразу заметили, что это не работает. Вы сделали все, чтобы проверить свой телефон и много раз вводили пароль, но все же Сенсорный экран Android не работает и не может разблокироваться.
Отсутствие возможности пользоваться нашими телефонами — это полный кошмар, ни игр, ни социальных сетей, ни электронной почты, не может связаться с семьей и друзьями, ничего, и больше нечего делать, кроме как смотреть в ничто. Эта ситуация — действительно страшная катастрофа.
Но беспокоиться не о чем, потому что мы собрали некоторые из самых эффективные решения чтобы исправить эту ужасающую проблему. Перед этим давайте посмотрим на некоторые возможные причины почему твой Сенсорный экран Android не работает и не может разблокироваться.
Решения 6: Разблокировать Android с помощью 4uKey
Если ни одно из упомянутых выше решений не помогло, мы рекомендуем разблокировать телефон Android с помощью такой мощной программы, как echoshare 4uKey для Android.
4uKey от echoshare для Android помогает вернуть ваши телефоны и планшеты Android заблокирован и недоступен. echoshare 4uKey для Android разблокирует все типы блокировки экрана на телефонах и планшетах Android, включая блокировку экрана паролем, блокировку отпечатков пальцев, блокировку лица, PIN-код и блокировку графического ключа. Даже если экран телефона не работает, не волнуйтесь, 4uKey вам на помощь.
echoshare 4uKey для Android прост в использовании даже для тех, у кого нет технического опыта, и разблокировка телефонов и планшетов Android занимает всего несколько минут.
Кроме того, 4uKey для Android от echoshare выделяется среди других программ тем, что имеет широчайший ассортимент of совместимость в магазине. Он работает на 99% устройств Samsung включая последние модели, такие как S10 и S10+, LG, Huawei, Motorola, Mi и многие другие торговые марки. (Эта программа работает только на вашем ПК с Windows или Mac)
Unlock Your Android on Windows Now! Unlock Your Android on Mac Now!
Unlock Your Android on Windows Now! Unlock Your Android on Mac Now
Как разблокировать телефон, если вы забыли пароль, ПИН-код или графический ключ
Отставить панику. Эти действия помогут вам разблокировать устройство на Android или iOS.
Как разблокировать телефон на Android
1. Воспользуйтесь функцией Smart Lock
Функция Smart Lock автоматически снимает блокировку с экрана, когда выполняется определённое условие. Например, если аппарат находится у вас дома или к нему подключается по Bluetooth другое ваше устройство.
Воспользоваться функцией можно, только если вы заранее активировали её и выбрали условие для разблокировки. В таком случае просто выполните его. Например, если указали автоматическую разблокировку при подключении доверенного Bluetooth‑устройства, активируйте на обоих гаджетах модуль беспроводной связи. Когда произойдёт соединение, вы получите доступ к телефону без ввода ПИН‑кода, пароля или ключа.
Если Smart Lock не была настроена заранее или вы не можете выполнить заданное условие, то этот способ не подходит.
2. Обойдите защиту с помощью аккаунта Google
Некоторые устройства на Android 4.4 и более старых версиях ОС позволяют снимать блокировку экрана с помощью аккаунта Google. При условии, что аппарат подключён к интернету.
Чтобы проверить, поддерживает ли ваш смартфон этот метод, введите любой пароль, ПИН‑код или графический ключ пять раз. После пяти неправильных попыток разблокировки на экране должна появиться надпись «Забыли пароль?» или похожая подсказка. Нажмите на неё и введите логин и пароль от аккаунта Google, с которым синхронизировано ваше устройство.
После успешного входа экран разблокируется. Если пароль от аккаунта Google вы тоже забыли, попробуйте восстановить доступ к нему с помощью специального сервиса компании.
3. Воспользуйтесь сервисом от производителя смартфона
Некоторые бренды предлагают владельцам своих устройств дополнительные инструменты разблокировки. Например, у Samsung есть сервис Find My Mobile, с помощью которого можно удалить графический ключ, ПИН‑код, пароль и даже отпечаток пальца. Для этого ваш аппарат должен быть подключён к интернету и аккаунту Samsung и поддерживать сервис.
Чтобы узнать, предусмотрена ли подобная возможность для вашей модели, поищите эту информацию в инструкции или на официальном сайте производителя.
4. Удалите пароль через аккаунт Google на компьютере
Существует функция дистанционного сброса настроек и удаления всего контента, которая сотрёт все данные, включая пароль блокировки. Позже можно будет задать новый пароль доступа и синхронизировать свои данные через Google‑аккаунт.
Это сработает лишь в том случае, если смартфон включён и на нём настроены учётная запись Google и «Play Маркет». Кроме того, сам гаджет должен быть подсоединён к интернету, а функции «Местоположение» и «Найти устройство» должны быть активны.
Если эти условия выполнены, действуйте так:
- Перейдите по этой ссылке и авторизуйтесь в своём аккаунте Google.
- Если используете несколько Android‑гаджетов, выберите в списке слева нужное.
- Кликните по пункту «Очистить устройство», а затем ещё раз по одноимённой кнопке.
Для дальнейшего использования смартфона после сброса кода блокировки нужно будет ввести пароль от аккаунта Google.
5. Сбросьте аппарат до заводских настроек
Если другие варианты не дают результата, остаётся вернуть заводские настройки. Это приведёт к потере всех данных, копии которых не сохранились в аккаунте Google и других облачных сервисах. Зато вы сможете снять защиту с экрана.
Выключите смартфон и достаньте карту памяти, если она была внутри. Затем попробуйте по очереди указанные ниже комбинации клавиш, пока одна из них не сработает (нужно зажимать кнопки на 10–15 секунд):
- клавиша уменьшения громкости + кнопка питания;
- клавиша увеличения громкости + кнопка питания;
- клавиша уменьшения громкости + кнопка питания + клавиша «Домой»;
- клавиша уменьшения громкости + клавиша увеличения громкости + кнопка питания.
Когда на дисплее появится служебное меню, выберите пункт Recovery кнопкой увеличения громкости и подтвердите кнопкой уменьшения громкости.
Затем клавишами громкости выберите команду Wipe data или Factory reset и подтвердите действие нажатием кнопки питания.
Если ни одна из указанных комбинаций не сработает или вы не увидите нужных команд в меню, поищите инструкцию по сбросу для своей модели устройства на сайте производителя.
После этого смартфон должен вернуться к заводским настройкам в течение нескольких минут. Аппарат может запросить логин и пароль от ранее подключённого аккаунта Google, но разблокировать экран больше не понадобится. После входа в старый аккаунт система восстановит синхронизированные с ним настройки и данные.
Как разблокировать iPhone
Если вы забыли пароль от смартфона Apple, у вас лишь один выход: сброс до заводских настроек. Эта процедура удалит код‑пароль, но также сотрёт с iPhone все фото, заметки, приложения и другие данные. При наличии резервной копии в iCloud или на компьютере всю информацию и настройки легко будет восстановить.
Для сброса понадобится USB‑кабель, компьютер с Windows или macOS и программа iTunes. Если она не установлена, скачайте её с официального сайта Apple. На macOS Catalina или более новой версии ОС вместо iTunes нужно использовать приложение Finder.
Первым делом выключите смартфон через стандартное меню, удерживая боковую или верхнюю кнопку. Далее убедитесь, что гаджет не подсоединён к компьютеру, и действуйте в зависимости от модели:
- На iPhone 8, iPhone 8 Plus, iPhone SE (второго поколения), iPhone X и более новых моделях: зажимая боковую кнопку, подключите устройство к компьютеру USB‑кабелем и не отпускайте её до появления экрана восстановления.
- На iPhone 7 и iPhone 7 Plus: удерживая клавишу уменьшения громкости, подсоедините смартфон к ПК через USB‑кабель и не отпускайте её, пока не увидите экран восстановления.
- На iPhone SE (первого поколения), iPhone 6s или более старых моделях: зажав кнопку «Домой», подключите устройство к компьютеру USB‑кабелем и не отпускайте её до появления экрана восстановления.
Когда на дисплее ПК отобразится диалоговое окно, нажмите «Восстановить» и следуйте подсказкам iTunes или Finder. Сначала система вернёт заводские настройки, а затем предложит восстановить сохранённые данные. В результате пароль будет удалён и устройство разблокируется.
Если время ожидания превысит 15 минут, iPhone выйдет из режима восстановления. В таком случае переподключите смартфон к компьютеру, снова зажав соответствующую кнопку до появления необходимого окна. Затем повторно кликните «Восстановить».
Этот материал впервые был опубликован в июле 2019 года. В декабре 2020‑го мы обновили текст.
Читайте также 📲📴📵
- Как проверить батарею ноутбука, смартфона или планшета
- Как перенести Android-приложения на SD-карту
- Как восстановить потерянные записи в «Google Контактах»
- Как восстановить жёсткий диск
- Как зарегистрировать американский Apple ID бесплатно и без карты
21 сентября 2016 15:38
// Ремонт и замена
Сенсорный экран на смартфоне – это удобно и практично. Работать с таким экраном намного легче. Но в режиме ожидания телефон обязательно лучше блокировать, иначе устройство будет реагировать на любое случайное прикосновение.
Сенсорный экран на смартфоне – это удобно и практично. Работать с таким экраном намного легче. Но в режиме ожидания телефон обязательно лучше блокировать, иначе устройство будет реагировать на любое случайное прикосновение.
Блокировка тачскрина осуществляется с помощью короткого нажатия на кнопку питания. Данный принцип блокировки действует практически на всех современных гаджетах с резистивными или емкостными сенсорными экранами.
Следовательно, именно кнопка питания является самым уязвимым элементом смартфона. Повышенная нагрузка на эту деталь приводит к быстрому исчерпанию рабочего ресурса. Выходя из строя, клавиша лишает возможности заблокировать смартфон. Важно как можно скорее обратиться в сервисный центр, чтобы выполнить ремонт телефона.
Существует несколько способов устранения неполадки.
Сброс настроек или перепрошивка телефона. Иногда блокировка экрана не работает по причине программного сбоя. Вышеперечисленные манипуляции могут решить проблему. Если же это не помогло, то проблема кроется в другом.
Использование приложения. Если нет возможности срочно обратиться в сервисный центр, то можно временно прибегнуть к помощи специальных приложений. Блокировка смартфона осуществляется посредством нажатия иконки на экране, а разблокировка – с помощью нажатия кнопки «Домой».
Перенастройка клавиш. Блокировка экрана может осуществляться не только нажатием кнопки питания, но и путем нажатия другой клавиши. Чтобы использовать другой способ отключения экрана достаточно изменить настройки смартфона.
Так или иначе, нужно помнить, что все эти способы – лишь временная мера. И ремонтировать кнопку питания нужно будет в любом случае. Специалисты сервисного центра Art-Gsm проведут тщательную диагностику устройства для определения точных причин возникновения неисправности, а затем отремонтируют ваш смартфон с использованием профессионального оборудования и оригинальных комплектующих.
Вы когда-нибудь сталкивались с ситуацией, когда ваше Android-устройство не принимало ваш PIN-код для разблокировки телефона? Хотите верьте, хотите нет, но Android не принимает правильный PIN-код — это распространенная проблема с различными Android-смартфонами, которая может поставить вас в очень неудобную ситуацию. Многие пользователи обнаруживают, что графический ключ Android не работает на их устройствах, когда они пытаются разблокировать свой телефон, и даже перепробовав все, они не могут понять, как исправить неработающий графический ключ блокировки экрана. У этой проблемы могут быть разные причины, такие как ошибки, задержки и поврежденные файлы кэша. Иногда эта проблема может возникнуть после обновления системного программного обеспечения. Если у вас возникли проблемы с тем, что PIN-код Android не работает после проблемы с обновлением на вашем телефоне Android, это руководство для вас. Продолжайте читать, чтобы узнать об эффективных методах решения проблемы.
Могут быть разные причины Андроид не принимает правильный PIN-код на вашем телефоне. Некоторые из возможных причин упоминаются здесь.
- Эта проблема может быть вызвана задержкой на вашем устройстве.
- Производственные ошибки при изготовлении устройства также могут вызвать эту ошибку.
- Излишние или поврежденные файлы кэша также могут вызывать эту проблему.
- Различные основные проблемы с вашим устройством Android также вызывают эту проблему на телефонах Android.
В следующем руководстве мы обсудим способы решения проблемы, при которой Android не принимает правильный PIN-код на вашем устройстве.
Примечание. Так как смартфоны не имеют одинаковых параметров настройки и они различаются от производителя к производителю, поэтому, прежде чем изменять какие-либо настройки, дважды проверьте их правильность. Следующие способы относятся к смартфону Moto G60.
Иногда ошибка неработающего шаблона Android является временной проблемой и исчезает сама по себе через некоторое время. Когда ваш телефон не загружается должным образом, многие его функции могут работать со сбоями и вызывать такие проблемы, как неработающая схема блокировки экрана. В большинстве случаев эти неисправности устраняются сами по себе, и вам не нужно ничего делать для их устранения. Вы можете просто подождать несколько минут или часов и посмотреть, не работает ли PIN-код Android после устранения проблемы с обновлением. Однако, если ожидание не работает или вам нужен телефон немедленно, вы можете попробовать более сложные методы решения проблемы, как описано в этом руководстве.
Способ 1: перезагрузить устройство
Если на вашем телефоне Android не принимает правильный PIN-код, рекомендуется перезагрузить устройство, чтобы решить эту проблему. Часто неверные проблемы с PIN-кодом могут быть связаны с неправильной загрузкой устройства или проблемами с задержкой. Перезагрузка телефона может решить различные другие основные проблемы, которые могут вызывать эту ошибку. Вы можете проверить Как перезагрузить или перезагрузить телефон Android? руководство по безопасной перезагрузке телефона, чтобы решить эту проблему.
Способ 2: используйте учетные данные Google (если применимо)
Использование учетных данных для входа в Google может спасти жизнь, если ваш телефон не принимает правильный PIN-код для его разблокировки. Однако для использования этого метода вам потребуется активная учетная запись Google, которая уже была зарегистрирована на вашем телефоне. Как правило, многие телефоны Android производства Samsung имеют эту функцию. Итак, если у вас возникла проблема с неработающим шаблоном Android на устройстве Samsung, вам может повезти, и вы можете попытаться разблокировать свое устройство с помощью учетных данных Google, чтобы исправить неработающий шаблон блокировки экрана.
- Продолжайте вводить PIN-код, пока ваш телефон не предложит вам разблокировать телефон с помощью учетных данных Google; как правило, число для большинства телефонов Android равно 10.
- Внимательно введите данные для входа в Google и разблокируйте телефон.
Примечание. Обязательно прочтите всю информацию на экране и выполните необходимые действия для сохранения данных.
Если этот метод не устраняет неработающий PIN-код Android после проблемы с обновлением, попробуйте следующий метод.
Способ 3: очистить раздел кеша
Данные кеша — это временные данные на вашем телефоне. Эти данные не влияют на ваше устройство и хранятся в памяти телефона. Однако, если на вашем устройстве слишком много файлов кеша, это может вызвать различные проблемы с производительностью телефона. Многие пользователи смогли исправить проблему с неработающим шаблоном Android на своем устройстве, очистив данные раздела кеша на своих устройствах.
1. Нажмите и удерживайте кнопку питания и выберите «Выключить», чтобы выключить устройство.
2. Одновременно нажмите кнопки уменьшения громкости и питания, чтобы войти в режим восстановления.
Примечание. У разных производителей могут быть разные способы входа в меню Recovery Mode. Всегда убедитесь, что вы используете правильные клавиши для доступа к режиму восстановления на вашем устройстве.
3. С помощью кнопок регулировки громкости перейдите в меню «Режим восстановления», а затем выберите «Очистить раздел кэша».
4. С помощью кнопки питания выберите раздел Wipe Cache. Дождитесь окончания процесса.
5. Выберите параметр «Перезагрузить», чтобы запустить телефон в обычном режиме.
Если этот метод не устраняет проблему с неработающим шаблоном блокировки экрана, попробуйте перейти к следующему моменту.
Способ 4: использовать сторонний инструмент
Примечание. Информация, представленная ниже, предназначена только для ознакомительных целей. Мы не одобряем такие сторонние инструменты для последующего использования.
Различные сторонние инструменты могут быть использованы для решения проблемы с PIN-кодом Android, которая не работает после обновления для вашего телефона. Вы можете установить эти инструменты на свой компьютер и подключить телефон к компьютеру, чтобы устранить проблему. Большинство этих инструментов не только помогут разблокировать телефон, но и восстановить данные. Поэтому, если вы ищете безопасный способ исправить проблему с Android, не принимающую PIN-код, вы можете попробовать сторонний инструмент, такой как iToolab UnlockGo (Android) инструмент, чтобы разблокировать телефон и удалить экран блокировки.
Способ 5: выполнить сброс до заводских настроек
Если ни один из предыдущих методов не работает, и у вас по-прежнему возникает та же проблема с вашим телефоном, вы можете попытаться исправить ее, выполнив сброс настроек вашего устройства. Сброс настроек вашего телефона к заводским настройкам вернет его к настройкам по умолчанию и удалит все ошибки или вирусы, которые могут вызывать ошибку на вашем устройстве. Вы можете ознакомиться с руководством «Как сбросить настройки телефона Android», чтобы найти способы безопасного сброса настроек на вашем устройстве Android.
Примечание. Выполнение сброса к заводским настройкам может привести к удалению данных вашего телефона; поэтому всегда следите за тем, чтобы у вас были резервные копии важных файлов.
Способ 6. Обратитесь в службу поддержки производителя.
Если вы не можете понять, почему Android не принимает правильный PIN-код и как это исправить, вы можете попробовать связаться с производителем вашего телефона, чтобы узнать, не связана ли проблема с производственным браком. Можно попробовать обратиться в службу поддержки производителя. Обязательно подробно объясните свою проблему и держите под рукой всю информацию о вашем Android-устройстве. Как правило, служба поддержки поможет вам найти решение вашей проблемы.
Часто задаваемые вопросы (FAQ)
Q1. Почему я не могу разблокировать свое Android-устройство?
Ответ Устройство Android, не принимающее PIN-код, является распространенной проблемой для многих устройств Android. Как правило, это временная проблема, которая должна решиться сама собой.
Q2. Что делать, если мой PIN-код Android не работает?
Ответ Вы можете попробовать несколько эффективных способов исправить ошибку «ПИН-код не работает», например, используя учетные данные Google и перезагрузив устройство.
Q3. Могу ли я разблокировать свое устройство Android с помощью моей учетной записи Google?
Ответ На многих устройствах вы можете использовать учетные данные своей учетной записи Google для доступа к устройству. Это полезная функция, если вы забыли свой PIN-код или если телефон не принимает правильный PIN-код.
Q4. Почему PIN-код Android не работает?
Ответ Может быть несколько причин, по которым шаблон Android не работает, например, ошибки, задержки телефона и поврежденные файлы кэша на вашем устройстве.
Q5. Есть ли хороший инструмент для исправления шаблона Android?
Ответ Различные сторонние инструменты могут помочь вам разблокировать устройство Android без потери личных данных.
***
Мы надеемся, что это руководство было полезным для вас, и вы смогли выяснить, как исправить ошибку Android, которая не принимает правильный PIN-код на вашем устройстве. Дайте нам знать, какой метод работал лучше всего для вас. Если у вас есть какие-либо предложения или вопросы для нас, сообщите нам об этом в разделе комментариев.