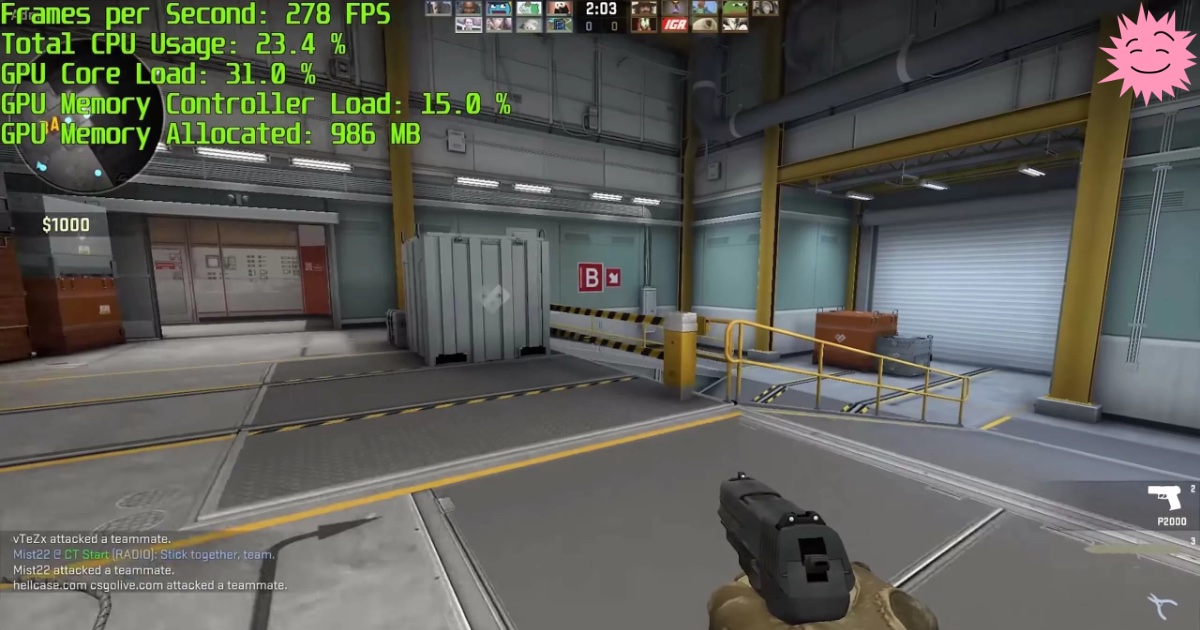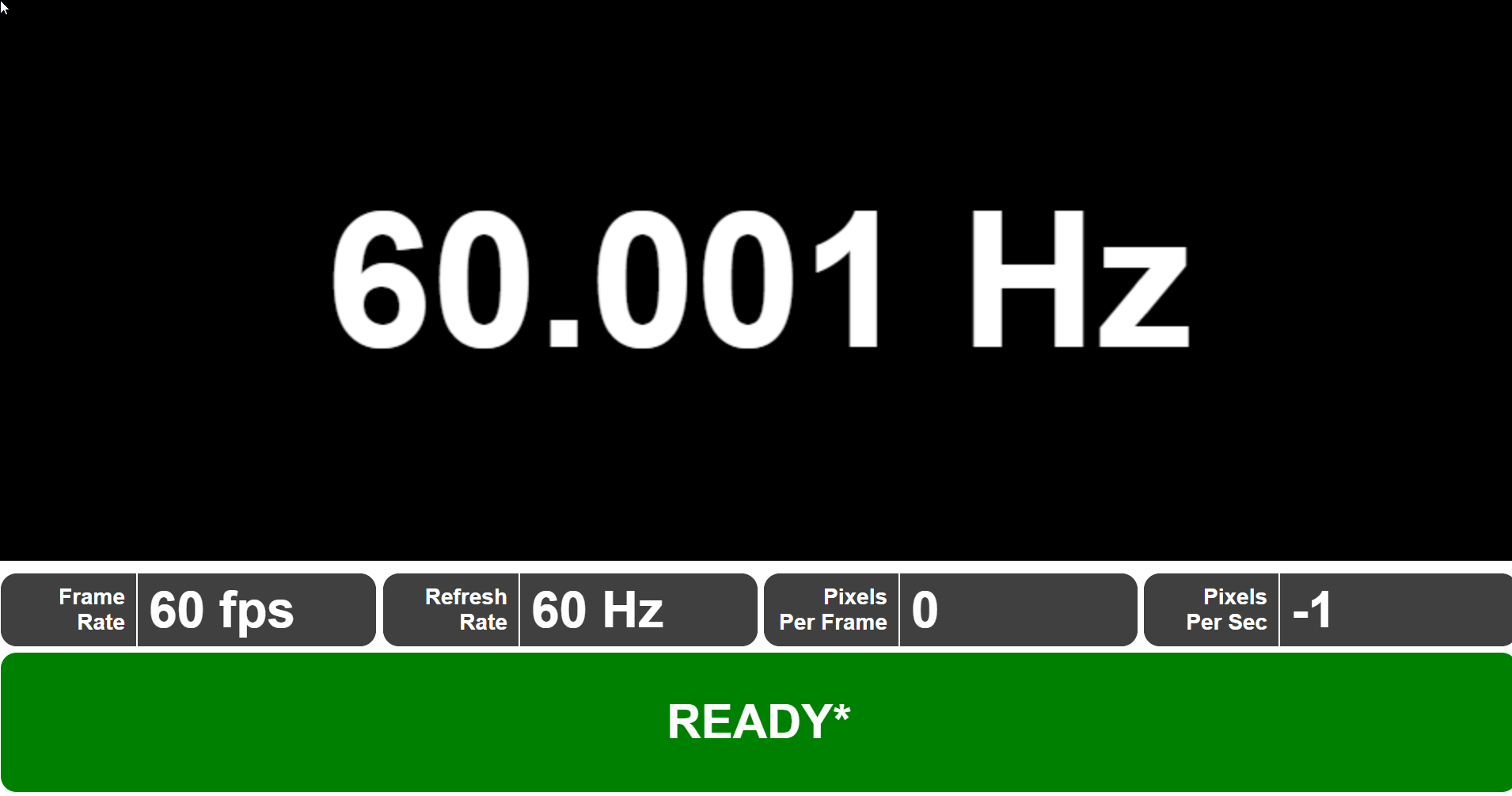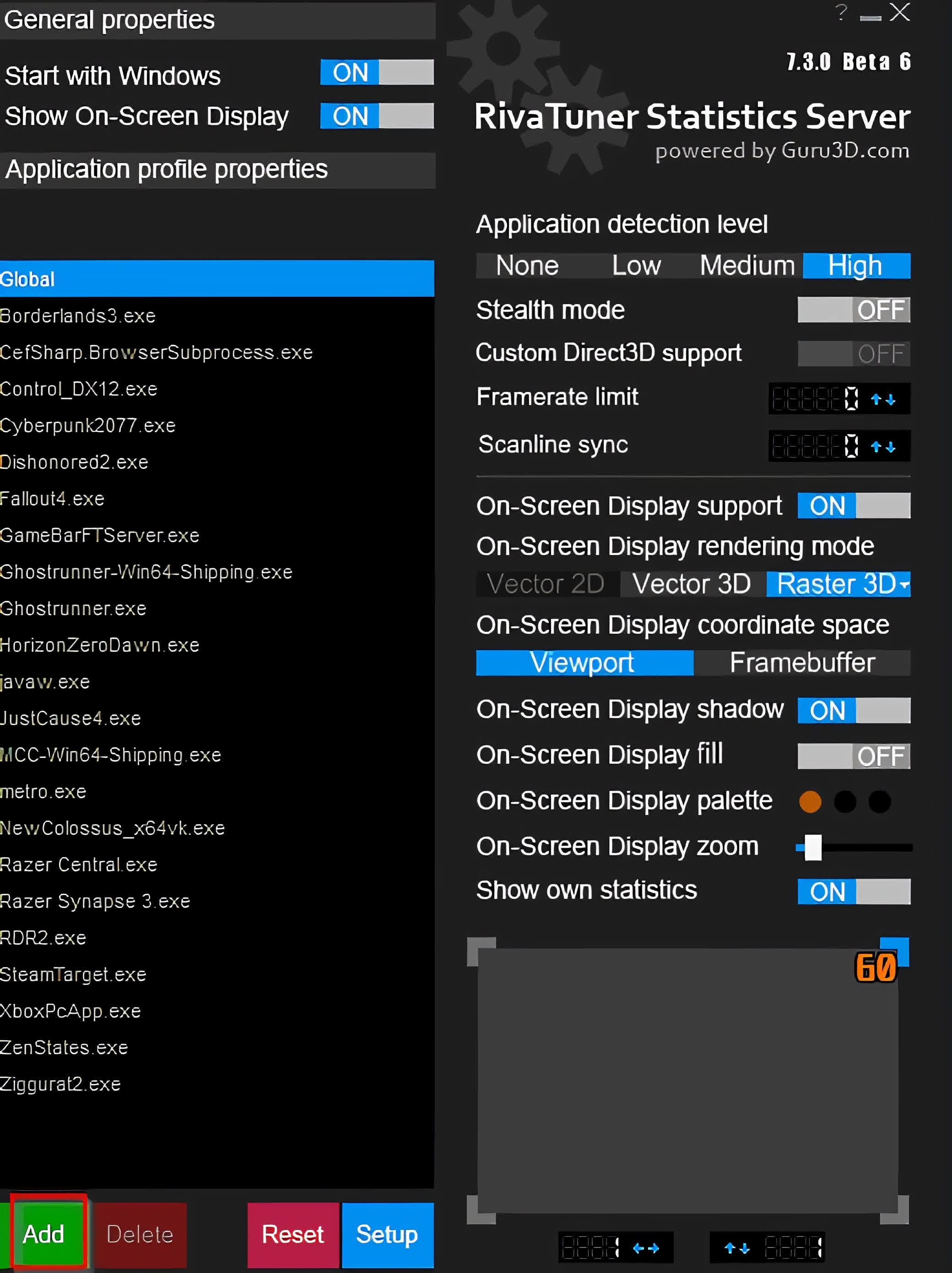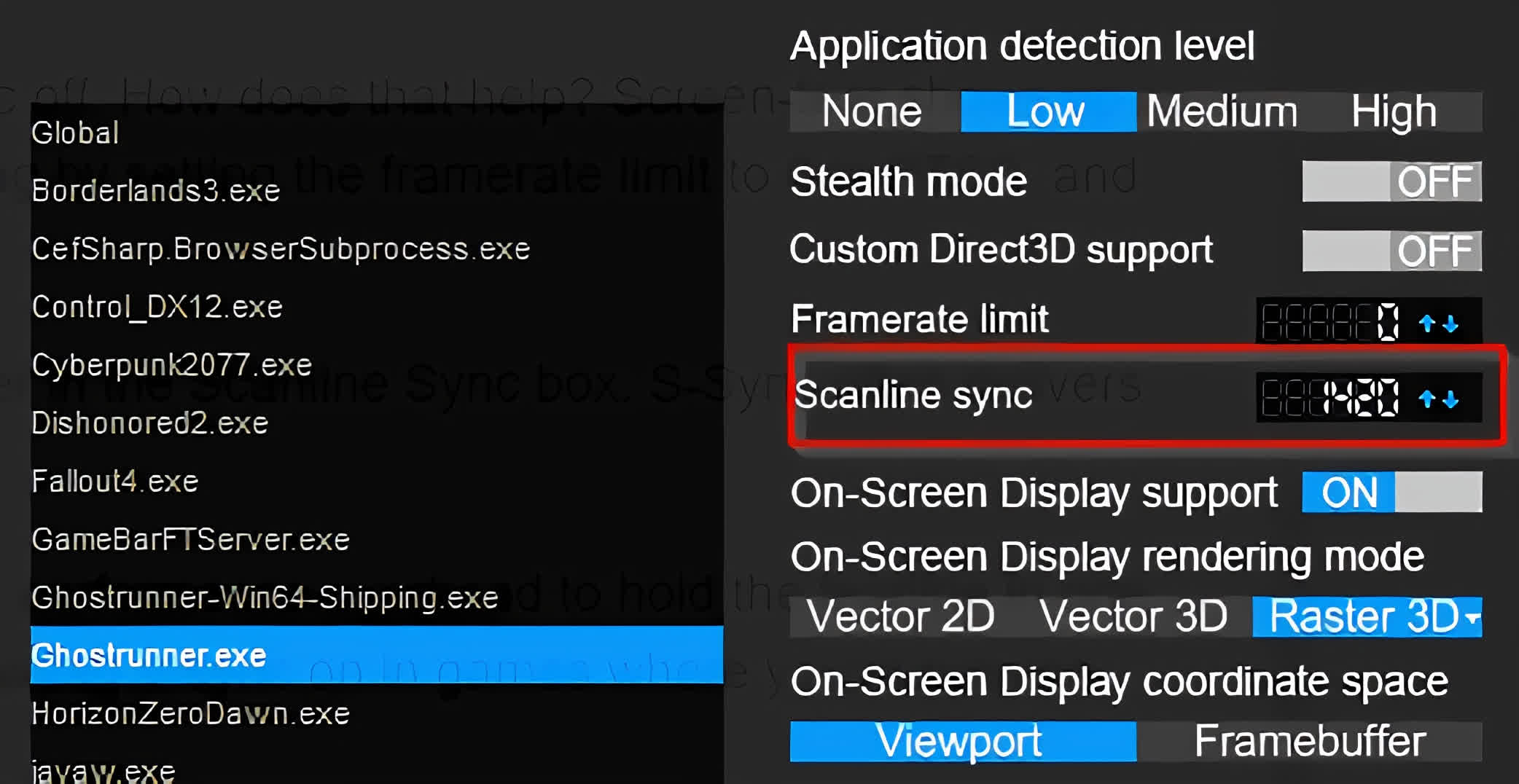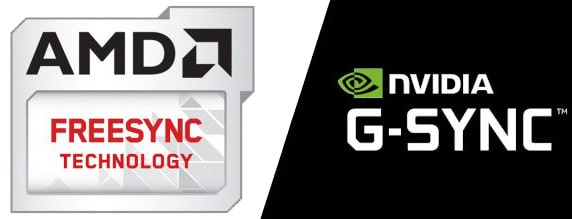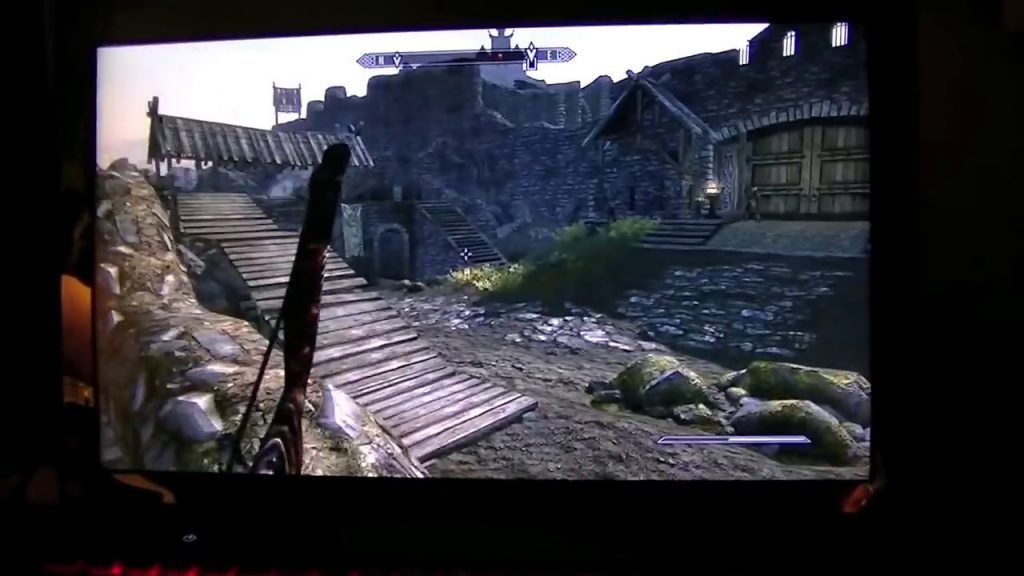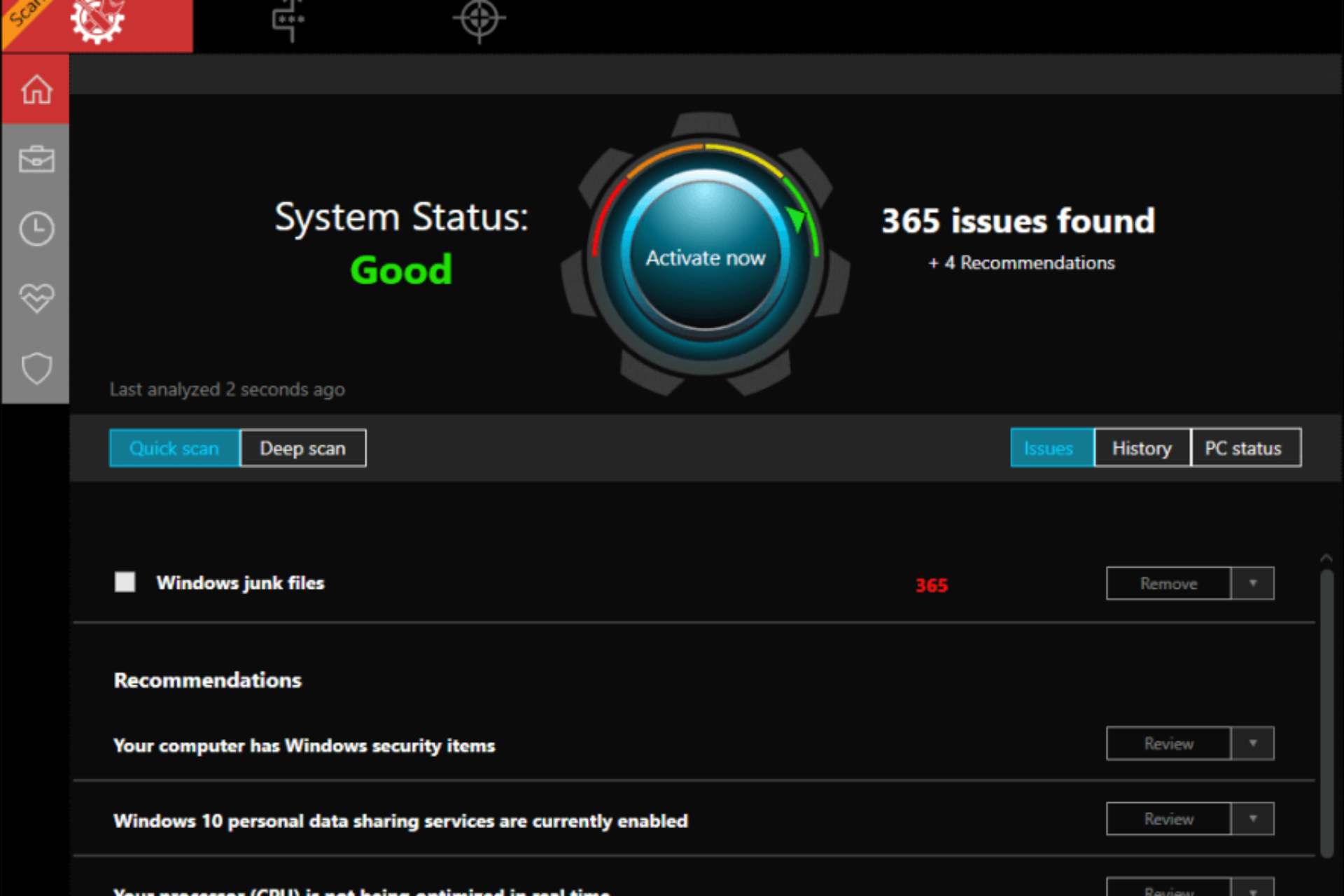Как избавиться от разрыва кадров и задержки ввода в играх
Время на прочтение
6 мин
Количество просмотров 47K
Разрыв кадров (screen tear) или задержка ввода (input lag)? Использовать ли vsync? Очень долгое время в мире игр для PC это был вопрос «или-или». Можно добиться или картинки без разрыва кадров, или низкой задержки ввода. Но невозможно получить и то, и другое. Или можно?
Ответ на этот вопрос неоднозначен. Если у вас уже есть современный игровой монитор с поддержкой переменной частоты обновления (FreeSync или G-Sync), то вам эта статья вообще не нужна. Но если у вас обычный монитор с постоянной частотой обновления или если вы любите играть в игры на телевизоре, то данная статья поможет вам снизить разрыв кадров и задержку ввода.
Используя ограничение кадров с миллисекундной точностью в RTSS (Rivatuner Statistics Server), можно обеспечить vsync с низкой задержкой. Что мы получим в результате? Чёткую картинку без разрывов кадров и задержку ввода на 50 мс меньше, чем при обычном vsync.
Это одно из тех немногих улучшений PC, которые могут значительно повысить удобство в играх с минимальными компромиссами и совершенно бесплатно. Что же это такое? И как этого добиться? В этой статье мы расскажем всё подробно и шаг за шагом.
Ужасный разрыв кадров с отключенным vsync
Что такое задержка ввода?
Прежде чем приступать к решению проблемы, неплохо бы понять, что конкретно мы будем делать. Vsync с низкой задержкой — это методика, позволяющая снизить задержку ввода. Что это означает? Когда вы печатаете на клавиатуре или перемещаете мышь, существует небольшая, почти неразличимая задержка между вашим действием и выводом на экран. Эта задержка настолько мала, что измеряется в миллисекундах. Если вы используете компьютер для чтения Интернета или казуальных игр, это не влияет на процесс ощутимым образом.
Однако в напряжённых ситуациях, например, в киберспортивных шутерах, важна каждая миллисекунда. Несколько миллисекунд задержки ввода могут решить судьбу хедшота или смерти вашего героя.
У всех мониторов (и телевизоров) по умолчанию добавляется определённая величина задержки ввода. Обычно она зависит от типа используемой панели. Панели IPS и TN с высокой частотой обновления по умолчанию обеспечивают наименьшую задержку ввода. У некоторых мониторов она составляет всего 0,5 мс. Панели VA обычно имеют задержку ввода побольше, у многих она достигает 8-10 мс. Телевизоры (в которых часто используют панели VA) обычно проявляют себя хуже всего, у некоторых задержка составляет до 30 мс или даже больше.
Когда vsync отключен, GPU компьютера отправляет отрендеренные кадры на дисплей с максимально возможной скоростью. Так как скорость вывода кадров на дисплей ограничена (у дисплеев с частотой 60 Гц это один кадр раз в 16,66 мс), разрыв кадров происходит, когда новый кадр прибывает до того, как с экрана пропал предыдущий.
Когда включен традиционный vsync, GPU больше не может заменять содержимое буфера монитора новым кадром, прежде чем старый кадр не получит свои 16,66 мс славы. Это означает, что каждый кадр удаётся отобразить полностью и устранить разрыв кадров. Однако это заставляет GPU составлять очередь из кадров, а не отправлять их максимально быстро.
Из-за создания очереди традиционный vsync может добавлять до 50 мс задержки вдобавок к стандартной задержке дисплея. Здесь на сцене появляется vsync с низкой задержкой.
С помощью vsync с низкой задержкой (low-lag vsync) мы, по сути, ограничиваем частоту кадров (скорость, с которой GPU передаёт кадры) числом, которое слегка ниже частоты обновления монитора. Это мешает GPU отправлять новые кадры до того, как монитор будет готов их выводить. Что мы получим в результате? Игру без разрывов кадров и почти такой же задержкой, как и при отключенном vsync. Теперь поговорим о том, как этого достичь…
Что нам понадобится
Прежде чем приступать, вам нужно скачать последнюю версию Rivatuner Statistics Server (RTSS). Также вам понадобится подключение к Интернету, чтобы перейти на эти две страницы для запуска тестов:
- UFO Refresh Rate Test
- vsync Tester
В BIOS вашего компьютера должен быть включен HPET (High Precision Event Timer). Если вы по каким-то причинам его выключили, то включите.
Приступаем к работе
Первым делом нам нужно определить истинную частоту обновления монитора. Если у вас дисплей на 60 Гц, то она, вероятно, очень близка к 60, но отличается на несколько сотых секунды. Используйте или UFO Refresh Rate Test, или vsync Tester. Если у вас есть свободное время, то запустите оба и проверьте, совпадают ли значения.
Чтобы протестировать частоту обновления вашего монитора, закройте все остальные вкладки браузера и все фоновые процессы, а затем подождите от 30 секунд до 1 минуты. Тестовая страница покажет частоту обновления вашего дисплея с точностью до нескольких десятичных разрядов. Для следующего шага округлите их до трёх цифр.
Используем UFO Test для определения истинной частоты обновления
Установка и запуск Rivatuner
После установки Rivatuner запустите программу с правами администратора. Затем нажмите на зелёную кнопку «Add» в левом нижнем углу. Перейдите в папку, где установлена нужная игра. (Стоит учесть, что можно задать параметры и глобально, но мы предпочитаем настраивать их индивидуально для каждой игры).
Выберите исполняемый файл игры, а затем добавьте его в Rivatuner.
Добавляем новую игру в RTSS
Вычисляем величину ограничения кадров
Возьмите частоту обновления с тремя знаками после запятой и вычтите из неё 0,01. Например, если ваша частота обновления равна 60,001, то ограничение кадров будет равно 59,991.
В левой части интерфейса Rivatuner выберите игру. Затем введите значение ограничения частоты кадров в поле рядом с Frame rate limit. Так мы ограничили частоту кадров игры значением ниже частоты обновления монитора. Возможно, с этим значением придётся немного поэкспериментировать. Некоторые игры более чувствительны к ограничению кадров, чем другие: если вы замечаете сильное дрожание, то попытайтесь увеличивать ограничение частоты кадров с инкрементом 0,002.
Включение vsync и запуск
Запустите игру, а затем включите vsync в её настройках. Если вы не можете этого сделать, то включите принудительный vsync на уровне драйвера из панели управления AMD или Nvidia. Вот и всё!
После включения vsync с низкой задержкой вы получите значительно лучшую задержку ввода без разрыва кадров. Однако существуют тонкости, на которые стоит обратить внимание. Vsync с низкой задержкой лучше всего работает, если ваша система способна устойчиво работать с частотой выше частоты кадров монитора. Если она достигает отметки только в 60 FPS, то включение этой функции может вызвать дополнительные рывки при снижении частоты кадров.
Scanline sync: ещё более удобная альтернатива
Если вы не хотите экспериментировать с дробными ограничениями частоты кадров, то у RTSS есть альтернатива: scanline sync. Синхронизация строк развёртки (Scanline sync) позволяет управлять тем, где на экране происходит разрыв кадров с отключенным vsync.
Как это поможет? Разрыв кадра отображается как одна строка, которую мы сможем переместить на край экрана, в самый верх или низ, где он, по сути, исчезнет. Для включения scanline sync нужно отключить ограничение частоты кадров, задав в RTSS Framerate limit равным 0 и отключив внутриигровой или драйверный vsync.
Теперь решим, где мы хотим разместить строку развёртки. Можно с этим поэкспериментировать, но в идеале стоит взять вертикальное разрешение монитора (1440, если это монитор 1440p), а затем вычесть 10-20. Введите это число в поле Scanline Sync. S-Sync часто обеспечивает даже меньшую задержку ввода, чем vsync с низкой задержкой.
Однако для оптимальной работы потребуется мощная система (или не очень требовательная игра). В играх, где уровень загрузки GPU постоянно выше 80 процентов, S-Sync не имеет достаточной производительности для удерживания линии разрыва на одном месте, что может вызвать значительные рывки.
Эмпирическое правило: используйте S-Sync для не очень требовательных игр, в которых средняя частота кадров может быть значительно выше 60 FPS. Vsync с низкой задержкой следует использовать в играх, которые работают близко к 60 FPS.
Беспроблемная настройка
Некоторые способы настройки производительности PC могут обладать эффектом плацебо или иметь издержки, как, например, в случае с масштабированием разрешения. Но в случае vsync с низкой задержкой вы на самом деле получаете более качественный игровой процесс без всяких компромиссов. Если у вас есть дополнительный ресурс производительности, но вы играете не на игровом мониторе с VRR, то включенный low-lag vsync может изменить ощущения от шутеров и соревновательных игр, в то же время избавив от разрыва кадров.
Для этого не требуется специальное оборудование, а из ПО нужен только RTSS. Если последуете нашим инструкциям, то сможете заметить значительное снижение задержки ввода и повышение отзывчивости во всех ваших играх.
На правах рекламы
Поиграть — всегда хорошо, но иногда и работать нужно. Эпичные серверы — прекрасный вариант не только для работы, а и для размещения игровых серверов. Вы можете выбрать абсолютно любую ОС или установить систему со своего ISO.
Содержание
- Что такое разрыв экрана и как это исправить?
- Как исправить разрыв экрана?
- VSync
- NVIDIA Адаптивный VSync
- NVIDIA Fast Sync и AMD Enhanced Sync
- NVIDIA G-SYNC и AMD FreeSync
- Как исправить разрыв экрана в Windows 10
- Почему у меня рвется экран Windows, когда я играю в игры или смотрю видео?
- Включите NVIDIA V-Sync
- Отключение «игрового режима» и полноэкранной оптимизации
- Обновите свою видеокарту
- Разрывы изображения в играх. Как исправить. у меня стоит win 10, когда включаю режим в окне разрывы пропадают
- Как избавиться от разрыва кадров и задержки ввода в играх
- Что такое задержка ввода?
- Что нам понадобится
- Приступаем к работе
- Установка и запуск Rivatuner
- Вычисляем величину ограничения кадров
- Включение vsync и запуск
- Scanline sync: ещё более удобная альтернатива
- Беспроблемная настройка
- На правах рекламы
- Заметно сократить строки или «разрывы» изображения на экране на одном из мониторов дубликат набора
- Проблема
- Причина
- Решение
- Windows Vista или Windows 7
- Windows 8 и Windows 8.1
- Дополнительная информация
Что такое разрыв экрана и как это исправить?
Разрыв экрана происходит, когда частота обновления монитора и частота кадров графического процессора не синхронизированы. Он характеризуется как горизонтальное разделение в одном или нескольких местах изображения.
Вы можете исправить это, включив VSync, Adaptive VSync, Enhanced Sync, Fast Sync, FreeSync или G-SYNC в зависимости от того, что поддерживает ваша система ПК и монитор.
Хотя большинство геймеров могут не рассматривать более высокую частоту FPS (кадров в секунду), чем максимальная частота обновления вашего монитора, как серьезную проблему, это может вызвать очевидные разрывы экрана, что может быть довольно раздражающим.
Конечно, разрыв экрана также может произойти, если ваша частота кадров ниже, чем частота обновления вашего дисплея. Однако в этом случае поддергивания, вызванное низкой частотой кадров в секунду, наверняка будет беспокоить вас больше, чем периодические разрывы.
Есть несколько различных способов исправить разрыв экрана в зависимости от того, какие функции поддерживает ваша видеокарта и монитор.
Как исправить разрыв экрана?
VSync
Сначала VSync (вертикальная синхронизация) был единственным способом устранить разрыв экрана.
Итак, если у вас монитор с частотой 60 Гц и вы получаете 120 кадров в секунду, включение VSync ограничит частоту кадров до 60 кадров в секунду, и вы получите более высокую задержку ввода, но без разрывов экрана.
Без VSync вы получите разрывы, но задержка ввода будет меньше.
В конце концов, все сводится к личным предпочтениям: что вы можете терпеть больше. В соревновательных играх для достижения наилучших результатов вам придется довольствоваться VSync Off.
В более графически ориентированных играх вы можете использовать VSync ‘On’, если вам мешает разрыв экрана.
Разные игроки предпочтут разные варианты. Некоторые не замечают (или не заботятся) о разрывах экрана, а некоторые не чувствуют дополнительной задержки ввода, вызванной VSync ‘On’.
Учтите, что чем выше частота обновления, тем менее заметны разрывы экрана; Вот почему большинство конкурентоспособных игроков выбирают дисплеи с частотой 240 Гц и играют с отключенным VSync.
Есть уловка для уменьшения задержки ввода, добавляемая VSync, которая включает использование RTSS (Rivatuner Statistics Server) для ограничения частоты кадров в игре максимальной частотой обновления вашего монитора за вычетом 0,01.
Чтобы узнать точную частоту обновления (с 3 десятичными знаками) вашего монитора, вы можете использовать этот веб-сайт.
NVIDIA Адаптивный VSync
Например, на дисплее с частотой 60 Гц с включенным VSync снижение до 59 кадров в секунду приведет к тому, что VSync по существу снизит частоту кадров до 30 кадров в секунду, чтобы все было синхронизировано. Это устранит разрыв, но вы почувствуете поддергивание, что еще хуже.
Если у вас видеокарта NVIDIA GeForce GTX 650 или новее, вы можете использовать Adaptive VSync. Эта технология позволяет включить VSync, если частота кадров в секунду равна или превышает частоту обновления. Как только частота обновления упадет ниже частоты обновления, Adaptive VSync отключит VSync, заменив поддергивание небольшим разрывом, пока не восстановится частота кадров в секунду.
NVIDIA Fast Sync и AMD Enhanced Sync
Если у вас более новая видеокарта (NVIDIA GeForce 900 series и графические процессоры на базе AMD GCN или новее), вы можете использовать Fast Sync и Enhanced Sync вместо VSync.
Эти две технологии не ограничивают вашу частоту кадров максимальной частотой обновления вашего монитора. Вместо этого они просто показывают последний завершенный полный кадр, предотвращая разрыв изображения, не создавая такой большой задержки ввода.
Хотя задержка ввода значительно ниже, чем при включенном обычном VSync, она не так низка, как при отключенной VSync.
Чем выше частота кадров, тем меньше будет задержка ввода. В идеале частота кадров в секунду должна быть как минимум вдвое больше максимальной частоты обновления вашего монитора, чтобы задержка ввода была заметно ниже.
NVIDIA G-SYNC и AMD FreeSync
Технологии NVIDIA G-SYNC и AMD FreeSync позволяют монитору динамически изменять частоту обновления в соответствии с частотой кадров вашего графического процессора, пока ваша частота кадров в секунду находится в поддерживаемом диапазоне переменной частоты обновления (VRR) монитора.
Итак, если вы получаете 65 кадров в секунду на игровом мониторе 144 Гц, который поддерживает VRR с диапазоном 48–144 Гц, монитор будет динамически изменять частоту обновления до 65 Гц, тем самым устраняя разрывы экрана и поддергивания при незаметной задержке ввода (
G-SYNC можно использовать только с картами NVIDIA на мониторах, которые оснащены выделенными модулями G-SYNC, в то время как FreeSync поддерживается картами AMD и NVIDIA (серии GTX 10 или новее, через режим «G-SYNC Compatible» с использованием DisplayPort).
Некоторые мониторы G-SYNC также поддерживают Adaptive-Sync (протокол, на котором основан FreeSync), чтобы обеспечить VRR для видеокарт AMD.
Обратите внимание, что FreeSync/G-SYNC работает только до максимальной частоты обновления монитора.
Таким образом, вы можете использовать его в сочетании с Enhanced Sync/Fast Sync или ограничить частоту FPS на несколько кадров ниже максимальной частоты обновления вашего монитора, чтобы полностью удалить разрывы.
Совместимые устройства и дисплеи с HDMI 2.1 также могут устранить разрыв экрана с помощью технологии HDMI 2.1 Forum VRR.
Источник
Как исправить разрыв экрана в Windows 10
Обновление: Перестаньте получать сообщения об ошибках и замедляйте работу своей системы с помощью нашего инструмента оптимизации. Получите это сейчас на эту ссылку
Если во время игры экран рвется, это может сильно раздражать. Не беспокойся об этом. Вот несколько решений, которые помогут вам решить эту проблему, и вы можете пробовать их по одному, пока синдром разрыва экрана не будет полностью устранен в Windows 10.
Почему у меня рвется экран Windows, когда я играю в игры или смотрю видео?
Вы обнаружите, что экран вашего ПК ломается из-за одного из этих трех факторов. Однако проблемы с драйвером дисплея, графическим процессором или настройками компьютера могут быть вызваны рядом различных условий.
Включите NVIDIA V-Sync
Предполагая, что вы сталкиваетесь с рваным экраном в играх и видео, первое, что нужно сделать, это включить вертикальную синхронизацию (V-Sync) для вашей карты NVIDIA и FreeSync для AMD.
Графическая карта должна синхронизироваться со скоростью 60 кадров в секунду для дисплея 60 Гц и 120 кадров в секунду для дисплея 120 Гц. Пока буферизация или мерцание дисплея из-за чрезмерного количества изображений на мониторе происходит в определенная частота обновления, G-Sync может эффективно исправить ошибку синхронизации игры.
Будьте готовы активировать V-Sync в вашем Центре управления графикой, чтобы предотвратить разрыв изображения на мониторе.
Отключение «игрового режима» и полноэкранной оптимизации
Если проблема не исчезнет, выполните следующие действия.
Проверьте, сохраняется ли проблема с отключением экрана Nvidia.
Обновите свою видеокарту
Неудивительно, что устаревший графический драйвер может быть причиной зависания экрана. Давайте посмотрим на этапы обновления драйвера.
CCNA, веб-разработчик, ПК для устранения неполадок
Я компьютерный энтузиаст и практикующий ИТ-специалист. У меня за плечами многолетний опыт работы в области компьютерного программирования, устранения неисправностей и ремонта оборудования. Я специализируюсь на веб-разработке и дизайне баз данных. У меня также есть сертификат CCNA для проектирования сетей и устранения неполадок.
Источник
Разрывы изображения в играх. Как исправить. у меня стоит win 10, когда включаю режим в окне разрывы пропадают
Я заметил, что обрыв интернет соединения по Wi-Fi после выхода из спящего режима очень частая проблема, в основном в операционной системе Windows 7. Но появился комментарий к этой статье, что такая проблема возникла в Windows 8, после установки очередного обновления и при выходе из спящего режима (режима ожидания) соединение с интернетом обрывается.
Разрыв Wi-Fi соединения после режима ожидания
Я посоветовал в настойках беспроводного адаптера снять галочку с пункта «Разрешить отключение этого устройства для экономии электроэнергии». И это помогло, так что решил вынести эту проблему в отдельную статью. Сейчас подробно напишу как отключить отключение беспроводного Wi-Fi адаптера при переходе в спящий режим.
Что бы запретить беспроводному адаптеру отключатся, нужно нажать правой кнопкой на «Мой компьютер» и выбрать «Свойства».
Слева выберите «Диспетчер устройств».
У вас слишком мощный компьютер относительно возможностей монитора.
(даёт частоту картинок больше, чем может воспроизвести монитор)
варианты как наладить-
1й варант, самый простой) в настройках игры включить- вертикальную синхронизацию
её минусы-нагружает систему дополнительно
2й вариант) повысить в настройках игры графику и добиться фпс равного примерно герцам вашего монитора. (60 либо 75 у вас скорее всего он)
3й вариант) купить монитор 144 герца.
4й вариант) разогнать свой монитор (повысить герцы), в интернете есть видио как это можно сделать, но минус один и не маленький-риск что, что то будет не так.. у кого то всё ок, а у кого то проблемы после этого. ( я не стал себе разгонять если честно, не стал рисковать-хотя мысли были)
Часто покупают новый системный блок, взамен старому (компьютер то есть, а монитор оставляют старый, так он то показывает вроде без проблем же, А мониторы тоже шагнули вперед и уже частота их работы в 2 раза увеличилась)
дада, дополнительные затраты это денег, что явно не весело. ((((((((((
Я заметил, что обрыв интернет соединения по Wi-Fi после выхода из спящего режима очень частая проблема, в основном в операционной системе Windows 7. Но появился комментарий к этой статье, что такая проблема возникла в Windows 8, после установки очередного обновления и при выходе из спящего режима (режима ожидания) соединение с интернетом обрывается.
Разрыв Wi-Fi соединения после режима ожидания
Я посоветовал в настойках беспроводного адаптера снять галочку с пункта «Разрешить отключение этого устройства для экономии электроэнергии». И это помогло, так что решил вынести эту проблему в отдельную статью. Сейчас подробно напишу как отключить отключение беспроводного Wi-Fi адаптера при переходе в спящий режим.
Что бы запретить беспроводному адаптеру отключатся, нужно нажать правой кнопкой на «Мой компьютер» и выбрать «Свойства».
Источник
Как избавиться от разрыва кадров и задержки ввода в играх
Разрыв кадров (screen tear) или задержка ввода (input lag)? Использовать ли vsync? Очень долгое время в мире игр для PC это был вопрос «или-или». Можно добиться или картинки без разрыва кадров, или низкой задержки ввода. Но невозможно получить и то, и другое. Или можно?
Ответ на этот вопрос неоднозначен. Если у вас уже есть современный игровой монитор с поддержкой переменной частоты обновления (FreeSync или G-Sync), то вам эта статья вообще не нужна. Но если у вас обычный монитор с постоянной частотой обновления или если вы любите играть в игры на телевизоре, то данная статья поможет вам снизить разрыв кадров и задержку ввода.
Используя ограничение кадров с миллисекундной точностью в RTSS (Rivatuner Statistics Server), можно обеспечить vsync с низкой задержкой. Что мы получим в результате? Чёткую картинку без разрывов кадров и задержку ввода на 50 мс меньше, чем при обычном vsync.
Это одно из тех немногих улучшений PC, которые могут значительно повысить удобство в играх с минимальными компромиссами и совершенно бесплатно. Что же это такое? И как этого добиться? В этой статье мы расскажем всё подробно и шаг за шагом.
Ужасный разрыв кадров с отключенным vsync
Что такое задержка ввода?
Прежде чем приступать к решению проблемы, неплохо бы понять, что конкретно мы будем делать. Vsync с низкой задержкой — это методика, позволяющая снизить задержку ввода. Что это означает? Когда вы печатаете на клавиатуре или перемещаете мышь, существует небольшая, почти неразличимая задержка между вашим действием и выводом на экран. Эта задержка настолько мала, что измеряется в миллисекундах. Если вы используете компьютер для чтения Интернета или казуальных игр, это не влияет на процесс ощутимым образом.
Однако в напряжённых ситуациях, например, в киберспортивных шутерах, важна каждая миллисекунда. Несколько миллисекунд задержки ввода могут решить судьбу хедшота или смерти вашего героя.
У всех мониторов (и телевизоров) по умолчанию добавляется определённая величина задержки ввода. Обычно она зависит от типа используемой панели. Панели IPS и TN с высокой частотой обновления по умолчанию обеспечивают наименьшую задержку ввода. У некоторых мониторов она составляет всего 0,5 мс. Панели VA обычно имеют задержку ввода побольше, у многих она достигает 8-10 мс. Телевизоры (в которых часто используют панели VA) обычно проявляют себя хуже всего, у некоторых задержка составляет до 30 мс или даже больше.
Когда vsync отключен, GPU компьютера отправляет отрендеренные кадры на дисплей с максимально возможной скоростью. Так как скорость вывода кадров на дисплей ограничена (у дисплеев с частотой 60 Гц это один кадр раз в 16,66 мс), разрыв кадров происходит, когда новый кадр прибывает до того, как с экрана пропал предыдущий.
Когда включен традиционный vsync, GPU больше не может заменять содержимое буфера монитора новым кадром, прежде чем старый кадр не получит свои 16,66 мс славы. Это означает, что каждый кадр удаётся отобразить полностью и устранить разрыв кадров. Однако это заставляет GPU составлять очередь из кадров, а не отправлять их максимально быстро.
Из-за создания очереди традиционный vsync может добавлять до 50 мс задержки вдобавок к стандартной задержке дисплея. Здесь на сцене появляется vsync с низкой задержкой.
С помощью vsync с низкой задержкой (low-lag vsync) мы, по сути, ограничиваем частоту кадров (скорость, с которой GPU передаёт кадры) числом, которое слегка ниже частоты обновления монитора. Это мешает GPU отправлять новые кадры до того, как монитор будет готов их выводить. Что мы получим в результате? Игру без разрывов кадров и почти такой же задержкой, как и при отключенном vsync. Теперь поговорим о том, как этого достичь…
Что нам понадобится
Прежде чем приступать, вам нужно скачать последнюю версию Rivatuner Statistics Server (RTSS). Также вам понадобится подключение к Интернету, чтобы перейти на эти две страницы для запуска тестов:
Приступаем к работе
Первым делом нам нужно определить истинную частоту обновления монитора. Если у вас дисплей на 60 Гц, то она, вероятно, очень близка к 60, но отличается на несколько сотых секунды. Используйте или UFO Refresh Rate Test, или vsync Tester. Если у вас есть свободное время, то запустите оба и проверьте, совпадают ли значения.
Чтобы протестировать частоту обновления вашего монитора, закройте все остальные вкладки браузера и все фоновые процессы, а затем подождите от 30 секунд до 1 минуты. Тестовая страница покажет частоту обновления вашего дисплея с точностью до нескольких десятичных разрядов. Для следующего шага округлите их до трёх цифр.
Используем UFO Test для определения истинной частоты обновления
Установка и запуск Rivatuner
После установки Rivatuner запустите программу с правами администратора. Затем нажмите на зелёную кнопку «Add» в левом нижнем углу. Перейдите в папку, где установлена нужная игра. (Стоит учесть, что можно задать параметры и глобально, но мы предпочитаем настраивать их индивидуально для каждой игры).
Выберите исполняемый файл игры, а затем добавьте его в Rivatuner.
Добавляем новую игру в RTSS
Вычисляем величину ограничения кадров
Возьмите частоту обновления с тремя знаками после запятой и вычтите из неё 0,01. Например, если ваша частота обновления равна 60,001, то ограничение кадров будет равно 59,991.
В левой части интерфейса Rivatuner выберите игру. Затем введите значение ограничения частоты кадров в поле рядом с Frame rate limit. Так мы ограничили частоту кадров игры значением ниже частоты обновления монитора. Возможно, с этим значением придётся немного поэкспериментировать. Некоторые игры более чувствительны к ограничению кадров, чем другие: если вы замечаете сильное дрожание, то попытайтесь увеличивать ограничение частоты кадров с инкрементом 0,002.
Включение vsync и запуск
Запустите игру, а затем включите vsync в её настройках. Если вы не можете этого сделать, то включите принудительный vsync на уровне драйвера из панели управления AMD или Nvidia. Вот и всё!
После включения vsync с низкой задержкой вы получите значительно лучшую задержку ввода без разрыва кадров. Однако существуют тонкости, на которые стоит обратить внимание. Vsync с низкой задержкой лучше всего работает, если ваша система способна устойчиво работать с частотой выше частоты кадров монитора. Если она достигает отметки только в 60 FPS, то включение этой функции может вызвать дополнительные рывки при снижении частоты кадров.
Scanline sync: ещё более удобная альтернатива
Если вы не хотите экспериментировать с дробными ограничениями частоты кадров, то у RTSS есть альтернатива: scanline sync. Синхронизация строк развёртки (Scanline sync) позволяет управлять тем, где на экране происходит разрыв кадров с отключенным vsync.
Как это поможет? Разрыв кадра отображается как одна строка, которую мы сможем переместить на край экрана, в самый верх или низ, где он, по сути, исчезнет. Для включения scanline sync нужно отключить ограничение частоты кадров, задав в RTSS Framerate limit равным 0 и отключив внутриигровой или драйверный vsync.
Теперь решим, где мы хотим разместить строку развёртки. Можно с этим поэкспериментировать, но в идеале стоит взять вертикальное разрешение монитора (1440, если это монитор 1440p), а затем вычесть 10-20. Введите это число в поле Scanline Sync. S-Sync часто обеспечивает даже меньшую задержку ввода, чем vsync с низкой задержкой.
Однако для оптимальной работы потребуется мощная система (или не очень требовательная игра). В играх, где уровень загрузки GPU постоянно выше 80 процентов, S-Sync не имеет достаточной производительности для удерживания линии разрыва на одном месте, что может вызвать значительные рывки.
Эмпирическое правило: используйте S-Sync для не очень требовательных игр, в которых средняя частота кадров может быть значительно выше 60 FPS. Vsync с низкой задержкой следует использовать в играх, которые работают близко к 60 FPS.
Беспроблемная настройка
Некоторые способы настройки производительности PC могут обладать эффектом плацебо или иметь издержки, как, например, в случае с масштабированием разрешения. Но в случае vsync с низкой задержкой вы на самом деле получаете более качественный игровой процесс без всяких компромиссов. Если у вас есть дополнительный ресурс производительности, но вы играете не на игровом мониторе с VRR, то включенный low-lag vsync может изменить ощущения от шутеров и соревновательных игр, в то же время избавив от разрыва кадров.
Для этого не требуется специальное оборудование, а из ПО нужен только RTSS. Если последуете нашим инструкциям, то сможете заметить значительное снижение задержки ввода и повышение отзывчивости во всех ваших играх.
На правах рекламы
Поиграть — всегда хорошо, но иногда и работать нужно. Эпичные серверы — прекрасный вариант не только для работы, а и для размещения игровых серверов. Вы можете выбрать абсолютно любую ОС или установить систему со своего ISO.
Источник
Заметно сократить строки или «разрывы» изображения на экране на одном из мониторов дубликат набора
Эта статья на английском языке: 972194
Проблема
Рассмотрим следующий сценарий:
У вас есть компьютер под управлением Windows Vista или более поздней версии операционной системы Windows.
Компьютер поддерживает два или более мониторов.
Необходимо настроить отображение дубликат (режим клонирования).
Экран не настроена на использование Windows Aero.
Фильм DVD-диска в проигрыватель Windows Media или сторонние приложения для воспроизведения видео.
В этом случае можно заметить Вырезать строку в видео на одном из мониторов.
Причина
Эта проблема возникает из-за ограничения оборудования, который называется «разрывы». Разрыв – видео артефакт, в котором в верхней части экрана отображается другой кадр видео, чем в нижней части. Это более заметным во время сцены, содержащие быстрого движения. В момент, когда соответствует два кадра может быть заметной горизонтальной линии.
Когда воспроизведение видео, например, DVD, операционная система должна для синхронизации воспроизведения скорость перерисовки экрана. Кадра видео обновляется во время вертикального интервала blanking таким образом, будет отображаться полный фрейм без любой разрыв каждый раз, что видео карта обновляет монитор.
Когда выполняется синхронизация воспроизведения DVD-ДИСКОВ с частоту обновления монитора, синхронизирует время основного монитора. Thisis определяется драйвер видеоадаптера. Некоторые видео оборудования поддерживает мониторинг нескольких, но не синхронизирует отображения перерисовать синхронизации двух мониторов. Несмотря на то, что два монитора настроены для одной частоты обновления (например, 60 Гц), второй монитор может быть не обновлен в то же время. В этом случае возможно, неизбежно разрыв на втором мониторе.
Решение
Windows Vista или Windows 7
Если компьютер соответствует аппаратные и программные требования для запуска Windows Aero, можно уменьшить или устранить проблему, включив Aero. В противном случае — значение отображение Только ПК или Расширенный.Дополнительные сведения о Aero посетите следующий веб-узел корпорации Майкрософт:
Что такое оформление рабочего стола Aero?
Если компьютер не удовлетворяет требованиям для Aero, задайте отображение Только ПК или Расширенный. Сведения о том, как изменить этот параметр посетите следующий веб-узел корпорации Майкрософт:
Windows 8 и Windows 8.1
Задайте отображение Только ПК или Расширенный. Сведения о том, как изменить этот параметр посетите следующий веб-узел корпорации Майкрософт:
Дополнительная информация
Если возникают заметно вырезанные строки или разрыв, а не только при воспроизведении DVD-фильм, thedisplaymay настроить на один из мониторов не поддерживает частоту обновления.Если это так, можно решить byconfiguring проблему отображения на частоту обновления, поддерживаемую всех мониторов.
Чтобы настроить частоту обновления экрана:
Щелкните правой кнопкой мыши рабочий стол Windows и выберитеРазрешение экрана
Выберите Дополнительные параметры
Выберите Список всех режимов
Выберите разрешение и частота поддерживается на всех мониторах. (Мониторы могут поддерживать несколько частоту обновления. Просмотреть изготовителя поддерживает сведения о параметрах, yourmonitor.)
Источник
Разрыв кадров (screen tear) или задержка ввода (input lag)? Использовать ли vsync? Очень долгое время в мире игр для PC это был вопрос «или-или». Можно добиться или картинки без разрыва кадров, или низкой задержки ввода. Но невозможно получить и то, и другое. Или можно?
Ответ на этот вопрос неоднозначен. Если у вас уже есть современный игровой монитор с поддержкой переменной частоты обновления (FreeSync или G-Sync), то вам эта статья вообще не нужна. Но если у вас обычный монитор с постоянной частотой обновления или если вы любите играть в игры на телевизоре, то данная статья поможет вам снизить разрыв кадров и задержку ввода.
Используя ограничение кадров с миллисекундной точностью в RTSS (Rivatuner Statistics Server), можно обеспечить vsync с низкой задержкой. Что мы получим в результате? Чёткую картинку без разрывов кадров и задержку ввода на 50 мс меньше, чем при обычном vsync.
Это одно из тех немногих улучшений PC, которые могут значительно повысить удобство в играх с минимальными компромиссами и совершенно бесплатно. Что же это такое? И как этого добиться? В этой статье мы расскажем всё подробно и шаг за шагом.
Ужасный разрыв кадров с отключенным vsync
Что такое задержка ввода?
Прежде чем приступать к решению проблемы, неплохо бы понять, что конкретно мы будем делать. Vsync с низкой задержкой — это методика, позволяющая снизить задержку ввода. Что это означает? Когда вы печатаете на клавиатуре или перемещаете мышь, существует небольшая, почти неразличимая задержка между вашим действием и выводом на экран. Эта задержка настолько мала, что измеряется в миллисекундах. Если вы используете компьютер для чтения Интернета или казуальных игр, это не влияет на процесс ощутимым образом.
Однако в напряжённых ситуациях, например, в киберспортивных шутерах, важна каждая миллисекунда. Несколько миллисекунд задержки ввода могут решить судьбу хедшота или смерти вашего героя.
У всех мониторов (и телевизоров) по умолчанию добавляется определённая величина задержки ввода. Обычно она зависит от типа используемой панели. Панели IPS и TN с высокой частотой обновления по умолчанию обеспечивают наименьшую задержку ввода. У некоторых мониторов она составляет всего 0,5 мс. Панели VA обычно имеют задержку ввода побольше, у многих она достигает 8-10 мс. Телевизоры (в которых часто используют панели VA) обычно проявляют себя хуже всего, у некоторых задержка составляет до 30 мс или даже больше.
Когда vsync отключен, GPU компьютера отправляет отрендеренные кадры на дисплей с максимально возможной скоростью. Так как скорость вывода кадров на дисплей ограничена (у дисплеев с частотой 60 Гц это один кадр раз в 16,66 мс), разрыв кадров происходит, когда новый кадр прибывает до того, как с экрана пропал предыдущий.
Когда включен традиционный vsync, GPU больше не может заменять содержимое буфера монитора новым кадром, прежде чем старый кадр не получит свои 16,66 мс славы. Это означает, что каждый кадр удаётся отобразить полностью и устранить разрыв кадров. Однако это заставляет GPU составлять очередь из кадров, а не отправлять их максимально быстро.
Из-за создания очереди традиционный vsync может добавлять до 50 мс задержки вдобавок к стандартной задержке дисплея. Здесь на сцене появляется vsync с низкой задержкой.
С помощью vsync с низкой задержкой (low-lag vsync) мы, по сути, ограничиваем частоту кадров (скорость, с которой GPU передаёт кадры) числом, которое слегка ниже частоты обновления монитора. Это мешает GPU отправлять новые кадры до того, как монитор будет готов их выводить. Что мы получим в результате? Игру без разрывов кадров и почти такой же задержкой, как и при отключенном vsync. Теперь поговорим о том, как этого достичь…
Что нам понадобится
Прежде чем приступать, вам нужно скачать последнюю версию Rivatuner Statistics Server (RTSS). Также вам понадобится подключение к Интернету, чтобы перейти на эти две страницы для запуска тестов:
- UFO Refresh Rate Test
- vsync Tester
В BIOS вашего компьютера должен быть включен HPET (High Precision Event Timer). Если вы по каким-то причинам его выключили, то включите.
Приступаем к работе
Первым делом нам нужно определить истинную частоту обновления монитора. Если у вас дисплей на 60 Гц, то она, вероятно, очень близка к 60, но отличается на несколько сотых секунды. Используйте или UFO Refresh Rate Test, или vsync Tester. Если у вас есть свободное время, то запустите оба и проверьте, совпадают ли значения.
Чтобы протестировать частоту обновления вашего монитора, закройте все остальные вкладки браузера и все фоновые процессы, а затем подождите от 30 секунд до 1 минуты. Тестовая страница покажет частоту обновления вашего дисплея с точностью до нескольких десятичных разрядов. Для следующего шага округлите их до трёх цифр.
Используем UFO Test для определения истинной частоты обновления
Установка и запуск Rivatuner
После установки Rivatuner запустите программу с правами администратора. Затем нажмите на зелёную кнопку «Add» в левом нижнем углу. Перейдите в папку, где установлена нужная игра. (Стоит учесть, что можно задать параметры и глобально, но мы предпочитаем настраивать их индивидуально для каждой игры).
Выберите исполняемый файл игры, а затем добавьте его в Rivatuner.
Добавляем новую игру в RTSS
Вычисляем величину ограничения кадров
Возьмите частоту обновления с тремя знаками после запятой и вычтите из неё 0,01. Например, если ваша частота обновления равна 60,001, то ограничение кадров будет равно 59,991.
В левой части интерфейса Rivatuner выберите игру. Затем введите значение ограничения частоты кадров в поле рядом с Frame rate limit. Так мы ограничили частоту кадров игры значением ниже частоты обновления монитора. Возможно, с этим значением придётся немного поэкспериментировать. Некоторые игры более чувствительны к ограничению кадров, чем другие: если вы замечаете сильное дрожание, то попытайтесь увеличивать ограничение частоты кадров с инкрементом 0,002.
Включение vsync и запуск
Запустите игру, а затем включите vsync в её настройках. Если вы не можете этого сделать, то включите принудительный vsync на уровне драйвера из панели управления AMD или Nvidia. Вот и всё!
После включения vsync с низкой задержкой вы получите значительно лучшую задержку ввода без разрыва кадров. Однако существуют тонкости, на которые стоит обратить внимание. Vsync с низкой задержкой лучше всего работает, если ваша система способна устойчиво работать с частотой выше частоты кадров монитора. Если она достигает отметки только в 60 FPS, то включение этой функции может вызвать дополнительные рывки при снижении частоты кадров.
Scanline sync: ещё более удобная альтернатива
Если вы не хотите экспериментировать с дробными ограничениями частоты кадров, то у RTSS есть альтернатива: scanline sync. Синхронизация строк развёртки (Scanline sync) позволяет управлять тем, где на экране происходит разрыв кадров с отключенным vsync.
Как это поможет? Разрыв кадра отображается как одна строка, которую мы сможем переместить на край экрана, в самый верх или низ, где он, по сути, исчезнет. Для включения scanline sync нужно отключить ограничение частоты кадров, задав в RTSS Framerate limit равным 0 и отключив внутриигровой или драйверный vsync.
Теперь решим, где мы хотим разместить строку развёртки. Можно с этим поэкспериментировать, но в идеале стоит взять вертикальное разрешение монитора (1440, если это монитор 1440p), а затем вычесть 10-20. Введите это число в поле Scanline Sync. S-Sync часто обеспечивает даже меньшую задержку ввода, чем vsync с низкой задержкой.
Однако для оптимальной работы потребуется мощная система (или не очень требовательная игра). В играх, где уровень загрузки GPU постоянно выше 80 процентов, S-Sync не имеет достаточной производительности для удерживания линии разрыва на одном месте, что может вызвать значительные рывки.
Эмпирическое правило: используйте S-Sync для не очень требовательных игр, в которых средняя частота кадров может быть значительно выше 60 FPS. Vsync с низкой задержкой следует использовать в играх, которые работают близко к 60 FPS.
Беспроблемная настройка
Некоторые способы настройки производительности PC могут обладать эффектом плацебо или иметь издержки, как, например, в случае с масштабированием разрешения. Но в случае vsync с низкой задержкой вы на самом деле получаете более качественный игровой процесс без всяких компромиссов. Если у вас есть дополнительный ресурс производительности, но вы играете не на игровом мониторе с VRR, то включенный low-lag vsync может изменить ощущения от шутеров и соревновательных игр, в то же время избавив от разрыва кадров.
Для этого не требуется специальное оборудование, а из ПО нужен только RTSS. Если последуете нашим инструкциям, то сможете заметить значительное снижение задержки ввода и повышение отзывчивости во всех ваших играх.
На правах рекламы
Поиграть — всегда хорошо, но иногда и работать нужно. Эпичные серверы — прекрасный вариант не только для работы, а и для размещения игровых серверов. Вы можете выбрать абсолютно любую ОС или установить систему со своего ISO.
В этом руководстве мы расскажем о том, как получить максимально «отзывчивый» геймплей в играх с помощью технологии NVIDIA Reflex, профильной настройки системы и периферии. Задержки бывают системными и сетевыми. Задача геймера — оптимизировать ПК таким образом, чтобы избавиться от обеих «напастей». Процедура состоит из нескольких этапов (задержка периферии, задержки ПК и задержки дисплея). Поговорим о каждой подробнее.
Как оптимизировать задержку периферии?
Мыши и клавиатуры распознают и обрабатывают нажатия, движения манипулятора и т.п. Разные модели устройств делают это с разной скоростью. Многое зависит от механических элементов и методов обработки кликов, а также от частоты опроса модели.
В первую очередь необходимо увеличить частоту опроса до максимума (потолком, как правило, является показатель в 1000 Гц). Более высокая частота опроса – больше действий в единицу времени. Мышь с частотой опроса 125 Гц создает системную задержку до 3 мс по сравнению с 1000 Гц!
Важно помнить о том, что чувствительность сенсора почти не влияет на задержку. Высокий показатель DPI не предполагает низкую задержку.
Выход очевидный: требуется приобрести манипулятор с высокой частотой опроса.
Как оптимизировать задержку ПК?
Задержка ПК напрямую связана с ОС, конкретной игрой и процессом рендеринга.
Для оптимизации рекомендуется выполнить следующие шаги:
- активировать режим NVIDIA Reflex Low Latency Mode, если он совместим с игрой (опция поддерживается всеми видеокартами GeForce, начиная с линейки GTX 900)
- если опция NVIDIA Reflex недоступна, необходимо активировать режим Ultra Low Latency в панели управления NVIDIA (графического драйвера)
- рекомендуется всегда играть в режиме Exclusive Fullscreen (либо просто Fullscreen), если такая возможность присутствует
- отключите вертикальную синхронизацию (VSYNC). Сделать это необходимо не только в панели управления NVIDIA, но и в настройках игры
- включите «Игровой режим» в Windows, он поможет выделить больше системных ресурсов именно на игру (активировать профильный режим несложно, заходим в «Пуск», далее в Настройки, выбираем Игровой режим во вкладке Игры)
- рекомендуется разогнать CPU и GPU, оверклокинг поможет сократить системные задержки еще на несколько миллисекунд
Как оптимизировать задержки дисплея?
Данную опцию можно «разделить» на три основные части: сканирование, обработка и отклик пикселей (Scanout, Display Processing и Pixel Response).
Для профильной оптимизации необходимо выполнить следующие шаги:
- активируйте максимальную частоту обновления монитора (или купите новый дисплей с поддержкой более высоких показателей), сделать это можно в панели управления NVIDIA
- если ваш монитор поддерживает опцию G-SYNC Esports, включите и ее
Your HDD doesn’t have to be a bottleneck in your games
by Claire Moraa
Claire likes to think she’s got a knack for solving problems and improving the quality of life for those around her. Driven by the forces of rationality, curiosity,… read more
Updated on September 26, 2022
Reviewed by
Vlad Turiceanu
Passionate about technology, Windows, and everything that has a power button, he spent most of his time developing new skills and learning more about the tech world. Coming… read more
- If you’re a PC gamer, you probably know that HDD is not the best storage option for gaming.
- It’s slow and prone to lags and stutters. But when you’re on a tight budget, it’s the only option available.
- However, not all games or HDDs will affect your gaming performance and even if affected, a few tweaks can easily solve this issue.
XINSTALL BY CLICKING THE DOWNLOAD FILE
This software will keep your drivers up and running, thus keeping you safe from common computer errors and hardware failure. Check all your drivers now in 3 easy steps:
- Download DriverFix (verified download file).
- Click Start Scan to find all problematic drivers.
- Click Update Drivers to get new versions and avoid system malfunctionings.
- DriverFix has been downloaded by 0 readers this month.
FPS drops, lag and stuttering are some of the most common problems that PC gamers face. These issues can occur due to the slow speed of the hard disk, low memory or outdated graphic drivers.
If you are experiencing any of these problems in your games, it is possible that this could be because of your HDD. The truth is that most computers don’t have enough processing power to run modern games at their highest settings.
Even if your computer has the right specs and enough RAM, there’s still a chance that your games will run poorly because of other factors.
HDDs are great to store data or just have extra storage space. However, when it comes to gaming, HDDs can cause issues as they can’t keep up with the fast pace of games. This means that your PC will struggle to run games at their maximum potential.
Does a HDD affect gaming performance?
A hard disk drive can slow down your gaming performance in some games and make no difference in others. It all depends on the type of game as well as your hard drive.
It’s a common belief that using an HDD instead of an SSD will slow down your gaming performance. If it’s an old mechanical HDD, your hard drive can be a bottleneck in your PC’s performance.
SSDs are much more reliable than HDDs, especially when it comes to data loss and corruption. They are also fast and don’t suffer from seek times or latency issues like hard disk drives (HDDs) do.
The only downside is that SSDs are relatively expensive compared to HDDs. Luckily, there are excellent choices of external hard drives for gamers in the market that can elevate your gaming performance
Can a bad HDD cause stuttering in games?
A bad hard drive can cause many problems, including slow performance and corrupted files. When you are playing a game, it requires access to the disk drive frequently, especially if you have a large game.
If your disk is not fast enough, the game may stutter or stop completely and FPS drops to 0. Also, if your disk is getting full, you may experience stuttering. This can happen for a variety of reasons, including downloading too many games and installing frequent large updates.
To ensure your HDD is in perfect condition, it is recommended that you install health check software as hard drives have a limited life span.
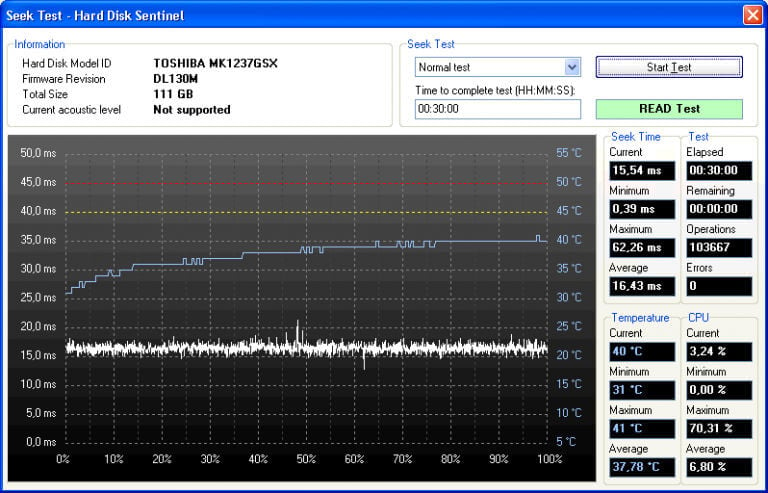
Can hard drive speed affect FPS?
FPS is a common way to measure how smoothly a game runs. If your FPS is low, your game may stutter or freeze up entirely. A faster hard drive will allow you to load your games quickly and reduce the time between frames.
Latency has an impact on frame rate in video games because when your computer needs data from the disk, it has to wait for it to be read from the disk before acting on it. Also if you notice that your FPS drops over time, it may be time to upgrade to a faster hard drive.
How can I solve low FPS, lag and stuttering caused by my HDD?
1. Optimize Your RAM
RAM is an important part of every computer because it stores all the data and programs that are being used by the user and makes them readily available when needed. High-quality RAM will improve your overall performance and make your system run smoother than ever before.
If you have low-quality or old RAM installed on your device, then it might be causing some problems such as FPS drops, lag and stuttering while playing games or using other applications on your PC.
Outdated drivers are the main reason for errors & system issues. If some of your files are missing or crashing, an automated solution like DriverFix can solve these problems in just a couple of clicks. And it’s also lightweight on your system!
You can simply optimize your RAM by upgrading it with a new one or removing any unwanted applications from running in the background while playing games.
2. Update your drivers
Don’t forget that drivers play an important role when it comes to gaming performance as well. Outdated and corrupted drivers can cause all sorts of problems ranging from reduced FPS to crashing during gameplay.
Some may even prevent specific games from launching properly at all. As a rule of thumb, you need to update your drivers whenever a new update is available.
Some of the most common Windows errors and bugs are a result of old or incompatible drivers. The lack of an up-to-date system can lead to lag, system errors or even BSoDs.
To avoid these types of problems, you can use an automatic tool that will find, download, and install the right driver version on your Windows PC in just a couple of clicks, and we strongly recommend DriverFix. Here’s how to do it:
- Download and install DriverFix.
- Launch the application.
- Wait for DriverFix to detect all your faulty drivers.
- The software will now show you all the drivers that have issues, and you just need to select the ones you’d liked fixed.
- Wait for DriverFix to download and install the newest drivers.
- Restart your PC for the changes to take effect.

DriverFix
Drivers will no longer create any problems if you download and use this powerful software today.
Disclaimer: this program needs to be upgraded from the free version in order to perform some specific actions.
3. Lower resolution and graphics settings
If you’re playing at high resolutions and with high graphical settings, it can put a lot of strain on your system. Lowering these settings will make the game run smoother without reducing the quality too much.

If your system can’t handle the game at 1080p resolution or higher settings, try dropping it down to 720p or lower. The difference in quality will be noticeable, but it may fix some of your performance issues. Alternatively, if your FPS drops in fullscreen, you can exit the fullscreen mode for smooth gameplay.
4. Clear up some space on your HDD
If you have a lot of games installed on your PC and there isn’t enough space on your HDD for them all to load at once, this can cause lag and stuttering while playing games that require multiple files to be read simultaneously.
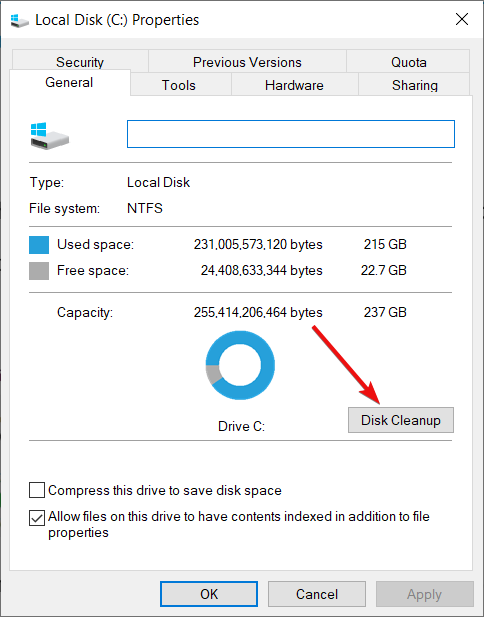
Consider uninstalling games you have installed but don’t play often enough if there’s no room left on your drive.
5. Defragment your Hard Drive
If your computer has been running for a while without doing any maintenance or defragmentation, then it might be time for an overhaul. You can use defrag tools to remove HDD clutter for a hassle-free process.
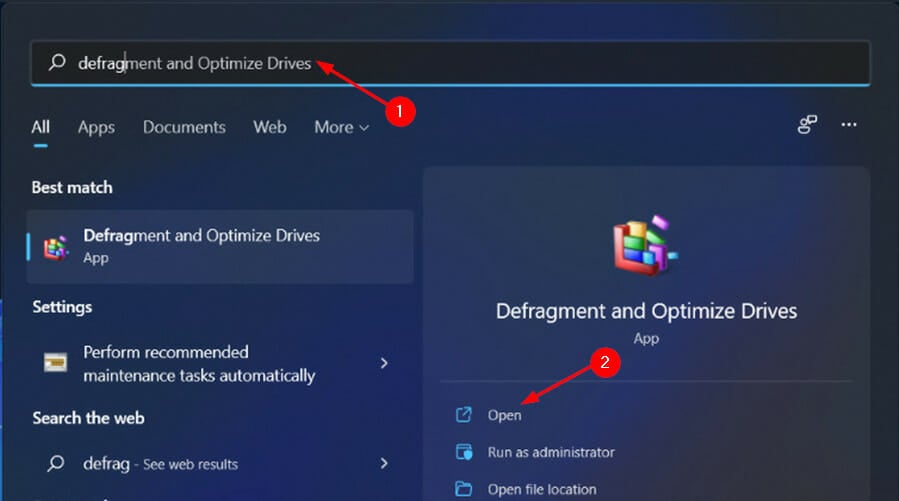
By defragmenting your hard drive, you are increasing the speed of your computer by optimizing its performance. This means that all the files on your hard drive can be accessed easily without any lag or delay.
- Steam Error Code 7: What is it & How to Fix it
- Discord Message Failed to Load? 5 Methods to Fix Them
- Minecraft Exit Code 6: How to Fix It in 4 Steps
- Here are the first 4 PC games going from Xbox to Boosteroid
- Roblox Configuring Stuck Loop: 4 Ways to Fix It
Can low storage cause FPS drops?
It’s important to know how much space each game will take up on your hard drive before buying it. The most common way in which low storage causes FPS drops is when the game’s files are fragmented.
When this happens, your computer has to read through multiple locations on your hard drive to find a particular file or piece of information. This takes time, and if it’s happening frequently enough, it can cause your computer to lag.
Another cause for FPS drops is too many programs running in the background while you’re playing a game. For instance, if you have an antivirus program running in the background, it can slow down your computer and cause FPS to drop.
If FPS keeps dropping, you can opt for FPS booster software to avoid frequent interruptions that kill the fun while playing your favourite games.
With Windows 11 you can optimize settings to enhance your gaming performance so that you don’t have to experience lag and stuttering.
And that’s how you can fix issues with FPS drops, lag and stuttering because of your HDD.
Let us know of any other issues you may be experiencing with your HDD when gaming in the comment section below.
Still having issues? Fix them with this tool:
SPONSORED
Some driver-related issues can be solved faster by using a dedicated tool. If you’re still having problems with your drivers, just download DriverFix and get it up and running in a few clicks. After that, let it take over and fix all of your errors in no time!