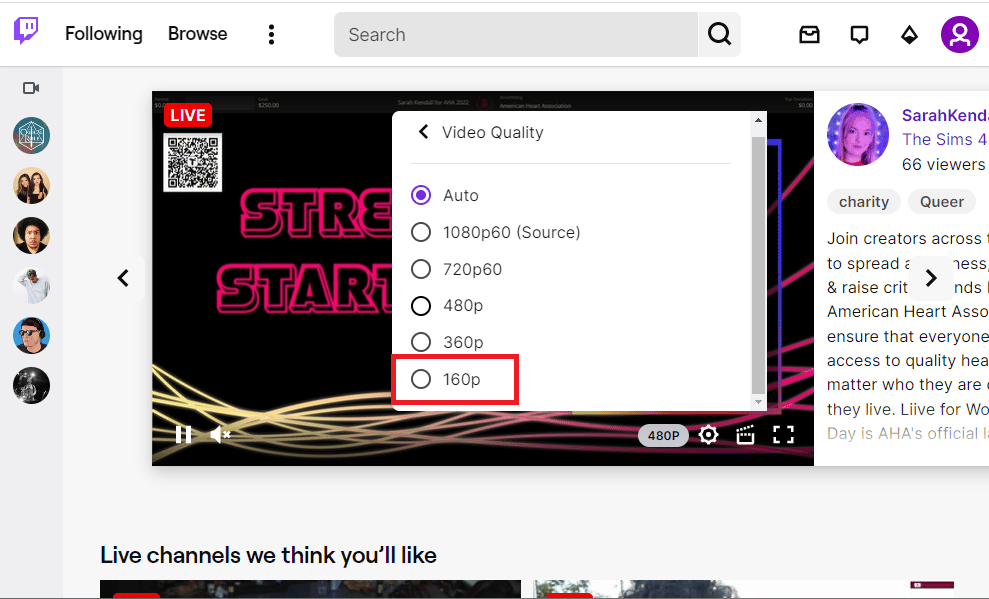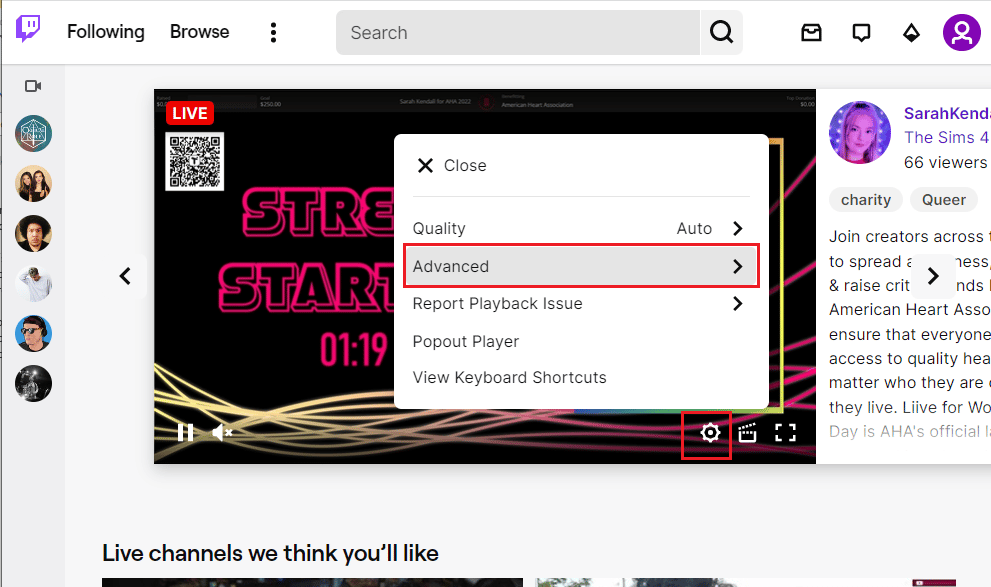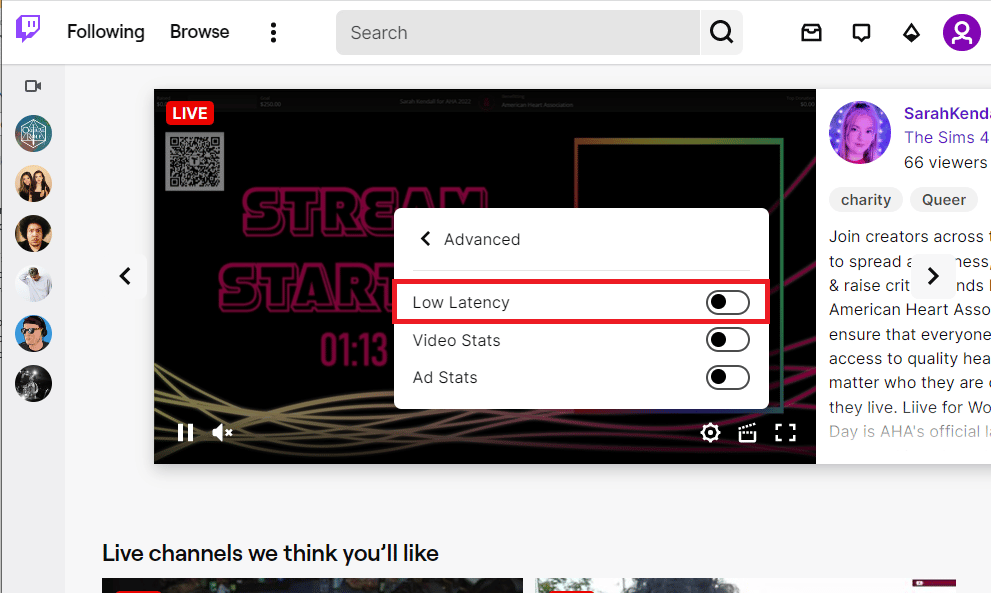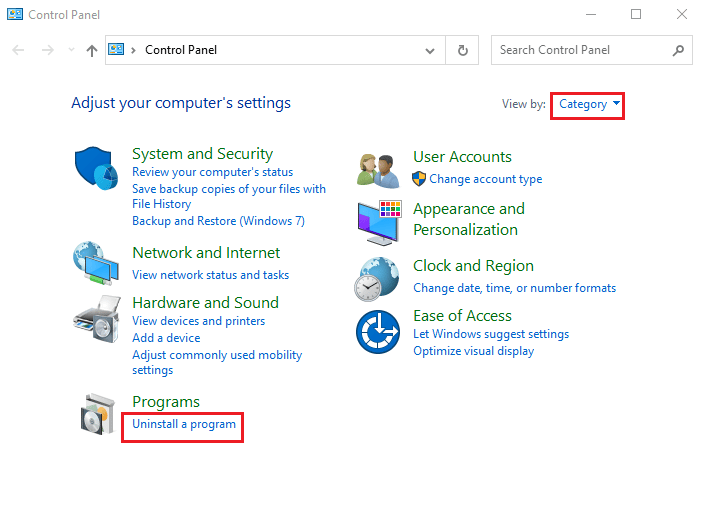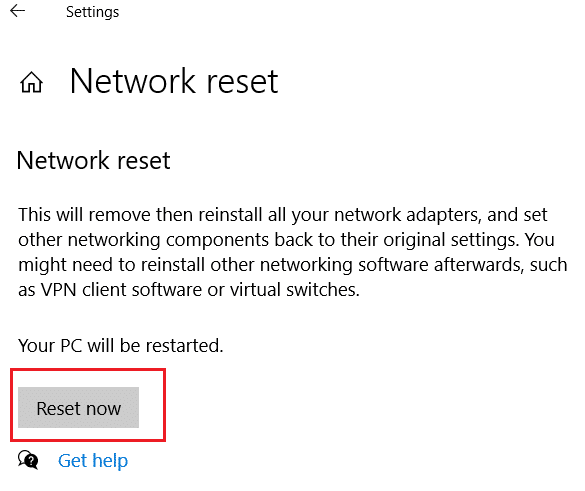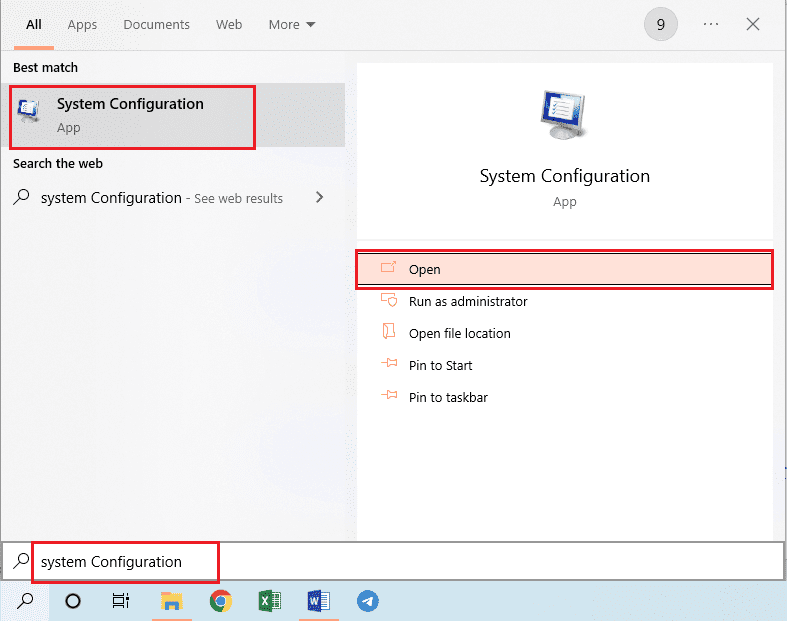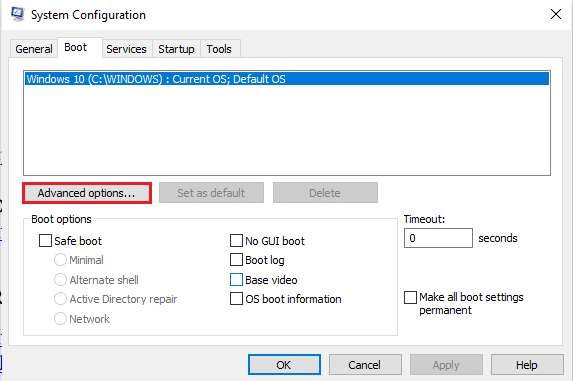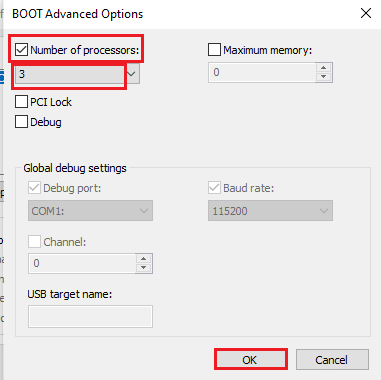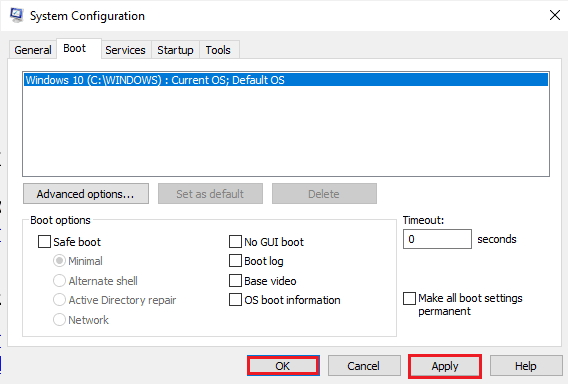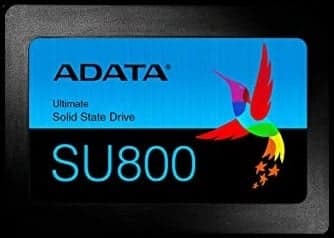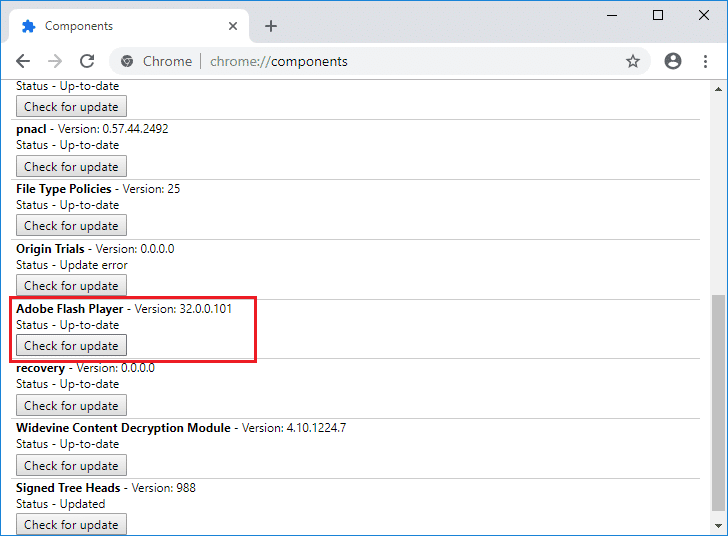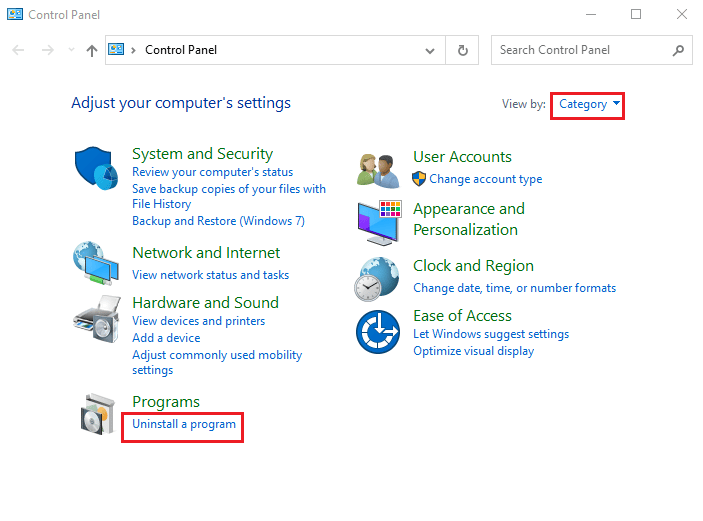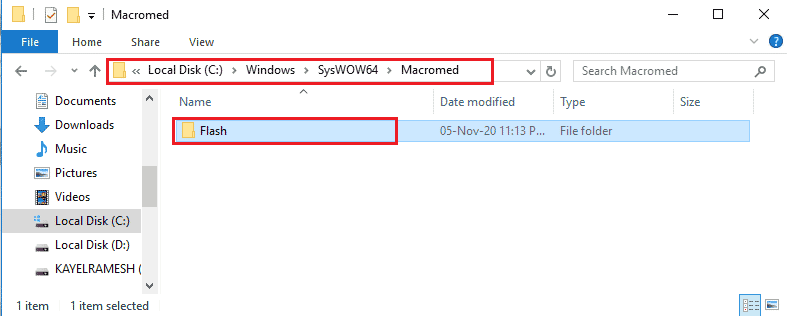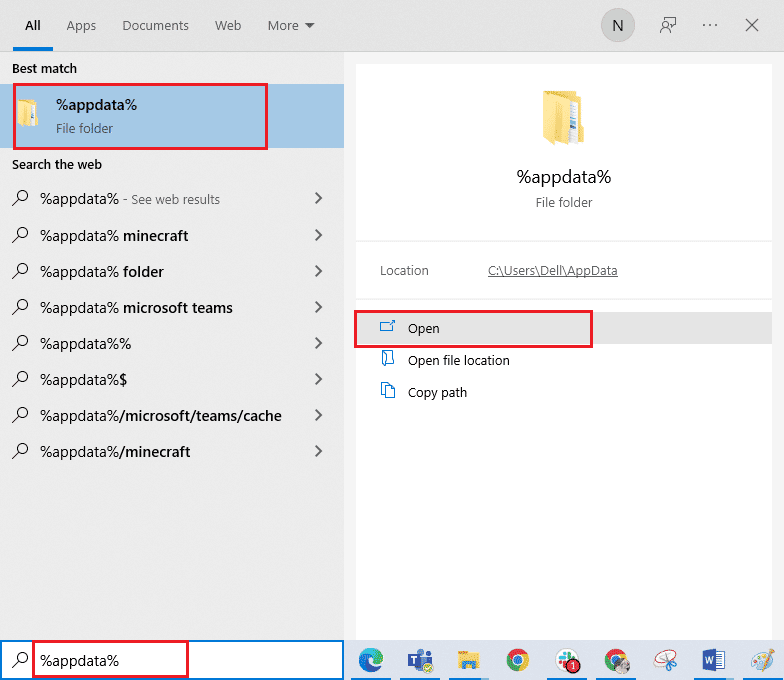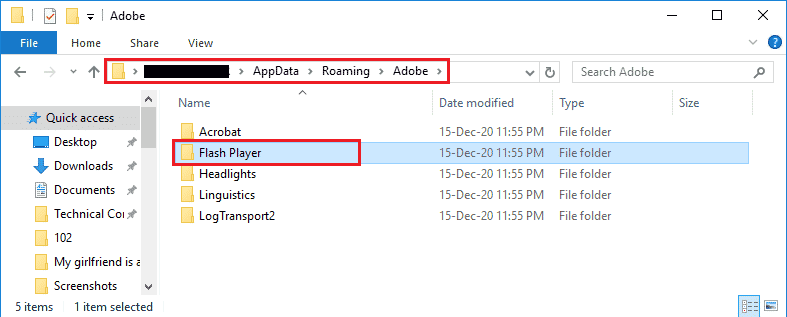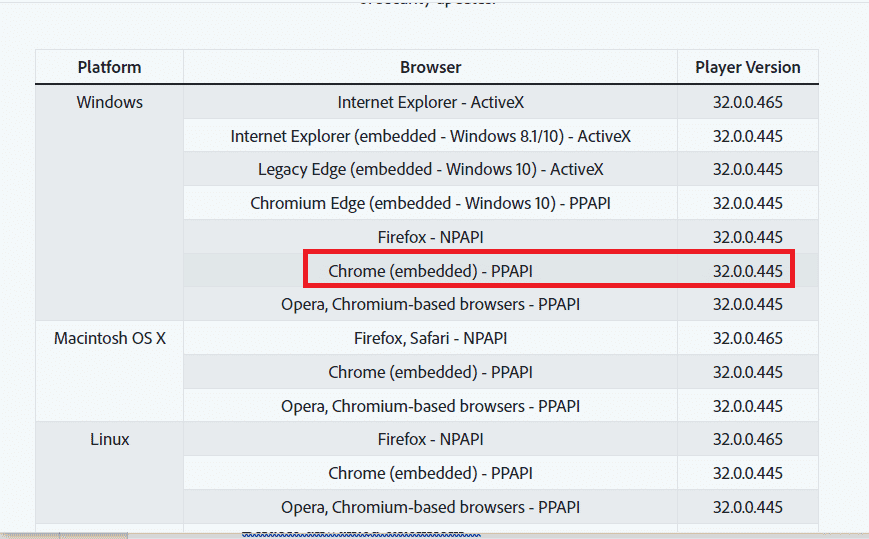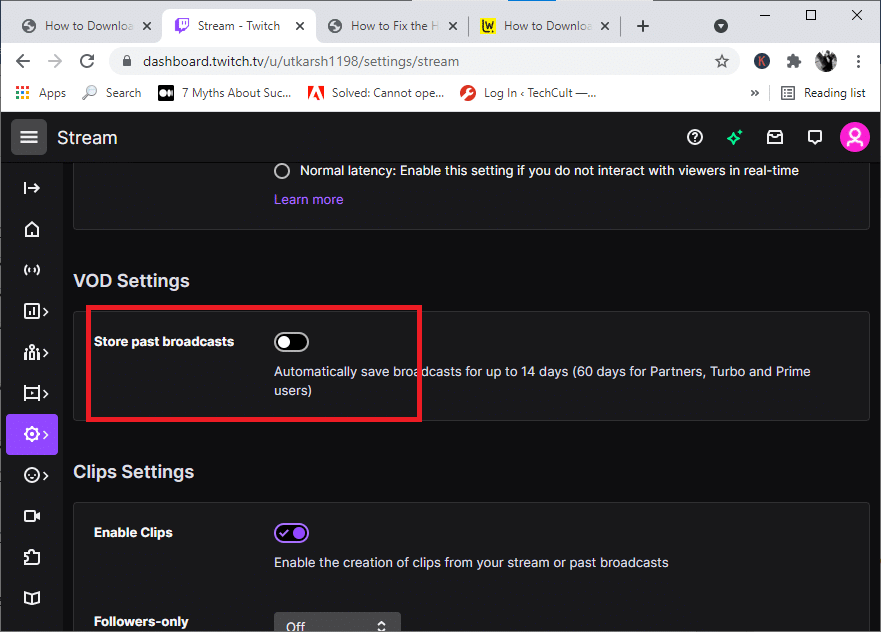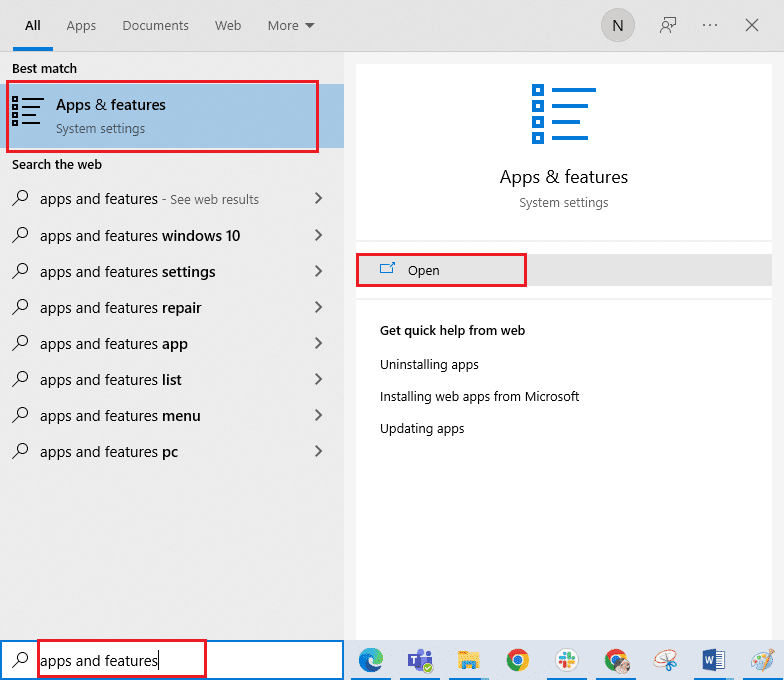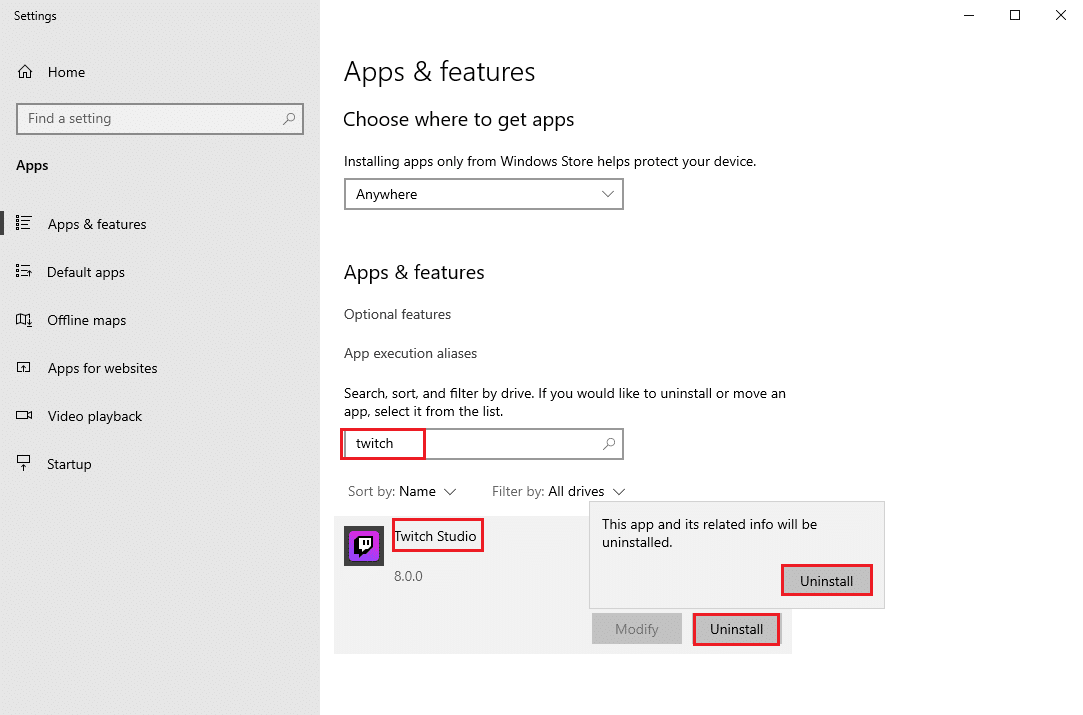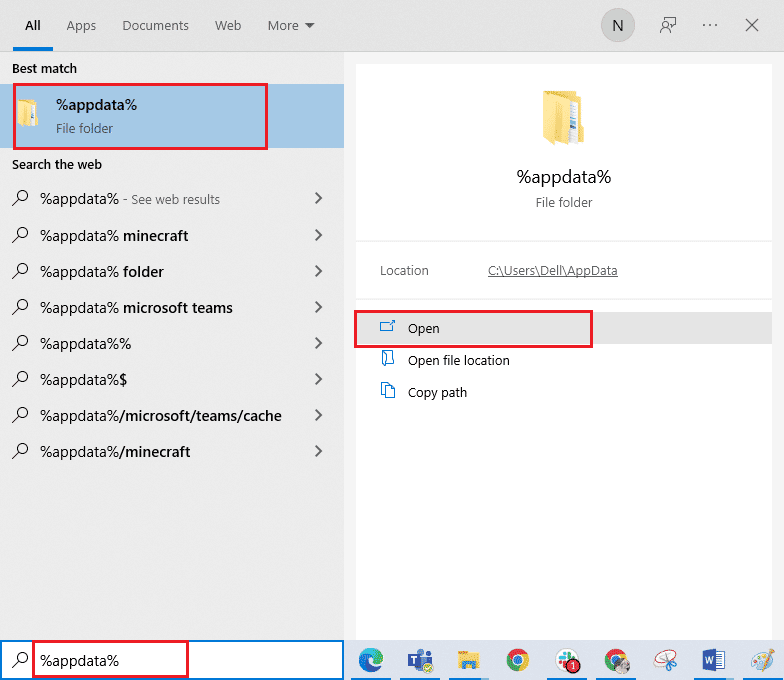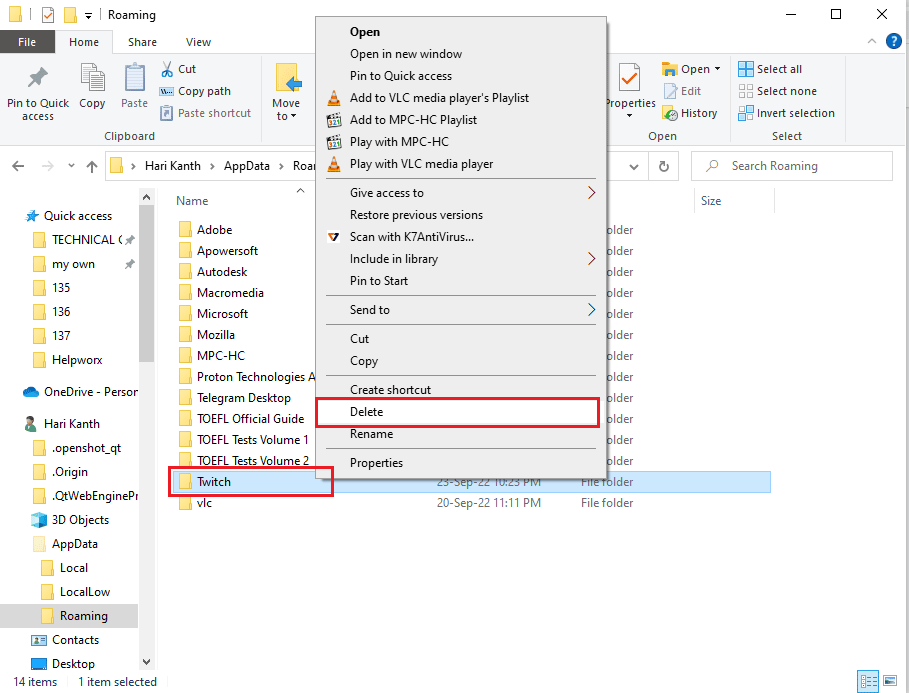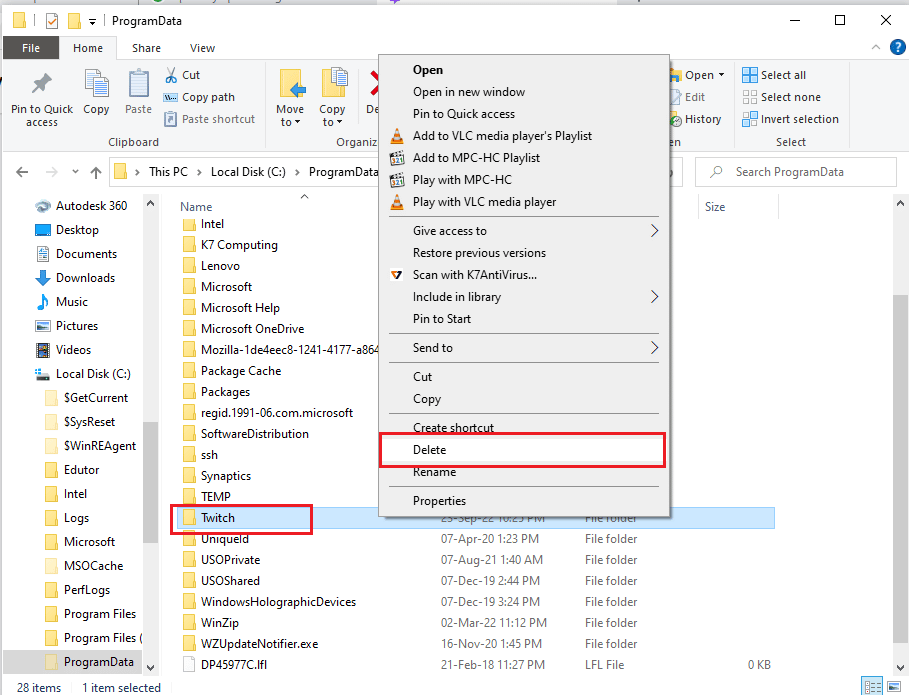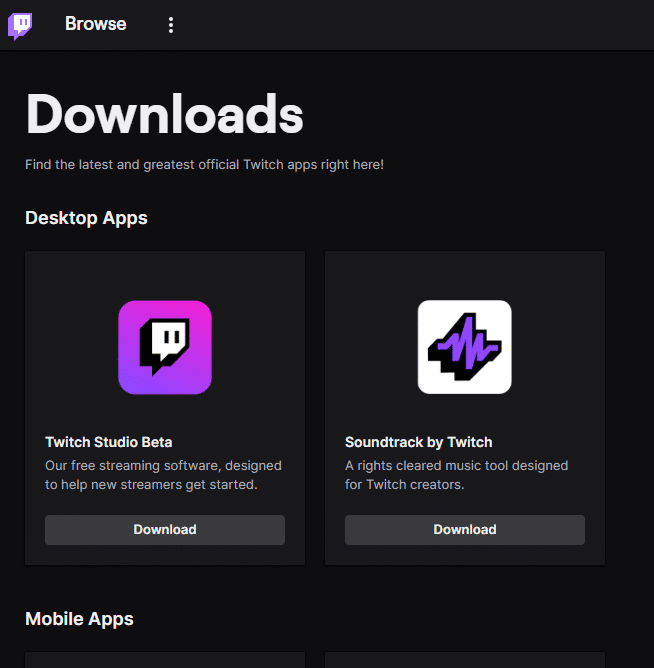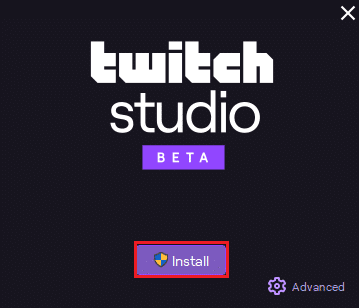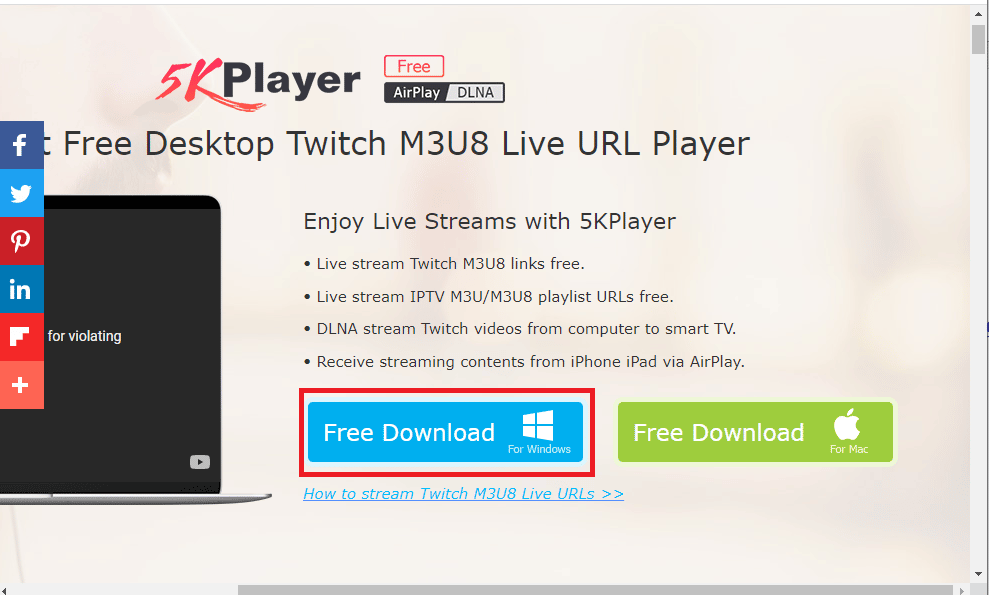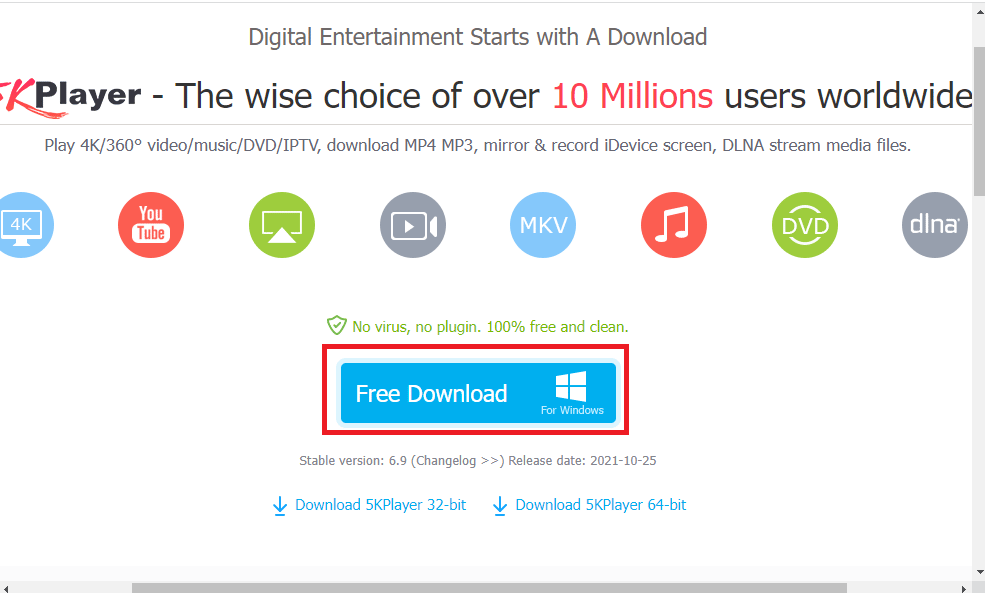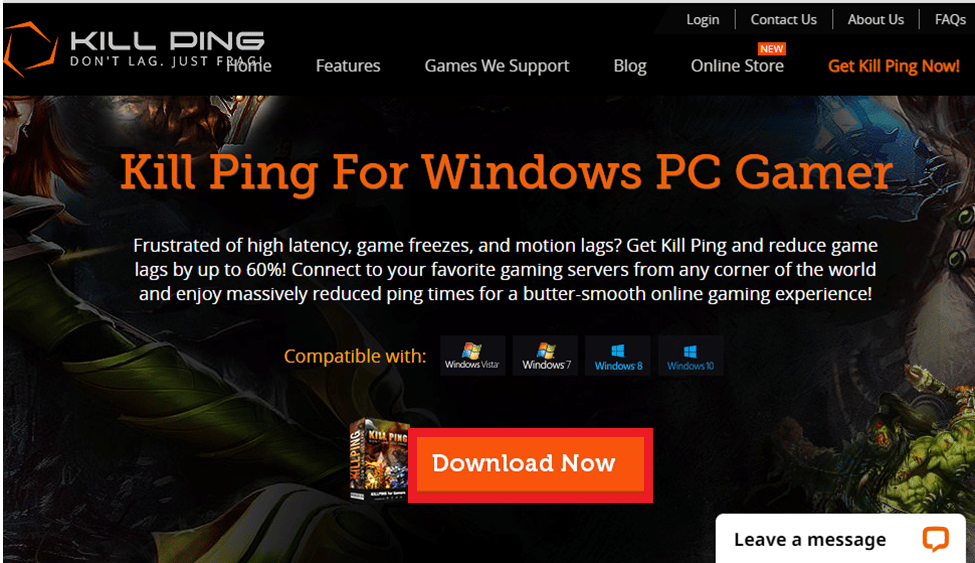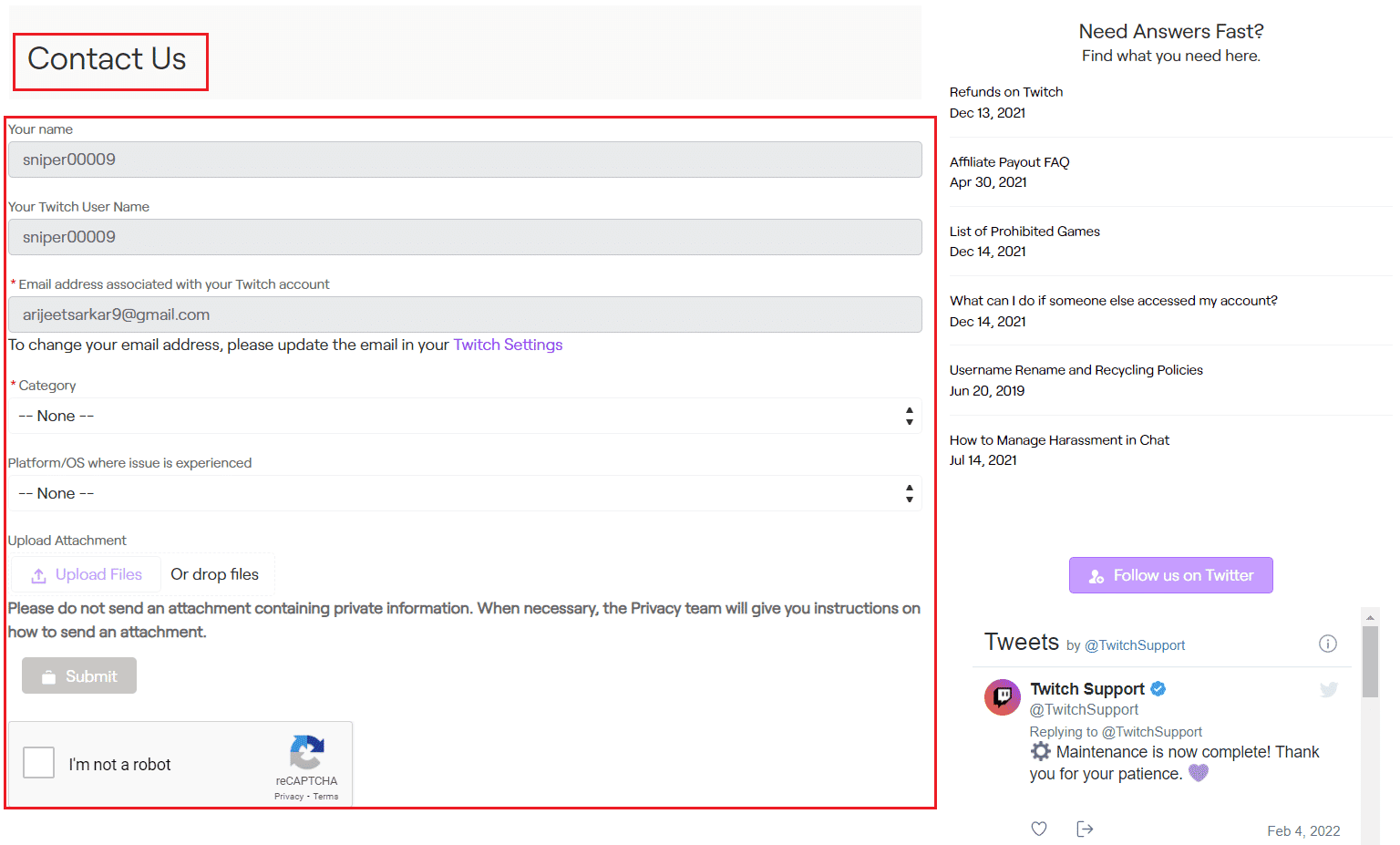Не все знают, как убрать задержку на стриме OBS Twitch и зачем это делать. Мы поможем разобраться в тонкостях работы платформы – составили подробные инструкции, ответили на распространенные вопросы. Любому стримеру стоит ознакомиться с информацией ниже!
Зачем нужна функция
Мы обязательно подробно обсудим, как можно уменьшить задержку на стриме Twitch. Но сначала стоит найти определение функции и понять, зачем она используется.
Стрим – сложный процесс, требующий определенных настроек и разных хитростей. При подготовке к трансляции стоит учитывать массу нюансов, в том числе, комментарии по ходу игры, ответ на вопросы зрителей и реакция на события в чате.
Теперь вы понимаете, что это за низкая задержка на Твиче? Это максимально быстрая передача видеопотока от стримера к зрителю. Фолловеры могут писать комментарии и задавать вопросы – а блогер будет своевременно реагировать.
Важно отметить, высокий уровень разрыва иногда необходимо – особенно игрокам в соревновательных дисциплинах. Зрители могут видеть действия, происходившие несколько минут назад, что не дает отследить перемещения стримера по игре.
Разобрались с определением и функционалом – давайте вместе разберемся, как настроить задержку на Twitch в OBS.
Читайте также, как настроить ОБС для Стрима на Твиче в другой нашей статье.
Как убрать в рамках OBS
Программа ОБС – специальный софт, обеспечивающий бесперебойный стрим, им пользуется подавляющее большинство блогеров. Чтобы отключить задержку на Твиче и свести ее значение к минимальной цифре, нужно покопаться в настройках программного обеспечения.
- Откройте приложение на компьютере и нажмите на шестеренку настроек;
- Перейдите на вкладку «Расширенные»;
- Перейдите к блоку «Задержка потока»;
- Найдите пункт «Включить» и снимите галочку напротив.
Готово – внесенные изменения будут сохранены автоматически! Вы смогли разобраться, как убрать задержку на Твиче в ОБС. В этом же разделе меню можно активировать опцию:
- Вновь верните галочку в строку «Включить»;
- В поле «Продолжительность (секунд)» проставьте желаемое временное значение.
Вот и ответ на вопрос, как поставить задержку на Twitch в ОБС при необходимости – этот параметр можно менять неограниченное количество раз.
Мы не останавливаемся на достигнутом – впереди ждут другие настройки. Из-за операционных особенностей потоковой передачи небольшой отрыв во времени в процессе стрима сохранится – он составляет одну-две секунды. Поэтому стоит посмотреть на настройки стриминговой платформы – не забыли ли отключить одну важную опцию.
Как убрать в параметрах стрима на Твиче
Согласование параметров между платформой и ОБС происходит автоматически – не нужно ничего перезагружать, это два связанных ресурса. Если вы уже снизили порог в приложении, обратимся к параметрам онлайн-стримингового сервиса.
- Войдите и авторизуйтесь при необходимости;
- Нажмите на аватар в правом верхнем углу;
- Из выпадающего меню выберите пункт «Настройки»;
- Перейдите на вкладку «Канал и видеоматериалы»;
- Пролистайте открывшуюся страницу и найдите блок «Режим…».
Вы увидите два значения – вам нужно поставить отметку в строке «Низкая, подходит для тех, кто взаимодействует со зрителями в реальном времени».
Если вы размышляете о том, как сделать задержку на Твиче и увеличить разрыв – поставьте отметку в разделе «Обычная. Подходит для тех, кто не взаимодействует со зрителями в реальном времени».
Обращаем ваше внимание! Небольшая временная ямка остается – максимум секунда. На практике это не заметно.
Воспользовавшись нашими советами, вы с легкостью сможете убрать задержку на стриме Twitch в ОБС при необходимости. Оставайтесь со зрителями на связи, поддерживайте интерес к текущему стриму в режиме онлайн! Далее можете прочитать интересную статью про статистику Твич канала.
Download Article
Fix audio and video delays on your Twitch stream with this easy troubleshooting guide
Download Article
- Enabling Low Latency
- Troubleshooting
- Warnings
|
|
This wikiHow teaches you how to change the latency settings on your Twitch account to reduce the stream delay in your live broadcasts. You can change your latency settings on any desktop browser, or open the Twitch website on a mobile internet browser and request the desktop version of the website.
Things You Should Know
- Switching your stream to Low Latency Mode should significantly reduce audio and video delay.
- Test the speed of your internet connection to rule out connectivity issues.
- If fixed delay is enabled in OBS Studio or other streaming software, try disabling it.
- Lower your encoding and video quality settings any time your internet connection slows down.
-
1
Open Twitch in your internet browser. Type https://www.twitch.tv into the address bar, and press ↵ Enter or ⏎ Return on your keyboard.
- If you’re not automatically signed in, click the Log In button on the top-right corner of the page, and log in to your streamer account.
-
2
Click your profile picture on the top-right. You can find a thumbnail of your profile picture in the upper-right corner of the page. It will open a drop-down menu.
Advertisement
-
3
Click
Settings on the drop-down menu. This will open your Settings page.
-
4
Click the Channel and Videos tab. You can find it below the «Settings» heading at the top. It will open your Channel settings on a new page.
-
5
Select Low latency next to «Latency mode.« You can find this option at the bottom of the «Stream Key & Preferences» section in your Channel settings.
- This option automatically reduces stream delay on average by 33.
- The changes will take effect next time you start a live broadcast.[1]
- Your changes are saved automatically.
Advertisement
-
1
Check the upload speed of your internet. You need a relatively high upload speed in order to broadcast high-quality streams with low delay.
- You can use https://www.speedtest.net to see your average upload speed.
- To make sure about your upload speeds, you can also go to https://testmy.net/upload, and select something around 6MB in the Manual Test Size section. This will upload random data that amounts up to the selected file size, and give you your constant upstream numbers, which live streams usually rely on.
- Usually, 1500kbps (1.5mbps) is the recommended minimum for a decent 720p stream at 30fps, and you need closer to 2mbps or higher for better streams at this quality.
-
2
Change the encoding and quality options in your streaming software. Depending on your internet connection and hardware, you may simply need to lower your encoding and video quality settings to get less stream delay.
- Make sure to check out Twitch’s encoding guidelines at https://stream.twitch.tv/encoding to choose the best encoding and quality options for your streams.
-
3
Check if you have a fixed delay set in your streaming software. Most streaming software like OBS Studio will allow you to set a constant delay in your stream.
- Make sure to check your streaming software’s settings, and disable any fixed delay option set for your streams.
- If you’re using OBS Studio, you can check out this article to see the detailed instructions on how to set it up for Twitch.
-
4
-
5
Disconnect some of your extra hardware like cameras and microphones. Having multiple pieces of hardware set up and routed through various software may hog your upload rates, and increase your stream latency.
-
6
Look into changing your internet service provider (ISP). If your upload speeds are too low for streaming, you may want to look into different ISP options in your area, or different data plans offered by your ISP.
- Make sure to talk to your ISP’s customer representative about online streaming. They may suggest a new data plan that will help increase your upload speeds, and allow higher quality streams with low latency.
Advertisement
Ask a Question
200 characters left
Include your email address to get a message when this question is answered.
Submit
Advertisement
Thanks for submitting a tip for review!
-
Twitch’s mobile app does not give an in-app option to change your latency settings. If you’re using a phone or tablet, you will have to open the Twitch website in your mobile internet browser, and load the desktop version of the page.
Advertisement
About This Article
Article SummaryX
1. Open Twitch.
2. Click your profile picture on the top-right.
3. Click Settings on the menu.
4. Click the Channel and Videos tab.
5. Select Low latency next to «Latency mode.»
Did this summary help you?
Thanks to all authors for creating a page that has been read 97,482 times.
Is this article up to date?
Давайте подумаем о приложении, которое позволяет вам играть в игры, общаться с друзьями и транслировать чужой медиаконтент. Одним из приложений, которое соответствует всем критериям и обеспечивает оптимальный опыт, является приложение Twitch. Теперь давайте подумаем о контрастных событиях или проблемах, таких как буферизация, зависание и отставание. Поскольку поток Twitch продолжает буферизоваться, возможно, вы попали на эту страницу. В этом вопросе даны ответы на основные вопросы по основной проблеме, а именно: почему Twitch продолжает буферизоваться и как исправить проблему с буферизацией Twitch. Проблема может быть вызвана неправильными или неправильно настроенными настройками, и вы можете легко исправить проблемы с задержкой Twitch, используя методы, описанные в статье.
Возможные причины, по которым платформа Twitch может буферизовать или зависать при потоковой передаче контента, перечислены в этом разделе.
-
Несовместимость. Проблемы несовместимости в приложении Twitch и ПК могут быть основной причиной проблемы. Возможно, ПК не соответствует требованиям или приложение Twitch устарело.
-
Нестабильное интернет-соединение. Интернет-соединение, к которому подключен ПК, может не поддерживать платформу Twitch из-за недостаточной пропускной способности или низкой скорости загрузки.
-
Фоновые процессы. Многочисленные приложения, такие как Steam, работающие в фоновом режиме, могут мешать работе платформы Twitch, и вы можете столкнуться с этой проблемой.
-
Проблемы с оборудованием. Аппаратное обеспечение ПК может не поддерживать потоковую передачу приложения Twitch. Эта проблема может возникать в основном при наличии проблем с ОЗУ или картой графического процессора на ПК.
-
Проблемы с браузером. Веб-браузер, в котором вы транслируете приложение Twitch, может быть неправильно настроен, или некоторые дополнительные настройки могут мешать нормальной работе. Обычно это может происходить, если есть какие-то кешированные данные или из-за неисправных плагинов. Это также может произойти, если веб-браузер устарел.
-
Помехи от программного обеспечения. Программное обеспечение на вашем ПК может конфликтовать с приложением Twitch, и чтобы устранить проблемы с задержкой Twitch, вы должны отключить их. Помехи обычно вызываются антивирусным программным обеспечением или брандмауэром Windows в целях безопасности. Кроме того, нежелательные и ненужные сторонние приложения могут конфликтовать с приложением.
-
Проблемы с платформой Twitch. Платформа Twitch может иметь некоторые проблемы, такие как неопознанная ошибка или, возможно, техническое обслуживание из-за проблем с сервером. Кроме того, если несколько пользователей транслируют разные каналы одновременно, могут возникнуть проблемы с настройками вещания.
Метод 1: основные методы устранения неполадок
Если проблема вызвана каким-либо сбоем или незначительными проблемами программного обеспечения, вы можете попробовать воспользоваться основными методами устранения неполадок, приведенными в этом разделе.
1А. Проверьте характеристики ПК для приложения Twitch
Одной из основных причин, по которой поток Twitch продолжает буферизоваться на ПК, являются несовместимые спецификации. Вы можете использовать приведенную здесь ссылку, чтобы проверить характеристики вашего ПК в руководстве.
Ответ на вопрос, как исправить буферизацию Twitch, заключается в том, чтобы характеристики ПК соответствовали требованиям.
-
Операционная система — Windows 8.1 или выше; Windows 10 (рекомендуется).
-
Архитектура Windows — 64-битная ОС.
-
GPU-совместим с DirectX 11; Рекомендуется серия NVIDIA GTX 10 или новее или серия AMD RX400 или новее.
-
Оперативная память — 4 ГБ и выше; Рекомендуется 8 ГБ.
-
ЦП — 4-ядерный Intel или AMD; Рекомендуется 8-поточный процессор Intel или AMD.
1Б. Закройте все фоновые приложения
Если многие приложения работают в фоновом режиме на вашем ПК, вы можете столкнуться с проблемами из-за их помех. Чтобы устранить проблемы с задержкой Twitch, следуйте инструкциям, приведенным в руководстве, чтобы закрыть все фоновые процессы и приложения.
1С. Проверьте скорость интернет-соединения
Стабильное подключение к Интернету с заметной скоростью загрузки является основным условием для потоковой передачи Twitch. Чтобы найти ответ на вопрос, почему Twitch продолжает буферизоваться, вы можете проверить скорость интернет-соединения, следуя приведенным здесь инструкциям.
1. Нажмите клавишу Windows, найдите приложение Google Chrome с помощью строки поиска и нажмите клавишу Enter.
2. Посетите Тест скорости веб-сайт, чтобы проверить скорость Интернет-соединения и нажмите кнопку GO.
Убедитесь, что скорость загрузки интернет-соединения составляет минимум 25 Мбит/с, в противном случае выполните одно из следующих действий.
- Измените тарифный план на более высокую скорость загрузки или
- Подключите свой компьютер к лучшей сети Wi-Fi.
1Д. Проверить Twitch-сервер
Чтобы обеспечить стабильное и стабильное потоковое вещание, сервер Twitch может находиться на плановом техническом обслуживании. Вы можете проверить, если Статус сервера Twitch недоступен, используя приведенную здесь ссылку в веб-браузере по умолчанию.
1Э. Очистить временные файлы
Файлы кеша и временные файлы помогают быстро запускать приложение Twitch без каких-либо задержек. Однако, если он перегружен, это может стать основной причиной отставания. Вы можете следовать инструкциям в руководстве, приведенном здесь, чтобы очистить временный каталог на вашем ПК, чтобы исправить проблемы с отставанием Twitch.
1эт. Устранение неполадок с сетью
Другой вариант устранения задержки — устранение неполадок в сетевом подключении. Следуйте инструкциям, приведенным по ссылке здесь, чтобы узнать, как устранить сетевые проблемы с подключением к Интернету.
1г. Перезагрузите компьютер
Если на вашем компьютере есть несколько неустраненных сбоев, вы можете попробовать перезагрузить компьютер, чтобы исправить отставание на платформе Twitch. Щелкните значок Windows, щелкните значок питания, а затем выберите параметр «Перезагрузить» в меню, чтобы исправить буферизацию потока Twitch.
1ч. Восстановить системные файлы
Если файлы на вашем ПК повреждены или отсутствуют, у вас могут возникнуть проблемы с задержкой при использовании приложения Twitch. В качестве ответа на вопрос, как исправить буферизацию Twitch, вы можете использовать данное руководство для восстановления файлов с помощью приведенных здесь сканирований.
1И. Изменить настройки DNS
Настройки DNS или сервера доменных имен на вашем ПК могут быть неправильно настроены или установлены неправильные значения. Вы можете следовать приведенным здесь методам, чтобы изменить настройки DNS вашей сети, чтобы решить проблему с задержкой.
Вариант I: очистить кэш DNS
Первый способ решить эту проблему — очистить кэшированные данные DNS на вашем ПК. Вы можете следовать инструкциям в руководстве, приведенном здесь, чтобы узнать, как очистить кеш DNS в Windows 10.
Вариант II: изменить DNS-серверы
Следующий метод — изменить DNS-серверы на вашем ПК на альтернативный сервер, такой как Google DNS. Для этого следуйте инструкциям по ссылке, указанной здесь.
1Дж. Отключить стороннее антивирусное программное обеспечение (если применимо)
Стороннее антивирусное программное обеспечение на вашем ПК может расценить приложение Twitch как угрозу для вашего ПК и остановить его работу. Вы можете прочитать руководство по временному отключению антивирусного программного обеспечения, чтобы решить эту проблему.
1к. Изменить настройки брандмауэра Windows
Настройки брандмауэра Windows могут быть ответом на вопрос, почему Twitch продолжает буферизоваться, поскольку он может блокировать приложение Twitch, и вы можете столкнуться с проблемами с задержкой. Вы можете изменить настройки, выполнив приведенные здесь методы для решения проблемы.
Вариант I: отключить брандмауэр Windows (не рекомендуется)
Первый вариант — временно отключить брандмауэр Windows на вашем ПК, следуя инструкциям, приведенным в руководстве. Это поможет в разрешении конфликтов с брандмауэром на вашем ПК.
Вариант II: разрешить приложению Twitch через брандмауэр
Другой способ исправить проблемы с задержкой Twitch — разрешить приложениям Twitch и Google Chrome проходить через брандмауэр Windows. Это не блокирует приложение во время потоковой передачи, и вы можете легко исправить проблемы с задержкой. Следуйте инструкциям, приведенным в приведенной здесь ссылке, чтобы узнать больше об этом методе.
Вариант III: добавить правило-исключение
В качестве альтернативного ответа на вопрос о том, как исправить буферизацию Twitch, чтобы разрешить приложению Twitch проходить через брандмауэр Windows, вы можете добавить это приложение в качестве исключения в программное обеспечение. Следуйте инструкциям по приведенной здесь ссылке и установите диапазон IP-адресов на любое из указанных ниже значений, чтобы исправить буферизацию потока Twitch.
- с 206.111.0.0 по 206.111.255.255
- с 173.194.55.1 по 173.194.55.255
1л. Обновите драйверы устройств
Поскольку платформа Twitch требует всех видов вывода для потоковой передачи мультимедийного контента, необходимо убедиться, что драйверы устройств на вашем ПК обновлены до последней версии. Прочтите статью, используя приведенную здесь ссылку, чтобы узнать, как обновить драйверы устройств, чтобы устранить проблемы с задержкой Twitch.
1М. Отключить VPN и прокси-сервер
Если вы используете программное обеспечение VPN и прокси, интернет-соединение может быть прервано этими службами, и это ответ на вопрос, почему Twitch продолжает буферизоваться. Вы можете попробовать отключить их, используя инструкции, приведенные в руководстве по отключению VPN и прокси-сервера в Windows 10.
1н. Используйте видеокарту NVIDIA (если поддерживается)
Поскольку приложение Twitch транслирует множество изображений, рекомендуется использовать лучший кодировщик графического процессора. Вы можете использовать графическую карту NVIDIA, чтобы убедиться, что проблемы устранены.
1О. Используйте приложение Twitch
В качестве альтернативы использованию платформы Twitch вы можете использовать версию приложения вместо веб-версии. Вы можете скачать приложение с Официальный сайт используя ссылку в веб-браузере по умолчанию.
1р. Используйте программное обеспечение VPN
Проблема может возникнуть, если на вашем ПК отсутствует технология связывания каналов. Вы можете использовать любой VPN, например NordVPN, чтобы решить эту проблему. Однако этот метод не рекомендуется, поскольку он может препятствовать сетевому соединению.
Способ 2: устранение неполадок веб-браузера
Если вы столкнулись с проблемами при потоковой передаче платформы Twitch в веб-браузере, вы можете попробовать следующие методы устранения неполадок, чтобы устранить проблему в веб-браузере.
Примечание. В качестве примера мы показали браузер Google Chrome.
Вариант I: перезагрузить веб-страницу
Первый способ исправить проблемы с задержкой Twitch на веб-странице — перезагрузить веб-страницу, используя одновременно клавиши Ctrl + R или щелкнув значок перезагрузки. Если веб-страница зависла из-за какой-либо незначительной проблемы на сервере или какого-либо сбоя, вы можете перезагрузить страницу, чтобы исправить буферизацию потока Twitch.
Вариант II: отключить аппаратное ускорение (если применимо)
В качестве ответа на вопрос, как исправить буферизацию Twitch, вы можете попробовать отключить настройку аппаратного ускорения в браузере. Этот дополнительный параметр позволяет передавать содержимое браузера в другие приложения.
1. Нажмите клавишу Windows, введите Google Chrome и нажмите «Открыть».
2. Нажмите на три вертикальные точки в правом верхнем углу домашней страницы и выберите в списке пункт «Настройки».
3. Разверните вкладку «Дополнительно» на левой панели и перейдите на вкладку «Система».
4. Отключите параметр «Использовать аппаратное ускорение, если оно доступно», а затем нажмите кнопку «Перезапустить».
Вариант II: отключить веб-расширения
Если в браузере активны многочисленные веб-расширения, это может помешать потоку на платформе Twitch. Следовательно, чтобы исправить проблемы с задержкой Twitch, вы можете попробовать отключить эти расширения.
1. Используя панель поиска Windows, запустите приложение Google Chrome, как показано ранее.
2. Щелкните значок с тремя вертикальными точками, выберите параметр «Дополнительные инструменты», а затем щелкните параметр «Расширения».
3. Отключите все активные расширения по отдельности.
Вариант III: очистить кэшированные данные и файлы cookie
Кэшированные данные и файлы cookie на каждом из веб-сайтов, которые вы используете в браузере, являются ответом на вопрос, почему Twitch продолжает выполнять буферизацию и может помешать эффективной работе браузера. Чтобы решить эту проблему, вы можете попробовать очистить эти кеши, следуя нашему руководству о том, как очистить кеш и файлы cookie в Google Chrome.
Вариант V: использовать режим инкогнито
Более простой способ избежать помех, которые могут возникнуть из-за настроек и расширений, и решить проблему с задержкой — использовать режим инкогнито. Используя приведенные здесь чернила, вы можете научиться использовать режим инкогнито в веб-браузере.
Вариант VI: обновить браузер
Устаревший браузер может не поддерживать дополнительные функции веб-платформы Twitch. Вы можете исправить проблемы с задержкой Twitch, обновив веб-браузер до последней версии.
1. Используя описанную ранее инструкцию, запустите приложение Google Chrome.
2. Перейдите на страницу настроек, следуя инструкциям, описанным ранее.
3. На вкладке «Дополнительно» на левой панели перейдите на вкладку «О Chrome».
4А. Если обновление доступно, оно будет загружено. Нажмите кнопку «Перезапустить» после завершения загрузки.
4Б. Если хром обновлен, вы увидите подтверждающее сообщение.
Вариант VII: сброс настроек браузера
Если настройки в браузере настроены неправильно, вы можете столкнуться с проблемой буферизации потока Twitch на платформе Twitch. В качестве ответа на вопрос, как исправить буферизацию Twitch, попробуйте сбросить настройки браузера на значения по умолчанию.
1. Запустите приложение Google Chrome, следуя приведенным выше инструкциям.
2. Введите следующее в строке URL-адреса и нажмите клавишу Enter, чтобы открыть страницу сброса.
chrome:settingsreset
3. Щелкните параметр «Восстановить исходные значения по умолчанию» в разделе «Сброс и очистка».
4. Нажмите кнопку «Сбросить настройки» в окне подтверждения и дождитесь полной перезагрузки браузера.
Вариант VIII: переключение веб-браузера
В качестве последнего подхода вы можете попробовать использовать любой другой веб-браузер для потоковой передачи с платформы Twitch. Попробуйте использовать рекомендуемый браузер Microsoft Edge с помощью панели поиска Windows, чтобы устранить проблемы с задержкой Twitch при потоковой передаче контента.
Способ 3: Запустите приложение Twitch от имени администратора
Иногда могут возникать кратковременные сбои в приложении Twitch, если приложение не запускается с использованием учетной записи администратора. Вы можете следовать приведенным здесь инструкциям, чтобы запустить приложение Twitch от имени администратора.
1. Откройте рабочий стол, одновременно нажав клавиши Windows + D.
2. Щелкните правой кнопкой мыши ярлык приложения Twitch и выберите параметр «Свойства».
3. Перейдите на вкладку «Совместимость», установите флажок «Запускать эту программу от имени администратора» в разделе «Настройки».
4. Нажмите кнопку «Применить», а затем кнопку «ОК».
Способ 4: изменить настройки Twitch
Другой способ решить эту проблему — изменить настройки на платформе Twitch. Вы можете выполнить следующие действия, чтобы решить проблему с потоковой передачей.
Вариант I: установить низкое разрешение
Ответ на вопрос, почему Twitch держит буферизацию, — отображение стрима в высоком разрешении. Первый вариант — понизить разрешение потоковой передачи на платформе Twitch.
1. Откройте дергаться потоковой платформы, откройте любой канал, щелкните значок «Настройки» внизу и выберите параметр «Качество» в меню.
2. Выберите в списке меньшее разрешение и попробуйте воспроизвести поток.
Вариант II: отключить потоковую передачу с низкой задержкой
Еще один способ исправить проблемы с задержкой Twitch — отключить параметр потоковой передачи с низкой задержкой в потоке на платформе Twitch.
1. Откройте приложение Twitch и откройте настройки потока, следуя приведенным ранее инструкциям.
2. Щелкните в меню пункт «Дополнительно».
3. Отключите параметр «Малая задержка» и попробуйте транслировать канал на платформе.
Вариант III: отключить режим программного рендеринга (если применимо)
Ответ на вопрос, как исправить буферизацию Twitch, — отключить режим программного рендеринга в вашем приложении Twitch. Однако этот метод неприменим для исправления буферизации потока Twitch в последних версиях приложения.
1. Используйте панель поиска Windows внизу, чтобы запустить приложение Twitch.
2. Откройте страницу «Настройки» и в разделе «Настройки» на вкладке «Общие» отключите параметр «Программный рендеринг».
Способ 5: удалить ненужные приложения
Если многочисленные нежелательные приложения на вашем ПК вызывают проблему с задержкой при использовании приложения Twitch, вы можете попробовать удалить их, следуя инструкциям в нашем руководстве, чтобы принудительно удалить приложения. Это сведет к минимуму помехи от других приложений, и вы сможете без проблем вести трансляцию в приложении Twitch.
Способ 6: сброс настроек сети
Чтобы решить проблемы с сетевым подключением и устранить проблему с задержкой в приложении Twitch, вы можете попробовать сбросить настройки сети до их исходных настроек. Следуйте инструкциям в руководстве, чтобы узнать, как сбросить настройки сети в Windows 10, чтобы устранить проблемы с задержкой Twitch.
Способ 7: улучшить хранилище
В качестве метода решения проблемы с задержкой в приложении Twitch вы можете попробовать оптимизировать хранилище на своем ПК, используя методы, указанные ниже.
Вариант I. Обновление виртуального ОЗУ
Первый вариант — увеличить виртуальную оперативную память на вашем ПК.
1. Нажмите на строку поиска, введите «Конфигурация системы» и нажмите «Открыть».
2. Перейдите на вкладку «Загрузка» и нажмите кнопку «Дополнительные параметры…».
3. Отметьте опцию Количество процессоров, выберите в раскрывающемся меню значение 3 и нажмите кнопку ОК.
4. Нажмите кнопку «Применить», затем кнопку «ОК» и перезагрузите компьютер.
Вариант II: купить лучшее запоминающее устройство
Второй вариант устранения проблем с задержкой Twitch — использовать запоминающее устройство с большей емкостью. Вы можете приобрести любое устройство из списка, приведенного по ссылке здесь, и добавить его на свой ПК.
Способ 8: обновить Adobe Flash Player
Adobe Flash Player необходимо обновить до последней версии, чтобы избежать проблем с задержкой в потоковой передаче Twitch.
Вариант I. Обновите Adobe Flash Player
Ответом на вопрос, почему Twitch продолжает буферизоваться, является устаревший Adobe Flash Player. Первый способ — обновить Adobe Flash Player до последней версии, доступной в веб-браузере.
1. Запустите приложение Google Chrome, используя указанную ранее инструкцию.
2. Введите следующее в строке URL-адреса и нажмите клавишу Enter, чтобы открыть страницу «Компоненты».
chrome:components
3А. Если статус в Adobe Flash Player «Обновлен», то он обновлен.
3Б. Нажмите кнопку «Проверить наличие обновлений», чтобы проверить наличие обновлений, и дождитесь их установки в браузере.
Вариант II: переустановите Adobe Flash Player
Альтернативный подход к устранению проблем с задержкой Twitch — переустановить Adobe Flash Player на вашем ПК.
1. Удалите приложение Adobe Flash Player, следуя нашему руководству по принудительному удалению приложений.
2. Откройте проводник Windows, нажав клавиши Windows + E, и удалите папку Flash, выбрав папку в указанном месте и нажав клавишу Delete.
C:WindowsSysWOW64MacromedFlash
3. Откройте AppData с помощью панели поиска внизу.
4. Удалите папку Flash в следующих местах.
- C:UsersUser_nameAppDataRoamingAdobeFlash Player
- C:UsersyourusernameAppDataRoamingMacromediaFlash Player
5. Откройте скачать веб-сайт Adobe Flash Player и выберите вариант в зависимости от версии вашей ОС и веб-браузера по умолчанию.
6. Запустите загруженный файл и следуйте инструкциям на экране, чтобы установить его и проверить, разрешена ли буферизация потока Twitch.
Метод 9: снизить VOD приложения Twitch
VOD или Video-on-Demand приложения Twitch могут занимать много места в памяти ПК. Вы можете уменьшить количество VOD, загружаемых в приложение Twitch, чтобы устранить проблемы с задержкой Twitch.
В качестве альтернативного ответа на вопрос о том, как исправить буферизацию Twitch, вы можете попробовать использовать любое программное обеспечение для сжатия, указанное в ссылке здесь, чтобы уменьшить размер видео по запросу, чтобы решить проблему. Это снизит скорость кодирования x264, и вы можете решить проблему, используя более низкую скорость ОЗУ.
Способ 10: переустановите приложение Twitch
Если проблема в приложении Twitch по-прежнему не решена, вы можете попробовать переустановить приложение на свой компьютер. Это устранит все сбои и ошибки в приложении.
Шаг 1. Удалите приложение Twitch.
Первый шаг — удалить приложение Twitch с вашего ПК. Следуйте инструкциям ниже, чтобы удалить приложение Twitch.
1. Нажмите клавишу Windows, введите «Приложения и функции» и нажмите «Открыть».
2. Найдите Twitch и выберите его.
3. Затем нажмите «Удалить» и подтвердите запрос.
Шаг II: удалите папки Twitch
Ответ на вопрос, почему Twitch продолжает буферизоваться, — это избыточное хранилище на вашем ПК. Следующим шагом является удаление папок Twitch, хранящихся на ПК.
1. Используйте панель поиска Windows для поиска AppData.
2. Откройте папку «Роуминг», щелкните правой кнопкой мыши папку Twitch и выберите параметр «Удалить».
3. Аналогичным образом удалите папку Twitch по следующему пути на странице проводника Windows.
C:ProgramDataTwitch
Шаг III: переустановите приложение Twitch
Последним шагом для устранения проблем с задержкой Twitch является переустановка приложения Twitch с официального сайта.
1. Посетите Twitch веб-сайт и нажмите кнопку «Загрузить» в бета-версии приложения Twitch Studio в разделе «Настольные приложения».
3. После загрузки приложения дважды щелкните его, чтобы запустить установочный файл.
4. Нажмите кнопку «Установить» в мастере и следуйте инструкциям в окне, чтобы завершить установку.
Способ 11: используйте альтернативы (не рекомендуется)
Если обычная трансляция на платформе Twitch не поддерживает игру, вы можете попробовать использовать любой из следующих вариантов. Однако этот метод не рекомендуется, так как это может повредить ПК и снизить его функциональность.
Вариант I: Twitch Live для потоковой передачи 5K
В качестве альтернативы приложению Twitch вы можете использовать приложение для потоковой передачи Twitch Live for 5K. Поскольку приложение Twitch находится в бета-версии, вы можете столкнуться с проблемой буферизации потока Twitch во время потоковой передачи в приложении. Следовательно, чтобы исправить проблемы с задержкой Twitch, вы можете использовать это приложение.
1. Перейдите на Twitch Live для потоковой передачи 5K страница загрузки и нажмите кнопку «Бесплатная загрузка» в зависимости от версии ОС.
2. Нажмите кнопку «Бесплатная загрузка» на странице подтверждения и следуйте инструкциям на экране, чтобы установить приложение.
Вариант II: убить Пинга
В качестве ответа на вопрос, как исправить буферизацию Twitch и уменьшить отставание в стриминге и играх, вы можете попробовать использовать программу Kill Ping. Он обеспечивает более простой игровой маршрут и помогает уменьшить потерю пакетов. Однако программное обеспечение требует, чтобы у вас была платная подписка для доступа к программному обеспечению. Откройте Kill Ping страница загрузки и нажмите кнопку «Загрузить сейчас».
Способ 12: Связаться со службой поддержки
Последний способ исправить проблемы с задержкой Twitch — обратиться за помощью в службу поддержки. Вы можете обратиться с проблемой к команде и попросить их помочь вам в решении проблемы.
Вариант I: обратитесь к своему интернет-провайдеру
Свяжитесь со своим интернет-провайдером или интернет-провайдером и узнайте, блокирует ли интернет-провайдер ваше соединение или нет. Если подключение заблокировано, необходимо изменить сетевое подключение.
Вариант II: связаться с Twitch
Ответом на вопрос, почему Twitch продолжает буферизоваться, может быть неустановленная ошибка или сбой в потоковой передаче Twitch. Вы можете попробовать обратиться в службу поддержки Платформа Twitch используя ссылку, указанную в веб-браузере по умолчанию. Заполните необходимые поля, и вы можете получить повтор в течение недели.
***
Методы устранения проблем с задержкой Twitch объясняются в статье. Пожалуйста, поделитесь, какой из этих методов был эффективен для решения проблемы с буферизацией потока Twitch. Кроме того, пожалуйста, используйте раздел комментариев, чтобы сообщить нам о своих вопросах и рекомендовать предложения.
Содержание:
Частый вопрос не только для популярных и профессиональных стримеров, но и для начинающих. При запуске трансляции стоит учитывать и брать в расчет все нюансы для качественного стрима. Одним из самых важных этих аспектов является задержка передачи видео и других данных на трансляцию. При задержке передачи данных стример не сможет синхронно поддерживать общение со своей аудиторией. Все зависит от ваших пожеланий, но самые распространенные значения — 2 минуты.
Что дает низкая задержка или ее отсутствие
Основная задача стриминга и главная политика твича — деление контентом без долгих пауз и задержек. Зрители общаются, интересуются и пишут большое количество комментариев. Если стример отвечает своевременно, то этот фактор привлечет аудиторию и сможет вызвать ее доверие. Но бывают ситуации при которых просто необходимо наличие небольшой задержки. Самую большую аудиторию стримеров с задержкой составляют стример спортивных и киберспортивных дисциплин. Они избегают преследования или получения выгодной позиции со стороны других игроков. Стримснайпинг — название такой тенденции в мире трансляций. Можно было наблюдать такие моменты у makatao или Shroud во время игры в PUBG. Даже величайший папаня Arthas страдал от такого наблюдения во время игры в пубг.
Чтобы понять насколько это важно, то представьте, что вы игрок в покер. Каждая раздача ваших рук остается на виду каждого вашего оппонента. Вам просто банально невозможно выиграть. Постоянные потери баланса никогда не приведут вас к прибыли. Для таких моментов и нужна задержка на трансляции. Как ее настроить?
Постарайтесь определить для себя необходимые значения задержки, а затем вам нужно перейти в раздел настроек. Мы расскажем отдельно о настройках программы и на стриминговой платформе. Параметры конечно же отличаются.
OBS
Первым делом конечно же нужно скачать и установить программу. На нашем сайте есть подробная информация о программе и доверенных ссылках для загрузки. После запуска следуем этим шагам:
- откройте настройки программы
- перейдите в раздел «расширенные»
- переходим на подраздел “задержка потока”
- по необходимости ставим или убираем галочку со значения «включить»
Стандартный показатель задержки в 1-2 секунду всегда остается включенный. Из-за задержек интернета невозможно вести трансляцию абсолютно без задержек.
Стриминговые платформы
Заходим в настройки стриминговой площадки Twitch. Далее необходимо действовать пошагово:
- открываем настройки и переходим на вкладку “канал и видеоматериалы”
- ищем настройку “режим задержки” внизу сайта
- выбираем необходимый нам показатель настроек. Твич описывает преимущества каждой из них
Для проведения трансляций на YouTube необходимо повторить то же самое, только перейти на вкладку “инструменты”, а не “канал и видеоматериалы”. Перед каждым последующим запуском не забывайте о этой настройке.
Как убрать задержку на Твиче
Убрать задержку полностью не получится. Как и при настройках OBS остается минимальный показатель 1-2 секунды. В течении этого промежутка времени происходит отправка данных на сервер и их поступление обратно. Стоит помнить перед настройкой этого параметра на твиче, что эта настройка присутствует и в программе. По этой причине стоит убедиться, что в обс нет изменений.
Изображение при любых раскладах останется качественным, если остальные настройки соответствуют рекомендованным требованиям. Ставьте задержку, только если необходимо скрыть какие-то данные от оппонентов. В иных случаях можно перекрыть картинками или закрасить часть монитора.
Содержание
- Загрузка и установка Open Broadcaster Software
- Горячие клавиши ОБС для твича
- Как стримить на твиче через obs: полная настройка ОБС для стрима
- Где взять ключ твича для ОБС?
- Настройка трансляции и создание сцены
- Настройка разрешения и количества кадров
- Настройка битрейтов видео и аудио
- Дополнительные настройки видео (фильтры, расширенные настройки)
- Запускаем тестовую трансляцию через OBS
- Стрим через процессор
- Стрим через видеокарту и кодек H.264
- Quick Sync
- Настраиваем вывод чата на стрим в твиче
- Ошибки OBS при стриминге
- Как убрать задержку на стриме OBS Twitch?
- Лагает трансляция
- Неверный путь или URL соединение
- Черный экран при трансляции
- Преимущества Streamlabs OBS перед стандартной версией
- Что дает низкая задержка
- Настройка задержки в ОБС и на платформе
- Платформа
- Как убрать задержку на Твиче
- Как поставить задержку на Twitch
Знания о противнике – это 50% победы, поэтому все трансляции стрима имеют небольшую задержку, которая не позволяет другим игрокам видеть ваши текущие действия. Если же вы играете в одиночную игру и просто хотите показать её других геймерам, то задержка вам совершенно не нужна. К счастью её можно просто отключить. Убрать задержку на Твиче можно только через программу, которой вы будете пользоваться для онлайн-трансляции. Например, в настройках OBS длительность задержки можно установить в разделе настроек под названием Трансляция.
Для трансляции игры на Twitch требуется использовать дополнительный софт. Выбор программ для стриминга большой, но самой популярной считается Open Broadcaster Software (OBS). Софт качественно отличается от других инструментов, начиная с гибких настроек параметров и заканчивая простотой использования. Ниже подробнее описывается программа OBS, как ее установить на компьютер и настроить, а также способы решения возникших проблем.
Загрузка и установка Open Broadcaster Software
Загружать программу лучше с официального сайта OBS Studio, ведь там выложена самая свежая версия софта. Выбрав операционную систему, пользователь может скачать файл одним из предложенных способов, включая прямую загрузку, использование BitTorrent или GitHub.
Справка! Программа OBS Studio поддерживает операционные системы Windows, macOS и Linus.
Для запуска установки необходимо дважды нажать на файл с расширением .exe и выполнить простую инструкцию:
- Нажать «Next» в приветственном окне;
- Ознакомиться и согласиться с лицензионным соглашением, нажав «I agree»;
- Выбрать директорию, куда установится программа;
- Настроить компоненты в дополнение к софту;
- Нажать «Install» и дождаться окончания процесса.
Когда программа будет установлена на компьютер, появится окно настроек, которое нужно закрыть и запустить OBS.
Горячие клавиши ОБС для твича
Для максимального удобства пользователей в OBS можно настроить горячие клавиши практически для всех основных процессов. Стримеру не придется использовать мышку, достаточно выучить список комбинаций и управлять трансляцией с помощью клавиатуры.
В список настраиваемых параметров входит:
- Трансляция — запуск и остановка, сброс задержки, начало и конец записи, режим студии, переход, а также запуск и остановка повтора.
- Сцена — возможность перехода между ними.
- Звук и устройства воспроизведения — отключить или включить звук, а также временное отключение или включение по нажатию.
Справка! Для изменения комбинаций необходимо зайти в «Файл» – «Настройки» – «Горячие клавиши».
Также в OBS есть набор клавиш для работы с источниками:
- Ctrl+C — скопировать в буфер обмена;
- Ctrl+V — вставить в список источников;
- Delete — удалить из списка.
Как стримить на твиче через obs: полная настройка ОБС для стрима
Для того чтобы начать стримить необходима первичная настройка OBS. Для этого требуется зайти в раздел «Вещание» в настройках программы.
Дальше необходимо последовательно выполнить шаги:
- Из списка сервисов найти и выбрать Twitch.
- Указать сервер твича, который используется при стриминге. Можно выбрать функцию автоматического определения, или самостоятельно проанализировать скорость ответа каждого сервера и выбрать лучший вариант.
- Ввести ключ трансляции или подключить аккаунт Twitch.
- Нажать «Применить» для сохранения выбранных пунктов.
Также необходимо настроить параметры видео и аудио трансляции, кодирование, битрейт и многое другое. Подробнее о всех настройках ниже.
Где взять ключ твича для ОБС?
Ключ находится в панели управления каналом на платформе Twitch. Зайдите в раздел, перейдите в настройки канала и в верхнем поле будет размещен ключ основной трансляции. Он отображается в зашифрованном виде. Его можно скопировать с помощью специальной кнопки.
Для отображения ключа на экране достаточно нажать «Показать» и подтвердить действие.
Справка! Стример может сбросить ключ, после чего все активированные программы отвязываются от канала.
Настройка трансляции и создание сцены
Перед началом стриминга необходимо определиться, что показывать пользователю. Это может быть игра, экран или его часть, а также многое другое. Материал, отображаемый в трансляции, определяется источниками.
В их список входят:
- браузер;
- захват входного и выходного аудиопотока (микрофон и звуки с ПК);
- захват игры, окна или экрана;
- изображение;
- слайдшоу;
- сцена;
- текст.
Все источники объединяют в сцены для быстрого доступа. К примеру, для стриминга игр Dota 2 и Apex сцены кардинально отличаются.
Настройка разрешения и количества кадров
Для настройки разрешения необходимо зайти во вкладку «Видео» и выбрать подходящие параметры:
- Базовое разрешение — качество видео в превью, по умолчанию указано 1920х1080, можно снизить до 1280х720.
- Выходное (масштабированное) разрешение — качество видео для зрителей, стандартная величина 1280х720, а минимальная 640х360.
- FPS (количество кадров в секунду) — по умолчанию указано 30, но чем больше параметр, тем лучше.
Настройка битрейтов видео и аудио
Правильно подобранный битрейт отвечает за качество транслируемой картинки и аудио. Для каждого расширения трансляции и кодировщика нужно настраивать индивидуальные параметры. Ниже приведены основные показатели битрейта в зависимости от количества кадров в секунду и качества видео.
| Разрешение | FPS | Audio | Битрейт |
| (1280×720) | 30 | 128 | 2500 (1560-4000) |
| (1280×720) | 60 | 128 | 3800 (2500-6000) |
| (1920×1080) | 30 | 128 | 4500 (3000-6000) |
| (1920×1080) | 60 | 128 | 6800 (4500-9000) |
| (2560×1440) | 30 | 128 | 9000 (6000-13000) |
| (2560×1440) | 60 | 128 | 13000 (9000-18000) |
| (3840×2106, 4К) | 30 | 128 | 23000 (13000-34000) |
| (3840×2106, 4К) | 60 | 128 | 35000 (20000-51000) |
Для изменения битрейта достаточно зайти в раздел «Вывод» и при простом режиме вывода указать параметры вручную. В случае с расширенным режимом, битрейт видео указывается во вкладке «Потоковое вещание», а для аудио в отдельном окне.
Также в расширенном режиме доступен выбор управления битрейтом:
- CBR — постоянный;
- ABR — усредненный;
- VBR — переменный;
- CRF — определяется отдельным значением.
Дополнительные настройки видео (фильтры, расширенные настройки)
Во вкладке видео также доступны настройки фильтра масштабирования.
Пользователям предлагаются следующие варианты:
- Билинейный — идеально подходит для слабых компьютеров. К сожалению, качество трансляции будет среднее, зато способ потребляет минимум ресурсов.
- Бикубический — оптимальный вариант для получения хорошего качества, не перегружая железо.
- Метод Ланцоша — наилучший способ для получения картинки высокого качества. Главным недостатком считается требовательность к системным параметрам.
В расширенных настройках также можно изменить параметры рендера, цветовой формат, пространство и диапазон. Как правило, стримеры используют настройки по умолчанию, чтобы не нагружать ресурсы ПК.
Запускаем тестовую трансляцию через OBS
Для запуска тестовой трансляции (содержимое доступно только стримеру) необходимо зайти в настройки OBS. В разделе вещаний добавить к ключу надпись «?bandw >
Стрим через процессор
Можно снизить нагрузку на софт стримера с помощью центрального процессора. Для этого есть специальный пункт предустановка использования ЦП (чем выше показатель, тем меньше нагрузка на процессор) в разделе «Вывод». Для мощного железа рекомендуется использовать настройки veryslow и placebo.
Также необходимо указать параметры в профиле, которые зависят от железа. Для старых компьютеров подходит пункт main, а для новых — исключительно high. Также следует оптимизировать настройку трансляции, установив нулевую задержку zerolatency.
Стрим через видеокарту и кодек H.264
Для проведения трансляции с использованием видеокарты необходимо выбрать пункт «NVENC H.264». Можно использовать принудительные настройки кодировщика и не менять параметры.
Но пользователи всегда могут изменить:
- управление битрейтом;
- битрейт;
- интервал ключевых кадров;
- пресет;
- профиль;
- использование GPU;
- количество В-кадров.
Важно! Настройка трансляций с помощью GPU более простая, поскольку все параметры детально описаны в программе.
Quick Sync
Владельцы процессов Intel со встроенным видеоядром могут активировать функцию Quick Syns. При этом снижается нагрузка на CPU, но снижается качество трансляции. Перед включением опции необходимо зайти в BIOS и разрешить пункт «Multi-Monitor».
Настраиваем вывод чата на стрим в твиче
Для вывода чата на экран во время стрима используются дополнительные программы. Самой популярной считается TwoRatChat.
Зайдите в установленное приложение и добавьте источник чата Twitch, указав ник стримера. После этого откройте раздел настроек, активируйте опции «Поверх всех окон» и «Сохранять чат как картинку». Затем указывается папка для сохранения картинок.
Важно! Необходимо включить функцию локального сервера в TwoRatChat, чтобы он работал в режиме реального времени.
Чтобы синхронизировать приложение с OBS Studio, нужно добавить источник. Выберите подтип «Браузер» и введите ссылку из TwoRatChat в адресную строку. После этого на экране появится чат, который автоматически обновляется. Стример может изменять его размер, местоположение и многое другое.
Ошибки OBS при стриминге
В ходе стриминга пользователи сталкиваются с рядом проблем. В их список входят ошибки в работе OBS Studio, лаги или фризы трансляции, черный экран или отсутствие аудио, а также неверное соединение. Ниже подробнее рассказывается о популярных ошибках и как их устранить.
Как убрать задержку на стриме OBS Twitch?
Если трансляция показывается пользователям с задержкой, а это не входило в планы стримера, необходимо зайти в настройки OBS.
Найдите пункт «Задержка потока» и отключите функцию.
Справка! Для задержки потока требуется дополнительные ресурсы компьютера.
Лагает трансляция
Лагать или фризить трансляция может из-за ряда причин:
- неправильно выбранный способ стриминга (нельзя транслировать с помощью процессора, если он слабый и т.д.);
- настройки FPS не соответствуют железу;
- слишком высокое расширение видео;
- неверный сервер для трансляции;
- низкая скорость передачи данных (интернет);
- слабый компьютер для одновременного стриминга и игры.
Если железо мощное и удовлетворяет системные требования, необходимо искать проблему в настройках программы. Как правило, достаточно протестировать 2-3 пункта из вышеперечисленного и проблема решена!
Неверный путь или URL соединение
Ошибка возникает из-за неправильно введенного ключа трансляции «Play Path/Stream Key». Часто возникает после сброса настроек Twitch. Для исправления достаточно обновить информацию или привязать аккаунт твича к OBS.
Черный экран при трансляции
Черный экран вместо трансляции возникает из-за неправильной настройки сцены и источника. Попробуйте удалить все из списка и добавить заново. Для восстановления нормальной работы потока достаточно выбрать захват рабочего стола в источнике, а в сцене — оконный режим без рамки.
Преимущества Streamlabs OBS перед стандартной версией
Streamlabs OBS — обновленная версия бесплатной программы, которая доступна только для Windows.
Она имеет тот же набор функций, что и стандартная OBS, а также дополнительные опции:
- маски для лица — пользователи могут запускать маски стиле SnapChat за донаты;
- задержки 1000+ — настройка длительной задержки;
- автоматическая загрузка чата — больше не нужно использовать сторонний софт;
- четыре экрана в один — экономия ресурсов ЦП и ОЗУ благодаря удобному функционалу;
- оповещения — возможность настройки уведомления для важных событий;
- специальное кодирование видео — освобождение ресурсов ПК или улучшение качества видео при той же нагрузке;
- быстрая настройка — возможность интеграции личный настроек из OBS.
В качестве заключения можно сказать, что Open Broadcaster Software — лучшая бесплатная программа для стриминга на твиче. Огромное количество настроек, возможность управления ресурсами компьютера и многое другое доступно в софте. Программа удовлетворит даже самых требовательных пользователей. Стримерам с ОС Windows рекомендовано использовать Streamlabs OBS.
Как убрать или поставить задержку на стриме Twitch через OBS? Таким вопросом не раз задавались продвинутые стримеры и новички этого дела. Осуществляя подготовку к прямому эфиру, необходимо учитывать все нюансы для его полноценного и качественного функционирования. Так, важную роль в стриме играет скорость прямой передачи получателю. Если пинг большой, то вы попросту не сможете синхронно отвечать аудитории на их вопросы и подсказки. Поэтому оптимальный вариант опоздания кадра и звука — 2 минуты. В статье мы разберем как уменьшить коэффициент задержки.
Что дает низкая задержка
Главное предназначение стриминговой площадки с относительно низким опозданием кадра и аудио – это передача контента для своей аудитории максимально быстро. Во время трансляции зрители задают вопросы и пишут множество комментариев и отзывов по эфиру, и юзеров очень привлекает тот факт, что игрок сразу отвечает почти всем. Однако и большое опоздание игровой трансляции в некоторых ситуациях может пригодиться. Например, такой инструмент пользуется популярностью у стримеров соревновательных игр. Зритель видит события, происходившие 1-2 минуты назад, что мешает отслеживать стримера в игре.
Настройка задержки в ОБС и на платформе
Чтобы выбрать максимально оптимальное решение именно для вас, необходимо перейти в раздел настроек. Далее для ОБС и платформы параметры немного отличаются.
Загружаете софт с официального сайта. Распаковываете и устанавливаете. Далее алгоритм таков:
- откройте с параметрами;
- перейдите в раздел «Расширенные»;
- нам потребуется пункт«Задержка потока»;
- снимите галочку напротив строчки «Включить».
По умолчанию параметр в размере 1-2 секунды остается в любом случае.
Платформа
Для эффекта заходим в настройки учетной записи. Далее пошагово:
- запускаем вкладку «Канал и видеоматериалы»;
- перейдите в «Режим задержки»;
- там редактируйте желаемый пункт.
Если вы проводите прямой эфир на YouTube, то перед каждым видео совершите отдельную корректировку инструментов.
Как убрать задержку на Твиче
Полностью убрать ее не получится. Минимальный показатель 1-2 секунды остается все равно. Это время, за которое пакеты с информацией отправляются на сервер, и возвращаются обратно. Но редактировать диапазон можно в классических инструментах, сервере ОБС Studio и на платформе. Перед тем, как уменьшить задержку на стриме Twitch, убедитесь в согласовании других параметров.
Как поставить задержку на Twitch
Как сделать задержку на Твиче интересуются игроки, часто участвующие в соревнованиях. Тогда картинка и звук для зрителя не будут лагать, а будут передаваться четко, но с опозданием на указанное время. Для корректировки перейдите в установку вещания и поставьте нужный диапазон в секундах.