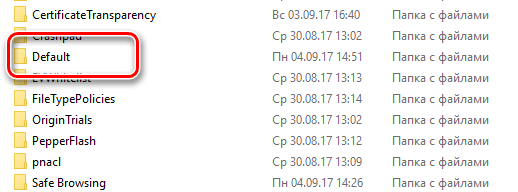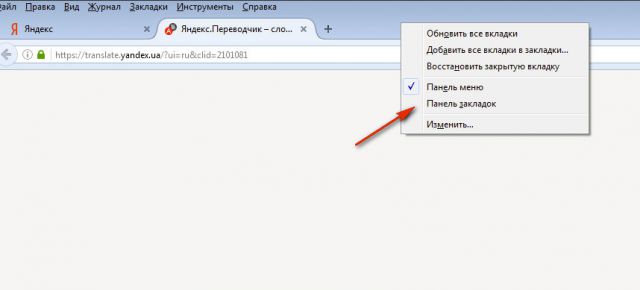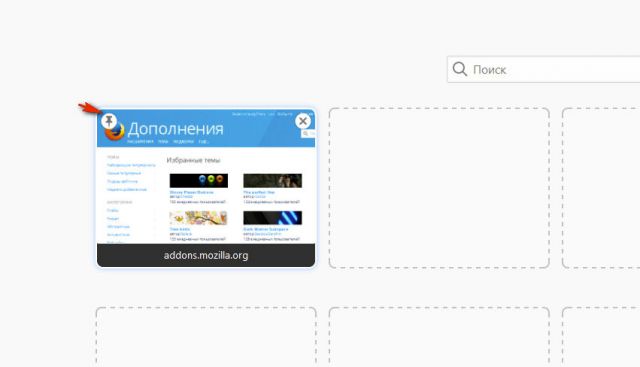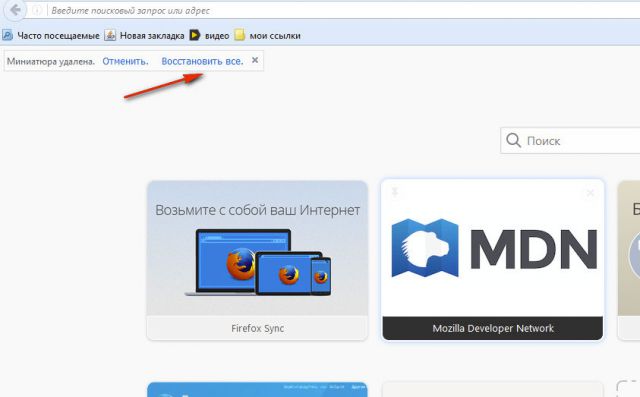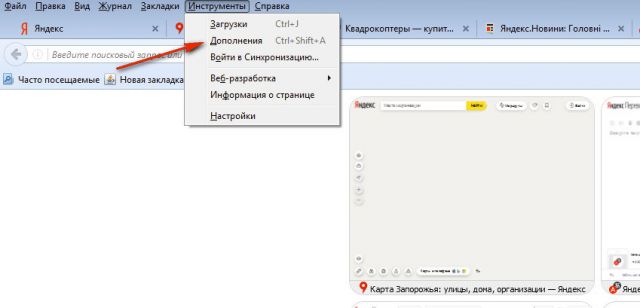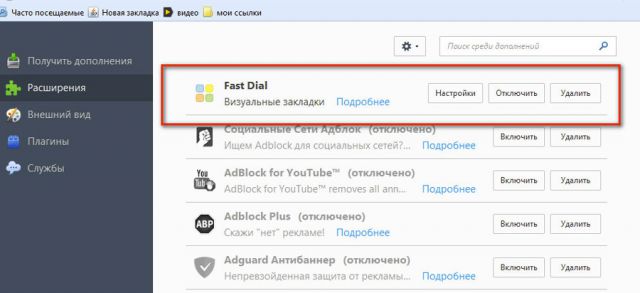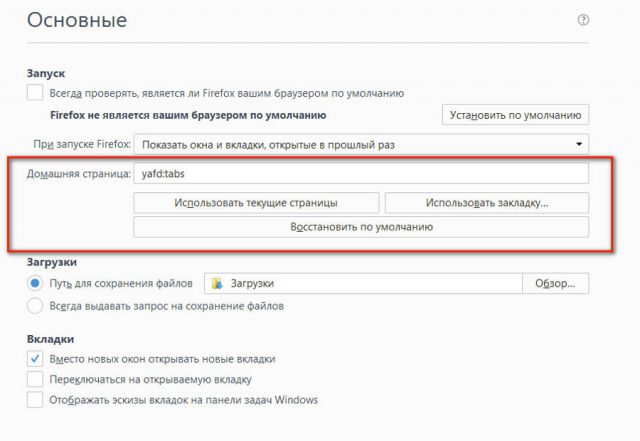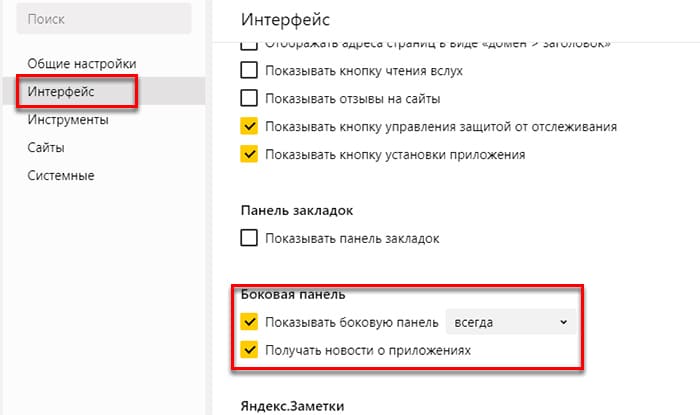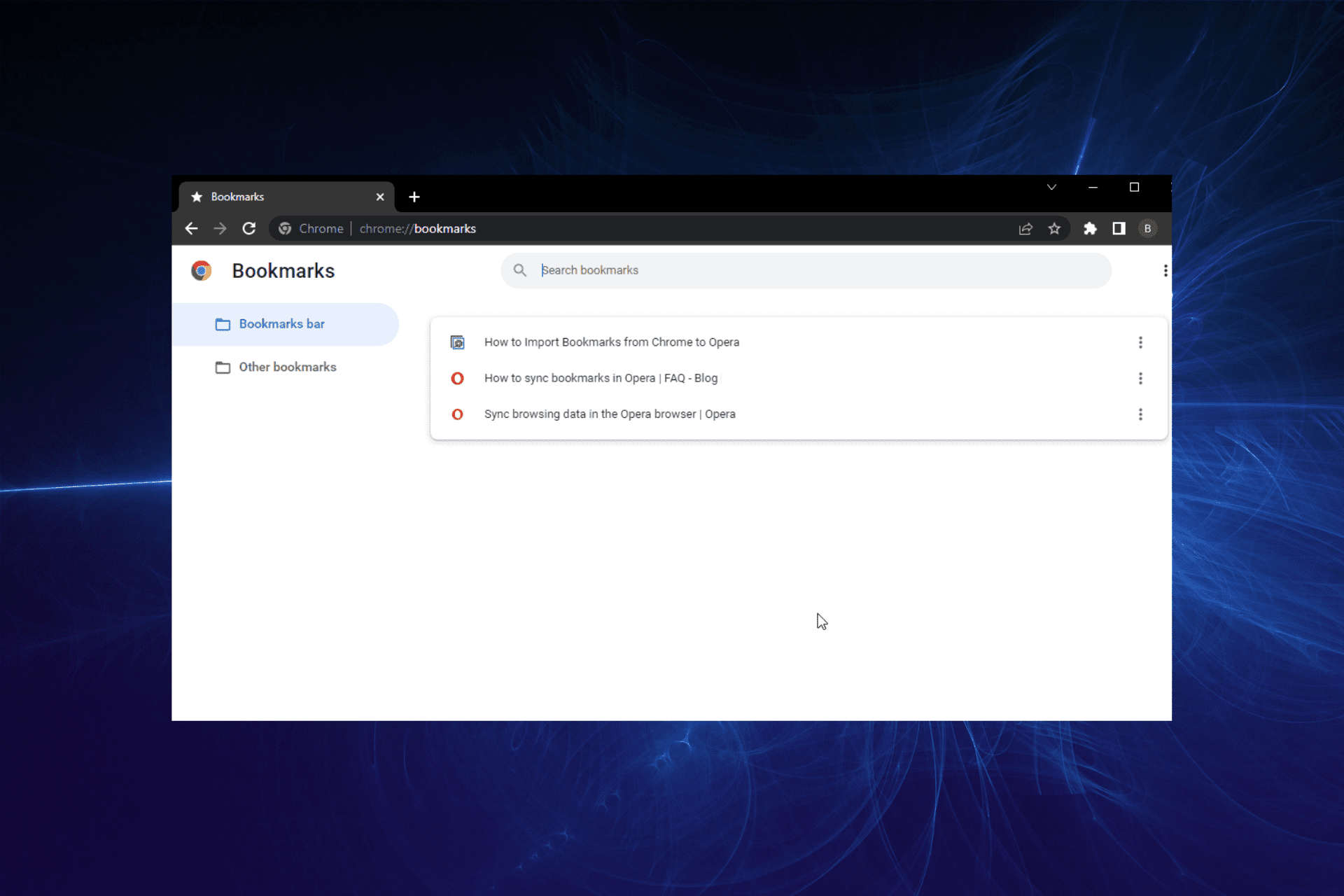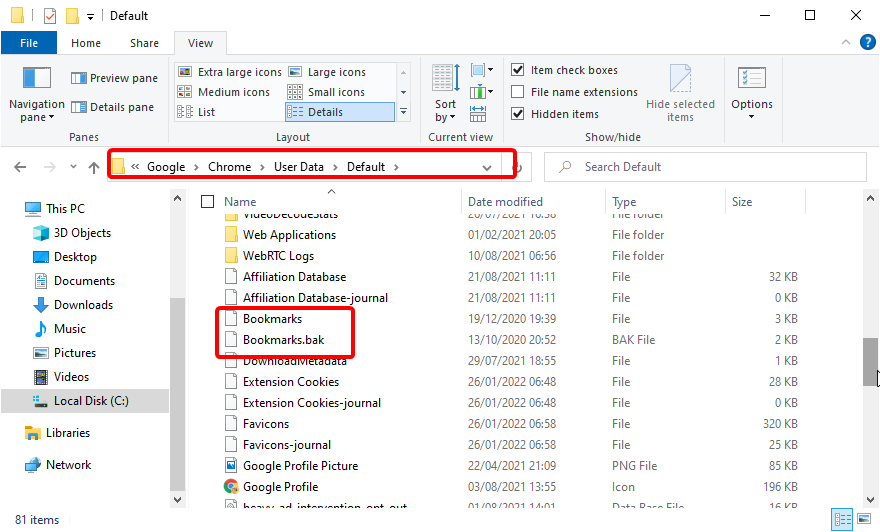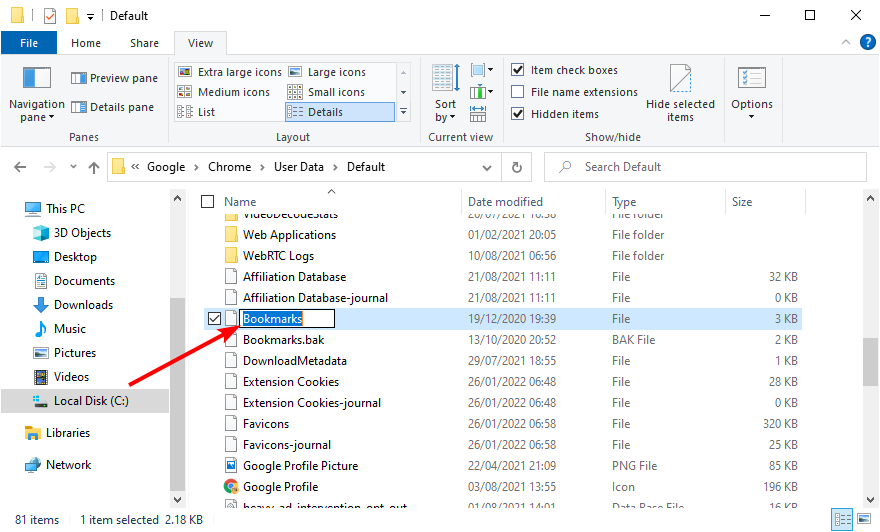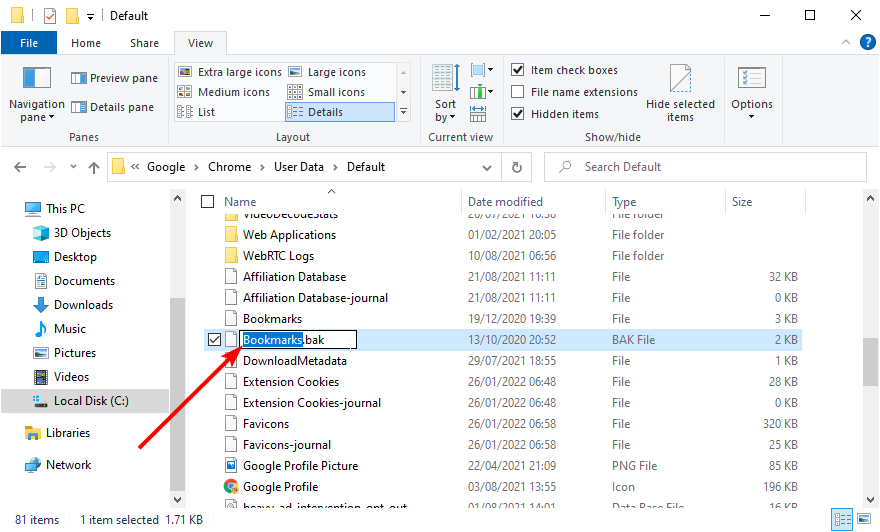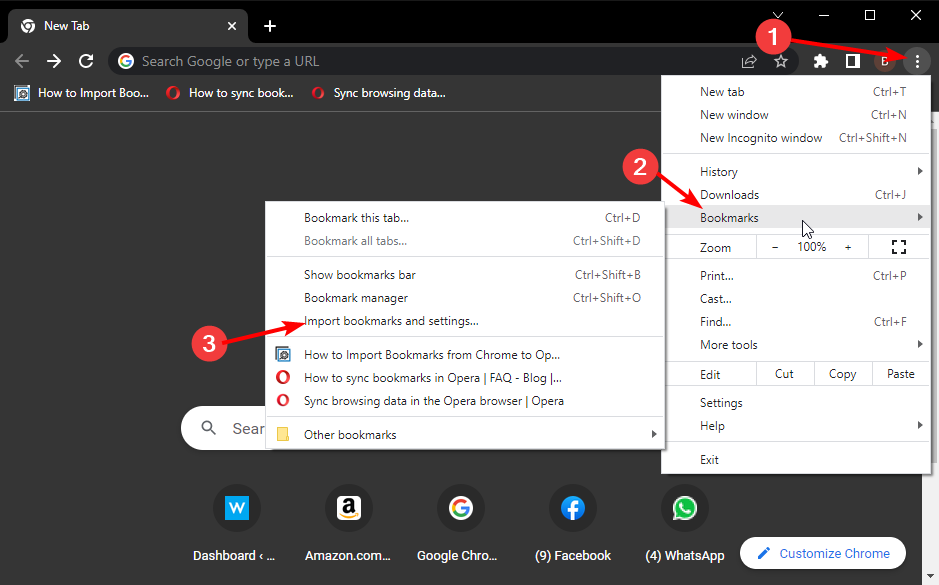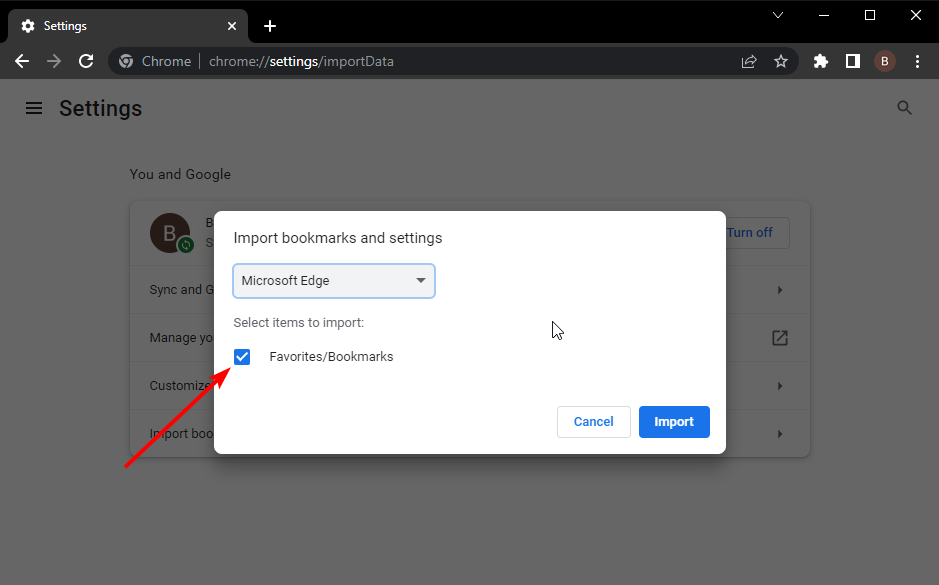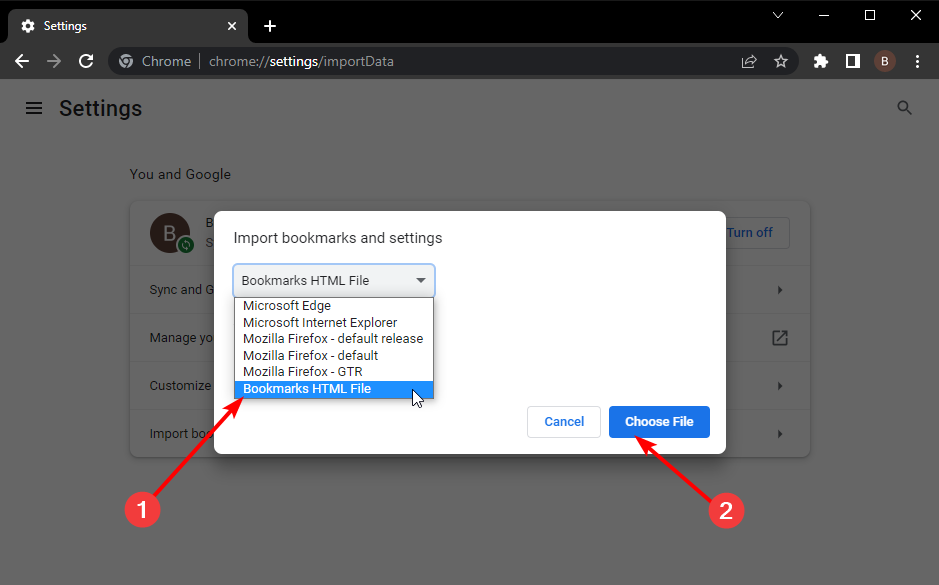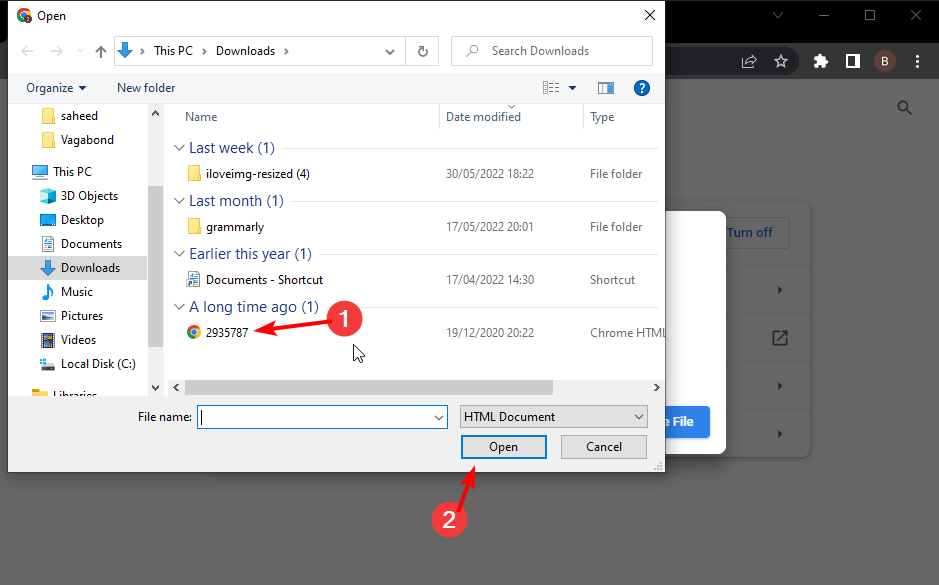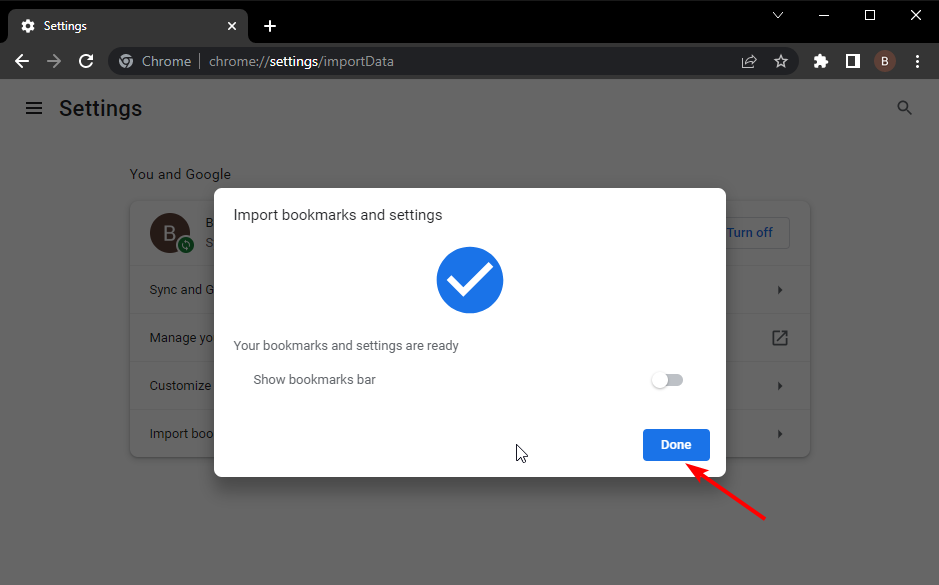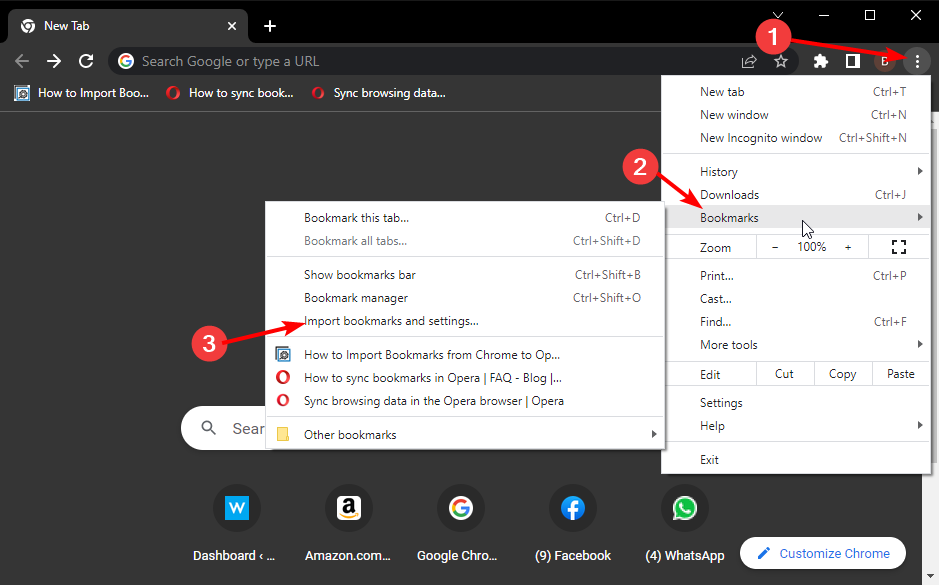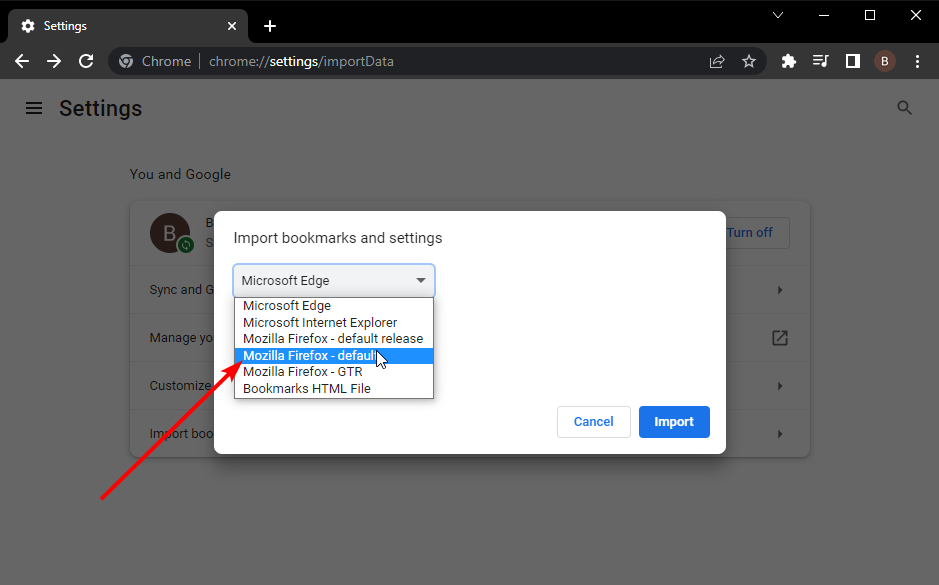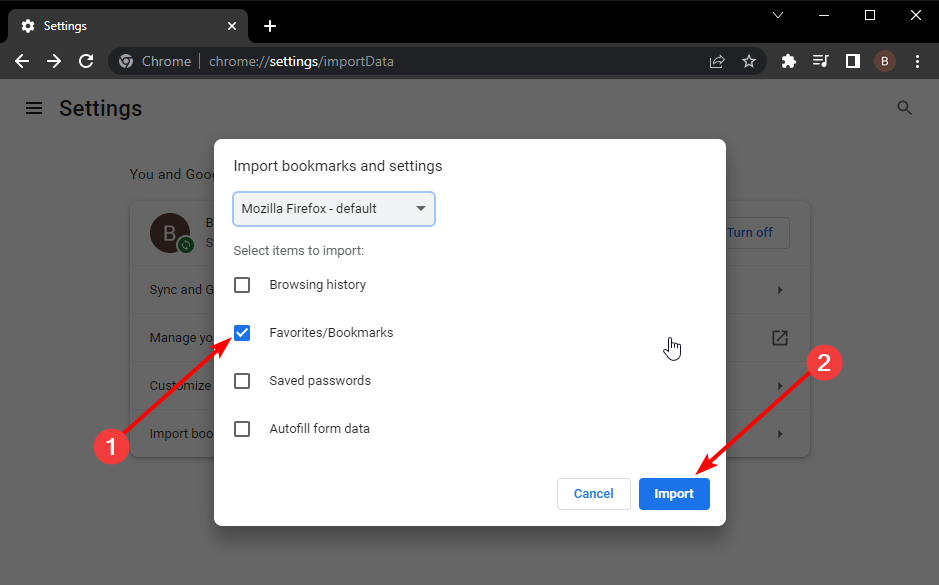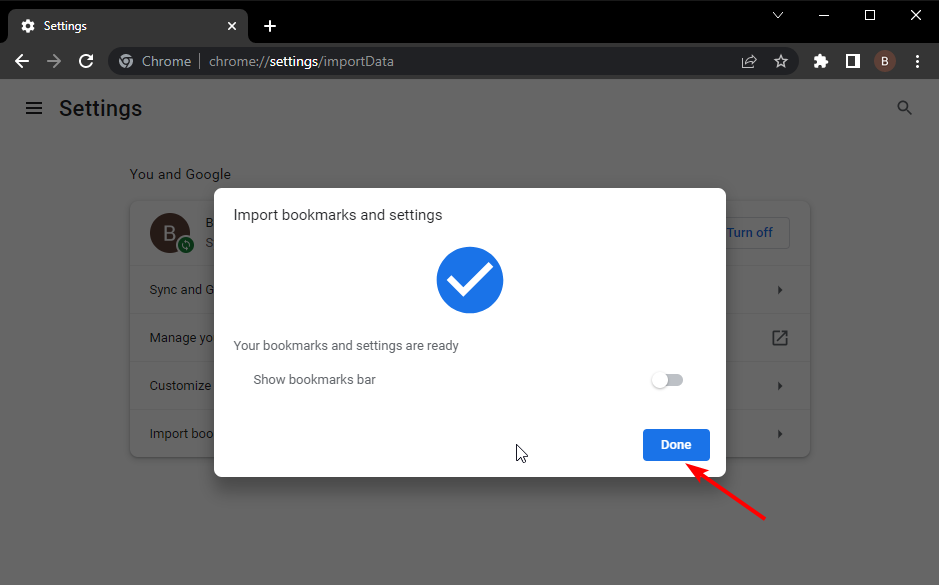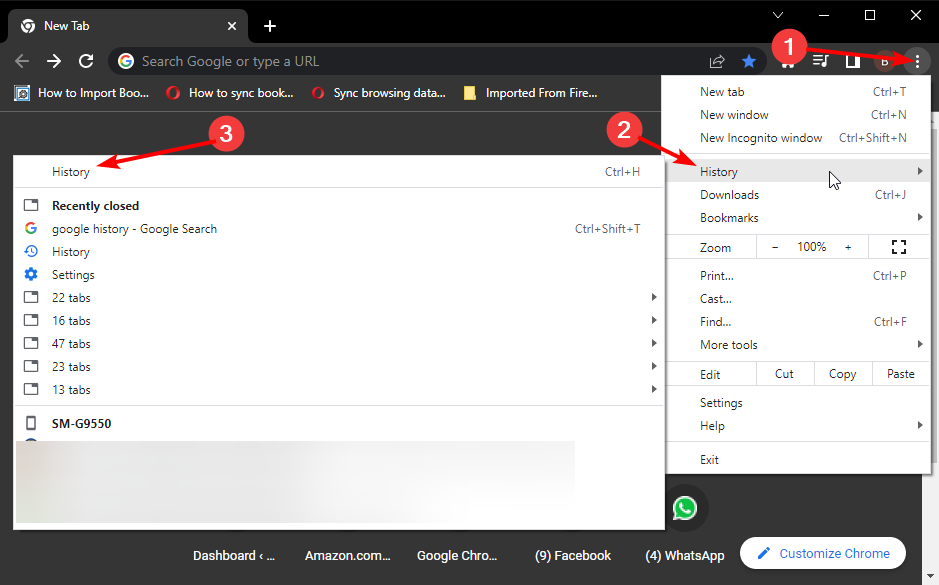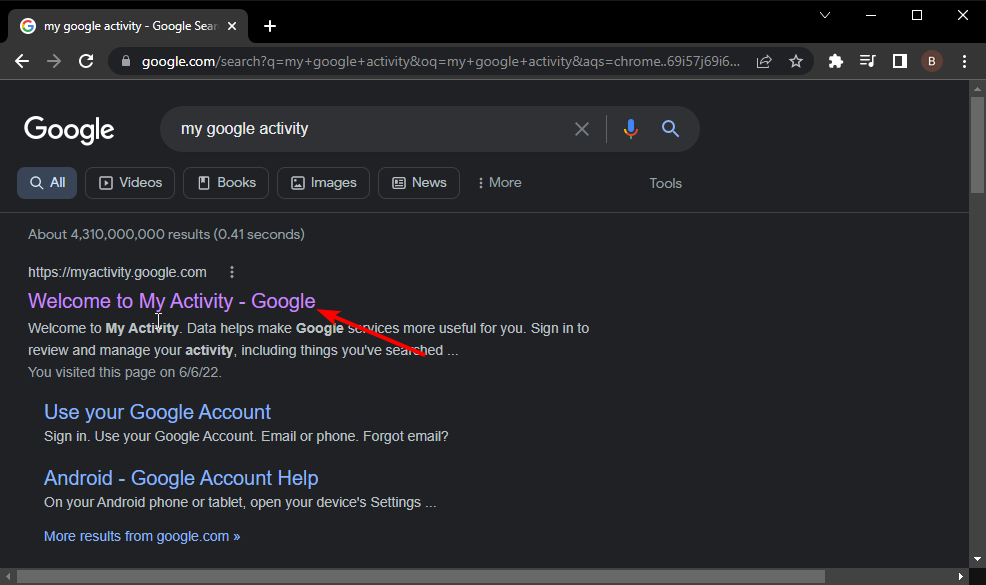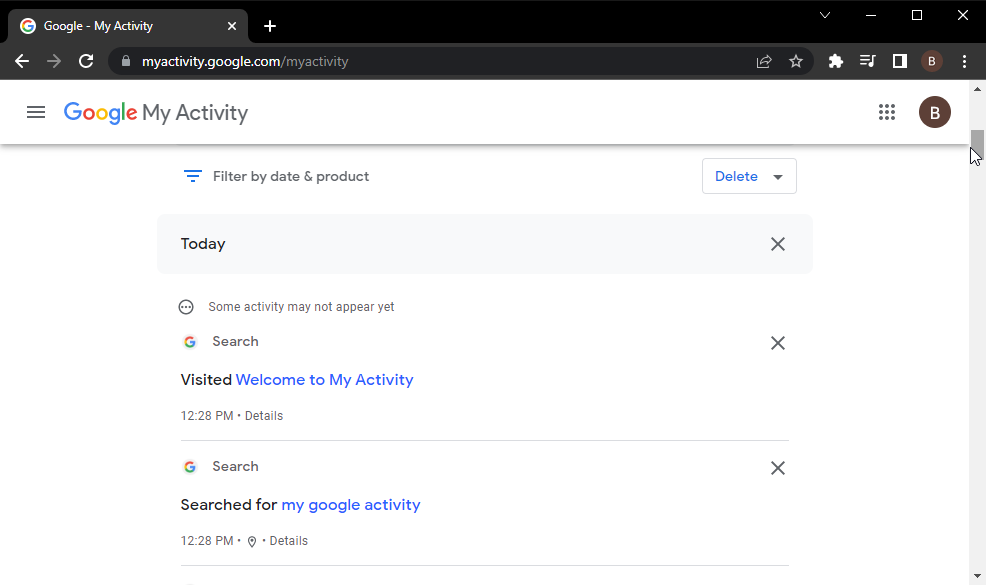На чтение 7 мин. Просмотров 7.9k. Опубликовано 03.09.2019
Закладки полезны, поскольку они позволяют сохранять ваши любимые веб-сайты, однако иногда могут возникать проблемы с закладками Chrome. Эти проблемы могут помешать вам открыть или создать новые закладки, поэтому сегодня мы собираемся показать вам, как их исправить.
Закладки могут быть весьма полезны, но иногда могут возникнуть проблемы с закладками в Chrome. Говоря о проблемах, вот некоторые распространенные проблемы, о которых сообщили пользователи:
- Дублирование, умножение закладок Chrome . Это довольно распространенная проблема в Google Chrome. Чтобы устранить эту проблему, рекомендуется временно отключить синхронизацию, а затем снова включить ее.
- Закладки Chrome не синхронизируются, отображаются, работают . Это некоторые распространенные проблемы, которые могут возникнуть в Google Chrome. Чтобы устранить эти проблемы, обязательно попробуйте некоторые из наших решений.
- Закладки Chrome не удаляются . Иногда вы не сможете удалить закладки Chrome на своем ПК. Если это произойдет, перезагрузите Chrome или переустановите его.
Содержание
- Проблемы с закладками Chrome, как их исправить?
- Решение 1. Создайте новую закладку и переместите ее в нужное место
- Решение 2 – Проверьте свой антивирус
- Решение 3. Убедитесь, что синхронизация закладок включена
- Решение 4 – Выйдите и снова войдите в свой аккаунт Google
- Решение 5 – Очистить кеш
- Решение 6 – Отключить расширения
- Решение 7 – Обновление Google Chrome
- Решение 8 – Сброс Google Chrome
- Решение 9 – Переустановите Chrome
Проблемы с закладками Chrome, как их исправить?
- Создайте новую закладку и переместите ее в нужное место
- Проверьте свой антивирус
- Убедитесь, что синхронизация закладок включена
- Выйдите и снова войдите в свой аккаунт Google .
- Очистите кеш
- Отключить расширения
- Обновить Google Chrome
- Сбросить Google Chrome
- Переустановите Chrome
Решение 1. Создайте новую закладку и переместите ее в нужное место
Некоторые пользователи сообщили, что не могут открыть свои закладки. Кажется, что невидимое окно появляется, когда они пытаются открыть или отредактировать свои закладки. Чтобы устранить эту проблему, пользователи предлагают воссоздать ваши закладки и затем переместить их в нужное место.
Это не самое эффективное решение, но оно работает в зависимости от пользователей, поэтому вы можете попробовать его.
- ЧИТАЙТЕ ТАКЖЕ: как отключить удаление параметров истории просмотров в Firefox/Chrome/Edge
Решение 2 – Проверьте свой антивирус

По словам пользователей, иногда проблемы с закладками Chrome могут возникать из-за вашего антивируса. Наличие хорошего антивируса важно, но иногда ваш антивирус может мешать работе Chrome и вызывать различные проблемы. Чтобы решить эту проблему, рекомендуется проверить настройки антивируса и временно отключить определенные функции.
Если это не сработает, попробуйте отключить антивирус. В худшем случае вам может потребоваться удалить антивирус. Даже если вы решите сделать это, вы все равно будете защищены Защитником Windows, поэтому вам не нужно беспокоиться о вашей безопасности.
После того, как вы удалите антивирус, проверьте, сохраняется ли проблема. Если проблема решена, возможно, вам следует подумать о переходе на другое антивирусное решение. Если вам нужен надежный антивирус, который не будет мешать вашей системе, попробуйте Bitdefender .
- Загрузить сейчас Bitdefender Antivirus 2019
Решение 3. Убедитесь, что синхронизация закладок включена
Иногда вы можете столкнуться с определенными проблемами, такими как отсутствующие закладки, просто потому, что синхронизация закладок не включена. Это может быть проблемой, но вы можете это исправить, просто включив синхронизацию закладок в браузере.
Для этого выполните следующие действия:
-
Нажмите значок Меню в правом верхнем углу. Теперь выберите Настройки в меню.
-
Теперь выберите Синхронизация .
-
Установите флажок Синхронизировать все или Закладки .
После этого перезапустите Google Chrome и проверьте, решена ли проблема.
Решение 4 – Выйдите и снова войдите в свой аккаунт Google
Как вы знаете, закладки Chrome связаны с вашей учетной записью Google, но если есть проблема с вашей учетной записью Google, у вас могут возникнуть проблемы с закладками. Чтобы решить эту проблему, пользователи предлагают выйти из вашей учетной записи Google, а затем войти снова.
Это довольно просто сделать, и вы можете сделать это, выполнив следующие действия:
- Откройте вкладку Настройки .
-
Найдите свою учетную запись и нажмите кнопку Выйти .
- Перезапустите браузер и повторите эти шаги для входа.
После того, как вы снова войдете в систему, проверьте, сохраняется ли проблема.
- ЧИТАЙТЕ ТАКЖЕ: Chrome вызывает ошибки BSoD в Windows 10? Вот 7 исправлений для использования
Решение 5 – Очистить кеш
Иногда проблема с закладками Chrome может быть вызвана вашим кешем. Чтобы решить эту проблему, пользователи советуют очистить ваш кеш. Иногда кэш может быть поврежден, что может привести к различным проблемам с закладками. Тем не менее, вы можете решить проблему, просто очистив кеш. Для этого выполните следующие действия:
- Нажмите значок Меню в правом верхнем углу и выберите в меню Настройки .
-
Теперь должна открыться вкладка Настройки . Прокрутите страницу вниз и нажмите Дополнительно .
-
Теперь выберите Очистить данные браузера .
-
Установите для Временной диапазон значение Все время и нажмите кнопку Очистить данные . Убедитесь, что вы не выбрали Закладки , если у вас не включена синхронизация.
После очистки кэша перезапустите браузер и проверьте, сохраняется ли проблема с закладками.
Решение 6 – Отключить расширения
По словам пользователей, иногда расширения могут вызвать проблемы с закладками Chrome. Многие пользователи используют различные расширения для улучшения функциональности браузера, но иногда некоторые расширения могут вызвать проблемы с вашими закладками.
Чтобы решить эту проблему, пользователи предлагают отключить все ваши расширения и проверить, решает ли это проблему. Это довольно просто сделать, и вы можете сделать это, выполнив следующие действия:
-
Нажмите значок Меню в правом верхнем углу. Теперь выберите в меню Дополнительные инструменты> Расширения .
-
Теперь вы должны увидеть список всех установленных расширений. Нажмите на переключатель рядом с именем расширения, чтобы отключить его. Сделайте это для всех доступных расширений.
- После отключения всех расширений перезапустите браузер и проверьте, сохраняется ли проблема.
Если проблема не появляется после отключения ваших расширений, вы можете попробовать включить расширения одно за другим, чтобы точно определить проблему. Как только вы найдете расширение, вызывающее эту проблему, удалите его или отключите.
Решение 7 – Обновление Google Chrome
Если проблемы с закладками Chrome продолжают появляться, возможно, у вас есть проблемы с текущей версией Chrome. Чтобы устранить какие-либо временные проблемы, рекомендуется регулярно обновлять установку. По большей части Google Chrome устанавливает недостающие обновления автоматически.
Однако вы всегда можете проверить наличие обновлений вручную, выполнив следующие действия:
-
Нажмите значок Меню в правом верхнем углу. Теперь выберите Справка> О Google Chrome .
-
Новая вкладка теперь появится. Оттуда вы сможете увидеть текущую версию Chrome, которую вы используете, и проверить наличие обновлений.
После установки обновлений перезапустите Chrome и проверьте, сохраняется ли проблема.
Решение 8 – Сброс Google Chrome
В некоторых случаях проблемы с закладками Chrome могут появиться из-за ваших настроек. Иногда определенные настройки могут мешать вашим закладкам, и единственный способ решить эту проблему – сбросить Chrome на значение по умолчанию.
Мы должны отметить, что этот метод удалит ваши закладки, поэтому вы можете экспортировать их или синхронизировать перед продолжением. Чтобы сбросить Chrome, сделайте следующее:
- Откройте вкладку Настройки в Chrome. Прокрутите страницу вниз и нажмите Дополнительно .
-
Теперь нажмите Сбросить настройки в разделе Сброс и очистка .
-
Нажмите кнопку Сбросить , чтобы подтвердить.
Теперь дождитесь окончания процесса. Как только все будет сделано, Chrome вернется к значению по умолчанию, и проблема должна быть решена. Попробуйте создать новые закладки или импортируйте свои старые закладки и проверьте, все ли работает правильно.
Решение 9 – Переустановите Chrome
Если эта проблема продолжает появляться, возможно, проблема связана с вашей установкой Chrome. Чтобы решить проблему, рекомендуется переустановить Chrome и проверить, решает ли это проблему. Есть несколько способов сделать это, но наиболее эффективным является использование программного обеспечения для удаления, такого как IOBit Uninstaller .
Это программное обеспечение не только удалит программу, но и все записи реестра и остатки.Это очень полезно, особенно учитывая, что эти остатки могут позже помешать вашей системе.
- Загрузить сейчас IObit Uninstaller PRO 7 бесплатно
Используя программу удаления, вы полностью удалите Chrome, а также все его файлы и записи реестра. После удаления Chrome установите последнюю версию и проверьте, решает ли это проблему.
Кроме того, вы можете попробовать использовать бета-версию или канарскую версию Chrome. Это экспериментальные версии Chrome, но на них установлены последние обновления, поэтому они могут помочь вам решить эту проблему.
Закладки являются важной частью работы в Интернете, и если у вас возникают проблемы с закладками Chrome, обязательно попробуйте некоторые из наших решений и проверьте, решает ли это вашу проблему.
Word для Microsoft 365 Word 2021 Word 2019 Word 2016 Word 2013 Word 2010 Еще…Меньше
Если вы добавили в документ закладки и с ними возникают проблемы, в первую очередь убедитесь, что закладки видны. По умолчанию Word их не отображает.
Чтобы показать закладки в документе, выполните следующее:
-
выберите Файл > Параметры > Дополнительно;
-
в разделе Показывать содержимое документа выберите Показывать закладки и нажмите кнопку ОК.
Примечания:
-
Если добавить закладку в блок текста или изображение (или другой элемент), закладка появится в квадратных скобках:
-
Если вы ничего не выбрали при добавлении закладки (т. е. просто поместили курсор в область), закладка отображается в качестве I-beam:
.
-
Также в этой статье
-
Вместо текста появляется сообщение об ошибке
-
Элемент, на который ссылается закладка, не обновляется должным образом
-
Закладка отсутствует в элементе автотекста
-
Неожиданные результаты при изменении закладки
-
Копирование закладок
-
Вырезание и удаление закладок
-
Добавление в закладки
-
Вместо текста появляется сообщение об ошибке
В Word отображается сообщение «Ошибка! Закладка не определена». или «Ошибка! Источник ссылки не найден». при обновлении поля с неявной ссылкой на закладку. Исходный текст можно восстановить, нажав CTRL+Z сразу после получения сообщения об ошибке. Чтобы преобразовать текст в поле в обычный текст, нажмите CTRL+SHIFT+F9.
Чтобы выяснить, почему ссылка не работает, выполните следующее:
-
Убедитесь, что закладка все еще существует. Иногда закладки случайно удаляются при удалении другого текста. Чтобы проверить это, убедитесь, что закладки отображаются в документе.
-
Убедитесь, что имена полей указаны правильно. Многие элементы, в которых используются закладки, например перекрестные ссылки и индексы, вставляются как поля. Если имя поля указано неправильно, вы можете получить сообщение об ошибке. Дополнительные сведения о кодах полей см. в статье Коды полей в Word.
К началу страницы
Элемент, на который ссылается закладка, не обновляется должным образом
Word вставляет перекрестные ссылки в виде полей. Если перекрестная ссылка не отображает изменения, вносимые в закладку, на которую она ссылается, обновите поле. Щелкните правой кнопкой мыши код поля и выберите в контекстном меню пункт Обновить поле.
К началу страницы
Закладка отсутствует в элементе автотекста
Создавая элемент автотекста с закладкой, обязательно выделите весь текст закладки, в том числе ее открывающие и закрывающие скобки.
При сохранении текста, содержащего закладку, в виде записи автотекста Word сохранит закладку в записи. Если вы вставите запись автотекста в документ несколько раз, Word удалит закладку из предыдущей записи и свяжет ее с самой последней записью.
Дополнительные сведения об автотексте см. в статье Автоматическая вставка текста.
К началу страницы
Неожиданные результаты при изменении закладки
Элементы, помеченные закладками, можно вырезать, копировать и вставлять. Можно также добавлять и удалять текст в помеченных элементах. Ниже описаны изменения, которые можно вносить в закладки, и результаты таких изменений.
Копирование закладок
-
Если вы частично или полностью скопируете блок текста или изображение, помеченное закладкой, в другое место того же документа, закладка останется связанной с исходным элементом, а копия не будет помечена закладкой.
-
Если вы скопируете весь помеченный элемент в другой документ, оба документа будут содержать одинаковые элементы с одинаковыми закладками.
Вырезание и удаление закладок
-
Если вы вырежете весь помеченный элемент и вставите его в тот же документ, элемент с закладкой будет перемещен в новое место.
-
Если вы удалите часть помеченного элемента, закладка останется с оставшейся частью текста.
Добавление в закладки
-
Если между любыми двумя символами в закладке добавить текст, он будет добавлен в закладку.
-
Если вы установите курсор сразу после открывающей скобки закладки, а затем добавите текст или графический элемент , он будет включен в закладку.
-
Если вы установите курсор сразу после закрывающей скобки закладки, а затем добавите в элемент какое-либо содержимое , оно не будет включено в закладку.
К началу страницы
Нужна дополнительная помощь?
Нужны дополнительные параметры?
Изучите преимущества подписки, просмотрите учебные курсы, узнайте, как защитить свое устройство и т. д.
В сообществах можно задавать вопросы и отвечать на них, отправлять отзывы и консультироваться с экспертами разных профилей.
Восстановление пропавших или отсутствующих закладок
Если ваши закладки внезапно пропали, не волнуйтесь — вы в состоянии восстановить их. В данной статье описывается, как восстановить ваши закладки, если они неожиданно исчезли.
- Если вы можете добавлять, удалять и изменять закладки, но изменения не сохраняются при перезапуске Firefox, прочитайте статью Не могу добавлять, изменять или сохранять закладки — Как исправить.
Оглавление
- 1 Я могу видеть только стандартный набор закладок в папке Закладки
- 1.1 Определение наличия создания Firefox нового профиля
- 1.2 Firefox создаёт новый профиль при каждом запуске
- 2 Не отображается моя панель Закладок
- 3 Я не могу найти все свои закладки и папки
- 4 Мои закладки исчезли
- 4.1 На моём ПК присутствует папка «Old Firefox Data»
- 5 Закладки не отображаются после установки дополнения
- 6 Я не могу найти свои Закладки после импорта
Я могу видеть только стандартный набор закладок в папке Закладки
Ваши закладки связаны с используемым вами профилем Firefox. Есть случаи, когда вы или Firefox создаёте новый профиль (например, если вы делаете отдельную установку Firefox или когда вы устанавливаете более старую версию Firefox). Новый профиль может создать у вас впечатление, что вы потеряли свои закладки.
Определение наличия создания Firefox нового профиля
Чтобы увидеть, существуют ли другие профили, введите в адресную строку Firefox about:profiles и нажмите клавишу EnterReturn. В результате откроется страница О профилях, которая будет содержать список из хотя бы одного профиля, а может содержать несколько. У профиля, который Firefox использует в настоящий момент, будет следующая надпись: Этот профиль сейчас используется и не может быть удалён. Если у вас есть другой профиль, перечисленный на этой странице, вы можете запустить этот профиль в новом окне браузера Firefox. Для получения дополнительной информации прочитайте статью Как восстановить пользовательские данные, которые пропали после обновления Firefox.
Firefox создаёт новый профиль при каждом запуске
Для каждой отдельной установки Firefox автоматически создаётся новый профиль (для получения дополнительной информации прочитайте статью Специальные профили для каждой установки Firefox). Если вы запускаете Firefox непосредственно через файл образа диска (Firefox.dmg), это может определяться как новая установка при каждом запуске Firefox. Не запускайте Firefox непосредственно через файл .dmg; переместите его вместо этого в папку . Для получения инструкций прочитайте статью Загрузка и установка Firefox на Mac.
Не отображается моя панель Закладок
Если вы использовали панель Закладок для быстрого доступа к любимым закладкам и панель теперь отсутствует, вы, возможно, выключили опцию для отображения панели Закладок. Чтобы включить её обратно:
- Щёлкните правой кнопкой мыши на пустом участке панели навигации и выберите в выпадающем меню.
- В панели меню щёлкните по , выберите и затем выберите .
Для получения дополнительной информации прочитайте статью Панель закладок — Отображение ваших любимых веб-сайтов в верхней части окна Firefox.
Я не могу найти все свои закладки и папки
Вы можете просмотреть все свои закладки с помощью щелчка по элементу меню на Панели меню Firefox, если включите Панель меню. Вы также можете добавить кнопку меню Закладки на свою панель инструментов Firefox.
Проделайте эти шаги, чтобы добавить кнопку Панели инструментов меню Закладки, которая отображает все ваши закладки и папки:
- Щёлкните по кнопке Библиотека
на панели инструментов, затем щёлкните .
- Щёлкните .
- Щёлкните .
Кнопка Показать ваши закладки 
Мои закладки исчезли
Firefox автоматически создает резервные копии ваших закладок и сохраняет до 15-ти резервных копий в папке профиля bookmarkbackups. Закладки, которые ранее были сохранены в меню Закладки или на панели инструментов Закладки, но теперь отсутствуют, вы можете восстановить из одной из следующих резервных копий:
- Нажмите кнопку
, чтобы открыть панель меню.
Нажмите на кнопку «Библиотека»на панели инструментов (если вы её не видите, нажмите кнопку меню
и выберите нажмите кнопку меню
).
Выберите , а затем нажмите «Показать все закладки»«Управление закладками» в нижней части панели. - В меню Библиотеки щёлкните по кнопке
Импорт и резервные копии и затем выберите .
- Выберите резервную копию, которую вы хотите восстановить, из списка датированных автоматических резервных копий.
- Вы также можете выбрать , чтобы восстановить закладки из ручного резервного копирования, если вы его создали.
- После подтверждения вашего выбора закладки из выбранной резервной копии будут восстановлены.
Для получения дополнительной информации прочитайте статью Восстановление закладок из резервной копии и перенос их на другой компьютер.
На моём ПК присутствует папка «Old Firefox Data»
В некоторых случаях Firefox может создавать папку на вашем ПК с названием «Old Firefox Data». Эта папка содержит полную резервную копию вашего профиля Firefox и может быть использована для восстановления закладок и другой утерянной информации. Если на вашем ПК есть эта папка, прочитайте статью Восстановление важных данных из старого профиля.
Закладки не отображаются после установки дополнения
Если вы перезапустили Firefox после установки дополнения и ваши закладки исчезли, то, возможно, Firefox мог некорректно закрыться перед перезапуском. Для восстановления ваших закладок перезапустите компьютер.
Я не могу найти свои Закладки после импорта
Если вы импортировали закладки из другого браузера, то можете найти их внутри папки со специальным наименованием, например, Из Google Chrome или Из Microsoft Edge, в зависимости от браузера, в следующих расположениях:
Если ваших исходные закладки хранились в иерархии папок, структура папок сохраняется внутри папки со специальным именем. При желании вы можете переместить импортированные закладки в другие папки. Чтобы узнать больше об организации ваших закладок, прочитайте статью Закладки в Firefox.
Эти прекрасные люди помогли написать эту статью:
Станьте волонтёром
Растите и делитесь опытом с другими. Отвечайте на вопросы и улучшайте нашу базу знаний.
Подробнее
Как вернуть визуальные закладки
При перезагрузке операционной системы или неудачном обновлении программы в некоторых случаях исчезают закладки, выбранные пользователем в конкретном браузере. Восстановить их можно, используя некоторые приемы сохранения закладок.
- Как вернуть визуальные закладки
- Как восстановить закладки
- Как восстановить закладки в Mozilla
Сначала откройте ваш рабочий браузер. Найдите в верхней части главной страницы раздел «Закладки». Перейдите в подменю «Показать все закладки» и кликните по нему кнопкой мыши. В этом случае можно использовать сочетание кнопок «Ctrl + Shift + B». На мониторе появится окно «Библиотека», в котором содержатся инструменты, показывающие структуру закладок и позволяющие управлять ими.
В разделе «Импорт и резервирование» нажмите на пункт «Восстановить». Здесь будут предложены несколько вариантов выбора: восстановление закладок из архивной копии или восстановление из вашего файла. Укажите имя искомого файла. В случае, если не отражается список закладок, нажмите на строку «Выбрать файл», указав путь к нему. После закройте страницу «Библиотека». Резервирование закладок по умолчанию производится программой каждый день автоматически.
Подтвердите замену существующих закладок. В это время на мониторе будет уведомление о том, что существующие закладки будут замещены закладками из резервной копии. После процедуры вы увидите все нужные закладки из резервной копии. Их структуру можно посмотреть, выбрав соответствующий пункт, или указав путь к файлу.
Воспользуйтесь вариантом восстановления визуальных закладок, импортировав их из HTML-файла. Для этого войдите в раздел «Импорт и резервирование» и найдите строку «Импорт из HTML». Вы должны заранее произвести размещение закладок в формате HTML. Сохраните файл, чтобы при необходимости через него восстановить утраченные закладки. Учтите, что способ не подходит в случае непредвиденных сбоев.
Войдите в меню «Настройки». В пункте «Разное» отметьте поле «Показывать визуальные закладки при открытии новой вкладки или окна». Нажмите «ОК». В открывшемся окне перейдите в строку «Расширения» и найдите строку дополнения к программе Яндекс.Бар. Когда откроется страница, визуальные закладки отобразятся.
Вариант 1. Войти в учетную запись Google
Если при сёрфинге вы используйте учетную запись Google (авторизовываетесь в почте, в ютубе или в любом другом сервисе от гугл), то никаких проблем с восстановлением закладок не будет — нужно просто заново зайти в аккаунт в браузере. Нажимаем на «Включить синхронизацию» в правом верхнем углу
Далее вводим логин и пароль от аккаунта и всё
Закладки на месте
Проверьте панель Chrome
С помощью панели мониторинга Chrome мы можем увидеть, какие из наших данных, связанные с аккаунтом Google, в настоящее время сохраняются на серверах Google, и возможно ли восстановить потерянные.
Вы должны знать, что Chrome сохраняет закладки в файл с названием bookmarks, без расширения json, то есть его можно прочитать обычным блокнотом.
Браузер периодически создаёт резервную копия это файла с расширением .bak. Обычно эта копия создаётся, когда Гугл Хром полностью закрыт.
Восстановление закладок Chrome
Исходим из того, что наш файл bookmark.bak содержит любимые закладки, которых больше нет в Chrome.
В зависимости от операционной системы, которую мы используем, нам нужно найти файл bookmarks.bak в папках, указанных ниже:
- Windows 7 / Windows 8 / Windows 10: %LOCALAPPDATA%GoogleChromeUser Data
- Mac: ~/Library/Application Support/Google/Chrome/
- Linux: ~/.config/google-chrome/
В этой папке вы должны найти подпапку Default и все папки ProfilN, где N — целое число. Постарайтесь понять, какая из этих папок связана с вашим профилем в Google Chrome. Если Вы единственный пользователь браузера, то откройте папку Default.
Обычно в этой папке можно найти файл с именем Google Profile Picture.png , который поможет вам определить профиль, связанный с этой папкой.
Здесь Вы найдёте файл bookmarks и файл bookmarks.bak:
- Скопируйте оба файла на рабочий стол
- Откройте оба файла в стандартном блокноте и проверьте содержимое. Таким образом, Вы можете проверить, сколько и какие закладки содержаться в файле.
- Если Вам кажется, что в bookmarks.bak присутствуют многие из ваших удаленных закладок, то используйте его для восстановления.
Если файл bookmarks.bak содержит все или некоторые из удаленных закладок, для восстановления выполните следующие шаги:
- Удалите файл bookmarks с рабочего стола. Он нам был нужен только для проверки его содержания.
- Переименуйте файл bookmarks.bak, скопированный на рабочий стол, удалив .bak.
- Скопируйте полученный файл bookmarks с рабочего стола в папку профиля Chrome, открытую ранее.
-
полностью выходим из Chrome, нажав правой кнопкой мыши значок в трее и выбрав пункт Выход .
Особенности раздела Истории
При наличии стольких способов восстановления закладок все забывают, что есть старый и проверенный раздел «История». Там сохраняются посещаемые сайты за 3 месяца. Посетить раздел возможно несколькими способами:
Воспользовавшись одним из этих способов, легко найти необходимый сайт и восстановить утерянную информацию.
Как восстановить?
Верхняя панель
У вас исчезли URL и папки с их подборкой из верхней панели, расположенной под главным меню веб-обозревателя? Тогда сделайте следующее:
1. Установите курсор в верхнюю часть окна FF, в которой нет опций (на пустое место).
2. Нажмите правую кнопку мыши.
3. В перечне кликом правой кнопки установите «галочку» напротив пункта «Панель закладок».
Картинки-миниатюры в пустой вкладке
Если размещены важные для вас адреса сайтов в визуальных окошках под строкой поиск, их можно зафиксировать. Таким образом, вы предотвратите их случайное исчезновение. Для выполнения этой процедуры наведите курсор в верхний левый угол картинки-закладки и нажмите в нём появившуюся «шпильку».
Случайно удалённый URL из графических блоков пустой вкладки можно тут же вернуть на место при помощи кнопки «Восстановить всё». Она появится вверху справа.
Как вернуть закладки вручную
Не помогли вышеописанные «рецепты» восстановить визуальные закладки? Тогда попробуйте сделать следующее:
- Убедитесь в том, что включена панель закладок.
- Нажмите сочетание клавиши — Ctrl + B.
- В боковой панели «Закладки» клацните поочерёдно ссылки, которые вы хотите перенести в панель быстрого доступа.
- Затем скопируйте URL из адресной строки.
- Клацните правой кнопкой в области панели. Выберите «Новая закладка» или «Новая папка» (для создания тематической подборки линков).
- Внесите в форму скопированный адрес и название.
Внимание! Если же и в боковом списке (по нажатию Ctrl + B) ничего нет, откройте журнал посещений веб-ресурсов (Ctrl +H) и попробуйте в нём отыскать необходимые адреса для добавления в визуальный интерфейс.
Аддоны
Если вы пользовались специальными расширениями для управления закладками, но хотите вернуть настройки по умолчанию (интегрированные миниатюры на вкладке), тогда сделайте так:
1. В меню клацните: Инструменты → Дополнения.
2. В графе аддона нажмите «Удалить» или «Отключить» (для временного деактивирования).
3. Снова откройте раздел «Инструменты» и щёлкните «Настройки».
4. На вкладке «Основные» установите в поле «При запуске… » значение «Показать окна и вкладки… », чтобы Firefox отображал недавно открытые веб-сайты.
Чтобы вернуть мини-панели ссылок, в опции «Домашняя страница» поместите команду — yafd:tabs.
Дополнительно можно задействовать кнопку «Восстановить по умолчанию». После её активации Firefox автоматически выполнит глобальный сброс параметров (они примут значения, устанавливающиеся сразу после инсталляции браузера).
Как включить или выключить боковую панель
На панели браузера Яндекс слева размещены дополнительные возможности: заметки, музыка, скриншот. Пользователь может настроить, чтобы она появлялась на новой вкладке, при наведении или всегда. Добавить или убрать элемент доступно из контекстного меню. Но если нужно выключить её, зайдите в настройки.
Выберите в меню Интерфейс и выключите параметр Боковая панель. Выпадающее окно позволит настроить, когда её нужно показывать.
Для того, чтобы личные данные, настройки и закладки не исчезали из браузера, войдите в аккаунт Яндекс.
Let’s get your Chrome bookmarks back with these solutions
by Ola-Hassan Bolaji
A Computer Engineering graduate, he has spent most of his life reading and writing about computers. He finds joy in simplifying complex topics into simple solutions for PC… read more
Updated on May 25, 2023
Reviewed by
Alex Serban
After moving away from the corporate work-style, Alex has found rewards in a lifestyle of constant analysis, team coordination and pestering his colleagues. Holding an MCSA Windows Server… read more
- Browser updates or syncing problems could cause the disappearance of your Chrome bookmarks.
- You can recover the missing bookmarks from your browser folder on the Hard disk.
- Another quick way to get your favorite links back is to restore them from a previously backed-up file.
- Easy migration: use the Opera assistant to transfer exiting data, such as bookmarks, passwords, etc.
- Optimize resource usage: your RAM memory is used more efficiently than Chrome does
- Enhanced privacy: free and unlimited VPN integrated
- No ads: built-in Ad Blocker speeds up loading of pages and protects against data-mining
- Download Opera
Chrome bookmarks help to improve your browsing experience. They store essential sites and allow you to access them easily.
However, users are starting to complain that the Chrome bookmarks disappeared on PC. This can be caused by a series of factors, from user mistakes to browser faults.
Thankfully, you can quickly solve this problem, just like other Chrome bookmarks issues.
This guide contains five simple yet effective fixes to help you restore your favorite missing links. Irrespective of the cause, we have a solution for you.
Where are Google Chrome bookmarks stored?
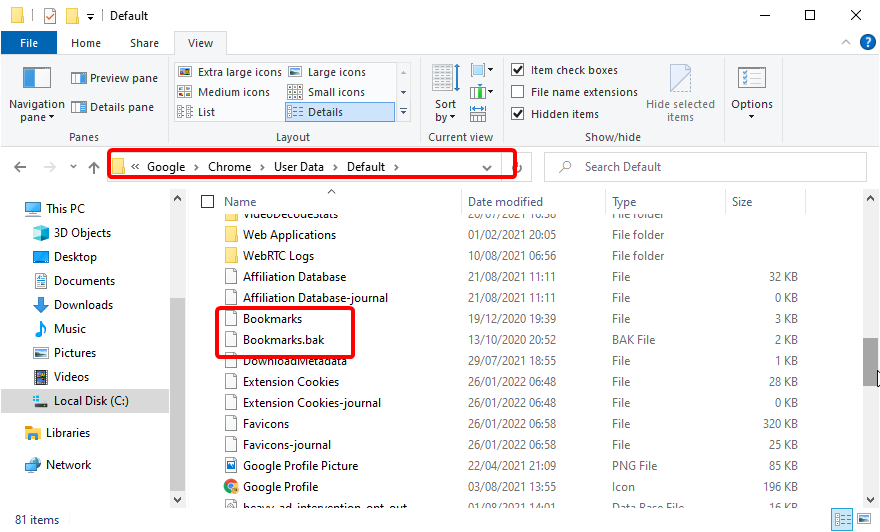
Chrome bookmarks are stored on a folder created for your browser. To locate this folder on Windows, Open File Explorer and follow the path below: C:UsersusernameAppDataLocalGoogleChromeUser DataDefault
Note that the username in the path is the name of your profile on your PC.
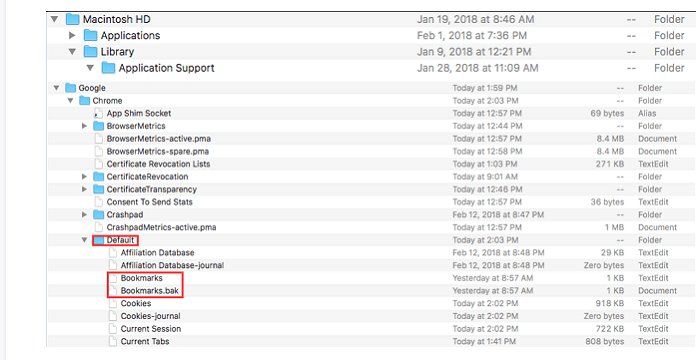
On Mac, open the Finder app and follow the path below: MacintoshUsers/usernameLibraryApplication SupportGoogle ChromeDefault
The username in the path should be replaced with your profile name.
🖊️ Quick Tip!
If you don’t want to deal with such problems in the future, use a more stable browser like Opera. You can even import all your Chrome bookmarks and settings.
It’s often updated and has a modern interface, with quick access to social media platforms. Opera also includes an adblocker, a VPN, and more.
⇒ Get Opera
Where did my Chrome bookmarks go?
If your Chrome bookmarks disappear, chances are they are somewhere on your PC. Below is are some of the reasons you can’t find them on your browser:
- Accidental deletion: You might mistakenly delete your Chrome bookmarks yourself. In this case, you should quickly press the Ctrl + Z keys to undo the action.
- Chrome bookmarks bar disappeared: Sometimes, Chrome bookmarks bar that is missing and not your favorites disappearing. You can restore the bar by pressing Ctrl + Shift + B keys on Windows and Command + Shift + B on Mac to restore it.
- Browser update.
- Turn off sync while the profile is in use.
How do I recover my bookmarks on Google Chrome?
1. Use the Chrome folder
- Open File Explorer and follow the path below:
C:UsersusernameAppDataLocalGoogleChromeUser DataDefault - Locate the files name Bookmarks and Bookmarks.bak. The Bookmarks option is the default file currently used by chrome while bookmarks.bak is the latest backup.
- Close all Chrome windows.
- Rename the bookmarks file to a different name like bookmarks.out.
- Rename the bookmarks.bak to Bookmarks. The goal is to set it as the default for Chrome.
- Now, relaunch Chrome.
This generic fix is effective for the Chrome bookmarks that disappeared after sync, update, or reboot issues on Windows and Mac.
You can also use a Chrome bookmarks recovery tool for this fix on Windows. Again, the instructions have been detailed on the website.
2. Recover from previously backed up file
- Open Chrome and click the menu button (three vertical dots) at the top right corner.
- Click the Bookmarks option.
- Select Import bookmarks and settings.
- Check the checkbox for Favorites/Bookmarks.
- Click the dropdown at the top and select Bookmarks HTML File.
- Click the Choose File button.
- Select the bookmarks file you backed up in HTML format in the past and click the Open button.
- Click the Done button when prompted that Your bookmarks and settings are ready.
This fix only works if you have backed up your favorites in a folder in the past. It is especially effective if your Chrome bookmarks disappear after an update or sync.
3. Import bookmarks from other browsers
- Open Chrome and click the menu button.
- Select the Bookmarks option followed by Import bookmarks and settings.
- Click the dropdown at the top and select the browser to import from. We will use Mozilla Firefox as an example here.
- Check the box for Favorites/Bookmarks.
- Click the Import button.
- Click the Done button when prompted.
This fix works for all Chrome bookmarks disappeared scenarios like after update, reboot, or sync. The only caveat is that you must have exported the bookmarks to another browser before they went missing.
- Here’s How to Export Bookmarks from Chrome to Opera
- How to import Mozilla Firefox bookmarks into Google Chrome
- 5 best bookmark manager extensions [Chrome, Firefox]
4. Restore from browsing history
- Launch Chrome and click the menu button.
- Select the History option.
- Click the History option at the top to open the entire browsing history.
- Now, select the links you have bookmarked to open them.
- Click the star icon in the Address bar to add it to bookmarks again.
5. Recover bookmarks with Google Activity
- Open Chrome and type my Google activity in the address bar.
- Click the Welcome to My Activity option.
- Scroll down the page to locate the link to the sites you bookmarked. Then, click on them to open them again.
In a case where you have cleared your browser history, you can recover your missing Chrome bookmarks via Google. But you need to have signed in to your Google account, Chrome and enabled the history sync settings before the links disappeared.
We have come to the end of this detailed guide on how to recover your Chrome bookmarks after they disappeared. The fixes provided are primarily general and work for Mac and Windows alike.
If Chrome is not syncing bookmarks, passwords, and other info on your PC, you can check our guide on how to fix it.
Let us know the solution that helped you restore your Chrome bookmarks in the comments section below.
















 .
. на панели инструментов, затем щёлкните .
на панели инструментов, затем щёлкните .