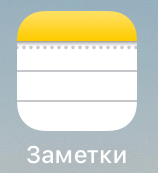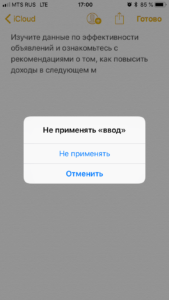На чтение 3 мин. Просмотров 5.4k. Опубликовано 23.04.2021
Недавно люди не представляли, как можно вводить текст, не используя обычную клавиатуру. Теперь же в заметках Айфона можно не только составить список дел или продуктов, но и написать целую книгу.
А что делать, если текст, написанный с таким старанием, случайно сотрётся? Ведь на iPhoneнельзя нажать Ctrl+Z, как на клавиатуре ноутбука, и отменить действие. Или если вы сделали ошибку в слове, придется вручную ее стирать и исправлять?
Не спешите расстраиваться. Оказывается, в Айфонах можно отметить последнее действие в заметках. Как это сделать, подробно разберем ниже.
Содержание
- Подготовка
- Как создать заметку?
- Контекстное меню
- Встряхните Айфон
- Свайп
- Специальная кнопка
Подготовка
Чтобы использовать все функции приложения «Заметки», нужно поменять настройки:
- Установить последнее доступное для устройства обновление iOS.
- Настроить синхронизацию приложения «Заметки» с iCloud
- Обновить рисунки, если они есть в заметках. Для этого нажмите на рисунок и в диалоговом окне выберите «Обновить рисунки».
Как создать заметку?
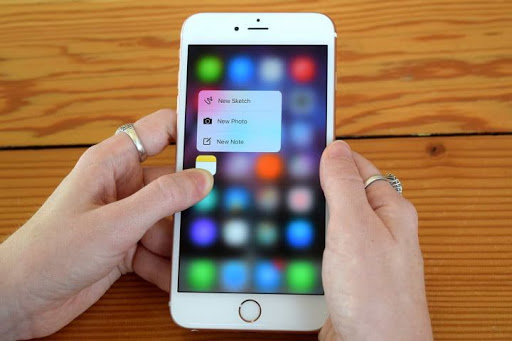
Чтобы создать новую заметку, нужно:
- Найти на домашнем экране приложение «Заметки» и запустить его.
- Тапнуть на кнопку «Написать» со значком карандаша и листа.
- Записать нужную информацию.
- Кликнуть на «Готово».
Автоматически в качестве заголовка будет использоваться первая строка. Она же будет высвечиваться в названии заметки. Вы можете изменить стиль первой строчки. Для этого:
- Откройте «Настройки».
- Найдите пункт «Заметки» и перейдите в него.
- Нажмите на «Первая строка заметки».
- Выберите подходящий вариант.
Контекстное меню
Чтобы вернуться к предыдущему действию в заметках, можно воспользоваться контекстным меню. На экране заметки мы можете открыть два меню. Первое появляется, когда вы один раз нажимаете на окно ввода текста. В нем предлагается скопировать, вырезать или вставить информацию.
Нам нужно второе меню, в котором есть варианты отмены и повтора последнего действия. Оно высветится после того, как вы нажмете на поле ввода текста сразу тремя пальцами.
Это меню доступно на всех версиях ОС после iOS13.
Встряхните Айфон
Этот способ доступен для всех моделей устройств, начиная с первых версий iOS. Достаточно встряхнуть телефон, чтобы высветилось диалоговое окно, в котором можно выбрать пункт отмены или повтора последнего шага.
С помощью этого жеста можно отменить любое действие, включая удаление, ввод или вставку текста. Чтобы активировать отмену встряхиванием устройства необходимо:
- Перейти в раздел «Настройки»
- Открыть вкладку «Универсальный доступ»
- Нажать на пункт «Касание»
- Активировать функцию «Встряхивание для отмены».
Возможность отмены шага жестом есть только на Айфонах. С iPadспособ не сработает.
Свайп
С обновлением системы до iOS13 у пользователей iPhone появляется возможность отмены шага свайпом тремя пальцами. Вместо вызова контекстного меню мы можете сразу отменить последнее действие. Для этого нужно провести тремя пальцами влево по окну ввода текста.
Чтобы повторить действие, необходимо сделать свайп в правую сторону. Такая функция работает не только в заметках, но и в других приложениях. К ним относятся системные программы:
- «Почта»;
- «Сообщения»;
- «Safari» и т.д.
А также сторонние приложения:
- Instagram;
- Facebook;
- Twitterи др.
Специальная кнопка
В режиме рисования есть специальные кнопки, которые отменяют или повторяют последний шаг. Вы можете ввести текст в заметках и перейти в режим рисования. Для этого нужно нажать на значок карандаша внизу экрана. После этого вверху появятся две стрелочки. Чтобы отметить последнее действие нажмите на левую стрелку, а для повтора — на правую.
Работает этот способ только в приложениях, в которых есть функция рисования. Например, «Почта» и «Заметки».
What to Know
- Use the iPhone Shake to Undo feature: Shake and tap Undo to undo the most recent typing. Shake again for a Redo Typing option.
- Recover a deleted note: Shake the iPhone, then tap Undo under Undo Trash Note. Or, tap Recently Deleted from the main folder menu.
- iPad keyboard option: Tap the Undo and Redo arrows above the number keys. External keyboard: Press Command+Z.
This article explains several options for undoing a typo, mistake, or deleted note in the Notes app on an iPhone or iPad.
How to Undo a Deleted Note
When you delete a note, you can undo that, as well. Apple gives you two ways to recover a deleted note.
If you just deleted the note, a Shake to Undo will bring up an Undo Trash Note option. Tap Undo to recover your note.
Otherwise, navigate to the main Folders menu in Notes. Tap Recently Deleted to access deleted notes. Apple places deleted notes in the Recently Deleted folder for 30 days, after which the system permanently deletes your notes.
If you attempt to edit a note found in the Recently Deleted folder, a prompt will display. Tap Recover and the app will move the note out of the Recently Deleted folder and let you edit it.
To move several notes out of the Recently Deleted folder, tap Edit (above and to the right of the Recently Deleted folder name), then tap the circle (to the left of each note you want to recover) to select notes, then tap Move to and tap the folder where you want to recover the notes.
Shake to Undo or Redo
You may undo recent actions with a shake of your iPhone or iPad. When you shake your device after you type, the system will display an “Undo Typing” prompt and display the option to either tap Cancel or Undo. A shake also allows you to undo a recent cut or paste action.
The system makes a guess as to what you intend to undo. For example, if you type a phrase then shake your device, when you undo it will remove the phrase.
An additional shake of your iPhone or iPad will give you a slightly different set of Undo Typing options to tap, which may include Undo, Redo Typing, and Cancel. Essentially, each shake allows you to undo or redo the next most recent action.
By default, Apple enables the Shake to Undo setting. To access the option, open Settings > General > Accessibility > Shake to Undo. Adjust the slider to the left, to the Off position, to disable the feature. In most cases, you’ll want to leave the feature enabled unless you have a specific reason to turn it off.
The Best iPhones to Buy in 2023
iPad Keyboard Undo Icon
When you use the on-screen keyboard on an iPad, the undo and redo arrows display to the upper left of the number keys. Tap the arced arrow that points to the lower left to access undo options, which include cut, copy, and paste. (These on-screen option arrows are not available with the on-screen iPhone system keyboard.)
Undo With Keyboard Controls
If you use Notes on either an iPhone or iPad with an external Bluetooth keyboard, such as the Apple Magic Keyboard, use keyboard combinations to undo or redo recent actions. Press Command+Z to undo and Shift+Command+Z to redo. You can type these key combinations repeatedly to undo (or redo) several recent actions.
By the way, if you use a Smart Keyboard connected to the Smart Connector on an iPad, the undo and redo arrows remain available in a bar in the lower left. You may either tap the undo icon on-screen or press Command+Z to undo. To redo, similarly, either tap the redo icon on-screen or press Shift+Command+Z on the Smart Keyboard.
Delete or Select and Delete
If you enter text without having first selected something to type over, you can simply use the on-screen delete key or the one on your external keyboard as an «undo.»
The on-screen delete key remains the best way to remove a single character quickly on any iOS device. To remove a longer selection of text, double-tap to select text (and optionally, drag the line with a dot that displays at either end of the selected text), then tap Cut.
FAQ
-
How do I ‘undo’ in the Notes app on my Mac?
To undo your last action in the Notes app—or nearly any macOS app, for that matter—type Command+Z.
-
How do I ‘redo’ in the Notes app on a Mac?
If you’ve change your mind and want to redo the last thing you undid, type Command+Shift+Z. The command key looks like a square with loops at the corners.
Thanks for letting us know!
Get the Latest Tech News Delivered Every Day
Subscribe
Как в айфоне в «Заметках» отменить действие? Все просто!

- 11 Декабря, 2020
- Инструкции
В мире современных технологий мы все чаще используем свои гаджеты и все реже прибегаем к использованию планеров, записных книг или же просто обыкновенного клочка бумаги и ручки для быстрой фиксации необходимой информации.
Телефон — незаменимый помощник
В то время, когда работа в большей степени может вестись в онлайн-режиме, телефон становится не просто средством связи, а настоящим и незаменимым помощником. Всем известно, что айфон обладает множеством нужных, а самое главное — многофункциональных приложений.
Одним из них является приложение «Заметки». С помощью этого приложения прямо в телефоне можно составлять свой список дел, писать посты для блога в Instagram, сделать групповую заметку «Трекер привычек» и делиться с друзьями своими результатами. Можно прямо в общественном транспорте записать только что услышанную песню, а точнее слова из нее, чтобы потом обязательно разыскать эту мелодию на просторах Интернета. Но когда появляется желание написать что-то другое или заменить часть заметки, возникает необходимость в айфоне в «Заметках» отменить действие. Как это сделать? Ниже будет представлена нужная вам информация.
Как в айфоне в «Заметках» отменить действие
Разберемся в данном вопросе подробно. Приложение «Заметки» в iPhone — самое быстрое и удобное место, чтоб записать туда свои мысли, список дел или же какую-то важную информацию, когда под рукой не оказывается планера. Но даже при том, что с виду это приложение кажется весьма простым, с каждым обновлением iOS оно становятся более функциональным.
Существует множество интересных и, самое главное, нужных функций в «Заметках». К сожалению, не все пользователи iPhone, даже самые продвинутые, знают об их существовании. Рассмотрим одну такую функцию, а именно как отменить последнее действие в «Заметках».
Пути решения проблемы
Для того чтобы в айфоне в «Заметках» отменить действие, можно использовать несколько вариантов решения этой задачи.
Первый способ – самый банальный. Кажется, что нет ничего проще, чем отменить действие в «Заметках» на iPhone. Если вы случайно набрали неправильный текст или же в голову пришла другая мысль и вы хотите поменять записанное предложение, с помощью кнопки Backspace удаляете случайно набранный текст: просто нажимаете на клавишу Backspace многократно, тем самым удаляя один символ за другим, или же зажимаете эту же клавишу — и текст будет удаляться проще.
Но есть еще один способ удаления действий, который весьма простой, но, к сожалению, не всем известный.
Итак, второй способ, как можно в айфоне в «Заметках» отменить действие. Все просто. Этот способ легкий в своем применении, но есть одно «но» — он действителен только для последнего набранного текста. Для того чтобы удалить текст, достаточно просто потрусить свое iOS-устройство.
После этой манипуляции на вашем экране вы увидите предложение об удалении текста: «Отменить печать». После того как вы нажмете эту кнопку, последний набранный текст будет удален. К слову, при повторном встряхивании своего гаджета можно вернуть свой удаленный текст обратно: «Повторить набор».
Вот такой, казалось бы, простой, но не всем известный способ отменить действие в «Заметках» в айфоне был рассмотрен в статье.
Этот способ работает не только в «Заметках», но и в любых других приложениях, где можно набирать текст.
Екатерина Минаева/Shutterstock.com
Если вы когда-нибудь допустили ошибку при использовании Apple Notes, у вас есть несколько способов быстро отменить и повторить изменения. Мы покажем вам, как они работают на ваших компьютерах iPhone и Mac.
Отменить в Apple Notes на iPhone
Если вы используете Notes на своем iPhone, вы можете либо встряхнуть телефон, либо использовать экранную опцию, чтобы отменить и повторить ваши изменения. В зависимости от ситуации используйте подходящий для вас метод.
Встряхните телефон, чтобы отменить и повторить
Чтобы использовать этот метод, убедитесь, что заметка, в которой вы хотите отменить или повторить изменения, открыта на вашем iPhone.
Вызовите меню отмены, встряхнув телефон. Делайте это так, как будто вы встряхиваете бутылку.
Вы увидите меню «Отменить ввод». Нажмите «Отменить», чтобы удалить изменения, которые вы только что внесли в заметку.
Если вы хотите повторить изменения, снова встряхните iPhone. На этот раз в меню «Отменить ввод» нажмите «Повторить ввод».
Готово.
Используйте опцию меню для отмены и повтора
Если ваше движение ограничено, используйте опцию меню, чтобы отменить и повторить ваши изменения, как описано ниже.
На экране заметки внизу коснитесь значка «Разметка».
Теперь вы увидите два значка в верхней части экрана заметки. Стрелка, указывающая влево, предназначена для отмены изменений, а стрелка, указывающая вправо, — для повторного выполнения изменений. Коснитесь одного из двух значков.
И ваши изменения будут внесены в вашу текущую заметку.
Apple Notes на Mac также предлагает несколько способов отмены и повтора изменений.
Один из способов — открыть заметку в приложении «Заметки», щелкнуть меню «Изменить» в строке меню и выбрать «Отменить» или «Повторить», в зависимости от того, что вы хотите сделать.
Другой способ — использовать сочетание клавиш. Для отмены нажмите Command+Z, а для повтора используйте сочетание клавиш Shift+Command+Z.
Вот и все.
Отменить удаление заметок в Apple Notes
Если вы удалили заметку по ошибке, вы также можете отменить удаление этой заметки. Удаленные заметки можно восстановить в течение 30 дней.
Для этого в приложении «Заметки» откройте папку «Недавно удаленные».
В правом верхнем углу выберите «Изменить», а затем выберите заметки для восстановления. Затем в левом нижнем углу нажмите «Переместить в».
Выберите папку, в которой вы хотите хранить свои заметки.
И ваши удаленные заметки теперь вернулись. Наслаждаться!
Знаете ли вы, что вы также можете отменить и повторить на своем ПК с Windows?
Если, вдруг, вы случайно удалили, или что то не так отредактировали в заметках на iPhone, то это легко исправить. Нужно всего лишь потрясти его.
Да, чтобы отменить последние изменение в заметках на iPhone или iPad, нужно просто хорошо (очень хорошо и достаточно сильно) потрясти телефон. После чего появится сообщение:
Нажав на кнопку «Не применять» вы вернете случайно удаленную часть заметки.
Сохранить в .doc Распечатать