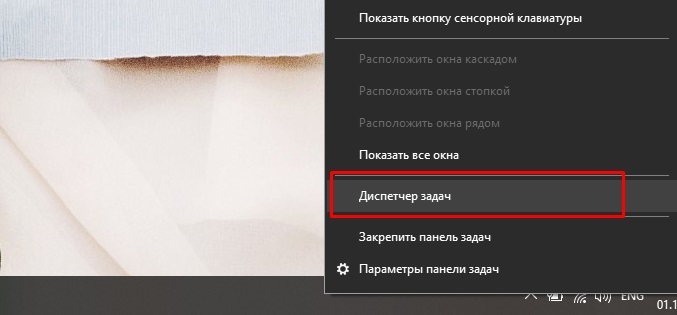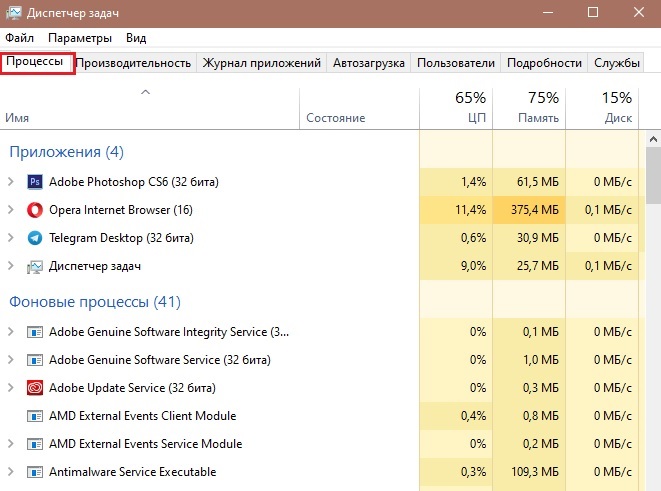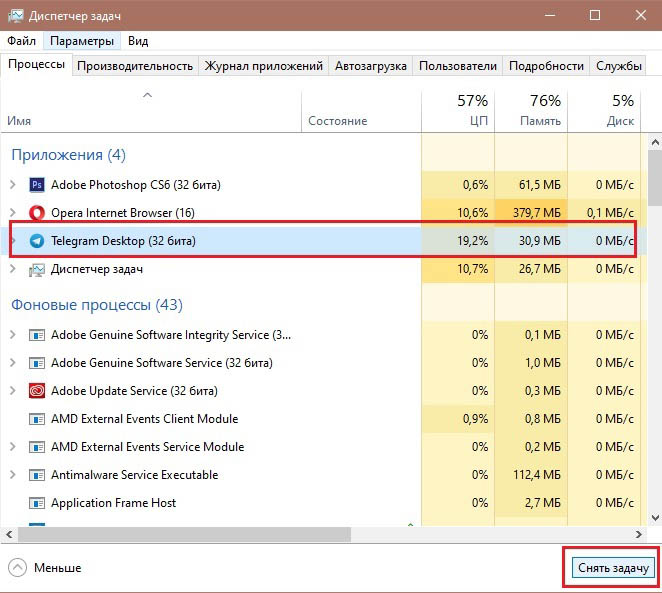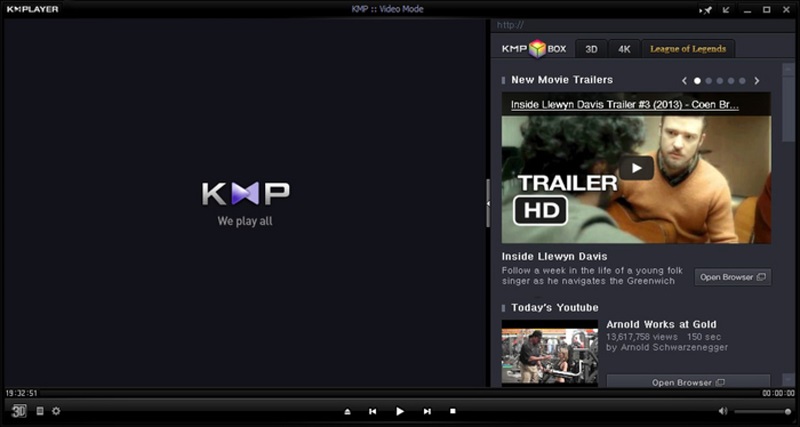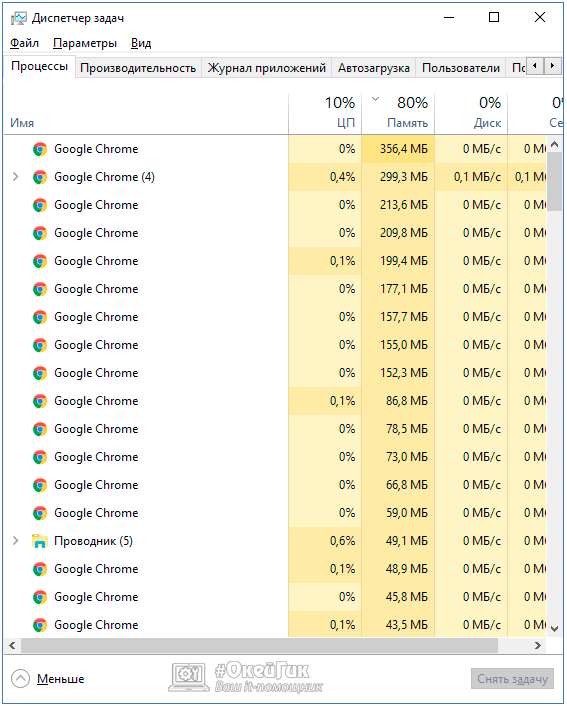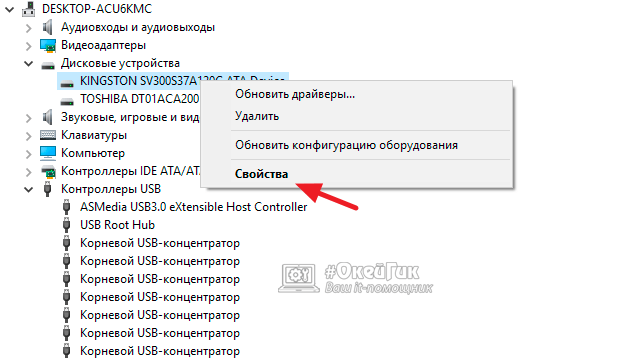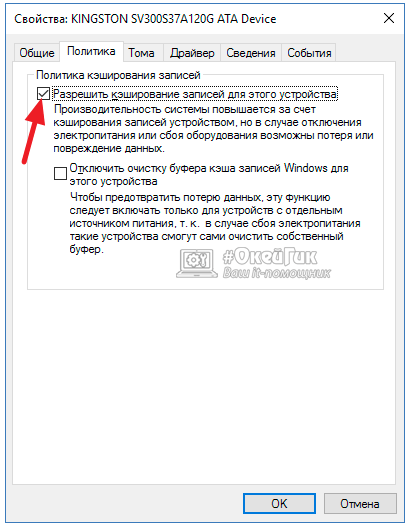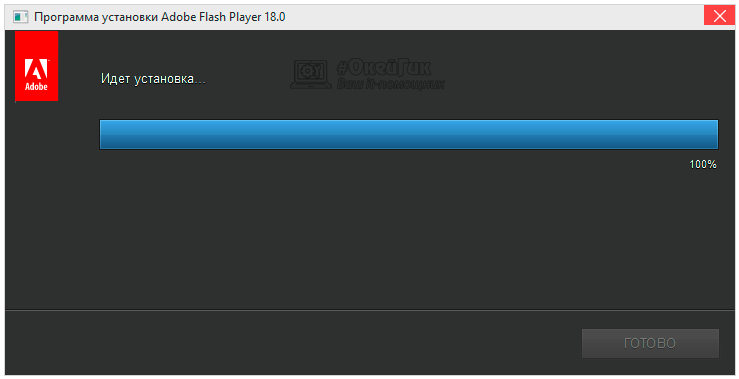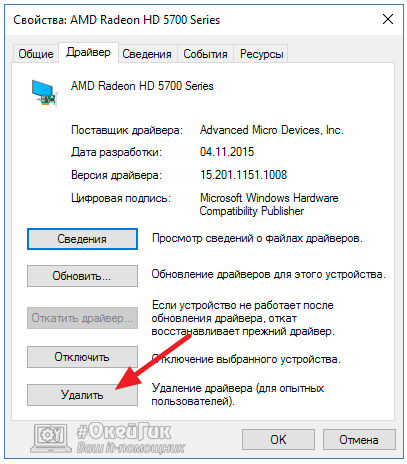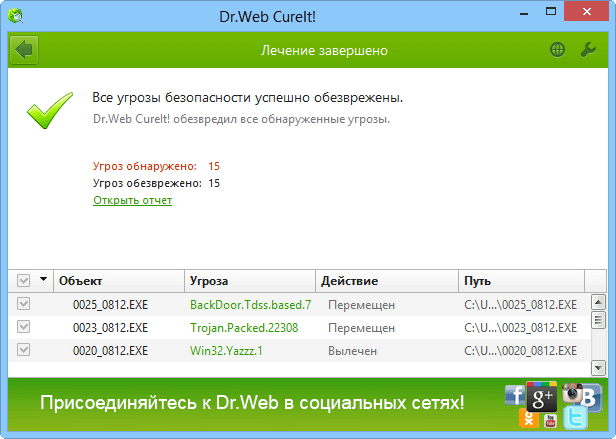На чтение 8 мин. Просмотров 23.1k. Опубликовано 03.09.2019
Надлежащий вывод звука не должен быть чем-то, ради чего мы должны сломаться. Но, несмотря на то, что Windows 10 с каждой итерацией вносит что-то новое, основы, похоже, страдают.
Многие пользователи сообщают, что в Windows 10 звук отстает, отставая от видео. Это, конечно, полностью разрушает впечатление от воспроизведения, поэтому мы постарались показать вам, как исправить задержку звука ниже.
Содержание
- Как исправить отставание звука в Windows 10
- Решение 1. Запустите средство устранения неполадок звука
- Решение 2. Переустановите аудио драйвер Realtek или замените его универсальным драйвером.
- Решение 3 – Отключить эксклюзивное управление и приоритет эксклюзивных приложений
- Решение 4 – Восстановить устройство воспроизведения по умолчанию
- Решение 5. Измените аудиоформат и отключите улучшения
- Решение 6. Отключите ErP и/или HPET в BIOS
- Решение 7. Установите flash player, если проблема возникает в браузере
- Решение 8. Изменение плана электропитания на высокую производительность
- Решение 9. Обновите Windows или удалите обновления
- Решение 10 – Переустановите Windows
Как исправить отставание звука в Windows 10
- Средство устранения неполадок Run Sound
- Переустановите звуковой драйвер Realtek или замените его универсальным драйвером
- Отключить аппаратное ускорение и приоритет эксклюзивных приложений
- Восстановить настройки устройства воспроизведения по умолчанию
- Измените аудиоформат и отключите улучшения .
- Отключить ErP и/или HPET в BIOS
- Установите flash player, если проблема возникает в браузере
- Измените план энергопотребления на Высокая производительность
- Обновление Windows или удаление обновлений
- Переустановите Windows
Решение 1. Запустите средство устранения неполадок звука
Давайте начнем с запуска встроенного средства устранения неполадок со звуком. Windows 10 поставляется с набором специализированных средств устранения неполадок, и один из них касается проблем со звуком. Это включает проблемы воспроизведения, с которыми сталкиваются многие пользователи, такие как искажение звука, задержка или даже полное отсутствие звука в системе.
После запуска средство устранения неполадок должно либо решить проблему, либо, по крайней мере, показать, что вызывает задержку звука.
Вот как запустить средство устранения неполадок «Воспроизведение аудио» в Windows 10:
- Нажмите Пуск правой кнопкой мыши и откройте Настройки .
- Выберите Обновление и безопасность .
- Выберите Устранение неполадок на левой панели.
-
Разверните средство устранения неполадок Воспроизведение аудио и нажмите Запустить средство устранения неполадок .
Решение 2. Переустановите аудио драйвер Realtek или замените его универсальным драйвером.
Большинство проблем со звуком начинаются с плохого набора драйверов. И существует так много возможных комбинаций, поэтому мы не можем с уверенностью сказать, в чем именно проблема. Некоторые пользователи решили проблемы с переустановкой драйвера.
Другие, полностью удалите встроенный звуковой драйвер Realtek и придерживайтесь универсального драйвера Windows (High Definition Audio Device). Наконец, третья группа использует ручной подход для установки официального драйвера Realtek. Мы предлагаем попробовать все 3 и искать улучшения.
Кроме того, если вы используете USB-наушники, обязательно скачайте подходящий драйвер. Универсальный драйвер, предоставляемый Windows, не будет работать большую часть времени.
Вот как переустановить аудио драйвер Realtek/Intel:
- Нажмите правой кнопкой мыши Пуск и откройте Диспетчер устройств .
-
Разверните раздел S ound , видео и игровые устройства .
- Щелкните правой кнопкой мыши звуковой драйвер Realtek/Intel и удалите его.
- Перезагрузите компьютер, и драйвер должен установить автоматически.
И вы можете найти официальный звуковой драйвер Realtek здесь.
- ЧИТАЙТЕ ТАКЖЕ: 5 программ для наушников, обеспечивающих наилучшее звучание даже на дешевых устройствах
Решение 3 – Отключить эксклюзивное управление и приоритет эксклюзивных приложений
Есть дюжина встроенных опций, которые позволяют настраивать элементы управления звуком. Ради устранения проблемы с задержкой звука мы начнем с отключения двух из них. Это эксклюзивный контроль и приоритет эксклюзивных приложений.
Однажды некоторые пользователи увидели улучшения. Эксклюзив отдает приоритет настройкам звука программы над системными, в то время как «приоритет эксклюзивных приложений» сокращает задержку звука для различных приложений. По некоторым причинам, оба, кажется, вызывают задержку звука для некоторых пользователей.
Вот что вам нужно сделать:
- Нажмите правой кнопкой мыши значок звука в области уведомлений и откройте Звуки .
- Выберите вкладку Воспроизведение .
- Нажмите правой кнопкой мыши на устройстве воспроизведения по умолчанию и откройте Свойства .
- Выберите вкладку Дополнительно .
-
В Эксклюзивном режиме снимите флажки « Разрешить приложениям получать эксклюзивный контроль над этим устройством » и « Предоставить приоритет приложениям в эксклюзивном режиме ».
- Сохранить изменения и выйти.
Решение 4 – Восстановить устройство воспроизведения по умолчанию
Если вы недавно внесли некоторые изменения в устройство воспроизведения по умолчанию (динамики или наушники), попробуйте восстановить его до значений по умолчанию.Если вы не уверены в том, что вы настроили, восстановление всех значений до заводских должно сделать эту работу. Наконец, если после этого у вас все еще возникают проблемы, перейдите к следующим шагам.
А вот как восстановить заводские настройки устройства воспроизведения:
- Нажмите правой кнопкой мыши значок звука в области уведомлений и откройте Звуки .
- Выберите вкладку Воспроизведение .
- Нажмите правой кнопкой мыши на устройстве воспроизведения по умолчанию и откройте Свойства .
-
На вкладках “Улучшения” и “Дополнительно” нажмите Восстановить настройки по умолчанию .
- Сохранить изменения.
- ЧИТАЙТЕ ТАКЖЕ: это лучшие расширения для эквалайзера аудио для Chrome
Решение 5. Измените аудиоформат и отключите улучшения
На предыдущем шаге мы объяснили, как восстановить настройки по умолчанию. Однако это может не помочь, и есть некоторые вещи, которые вы можете изменить, надеюсь, уменьшить или даже полностью устранить задержку звука или задержку. Два оставшихся параметра в настройках звука, которые стоит рассмотреть, – это формат аудио и улучшения. Первый вариант, Аудиоформат по умолчанию, может работать с слишком высокой частотой дискретизации. Последний вариант, Улучшения, должен быть полностью отключен.
Вот что вам нужно сделать:
- Щелкните правой кнопкой мыши значок звука в области уведомлений и откройте Звуки , откройте вкладку «Воспроизведение», щелкните правой кнопкой мыши устройство по умолчанию и откройте Свойства .
-
На вкладке Расширения установите флажок Отключить все улучшения .
-
Теперь на вкладке Дополнительно измените текущий аудиоформат по умолчанию на качество CD или DVD. Значения битрейта находятся в контекстном меню.
- Сохраните изменения и перезагрузите компьютер.
Решение 6. Отключите ErP и/или HPET в BIOS
Теперь, если предыдущие системные изменения не помогли, перейдем к настройкам UEFI/BIOS. Еще две опции нужно отключить, чтобы исправить задержку звука. Вряд ли обе опции будут доступны в настройках, но если нет ErP, HPET обычно есть и наоборот.
- ЧИТАЙТЕ ТАКЖЕ: 6 лучших виртуальных программ объемного звучания для отличного звучания
Просто загрузитесь в BIOS и отключите ErP/HPET, и, надеюсь, задержка воспроизведения звука больше не будет вас беспокоить. Если вы не знаете, как загрузить BIOS в Windows 10, выполните следующие действия:
- Нажмите клавишу Windows + I, чтобы открыть Настройки .
- Выберите Обновление и безопасность .
- Выберите Восстановление на левой панели.
-
В разделе Расширенный запуск нажмите Перезагрузить сейчас .
- Выберите Troubleshoot .
- Выберите Дополнительные параметры .
- Выберите Настройки прошивки UEFI и нажмите Перезагрузить .
- Оказавшись там, отключите ErP или HPET и сохраните изменения.
- Выйдите и перезагрузите компьютер.
Решение 7. Установите flash player, если проблема возникает в браузере
В настоящее время большинству браузеров не требуется установка Flash Player для успешной потоковой передачи мультимедиа. Обычно они поставляются с предустановленным флеш-плеером, и все должно работать как положено с самого начала. За исключением некоторых пользователей, это не так. В этом случае мы предлагаем либо перейти на альтернативный браузер, либо установить Adobe Flash Player.
В любом случае, связанные с браузером задержки аудио, задержки и подобные проблемы с воспроизведением обычно решаются таким образом. Также не забудьте отключить аппаратное ускорение в меню настроек браузера.
Решение 8. Изменение плана электропитания на высокую производительность
Другой возможной причиной задержки звука в Windows 10 является набор расширенных параметров энергосбережения, которые включаются, если вы используете энергосберегающий или даже сбалансированный режим. То, что мы хотим сделать, это перейти на высокопроизводительный план и придерживаться его.
Таким образом, никакие опции энергосбережения не повлияют на воспроизведение звука. Это относится в основном к ноутбукам, но вы можете следить за этим и на настольных ПК.
Вот как переключать режимы питания в Windows 10:
- Нажмите правой кнопкой мыши значок батареи и откройте Параметры питания .
- Выберите план Высокопроизводительный из списка.
-
Если он недоступен, нажмите ссылку Создать план питания на левой панели.
-
Выберите Высокая производительность и назовите план.
- Нажмите Далее , выберите предпочтительные настройки и нажмите Создать .
- Установите его в качестве плана по умолчанию и ищите изменения.
Решение 9. Обновите Windows или удалите обновления
Windows 10 иногда просто ломается, без постороннего воздействия. Как и многие из нас, принудительные обновления иногда вызывают проблемы, а не исправляют их. Каждый переход к следующему крупному обновлению несет риск возникновения проблем. И, в этом случае, некоторые пользователи, которые имели превосходный звук на предыдущих итерациях Windows 10, внезапно сталкиваются с изнурительной задержкой звука после обновления.
- ЧИТАЙТЕ ТАКЖЕ: как добавить эквалайзер для Windows 10
Мы предлагаем сначала обновить Windows. Да, Microsoft обычно требуется некоторое время, чтобы исправить ошибки в неполированном крупном обновлении. Если это не поможет, рассмотрите возможность возврата к предыдущей версии. Вот как это сделать:
- Нажмите клавишу Windows + I, чтобы открыть Настройки .
- Выберите Обновление и безопасность .
- Выберите Восстановление на левой панели.
-
Нажмите Начало работы в разделе « Вернуться к предыдущей версии Windows 10 ».
Решение 10 – Переустановите Windows
Наконец, если ни один из шагов не помог, единственное, что остается у меня на уме, это чистая переустановка. Это, конечно, не должно быть решением, так как в игре так много дополнительных факторов. Однако вы, по крайней мере, удалите систему как возможную причину задержки звука.
Вы можете узнать, как переустановить Windows 10, здесь. И, с учетом сказанного, мы можем завершить это. Не забудьте поделиться своими мыслями в разделе комментариев ниже. Если у вас есть альтернативное решение или вопрос, расскажите о них нам и нашим читателям.
Вопрос от пользователя
Здравствуйте.
Подскажите, что делать, если при просмотре видео через определенное время начинает замечать, что звук отстает (люди в кадре шевелят губами — а что они сказали, слышишь только через 3-4 сек.).
Здравствуйте.
В общем-то, вопрос можно отнести к типовым (кстати, что несколько осложняет решение — не указано в браузере-ли наблюдается проблема, либо в проигрывателе…).
Как бы там ни было, ниже приведу основные моменты, из-за которых может возникать подобная «штуковина»…
👉 В тему!
Видео-плееры, которым не нужны кодеки в системе — см. мою подборку
*
Содержание статьи
- 1 Что можно посоветовать тем, у кого отстает звук
- 1.1 👉 ШАГ 1
- 1.2 👉 ШАГ 2
- 1.3 👉 ШАГ 3
- 1.4 👉 ШАГ 4
- 1.5 👉 ШАГ 5
→ Задать вопрос | дополнить
Что можно посоветовать тем, у кого отстает звук
👉 ШАГ 1
И так, после запуска просмотра видео, когда начнет наблюдаться проблема с отставанием — запустите диспетчер задач (сочетание: Ctrl+Alt+Del) и посмотрите нагрузку на ЦП, диск, ОЗУ.
Нет ли каких-то программ, создающих избыточную нагрузку (разумеется, кроме браузера или плеера)?
Проверяем нагрузку на диск, ЦП, ОЗУ
Если нагрузка на ЦП/диск под 90-100% (создаваемая браузером/плеером) — то вероятно, что ваш ПК/ноутбук просто не «тянет» это видео (возможно избыточная нагрузка создается из-за ошибок, вирусов и пр.). Вообще, в этом случае можно посоветовать:
- почистить систему от мусора и проверить ОС «одноразовым» антивирусом;
- поменять проигрыватель и до-настроить его (изменить рендер);
- поменять кодеки (рекомендую K-Lite Codec Pack);
- загрузить этот же фильм (видео) в более худшем качестве. Например, возникла проблема с 4k — загрузите фильм в 1080p/720p (прим.: нагрузка на ЦП при просмотре в этом случае существенно уменьшится);
- если создается высокая нагрузка на диск — посмотрите показания SMART и проведите первичную диагностику.
*
👉 В помощь!
1) Процессор загружен на 100% без видимой причины, тормозит — что делать
2) Диск загружен на 100% в Windows 10. Что можно сделать?
*
👉 ШАГ 2
Если при отставании звука никакой нагрузки на ЦП и диск нет — попробуйте запустить (для сравнения) просмотр других видео (неважно пока что, онлайн-трансляции или просто видео с HDD). Очень желательно в качестве диагностики проверить как воспроизводятся файлы разных форматов: WMV, MP4, MPEG2 и др.
Дело в том, что некоторые видеоролики могут быть поврежденными (например, его создатель мог неправильно записать звуковую дорожку…). Т.е. проблема не в вашем ПК/ноутбуке — а именно в файле…
*
Конечно, можно «испорченное» видео исправить — т.е. вручную сдвинуть аудио-дорожку в нужную сторону. Но для этого понадобиться спец. программы — видеоредакторы (👇). Рекомендованные мной продукты — можете посмотреть по ссылке ниже.
👉 В помощь!
Лучшие бесплатные видеоредакторы для Windows (на русском языке)
*
👉 ШАГ 3
Этот шаг актуален для тех, у кого звук отстает при просмотре онлайн-видео в браузере (актуален при выполнении всего вышеперечисленного) …
1) Для начала перепроверьте 👉 свою скорость интернета. Соответствует ли она хотя бы минимальному значению для просмотра онлайн-видео? Например, для FullHD-качества — потребуется не менее 10 Мбит/с (4k — не менее 25 Мбит/с).
2) Далее в браузере нужно очистить историю (загруженные картинки, куки, кэш и т.д.). В большинстве браузеров (Chrome, Firefox, Opera и др.) — для этого достаточно нажать сочетание клавиш Ctrl+Shift+Del.
После, указать временной диапазон и что конкретно удалять, и согласиться на очистку…
Очистка истории в браузере
3) После, я бы посоветовал отключить аппаратное ускорение в браузере.
В Chrome для этого нужно открыть настройки и в строке поиска написать «…аппаратное ускорение»: среди найденных параметров переключить нужный ползунок. 👇
Отключить аппаратное ускорение — Chrome
Важно: браузер после изменения настроек — нужно перезапустить!
4) Для пользователей браузера Chrome (и «родственных» ему).
У этого браузера есть две экспериментальные функции, которые в ряде случаев помогают устранить проблему со звуком (и вообще, с воспроизведением онлайн-видео).
Для начала рекомендую отключить это:
chrome://flags/#disable-accelerated-video-decode
Примечание: вышеприведенную строку нужно вставить в адресную строку браузера и нажать Enter. Среди найденных результатов перекл. этот параметр в режим «Enabled».
Скриншот настроек Chrome
Также посоветую включить это:
chrome://flags/#ignore-gpu-blacklist
Разумеется, браузер (после проделанных манипуляций) нужно перезапустить!
5) Ну и нельзя не посоветовать попробовать др. браузер (желательно что-нибудь из того, чему не требуется мощное железо 👇).
👉 В помощь!
Браузеры для слабых компьютеров — моя подборочка —>
*
👉 ШАГ 4
Совет для ноутбуков/нетбуков/мини-ПК и т.д.
На ноутбуках, обычно, есть несколько режимов питания (и если установлен режим энергосбережения — то с воспроизведением видео может быть проблема…).
Вообще, для начала — подключите к ноутбуку зарядное устройство. После, зайдите в 👉 панель управления Windows и откройте раздел «Электропитания». 👇
Оборудование и звук — Электропитание
Далее рекомендую установить ползунок режим высокой производительности.
Высокая производительность
Кроме этого, режим питания можно отрегулировать, нажав на значок батареи в трее (рядом с часами, в правом нижнем углу 👇)
Макс. производительность
Ну и последнее: в ноутбуках (Lenovo, Sony, MSI и др.) могут быть свои панели управления (устанавливаются вместе с драйверами). Разумеется, в их параметрах тоже есть опции, отвечающие за питание — нужно перепроверить, разрешена ли в них макс. производительность.
Менеджер питания в ноутбуке Lenovo
Питание — ноутбук LENOVO
*
👉 ШАГ 5
При проблемах с онлайн-видео…
Этот совет нужно выполнять вкупе с ШАГОМ 3 (см. чуть выше в заметке).
В некоторых случаях ОС Windows 10 некорректно «работает» с драйвером сетевой карты (пытаясь постоянно его обновить она мешает норм. работе сети/устройства). Особенно, часто этот глюк происходил на ранних версиях Windows 10.
Чтобы отключить такое частое «обновление» — зайдите 👉 в панель управления и откройте вкладку «Оборудование и звук/Устройства и принтеры».
Далее кликните по своему ПК правой кнопкой мышки и откройте параметры установки устройств.
Параметры установки устройств
После, переключите ползунок режим «нет» и сохраните настройки.
Авто-загрузка будет отключена
Затем следует обновить драйвер, загрузив его с официального сайта производителя (если что — см. ссылку ниже).
*
👉 В помощь!
Как найти и обновить драйвер для Ethernet-контроллера (сетевой карты) — см. инструкцию для начинающих
*
Если вы решили вопрос иначе — дайте знать в комментариях!
Удачи!
👋


Полезный софт:
-
- Видео-Монтаж
Отличное ПО для создания своих первых видеороликов (все действия идут по шагам!).
Видео сделает даже новичок!
-
- Ускоритель компьютера
Программа для очистки Windows от «мусора» (удаляет временные файлы, ускоряет систему, оптимизирует реестр).
Download Article
Download Article
Are you experiencing annoying audio-sync problems on your TV? It can be really off-putting when you see a person speaking on your television, but the audio doesn’t match their lips. Luckily, there is a few simple ways you can troubleshoot this problem. This wikiHow article teaches you how to fix sound delay problems on your TV.
Things You Should Know
- Cable connection problems are the most common cause of audio delay problems.
- In some cases, audio-sync problems may be a problem with the video or app you are watching them on, or possibly the device you are using.
- If all else fails, you can adjust the A/V Sync settings on your TV or sound system to re-align the audio and video.
-
1
Power reset your TV and sound system. The first thing you can try is to power reset your TV and sound system. To do so, power off your TV and sound system and unplug them for about 2 — 3 minutes. Plug them back in and power them back on. Check if the issue is still occuring.[1]
-
2
Update the firmware on your smart TV. If you are using a smart TV, then you will occasionally need to update the software that your TV runs on. Make sure your TV is connected to the internet. Then go into your TV’s settings menu and look for the option to update your TV. Where this is located will be different from one TV make and model to the next. It will most likely be in the «General,» «About,» or «System» section of the settings menu.
Advertisement
-
3
Check the cable connections to your sound system and other devices. The most common cause of audio-sync problems is a connection to external devices. Check the cables from your TV to your sound system and make sure they are securely connected. Also, check to make sure the connection from any external sources (such as cable boxes and video games consoles) is also securely connected.
- You can also try swapping the HDMI or optical cable that is connected to your devices with a new one and see if it fixes the problem.
- Most sound systems and soundbars use an HDMI ARC connection. If your audio receiver or soundbar is connected with an HDMI cable, make sure it is connected to an HDMI port labeled «HDMI ARC» or «HDMI eARC.»
-
4
Check other channels or other apps. If the problem starts happening while you are watching TV, try changing the channel to see if the problem is happening on other channels. If the problem starts happening while watching a streaming video, try watching a different video or watching a different streaming app. See if the problem is happening on all videos and all apps.
- If the problem is only happening on one TV channel, the problem is most likely with the channel itself. Contact your cable or satellite provider to let them know. Try again later and see if the problem has been fixed.
- If the problem is only happening with one streaming video, most likely the audio and video are not properly mixed. Contact the creator or streaming service to let them know.
- If the problem is only happening on one streaming app, try downloading that app to a different device, such as a game console or streaming box (i.e, Roku, Firestick TV). If you are already watching the app on a game console, try downloading the app to your smart TV or a streaming box and see if the problem happens on a different device.
- If the problem only happens while watching streaming videos, check your internet connection. This could be caused by a poor internet connection. Try resetting your modem or router and see if the problem is fixed.
-
5
Connect external sources directly to your sound system or soundbar. If you are experiencing problems when using an external source, such as a video game console or cable box, you may want to try connecting the game console or cable box directly to your soundbar or sound system reciever. If you connect an external source to your TV and then connect your TV to an external sound system, the audio signal has a longer distance to travel, which can cause a delay in the audio. Connecting your external source directly to your sound system can reduce this distance and limit the audio delay.
- If the external source doesn’t have an extra audio-out HDMI port, check to see if has a port for an optical or digital cable. You can connect it to your sound system using an optical cable, or a digital audio cable.
-
6
Turn Game Mode on or off. Most newer TVs have a Game Mode, which bypasses several image processing features and cuts down on the time latency that happens when processing a picture. Go into the Settings on your TV and then go into the Picture settings. Turn Game Mode on and see if this fixes the problem. If Game Mode is already on, turn it off and see if this fixes the problem.
- Ideally, you want Game Mode to be turned on when you are playing a video game, and off while watching a movie or TV show.
-
7
Clear the cache on your TV or app. Cache is memory storage on your television that different apps use to store temporary data to help the app run faster. Over time, the cache can get full and cause the app to not behave correctly. For most televisions, you can clear the cache by going into the «Settings» or «Apps.» Then go into «Apps» or «Storage.» Look for the option to clear the cache.
- If you are using a Samsung TV, you can clear the cache by reinstalling the app you are having a problem with. Go into Apps’, then highlight the app you are having an issue with and press and hold to display a drop-down menu. Select Reinstall.[2]
- You may also want to consider uninstalling any apps that you are not using.
- If you are using a Samsung TV, you can clear the cache by reinstalling the app you are having a problem with. Go into Apps’, then highlight the app you are having an issue with and press and hold to display a drop-down menu. Select Reinstall.[2]
-
8
Factory reset your TV. This resets your TV back to the way it came when it was brand new. This can usually fix stubborn technical problems. To factory reset your TV, go into the Settings, the select either «General,» «System,» or «About.» Go into «Advance Settings» if it is available. Then select the option to reset your TV.
- This will wipe all data from your TV. You may want to wait and do this as a last resort.
Advertisement
-
1
Set the Audio Out mode to «PCM.» Many TVs give you the option of using Pulse-Code Modulation (PCM) or Dolby Digital. PCM is the conventional method of converting analog audio into digital. Go into the «Settings» on your TV and then go into «Sound,» or «Audio.» Set the Audio Out mode to «PCM.»
- You may need to go into «Advanced Settings» or «Expert Settings.»
-
2
Set Pass-through mode to «Auto.» Many game consoles, cable boxes, or other devices will output sound in Dolby Digital. However, when the sound reaches your TV, the sound can get remixed to a different output format before outputting to your sound system. Pass-through (or Pass-thru) Mode allows the audio to pass through the television unaltered. Go into «Settings» on your TV and then go into «Sound,» or «Audio.» Set Pass-through mode to «Auto,» if the feature is available. See if this fixes the problem.
- You may need to go into «Advanced Settings» or «Expert Settings.»
- Not all TVs have a pass-though mode.
-
3
Turn eARC mode off. eARC is the latest standard that allows for higher-quality, lossless audio through an HDMI 2.1 cable. However, since the audio is a higher quality, it can take longer to process and cause audio delays. To turn eARC mode off, go into your TV settings and select «Sound,» or «Audio.» Make sure eARC mode is turned off. Check to see if the issue is fixed.[3]
- You may need to go into «Advanced Settings» or «Expert Settings.»
- Not all TVs have eARC mode.
-
4
Reset your TV sound settings. If you are experiencing sound-sync problems across a variety of apps and devices, you may want to try resetting your sound settings. To do so, go into the «Settings» on your television. Then go into the «Sound» or «Audio» option. Go into «Advanced Settings» or «Expert Settings.» Then select the option to reset your sound options. Check and see if the problem has been fixed.
-
5
Adjust the A/V Sync settings. If all else fails, most TVs allow you to adjust the audio/video sync settings, which allows you to manually adjust the delay between the audio and video. To do so, go into the «Settings» on your TV. Then select «Sound,» or «Audio,» Go into «Advanced Settings» or «Expert Settings.» Locate «A/V Sync» or «Audio Delay» settings. Turn this feature on and then use the slider bar to adjust the A/V Sync. Reduce the amount of A/V Sync to reduce sound delay. Increase the A/V Sync to reduce video delay. Check to see if the issue is fixed or better. It may take several adjustments before you get the A/V sync just right.[4]
- Many soundbars and audio receivers also have A/V Sync settings. You can also try adjusting the A/V sync settings on your sound system.
Advertisement
Ask a Question
200 characters left
Include your email address to get a message when this question is answered.
Submit
Advertisement
Thanks for submitting a tip for review!
References
About This Article
Article SummaryX
1. Power off your TV and sound system and unplug them for 2 -3 minutes.
2. Update your TV’s firmware.
3. Check to make sure all cables and connections are secure.
4. Check if the issue is happening on other channels, other videos, or other apps.
5. Connect external sources directly to your soundbar or audio receiver.
6. Turn Game Mode on or off.
7. Clear the cache on your TV.
8. Set the Audio Out mode to «PCM.»
9. Set Pass-through mode to «Auto.»
10. Turn eARC mode off
11. Adjust the A/V Sync settings on your TV or sound system.
12. Reset your TV sound settings.
13. Factory reset your TV.
Did this summary help you?
Thanks to all authors for creating a page that has been read 139,440 times.
Is this article up to date?
С проблемой отставания звука от видео сталкивался практически каждый пользователь, который увлекается просмотром видеоконтента в сети или хотя бы иногда смотрит ролики на YouTube или других онлайн-ресурсах. Нередко решением проблемы становится приостановка воспроизведения для загрузки контента в буфер. После нескольких секунд ожидания рассинхронизация звука с видео исчезает и можно наслаждаться просмотром дальше, но такой фокус срабатывает далеко не всегда.
Для начала рассмотрим причины данного явления. Среди виновных в том, почему при просмотре ролика звук отстаёт от видео, могут быть как программные, так и аппаратные проблемы. Чаще всего провоцируют рассинхронизацию следующие факторы:
- Запущены процессы, использующие много ресурсов, слишком загружены процессор, жёсткий диск и оперативная память, что не позволяет выделить нужное количество ресурсов на корректное воспроизведение видеофайлов.
- Устаревшая версия браузера, флеш-плеера, стационарного плеера, кодеков или прочего программного обеспечения, обеспечивающего просмотр видеоконтента.
- Устаревший или повреждённый видеодрайвер.
- Повреждение исходного видеофайла.
- Заражение компьютера вирусами.
- На телефоне задержки видео могут происходить из-за недостатка оперативной памяти, слабого процессора, недостатка памяти для сохранения кэша или перебоев с интернетом.
С причинами разобрались, теперь перейдём к вариантам решения. Каждый из нижеприведённых способов эффективен и применяется в зависимости от причины отставания звука от видео.
Загружен жёсткий диск или оперативная память
Иногда проблемы отставания звука от видео при воспроизведении ролика сопряжены с общим торможением работы системы, что может быть связано с сильной нагрузкой на ресурсы устройства. Чтобы прояснить ситуацию и исправить проблему выполняем следующие действия:
- Идём в «Диспетчер задач» (перейти к службе можно разными способами, например, используя горячие клавиши Ctrl+Shift+Esc или из контекстного меню, вызываемого ПКМ на Панели задач).
- На первой вкладке «Процессы» смотрим, насколько расходуются ресурсы, в верхней части окна будет показано в процентах нагрузка на диск, память и ЦП. Если значение одного из параметров достигает 80% или даже превышает, нужно разобраться, что так сильно влияет на расход ресурсов, имена запущенных программ отображаются в колонке слева.
- Выбираем и отключаем процессы, которые больше всего грузят процессор, память или диск путём выделения и нажатия кнопки «Снять задачу».
Если способ помог избавиться от проблемы и звук больше не отстаёт от изображения, то лучше убрать из автозагрузки лишние приложения (в «Диспетчере задач» идём на вкладку «Автозагрузка», выделяем редко используемый софт и жмём «Отключить»).
Обновление браузера и Flash Player
Если звук отстаёт на нескольких сайтах при онлайн-просмотре видеороликов в сети интернет, возможно, всё дело в браузере или флеш-плеере. Для устранения проблемы потребуется обновить обозреватель и Flash Player. Обновление браузера осуществляется через его настройки, но некоторые, например, Яндекс и Хром обновляются в автоматическом режиме. Чтобы обновить флеш-плеер выполняем следующие действия:
Проверьте, исчезла ли проблема после выполненных манипуляций.
Переустановка драйвера
Ещё один способ, как исправить проблему, когда звук отстаёт от видео, предполагает переустановку драйверов. Поскольку в определённой степени качество воспроизведения зависит от видеокарты, подобная ситуация нередко возникает из-за устаревших или повреждённых цифровых подписей устройств. Чтобы при просмотре не возникало такое явление, как отставание звука от видео, нужно выполнить следующие действия:
Устаревший проигрыватель и кодеки
Одна из распространённых причин, почему звук отстаёт от видео при просмотре контента на компьютере, это несоответствие версии проигрывателя или кодеков новым стандартам. Качество видео постоянно улучшается, и сегодня мы можем просматривать ролики в самых продвинутых форматах, тогда как воспроизведение на старом плеере, тем более, если тот давно уже не поддерживается разработчиками, приведёт к тому, что устаревшее ПО просто не потянет выполнение поставленной задачи.
Есть два варианта, что делать, если проигрыватель не справляется с обработкой данных и звук отстаёт или опережает видео. Первый предполагает выбор в пользу современного софта для просмотра видео, второй – установку свежей версии любимого медиаплеера и актуальных кодеков.
Заражение вирусами
Если отставание звука всё ещё не перестало вас беспокоить, хотя все вышеперечисленные способы были применены и на текущий момент программное обеспечение, участвующее в воспроизведении контента обновлено, возможно, на компьютере поселились вирусы. Чтобы устранить проблему, нужно просканировать устройство установленным антивирусом, выбрав глубокое сканирование, а также дополнительно воспользоваться сторонними инструментами. Хорошо проявили себя такие утилиты, как Dr. Web CureIt! и AdwCleaner. После сканирования и очистки компьютер нужно будет перезагрузить.
Конечно, если речь идёт о каком-то конкретном видеофайле, а с другими роликами, в том числе при онлайн-воспроизведении подобных проблем не возникает, это значит, что файл повреждён и лучше будет найти в сети аналогичную видеозапись. Как вариант, можно также сместить аудиопоток на необходимый интервал, используя специализированный софт (видеоредакторы).
Если ни один из вышеприведённых способов не помог решить проблему, возможно, дело в неисправности видеокарты. Когда их установлено две, можно проверить подозрение, отключив дискретную видеокарту, и попробовать просмотреть видеофайлы на интегрированной.
Звук отстает от видео: как исправить

Многие пользователи знают, что если звук отстает от видео при воспроизведении контента в браузере, достаточно его поставить на несколько секунд на паузу, чтобы прошла буферизация ролика, после чего вновь запустить видео и более проблем с отставанием звука наблюдаться не должно. Однако действует это далеко не всегда, и ниже мы рассмотрим, что делать, если звук отстает от видео на ютубе, в любом другом онлайн сервисе или при просмотре на компьютере через плеер.
Почему звук отстает от видео
Имеется масса причин, из-за которых при воспроизведении видео может отставать звук. При этом проблемы могут быть как аппаратные, так и программные. Наиболее распространены следующие неисправности, которые приводят к рассматриваемой проблеме:
- Поврежденный файл. Никогда этот вариант нельзя исключать. Прежде чем пытаться исправлять проблему, используя различные советы, приведенные ниже, убедитесь, что нет проблем с самим видео, в котором у вас отстает звук. Для этого попробуйте запустить другие ролики;
- Устаревшее программное обеспечение для воспроизведения видео: плеер, кодеки, драйвера, плагины и так далее;
- Загрузка системы требовательными процессами, которые грузят CPU, оперативную память или жесткий диск, не оставляя необходимого количества ресурсов на воспроизведение видео;
- Компьютер заражен вирусами.
Ниже мы рассмотрим, как исправить наиболее распространенные причины, из-за которых звук отстает от видео при воспроизведении в браузере и плеере на компьютере.
Звук отстает от видео: как исправить
Если вариант с поврежденным файлом исключен, рекомендуем последовательно выполнять действия, приведенные ниже, после каждого из шагов перезагружая компьютер и тестируя воспроизведение ролика.
Загружен жесткий диск или оперативная память
Первым делом, если тормозит воспроизведение видео или звук отстает от картинки, нужно проверить как расходуются ресурсы компьютера. Для этого нажмите на клавиатуре сочетание клавиш Ctrl+Atl+Del и перейдите в «Диспетчер задач». В списке процессов проверьте, насколько расходуется оперативная память, жесткий диск и центральный процессор.
Если нагрузка на диск, процессор или память приближается к 80% или преодолевает данное значение, нужно понять, с чем это связано. Отсортируйте наиболее загруженный параметр по степени потребления ресурсов процессами и посмотрите, что именно расходует ресурсы. Отключите программы, которые больше всего потребляют ресурсы, и вновь попробуйте воспроизвести ролик.
Если подобным образом удалось избавиться от проблемы, необходимо будет оптимизировать работу компьютера, настроив автозагрузку только программ «первой необходимости».
Используйте повышенную производительность системного диска
Многие пользователи не оптимизируют работу компьютера после установки Windows, из-за чего они могут сталкиваться с различного рода проблемами, например, отставанием звука от видео. Одним из этапов оптимизации работы операционной системы является включение опции кэширования записей жесткого диска. Делается это следующим образом:
- Зайдите в «Диспетчер устройств», для этого достаточно нажать правой кнопкой мыши на «Пуск» и выбрать соответствующий пункт в выпадающем меню;
- Далее в разделе «Дисковые устройства» определите, какой из накопителей является системным (если их несколько) и нажмите на него правой кнопкой. В выпадающем меню выберите «Свойства»;
- Откроется окно, в котором нужно перейти в раздел «Политика» и поставить галочку в пункте «Разрешить кэширование записей для этого устройства».
Обновление программ воспроизведения и кодеков
Часто бывает так, что видео в браузере воспроизводится без проблем, а в загруженном на компьютере ролике звук отстает от картинки. Возможна и обратная ситуация. В большинстве случаев подобные проблемы связаны с неоптимальным программным обеспечением для воспроизведения контента. Рекомендуется сделать следующее:
- Обновите используемый для воспроизведения видео браузер до актуальной версии;
- Обновите до последней версии Flash Player;
- Скачайте актуальные кодеки и установите их;
- Откажитесь от «родной» программы Microsoft для воспроизведения видео, отдав предпочтение популярным решениям от сторонних разработчиков.
Когда все необходимые программы будут установлены и обновлены, не забудьте перезагрузить компьютер, прежде чем пробовать воспроизвести видео.
Неактуальные драйвера видеокарты
Стабильное воспроизведение видео во многом зависит от видеокарты. Если используются устаревшие драйвера, нужно их обновить до актуальной версии. Для этого:
- Найдите на официальном сайте разработчиков вашей видеокарты драйвера последней версии и скачайте их на компьютер;
- Далее нажмите правой кнопкой мыши на «Пуск» и выберите в меню пункт «Диспетчер устройств»;
- Раскройте список видеоадаптеров и зайдите в свойства используемого;
- Перейдите на вкладку «Драйвер» и удалите установленные драйвера;
- Установите скачанные ранее с официального сайта разработчиков видеокарты драйвера и перезагрузите компьютер.
Вирусы на компьютере
Если все необходимые программные компоненты обновлены до актуальной версии, но сохраняется проблема с отставанием звука от видео, рекомендуем проверить компьютер на вирусы. Для этого можно использовать различные бесплатные антивирусы, при этом направленные на поиск и уничтожение различных зловредов. Оптимально будет использовать бесплатные антивирусы AdwCleaner и Dr.Web CureIt!:
- AdwCleaner позволит удалить с компьютера Adware и Malware угрозы;
- Dr.Web Cure It! очистит PC от «троянов» и других типов вирусов. При проверке компьютера данным антивирусом, выбирайте глубокое сканирование, но обратите внимание, что оно может занять несколько часов.
Если ни один из приведенных выше способов не помог решить проблему, возможно, она кроется в видеокарте компьютера. Когда используется дискретная видеокарта, можно попробовать ее отключить и проиграть ролик на интегрированной видеокарте.
(399 голос., средний: 4,53 из 5)
Загрузка…