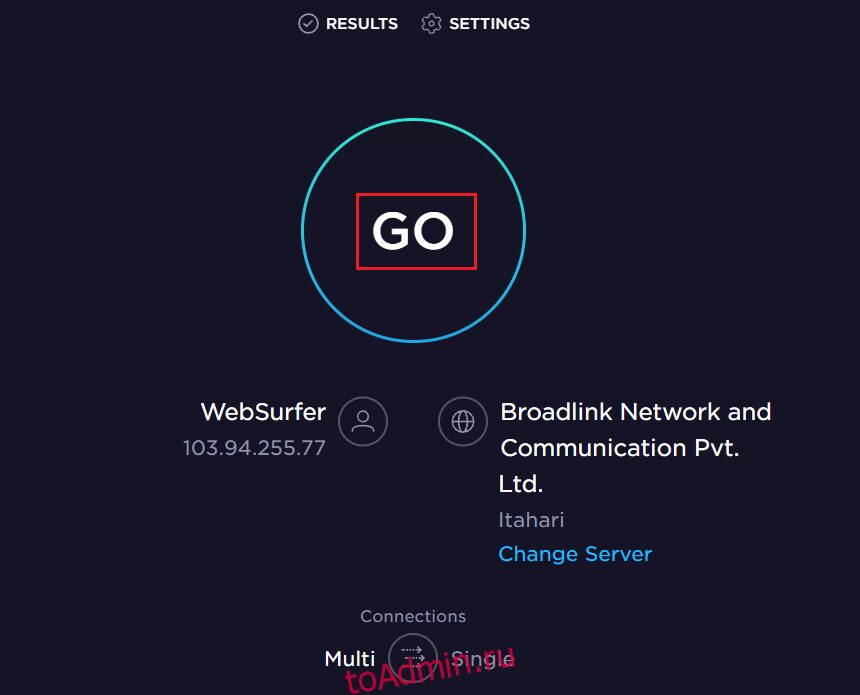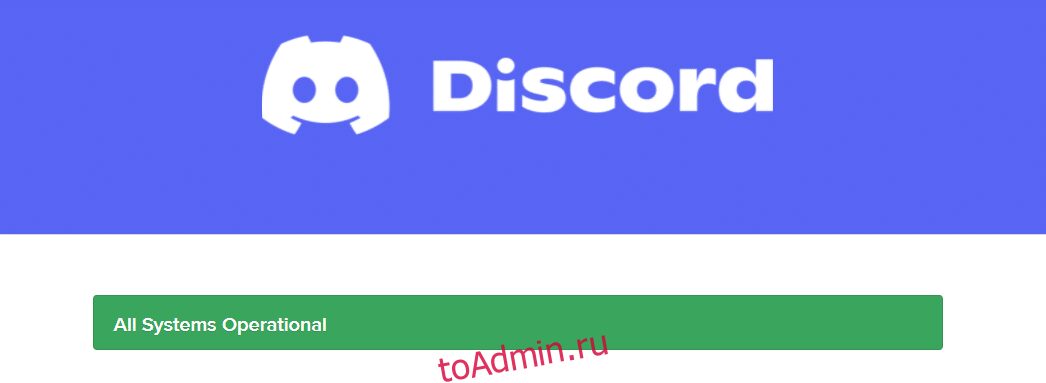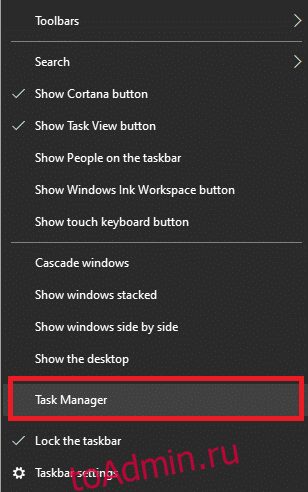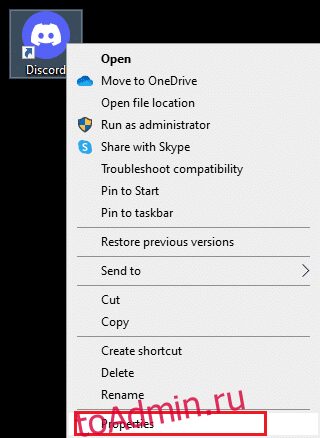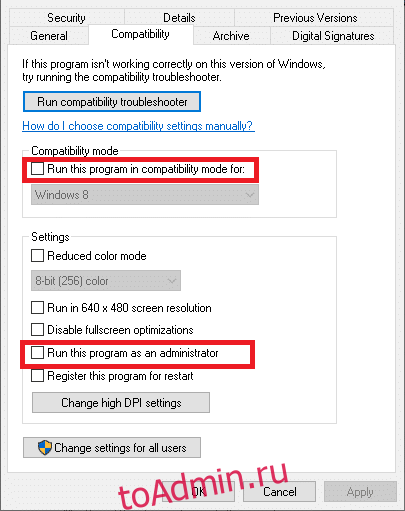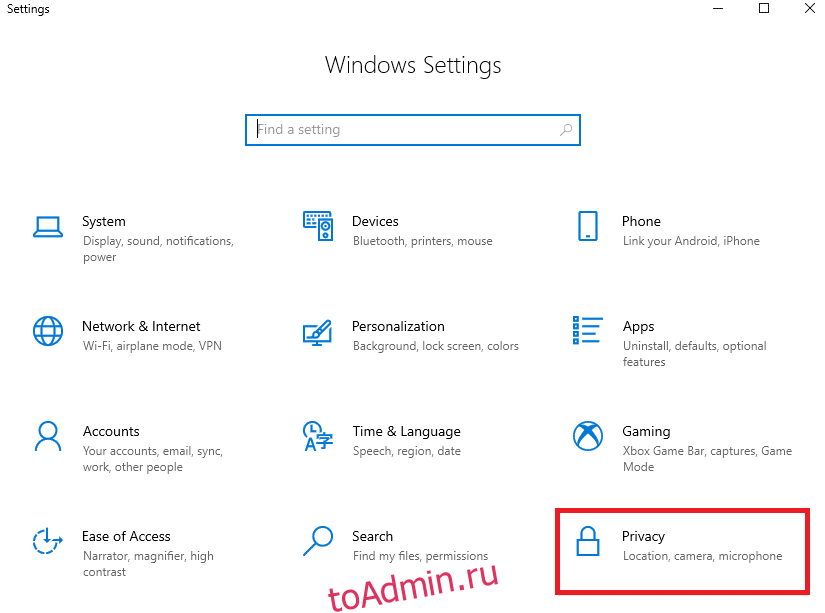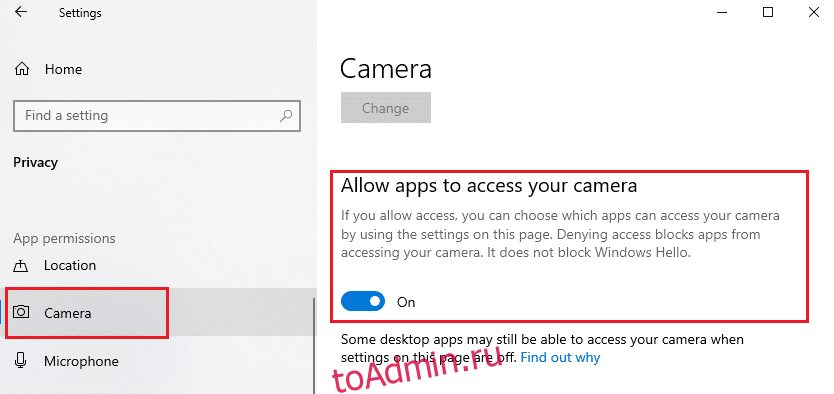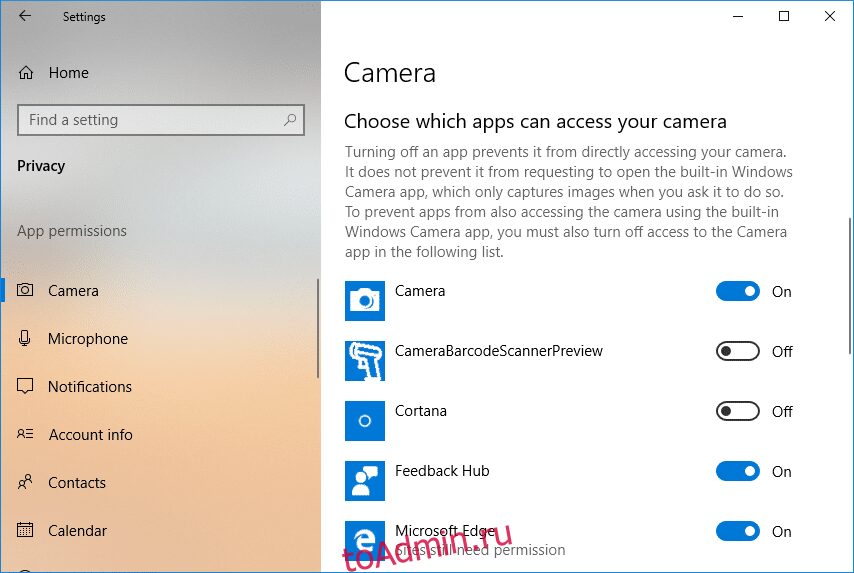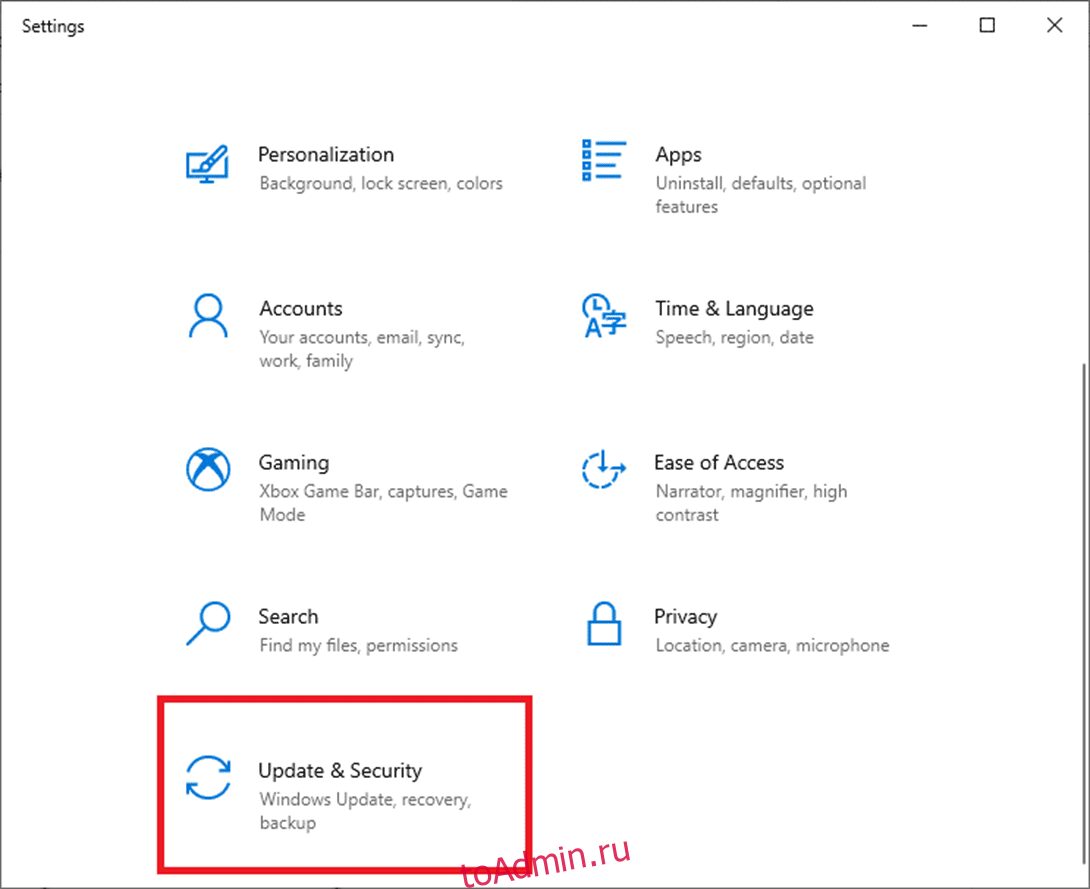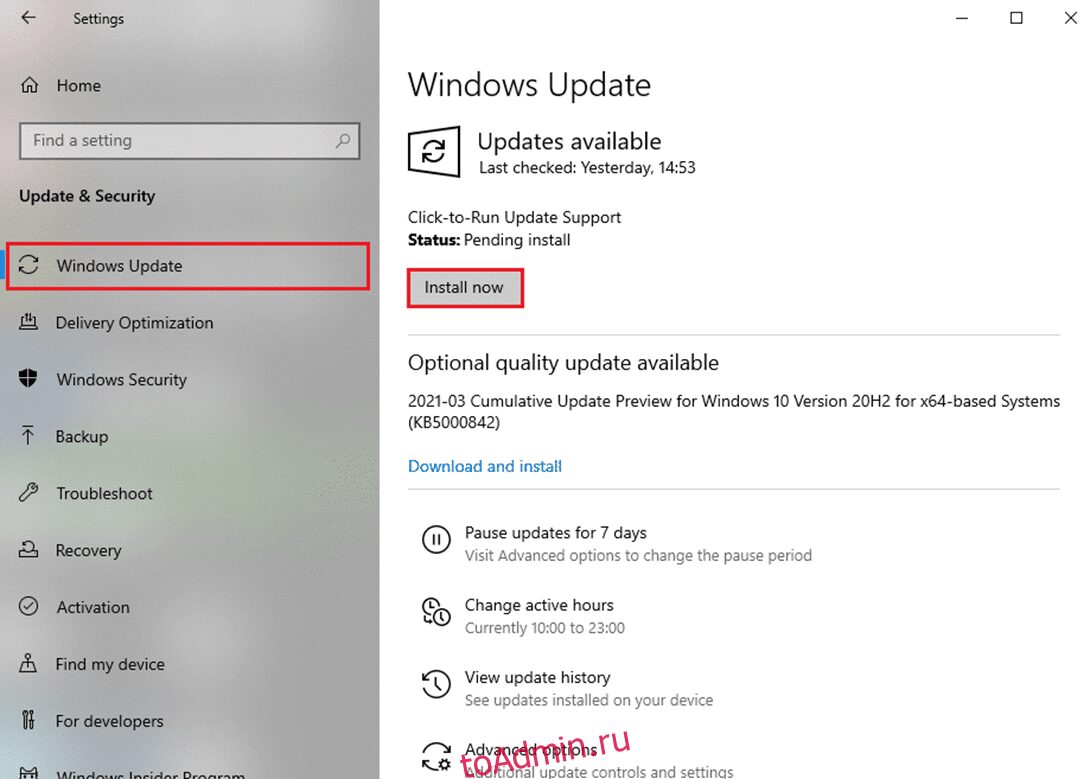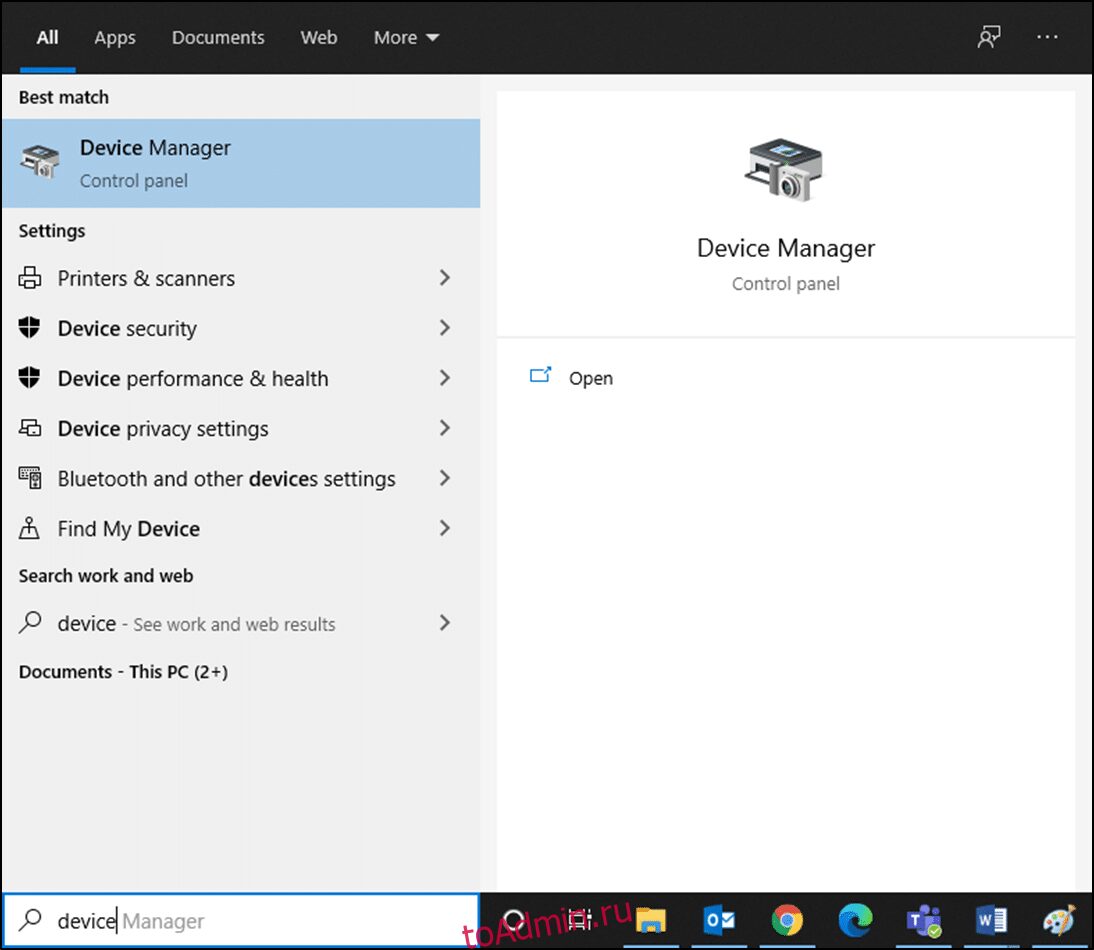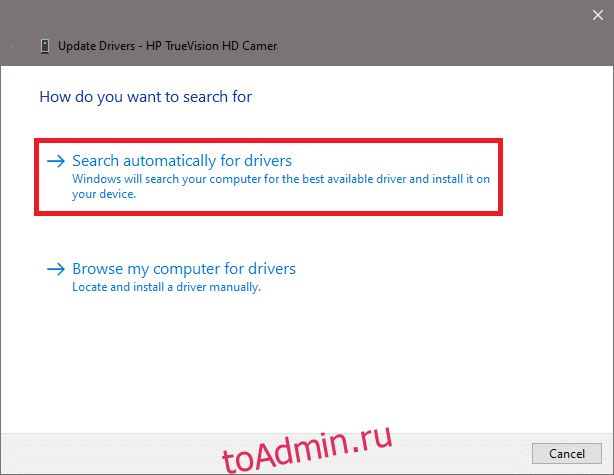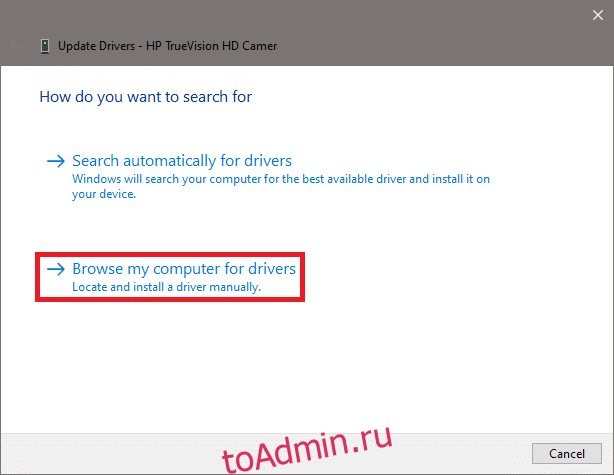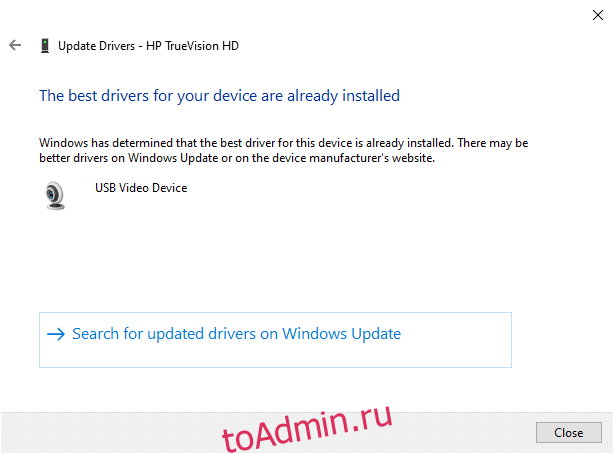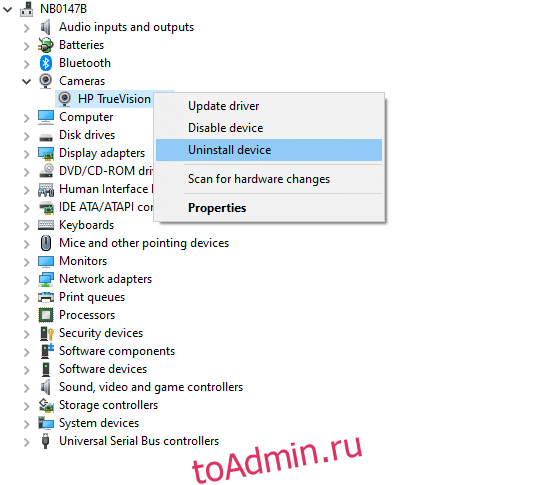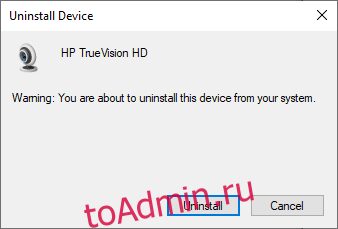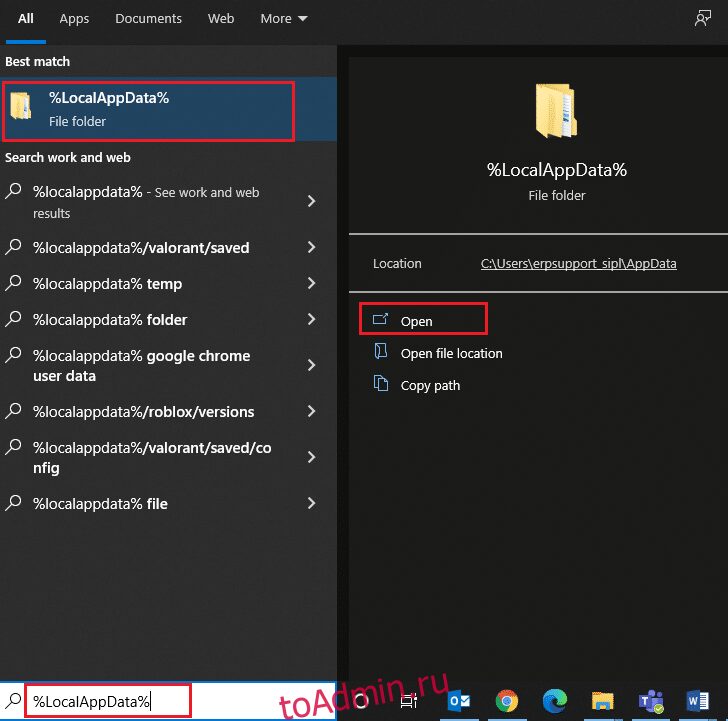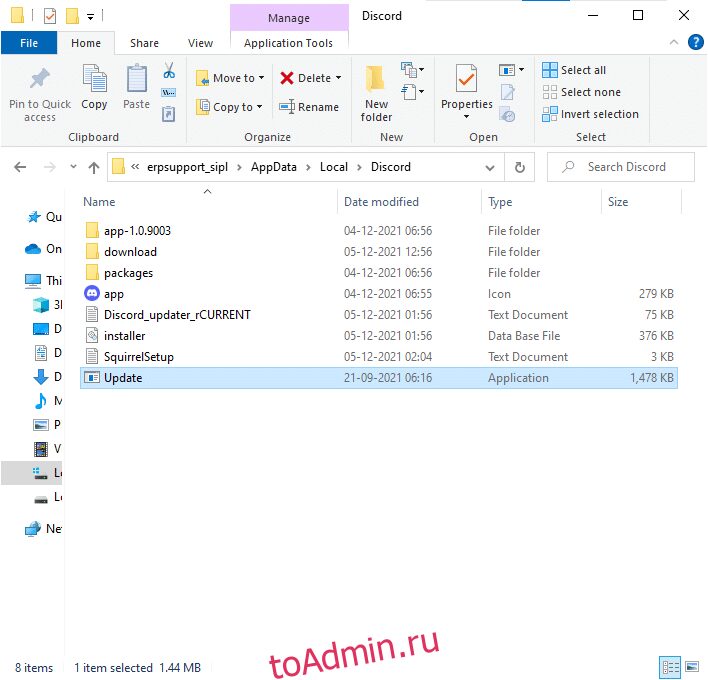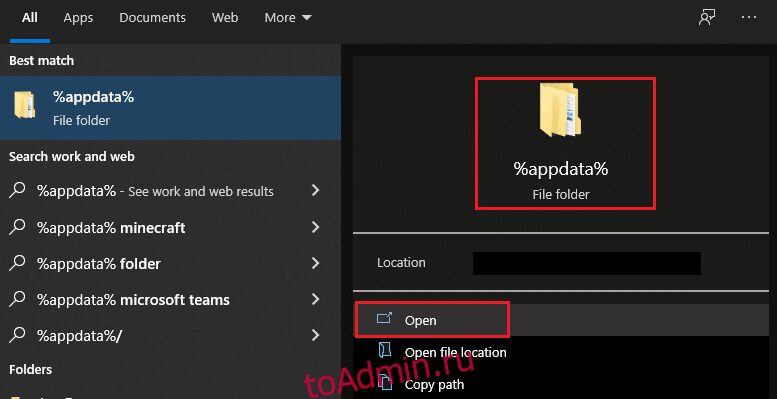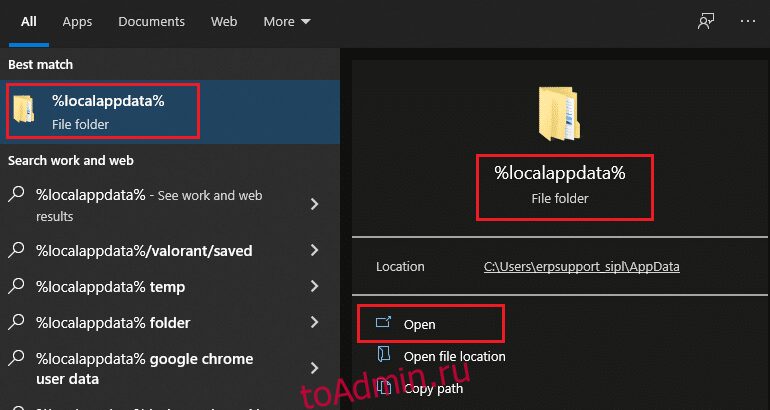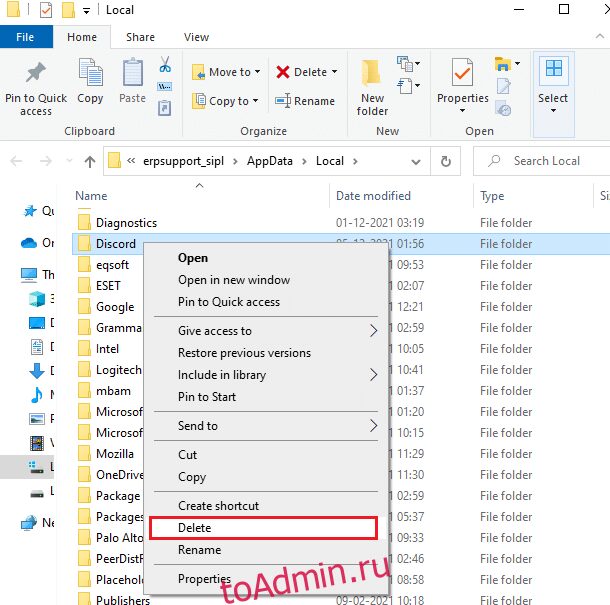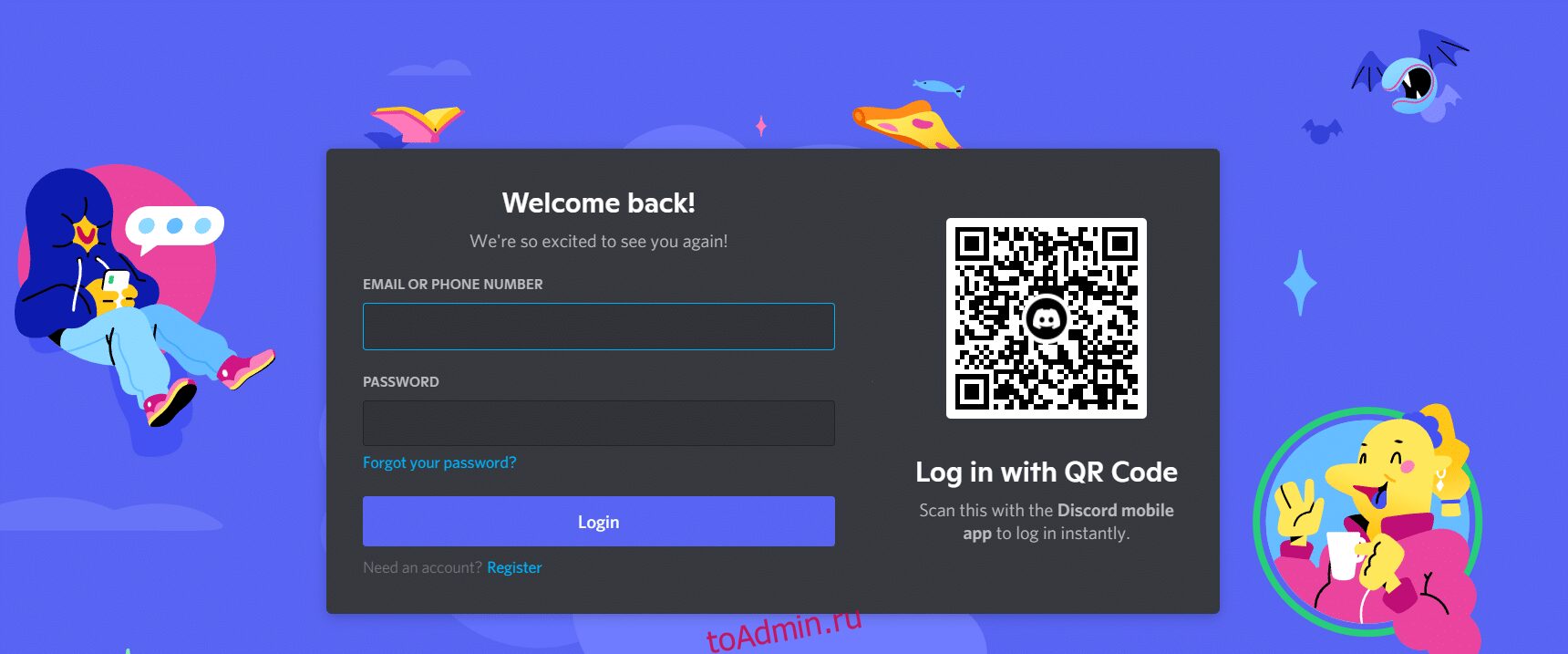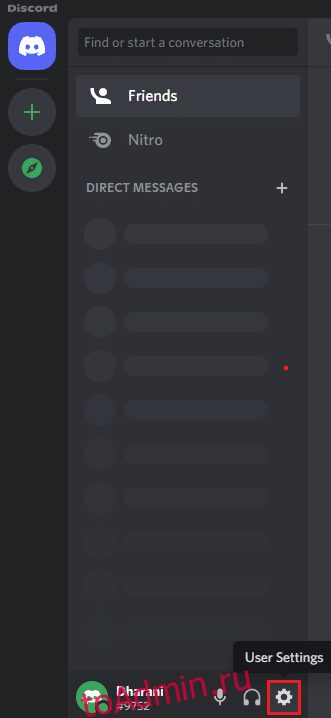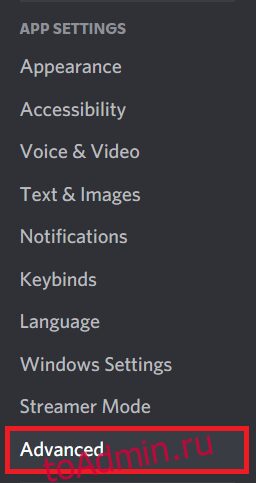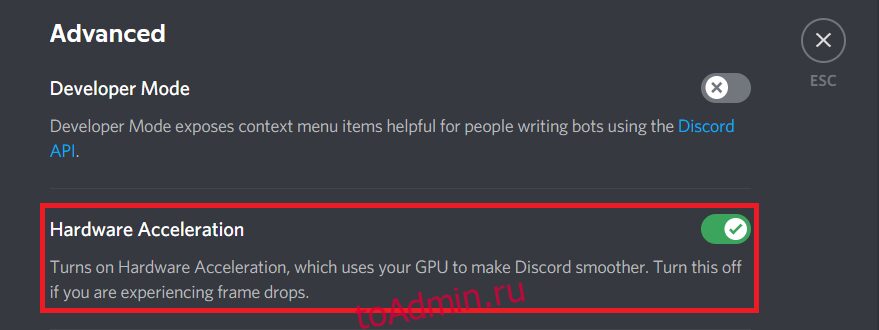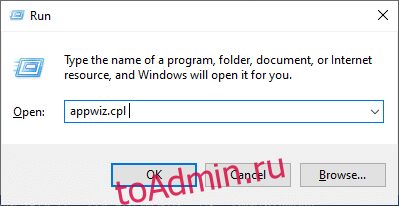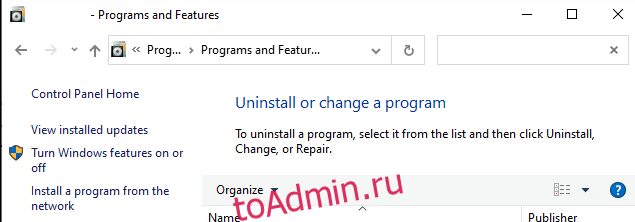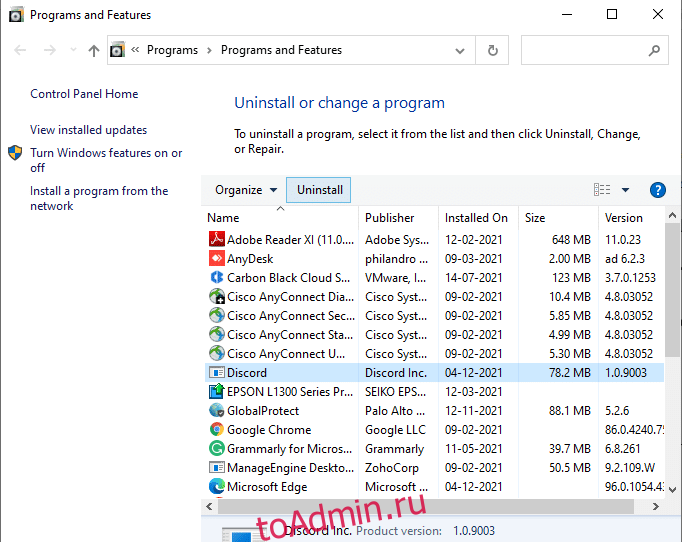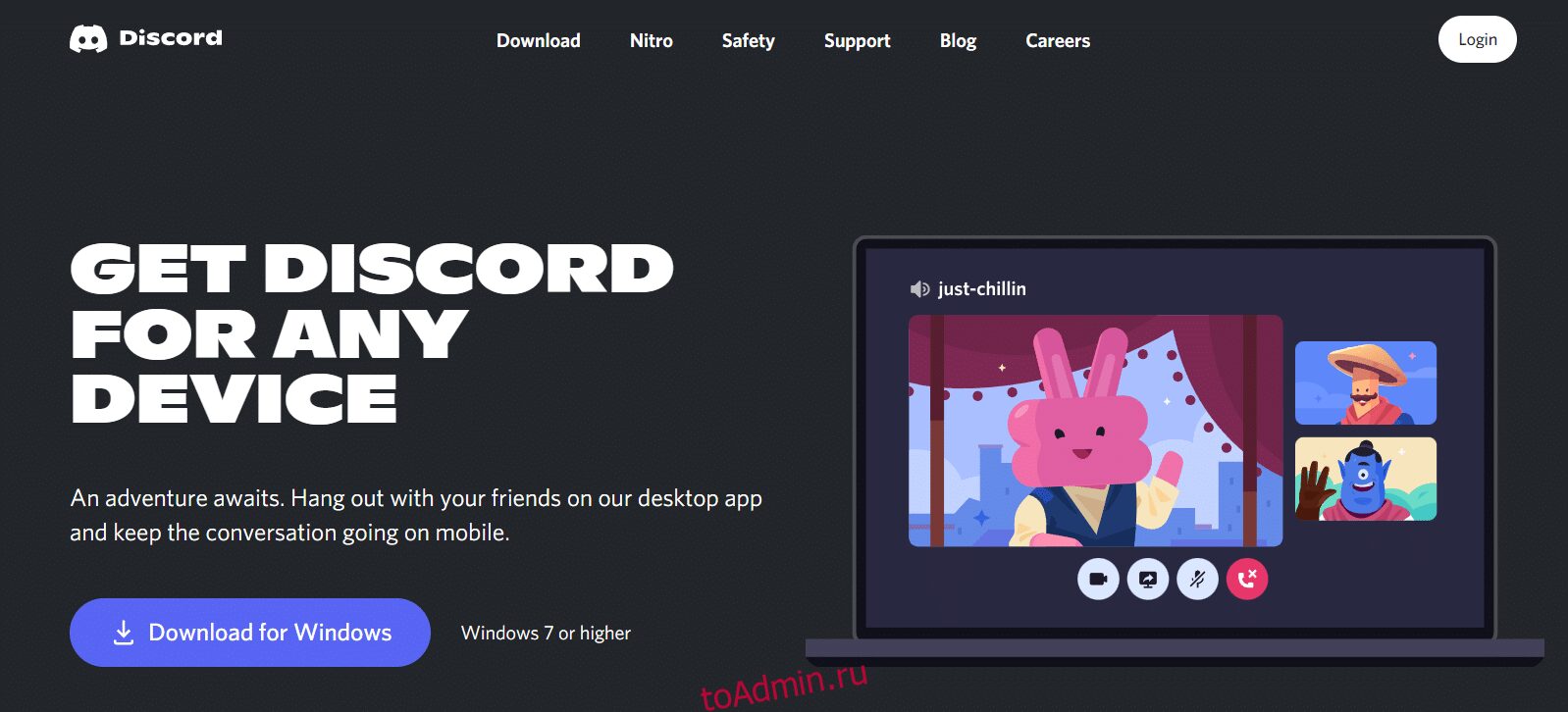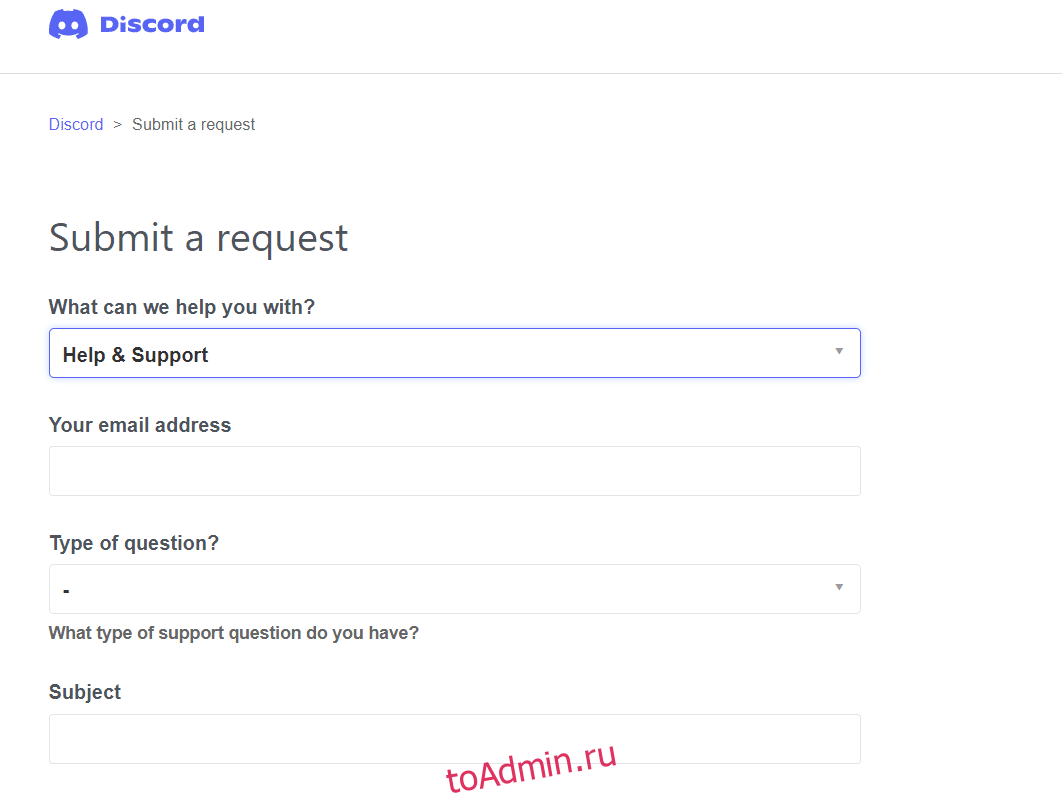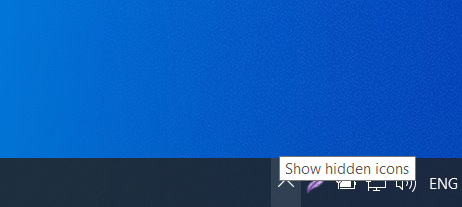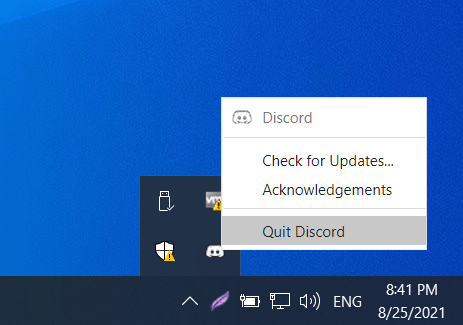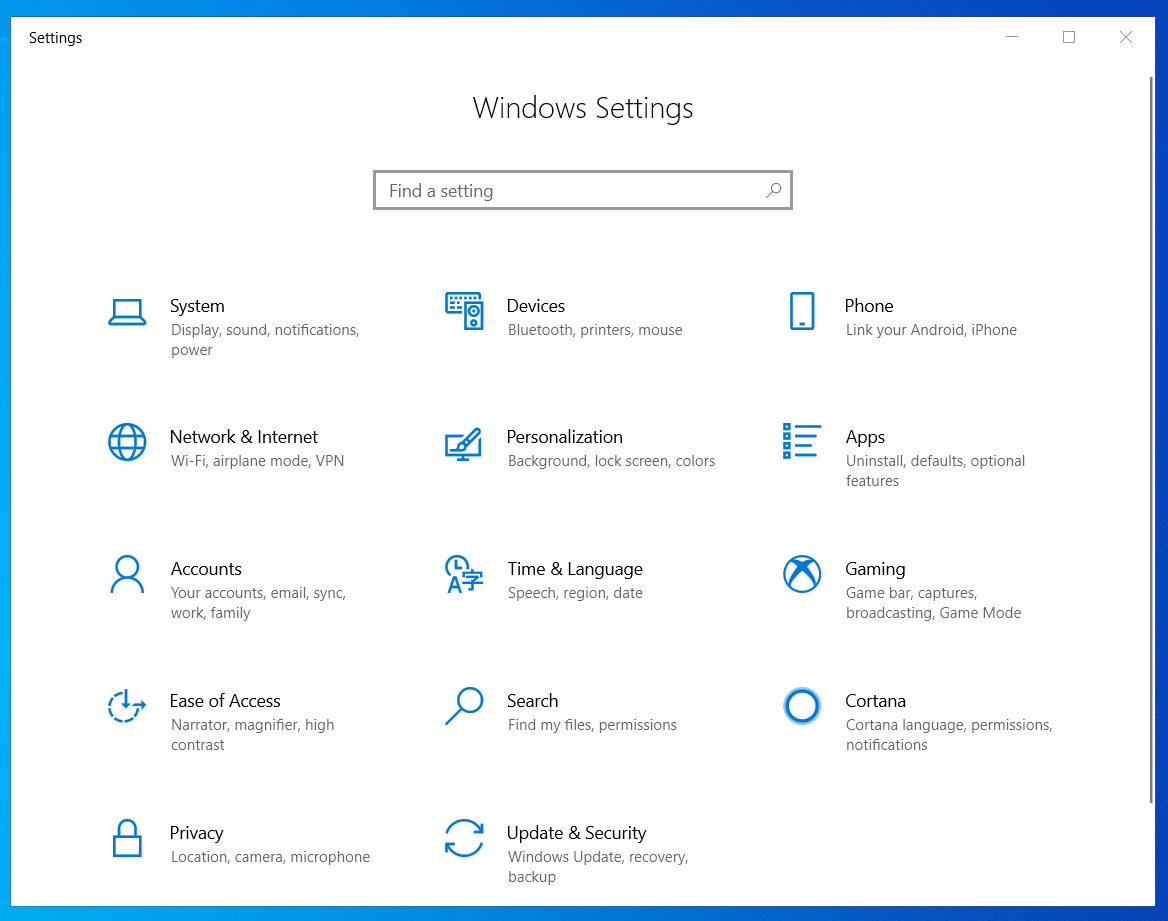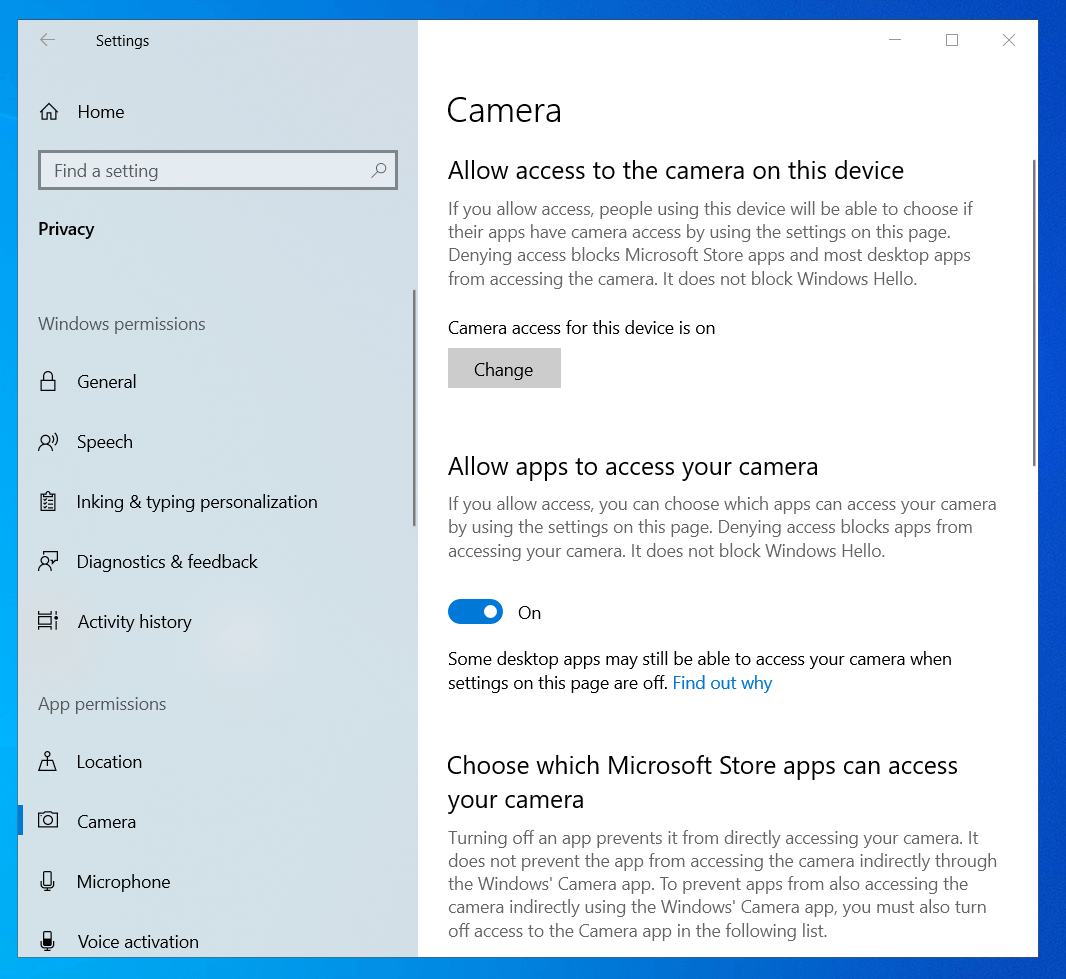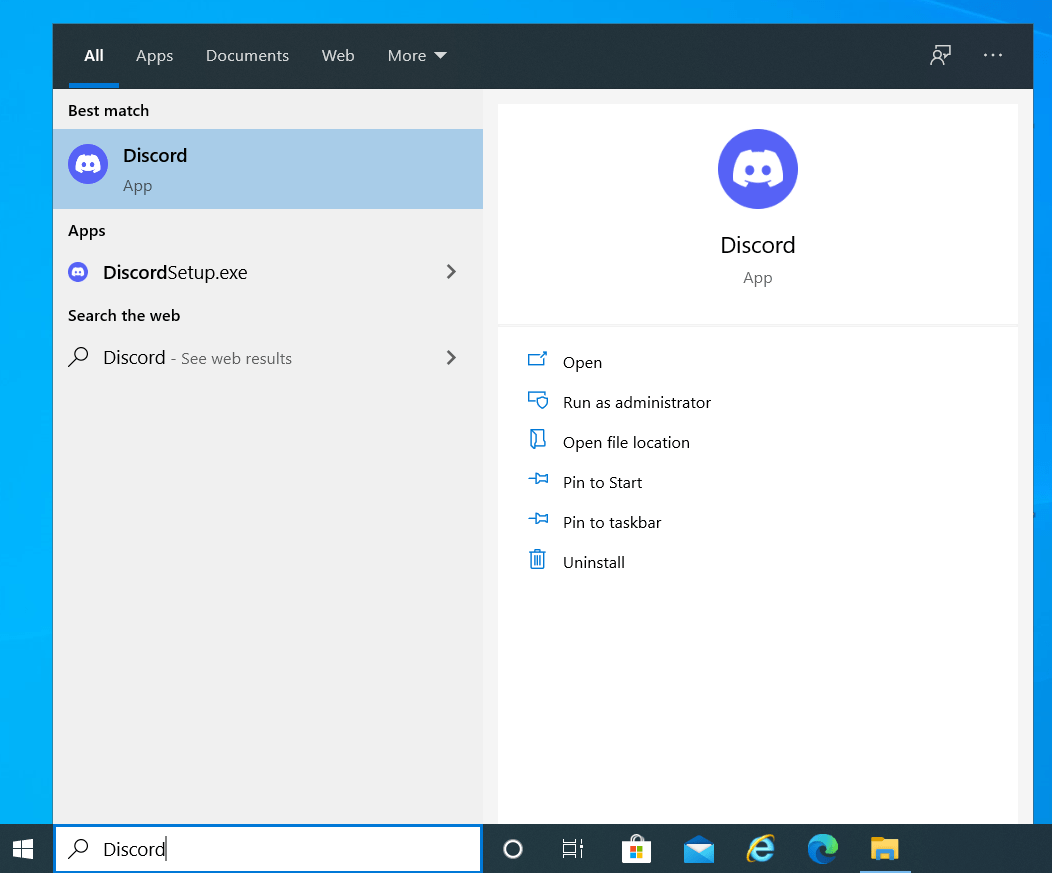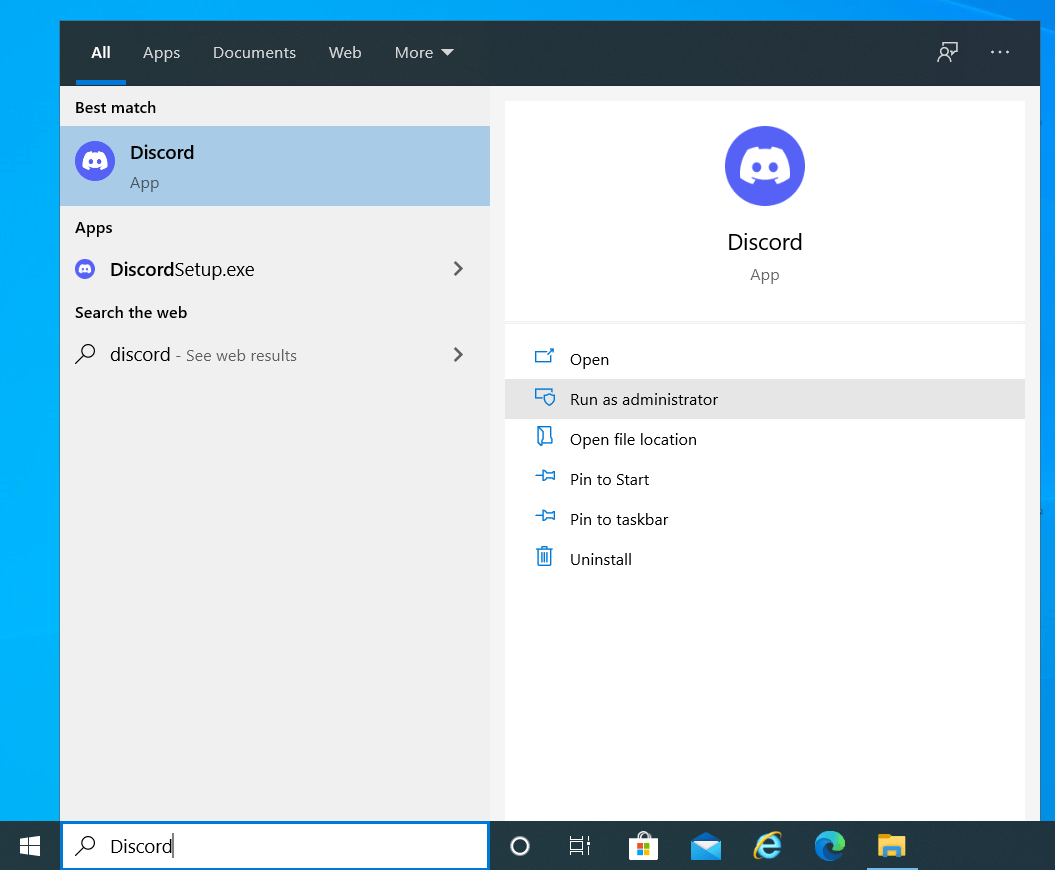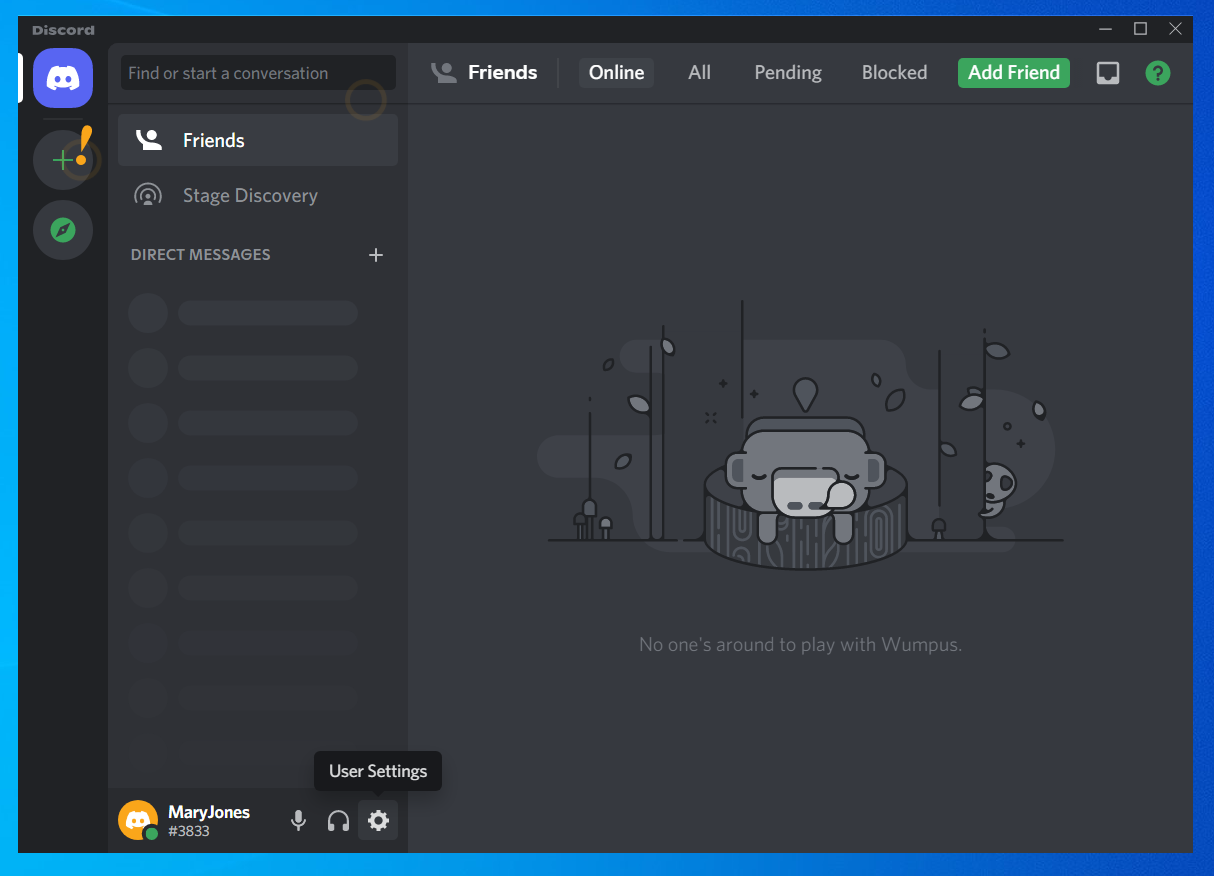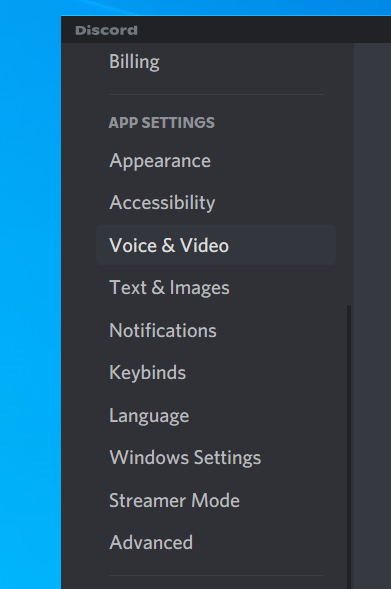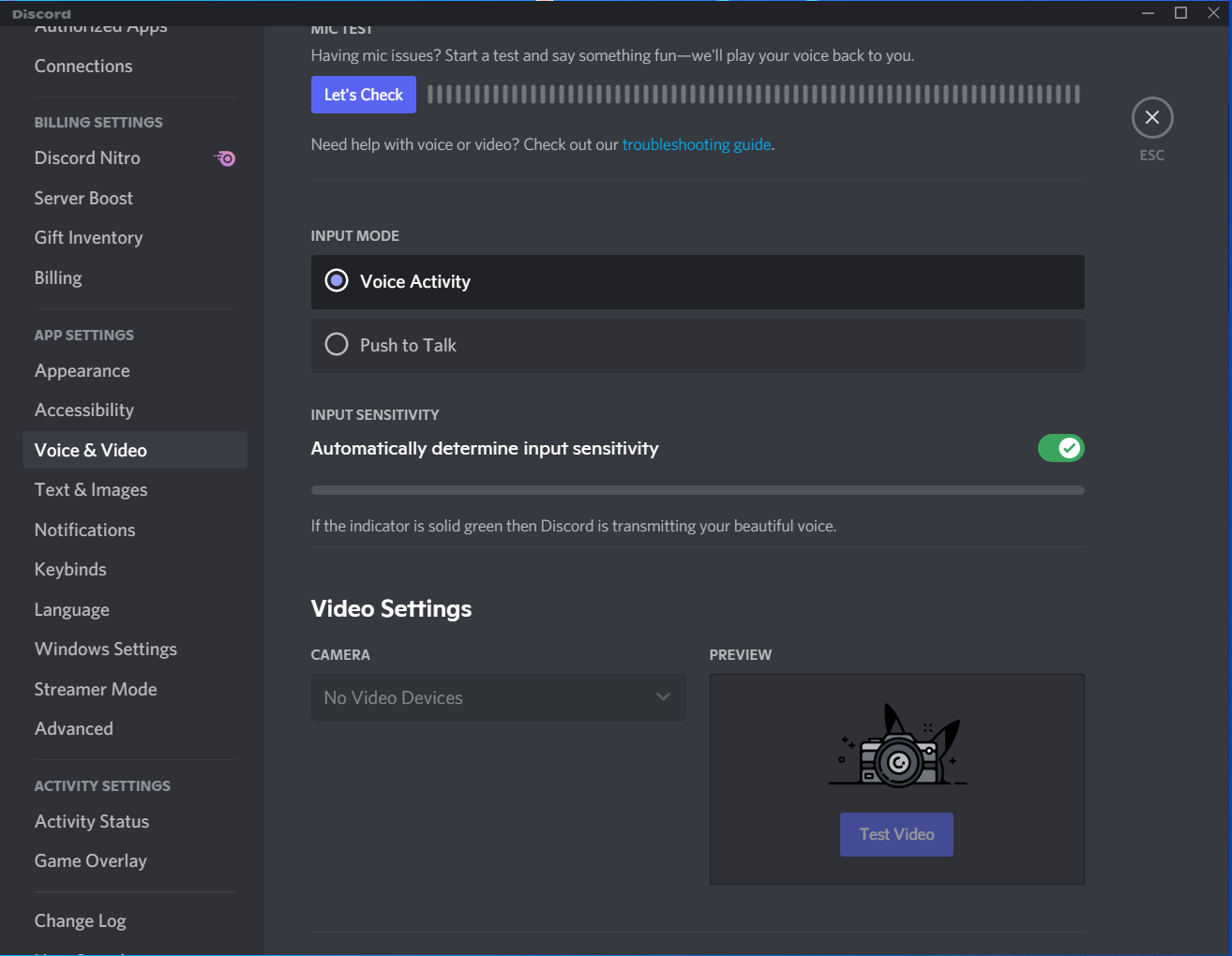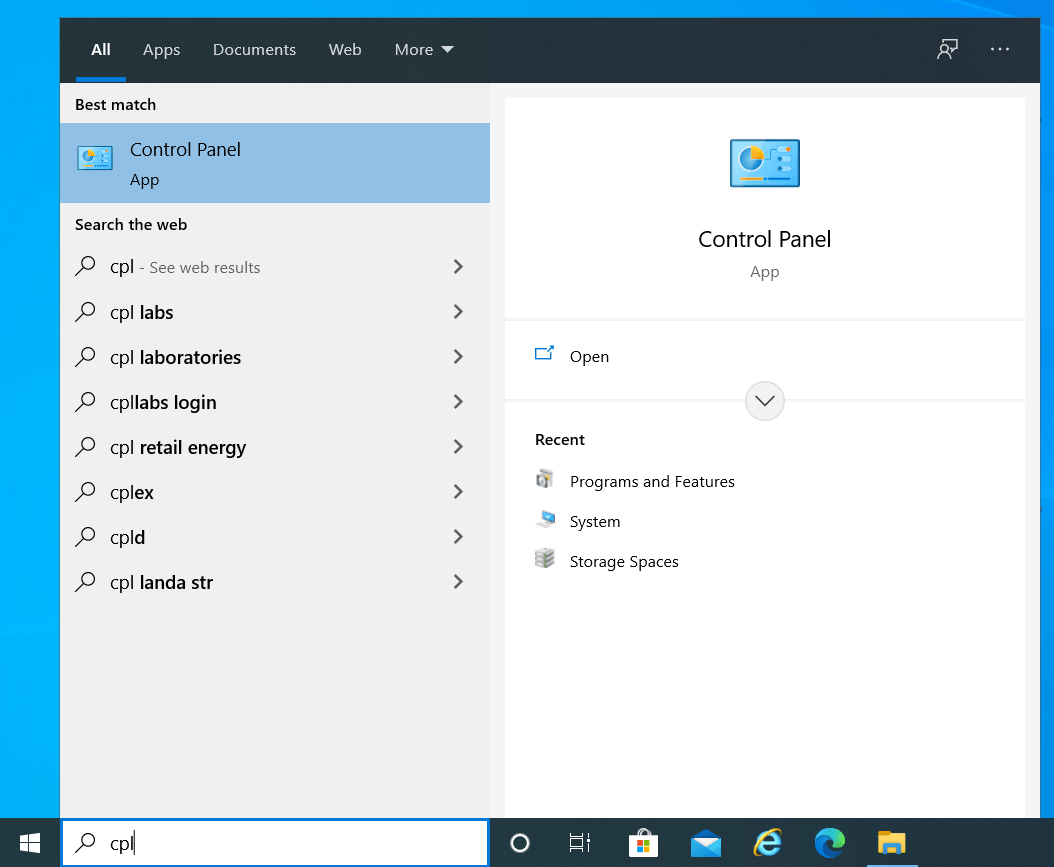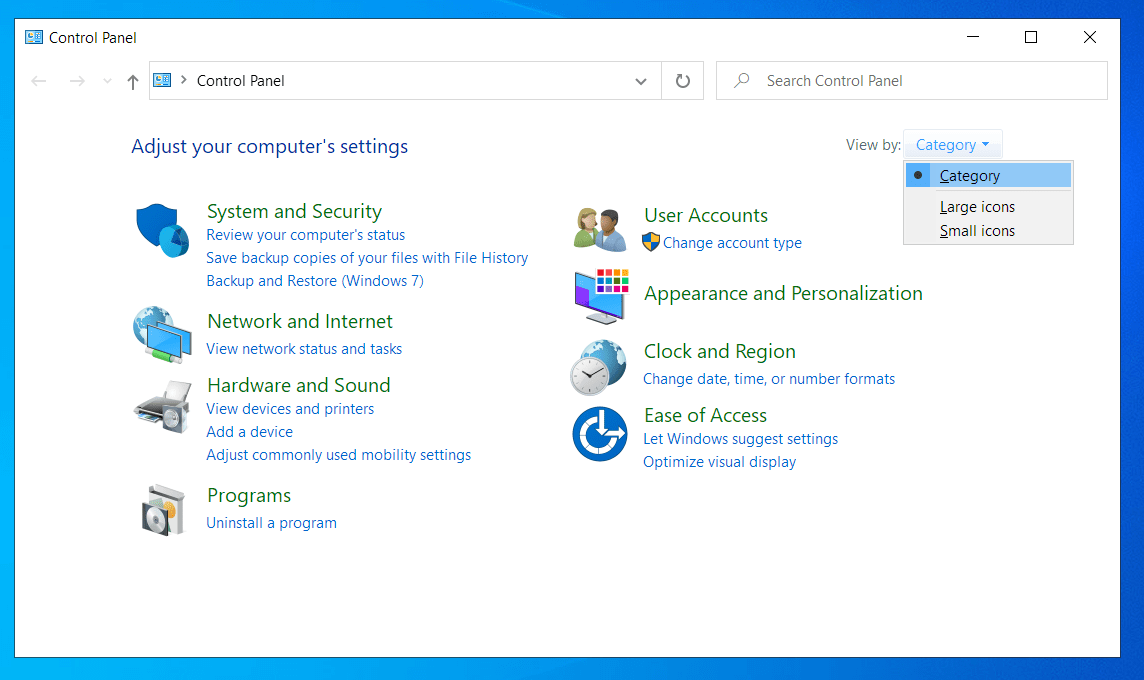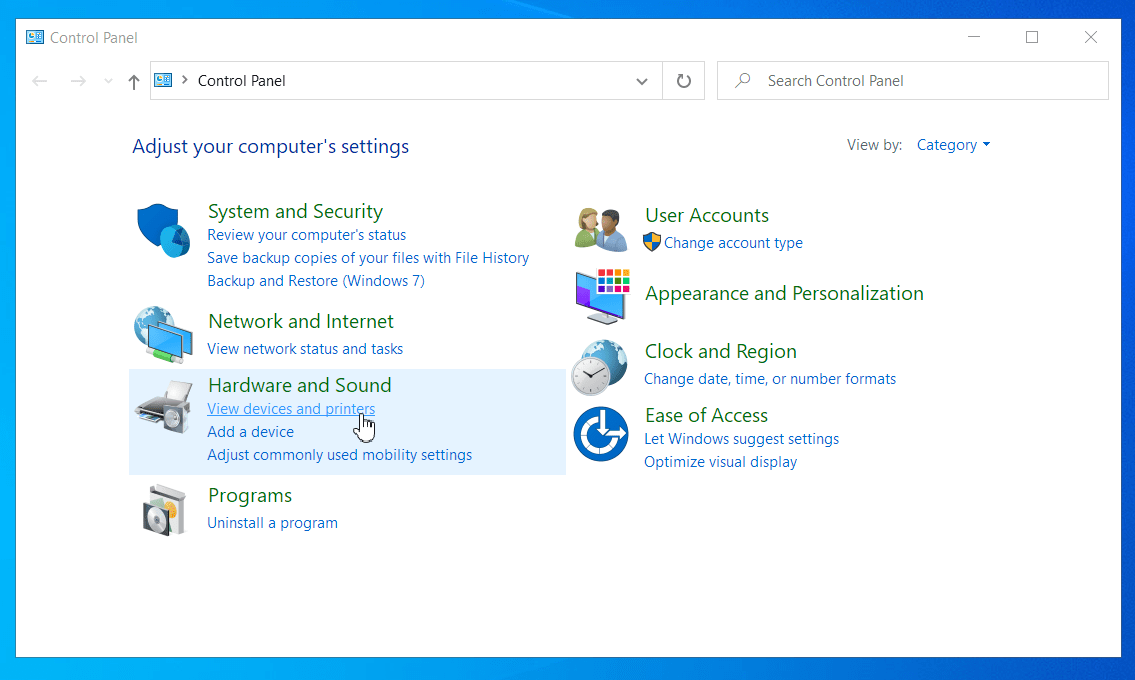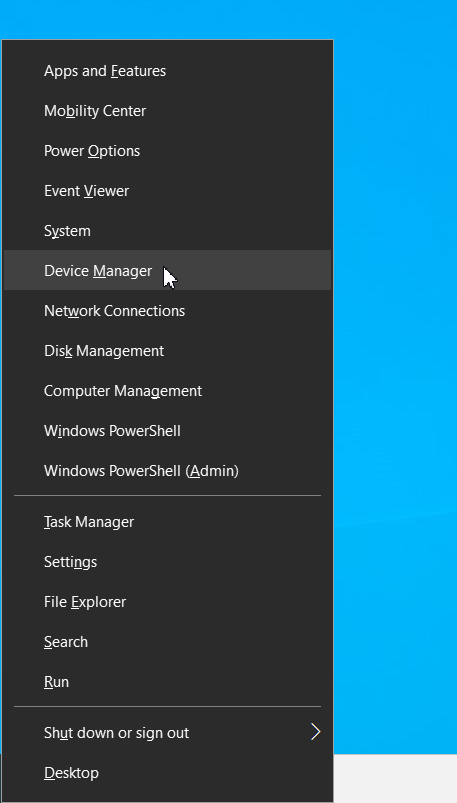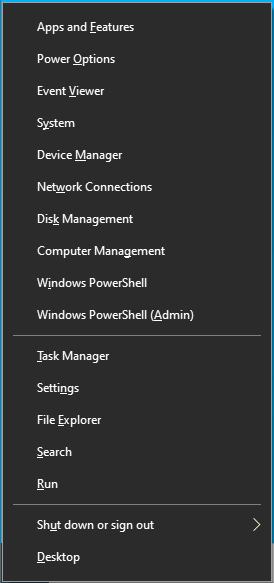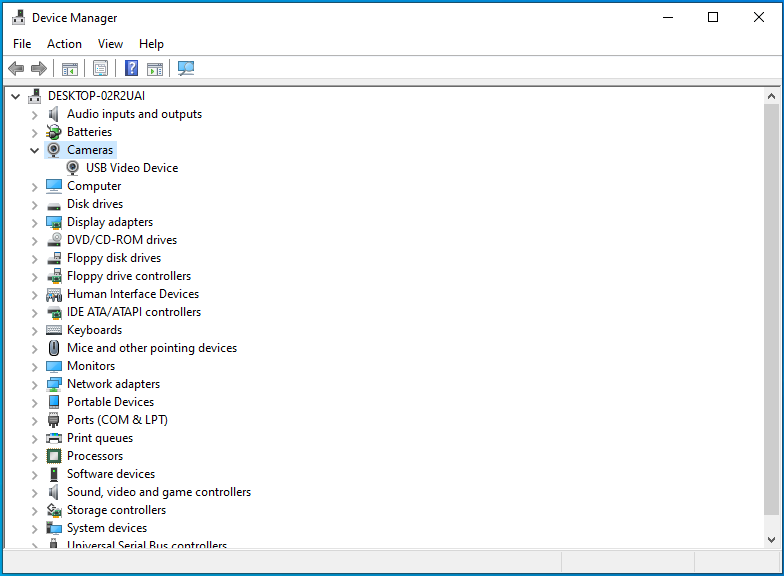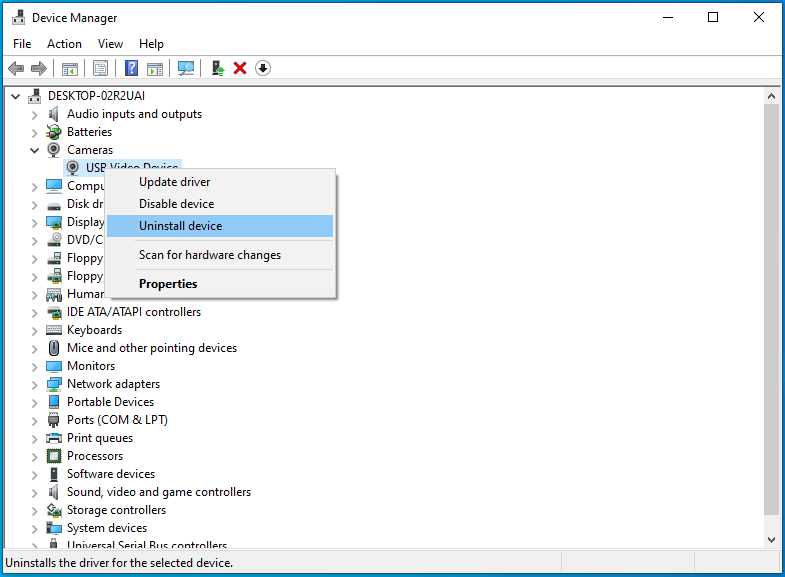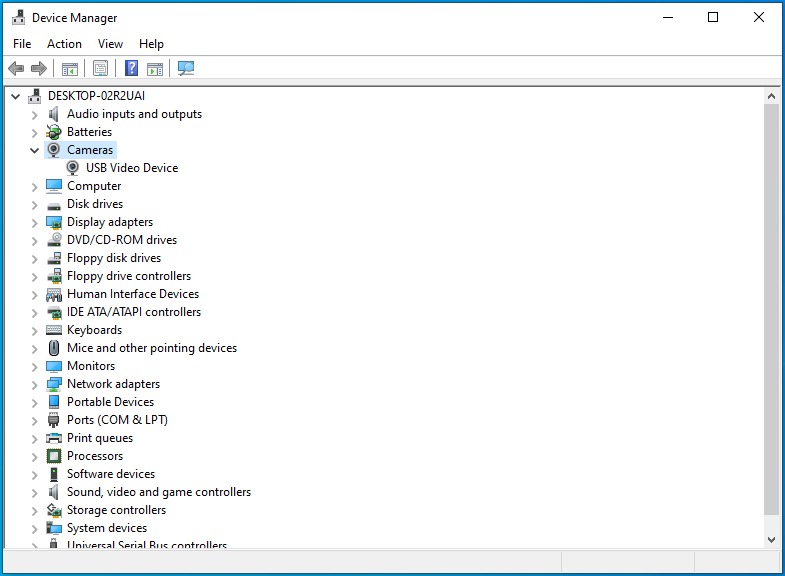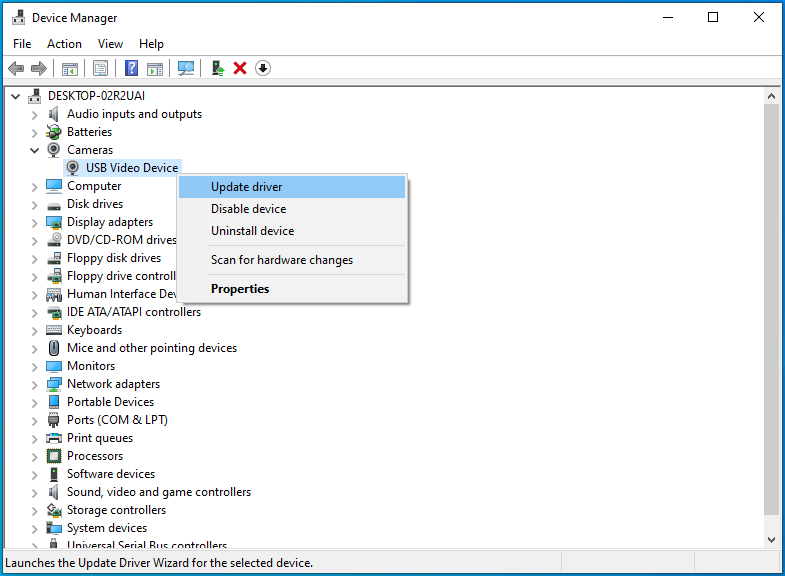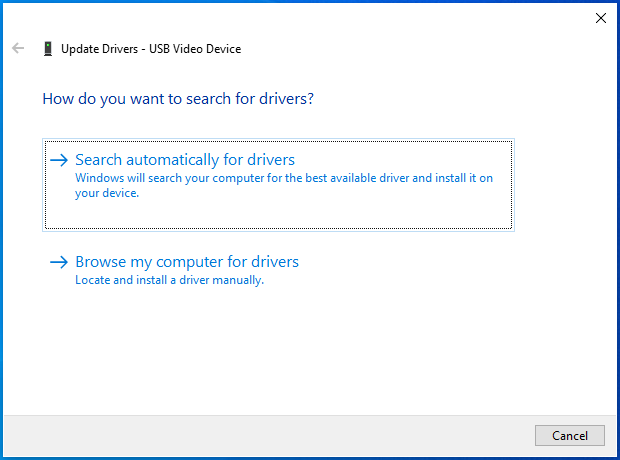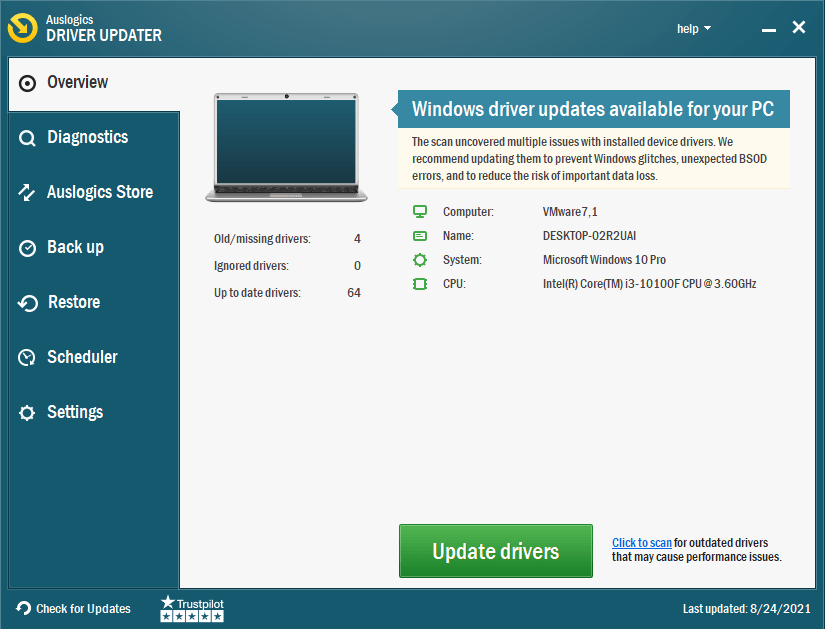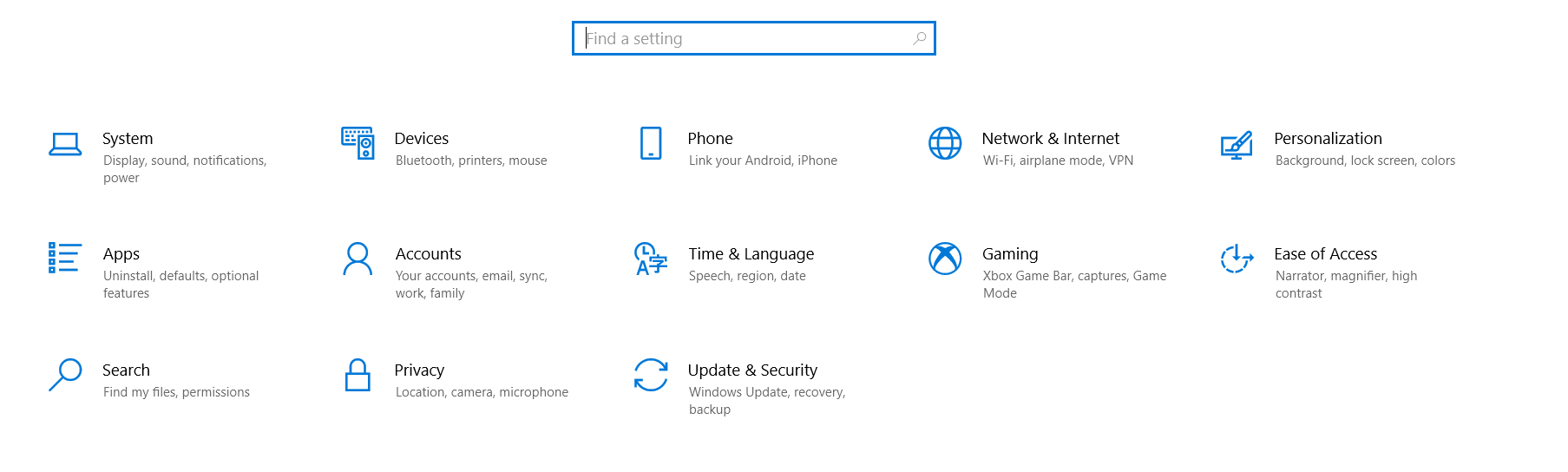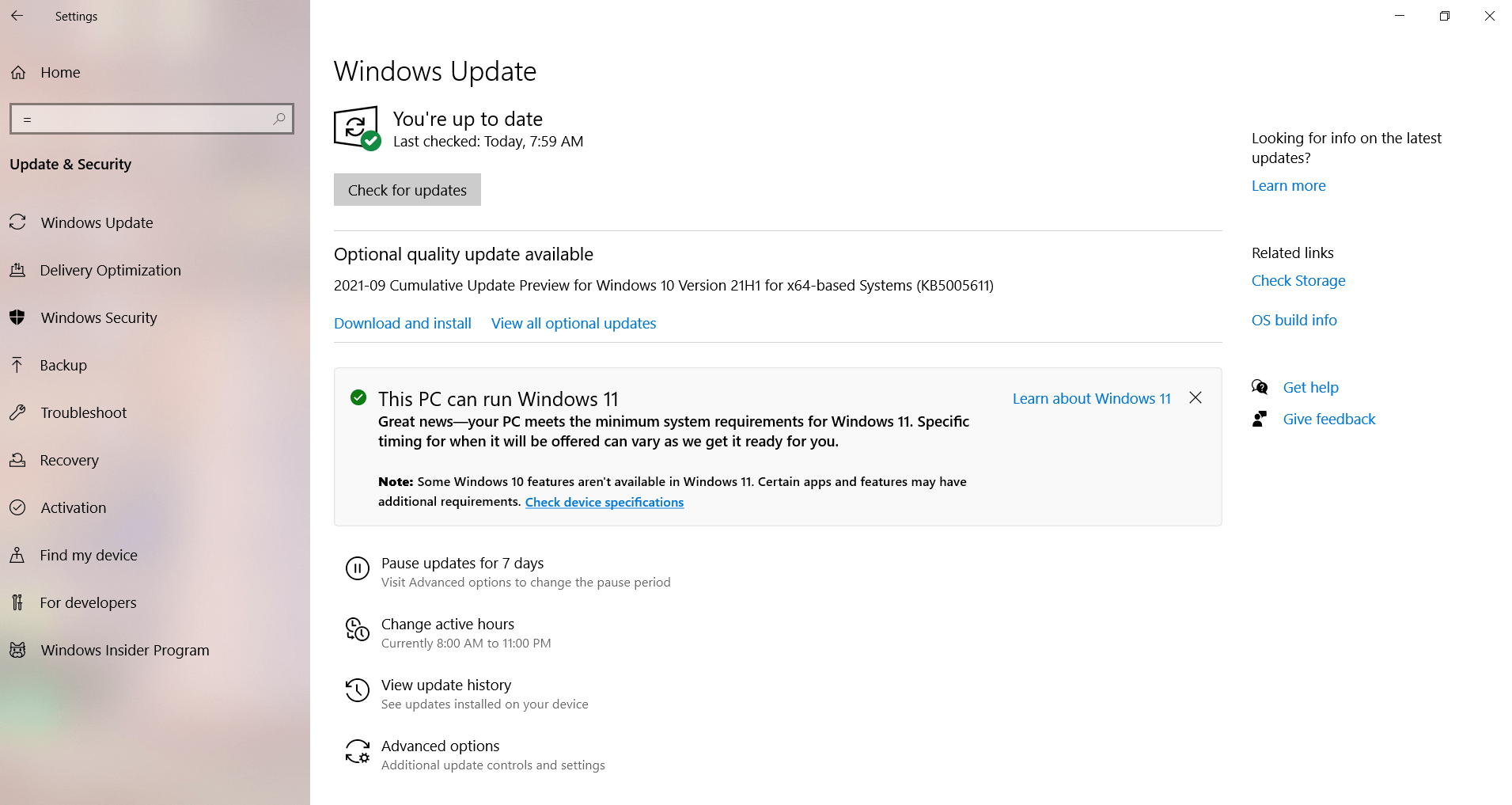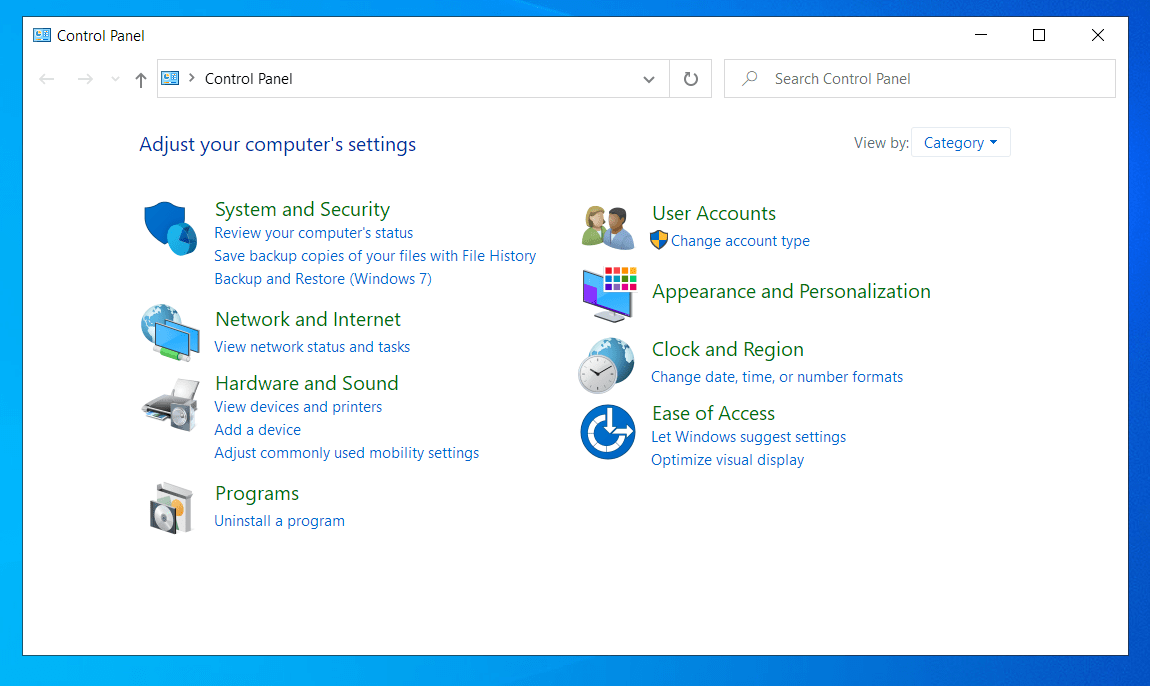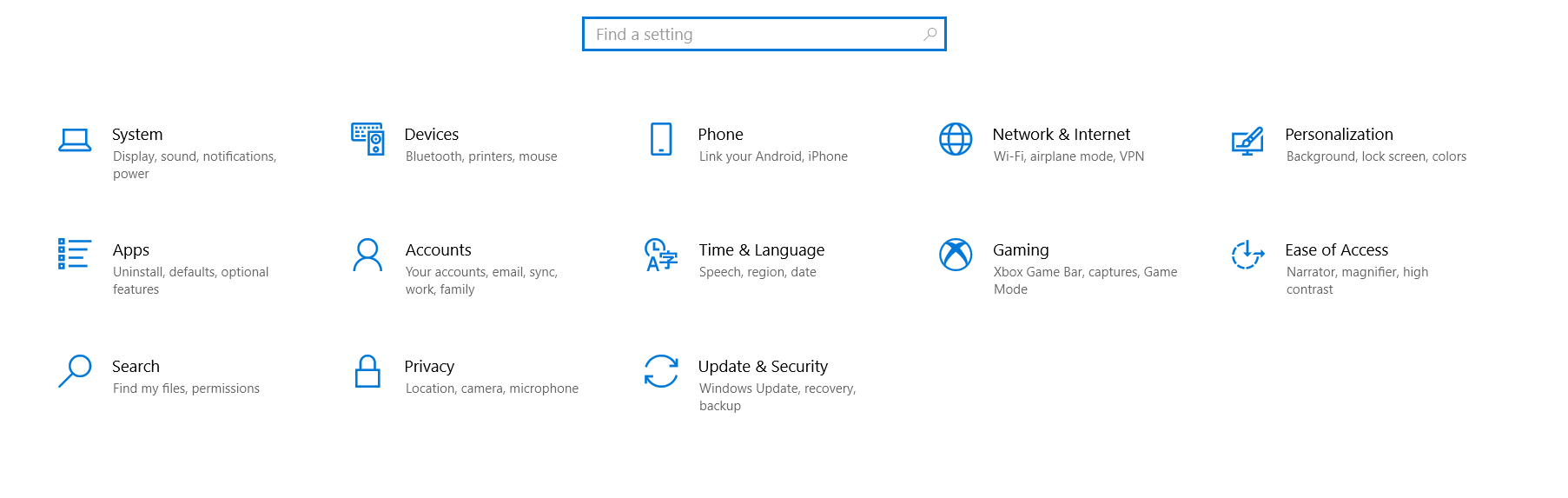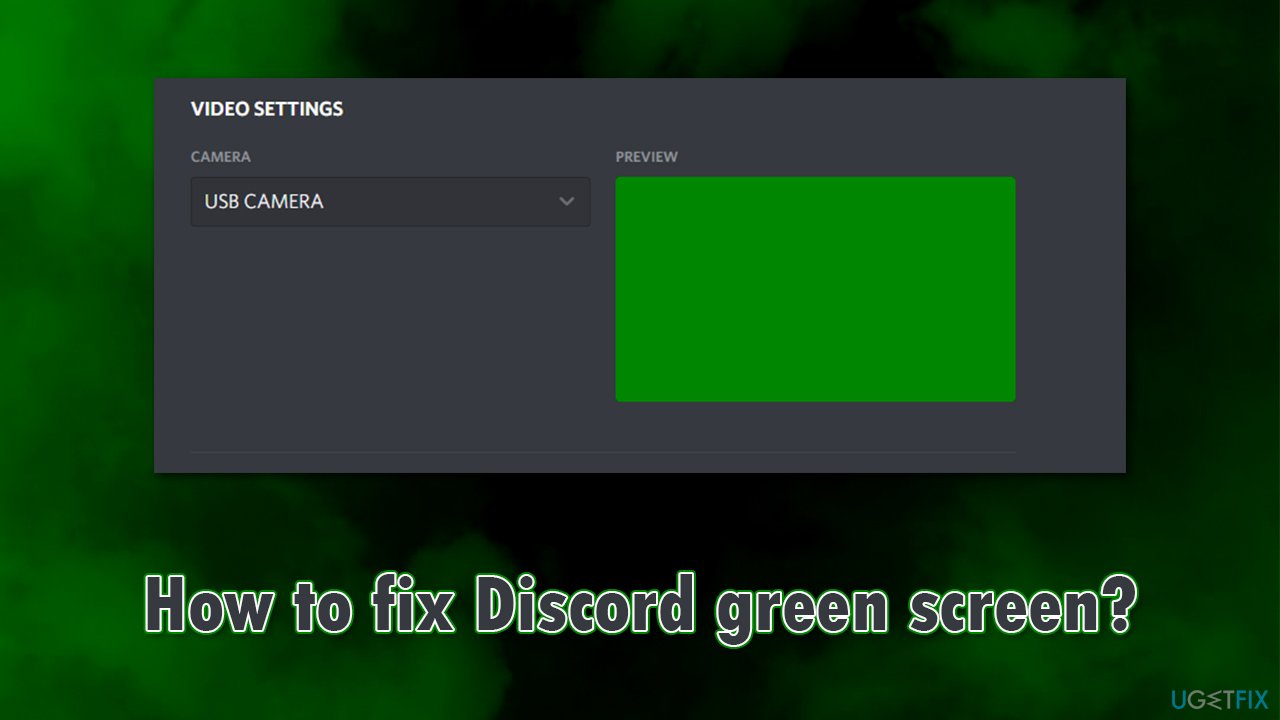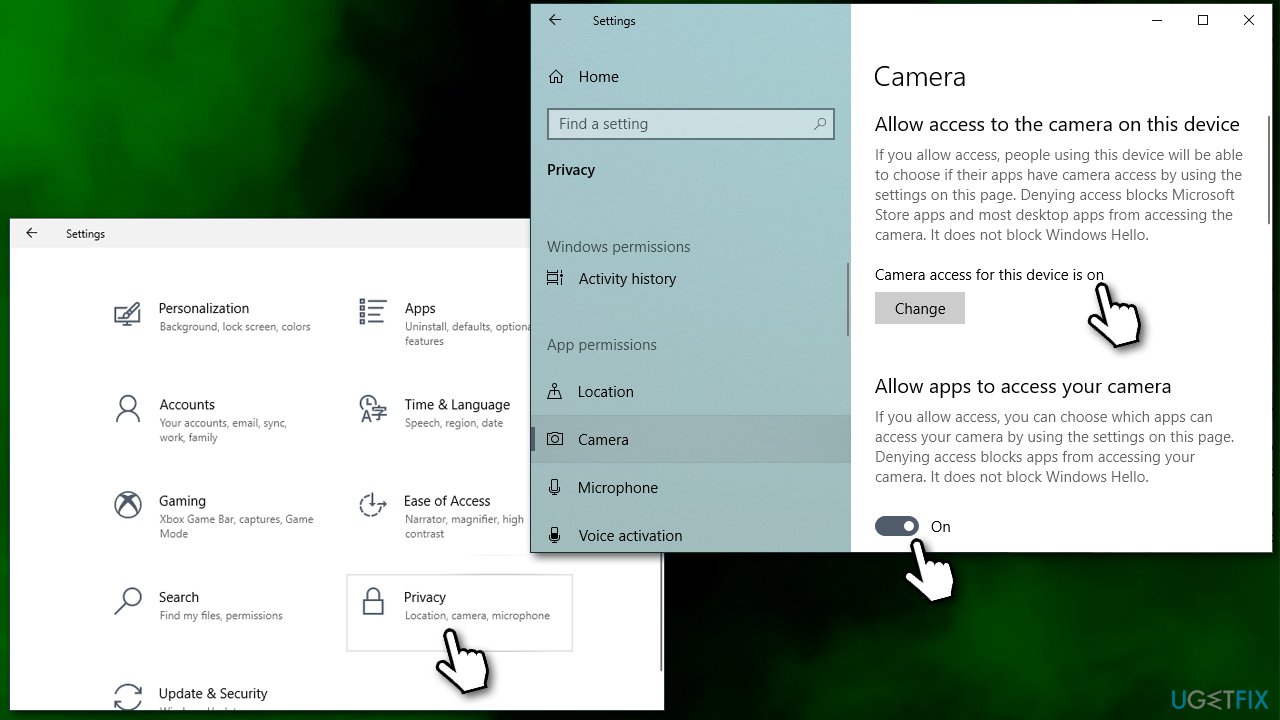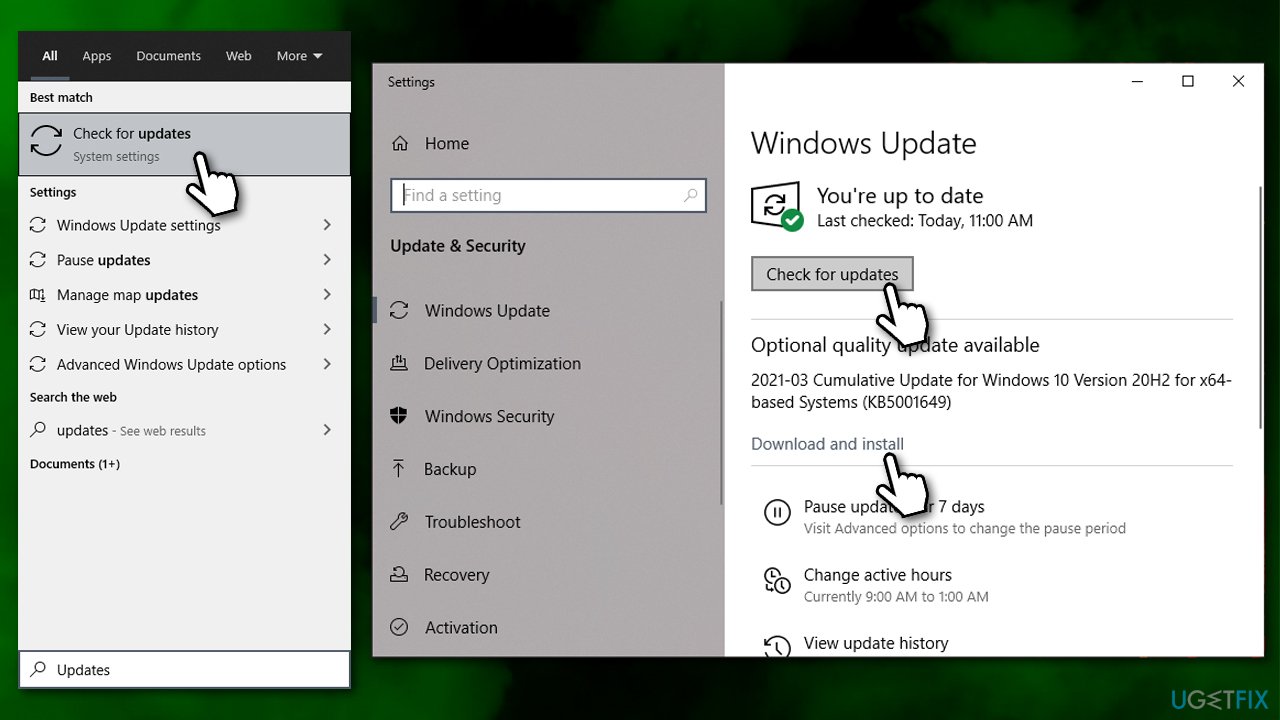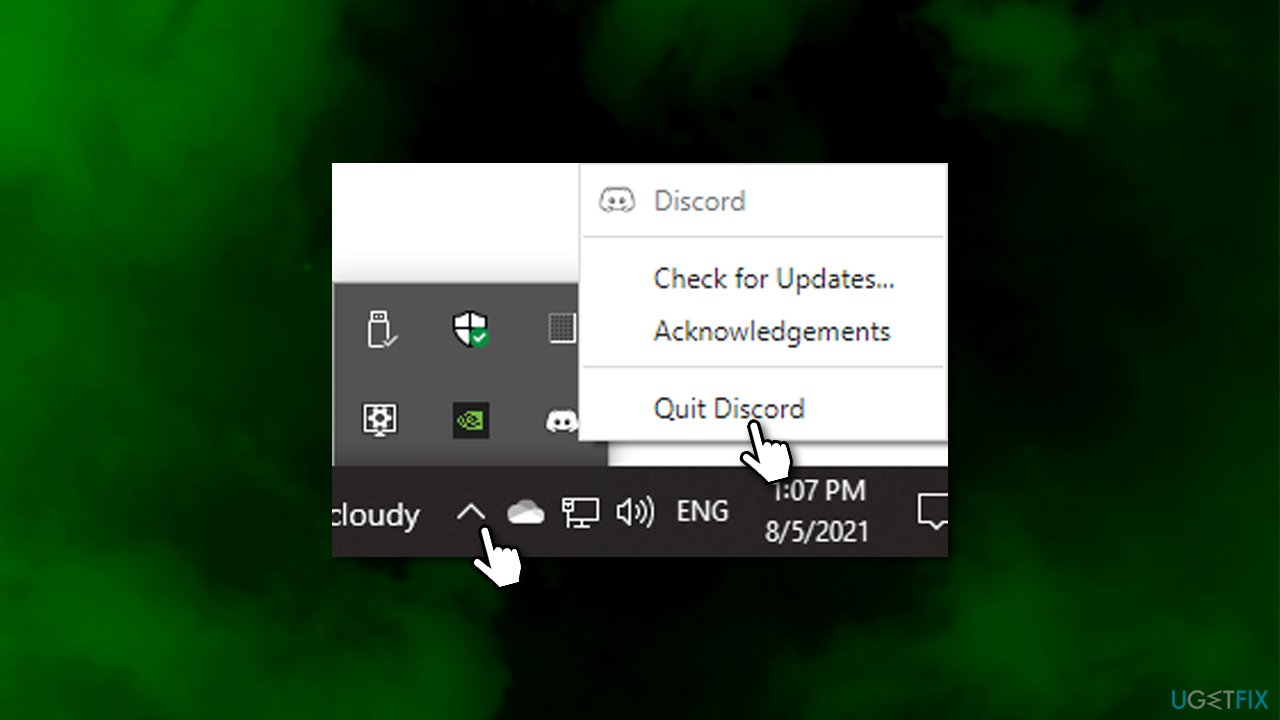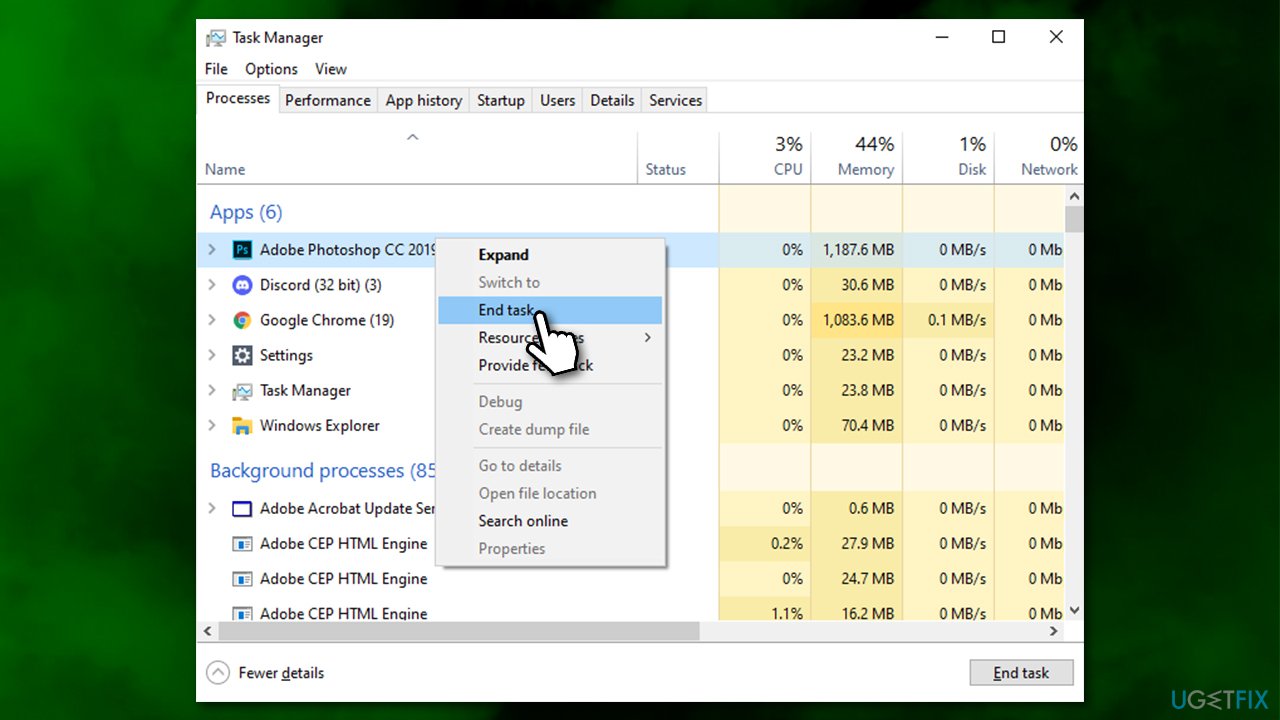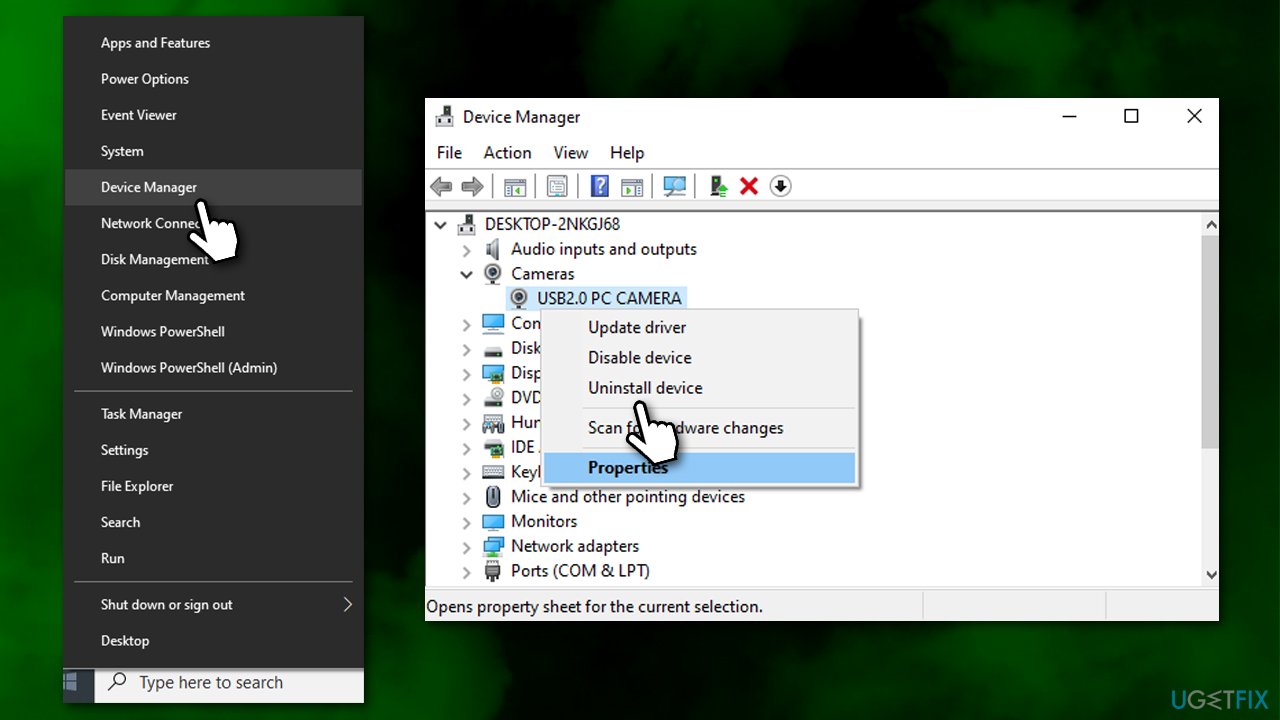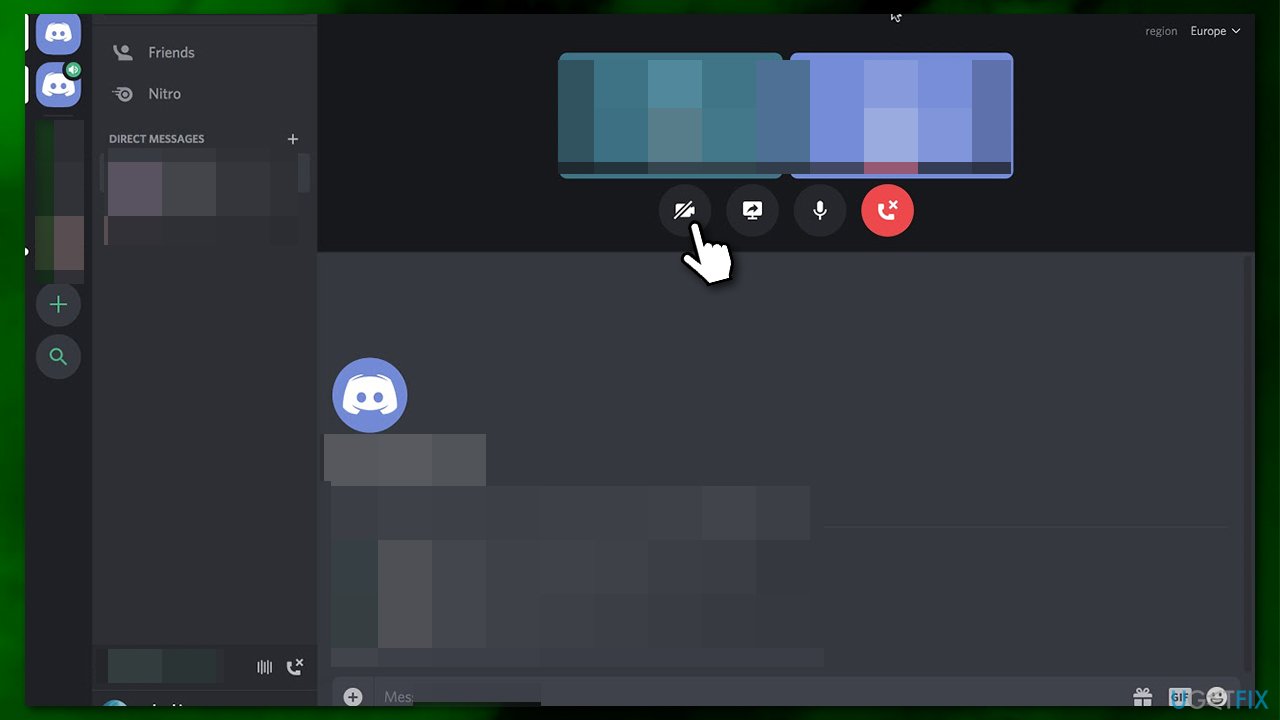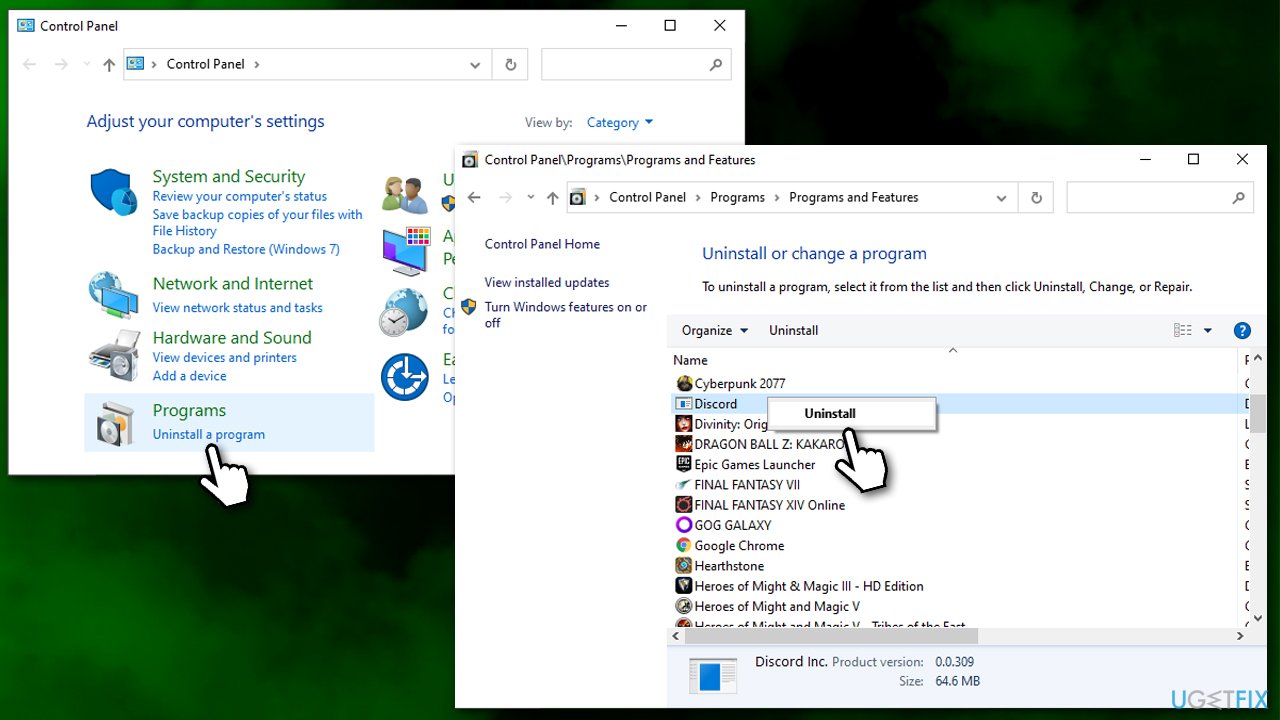Вопрос
Проблема: как исправить зеленый экран Discord — не работает камера?
Привет. Каждый раз, когда я пытаюсь использовать камеру Discord, виден только зеленый экран. Я попытался перезапустить приложение и камеру, но ничего не помогло. Я использую Windows 10.
Решенный ответ
Discord — полезное приложение. С момента выпуска он приобрел хорошую репутацию, и миллионы пользователей начали его использовать, несмотря на то, что его основной целевой аудиторией является игровое сообщество.
[1] С момента начала глобальной пандемии многие пользователи были вынуждены работать из дома, и Discord является одним из популярных приложений, помимо Увеличить (который имеет свои собственные проблемы с нарушением конфиденциальности)[2] и несколько других, которые обычно используются для текстового чата, планирования работы или проведения видео / аудиоконференций в Интернете.
В отличие от реальной жизни, технические трудности могут вызвать серьезные проблемы при попытке работать или учиться из дома. Зеленый экран Discord — это явление, когда камера не работает при использовании приложения, и все пользователи видят зеленый квадрат вместо видеоизображения. Такое поведение наблюдалось на Windows, Mac, iOS, Android и других платформах, а также затрагивало различные типы камер.
Хотя некоторые люди считали, что проблема может быть вызвана неисправной камерой, это не так, поскольку все, кому приходилось сталкиваться с этой проблемой, говорили, что камера отлично работает в любых других условия.

Неработающая камера Discord — лишь одна из проблем, с которыми раньше приходилось сталкиваться пользователям приложения. Мы ранее говорили о ошибка черного экрана, проблемы со звуком, сбои в работе функции поиска, и многие другие ошибки, с которыми люди сталкиваются при использовании приложения. Однако обычно это не большая проблема, потому что всегда есть способ решить проблему.
Согласно сообщениям пользователей, проблема возникла внезапно, хотя некоторые пользователи утверждали, что камера не работала с самого начала. Такое поведение сильно зависит от причин проблемы. Во многих случаях это может быть связано с неправильными настройками конфиденциальности, поврежденными файлами, драйверами камеры,[3] и другие вопросы.
Ниже вы найдете несколько методов, которые помогут вам исправить зеленый экран Discord. Прежде чем продолжить, мы рекомендуем вам попробовать использовать утилиту для ремонта и обслуживания ПК. ReimageСтиральная машина Mac X9 — он может автоматически исправлять общие проблемы Windows.
1. Проверьте свои настройки конфиденциальности
Исправить это сейчас!Исправить это сейчас!
Для восстановления поврежденной системы необходимо приобрести лицензионную версию Reimage Reimage.
Как и в случае с телефонами, приложениям в Windows требуется разрешение на использование вашей камеры. Убедитесь, что это разрешение предоставлено в настройках конфиденциальности:
- Щелкните правой кнопкой мыши на Начинать и выбрать Настройки
- С левой стороны под Разрешения приложения, щелкнуть Камера
- В правой части окна убедитесь, что доступ к камере для устройства открыт. на
- Установите переключатель в на позиции под Разрешите приложениям доступ к вашей камере.
2. Установите все доступные обновления Windows
Исправить это сейчас!Исправить это сейчас!
Для восстановления поврежденной системы необходимо приобрести лицензионную версию Reimage Reimage.
Обновления Windows необходимы для обеспечения применения всех исправлений ошибок:
- Введите Обновления в поиске Windows и нажмите Входить
- Нажмите Проверить обновления справа
- Подождите, пока Windows загрузит и установит обновления
- Не забудьте установить необязательные доступные обновления
3. Перезапустите или обновите приложение
Исправить это сейчас!Исправить это сейчас!
Для восстановления поврежденной системы необходимо приобрести лицензионную версию Reimage Reimage.
- Нажать на Показать скрытые значки стрелка на панели задач
- Щелкните правой кнопкой мыши на Значок Discord и выберите Выйти из Discord
- Теперь просто запустите приложение еще раз
- Вы также можете использовать Ctrl + R на клавиатуре, чтобы обновить приложение.
4. Закройте другие приложения, которые используют вашу камеру.
Исправить это сейчас!Исправить это сейчас!
Для восстановления поврежденной системы необходимо приобрести лицензионную версию Reimage Reimage.
Если у вас есть привычка запускать несколько приложений одновременно, убедитесь, что вы закрыли все другие приложения, кроме Discord, которые могут использовать вашу камеру. Например, Skype может мешать работе вашей камеры. Если вы не уверены, просто сделайте следующее:
- Нажмите Ctrl + Shift + Esc открыть Диспетчер задач
- Под Программы, щелкните правой кнопкой мыши каждую запись и выберите Завершить задачу
- Оставьте только Discord включенным.
5. Переустановите драйвер камеры
Исправить это сейчас!Исправить это сейчас!
Для восстановления поврежденной системы необходимо приобрести лицензионную версию Reimage Reimage.
Драйверы камеры могут быть повреждены по той или иной причине. Таким образом, их переустановка может помочь вам разрешить ситуацию:
- Щелкните правой кнопкой мыши на Начинать и выбрать Диспетчер устройств.
- Найдите свою камеру: разверните Устройства обработки изображений, Камеры, или Камера,Звуковые, видео и игровые контроллеры раздел
- Щелкните правой кнопкой мыши камеру и выберите Удалить устройство
- Если появляется предупреждение, отметьте Удалите программное обеспечение драйвера для этого устройства коробка
- Нажмите Удалить
- Перезагрузить ваша система.
После перезагрузки системы вам следует установить новейшие доступные драйверы. Лучшее, что можно сделать здесь, — это загрузить их с веб-сайта производителя вашего устройства, хотя может быть сложно найти конкретное совместимое программное обеспечение. Таким образом, мы рекомендуем вам попробовать использовать автоматическое обновление драйверов. DriverFix вместо.
6. Нажмите кнопку камеры в Discord несколько раз.
Исправить это сейчас!Исправить это сейчас!
Для восстановления поврежденной системы необходимо приобрести лицензионную версию Reimage Reimage.
Это могло показаться неортодоксальным решением, но оно сработало для довольно многих людей. Как только вы увидите, что ваша камера показывает зеленый экран, просто продолжайте нажимать кнопку камеры в нижней части окна несколько раз (примечание: это нужно делать быстро).

7. Переустановите Discord
Исправить это сейчас!Исправить это сейчас!
Для восстановления поврежденной системы необходимо приобрести лицензионную версию Reimage Reimage.
Если ничего из вышеперечисленного вам не помогло, вам следует переустановить Discord, поскольку его установка может быть повреждена. Вы можете удалить приложение через панель управления или раздел «Приложения и функции».
- Введите Панель управления в поиске Windows и нажмите Входить
- Перейти к Программы> Удалить программу
- Находить Раздор в списке
- Щелкните приложение правой кнопкой мыши и выберите Удалить
- Следуйте инструкциям на экране
- Зайти в официал Страница загрузки Discord чтобы снова загрузить и установить приложение.
Если вы не можете удалить Discord, проверьте наш «Как удалить Discord»Руководство, в котором объясняется, как полностью избавиться от Discord.
Исправляйте ошибки автоматически
Команда ugetfix.com делает все возможное, чтобы помочь пользователям найти лучшие решения для устранения их ошибок. Если вы не хотите бороться с методами ручного ремонта, используйте автоматическое программное обеспечение. Все рекомендованные продукты были протестированы и одобрены нашими профессионалами. Инструменты, которые можно использовать для исправления ошибки, перечислены ниже:
Предложение
сделай это сейчас!
Скачать Fix
Счастье
Гарантия
сделай это сейчас!
Скачать Fix
Счастье
Гарантия
Совместим с Майкрософт ВиндоусСовместим с OS X По-прежнему возникают проблемы?
Если вам не удалось исправить ошибку с помощью Reimage, обратитесь за помощью в нашу службу поддержки. Сообщите нам все подробности, которые, по вашему мнению, нам следует знать о вашей проблеме.
Reimage — запатентованная специализированная программа восстановления Windows. Он диагностирует ваш поврежденный компьютер. Он просканирует все системные файлы, библиотеки DLL и ключи реестра, которые были повреждены угрозами безопасности.Reimage — запатентованная специализированная программа восстановления Mac OS X. Он диагностирует ваш поврежденный компьютер. Он просканирует все системные файлы и ключи реестра, которые были повреждены угрозами безопасности.
Этот запатентованный процесс восстановления использует базу данных из 25 миллионов компонентов, которые могут заменить любой поврежденный или отсутствующий файл на компьютере пользователя.
Для восстановления поврежденной системы необходимо приобрести лицензионную версию Reimage инструмент для удаления вредоносных программ.
Нажмите
Условия использования Reimage | Политика конфиденциальности Reimage | Политика возврата денег за товар | Нажмите
Чтобы оставаться полностью анонимным и не допустить, чтобы интернет-провайдер и правительство от шпионажа на вас, вы должны использовать Частный доступ в Интернет VPN. Это позволит вам подключаться к Интернету, оставаясь полностью анонимным, за счет шифрования всей информации, предотвращения трекеров, рекламы, а также вредоносного контента. Самое главное, вы остановите незаконную слежку, которую за вашей спиной проводят АНБ и другие правительственные учреждения.
Непредвиденные обстоятельства могут произойти в любой момент при использовании компьютера: он может выключиться из-за отключения электроэнергии, Может возникнуть синий экран смерти (BSoD) или случайные обновления Windows могут произойти на машине, когда вы ушли на несколько минут. минут. В результате ваши школьные задания, важные документы и другие данные могут быть потеряны. К восстанавливаться потерянные файлы, вы можете использовать Восстановление данных Pro — он ищет копии файлов, которые все еще доступны на вашем жестком диске, и быстро их извлекает.
Discord — известный мессенджер, любимый миллионами геймеров. Тем не менее, иногда вы можете столкнуться с проблемой неработающей камеры Discord при использовании камеры вашего устройства для видеозвонка. На экране появляется черный или зеленый экран, и даже иногда вы можете столкнуться с пустым изображением с бесконечным экраном загрузки. Об этой проблеме сообщают как встроенные (внутренние), так и веб-камеры (внешние). Эта проблема не всегда связана с аппаратным обеспечением. Следуйте приведенному ниже руководству по устранению неполадок, чтобы полностью решить эту проблему на вашем устройстве.
Как исправить Discord Camera, не работающую в Windows 10
Если вы используете внешнюю камеру, убедитесь, что порт USB подключен правильно. Кроме того, подтверждение состояния встроенной камеры на вашем ноутбуке сэкономит вам время на поиск и устранение неполадок, упомянутых далее в этой статье. Некоторые другие причины возникновения этой проблемы в вашей системе:
-
Нестабильное интернет-соединение может привести к тому, что камера Discord не будет работать на вашем устройстве. Запустите Тест скорости на вашем устройстве, чтобы узнать точное состояние подключения к Интернету.
-
Если проводится техническое обслуживание сервера Discord, пользователи обычно сталкиваются с этой проблемой в течение некоторого времени. Посетить сайт со статусом дискорда чтобы обеспечить то же самое.
-
Устаревшие драйверы веб-камеры могут нарушить плавность работы камеры с приложением Discord в вашей системе.
-
При отключенном доступе камеры к приложению Discord эта проблема останется в вашей системе, пока вы не выполните какое-либо действие.
-
Если вы используете устаревшую версию операционной системы, вы можете столкнуться с этой проблемой на своем устройстве.
Вы также увидите другие причины с комплексными решениями этой проблемы с зеленым экраном веб-камеры Discord. Внимательно прочитайте и выполните указанные шаги, чтобы реализовать данные исправления.
Способ 1: выход из фоновых программ
Если вы столкнулись с зеленым экраном веб-камеры Discord на своем устройстве, ваша камера может использоваться некоторыми другими приложениями. В фоновом режиме может быть запущено множество приложений, которые увеличивают нагрузку на ЦП и объем памяти, тем самым влияя на производительность системы. Выполните следующие шаги, чтобы закрыть фоновые задачи.
1. Нажмите одновременно клавиши Windows + X, чтобы открыть меню Windows Power User. Выберите Диспетчер задач, как показано.
2. В окне диспетчера задач щелкните вкладку «Процессы».
3. Теперь найдите и выберите ненужные запущенные задачи в фоновом режиме и выберите «Завершить задачу».
4. Аналогичным образом убедитесь, что никакие другие программы не используют камеру, например Zoom. Нажмите на нее и кнопку «Завершить задачу», как показано ниже.
5. Наконец, перезагрузите компьютер, чтобы изменения вступили в силу.
Способ 2: Запустите Discord от имени администратора
Вам нужны права администратора для доступа к нескольким файлам и службам в Discord. Если у вас нет необходимых прав администратора, вы можете столкнуться с проблемой неработающей камеры Discord. Однако немногие пользователи предположили, что проблема может быть решена при запуске программы от имени администратора.
1. Щелкните правой кнопкой мыши ярлык Discord на рабочем столе, чтобы открыть контекстное меню.
Примечание. Или перейдите в каталог установки Discord в проводнике и щелкните его правой кнопкой мыши.
2. Теперь нажмите «Свойства».
3. В окне «Свойства» перейдите на вкладку «Совместимость».
4. Теперь установите флажок Запустить эту программу от имени администратора.
Примечание. Вы также можете установить флажок Запустить эту программу в режиме совместимости с предыдущими версиями Windows.
5. Наконец, нажмите «Применить» и «ОК», чтобы сохранить изменения. Теперь перезапустите Discord, чтобы увидеть, что проблема исправлена.
Способ 3: разрешить доступ камеры к Discord
В вашей системе будет список приложений и программ, которым разрешен доступ к звуку и камере. Если Discord нет в этом списке, вы не сможете получить доступ к камере во время использования приложения. Поэтому убедитесь, что настройки камеры включены для Discord на вашем ПК, выполнив следующие шаги.
1. Нажмите одновременно клавиши Windows + I, чтобы запустить настройки Windows.
2. Теперь нажмите «Конфиденциальность», как показано ниже.
3. Здесь прокрутите левую панель вниз и выберите параметр «Камера». Убедитесь, что параметр «Разрешить приложениям доступ к вашей камере» включен, как показано на рисунке.
4. Прокрутите вниз раздел правой панели и убедитесь, что приложение Discord включено в разделе Выберите, какие приложения могут получить доступ к вашей камере.
Способ 4: обновить ОС Windows
Если вы не получили исправления с помощью вышеуказанных методов, то вероятность того, что в вашей системе могут быть ошибки, невелика. Установка новых обновлений поможет вам исправить ошибки в вашей системе. Следовательно, всегда убедитесь, что вы используете свою систему в ее обновленной версии. В противном случае файлы в системе не будут совместимы с файлами Discord, что приведет к неработающей проблеме с камерой Discord. Выполните следующие шаги, чтобы обновить операционную систему Windows:
1. Нажмите одновременно клавиши Windows + I, чтобы открыть «Настройки».
2. Теперь нажмите «Обновление и безопасность».
3. Теперь выберите «Проверить наличие обновлений» на правой панели.
4А. Нажмите «Установить сейчас», чтобы загрузить последнее доступное обновление. Перезагрузите компьютер, чтобы установить его.
4Б. Если ваша система уже обновлена, появится сообщение «Вы обновлены».
Способ 5: обновить драйверы камеры
Старые и устаревшие драйверы камеры могут быть причиной того, что камера Discord не работает. Если текущие драйверы в вашей системе несовместимы/устарели с файлами Discord, вы увидите зеленый экран веб-камеры Discord. Но, к счастью, исправление довольно простое и понятное.
Примечание. В качестве примера мы использовали драйвер HD-камеры HP TrueVision для иллюстрации следующих шагов.
1. Введите «Диспетчер устройств» в меню «Начать поиск» и нажмите «Ввод» на клавиатуре, чтобы запустить его.
2. Вы увидите меню Камеры на главной панели; дважды щелкните по нему, чтобы развернуть его.
3. Щелкните правой кнопкой мыши HP TrueVision HD и выберите Обновить драйвер.
4А. Нажмите «Автоматический поиск драйверов», чтобы разрешить компьютеру подключаться к Интернету и выполнять поиск доступных совместимых драйверов.
4Б. Или выберите параметр «Выполнить поиск драйверов на моем компьютере», чтобы выбрать папку, содержащую драйверы камеры на вашем устройстве. Затем приступайте к их установке вручную.
5А. После процесса установки драйвера будут обновлены до последней версии. Перезагрузите компьютер, чтобы применить обновление.
5Б. Если они уже находятся в стадии обновления, на экране появится следующее сообщение: Лучшие драйверы для вашего устройства уже установлены. Нажмите «Закрыть», чтобы выйти из окна.
Способ 6: переустановите драйверы камеры
Если обновление драйверов не помогло, вы можете удалить драйверы и установить их снова. Для этого выполните следующие шаги:
1. Запустите Диспетчер устройств, выполнив шаги, указанные выше, и разверните узел Камеры, дважды щелкнув его.
2. Теперь щелкните правой кнопкой мыши HP TrueVision HD и выберите Удалить устройство в контекстном меню.
3. Нажмите «Удалить», чтобы увидеть следующее сообщение: Предупреждение. Вы собираетесь удалить это устройство из вашей системы.
4. Наконец, перезагрузите устройство. Драйверы камеры будут автоматически установлены Windows, и проблема должна быть устранена.
Способ 7: обновить приложение Discord
Если вы столкнулись с проблемой зеленого экрана веб-камеры Discord, есть вероятность, что последнее обновление несовместимо с приложением, и было выпущено новое обновление для решения этой проблемы. Итак, установите и загрузите последнее обновление, чтобы решить проблему следующим образом:
1. Нажмите клавишу Windows и введите %LocalAppData%, чтобы запустить папку Local AppData.
2. Дважды щелкните папку Discord, чтобы открыть ее.
3. Теперь запустите приложение «Обновление» и дождитесь завершения процесса.
4. Наконец, перезапустите Discord и проверьте, исправили ли вы проблему.
Способ 8: попробуйте версию Discord PTB
Discord PTB или Public Test Build можно использовать для настольной версии приложения. Он содержит некоторые исправления ошибок и функции, которых нет в полной версии Discord.
Примечание. Интересно, что вы можете одновременно использовать в своей системе как версию PTB, так и обычную версию Discord.
Вы можете загрузить и использовать Discord PTB, как указано ниже:
1. Загрузите Discord ПТБ версия на вашем ПК с Windows.
Примечание: читайте о различные тестовые версии Discord здесь.
2. Сохраните файл DiscordPTBSetup.exe, как показано.
3. После загрузки следуйте инструкциям на экране, чтобы установить файл и вместо этого использовать версию Discord для PTB.
Способ 9: удалить данные приложения Discord
Временные и поврежденные файлы Discord могут вызвать проблемы в настройках камеры. Кроме того, неправильные настройки учетной записи в Discord приводят к зеленой проблеме веб-камеры Discord. Прочтите и выполните следующие шаги, чтобы очистить все Discord AppData:
1. Выйдите из Discord, щелкните поле поиска Windows и введите %appdata%, чтобы открыть папку AppData Roaming.
2. Щелкните правой кнопкой мыши папку разногласий и выберите параметр «Удалить», чтобы удалить ее, как показано на рисунке.
3. Снова щелкните окно поиска Windows и введите %LocalAppData%, чтобы открыть локальную папку AppData.
4. Щелкните правой кнопкой мыши папку Discord и удалите ее, как и ранее.
5. Наконец, перезагрузите компьютер с Windows 10 и перезапустите Discord.
Метод 10: вместо этого используйте веб-версию Discord
Если вы не получили никаких исправлений с помощью версии Discord для PTB, используйте веб-версию Discord. К счастью, вы можете исправить зеленый экран веб-камеры Discord. Вот как это сделать:
1. Откройте предпочитаемый браузер и запустите Раздор Веб-сайт.
2. Войдите в систему, используя свои учетные данные, и начните потоковое видео или совершите видеозвонок.
Способ 11: отключить аппаратное ускорение (если применимо)
Отключение функции аппаратного ускорения поможет вам решить проблему с неработающей камерой Discord.
1. Запустите приложение Discord и щелкните значок шестеренки, чтобы открыть настройки.
2. Прокрутите вниз до вкладки НАСТРОЙКИ ПРИЛОЖЕНИЯ и выберите параметр «Дополнительно», как показано ниже.
3. Теперь отключите параметр «Аппаратное ускорение» с помощью переключателя. и нажмите «ОК» в запросе подтверждения.
4. Нажмите «ОК» в запросе подтверждения.
Способ 12: переустановите Discord
Если ни один из способов вам не помог, то попробуйте по возможности переустановить ПО. Все настройки и настройки конфигурации будут обновлены при переустановке Discord, и, следовательно, у вас больше шансов решить проблему.
1. Запустите диалоговое окно «Выполнить», нажав одновременно клавиши Windows + R.
2. Введите appwiz.cpl и нажмите OK.
3. На экране откроется утилита «Программы и компоненты». Теперь ищите Discord.
4. Теперь выберите Discord из списка и нажмите «Удалить».
5. Теперь нажмите Да, когда на экране появится сообщение: Вы действительно хотите удалить Discord?
6. Перезагрузите компьютер после выполнения всех шагов, упомянутых выше.
7. Перейдите к Страница загрузки дискорда и нажмите «Загрузить для Windows», как показано ниже.
8. Теперь перейдите к Моим загрузкам в проводнике и запустите файл DiscordSetup.
9. Следуйте инструкциям на экране, чтобы завершить переустановку Discord на вашем устройстве.
Способ 13: обратитесь в службу поддержки Discord
Тем не менее, если вы столкнулись с проблемой неработающей камеры Discord, отправьте сообщение на Команда поддержки дискорда. Ваша проблема будет проанализирована командой талантов, и вам будут продемонстрированы соответствующие решения.
***
Мы надеемся, что это руководство было полезным, и вы смогли исправить неработающую камеру Discord на вашем ПК с Windows 10. Дайте нам знать, какой метод работал для вас лучше всего. Кроме того, если у вас есть какие-либо вопросы/предложения относительно этой статьи, не стесняйтесь оставлять их в разделе комментариев.
Вместо нужной картинки возник веселенький такой зеленый экран в Discord. Внезапно, как говорится. Пришлось немножко вникнуть в эту проблемку.
По ходу дела выработался некий обходной вариант её решения, коим и спешим поделиться с нашими дорогими читателями.
Итак,..
что делать, когда камера «показывает» зеленый экран в Discord
Значит, в нашем случае всё мероприятие по устранению проблемы зеленого экрана в Discord выглядело следующим образом (начиная, что называется, издали):
- открываем браузер, идем на официальный сайт Open Broadcaster Software, качаем оттуда установщик программы OBS Studio для своего компа (операционной системы) — вот прямая [ССЫЛКА] — и после завершения загрузки файла запускаем процедуру установки OBS Studio;
- после успешного завершения установки OBS Studio эту прогу закрываем;
- далее точно так же качаем установщик и ставим утилиту OBS Virtual Camera — [ССЫЛКА] — на странице по этой ссылке жмем кнопку «Go to download» (справа);
Не пропустите: ДЕМОНСТРАЦИЯ ЭКРАНА В DISCORD: ПОЧЕМУ ОН ЧЕРНЫЙ И КАК ЭТУ ПРОБЛЕМУ УСТРАНИТЬ
- после успешного завершения установки OBS Virtual Camera, закрываем браузер и открываем установленную ранее OBS Studio;
- в окне программы OBS Studio кликаем «Инструменты» (на панели сверху);
- далее в открывшемся меню жмем «Виртуальная камера«и в следующем окошке параметров виртуальной камеры:
- активируем опции «Автоматический старт» и «Отразить по горизонтали» (ставим флажки в чек-боксе), ниже жмем меню «Целевая камера«, в списке камер выбираем «Камера OBS» и жмем кнопку «Старт» внизу и окошко параметров виртуальной камеры закрываем;
- теперь в окне OBS Studio жмем значок «+» во вкладке «Источники» (на нижней панели);
- в открывшемся меню жмем «Устройство захвата видео«,
- далее в окне «Создать/Выбрать источник» жмем ОК, в списке устройств (меню «Устройство«) выбираем свою камеру и снова жмем ОК;
Не пропустите: БОЛЬШИЕ СООБЩЕНИЯ ОБЪЕМОМ БОЛЬШЕ 2000 ЗНАКОВ В DISCORD: КАК ЭТО ДЕЛАЕТСЯ
- после этого правой кнопкой мыши кликаем просто по окну предварительного просмотра веб-камеры (если камера подключена и указана правильно, оно появится автоматически) и в открывшемся меню жмем «Масштабирование предпросмотра» и потом — «Масштаб окна«;
- сворачиваем окно OBS Studio (но не закрываем программу);
- запускаем приложение Discord:
- на панели управления Discord (внизу) кликаем по стрелочке на кнопке включения камеры и в меню выбираем «Камера OBS«.
Ну а теперь проверяем результат. Зеленый экран в Discord устранён.
[irp]
Contents
- Why Is Camera Showing a Green Screen in Discord?
- How to Fix the Discord Green Screen Camera Problem
- Restart Discord
- Tweak Privacy Settings for the Camera
- Run Discord in Administrator Mode
- Use a Different Camera
- Update or Reinstall the Camera Driver
- Check the USB Connection
- Apply the Latest Windows Updates
- Close Other Programs that Use the Camera
- Turn Off Hardware Acceleration
- Rapid-Click the Discord Camera
- Try the Web Version of Discord
- Reinstall the App
- From Programs & Features:
- From Settings:
- Conclusion
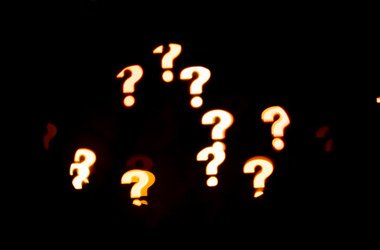
Discord is one of the best hybrid media apps out there. It was embraced first by the gaming community and has since become a darling in other industries, especially in cryptocurrency.
Discord lets you chat, talk, video call or conference with your friends. You can hold a secret conversation or live-stream your activities to thousands of followers.
To get the most out of Discord, you need a working camera with decent specs. But what happens if the webcam stops working in Discord? A user may feel that sticking around might not be worth it anymore.
Many Windows users have narrated their painful experiences of trying to use their camera in Discord only to be greeted by a green screen. With the global pandemic still very much around and people stuck indoors, not being able to video chat with folks on Discord because of this error can quickly become unbearable.
Read this article for tips, fixes and workarounds that will enable your webcam to work on Discord. But before that, it might interest you to know the possible reasons why the green screen happens in Discord.
Why Is Camera Showing a Green Screen in Discord?
Many theories have been given for why the green screen often appears when a user tries to use the camera in Discord. The bug doesn’t have a fixed cause, as the origins of the error depend on the peculiar circumstances of each affected PC.
Broadly, these are some common reasons for why the error appears when it does:
- System camera settings. If permission to use the camera hasn’t been granted by the system, any attempt by the Discord app will result in errors like the one we’re talking about. Whether this affects just Discord or every app depends on the specific nature of the disabled permission.
- Corrupted installation. You can guess if a Discord installation is corrupt if it starts giving random errors and glitches that others aren’t getting. This cannot be ruled out as the cause of the green camera screen error.
- Driver errors. A missing, broken, obsolete or incompatible camera driver can cause the green screen to appear in Discord and other applications. This results from improper rendering because the driver is faulty in some way.
- Hardware acceleration. If some normal programs that don’t require a lot of resources are routed to the GPU, this can cause problems. Generally, the CPU is capable enough to handle the webcam and a program like Discord. So, if the camera or the app are still sent to the GPU, it can cause the green screen error.
- Camera selection. If the camera is already in use elsewhere, Discord might not be able to access it. The same error can happen if the camera you want to use and the camera Discord selects are not the same. Though rare, it’s also possible that a USB webcam isn’t compatible with Windows or Discord.
These and many more reasons can cause the camera to become unusable in Discord.
How to Fix the Discord Green Screen Camera Problem
Here are some fixes for the green camera issue that have worked for plenty of users. The list is by no means exhaustive, but each of these fixes has worked for at least one person, so feel free to apply them to your situation.
-
Restart Discord
There is a reason many guides recommend a restart or refresh as the first step when troubleshooting. Some errors are nothing major but the result of a little bug in the application or system. A restart or refresh can clear away the cobwebs and restore the program in question to full working order.
A restart entails closing the app completely and launching it anew while a refresh means renewing the contents of the app. Either way, the objective is to eliminate whatever is causing the green camera issue and this method has proven effective for many users.
- To restart the Discord app, click the upward-facing “Show hidden icons” icon on the taskbar.
- Right-click the Discord icon, and select Quit Discord. Wait for a few seconds and then start the app again.
- To refresh Discord, press Ctrl + R while you’re in the Discord window.
If this doesn’t work for you there’s still a lot of solutions to come.
-
Tweak Privacy Settings for the Camera
With Windows 10, Microsoft went big on privacy and security. Now, users can control which apps get access to important hardware like the camera and microphone. You can even block every app from using the inbuilt camera totally if you want.
With respect to the current topic, if Discord doesn’t have access to the camera, you will likely get the green screen whenever you start a video call. You can go into settings to check if camera access is granted for all apps and then enable access for Discord if necessary.
- Hit Win + I to open Settings.
- Navigate to Privacy > Camera and check that the “Allow apps to access your camera” toggle is set to On. If not, enable the setting.
- Locate Discord under “Choose which apps can access your camera” and turn on camera access is needed.
Reboot the system now and check that the camera is working fine in Discord.
-
Run Discord in Administrator Mode
When a program acquires administrator permission, it gains access to files that were restricted by the system. This can help to avoid issues like the green camera screen on Discord.
Strictly speaking, Discord doesn’t need admin rights to run properly on your PC. However, this workaround has helped many to eliminate the green screen during video calls, so you might as well give it a shot. As long as you’re using the official Discord app, giving it elevated access rights shouldn’t harm your computer.
- Hit the Windows key and type “Discord” into the Search panel.
- Right-click Discord in the search results and select “Run as administrator”.
The camera should work properly now if what the app needed was admin rights. Broadly speaking, Microsoft has tightened security on Windows when it comes to using protected system resources like the internal mic or camera. Giving Discord admin rights might be the only way to ensure that the camera works properly all the time.
- To grant Discord permanent admin rights, right-click its shortcut on the desktop and select Properties. If there’s no desktop shortcut, navigate to the Discord folder in C:Program Files, right-click the Discord executable and select Properties.
- Switch to the Compatibility tab of the Discord properties window and tick the checkbox beside “Run this program as an administrator”.
- Hit the Apply and OK buttons to save the change.
Does the Discord camera work fine now after securing admin privileges? If the camera interface still displays the annoying green hue, you can try the next solution.
-
Use a Different Camera
This type of error often occurs in camera-using programs when there are multiple cameras or apps in play. Most systems come with an internal webcam. However, some users might prefer an external webcam because the quality is better or the flexibility is greater.
On the other hand, Discord might not be the only running program that requires access to the camera. If there’s another app, either open or running in the background, that’s using the camera, Discord might not be able to use it as well, thus causing the green screen.
In the first scenario of multiple cameras, you can try the internal webcam if the USB cam isn’t working for you and vice versa.
- In Discord, click the cog icon in the bottom left corner to open the Discord Settings page.
- Click the Voice & Video tab under App Settings on the left-hand pane of the Discord Settings window.
- Your current camera will be listed under Video Settings in the Voice & Video tab.
- If multiple cameras are connected on your system, click the drop-down arrow under Camera to select a different camera for Discord.
- Click the Test Video button in the preview box to test-use the chosen camera. If everything is fine, exit the Settings screen.
If another app that needs the camera is open or running, first figure out your PC’s default camera and use the steps above to choose another camera for Discord. The other app is probably using the system default camera — in most cases, this is the internal webcam — so just choose a camera that isn’t in use.
This method might be a bit tricky if you wish to use the default camera instead. In that case, you can change the system default camera to the one that you don’t want to use. The other apps will start using that camera, thus freeing up the one you want to use with Discord.
- Hit the Windows key and type “cpl”. Hit Enter to launch Control Panel.
- Set the view mode in Control Panel to Category.
- Select “View devices and printers”.
- Right-click the camera you want the system and apps to choose going forward and select “Set this device as default”.
If for some reason Discord keeps reverting to the internal webcam even though you’ve previously selected an external camera, you can disable all the other cameras and force the system and apps to use the only one that remains available.
- Hit Win + X and select Device Manager.
- Locate and double-click Imaging Devices.
- Right-click the camera you want to disable and select Disable Device.
When you fire up Discord again, it will start using your preferred camera. If this still doesn’t solve the green screen issue, you can try the workaround below in the meantime.
-
Update or Reinstall the Camera Driver
If the green screen error in Discord happens when an external webcam is in use, it might be because the camera driver is missing, corrupt or incompatible.
Most, but not all, USB cameras automatically install a dedicated driver during the first connection. If you’re using one that didn’t install a driver, this might be the cause of the error. There’s no driver to use and the generic Windows driver might not be suitable.
A corrupt driver can also cause some features to stop working. If you recently upgraded to Windows 10 or a later build and the camera driver became incompatible, this error can happen too.
In all these cases, the solution is to either reinstall the driver or update it. Reinstalling can fix a corrupt driver and updating the driver will fix compatibility issues.
Here’s how to reinstall the driver for your camera using native Windows resources:
- Hit Win + X and select Device Manager.
- Locate Camera, Cameras, or Imaging Devices. The specific term will vary. Double-click the item to expand it.
- Right-click the problematic camera device and select “Uninstall device”. When the pop up shows up, click Uninstall.
Reboot the system so Windows can reinstall the driver during startup.
If the camera still isn’t working in Discord, you can try updating it and see if that helps. If you have an internet connection, updating the webcam driver on Windows is easy meat.
- Open Device Manager and expand the section that contains your camera device(s).
- Right-click your device and select “Update driver”.
- On the next screen, select “Search automatically for drivers” or “Search automatically for updated driver software”.
- After the update is done, reboot the system.
If this doesn’t work (Windows might falsely tell you that your current driver is the latest version), you can manually update your driver by visiting the download page of the device manufacturer. Choose a driver suitable for your device and system version and install it like you would a normal software app.
If you’d rather do without the stress of looking for the correct driver yourself or wish to update additional drivers like the one for the graphics card, a third-party app like Auslogics Driver Updater will come in handy.
It will categorize all your drivers according to whether they’re up to date or not, and you can swiftly update the obsolete ones with a click of a button.
-
Check the USB Connection
If you’re using a USB webcam, check that the USB is properly connected and getting enough power. Errors like the one under discussion can arise due to overloading the USB connection. Each port on your computer can handle a certain number of endpoints and anything beyond that means that the ports are overcrowded.
- Close Discord from your taskbar. Check the system tray and close it there too. Open Task Manager and end all processes related to Discord.
- Unplug all USB devices and reboot the system.
- After logging back in, plug in the USB camera alone to a port that doesn’t have any problems. Preferably, this should be a USB 3.0 port. Now test the camera and see if the green screen is gone.
- Test all the ports this way until you find one that works or figure out that the ports aren’t the problem (by testing other USB devices).
-
Apply the Latest Windows Updates
You should regularly update your operating system to take advantage of the latest bug patches and security fixes. Microsoft has a regular update cycle, especially for small security updates that fix known bugs. You may be able to solve whatever is causing the green camera screen in Discord this way.
- Open Settings and go to Update & Security > Windows Update.
- Click “Check for updates” and Windows will automatically download the latest updates.
- Reboot your computer to enable the installation of these updates.
Check whether the issue is resolved.
-
Close Other Programs that Use the Camera
What if you’re getting the green camera screen in Discord because the camera is in use by another application? This can happen if there’s only the internal webcam and another program is already using it. You may have to close that other program first to enable Discord to access the camera.
Skype, Facebook Messenger, Zoom, Microsoft Teams and YouTube are examples of desktop apps that also use the camera. If you’re used to running multiple apps like these on Windows, you should check that one of them isn’t running in camera or upload mode.
Close Discord and the other program(s) completely. Open Task Manager and end every running program that can use the camera. Wait a minute, then relaunch Discord and check that it can now use the camera and there’s no green hue in sight.
-
Turn Off Hardware Acceleration
Hardware acceleration speeds up your computer by sharing the load between your CPU and the dedicated graphics card. Unfortunately, this can cause issues when the webcam or a normal program like Discord is also routed to the GPU. Disabling hardware acceleration for Discord can fix this problem.
- Open Discord and click the Settings cog in the bottom-right corner.
- Select Appearance on the left side tab.
- Head over to the right, scroll down and set the Hardware Acceleration toggle to Off.
Check that the camera issue is rectified.
-
Rapid-Click the Discord Camera
Some users on the Discord forum discovered an unconventional solution to fix the green screen that covers the camera feed in the Discord app. This involves rapidly clicking the camera button a few times until the green screen goes away.
Several users who tried out this method reported that it worked for them. You will need to be fast with your clicks. Rapidly clicking on and off four times should be enough, but you can keep at it for a few more rounds till you get the desired result.
One potential downside: You might need to repeat this action each time you launch Discord and want to make a call. Still, it’s better than nothing, right?
-
Try the Web Version of Discord
If the camera isn’t working for you and you’re in a hurry, you can use the web version of Discord for that pressing video call. Everyone that has reported getting the green screen issue on the desktop client reported that switching to the web version didn’t turn up the same issue.
Discord on the web can also access your camera so you can use this to test whether the camera is the issue. If everything works fine then you can focus your troubleshooting on other areas. However, if the camera doesn’t work even on the web, then you might have to switch to another camera.
-
Reinstall the App
After reaching this point, you might still be looking for how to fix the Discord green screen/camera not working error because the issue lies with the Discord installation.
It’s not unheard of for some features of an app to work even when the installation is corrupt. Some parts of the app won’t work or won’t work as well, though; this might be what’s happening with the Discord green screen if every avenue so far has failed to resolve the problem.
You can try uninstalling Discord then installing it anew. You can do this from Settings or the Apps & Features section of Control Panel.
From Programs & Features:
- Type cpl into the Search box and select Control Panel.
- Set the view mode in Control Panel to Category and select the “Uninstall a program” link.
- Locate Discord in the list of programs. Right-click it and select Uninstall.
From Settings:
- Use Win + I to launch Settings.
- Navigate to Apps > Apps & Features.
- Locate Discord in the list of apps. Click Discord and select Uninstall.
If you downloaded Discord from Microsoft Store, you can simply search for it from the Start menu, right-click the app when it appears in the search results, and select Uninstall.
The next step is to remove all leftover files.
- Open Run with Win + R, type “%appdata%” in the Run field, and click OK.
- Locate the Discord folder in the Roaming folder. Right-click it and hit Delete.
- Open Run again and run the “%LocalAppData%” command.
- Find Discord in this folder and delete it too.
After this, reboot the computer and install the program back. You can either find it in the Microsoft Store or visit the official Discord download page to download and install the latest version of Discord. This should hopefully fix the camera issue.
Conclusion
These are the best fixes for the green camera issue in Discord. There’s a slight likelihood that the webcam itself is bad, so verify with another app first.
External webcams can have issues due to poor connections. Check the connection and port and consider using a different USB cable.
If nothing works, consider using System Restore to go back to a previous point when the Discord app wasn’t having this issue. Of course, this option is only available if there are restore points to use.
Discord and similar apps tend to prioritize the inbuilt webcam even if you prefer the connected camera. Disabling the internal camera via Device Manager should force Discord to use the plugged-in alternative.
Hopefully, one of the fixes we’ve covered here is going to be the magic pill that will cure the issues you are having with using a camera in Discord. Let us know what worked for you by commenting below, so other users can shortcut to the same fix and try it first.
Question
Issue: How to fix Discord green screen – camera not working?
Hey. Whenever I try to use Discord’s camera, there is only a green screen visible. I tried to restart the app and camera, but it did nothing to help the situation. I am using Windows 10.
Solved Answer
Discord is a useful app. Since its release, it has gained a good reputation, and millions of users have started using it – despite its primary target audience being the gaming community.[1] Since the begging of the global pandemic, many users were forced to work from home, and Discord is one of the popular apps, besides Zoom (which has its own privacy violation issues)[2] and a few others, that is commonly used to text chat, plan work, or make video/audio conferences online.
Unlike in real life, technical difficulties might cause significant issues when trying to work or study from home. Discord green screen is a phenomenon when the camera is not working when using the app, and all users see is a green square instead of a video image. The behavior was observed on Windows, Mac, iOS, Android, and other platforms and as well affected various types of cameras.
While some people believed that the problem might be caused by a failing camera, it is not the case, as everybody who had to deal with this problem said that the camera worked perfectly fine in any other conditions.
Discord camera not working is only one of the problems that app users had to deal with before. We previously talked about black screen error, sound issues, search function disruptions, and many other errors people encounter while using the app. It is not a huge problem usually, however, because there is always a way to fix the issue.
According to user reports, the issue started abruptly, although some users claimed that the camera was not working from the start. This behavior highly depends on the reasons for the issue. In many cases, it can be attributed to incorrect privacy settings, corrupted files, camera drivers,[3] and other issues.
Below you will find several methods that should help you fix Discord green screen. Before proceeding, we recommend you try using a PC repair and maintenance utility RestoroMac Washing Machine X9 – it can fix common Windows issues automatically for you.
1. Check your Privacy settings
Fix it now!
Fix it now!
To repair damaged system, you have to purchase the licensed version of Restoro Mac Washing Machine X9.
Similar to phones, applications on Windows need to have permission to use your camera. Make sure this permission is granted within the Privacy settings:
- Right-click on Start and pick Settings
- On the left side, under App permissions, click Camera
- On the right side of the window, make sure that the camera access for the device is on
- Slide the switch to the on position under Allow apps to access your camera.
2. Install all the available Windows updates
Fix it now!
Fix it now!
To repair damaged system, you have to purchase the licensed version of Restoro Mac Washing Machine X9.
Windows updates are necessary to ensure all the bug fixes are applied:
- Type in Updates in Windows search and press Enter
- Click Check for updates on the right
- Wait till Windows downloads and installs updates
- Don’t forget to install any optional available updates
3. Restart or refresh the app
Fix it now!
Fix it now!
To repair damaged system, you have to purchase the licensed version of Restoro Mac Washing Machine X9.
- Click on the Show hidden icons arrow within your taskbar
- Right-click on Discord icon and select Quit Discord
- Now simply launch the app once again
- You can also use Ctrl + R on your keyboard to refresh the app.
4. Close other apps that are using your camera
Fix it now!
Fix it now!
To repair damaged system, you have to purchase the licensed version of Restoro Mac Washing Machine X9.
If you have a habit of running several apps simultaneously, make sure you close any other apps besides Discord that might be using your camera. For example, Skype might be interfering with your camera. If you are not sure, simply do the following:
- Press Ctrl + Shift + Esc to open the Task Manager
- Under Apps, right-click on each of the entries and select End task
- Only leave Discord running.
5. Reinstall camera driver
Fix it now!
Fix it now!
To repair damaged system, you have to purchase the licensed version of Restoro Mac Washing Machine X9.
Camera drivers might get corrupt due to one reason or another. Thus, reinstalling them could help you resolve the situation:
- Right-click on Start and pick Device Manager.
- Locate your camera: expand Imaging devices, Cameras, or Camera, Sound, video and game controllers section
- Right-click on the camera and pick Uninstall device
- If the warning prompt shows up, mark the Delete the driver software for this device box
- Click Uninstall
- Reboot your system.
Once the system reboots, you should install the newest available drivers. The best thing to do here is downloading them from your device manufacturer’s website, although it might be difficult to find the particular software that is compatible. Thus, we recommend you try using an automatic driver updater DriverFix instead.
6. Click Camera button on Discord several times
Fix it now!
Fix it now!
To repair damaged system, you have to purchase the licensed version of Restoro Mac Washing Machine X9.
This might be like an unorthodox solution, but it worked for quite many people. Once you see that your camera is showing a greenscreen, simply keep clicking the camera button at the bottom of the window on and off several times (note: needs to be done in quick succession).
7. Reinstall Discord
Fix it now!
Fix it now!
To repair damaged system, you have to purchase the licensed version of Restoro Mac Washing Machine X9.
If nothing above helped you, you should reinstall Discord, as its installation might be corrupt. You can uninstall the app via Control Panel or Apps and Features section.
- Type in Control Panel in Windows search and press Enter
- Go to Programs > Uninstall a program
- Find Discord on the list
- Right-click on the app and select Uninstall
- Proceed with on-screen instructions
- Go to the official Discord download page to download and install the app again.
If you can’t uninstall discord, check our “How to uninstall Discord” guide that explains how to fully get rid of Discord.
Repair your Errors automatically
ugetfix.com team is trying to do its best to help users find the best solutions for eliminating their errors. If you don’t want to struggle with manual repair techniques, please use the automatic software. All recommended products have been tested and approved by our professionals. Tools that you can use to fix your error are listed bellow:
do it now!
Download Fix
Happiness
Guarantee
do it now!
Download Fix
Happiness
Guarantee
Compatible with Microsoft Windows
Compatible with OS X
Still having problems?
If you failed to fix your error using RestoroMac Washing Machine X9, reach our support team for help. Please, let us know all details that you think we should know about your problem.
Restoro — a patented specialized Windows repair program. It will diagnose your damaged PC. It will scan all System Files, DLLs and Registry Keys that have been damaged by security threats.Mac Washing Machine X9 — a patented specialized Mac OS X repair program. It will diagnose your damaged computer. It will scan all System Files and Registry Keys that have been damaged by security threats.
This patented repair process uses a database of 25 million components that can replace any damaged or missing file on user’s computer.
To repair damaged system, you have to purchase the licensed version of Restoro malware removal tool.To repair damaged system, you have to purchase the licensed version of Mac Washing Machine X9 malware removal tool.
To stay completely anonymous and prevent the ISP and the government from spying on you, you should employ Private Internet Access VPN. It will allow you to connect to the internet while being completely anonymous by encrypting all information, prevent trackers, ads, as well as malicious content. Most importantly, you will stop the illegal surveillance activities that NSA and other governmental institutions are performing behind your back.
Unforeseen circumstances can happen at any time while using the computer: it can turn off due to a power cut, a Blue Screen of Death (BSoD) can occur, or random Windows updates can the machine when you went away for a few minutes. As a result, your schoolwork, important documents, and other data might be lost. To recover lost files, you can use Data Recovery Pro – it searches through copies of files that are still available on your hard drive and retrieves them quickly.