Как убрать желтизну с фотографии в фотошопе. Вы наверное слышали, что некоторые фотоаппараты имеют тенденцию делать фотографии иногда более желтыми, а иногда более синими. Как сделать, чтобы фотография имела реалистичные и правдоподобные цвета? – Легко!
Для этого есть специальный инструмент коррекции цвета: Color Balance.
Image – Adjustments – Color Balance (Изображение – Коррекция – Цветовой баланс… Ctrl + B).
Инструмент простой. Если нужно убрать желтизну, значит стоит тянуть нижнюю ручку от желтого цвета в сторону синего. Аналогично с синеватыми фотографиями.
Эксперимент
Будут ли востановленное изображение близко к реалистичному? Думаю да, так как я устроил маленький эксперимент для этой коррекции изображения.
1. Берём обычную фотографию.
2. Применяем коррекцию цветового баланса с уклоном на желтый до упора.
3. Получаем желтоватое изображение. Далее ещё раз корректируем изображение, но уже в сторону синего, чтобы востановить исходное изображение.
Результат не отличается от исходного изображения. Если и есть различия, то они мизерны.
Даже если же трижды зажелтить фотографию и отсенить обратно, результат не сильно отличается от исходного изображения, правда появляются грани между цветовыми переходами.
Тем не менее с малопожелтевшими фотографиями и изображениями этот инструмент справляется на ура.
Как убрать желтизну в фотошопе
Как убрать желтизну с фотографии в фотошопе. Вы наверное слышали, что некоторые фотоаппараты имеют тенденцию делать фотографии иногда более желтыми, а иногда более синими. Как сделать, чтобы фотография имела реалистичные и правдоподобные цвета? – Легко!
Для этого есть специальный инструмент коррекции цвета: Color Balance.
Image – Adjustments – Color Balance (Изображение – Коррекция – Цветовой баланс… Ctrl + B).
Инструмент простой. Если нужно убрать желтизну, значит стоит тянуть нижнюю ручку от желтого цвета в сторону синего. Аналогично с синеватыми фотографиями.
Эксперимент
Будут ли востановленное изображение близко к реалистичному? Думаю да, так как я устроил маленький эксперимент для этой коррекции изображения.
1. Берём обычную фотографию.
2. Применяем коррекцию цветового баланса с уклоном на желтый до упора.
3. Получаем желтоватое изображение. Далее ещё раз корректируем изображение, но уже в сторону синего, чтобы востановить исходное изображение.
Результат не отличается от исходного изображения. Если и есть различия, то они мизерны.
Даже если же трижды зажелтить фотографию и отсенить обратно, результат не сильно отличается от исходного изображения, правда появляются грани между цветовыми переходами.
Тем не менее с малопожелтевшими фотографиями и изображениями этот инструмент справляется на ура.
Избавиться от желтизны на фото одной кнопкой
Мастерам, которые сами снимают свои изделия, знакома ситуация с освещением. Снимает только при дневном свете, который обязательно должен быть рассеяным. Не очень ярким, но и не тусклым и прочее. Я всегда ратую за то, чтобы съемка домашняя велась при натуральном свете. Но как же часто возникают ситуации, когда изделие сделал. И на улице вечер/ночь/глубокая ночь. Заснять изделие нужно обязательно, ибо рано утром посылка уже должна улететь к покупателю. Ну то есть шансов быть заснятым при дневном свете у изделия ноль.
Автор: Костикова Наталья
Я очень давно борюсь с этой проблемой и за несколько лет научилась некими шаманскими способами избавляться от той желтизны, которая получается во время съемки с искусственным светом (не проф.освещением, а домашней лампочкой). Но это всегда занимало некоторое время. Там добавить синего, тут убавить зеленого, здесь затемнить, там добавить вибрацию. и не факт, что результат будет таким, как надо.
А совсем недавно я нашла в Фотошопе чудо-кнопку. Нажатием ее одной фотография превращается из желтой в обычную, как будто бы снятую при дневном свете. С нормальными лицами и естественными цветами.
Чем хочу с вами и поделиться. Знание этой кнопки заменит вам много иных знаний в Фотошопе.
Вот сверху фотографии (кстати, уже редактированные иными способами, но все равно сохранившие эту предательскую желтизну), а под ней чуть ниже фото после этой волшебной кнопки. Только ради нее стоит поставить себе Фотошоп, если вдруг у вас его еще нет.
Для кого-то это, конечно, малость, но эта малость не передает натуральность цветов и нагло врет, такое показывать уже никому из заказчиков нельзя.
Вот ниже сам Фотошоп. Заходим в верхнем меню Изображения/Коррекция/Фотофильтр.
Я выбираю в выпавшем окне Холодный фильтр (82). И всё.
Может быть, вам потребуется другой фильтр, расположенный выше, но в этом же выпадающем окне. Но сам факт, что это всё.
Желаю вам красивых фотографий, независимо от времени суток.
Как убрать желтизну с фотографии в Photoshop
Нередко возникает такая ситуация, когда при обработке фотографии обнаруживается один существенный недостаток – плохое освещение. В данном случае, на фотографии наблюдается неприятный желтый оттенок, который портит все визуальное восприятие. Многие мануалы в интернете, предлагают весьма сложные варианты реализации удаления желтого оттенка в Фотошопе.
Я же решил предложить весьма короткий и действенный способ, который позволит полностью убрать желтизну с фотографии в Фотошопе.
Я в качестве примера буду использовать первое попавшееся изображение, взятое с просторов интернета, которое содержит в себе желтый, солнечный оттенок.
Для того, чтобы избавиться от желтизны на фото в Фотошопе, в правом нижнем углу кликаем на Создание корректирующего слоя и выбираем Цветовой тон / Насыщенность. В открывшемся окне выбираем в качестве оттенков Желтые:
Далее, ниже передвигаем ползунки Насыщенность и Яркость. В моем случае позиции имеют следующее положение:
В конечном результате, мы получаем красивую фотографию без навязчивых желтых оттенков:
Данный способ помогает быстро избавиться от желтого оттенка на фотографиях, которые были сделаны в помещении при отсутствии хорошего света.
Как отбелить и осветлить зубы в Photoshop
Автор Дмитрий Евсеенков На чтение 6 мин Просмотров 1.1к.
Обновлено 03.11.2021
Из этого урока мы узнаем, каким образом в Photoshop можно быстро отбеливать и осветлять зубы в Photoshop, используя обычный корректирующий слой Цветовой тон/Насыщенность (Hue/Saturation).
В предыдущем уроке по изменению цвета глаз в Photoshop, мы использовали корректирующий слой Цветовой тон/Насыщенность для быстрого изменения радужных оболочек глаз. Здесь мы будем использовать этот слой, чтобы отбеливать и осветлять зубы. Данный урок — ещё один пример того, как один и тот же инструмент может быть использован для выполнения различных задач, и поэтому изучение принципов работы Photoshop гораздо важнее , чем простое запоминание кучи последовательных шагов.
Здесь я буду использовать Photoshop CC, но данный урок полностью подходит и к CS6 здесь, а с незначительными изменениями интерфейса — и к версиям ниже.
Вот фотография в уменьшенном масштабе, которую я буду использовать в этом уроке:
Исходное изображение.
Если увеличить масштаб, то будет хорошо видна желтизна на зубах, особенно у мужчины. Осветлением его зубов мы сейчас и займёмся:
Зубы обоих людей на фото могут быть несколько белее и ярче.
Содержание
Шаг 1: Выберите инструмент «Лассо»
Первое, что нам нужно сделать, это выделить область редактирования, в нашем случае, зубы. Таким образом, мы будем иметь возможность отбелить их, не затрагивая остальную часть изображения. Чтобы выбрать зубы, на панели инструментов возьмите инструмент «Лассо» (Lasso Tool). Подробно о работе с этим инструментом рассказано здесь.
Шаг 2: Создайте выделение вокруг зубов
Если вы работаете на фото, на котором имеется двое или более человек, как у меня сейчас, вы можете захотеть выделить зубы сразу у всех, что позволит сэкономить время редактирования, но это не правильно, т.к. оттенки цвета зубов у всех разные и требуют индивидуального подхода.
Вы получите лучшие результаты, если вы работаете отдельно с каждым человеком, применяя отдельный корректирующий слой «Цветовой тон/Насыщенность» для каждого человека. Я собираюсь начать с зубов мужчины, при этом я подробно рассмотрю каждый шаг по редактированию, затем я быстро применю те же самые шаги для исправления зубов женщина, используя отдельный корректирующий слой «Цветовой тон/Насыщенность».
С помощью инструмента «Лассо» нарисуйте выделение вокруг зубов. Не беспокойтесь, если это будет не самый точный выбор, т.к позже мы без проблем удалим лишнее. Просто проведите линию вокруг зубов как можно ближе к краям, насколько это возможно:
Рисование контура выделения вокруг зубов с помощью «Лассо» (Lasso Tool).
Шаг 3: Добавьте корректирующий слой «Цветовой тон/Насыщенность»
Закончив выделение зубов, давайте добавим корректирующий слой «Цветовой тон/Насыщенность», нажав на соответствующую кнопку внизу панели слоёв и выбрав соответствующую строку в выпадающем списке.
Визуально в документе с изображением ничего не произойдет, но в панели слоев, выше фонового слоя, добавится наш корректирующий слой:
Корректирующий слой появится над изображением.
Шаг 4: Изменение варианта редактирования с «Все» (Master) на «Жёлтые» (Yellows)
Элементы управления и опции для корректирующего слоя Цветовой тон/Насыщенность появятся в Photoshop в панели свойств. По умолчанию, Цветовой тон/Насыщенность будет воздействовать на все цвета в изображении одинаково. Это происходит потому, что опция варианта редактирования, расположенная в верхней части панели свойств слоя, по умолчанию установлена в положение «Все» (Master):
При включённой по умолчанию опции «Все» (Master), корректирующий слой влияет на все цвета в изображении.
Если бы мы собирались придать зубам какой-либо цветовой оттенок (а это как-бы не совсем то, что мы хотели бы сделать), то опция «Все» (Master) прекрасно бы подошла. Но причина, по которой зубы не выглядят белыми (извините за умность), заключается в том, что они имеют жёлтый оттенок, следовательно нам нужен способ, чтобы изменить только желтые цвета, при этом не затрагивая другие цвета.
Чтобы это сделать, кликните по полю с опцией и выберите из выпадающего меню строку «Жёлтые» (Yellows):
Изменение «Все» (Master) на «Жёлтые» (Yellows)
Шаг 5: Снижение насыщенности
Теперь, когда наше редактирование будет затрагивать только жёлтые цвета, мы можем уменьшить количество желтого в зубах за счет снижения насыщенности. Для этого нажмите на слайдер «Насыщенность» (Saturation) и начните перетаскивать его влево. Чем дальше вы перетащите слайдер влево, тем больше будет обесцвечен желтый цвет и тем станут белее зуб.
Однако, имейте в виду, что у зубов имеется естественная желтизна. Если вы перетащите ползунок Saturation до упора влево (до значения -100), то зубы получатся неестественно белыми, искусственными и безжизненными:
Я удалил жёлтый цвет полностью, в результате чего зубы стали выглядеть поддельными и безжизненными. Серовато-белый — это цвет каких-то неправильных зубов ))).
Вместо того, чтобы удаления желтого цвета полностью, сделайте по-другому.
Для того, чтобы лучше судить о результатах, вы можете сравнить версию со сниженной насыщенностью с оригинальной версией зубов, нажав на значок видимости корректирующего слоя (глаз) в панели слоев. Нажмите на нее один раз, чтобы временно скрыть эффекты от корректирующего слоя и посмотреть исходное изображение. Нажмите снова, чтобы включить корректирующий слой обратно и посмотреть отредактированную версию:
Включите и отключите действие корректирующего слоя, нажав на значок видимости.
Шаг 6: Изменяем режим редактирования обратно на «Все» (Master)
Итак, мы отбелили зубы. Теперь давайте придадим им блеск и естественность. Для этого переключите параметр редактирования на панели свойств корректирующего слоя с «Желтые» (Yellows) обратно на «Все» (Master), чтобы мы могли одновременно воздействовать на все цвета, а не только на желтые.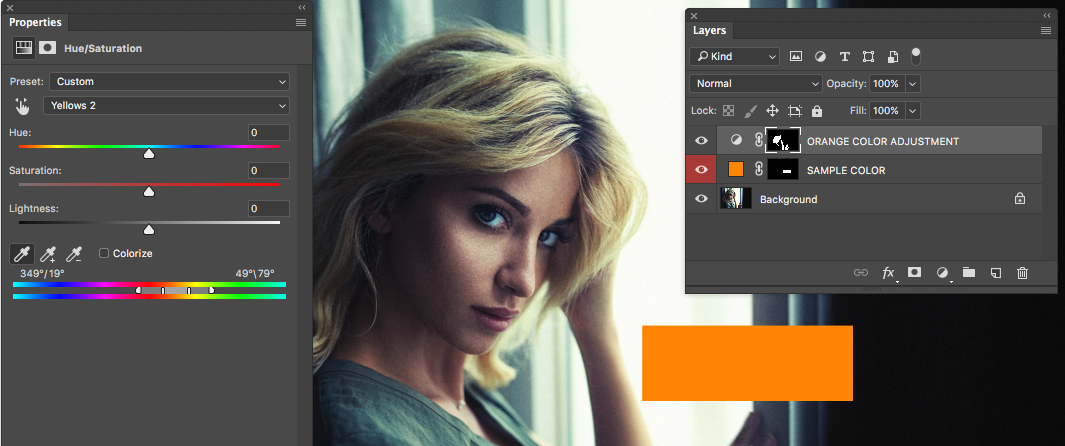
Затем нажмите слайдер «Яркость» (Lightness) и начните перетаскивать его вправо. Чем дальше вы перемещаете его вправо, тем светлее становятся зубы. Следите за изменениями своего изображения при перемещении слайдера, чтобы не сделать их слишком белыми. Для моего изображения хорошо подойдёт значение +20. В зависимости от того, насколько точно сделан ваш выбор инструментом «Лассо», вы можете заметить, что области вокруг зубов также осветлились (что, естественно, нам не нужно), как мы можем видеть на увеличенном рисунке ниже, но далее мы это исправим:
Зубы придана яркость, но вокруг них появились ненужные светлые области.
Как отреставрировать старые фотографии. Как восстановить старые, испорченные фотографии
Реставрация фотографий в фотошопе не так уж сложна, как может показаться некоторым. Конечно, для обработки очень старых фотографий требуется не только умение пользоваться фото редактором, но и некоторые художественные навыки. Но для того, чтобы удалить пятнышко с фотографии не нужно знать досконально Photoshop или быть профессиональным художником.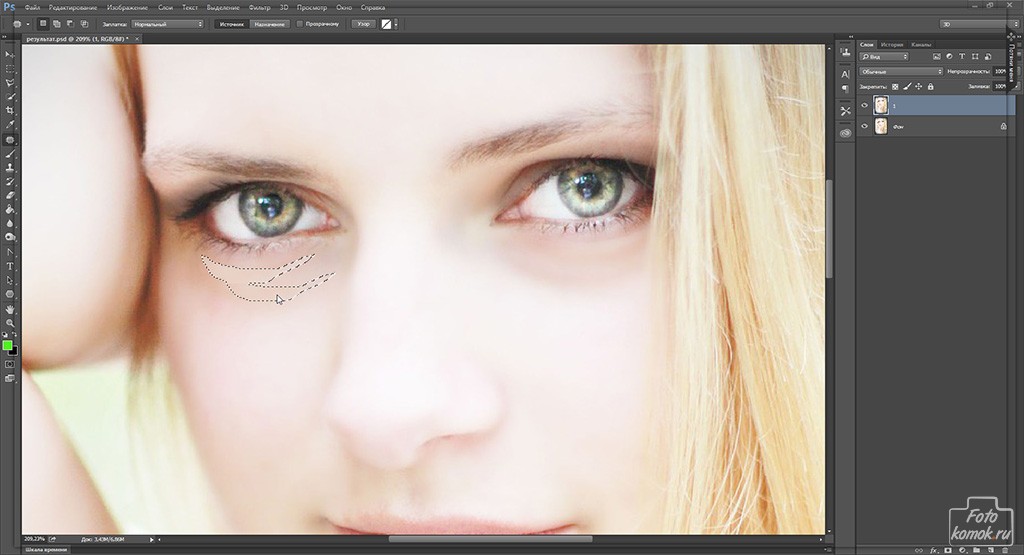
Любые фотографии с течением времени портятся. Пролежав десяток лет фотоснимок начинает терять насыщенность, желтеть или даже трескаться. К счастью, современные фото редакторы, такие как Photoshop, позволяют восстанавливать фотографию почти такой, какой она была прежде, а может даже и еще лучше.
На примере данного портрета девушки, я покажу, как удалить основные дефекты фотографии.
Если скан вашего снимка лежит не ровно, лучше поправить это в самом начале. Возьмите инструмент «Линейка» и проведите линию по краю фотографии. Затем, нажмите — Изображение/Вращение изображения/Произвольно…
ничего не меняя нажмите ОК.
Теперь, отрежем лишний фон на фотографии. Возьмите инструмент «Кадрирование». Если на каком-то углу фона вообще нет, не нужно его обрезать, потом дорисуем на этапе реставрации фотографий.
Чтобы контролировать все изменения на фотографии и иметь возможность вернуться к исходнику, создайте дубликат слоя.
В моем случае, фотография должна быть черно-белая, поэтому, я удалил информацию о цвете (CTRL+SHIFT+U), чтобы убрать желтизну.
Если у вас фотография цветная, делать этого не нужно.
Иногда, на участках с одинаковым цветом, можно работать обычной кистью. Например, для удаления царапин на фоне, я использовал мягкую кисть соответствующего цвета.
Но даже фон, отличается сверху и снизу по тону. Поэтому нужно брать образец цвета, как можно ближе к рисуемому.
Реставрация «Штампом» и «Восстанавливающей кистью»
Для удаления царапин на лице подойдет инструмент «Штамп». Удерживая клавишу ALT нужно показать откуда брать образец тона, а затем, зарисовать кистью сам дефект.
Размер кисти должен быть таким же, как и размер царапины. В зависимости от сложности дефекта, используйте разную прозрачность и размеры кисти.
Даже на стыке двух пятен инструмент «Штамп» прекрасно выполняет свою работу, не оставляя от царапины следа и не искажая фон под ней.
Инструмент «Точечная восстанавливающая кисть» автоматически распознает дефект и закрашивает его фоном, лежащим вокруг.
Для удаления царапин на волосах, можно использовать именно его.
Коррекция тона фотографии
Со временем фотография выцветает, поэтому, нужно немного отрегулировать тон фотографии. Откройте панель «Уровни» (CTRL+L) и выставьте ползунки как на снимке ниже:
Видео урок: Реставрация фотографий
В следующем видео уроке вы сможете увидеть как на примере данной фотографии удалить трещины, откорректировать тон и добавить резкости:
Вот результат:
(Visited 3 851 times, 6 visits today)
Удаление водяных знаков с фото в Photoshop, Microsoft Word, PDF.
На прошлой неделе моя бабушка спросила смогу ли я восстановить старую, испорченную фотографию моего отца, сделанную в детстве. Я сказал, что попробую, но ничего не обещаю. Я знал, что возможно уровень повреждений на фотографии будет выше моих знаний, или технологий которыми я располагаю. После того, как я получил фотографию по почте, мои худшие ожидания оправдались; это оказалась задача не из легких.
Как вы видите, фотография повреждена на столько сильно, что большой участок лица отсутствует. Обычно такое происходит, когда влажная фотография высыхает и прилипает к другой фотографии. Я составил список советов для разделения склеившихся фотографий:
- Внимательно следите за теми фотографиями, негативов которых у Вас нет. Как только фотография намокла или заплесневела, спасти её будет практически невозможно.
- Прикасайтесь к влажным или склеившимся фотографиям аккуратно, их поверхность может быть очень хрупкой. Старайтесь не прикасаться к поверхности изображения.
- Если Вы видите, что состояние старых фотографий начинает портиться, лучше их переделать, пока есть возможность. Делайте новые фотографии из старых после впитывания влаги (про впитывание влаги написано ниже).
- Максимально бережно вынимайте фотографии из матовых, стеклянных или пластиковых рамок, не причиняя особого вреда. Также если приклеенная фотография в нормальном состояние, ее можно отсканировать с рамкой, и отправить цифровую копию на восстановление.
- Если у Вас есть склеившиеся фотографии, их можно разделить в теплой воде, если вода становится грязной, ее нужно сменить. Вам потребуется около часа, чтобы их ослабить.
- Влажные фотографии можно промыть в чистой воде, если есть такая необходимость, и запечатать в пластиковый контейнер или пластиковый пакет с замком.
- Хорошим способом для сохранности фотографий является вощеная бумага, помещенная между фотографиями.
- Если у Вас есть морозилка, заморозьте фотографии. Позже они могут быть разморожены, отделены и высушены.
- Если у Вас нет доступа к морозилке или холодильнику, ополосните влажные фотографии в чистой воде и высушите, положив их лицом вверх, на чистой поверхности, такой как стол или полотенце.
- Можно уменьшить рост плесни на фотографии, если хранить ее в сухом и проветриваемом месте. Откройте окна, включите вентиляторы, кондиционеры и влага отделители.
- Не сушите фотографии под прямыми солнечными лучами.
- Чтобы фотографии не скручивались, можно добавить грузило по углам фотографии.
Если же фотография уже повреждена, и Вам необходимо ее исправить, вот несколько подсказок и методов, которыми я пользовался. Помните, что даже если у Вас художественный взгляд и Вы знаете, как будут выглядеть недостающие части лица, всегда работайте с копией, а нес оригиналом.
Что Вам понадобится
- Хороший сканер. Если же его у Вас нет, отсканируйте фотографию в любом другом месте.
- Любая версия Photoshop
- Это не обязательно, но я использовал плагин для Photoshop, который называется Alien Skin Exposure
Шаг первый: Сканирование
Убедитесь, что сканируете фотографию на максимально допустимом разрешении. Я рекомендую как минимум на 300dpi. Большое разрешение требуется по причине того, что Вы в процессе работы, будете использовать другие части изображения, а при низком разрешение, могут получиться неожиданные результаты (не забывайте, что разрешение у пленки намного больше, и у Вас будут потери в пикселах. В небольших изображениях, потеря в пикселах не заметна).
Убедитесь, что Вы удалили со снимков пыль и отпечатки пальцев. Пыль нужно удалить до сканирования, при помощи сжатого воздуха, мягкой кисти, или при помощи очищающей ткани оптического качества.
Шаг второй: Цветокоррекция
В Photoshop существует множество способов цветокоррекции. Я чаще всего использую Threshold, который можно создать при помощи дополнительного слоя.
- Для этого создайте дублирующий слой с фотографией, выделите весь документ (Ctrl+A), скопируйте (Ctrl+C) и вставьте (Ctrl+V), потом нажмите на маленький значок ин-ян в нижней части панели слоев и выберите Threshold. Откроется окно Threshold и все станет черно-белым.
- Переместите слайдер до конца влево и медленно возвращайте на место. Первые черные пикселы, проявившиеся на изображение являются самыми темными участками фотографии. Как только увидите их, нажмите ОК.
- Увеличьте эти пикселы, выберите Color Sampler Tool (I), и поместите в центр этих черных пикселов маркер.
- После того как Вы установили маркер, вы можете избавиться от Threshold слоя перенеся его на значок корзины в панели слоев, либо нажав Delete.
Верхний слой вернется к прежнему виду, а маркер останется видимым.
- Далее создайте новый слой Threshold и повторите те же действия, с той лишь разницей, что перетащите слайдер вправо. Это укажет на самые светлые участки, на фотографии.
- Поставьте еще один маркер, и удалите слой Threshold. Настало время для цветокоррекции.
- Нажмите Image -> Adjustments -> Curve, чтобы открыть панель Curves.
- В панели Curves выберите пипетку с черным наконечником и кликните по первом маркеру, показывающему самые темные пикселы. Возможно, Вам понадобится увеличить изображения, для более аккуратной работы.
- Проделайте то же самое для самых светлых участков фотографии, но при помощи пипетки с белым наконечником. Эти действия определят черные и светлые участки и помогут в цветокоррекии.
Шаг третий: Восстановление
Выберите Clone Stamp Tool (S) и смените режим с Normal на Darken. Это поможет клонировать пикселы с одного участка на другой, засвеченный участок.
В моем случае я сосредоточил внимание на лице, т.к. он отсутствовал.
В этом деле, очень важно иметь художественный взгляд, т.к. отсутствующие участки необходимо прорисовать как можно более точно; к примеру, необходимо перерисовать правую часть рта и губы. Очень повезло, что левая часть осталась невредимой, и Вы можете ее скопировать, перевернуть по горизонтали, изменить угол, и разместить в положенном месте. Далее используйте Clone Stamp Tool, чтобы подправить грани губ. Исправить фон в данном случае труда не составило, помимо этого я решил вернуть изображению его первоначальную форму прямоугольника без бумажной рамки, приклеившейся к фотографии.
При клонировании отсутствующих участков мягкой кистью, можно заметить, что они более размыты, чем оставшаяся часть изображения, т.к. на ней много шумов. Чтобы это исправить я использовал Filter -> Noise -> Add Noise и поставил галочку Monochrome.
На данном этапе я был весьма доволен проделанной работой, но, не смотря на это, оставались участки цвет кожи, в которых, смотрелся не естественно. Я использовал плагин Alien Skin Exposure. При помощи этого плагина, я сымитировал черно-белое фото и добавил сепию. Чтобы добавить сепию, нужно использовать настройку Sepia — Mid Band Split. Я не мог поверить, что справился с реставрацией данного фото, т.к. я впервые сталкиваюсь с фотографиями, поврежденными до такой степени.
Шаг четвертый: Печать
Мы достигли самой просто стадии в работе, осталось лишь распечатать отреставрированное фото. Желаю всем удачи!
Фотографии на бумажном носителе имеют неприятное свойство с течением времени тускнеть, выцветать, покрываться мелкими трещинами и царапинами. Практически у каждого человека в доме хранятся старые черно-белые фотографии из семейного архива, поврежденные временем. Однако они дороги сердцу и их можно восстановить, если воспользоваться компьютером и соответствующим программным обеспечением.
Методов восстановления фотографий с использованием современных технологий множество. Рассмотрим один из методов – восстановление фотографии с помощью Adobe Photoshop. В любом из них можно отметить использование следующих инструментов: Clone Stamp Tool, Healing Brush Tool и Patch Tool. Что понадобится: компьютер с соответствующим программным обеспечением и сканер для сканирования изображений. Вот наиболее простой и распространенный способ для реставрации изображения:
1. Сканирование фотографий
Фотографию необходимо качественно отсканировать. Перед сканированием не забудьте стереть с фотографии отпечатки пальцев и застарелую пыль.
В настройках сканера нужно установить самое высокое разрешение – как минимум 300 – 600 dpi. Меньшее разрешение не позволит отпечатать восстановленную фотографию.
Сканировать черно-белые фотографии необходимо в «цветном» режиме (RGB), а не в черно-белом, поскольку цветной режим дает возможность сохранить больше деталей. При сканировании в режиме «оттенки серого» результат может получиться менее качественным и с большим количеством шумов.
2. Анализ изображения и кадрирование
В процессе сканирования и перевода фотографии с поврежденного бумажного носителя в цифровой вид проявляется очень много мелких трещинок, царапин и пылинок, которые порой совершенно не видны на оригинальном снимке. После сканирования важно проанализировать изображение на предмет того, нужно ли убирать пыль, какие участки фотографии требуют восстановления, а какие могут послужить в качестве доноров для утраченных областей.
3. Удаление царапин и пыли
Для удаления пыли используется фильтр Dust&Scratches с последующим наложением маски слоя и восстановлением неповрежденных пылью участков. Пыль всегда сильнее видна в тенях и, соответственно, там ее намного проще будет удалять автоматически. Удаляя пыль, работайте на приближении 100 процентов, чтобы впоследствии получить чистую, восстановленную фотографию, при печати которой не появятся какие-либо царапины и пылинки, оставшиеся незамеченными.
Для устранения трещин понадобится перейти в режим Lab Color, где можно исправлять изображение и по рельефу, и по цвету.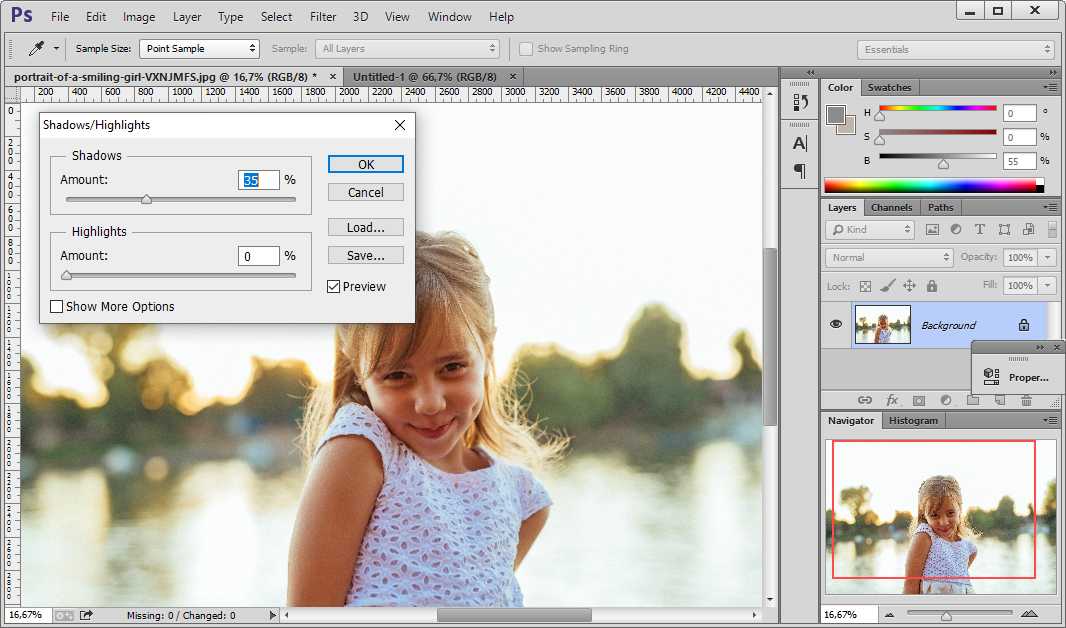
Волосы, одежда и некоторые другие детали являются зачастую единственными участками на старой фотографии, которые можно назвать четкими и детальными. Поэтому при работе с ними также следует соблюдать предельную аккуратность. В случае необходимости можно дополнительно убрать на фотографии мешки под глазами, морщины и другие недостатки все теми же инструментами Clone Stamp Tool и Healing Brush Tool.
4. Восстановление недостающих участков
Некоторые участки старой фотографии могут быть настолько повреждены, что их придется восстанавливать, используя другие, аналогичные области на снимке. Для восстановления недостающих или испорченных участков нужно воспользоваться инструментом Clone Stamp Tool. Здесь требуется только выбрать на фотографии участок, с которого можно скопировать часть пикселей и, таким образом, восстановить с их помощью испорченную область.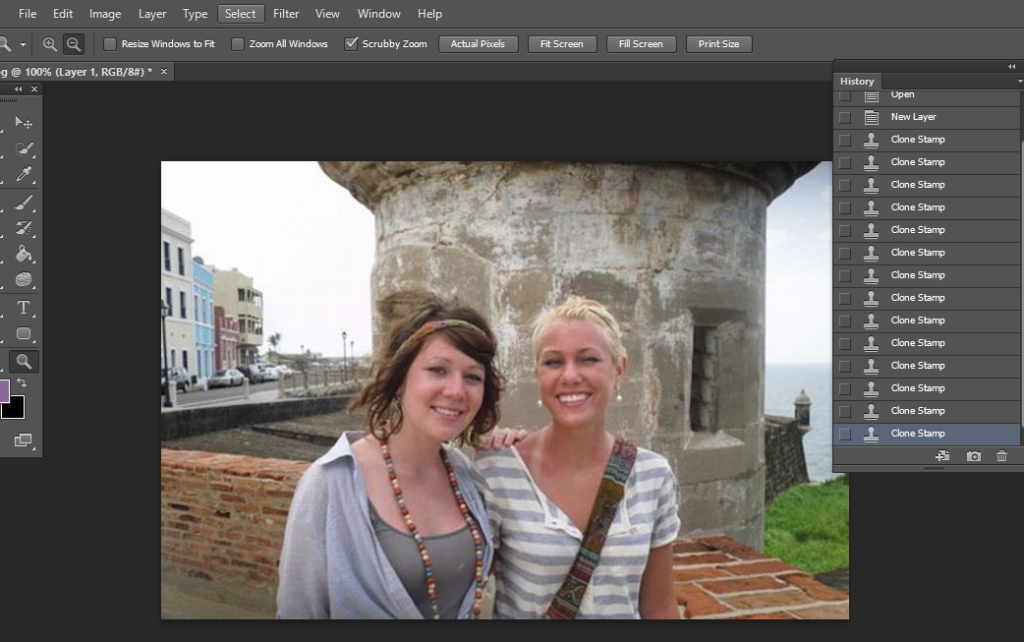
Для того чтобы закрыть крупные повреждения, лучше применить инструмент Patch Tool, предусматривающий создание своеобразной заплатки, которой сможете накрыть испорченный фрагмент изображения. Для восстановления симметричных деталей лица пользуйтесь функцией Flip Horizontal из группы Transform, чтобы отобразить скопированный фрагмент зеркально по горизонтали. Затем командой Warp трансформируйте фрагмент, чтобы он дополнил фотографию. Правда, тут нужно учитывать, что лицо человека очень редко бывает симметричным, вследствие чего восстановленное таким способом лицо может выглядеть нереалистично. Так что, вероятно, придется выполнять дополнительную коррекцию и растушёвку восстановленного фрагмента.
5. Цветокоррекция
Наконец, загружаем Adobe Photoshop. И первая задача – сделать черно-белое цветным, а потерявшее цвета вновь заставить играть первоначальными красками. Для этого достаточно использовать сочетание клавиш Ctrl+L, чтобы вызвать диалоговое меню Levels (уровни). Сначала можно воспользоваться кнопкой Auto (Авто) и посмотреть на готовый результат коррекции цвета. Если результат не устраивает – придется корректировать тон вручную.
Работая с уровнями (Levels).ползунки белой и черной точки нужно будет передвинуть к тем точкам изображения, где гистограмма отображает начало областей с темными и светлыми пикселями. Чтобы увеличить контрастность и цветовую насыщенность фотографии, также потребуется задействовать меню Match Color. Здесь можно увеличить интенсивность цвета посредством бегунка Color Intensity, при этом необходимо будет установить флажок Neutralize, чтобы нейтрализовать появляющиеся полутона.
6. Мелкие исправления, улучшение четкости и общая коррекция фотографии
Если на фотографии имеются затененные области, то их можно будет убрать посредством опции Shadow/Highlight.
Для улучшения четкости фотографии воспользуйтесь инструментом Unsharp Mask. Не стоит слишком зацикливаться на устранении шумов при восстановлении фотографий. Зерно на старых фотографиях смотрится вполне эффектно, добавляя изображению своеобразный дух времени.
Напоследок, можно попробовать сделать фото более интересным и красочным, дополнительно скорректировав контраст и цветовую насыщенность снимка посредством опции Hue/Saturation, которая вызывается сочетанием клавиш Ctrl+U.
Фотографии на бумажном носителе имеют неприятное свойство с течением времени тускнеть, выцветать, покрываться мелкими трещинами и царапинами. В общем, терять свой первоначальный вид.
Для восстановления фотографий на бумажном носителе Вам понадобится компьютер с соответствующим программным обеспечением и сканер для сканирования изображений. На самом деле методов восстановления фотографий с помощью разнообразных инструментов Adobe Photoshop насчитывается множество. Главная задача состоит в том, чтобы понять, что необходимо исправить в фотоснимке и подобрать для решения конкретной задачи подходящий инструмент.
К наиболее часто используемым инструментам Adobe Photoshop, применяемых для восстановления фотографий, можно отнести Clone Stamp Tool, Healing Brush Tool и Patch Tool.
1. Сканирование фотографий
Первый этап является одним из наиболее важных. Чтобы восстановить поврежденную или испорченную фотографию на бумажном носителе, необходимо сначала ее качественно отсканировать. Перед сканированием не забудьте стереть с фотографии отпечатки пальцев и застарелую пыль. При сканировании следует руководствоваться следующими правилами. Во-первых, в настройках сканера нужно установить самое высокое разрешение – как минимум 300 – 600 dpi. Меньшее разрешение не позволит Вам отпечатать восстановленную фотографию. Во-вторых, сканировать черно-белые фотографии необходимо в «цветном» режиме (RGB), а не в черно-белом, поскольку цветной режим дает возможность сохранить больше деталей. При сканировании в режиме «оттенки серого» результат может получиться менее качественным и с большим количеством шумов.
В-третьих, те фотоизображения, которые имеют достаточно большое количество мелких царапин и трещин, рекомендуется сканировать по нескольку раз (два или четыре раза, изменяя и поворачивая бумажный носитель в сканере). Тем самым, Вы получите два или четыре скана одной фотографии, что позволит, регулируя непрозрачность слоев в Adobe Photoshop, избавиться от значительного количества лишнего «мусора».
Если же Вы ставите себе цель устранить на фотографии тиснение или крупное художественное зерно, то снимок лучше не сканировать, а сфотографировать цифровым аппаратом под равномерно рассеянным светом. Либо опять-таки воспользоваться многократным сканированием, чтобы уменьшить зернистость снимка. В принципе, в Adobe Photoshop, как показывает практика, Вы можете работать даже с плохо отсканированными фотографиями и получать неплохие результаты при восстановлении. Однако выполнение вышеупомянутых правил все же крайне желательно.
2. Анализ изображения и кадрирование
В процессе сканирования и перевода фотографии с поврежденного бумажного носителя в цифровой вид проявляется очень много мелких трещинок, царапин и пылинок, которые порой совершенно не видны на оригинальном снимке.
Одним словом, стоит сразу оценить степень повреждений, которые Вам придется устранять. Далее осуществляем кадрирование снимка в соответствии с законами композиции. Потертые углы фотографии можно убрать, если они не содержат какой-либо ценной информации и не вредят общему композиционному решению.
3. Цветокоррекция
Наконец, Вы начинаете работу с Adobe Photoshop. И первая задача – цветовая коррекция фотоизображения, ведь в большинстве случаев старые черно-белые фотографии уже не могут похвастаться хорошей контрастностью и широким динамическим диапазоном. Для этого достаточно использовать сочетание клавиш Ctrl+L, чтобы вызвать диалоговое меню Levels (уровни). Сначала можно воспользоваться кнопкой Auto (Авто) и посмотреть на готовый результат коррекции цвета.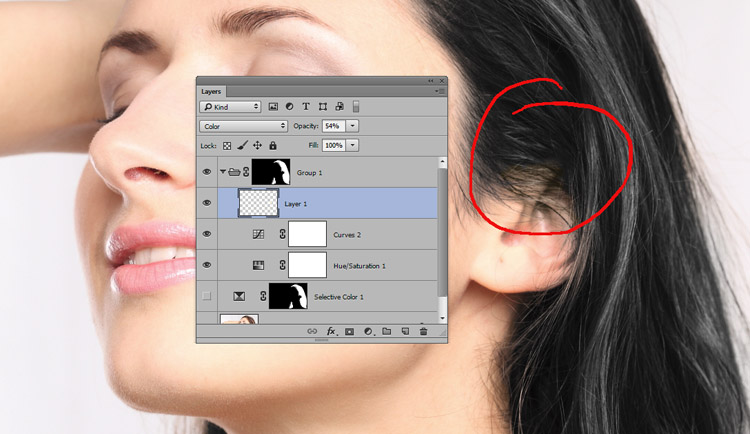
Работая с уровнями (Levels).ползунки белой и черной точки нужно будет передвинуть к тем точкам изображения, где гистограмма отображает начало областей с темными и светлыми пикселями. Чтобы увеличить контрастность и цветовую насыщенность фотографии, также потребуется задействовать меню Match Color. Здесь можно увеличить интенсивность цвета посредством бегунка Color Intensity, при этом необходимо будет установить флажок Neutralize, чтобы нейтрализовать появляющиеся полутона.
4. Удаление царапин и пыли
Следующий этап восстановления фотографии – удаление разнообразных царапин и пыли. Для удаления пыли используется фильтр Dust&Scratches с последующим наложением маски слоя и восстановлением неповрежденных пылью участков. Помните, что пыль всегда сильнее видна в тенях и, соответственно, там ее намного проще будет удалять автоматически.
Для устранения трещин Вам уже понадобится перейти в режим Lab Color, где можно исправлять изображение и по рельефу, и по цвету. Трещины и царапины убираются с фотографии при помощи инструмента Clone Stamp Tool. Также для этой цели можно воспользоваться Healing Brush Tool. При работе с этими инструментами будьте особенно внимательны, убирая царапины и трещины с лиц на фотографии.
Волосы, одежда и некоторые другие детали являются зачастую единственными участками на старой фотографии, которые можно назвать четкими и детальными. Поэтому при работе с ними также следует соблюдать предельную аккуратность. В случае необходимости можно дополнительно убрать на фотографии мешки под глазами, морщины и другие недостатки все теми же инструментами Clone Stamp Tool и Healing Brush Tool.
5. Восстановление недостающих участков
Некоторые участки старой фотографии могут быть настолько повреждены, что их придется восстанавливать, используя другие, аналогичные области на снимке. Для восстановления недостающих или испорченных участков нужно воспользоваться инструментом Clone Stamp Tool. Здесь требуется только выбрать на фотографии участок, с которого можно скопировать часть пикселей и, таким образом, восстановить с их помощью испорченную область. Указатель курсора ставится на этот участок, после чего нужно щелкнуть левой кнопкой мыши, нажав на клавишу Alt. Далее вам необходимо переместить указатель курсора на испорченный участок фотографии и вновь щелкнуть левой кнопкой мыши. Возможно, придется создавать новый слой для коррекции каждой крупной детали фотоизображения.
Для того, чтобы закрыть крупные повреждения, лучше применить инструмент Patch Tool, предусматривающий создание своеобразной заплатки, которой Вы сможете накрыть испорченный фрагмент изображения.
6. Мелкие исправления, улучшение четкости и общая коррекция фотографии
На последнем этапе Вы занимаетесь устранением мелких недостатков и улучшением общего вида фотоизображения. В частности, если на фотографии имеются затененные области, то их можно будет убрать посредством опции Shadow/Highlight. Для коррекции темных и светлых областей необходимо правильно подбирать настройки, чтобы не потерять в детализации снимка и не «убить» контраст. Чтобы достичь действительно качественного результата, рекомендуется использовать кривые (Curves), с помощью которых можно будет дополнительно проработать темные и светлые участки фотоизображения.
Для улучшения четкости фотографии воспользуйтесь инструментом Unsharp Mask. Не стоит слишком зацикливаться на устранении шумов при восстановлении фотографий. Во-первых, устранение шумов – задача довольно сложная и зачастую желаемого результата без ухудшения качества изображения Вы не достигнете. А во-вторых, зерно на старых фотографиях смотрится вполне эффектно, добавляя изображению своеобразный дух времени. Напоследок, можно попробовать сделать фото более интересным и красочным, дополнительно скорректировав контраст и цветовую насыщенность снимка посредством опции Hue/Saturation, которая вызывается сочетанием клавиш Ctrl+U.
Сегодня услугу по реставрации старых, испорченных временем фотографий предлагают многие фотосалоны. Однако Вы можете сэкономить свои деньги, восстановив фотоизображения самостоятельно. У Вас в архиве имеются старые, выцветшие фотографии? Тогда воспользуйтесь инструментами Adobe Photoshop по описанной выше схеме и полученный результат Вас приятно удивит.
Нашли в закромах старинное фото? К сожалению, бумага – не самый надёжный носитель, и обнаруженный снимок, возрастом почти в сотню лет, вряд ли похвастается глянцем и чёткостью изображения. Не спешите оплакивать испорченную фотографию или тратить деньги на профессионального реставратора, вы можете восстановить её самостоятельно! На помощь придёт удобная программа для реставрации фото ФотоМАСТЕР. Читайте, как вернуть прежний вид старинному снимку и сберечь историю семьи.
ФотоМАСТЕР поможет восстановить даже сильно пострадавшее фото
Восстанавливаем фото в редакторе ФотоМАСТЕР
Чтобы уберечь ценную семейную реликвию от дальнейшего разрушения и вернуть ей прежний вид, нужно перевести бумажную фотографию в цифровой формат. Проще всего это сделать с помощью обычного фотоаппарата или смартфона. Однако такой способ имеет недостатки:
- сторонние источники света могут оставить на снимке блики,
- фото может получиться размытым и нечётким,
- неровное положение камеры искажается изображение.
В идеале лучше отсканировать снимок, так как это позволит сохранить оригинальные цвета и избежать бликов.
Теперь, когда у вас появилась цифровая копия, нужно скачать программу для реставрации старых фотографий с нашего сайта. Установите её на компьютер и запустите. Откройте отсканированный снимок в ФотоМАСТЕРЕ и начнём работу.
Реставрация шаг за шагом
- Обрезаем повреждённую кромку
Если края снимка сильно обтрепались, что весьма вероятно за столько-то времени, от них лучше сразу избавиться без сожалений. Переходим в раздел «Композиция» и выбираем пункт «Кадрирование». ФотоМАСТЕР предлагает несколько вариантов обрезки: свободные пропорции рамки, сохранение пропорций оригинала, а также ряд стандартных соотношений сторон: для поста ВКонтакте, для iPhone и iPad, размер 4:3 и другие. Выберите вид сетки, которая поможет грамотно кадрировать изображение.
Обрезаем обтрепавшиеся края и пожелтевшую рамку
Теперь выделите рамкой ту часть снимка, которую необходимо оставить.
- Убираем дефекты
Следует запастись терпением, так как эта часть обработки является наиболее трудоёмкой. Однако реставрация фотографий в фотошопе и других редакторах занимает ничуть не меньше времени. При этом освоить ФотоМАСТЕР значительно проще, к тому же здесь есть удобные инструменты для быстрого удаления дефектов на фото.
Перейдите в раздел «Ретушь». Здесь находится целый набор инструментов, которые помогут замаскировать оборванные уголки, устранить следы загибов, скрыть пятна, появившиеся от времени и тому подобные проблемы.
Основным инструментом работы станет восстанавливающая кисть
. Она отлично справится как с точечными дефектами, так и с крупными повреждениями. Отрегулируйте размер кисти в соответствии с площадью проблемного места.
Убираем царапину с фотографии
Подобным образом вам предстоит полность отретушировать снимок. Проявите терпение, и оно будет вознаграждено потрясающим результатом! Если некоторые дефекты кисть категорически «не берёт», оставьте их для обработки следующим инструментом, о котором поговорим далее.
Фотография до и после обработки восстанавливающей кистью
Ещё одна весьма полезная функция – штамп
. Он позволит быстро и эффективно убрать из кадра нежелательные объекты. Например рыжее пятно на заднем плане можно легко устранить. Отметьте участок, который нужно спрятать, а затем выберите место, с которого будете брать донорский фон.
Устранение царапины инструментом «Штамп»
Убрать блик, появившийся в процессе перевода фотографии в цифровой вид, высветлить тёмные участки, повысить резкость или размыть некоторые фрагменты снимка позволит удобный инструмент «Корректор»
.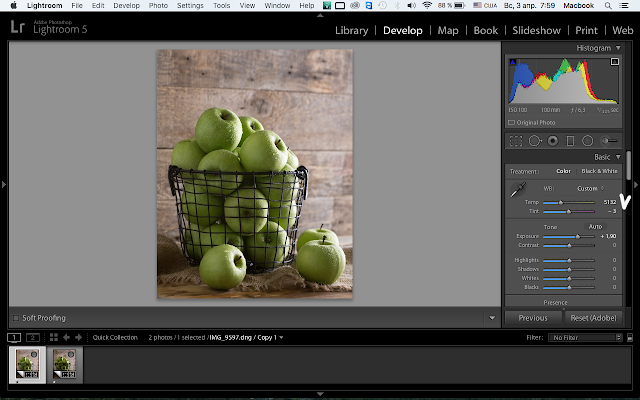
Корректор может сильно пригодиться, если в каком-то месте у вас не получилось аккуратно использовать восстанавливающую кисть и появились заметные неровности. Выделите данный неудачный фрагмент и немного увеличьте показатель размытия. Дефект будет не так заметен.
Лёгкое размытие участка штор после удаления крупной царапины
При реставрировании портретов ещё немного позволит опция «Идеальный портрет»
. С её помощью можно автоматически сделать кожу более гладкой, глаза выразительнее, а лицо – светлее.
Стиль «Осветление лица» сгладит оставшиеся недочёты и сделает тон кожи привлекательнее
- Повышаем чёткость фотографии
Со временем любые бумажные снимки тускнеют, да и техника начала прошлого столетия не давала той высокой детализации, что современные зеркальные камеры. И всё же сделать фото немного выразительнее можно! В разделе «Улучшения» есть вкладка «Резкость», перейдите туда и повысьте значение параметра до нужного значения.
Повышаем резкость, чтобы фотография стала более чёткой и выразительной
- Возвращаем «старинность»
Если вам кажется, что в процессе обработки фотография утратила неповторимый флёр ретро, это можно исправить. Перейдите в категорию «Эффекты». Здесь вы найдёте винтажные фильтры. С их помощью можно восстановить налёт старины и прежнее очарование фотографий из прошлого.
Эффект «Ретро-2» окрасит снимок в приятную сепию
Посмотрите, как выполнена в программе реставрация фото: до и после.
Довольны результатом? Тогда сохраните получившееся изображение на компьютер. Вы можете напечатать его на бумаге взамен испорченного старого или опубликовать в соцсетях.
Память с вами навсегда
Теперь не пропадёт ни одна драгоценная фотография, дошедшая до вас из прошлого века. Молодые прабабушки и прадедушки будут улыбаться из семейного альбома, и время больше не заставит их лица потускнеть.
Adobe Photoshop — «Творить может каждый, даже из самой косячной фотографии можно сделать годную. Как первое знакомство с фотошопом переросло в любовь на всю жизнь! Фото До и После обработки!»
Здравствуйте дорогие друзья!
Сказать что дела на Айреке у меня идут плохо, ничего не сказать!)) Пишу отзывы на всякую ненужную фигню, которая никому не интересна. И тут меня осенило написать отзыв от души, о том что приносит мне удовольствие, не ради денег, а просто внести в каждого свою частичку души. Ведь этой программой я пользуюсь почти каждый день.
С графической программой Фотошоп я познакомилась в 2008 году, к слову мне было 17 лет и первой моей работой было, делать фото на документы. Девушка которая меня учила, показала главные навыки владения фотошопом. Убирать воспаления на лице, поправлять прическу,ровнять плечи, плюс самое простое кадрировать фотографию и переводить её в чёрно/белый цвет, в то время это было самое важное наверное для фотографии на документы.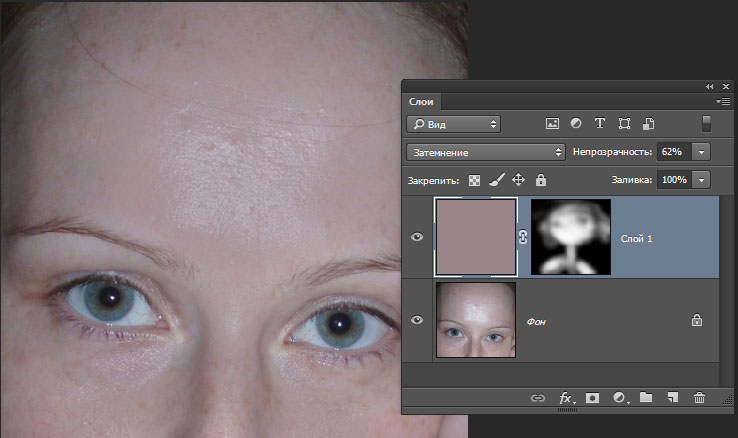
Перейду к примерам фотографий До и После обработки. Все фото сделаны мной лично на камеру Canon 600D с объективом Canon 50mm f 1.8 который так же остался без внимания на Айреке.
Первым делом обязательно использую для лица каждой модели Фильтр > Усиление резкости > Умная резкость.
Я не пользуюсь слоями, мне кажется проще сохранить фотографию с помощью команды Ctrl + S и снова закинуть фотографию для обработки. Убрать воспаления на лице можно «Восстанавливающей кистью» на левой панеле в виде пластыря.
Для каждой фотографии я использую инструмент «Вибрация«, оно позволит мне сделать фотографию ярче, я очень люблю сочные и контрастные фотографии, ведь в нашей жизни полно серости, особенно в зимний период.
Изображение > Коррекция > Вибрация
Если я считаю что лицо модели или ещё какой то объект не нуждается в добавления яркости, я убираю эту область с помощью инструмента на левой панели «Архивная кисть«.
Например на этих фотографиях я хотела чтоб лицо моделей оставалось бледным, для образа.
На лица я использовала «Архивную кисть«.
На многих фотографиях я использую «Выборочную коррекцию цвета«
Например на этом фото я хотела сделать волосы модели ещё зеленее. Команда Изображение > Коррекция > Выборочная коррекция цвета
На этом фото к примеру я поменяла зелёный цвет на жёлтый.
Люблю я иногда из Лета сделать осень!))
И из осени лето…
Важным элементом обработки для меня является кадрирование.
Обрезать фотографию вы можете с инструментом «Рамка» на левой панеле.
Просто выделяете нужную область, кликаем два раза и то что вы выделили автоматически обрежется. Если моя модель при контровом свете попала под тень,это тоже можно легко исправить без больших потерь качества.
Я высветляю тени инструментами Изображение > Коррекция > Тени/ Света…
Мой особый, я бы сказала уникальный стиль, это контрастность фотографий, мне всегда нужно больше контрастности.
Добавить яркость и контрастность вы можете командами Изображение > Коррекция > Яркость/Контрастность
Если вы посчитали, что яркости или контраста не хватает лицу модели, вы можете выделить участок лица Инструментом «Лассо» на левой панели, и использовать необходимые вам инструменты.
Очень часто мне приходится корректировать осанку моделей, причёску и что- то утягивать или подтягивать!))
Все мы не идеальны, а друзьям надо угождать.
Чтобы подкорректировать причёску и лицо, я использую команду Фильтр > Пластика
Вы можете выбрать кисти и корректировать их размер для придания объёма модели.
Здесь например молодой человек сутулится на фото До, а у девушки я увеличивала объём волос.
Как можно убрать лишние детали с фото? Или просто отвлекающие предметы.
Чтоб убрать мусор с фотографии, я использую инструмент «Штамп» на левой панеле. Кнопкой Alt я беру чистый участок и штампом вставляю на грязный участок, где был мусор.
Так же с помощью Штампа вы можете добавлять дополнительные детали.
На этом фото я посчитала, чего- то не хватает. Решила добавить ещё одну лампочку с лева от модели. Я просто выделила уже имеющуюся лампочку инструментом «Лассо» скопировала её Редактирование > Скопировать далее Вставить лампочка дублируется, я её переместила в нужное мне место с помощью инструмента «Перемещение» и увеличила в размере Редактирование > Трансформирование > Масштабирование «Архивной кистью» подтёрла вокруг новорождённой лампочки, чтоб всё естественно смотрелось.
Я не знаю что ещё добавить, это самое простое что я смогла вам рассказать о этой программе. Я создаю фотографии для своих близких с самой дешёвой техникой и простейшим фотошопом.
Фотошоп конечно же рекомендую!
Спасибо большое всем за внимание!
Как исправить желтые фотографии в Lightroom
Иногда, когда вы делаете снимок, вы получаете ужасный желтый оттенок, от которого вы просто не можете избавиться.
Вы можете быстро исправить желтые фотографии в Lightroom с помощью ползунков регулировки баланса белого. Изменяя цветовую температуру в пользу более синего тона, вы можете эффективно устранить желтый оттенок и снова сделать его белым. При правильном балансе белого цвета на фотографии будут выглядеть более реалистично.
Хотя ползунок баланса белого прост в использовании, есть несколько скрытых приемов, позволяющих правильно настроить баланс белого. Давайте рассмотрим 3 полезных способа быстрого получения более реалистичных цветов.
3 способа исправить баланс белого и оттенок
Цветовой оттенок может быть разных цветов.
В Lightroom есть два ползунка, которые помогут исправить это. Первый называется Temperature, , а второй называется Tint.
Температура (или цветовая температура) — еще один термин для описания баланса белого. Регулируя ползунок температуры, вы можете сделать изображение теплее (больше желтого) или холоднее (больше синего).
Синий или «холодный» баланс белого.
Желтый или «теплый» баланс белого.
Всякий раз, когда вы работаете над исправлением определенной проблемы с балансом белого, вы хотите добавить цвет, противоположный цветовому оттенку.
В этом случае, поскольку фотография выглядит слишком желтой, вы можете исправить это, добавив синий цвет. Перемещая ползунок «Температура» вправо в Lightroom, это фиксируется в секундах.
Исходное изображение, без исправлений.
Добавление синего цвета исправило желтый оттенок исходной фотографии.
Под ползунком температуры находится дополнительный параметр под названием «Оттенок». Вместо того, чтобы управлять желтым или синим в изображении, он изменяет количество зеленого или пурпурного.
Настройка оттенка для лучшего баланса изображения.
Вместе ползунки температуры и оттенка работают вместе, чтобы исправить нежелательный цветовой оттенок и сделать цвета более естественными. Общие настройки, сделанные с помощью этих ползунков, известны как настройка баланса белого.
Теперь давайте рассмотрим 3 разных способа исправить цветовой оттенок в Lightroom и исправить эти желтые фотографии.
1. Автоматический баланс белого
Самый простой способ исправить желтизну фотографии в Lightroom — это автоматическая регулировка баланса белого. Вместо того, чтобы выполнять какие-либо дополнительные действия, автоматический баланс белого выполняет свою работу за меньшее время.
Чтобы получить доступ к функции автоматического баланса белого в Lightroom, сначала перейдите на вкладку «Разработка» и выберите нужное изображение.
Перейдя на основную панель, вы увидите ползунки «Temp» и «Tint» , расположенные вверху.
По умолчанию баланс белого будет установлен на «Как снято», что означает, что он соответствует настройке баланса белого, снятой в камере.
Чтобы переключить этот режим на автоматический и исправить баланс белого, нажмите «Как снято» и выберите «Авто» во всплывающем меню.
Теперь Lightroom будет автоматически сдвигать ползунки температуры и оттенка, чтобы исправить любые неестественные цветовые оттенки на изображении.
Настройки автоматического баланса белого.
В некоторых случаях автоматический баланс белого не всегда работает идеально. Вы можете обнаружить, что это дает улучшение, но не совсем то, что вы хотели.
К счастью, есть вариант номер 2, чтобы спасти положение.
2. Селектор баланса белого
Селектор баланса белого в Lightroom позволяет выбрать определенный цвет на изображении для использования в качестве эталона. Затем Lightroom автоматически задействует ползунки температуры и оттенка, чтобы выбранная область выглядела белой.
Для желтых фотографий это означает исправление в один клик!
Как и раньше, сначала начните с настройки баланса белого в верхней части панели «Основные».
Рядом с ползунками находится значок пипетки, представляющий переключатель баланса белого. Нажав на этот инструмент, выберите в любом месте фотографии образец .
Идея здесь состоит в том, чтобы выбрать область, которую вы хотите сделать белой.
Например, белая рубашка, белая стена или, если ничего другого нет, белки глаз.
Используя ваш образец, Lightroom автоматически изменяет баланс белого, и ваша область образца теперь выглядит белой. Даже если вы сэмплируете только небольшую область изображения, в конечном итоге это работает для исправления всей фотографии.
Селектор баланса белого — еще один быстрый и эффективный способ исправления желтых фотографий или других цветовых оттенков в Lightroom. Как и в случае любой автоматической настройки, вы можете обнаружить, что это все еще не дает именно того вида, который вы хотите. Возможно, это делает вещи слишком синими или недостаточно устраняет исходный цветовой оттенок.
В этом случае третий вариант является верным решением.
3. Ручная регулировка баланса белого
Если все автоматические коррекции баланса белого по-прежнему не помогают, тогда в меню находятся ручные настройки. Вместо того, чтобы надеяться, что Lightroom исправит вашу фотографию, чтобы она соответствовала желаемому виду, это гарантируется вручную.
Просто щелкните и перетащите на ползунки температуры и оттенка, чтобы начать коррекцию баланса белого и цветового оттенка на фотографии.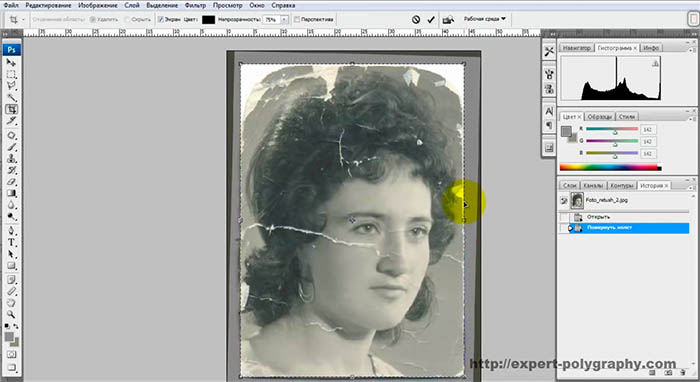
Например, поскольку фотография выглядит слишком желтой, я добавлю больше синего, чтобы убрать желтый цвет. Если бы фотография выглядела слишком зеленой, я мог бы добавить больше пурпурного, чтобы еще раз сбалансировать ситуацию.
Идеальный баланс белого — это хорошо сбалансированное сочетание регулировки температуры и оттенка. В зависимости от условий освещения, фильтров объектива или настроек камеры правильный баланс белого может различаться для каждого изображения.
Используя любой из этих трех методов, вы можете быстро исправить желтизну фотографий в Lightroom и исправить другие проблемы с цветовым оттенком!
Почему моя фотография окрашивается?
Каким бы раздражающим ни был цветовой оттенок, это неизбежная часть фотографии. Цветовой оттенок является результатом неправильного освещения, неправильного внутреннего баланса белого в вашей камере или даже используемых вами фильтров объектива.
Теперь, когда вы знаете, как исправить результат некоторых из этих проблем, давайте сначала разберемся, почему эти проблемы возникают. Чтобы упростить задачу, давайте рассмотрим некоторые из наиболее распространенных причин появления желтых, зеленых или пурпурных оттенков на ваших фотографиях.
— Съемка с неправильным балансом белого
6100K, слишком тепло для текущих условий съемки.
Во время фотосъемки можно выбрать различные настройки баланса белого. С предустановленными параметрами, ручными настройками или полностью автоматическим режимом вы можете скорректировать баланс белого практически в любой ситуации.
Проблема в том, что если вы используете предустановленный или пользовательский баланс белого, вы можете забыть исправить его при смене местоположения. В конечном итоге это может привести к большому количеству проблем с цветопередачей.
Например, вы можете выбрать определенный баланс белого для съемки на улице, но затем, как только вы переместитесь в помещение, этот баланс белого перестанет работать.
Если это проблема, упростите себе жизнь и используйте автоматический баланс белого (AWB) во время съемки. Таким образом, ваша камера будет автоматически подстраиваться под меняющиеся условия освещения, и вам не придется беспокоиться о неправильном балансе белого.
Чтобы узнать больше о важности баланса белого в фотографии, прочтите этот пост.
– Использование фильтров объектива
Частой причиной цветового оттенка являются фильтры объектива, такие как фильтры нейтральной плотности или поляризаторы. Эти фильтры не только затемняют изображение, но и могут придать ему определенный оттенок. Подобно тому, как солнцезащитные очки изменяют цвета, когда вы их носите.
Фильтры для линз обычно имеют зеленый, синий или пурпурный оттенок в зависимости от марки и плотности светофильтра.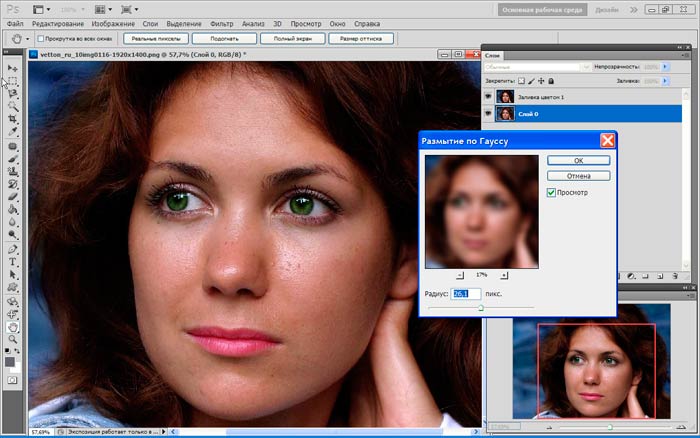
К счастью, этот цветовой оттенок можно легко исправить с помощью Lightroom или других программ редактирования. Самое главное, чтобы вы знали об эффектах каждого фильтра, чтобы вы знали, как исправить их позже!
– Освещение
Освещением может быть что угодно, от света в комнате, в которой вы снимаете, до вспышки на вашей камере. Каждый источник света имеет разную цветовую температуру, а это означает, что для каждого источника света требуется своя настройка баланса белого.
Проще всего подумать об этом, глядя на лампу в своем доме, а затем на солнечный свет снаружи. Лампа, на которую вы смотрите, вероятно, имеет более оранжево-желтый цвет, в то время как солнечный свет снаружи кажется более синим или белым.
Эта разница в цвете известна как цветовая температура , и каждый источник света может варьироваться по шкале , известной как градусов по Кельвину .
Как вы понимаете, разные условия освещения дают совершенно разные цвета. Вот почему ваши фотографии нередко выглядят слишком желтыми, особенно когда вы переходите от съемки на улице к съемке в помещении.
После всего сказанного теперь вы знаете, как легко исправить желтые фотографии в Lightroom. Благодаря лучшему пониманию того, что в первую очередь вызывает цветовой оттенок, теперь вы можете повысить свои шансы на получение правильных цветов без постобработки.
Баланс белого используется не только для того, чтобы цвета выглядели более реалистичными, но также может использоваться творчески. Чтобы подчеркнуть эту идею, ознакомьтесь с статьей , как редактировать фотографии заката в Lightroom , где я рассказываю, как использовать настройки баланса белого, чтобы улучшить (или подделать) эти прекрасные цвета золотого часа!
Удачного редактирования!
— Брендан 🙂
как убрать желтизну со старых фото в фотошопе?
Ответ
- Есть несколько способов убрать желтизну со старых фотографий в Photoshop.
- Один из них заключается в использовании инструмента регулировки уровней для увеличения контрастности фотографии.
- Это сделает желтый цвет ярче и его будет легче удалить.
- Другой способ — использовать инструмент регулировки Hue/Saturation, чтобы обесцветить желтый цвет.
как убрать желтизну со старых фото в фотошопе?
Как удалить желтый цвет с изображения в Photoshop?
Есть несколько способов удалить желтый цвет с изображения в Photoshop.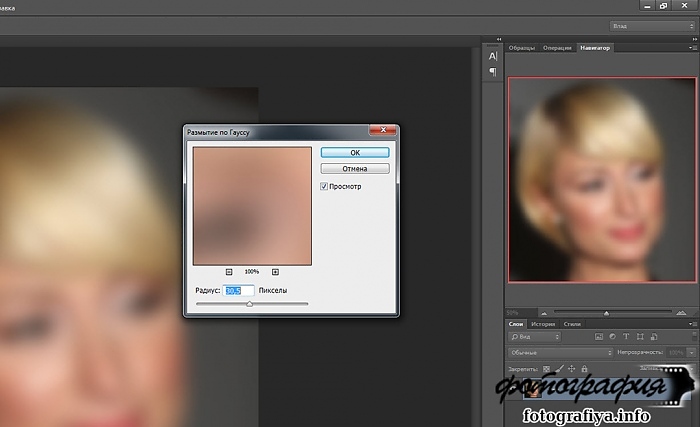
Как исправить старые желтые изображения в Photoshop?
Есть несколько способов исправить старые желтые изображения в Photoshop. Одним из способов является настройка уровней изображения. Другой способ — использовать инструмент оттенка/насыщенности для настройки цвета изображения.
Как убрать желтый цвет с изображения?
Есть несколько способов убрать желтый цвет с изображения. Один из способов — использовать функцию «обесцвечивания» в Photoshop или другом программном обеспечении для редактирования фотографий. Это удалит все цвета с изображения, оставив его черно-белым. Другой способ удалить желтый цвет — использовать инструмент под названием «палитра цветов», чтобы выбрать желтый цвет, а затем изменить его на другой цвет.
Можно ли восстановить пожелтевшие фотографии?
Да, пожелтевшие фотографии часто можно восстановить. Однако степень восстановления будет зависеть от того, насколько сильно пожелтение и какая часть фотографии затронута. В некоторых случаях возможно полное удаление пожелтения, а в других может быть восстановлена только часть фотографии.
Как восстановить цвет старых фотографий?
Есть несколько способов восстановить цвет старых фотографий. Один из способов — использовать программное обеспечение для редактирования фотографий, чтобы настроить уровни цвета. Другой способ — использовать набор для восстановления цвета, который обычно поставляется с набором инструкций.
Как обновить старые фотографии?
Есть несколько способов обновить старые фотографии. Один из способов — отсканировать фотографию, а затем использовать программное обеспечение для редактирования фотографий, чтобы настроить уровни и улучшить качество изображения.
Почему старые фотографии желтеют?
Старые фотографии желтые, потому что нитрат серебра в фотобумаге постепенно темнеет до желтовато-коричневого цвета.
Как исправить желтые фотографии в Lightroom?
Фотография, вероятно, переэкспонирована, и вам необходимо настроить параметры экспозиции. Перейдите в модуль «Разработка» и прокрутите вниз до раздела «Экспозиция». Перетащите ползунок «Экспозиция» влево, пока фотография не станет лучше.
Как убрать желтый цвет с фотографий на iPhone?
Есть несколько способов убрать желтый цвет с ваших фотографий на iPhone. Один из способов — использовать приложение для редактирования, такое как Snapseed или VSCO.
Как сделать старую картинку четкой в Photoshop?
Есть несколько способов сделать старую картинку четкой в Photoshop. Один из способов — использовать инструмент «Восстанавливающая кисть», чтобы удалить любые пятна или царапины на фотографии. Другой способ — использовать инструмент «Штамп» для копирования пикселей из одной части фотографии в другую. Наконец, вы можете использовать фильтр «Нерезкая маска», чтобы сделать изображение более четким.
Как восстановить старую фотографию в Photoshop?
Откройте фотографию в Photoshop. Увеличьте область, которую необходимо отремонтировать. Используйте инструмент «Восстанавливающая кисть» или «Штамп», чтобы восстановить область.
Как отменить стирание в Photoshop?
В Photoshop не существует однозначного способа отменить стирание.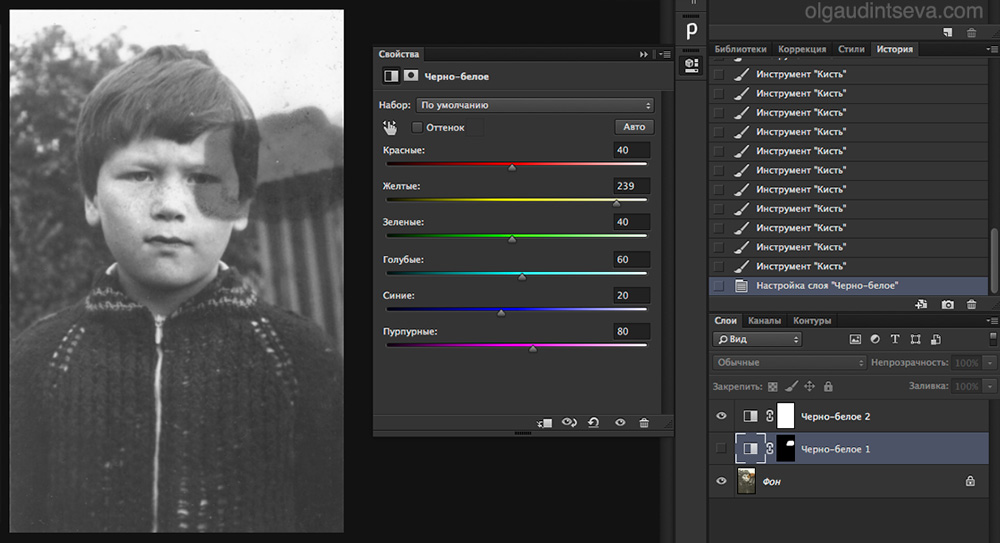
Как убрать стирание в Photoshop?
Есть несколько способов отменить стирание в Photoshop. Один из способов — использовать панель «История». Другой способ — использовать команду отмены.
Где в Photoshop находится инструмент «Историческая кисть»?
Инструмент «Историческая кисть» расположен на панели инструментов в верхней части экрана. Это второй значок кисти слева.
Есть ли в Photoshop инструмент восстановления?
Да, в Photoshop есть инструмент восстановления. Это помогает восстановить области изображения, которые были повреждены или удалены.
Прошу совета по фотошопу: Удаление желтого фона из вырезок из старых газет — Мое скромное мнение (ИМХО)
Доска объявлений Straight Dope
штуйгай
12 сентября 2010 г., 12:43
#1
Я работаю над историческим проектом. Я только что приобрел несколько сотен очень хрупких, желтеющих (иногда коричневых) газетных вырезок разного размера. Для меня ценны не сами вырезки, а содержащаяся в них информация.
Вот мой план. Я хочу преобразовать их в форму, которую можно легко обрабатывать и читать. Я хочу наклеить их на листы бумаги (некоторые из них истрепались и разбились на куски), затем отсканировать их, откорректировать цвет, чтобы убрать желто-коричневый фон, а затем распечатать на ч/б лазерном принтере. (Обратите внимание, что мне , а не , глядя на них, по крайней мере, не сейчас.
Мой вопрос касается этапа цветокоррекции. У меня есть «облегченная» версия Photoshop, которая обычно идет в комплекте с планшетным сканером, и я знаю основы ее использования.
Какие быстрые и простые настройки следует применить к отсканированным изображениям, чтобы пожелтевший/коричневый фон «исчез», а черный текст оставался темным и четким? Мне нужны «быстрые и простые» настройки, потому что я не могу слишком возиться с каждым отсканированным изображением — как я уже сказал, у меня есть несколько сотен таких вырезок.
Всем заранее спасибо.
водосвинка
12 сентября 2010 г., 13:07
#2
Хм. Измените их на шкалу серого, затем увеличьте яркость и контрастность. Если в вашей версии есть корректировка «уровней», вы можете поиграть и с этим, сделав темную сторону очень темной, а светлую — очень светлой, и потеряете промежуточный материал.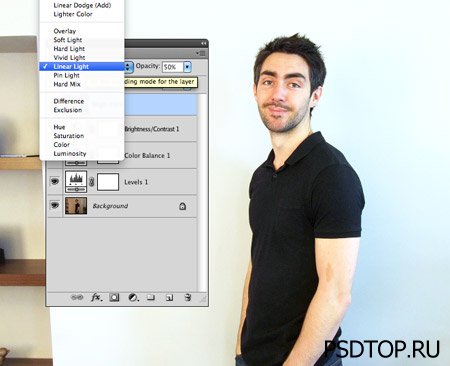
Электрический воин
12 сентября 2010 г., 1:59вечера
#3
стойка:
Какие быстрые и простые настройки следует применить к отсканированным изображениям, чтобы пожелтевший/коричневый фон «исчез», а черный текст оставался темным и четким? Мне нужны «быстрые и простые» настройки, потому что я не могу слишком возиться с каждым отсканированным изображением — как я уже сказал, у меня есть несколько сотен таких вырезок.
Что-то вроде того, что предлагает capybara , должно работать. Но если вы хотите, чтобы это было как можно быстрее, вот что я предлагаю. Когда вы открываете первое изображение, над которым собираетесь работать, переходите в «Слой» → «Новый корректирующий слой» каждый раз, когда вы создаете слой, чтобы что-то изменить (оттенок/насыщенность и яркость/контрастность могут быть всем, что вам нужно, но уровни и/или Цветовой баланс может быть необходим в зависимости от того, насколько серьезна проблема).
(Примечание: у меня есть Photoshop CS4, который является «полной» версией программного обеспечения, поэтому я приношу свои извинения, если что-то из того, что я предлагаю, невозможно в Elements или чем-то еще, что у вас есть.)
Musicat
12 сентября 2010 г., 14:54
#4
Некоторые этапы настройки можно обойти. Вместо того, чтобы сканировать в цвете, создавать большой файл, а затем преобразовывать его в оттенки серого, просто сканируйте в оттенках серого.
Одно слово предостережения… если вы когда-нибудь будете изменять размер изображения, сначала преобразуйте его в оттенки серого. Интерполяция между пикселями будет намного лучше, чем если бы вы оставили ее в черно-белом режиме.
Марккс
12 сентября 2010 г., 15:56
#5
Я сделал что-то подобное с XNView, фотоманипулятором. Я отсканировал в оттенках серого и отрегулировал, и результаты были хорошими.
Если ОП хочет их распознать, есть ли что-нибудь еще, что он должен сделать?
Я спрашиваю, я знаю, что ОП сказал, что не хочет их распознавать: «, по крайней мере, не сейчас, ».
Кажется, было бы лучше сделать это с возможностью распознавания их СЕЙЧАС, чтобы ему не пришлось возвращаться и делать это позже.
Плюс я тоже хотел бы узнать об этом
Спасибо
дзеро
12 сентября 2010 г., 18:04
#6
Я несколько раз сталкивался с проблемой корректировки фоновых цветов. Я знаю, что вы можете выбрать фон с помощью пипетки (кажется, это значок для каждого типа программного обеспечения, которое я использовал), а затем заменить его другим цветом, например белым.
Я думаю, что есть способ сделать это, но я знаю, что большую часть времени то, что я делал вместо этого, берется из нескольких мест и выполняется преобразование после каждого. Это дает тот же результат, но в зависимости от исходного изображения вы можете найти изменяемый цвет в других местах, кроме фона. Это проблема, которую я никогда не мог обойти.
Джоуи_П
12 сентября 2010 г., 18:08
#7
дзеро:
Я несколько раз сталкивался с проблемой корректировки фоновых цветов. Я знаю, что вы можете выбрать фон с помощью пипетки (кажется, это значок для каждого типа программного обеспечения, которое я использовал), а затем заменить его другим цветом, например белым.
Это очевидно. Чего я не могу вспомнить, так это того, можете ли вы указать программному обеспечению выбирать не только пиксели, которые вы выбираете с помощью пипетки, но и диапазон цветов выше и ниже этого цвета с точки зрения длины волны.
Да. Вы можете либо щелкнуть пипетку со знаком + рядом с ней, а затем переместить пипетку по всему фону (что также может привести к захвату цветов в тексте) и / или отрегулировать ползунок размытости, чтобы получить больше или меньше цветов вокруг что вы выбрали.
Магивер
12 сентября 2010 г., 18:14
#8
Маркххх:
Я сделал что-то подобное с XNView, фотоманипулятором. Я отсканировал в оттенках серого и отрегулировал, и результаты были хорошими. Сканирование в черно-белом режиме тоже работает, но результаты были очень жесткими.
Но это личный выбор.
XnView (условно-бесплатное ПО) имеет гамма-коррекцию, которая позволяет пользователю искажать более темные и более светлые оттенки в обоих направлениях одновременно. Это сделает чернила темнее, а меньшие оттенки светлее. В рамках той же функции управления есть настройки для 3 цветов (красный, зеленый, синий), которые можно использовать для некоторой нейтрализации желтого цвета перед преобразованием в оттенки серого. Это, конечно, требует, чтобы его сначала отсканировали в цвете.
дзеро
12 сентября 2010 г., 19:15
#9
Вместо сканирования, что, если бы он использовал камеру с высоким разрешением? Затем вы можете настроить источник света, чтобы выделить текст и подавить фон. Это метод, который они используют со старыми рукописями и палимпсестами.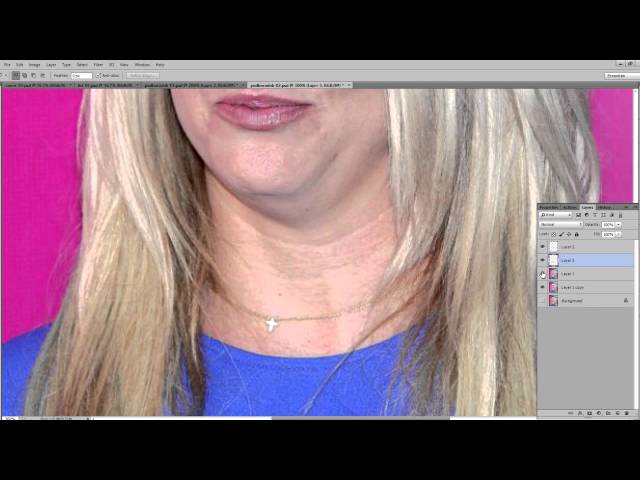
Ригамароле
12 сентября 2010 г., 19:56
#10
OP, у вас есть пример одного из этих файлов, который вы можете опубликовать? Посмотрев на один из них, мы, возможно, сможем определить некоторые настройки, которые вы можете использовать.
Лобохан
12 сентября 2010 г., 19:59
#11
У меня была пара минут, поэтому я быстро сделал страницу, показывающую, как я это сделаю.
http://img687.imageshack.us/img687/3739/howtoeliminateyellow.jpg
В основном поверните документ в градациях серого и отрегулируйте уровни. Если в вашей программе нет уровней, то просто проигнорируйте мое предложение.
штуйгай
12 сентября 2010 г., 20:52
#12
дзеро и Joey P, вы предлагаете взять образец цвета и заменить его другим цветом, например белым. Эта техника меня заинтриговала. Как вы делаете замену после того, как определили первый (нежелательный) цвет? Я никогда об этом не слышал (и боюсь, что моя упрощенная версия Photoshop для этого не подходит).
FalconFinder
12 сентября 2010 г., 20:59
№13
У меня есть средство под названием «Коррекция выцветания» в Paint Shop Pro, которое удаляет желтый оттенок с материалов, которые раньше были белыми.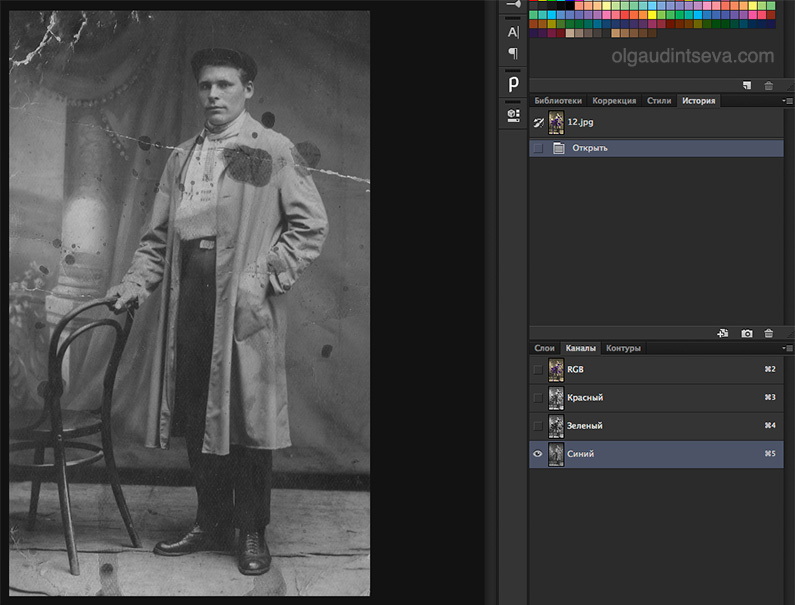
Джоуи_П
12 сентября 2010 г., 21:02
№14
стойка:
дзеро и Joey P, вы предлагаете взять образец цвета и заменить его другим цветом, например белым. Эта техника меня заинтриговала. Как вы делаете замену после того, как определили первый (нежелательный) цвет? Я никогда об этом не слышал (и боюсь, что моя упрощенная версия Photoshop для этого не подходит).
Лично мне никогда особо не везло с выбором цвета, но в меню «Выбор» есть что-то под названием «Выбор цвета» или «Цветовой диапазон» или что-то в этом роде (я не сижу за своим компьютером), вы бы использовали что и когда вы нажимаете OK, все выбрано.
http://livedocs.adobe.com/en_US/Photoshop/10.0/help.html?content=WSfd1234e1c4b69f30ea53e41001031ab64-76f4.html
стуйгай
12 сентября 2010 г., 21:34
№15
В моей версии Photoshop нет функции выбора цвета, поэтому эта опция отсутствует.
дзеро
12 сентября 2010 г., 21:37
№16
Джоуи_П:
штуйгай:
дзеро и Joey P, вы предлагаете взять образец цвета и заменить его другим цветом, например белым.
Эта техника меня заинтриговала. Как вы делаете замену после того, как определили первый (нежелательный) цвет? Я никогда об этом не слышал (и боюсь, что моя упрощенная версия Photoshop для этого не подходит).
Лично мне никогда особо не везло с выбором цвета, но в меню «Выбор» есть что-то под названием «Выбор цвета» или «Цветовой диапазон» или что-то в этом роде (я не сижу за своим компьютером), вы бы использовали что и когда вы нажимаете OK, все выбрано. Оттуда вы относитесь к нему так же, как к любому другому выбору. В этом случае вы должны заполнить его белым цветом.
http://livedocs.adobe.com/en_US/Photoshop/10.0/help.html?content=WSfd1234e1c4b69f30ea53e41001031ab64-76f4.html
В основном я использую Gimp и другой бесплатный продукт. Я использовал Photoshop, но это было давно
Во всяком случае, я не помню, чтобы когда-либо делал выделение. Вы используете пипетку, чтобы указать на пиксели, цвет которых вы хотите изменить.
Думаю можно ограничить изменение выделенными областями и я один раз случайно так сделал, но не помню как боюсь.
Марккс
12 сентября 2010 г., 21:46
# 17
Что-то вроде угона этой ветки, но есть ли что-то, что нужно сделать для подготовки к OCR, я никогда раньше не работал с этим, кроме как коснуться этого.
Лобохан
12 сентября 2010 г., 9:57 вечера
# 18
Маркххх:
Что-то вроде угона этой ветки, но есть ли что-то, что нужно сделать для подготовки к OCR, я никогда раньше не работал с этим, кроме как коснуться этого.

Высокое разрешение, высокая контрастность, желательно без фоновых текстур. В типографии, которой я руководил, мы использовали высокоскоростное устройство подачи документов цифрового копировального аппарата, чтобы получать многостраничные документы в линейном формате с разрешением 600 dpi и запускать на них распознавание символов. Достаточно хорошо работает.
Известный_вне
13 сентября 2010 г., 3:00
# 19
Маркххх:
Что-то вроде угона этой ветки, но есть ли что-то, что нужно сделать для подготовки к OCR, я никогда раньше не работал с этим, кроме как коснуться этого.
Если на странице много графики, случайных пометок, причудливых шрифтов, перегруженного форматирования и т.
Цветокоррекция — это изменение части или всех цветов на фотографии. Например, отдельные оттенки можно перекрасить, убрать полностью, сделать насыщенней или приглушить. Также с помощью цветокоррекции можно сделать цвета более естественными, если камера передала их неверно, или — наоборот — добавить на все снимки один общий оттенок.
Рассказываем, как сделать цветокоррекцию в Photoshop и скопировать цвет с любой фотографии или скриншота из фильма.

Инструмент Цветовой баланс / Color Balance добавляет те или иные оттенки. В специальном выпадающем списке Тон / Tone можно выбрать, куда именно добавится цвет: в светлые области (вкладка Света / Highlights), тёмные области (вкладка Тени / Shadows) или в средние тона (вкладка Средние / Midtones).
С помощью корректирующего слоя Цветовой баланс / Color Balance можно:
- затонировать фотографию, внеся в неё один или несколько из шести цветов: голубой, красный, зелёный, пурпурный, жёлтый или синий;
- исправить цвета, сделав их естественными.

Как изменить цвет в Photoshop и создать тонировку
1. Откройте фотографию. В палитре Слои / Layers (находится в меню Окно / Windows) найдите иконку с корректирующими слоями. Она выглядит как чёрно-белый круг.

2. В открывшемся окне выбирайте область воздействия (света, тени или средние тона) и добавляйте к ним один цвет или сразу несколько. Для этого зажмите левой кнопкой мыши стрелочку под ползунком с выбранным цветом и сдвиньте его в сторону того оттенка, который вам нужен.
Читайте также:
Сплит-тонирование: что это, как сделать в Lightroom, Photoshop и ACR

Как исправить цвет в Photoshop
Если оттенок на фотографии вам неприятен или заказчик тяготеет к определённым цветам на фото — например, хочет, чтобы на снимках не было синевы, а всё было солнечным и тёплым, цвет необходимо исправить. Наиболее просто инструмент для этого — Цветовой баланс. Это усечённая версия Кривых с интуитивным и простым управлением.
1. Откройте фотографию. В меню Окно / Windows найдите палитру Слои / Layers. Внизу палитры нажмите на иконку в виде чёрно-белого круга. Выберите корректирующий слой Цветовой баланс / Color Balance.
2. Проанализируйте фотографию. Вам нужно увидеть те цвета, которые искажают снимок. Например, изображение может быть слишком холодным или, наоборот, тёплым.
3. Сдвигая ползунки, добавьте цвет противоположный тому, который хотите убрать. Например, если фотография слишком жёлтая, то сдвигайте ползунки в стороны синего и голубого цветов.

Минус инструмента Цветовой баланс / Color Balance в том, что процесс никак не автоматизировать — приходится полагаться только на свои ощущения. Поначалу это может быть сложно, так как умение различать цвета и оттенки тренируется со временем. Если же пока ещё доверять глазам страшно, воспользуйтесь другим инструментом цветокоррекции — Кривыми.
Как сделать цветокоррекцию Кривыми
Кривые / Curves также, как и Цветовой баланс / Color Balance, могут исправлять цвета до естественных, добавлять оттенки, а также менять яркость — осветлять и затемнять картинку, поднимать контраст. Рассказываем, как с помощью них сделать автоматическую цветокоррекцию.
Читайте также:
Гайд по кривым: как обработать фотографию самым мощным инструментом Photoshop
1. Откройте снимок. В верхней строке программы найдите меню Окно / Windows — Слои / Layers (горячая клавиша для быстрого вызова палитры — F7).

2. В открывшемся окне вы увидите три пипетки — чёрную, серую и белую. Они возвращают чёрные, серые и белые цвета на фотографии к естественным, убирая из них посторонние оттенки.
Чтобы исправить цвета, возьмите пипетки и по очереди щёлкните на фотографии на те области, которые в жизни были чёрными, белыми и серыми. Как правило, хватает двух пипеток — чёрной и белой. Важно выбирать именно самые светлые и самые тёмные области, иначе результат будет слишком грубым.

3. Если теперь, после исправления цвета, хочется всё-таки добавить к нему оттенок, можно добавить слой с Цветовым балансом / Color Balance или вновь обратиться к Кривым.
Для этого создайте новый слой с Кривыми, щёлкните на кнопку с надписью RGB. Вы увидите три кривых: Красную / Red, Зелёную / Green и Синюю / Blue. Принцип их действия похож на ползунки в Цветовом балансе / Color Balance — красная кривая отвечает за красный и голубой цвета, зелёная — за зелёный и пурпурный, а синяя — за жёлтый и синий.

Как скопировать цвет
Понравилась тонировка другого фотографа? Хочется повторить атмосферу любимого фильма? В Photoshop есть инструмент, позволяющий скопировать тонировку за пару мгновений. Рассказываем, как это сделать.
- Делаем скриншот фильма или сохраняем себе понравившуюся фотографию.
- Открываем в Photoshop скриншот и снимок, на который вы хотите перенести тонировку.

4. Откроется окошко с настройками коррекции Подобрать цвет / Match Color. В этом окне найдите Источник / Source и выберите открытый заранее скриншот или снимок другого фотографа. Сдвигая ползунки, доведите цвет до момента, пока он не начнёт вам нравиться, и нажмите Ok.

Читайте также:
Как повторить тонировку фотографии или сцены в фильме
Важно: чем больше фотографии будут похожи по освещенности и даже локации, тем проще программе будет повторить тонировку. Но при этом надеяться на возможности графического редактора на все сто процентов не стоит — иногда он промахивается и требует доработки фотографии вручную. Например, сделать снимок светлее или темнее с помощью Кривых, поправить цвета с помощью Цветового баланса.
Как в Photoshop изменить цвет — инструмент Выборочная коррекция цвета / Selective Color
Цветокоррекция фотографий позволяет не только менять цвет всей сцены, но и воздействовать на отдельные цвета. Для этого хорошо подходит аккуратный и мощный инструмент Выборочная коррекция цвета / Selective Color.
1. Откройте фотографию. В палитре Слои / Layers создайте новый слой и нажмите на чёрно-белый круг и в выберите Выборочная коррекция цвета / Selective Color.
2. Откроется палитра с выпадающим списком Цвета / Colors.

3. Выберите в выпадающем списке тот цвет, который хотите изменить.
Сдвигая ползунки, вы будете менять количество одного из четырёх цветов — Голубой / Cyan, Пурпурный / Magenta, Жёлтый / Yellow, Чёрный / Black — в данном конкретном цвете.



















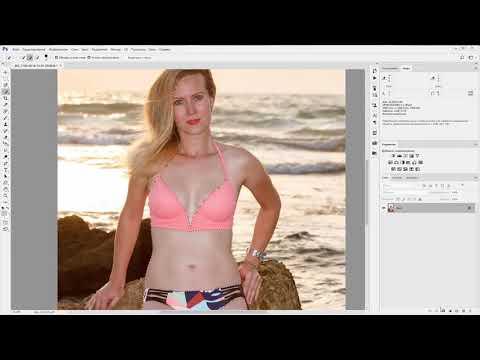


 Верхний слой вернется к прежнему виду, а маркер останется видимым.
Верхний слой вернется к прежнему виду, а маркер останется видимым.

 Это очевидно. Чего я не могу вспомнить, так это того, можете ли вы указать программному обеспечению выбирать не только пиксели, которые вы выбираете с помощью пипетки, но и диапазон цветов выше и ниже этого цвета с точки зрения длины волны.
Это очевидно. Чего я не могу вспомнить, так это того, можете ли вы указать программному обеспечению выбирать не только пиксели, которые вы выбираете с помощью пипетки, но и диапазон цветов выше и ниже этого цвета с точки зрения длины волны. 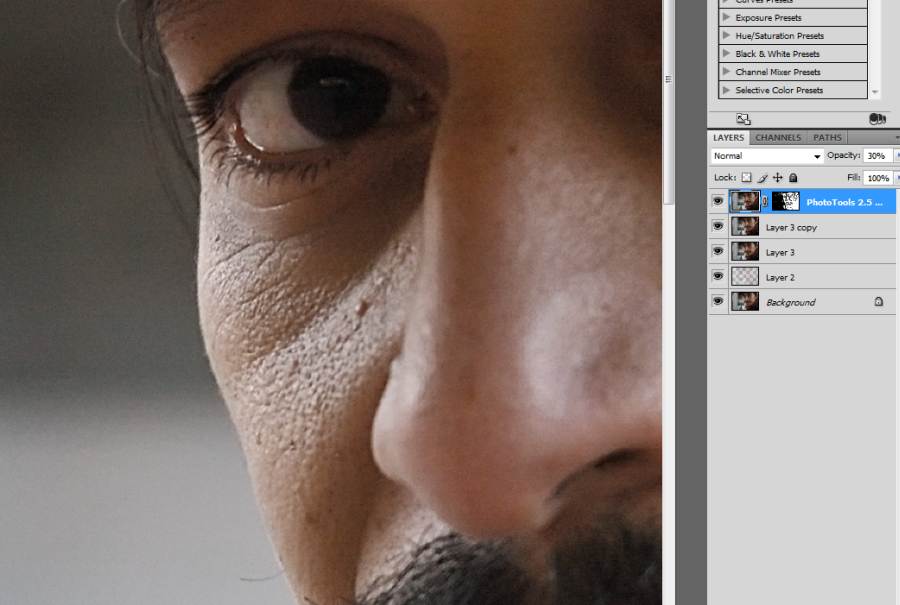 Но это личный выбор.
Но это личный выбор.  Эта техника меня заинтриговала. Как вы делаете замену после того, как определили первый (нежелательный) цвет? Я никогда об этом не слышал (и боюсь, что моя упрощенная версия Photoshop для этого не подходит).
Эта техника меня заинтриговала. Как вы делаете замену после того, как определили первый (нежелательный) цвет? Я никогда об этом не слышал (и боюсь, что моя упрощенная версия Photoshop для этого не подходит). 
