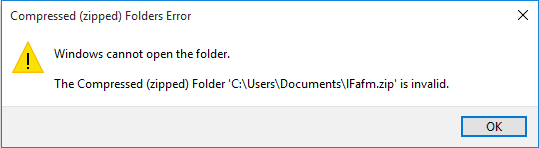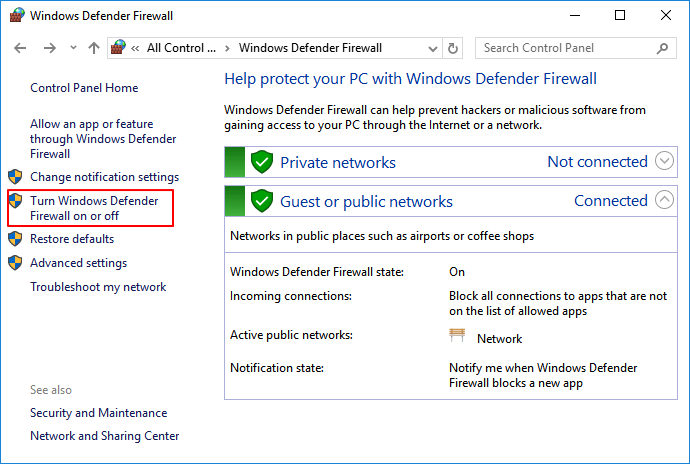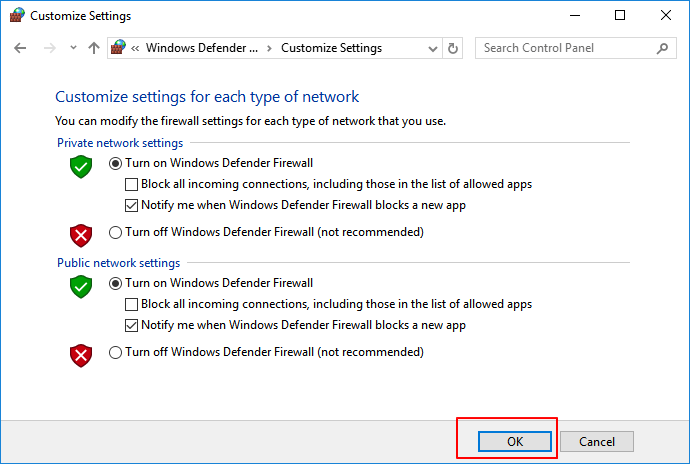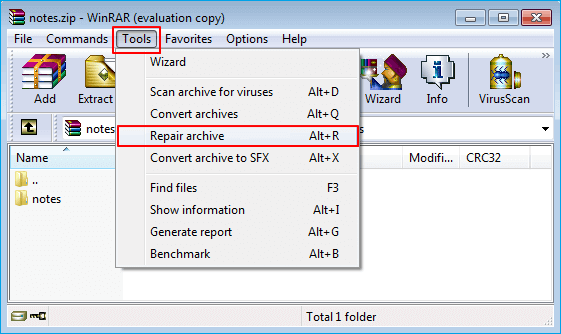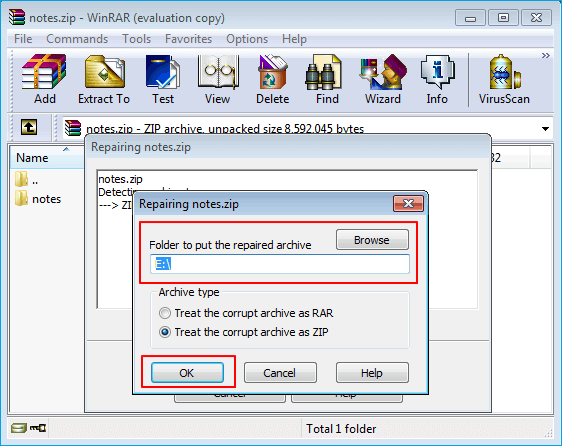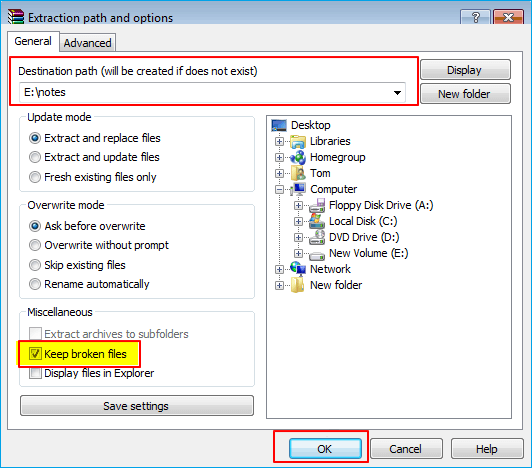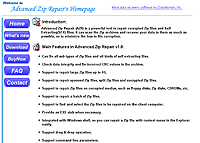Содержание
- Способ 1: Повторная загрузка файла
- Способ 2: Использование стороннего ПО
- Способ 3: Восстановление данных
- Способ 4: Проверка жёсткого диска и оперативной памяти
- Вопросы и ответы
Способ 1: Повторная загрузка файла
В большинстве случаев рассматриваемый сбой возникает из-за некорректно загруженных данных – говоря по-простому, файл «побился» при скачивании или копировании с другого источника. Решение проблемы в таком варианте очевидно – скачайте его заново из интернета или скопируйте с флешки либо иного внешнего накопителя.
Нельзя исключать и ситуации, когда данные на ресурсе находятся в уже повреждённом виде – об этом явно свидетельствует повторение ошибки после новой загрузки. Столкнувшись с этим, следует поискать альтернативный источник файла, если такое возможно.
Способ 2: Использование стороннего ПО
В большинстве ОС семейства Windows присутствует встроенное решение для работы с ZIP-файлами, которое работает достаточно эффективно. Однако порой сжатые папки, которые запакованы нестандартными алгоритмами, этот инструмент распознать неспособен и воспринимает такие архивы как повреждённые. К счастью, альтернативных приложений для «окон» существует множество, и самые продвинутые из них берут в работу даже элементы с редкими средствами сжатия. Одним из таких решений является программа 7-Zip – с её помощью получится открыть практически любые архивные форматы. Разумеется, имеются и другие подобные решения, лучшие из которых рассмотрел один из наших авторов в специальной подборке.
Подробнее: Лучшие архиваторы для Windows
Способ 3: Восстановление данных
В некоторых случаях «побитому» архиву можно вернуть работоспособность: нередко к сжатой папке добавляют информацию для восстановления. Использование этого метода покажем на основе популярного средства WinRAR.
- Откройте архиватор, с помощью него перейдите к местоположению проблемного ZIP.
- Выделите папку, затем на панели инструментов программы найдите кнопку «Исправить» и нажмите на нее.
- Посредством окна настройки выберите, куда желаете сохранить восстановленный файл, укажите его тип и кликните «ОК».
- Процедура начнётся – остаётся только подождать завершения, после которого появится журнал с результатами. Если в процессе восстановления возникли какие-то ошибки, то через лог можно узнать, что пошло не так.
К сожалению, слишком мало пользователей добавляют данные для восстановления к архивам, поэтому не исключено, что этот метод окажется неэффективен в вашем случае.
Способ 4: Проверка жёсткого диска и оперативной памяти
Если рассматриваемая проблема наблюдается со всеми, даже заведомо работоспособными архивами, дело, скорее всего, в аппаратной части компьютера: например, местоположением распаковки указан сбойный блок HDD или SSD. Кроме того, не лишним будет проверить и оперативную память: она берет непосредственное участие в разархивировании, и ошибки в процессе могут быть симптомами неполадок с ней. Воспользуйтесь инструкциями по ссылкам далее для диагностики комплектующих, и при наличии сбоев по возможности замените устройства.
Подробнее: Как проверить HDD, SSD и оперативную память
Еще статьи по данной теме:
Помогла ли Вам статья?
Исправление ошибки сжатой ZIP-папки в Windows
В большинстве случаев рассматриваемый сбой возникает из-за некорректно загруженных данных – говоря по-простому, файл «побился» при скачивании или копировании с другого источника. Решение проблемы в таком варианте очевидно – скачайте его заново из интернета или скопируйте с флешки либо иного внешнего накопителя.
Нельзя исключать и ситуации, когда данные на ресурсе находятся в уже повреждённом виде – об этом явно свидетельствует повторение ошибки после новой загрузки. Столкнувшись с этим, следует поискать альтернативный источник файла, если такое возможно.
Способ 2: Использование стороннего ПО
В большинстве ОС семейства Windows присутствует встроенное решение для работы с ZIP-файлами, которое работает достаточно эффективно. Однако порой сжатые папки, которые запакованы нестандартными алгоритмами, этот инструмент распознать неспособен и воспринимает такие архивы как повреждённые. К счастью, альтернативных приложений для «окон» существует множество, и самые продвинутые из них берут в работу даже элементы с редкими средствами сжатия. Одним из таких решений является программа 7-Zip – с её помощью получится открыть практически любые архивные форматы. Разумеется, имеются и другие подобные решения, лучшие из которых рассмотрел один из наших авторов в специальной подборке.
Способ 3: Восстановление данных
В некоторых случаях «побитому» архиву можно вернуть работоспособность: нередко к сжатой папке добавляют информацию для восстановления. Использование этого метода покажем на основе популярного средства WinRAR.
- Откройте архиватор, с помощью него перейдите к местоположению проблемного ZIP.
Способ 4: Проверка жёсткого диска и оперативной памяти
Если рассматриваемая проблема наблюдается со всеми, даже заведомо работоспособными архивами, дело, скорее всего, в аппаратной части компьютера: например, местоположением распаковки указан сбойный блок HDD или SSD. Кроме того, не лишним будет проверить и оперативную память: она берет непосредственное участие в разархивировании, и ошибки в процессе могут быть симптомами неполадок с ней. Воспользуйтесь инструкциями по ссылкам далее для диагностики комплектующих, и при наличии сбоев по возможности замените устройства.
Подробнее: Как проверить HDD, SSD и оперативную память


Архив поврежден или имеет неизвестный формат — Что делать
Огромная доля файлов в интернете распространяется именно в архивах, ведь это удобно, все файлы помещаются в один контейнер в котором они сжимаются без потери качества и соответственно занимать памяти он будет куда меньше.
Вся эта схема прекрасно работает, но бывает, что случаются сбои и архив становится поврежденным. Открыть его при этом, чтобы посмотреть содержимое уже никак не получается и уж тем более распаковать содержимое. Но решение есть.
Вы уже знаете, как открыть файл rar, сегодня мы рассмотрим проблему, когда архив поврежден, и что делать в такой ситуации в Windows 7, 8 и 10.
Важно! Перед тем, как думать на битый архив, посмотрите установлен ли у вас архиватор, который поддерживает именно тот формат (.zip, .rar, .7z), который вам необходимо открыть и распаковать.
Архив поврежден или имеет неизвестный формат — Что делать
Если вы видите такое сообщение, и у вас установлен архиватор, который поддерживает нужный формат, например, .7 или .rar, то скорее всего файл попросту битый, возможно он недокачан. Его все еще можно открыть, давайте рассмотрим три программы, которые помогут вам в решении данной проблемы.
Важно! Бывает, что антивирус вызывает такую ошибку, на время разархивирования попробуйте его отключить и посмотреть, как все будет работать. И уже только после того, как проверите это, переходите к следующим пунктам.
WinRAR

Запустите программу и откройте в ней папку, где находится битый архив, выделите его и нажмите на кнопку «Исправить» на панели инструментов ВинРАР.
В открывшемся окошке укажите тип контейнера, папку для сохранения и нажмите «ОК».
Начнется восстановление, при успешном выполнении которого вы сможете извлечь все, что вам необходимо.
Если восстановить не получилось — попробуйте извлечь уцелевшие файлы, для этого при распаковке поставьте галочку «Не удалять файлы, извлеченные с ошибками».
Также, можете попробовать извлечь хоть какие-то данные из битого контейнера программой 7-zip, при условии, если он вообще откроется.
Fix Toolbox

Программа, специально разработанная для восстановления различного формата поврежденных файлов, конечно же поддерживает и архивы. Скачайте и становите ее. После запуска укажите путь к поврежденному контейнеру, нажмите кнопку «Analyze» и согласитесь с началом восстановления.
Выберите необходимые папки и также щелкните по «Next» и в следующем окне укажите директорию для распаковки.
Начнется процедура восстановления, по окончанию которого вы сможете сохранить восстановленные данные.
Universal Extractor

Прекрасная программа с простым и понятным интерфейсом, в котором очень легко разобраться. Она в большинстве случаев позволит распаковать даже сложный архив, достаточно указать в ее главном окне путь к нему и папку для распаковки, после чего нажать «ОК».
Утилита начнет процесс извлечения — проверьте все данные на работоспособность после извлечения.
Не удалось открыть файл как архив
Такое сообщение также говорит о том, что он похоже битый, архиватор не поддерживает такой формат или это вовсе не архив, а другой файл с неправильным расширением. О том, что такое расширение файла читайте в соответствующей статье.
Если он все-таки поврежден, то выполните все пункты из прошлой главы. Это должно помочь.
Неожиданный конец архива — как исправить
Эта ошибка говорит только об одном — контейнер просто был не до конца закачан. Скорее всего закачка прервалась на каком-то моменте и теперь вы видите такую ошибку.
При желании воспользуйтесь способами из первой главы и все-таки вытащить хоть что-то из поврежденного контейнера, но лучше перекачать его заново. Чтобы не возникало таких проблем используйте специальные программы загрузчики, например, скачайте download master и загружайте с помощью него.
В заключение
Восстанавливать поврежденные данные тяжело, если у есть возможность перекачать все заново — лучше сделайте это, возможно это будет даже быстрее, чем само восстановление, тем более, что ПО для таких целей не панацея, а лишь способ вернуть хоть часть запакованных данных.

Сегодняшняя заметка будет посвящена проблемным архивам, главным образом формату ZIP (как одному из самых популярных форматов для сжатия. ).
Вообще, если вы нередко работаете с архивами, то уже наверняка сталкивались с ошибками, при их извлечении (или попытке просмотра). Хорошо, если в архиве были файлы, которые без труда можно загрузить с другого сервера, а если там был бэкап с личными документами (и его второй копии больше нет). 👀
Вот именно из второго случая и буду исходить в этой заметке. Приведу несколько рекомендаций, которые иногда могут выручить и всё-таки открыть «проблемный» ZIP-файл. 👌
Примечание: файлы и документы, сжатые в ZIP-«папку», обладают рядом преимуществ — они меньше занимают места, их быстрее можно передать с одного устройства на другое, в т.ч. по сети (да и в целом, куда удобнее иметь дело с одним ZIP-файлом, чем со множеством мелких. ).
Что можно сделать с проблемным ZIP-архивом
Первое
Для начала следует сказать, что архивы ZIP могут быть сжаты с использованием разных алгоритмов (и разными программами). Я уж не говорю о «новом» продвинутом формате ZIPX. (который многие путают с тем же ZIP. )
И в ряде случаев (по этим причинам) определенные архиваторы не способны открывать некоторые ZIP-файлы!
Какой выход : попробуйте установить программу WinZIP (ссылочка на офиц. сайт). Эта программа поддерживает практически «всё», что связано с ZIP-форматом. 👌
После ее установки нажмите правой кнопкой по архиву и выберите функцию извлечь . См. мой пример ниже. 👇
Извлечь в текущую папку — WinZIP
Разумеется, не лишним будет попробовать разархивировать файлы из проблемного ZIP-файла и др. программами: WinRAR, Total Commander и пр.
Второе
У архиватора WinRAR есть спец. режим извлечения, при котором архиватор попробует «проигнорировать» ряд ошибок (своего рода «восстановление»).
Как этом режим запустить : открыть архив в WinRAR (не закрывайте окно, даже если появится ошибка). Далее нажать сочетание «левый ALT+R» , выбрать формат архива, указать папку для извлечения и нажать OK. Пример ниже. 👇
Архив открыт в WinRAR
Третье
Если вышеприведенные советы с архиваторами не помогли — рекомендую воспользоваться утилитой Recovery Toolbox for ZIP (о компании Recovery Toolbox).
Она предназначена для восстановления файлов из поврежденных архивов (даже тех, с которыми отказываются работать WinZIP / WinRAR и др. архиваторы).
- скачать последнюю версию Recovery Toolbox for ZIP по ссылке: https://zip.recoverytoolbox.com/ru/;
- установить программу на ПК (с ОС Windows);
- запустить программу и выбрать архив ZIP-формата для обработки (см. скрин ниже 👇);
- нажать на кнопку анализа;
- дождаться окончания анализа и просмотреть восстановленные файлы;
- распаковать восстановленные документы и сохранить их на диск.
Recovery Toolbox for ZIP — скриншот работы программы
Примечание : все опции, кроме последней, доступны в режиме демо-версии . Пользователи могут делать все, что угодно, кроме сохранения восстановленных данных на диск. Логично, что это требует оплаты и регистрации Recovery Toolbox for ZIP .
После регистрации программу можно использовать без ограничений (для работы с десятками архивов). Доступ к интернету для ее работы — не требуется.
Recovery Toolbox for ZIP — восстановление файлов
Четвертое
В рамках текущей заметки не могу не отметить один момент с которым часто сталкиваюсь сам — встроенный защитник иногда «обезвреживает» архив (или вовсе его удаляет с диска) с целью недопущения заражения ПК вирусами. Кстати, это могут делать и сторонние антивирусы.
👉 Т.е. в ряде случаев архив портит антивирус (иногда даже в том случае, когда он не несет никакой угрозы!).
*
Совет : попробуйте проверить журнал защитника — для этого достаточно нажать на Win+i, и перейти в раздел «Обновление и безопасность / Безопасность Windows / Защита от вирусов и угроз / журнал» (👇).
Если в журнале будет отображаться строка, в которой значится что «такая-то угроза обезврежена. « — попробуйте восстановить файл (отменить это действие).
Журнал угроз защитника в ОС Windows 10
Кроме этого, также порекомендую открыть свойства папки с документами (если проблемный архив хранился там) и посмотреть нет ли у нее копий (некоторые версии Windows такие копии делают по умолчанию!).
Мой компьютер — открываем свойства документов
Разумеется, если копия системной папки есть — ее можно восстановить.
Предыдущие версии файлов
Пятое
Если у вас когда-то была нормальная копия не открывающегося ZIP-архива где-нибудь на жестком диске или флешке (но вы ее удалили) — имейте ввиду, что есть шанс, что тот «старый» файл возможно удастся восстановить с помощью спец. утилит ( прим. : т.е. мы будем пытаться не открыть проблемный ZIP; а найти «старую» копию архива, на тот момент, когда все работало).
О том, как это всё можно сделать — рассказано в одной моей прошлой заметке (ссылочка на нее ниже). Рекомендую попробовать! 👌
Найденные файлы, которые можно восстановить // утилита R.Saver
👉 Как защитить себя от повреждения архивов в будущем
Для начала следует сказать, что есть довольно много причин, которые могут привести к порче ZIP-файлов (да и не только их, кстати):
- сбои при загрузке файлов : тут можно посоветовать просто перезагрузить файл или скачать его с другого источника;
- вирусное заражение : здесь самый очевидный совет — использование современного антивируса + регулярное создание бэкапов (кстати, при заражении некоторыми видами вирусов — архивы вовсе уже нельзя извлечь — вирус их портит окончательно) ;
- ошибки программ при запаковке файлов : после того, как вы создали архив с файлами — проверьте, можно ли открыть его. В WinRAR для этого есть спец. функция тестирования архива;
WinRAR — ошибок не обнаружено!
В общем-то, соблюдение этих нехитрых правил, конечно, не дает 100% гарантии, но риски снижает значительно. Кстати, я бы в этом плане еще порекомендовал сделать копию документов на облачный диск (это и удобно — можно получить доступ с любого устройства; и довольно надежно).
Если вы смогли спасти данные др. способом — поделитесь в комментариях!
| Workable Solutions | Step-by-step Troubleshooting |
|---|---|
| Fix 1. Re-install Decompression Tool | Type: apps and features in the search > click the ZIP software > select «Uninstall»…Full steps |
| Fix 2. Turn on Defender Firewall | Open Control Panel > click «Windows Defender Firewall» > Turn Windows Defender Firewall on or off…Full steps |
| Fix 3. Turn On Virus Protection | Right-click Windows icon and select «Settings» > Click «Update and Security» > click Open….Full steps |
| Fix 4. Remove Viruses | Go to «Settings» > «Update & Security» > «Windows Security» > Click «Virus & threat protection»…Full steps |
| Fix 5. Run CMD to Repair | Open Command Prompt > type: «C:Program FilesWinZipwzzip» -yf zipfile.zip…Full steps |
Don’t worry if you have no clue to repair corrupted or damaged Zip files or restore invalid .zip files. Here in this article, we’ll offer you effective methods to help you restore and repair corrupted, damaged or invalid Zip files with ease. Find the right solution in the following 2 parts so as to restore and repair the ZIP files or folder on your own.
If the invalid ZIP files or folder are invisible on your computer, go through Part 1 and Part 2 to bring all lost Zip files back and repair them to work again. If you just cannot open nor use the ZIP file or folder with an error message, warning that the compressed or zipped folder or file is invalid as shown below, refer to Part 2 and get the best ZIP file repairing solution now.
Part 1. Redownload or Restore Missing ZIP Files
Sometimes, due to virus infection or other errors, the ZIP file would be removed or inaccessible on Windows PC. The best way to fix this issue is to redownload the invalid ZIP file or restore the files with the help of professional file recovery software.
Follow either option listed here to bring your ZIP files back:
# 1. Redownload or Regain the ZIP File from Internet
Applies to: Resolve downloaded ZIP files not working or invalid issues.
If you downloaded a ZIP file and it was not openable by using any Windows compression tools or third-party zipping software, your best choice is to redownload a new file from the Internet.
Step 1.Delete the old invalid ZIP file from your computer.
Step 2.Launch your browser and open the site where you used to download the ZIP file.
Step 3.Find the ZIP file, re-download it and save it to another secure location on your PC.
After this, you may use an unzip software or tool to access valuable files from the ZIP file.
# 2. Restore Lost or Missing ZIP Files with File Recovery Software
Applies to: Restore invisible or missing ZIP files on Windows PC or external storage devices.
When you cannot find the ZIP file on your computer or external hard drive, calm down. It’s probably been removed from the Downloads or not saved in the default location on your devices.
The easiest way to find your missing or invisible ZIP files or folder is to run a reliable EaseUS Data Recovery Wizard and immediately restore them with ease. EaseUS Data Recovery Wizard is able to restore all lost files such as .zip files or other data with only three simple steps.
Step 1. Launch EaseUS file recovery software on your Windows computer. Choose the exact location where you lost the files and click the «Scan» button.
Step 2. The software will immediately start scanning the drive, and the deleted files will be displayed soon. If you find the files you need during the scan, you can stop the scan. In order to find the target file quickly, you can use the file format filter.
Step 3. Select files, such as Word, Excel, PDF, photos, videos, or emails and click the «Recover» button. You can browse for a different location to keep the recovered files.
Besides supporting the recovery of lost or corrupted Zip files, the professional file recovery software also enables you to perform USB recovery, hard drive recovery, external hard drive recovery, etc. and restore data from complex situations.
# 3. Show Hidden Files, Make ZIP Files Visible
Applies to: Make invisible ZIP files show up on Windows PC.
If your PC is set to hide a compressed NTFS file or hide a specific document folder, you’ll not be able to view and find it on your PC. Here are two options that you can follow either one to make the ZIP files visible again:
Option 1. Open the folder that contains the hidden files, go to «View», and check «Hidden items».
Option 2. Go to «Control Panel» > «File Explorer Options», go to the «View» tab, and check «Show hidden files, folders, and drives».
Part 2. Fix and Repair Corrupted or Invalid ZIP Files
If the ZIP files are on your computer or storage devices but you cannot open them with a decompression tool, stay calm. Something is wrong with your ZIP files. When you receive the error message which tells that Windows compressed folder/file is invalid, it’s highly corrupted, infected by virus or unopenable by the current version of decompression tools.
You also have 3 methods to get rid of this issue, repairing corrupted or invalid ZIP files on your own:
# 1. Uninstall and Re-install the Decompression Tool
Applies to: Resolve ZIP program or compression tools not working issue while opening ZIP files and folder.
Step 1.On Windows PC, type: apps and features in the search bar and click to open it.
Step 2.On the Screen & features column, scroll down to locate your zip tools or compression software.
Step 3.Click on the ZIP software, select «Uninstall».
Wait for the uninstalling process to finish.
Step 4.Reinstall the uninstalled ZIP program on your PC and reuse it to open and access your ZIP files again.
# 2. Run AntiVirus Software (Windows Defender) to Remove Virus and Malware
Applies to: Resolve ZIP files invalid due to virus infection issue.
Sometimes, when the computer or storage devices get infected by virus or malware, you’ll not be able to open the ZIP file or folder from the infected devices. Virus or malware may encrypt your ZIP file.
If you have installed antivirus software, run it to clear all existing viruses or hibernating malware. If you don’t have one, turn on the Windows Defender on your computer can also help.
Here are the details of turning on Windows Defender:
First. Turn on Windows Defender Firewall
1. Open Control Panel > click «Windows Defender Firewall» > Turn Windows Defender Firewall on or off.
2. Check the boxes of «Turn on Windows Defender Firewall» and click «OK» to confirm.
Next. Turn On Virus & threat Protection in Windows Defender
1. Right-click Windows icon and select «Settings» > Click «Update and Security».
2. On the Windows Security section, click «Open Windows Defender Security Center».
3. Click «Virus & threat protection» on the new window > Go to Virus & threat protection settings.
4. Turn on these three options: Real-time protection, Cloud-delivered protection, and Automatic sample submission.
Last. Remove Existing Virus from PC by Using Virus & threat Protection
1. Go to «Settings» > «Update & Security» > «Windows Security» > Click «Virus & threat protection».
2. In the «Threat history» section, click «Scan now» to scan for viruses on your computer.
After this, you can reuse your ZIP tools or compression programs to decompress the ZIP file or folder to access the files again.
# 3. Run CMD to Repair Corrupted ZIP Files
Applies to: Repair corrupted ZIP files on Windows PC.
Step 1. Open Command Prompt as an administrator:
- For Windows 10/8.1 users: Right-click Start > Click Command Prompt (Admin).
- For Windows7/8/Vista/XP users: Click Start > All Programs > Accessories > Right-click Command Prompt > Run as administrator.
Step 2. Change directories to the folder where the corrupted ZIP files were.
Step 3. Type: «C:Program FilesWinZipwzzip» -yf zipfile.zip and hit Enter.
You can also use a real ZIP file name to replace zipfile.zip so to find corrupted or invalid ZIP files. After following these steps, you’ll be able to open the corrupted or invalid .zip files.
# 4. Repair Invalid ZIP File with Third-Party ZIP Software
Applies to: Repair invalid or corrupted ZIP files with third-party zip software.
Sometimes, when your compressed files corrupted, you can repair it with a third-party ZIP program. WinRAR, 7-ZIP, or DiskInternal ZIP Repair, etc. can all help.
Here, we’ll take WinRAR as an example to show you how to repair corrupted or invalid ZIP file, getting all files out efficiently:
Step 1. Download and install the latest version of WinRAR on your computer.
Step 2. Open WinRAR and locate the invalid or corrupted ZIP file.
Step 3. Select the ZIP file, click «Tools» in the toolbar, and click «Repair archive».
Step 4. Click «Browse» to choose the location to save the repaired archive file and click «OK» to confirm.
Step 5. Wait for the repairing process to complete and click «Close» to finish.
Step 6. Double-click the repaired ZIP archive and open it in WinRAR, click «Extract to» in the toolbar at the top.
Step 7. Choose the destination folder where you’d like to extract the files.
Tick «Keep broken files» option under the Miscellaneous section and click «OK» to start extracting your files from WinRAR.
Conclusion
On this page, we collected 7 ways to help you restore missing, lost or repair corrupted, invalid ZIP files on Windows PC and external storage devices. If you have more questions about ZIP files, check the quick answers here below to see if we have your desired answers:
1. How do I fix an invalid zip file?
Answer: First, you can re-download the ZIP file if it was downloaded from the internet. Next, you can run a file recovery software to restore the ZIP file if it’s not showing up or disappeared. Next, you can re-install an un-zip tool to open the ZIP file or run a third-party compression software like WinRAR to repair the invalid ZIP file.
2. Why is my ZIP file corrupted?
Answer: Virus infection, incomplete downloading of ZIP file, incomplete compression or disturbed compression of ZIP file, or even corruption of compression tools may all cause the .zip file invalid or corrupted.
3. How do I open an incomplete ZIP file?
Answer: First, you need to use a compatible UnZIP program such as WinRAR, 7-ZIP, etc. to open the incomplete ZIP file. Then extract files from the ZIP file or folder and save files to a secure location on your local drive.
If you have more questions about ZIP files or other file reair issues, use the Search option on our website (https://www.easeus.com) or go to the File-Recovery page to find your best answers.
Содержание
- Что делать, если возникает ошибка сжатых zip папок?
- Digital
- Содержание
- Что делать, чтобы избежать ошибки неправильно сжатых zip папок?
- Сжатая zip папка имеет неверный формат
- Архив повреждён или имеет неизвестный формат – что делать
- Причины сбоя
- Архив повреждён или имеет неизвестный формат – что делать?
- Антивирус или вирус
- Неизвестный формат
- Восстановление битого архива
- Использование аналогов 7-Zip и WinZip
- Подведем итоги
- Ошибки 7-Zip архиватора и способы устранения
- Ошибка контрольной суммы CRC
- Как восстановить архив
- Отказ в доступе
- Unsupported command 7 Zip
- Не удается открыть файл
- Данные после конца блока полезных данных
- Поврежденный архив
- Неподдерживаемый метод
- Сайт 7-Zip не открывается
- Некорректный формат файла при обмене
- Как исправить сжатую папку zip
- Contents [show]
- Значение сжатой ZIP-папки?
- Причины сжатой ZIP-папки?
- More info on Compressed zip folder
- Поучительная история с ZIP-папкой
Что делать, если возникает ошибка сжатых zip папок?
Digital
Содержание
Часто при скачивании архивированных файлов в интернете папка скачивается, в «Свойствах» отражается заявленный объем, но потом она не открывается или открывается с появлением пояснения, что «архив поврежден». Самой распространенной ошибкой пользователя бывает возникшее желание скачать файлы заново и снова попытаться их разархивировать.
Если уж вам попалась «битая» ссылка с поврежденными файлами, имеет смысл снова дать поисковику задание найти то, что вы искали, но скачать искомое уже из другого сисходника. Итак, что же делать, если возникает ошибка сжатых zip папок.
Что делать, чтобы избежать ошибки неправильно сжатых zip папок?
- Скачайте бесплатно утилиту Hamster Zip Archiver, задав в поиске именно это название. Эта служба может работать с любыми архивами: Zip, WinZip, 7zip, WinRAR и другими. Если вы получили письмо со сжатыми прикрепленными файлами и не можете их открыть, скачайте эту програму, установите ее и откройте присланное с ее помощью.
- Архиватор 7-Zip, помимо высокой степени сжатия, имеет заданную опцию «самораспаковки», но только для файлов, в нем же и архивированных. Разархивировать он может 18 других форматов, являющихся наиболее распространенными. Разработчик сделал его функциональным для ОС Microsoft Windows, GNU/Linux, FreeBSD, DOS. При нажатии на ярлычок архиватора открывается менеджер 7-Zip. Там вы можете выбрать любую папку (либо открыть другой каталог для обнаружения любого файла) и «Добавить его к архиву» в контекстном меню, которое вызывается правой кнопкой мыши. Оспорить эффективность формата 7-Zip в состоянии разве что формат Rar, но недостаток последнего существенен – за него приходится платить.
- Утилиту IZArc многие называют полиглотом. Скачивая ее по ссылкам, выданным поисковиком, будьте бдительны и вовремя ставьте или снимайте галочки – программа предлагает попутно установить множество других функционалов. С ее помощью можно конвертировать из одного формата в другой, можно зайти в «Настройки» и автоматизировать проверку на вирусы и, наконец, у нее есть функция исправления поврежденных архивов. Интерфейс достаточно прост и пошагово объяснит все требуемые действия.
Стандартной утилитой для архивации файлов в системе Windows XP являются сжатые ZIP-папки. Если вам необходимо заархивировать что-либо для экономии места, имейте в виду, что mp3- файлы уже сжаты, поэтому архивируются не слишком успешно. Современные компьютеры обладают хорошим объемом памяти, лучше не рисковать хорошей музыкой или фото. Если жесткий диск перегружен, удалите что-то ненужное или сбросьте какие-то файлы на флешку. Еще один совет – скачивайте на свой комп только лучшие архиваторы!
Сжатая zip папка имеет неверный формат
Архив повреждён или имеет неизвестный формат – что делать
Использование архиваторов – это полезная возможность и необходимая опция, которая позволяет не просто объединить в себе определенный перечень файлов, но и сэкономить место. Архивированные в WinRAR файлы активно используются для передачи через интернет и съемные носители, что сокращает продолжительность переноса и скачивания. Но если появляется диагностическое сообщение “Архив повреждён или имеет неизвестный формат” – что делать в таком случае? Особенно это актуально, когда информация в архиве очень важная. Давайте разберемся с решением.
Вид ошибки при запуске проблемного архива
Причины сбоя
Привести к появлению ошибки архива в WinRAR может неполное скачивание и передача файла из Сети, действие антивирусного программного обеспечения и вируса, поврежденный носитель – флешка или жесткий диск. Помимо этого, вызывать сбой могут такие ситуации:
- пользователь пытается запустить файл прямо из архива – желательно его извлечь;
- аварийное завершение ПК во время передачи данных из Сети;
- неисправность разъема USB (при перекидывании на флешку);
- собственно, повреждения архива или не поддерживаемый формат для конкретного архиватора.
Есть ли шансы получить содержимое архива? Разумеется, такие способы существуют, и далее мы изучим их.
Архив повреждён или имеет неизвестный формат – что делать?
Итак, давайте начнем с самого простого метода, тем более, что решение помогает в большинстве случаев. Нужно заново скачать архив или перекинуть его на флешку. Если вы перебрасываете архив на флешку, и у вас есть возможность дополнительно проверить его перед копированием на переносной носитель, то обязательно сделайте это. Не забывайте, что желательно использовать функцию «Безопасное извлечение». По факту, это ощутимо снижает вероятность повреждения файлов на ней и продлевает ее срок службы.
Если переносимый на флешку архив открывается на компьютере, а проблема возникает при работе со съемным носителем, то рекомендуем проверить его работоспособность, провести форматирование и запустить проверку хотя бы средствами Виндоус. Как проверить работоспособность флешки:
- Подключить ее к ПК.
- Дождаться, когда она отобразится в Проводнике.
- Нажать правой клавишей на съемный диск. В появившемся меню кликнуть “Свойства” – “Сервис” и, в разделе проверки диска на ошибки, нажать кнопку запуска.
- Дождаться выполнения.
Проверить носители можно многими утилитами, например, Акронис, Аида64 и т. п. Попробуйте скопировать объект, используя другой порт USB. Есть вероятность, что при частом использовании разъема, он мог разболтаться, в нем повредились контакты и прочее.
Антивирус или вирус
И то, и другое может повредить файлы, либо заблокировать их. Защитное ПО может усмотреть в содержимом угрозу и «устранить» ее путем стирания, переноса в карантин или лечения. Если вы уверены в безопасности объекта, то на время копирования и открытия нужно отключить антивирус.
Отключите экраны антивируса во время запуска архива
Неизвестный формат
Архиваторы поддерживают определенный список форматов. Нередко бывает так, что архивы умышленно переименовывают, указывая неизвестное расширение. Принудительное открытие в архиваторе позволит получить доступ к содержимому.
Открыть формат, который не поддерживается программой, будет невозможно. Многие продвинутые архиваторы, помимо стандартных вариантов, используют собственные расширения. Такой архив открыть другой программой просто не получится. Самыми популярными форматами считаются .ZIP, .RAR, .7z. Как правило, проблем с их открытием не возникает.
Восстановление битого архива
Если скачать заново или повторить копирование невозможно, то стоит попробовать процедуру восстановления. Как это сделать через архиватор Винрар:
- Запустить саму программку-архиватор (не проблемный файл!).
- Указать путь к интересующему битому файлу.
- Выбрать в меню программы «Исправить». В WinRar значок восстановления расположен справа вверху и имеет форму чемоданчика с красным крестом, а если его нет, то выбирайте вкладку «Операции». Можете просто выполнить комбинацию – ALT+R.
Выберите проблемный файл и кликните “Исправить”
Восстановление архива в WinRAR
Даже если полностью решить проблему не получится, вы можете попробовать извлечь хотя бы что-то:
- Открыть архив (поврежденный или исправленный).
- Выбрать «Извлечь».
- Если перед вами WinRar, то в появившемся окне поставьте галочку рядом с предложением не удалять файлы, которые извлечены с ошибками.
Полное извлечение файлов из архива
Существуют специальные утилиты для восстановления архивов, например, RAR Recovery Toolbox. Здесь достаточно указать путь к нужному объекту и место, куда отправятся восстановленные данные. Подобный софт нередко является платным, а эффективность его не намного выше, но, тем не менее, лучше.
Использование аналогов 7-Zip и WinZip
WinRar является безусловным лидером среди софта подобного рода. Но есть и другие утилиты, способные хорошо выполнять работу с восстановлением архивов. Речь идет о WinZip и 7-Zip. Первое приложение используется на просторах СНГ, а WinZip Популярен в Европе и Америке. В целом, эти архиваторы, как и Винрар отлично справляются с поставленными задачами и имеют схожие алгоритмы.
Опробуйте восстановление проблемного файла при помощи WinZip 22 или 7-Zip. Эти архиваторы используют немного другие алгоритмы работы, что может помочь исправить и восстановить поврежденный архив.
Попробуйте извлечь архив в программе 7-Zip
Несмотря на большое сходство и неоспоримое качество этих программ, между ними есть различия и при сжатии. Так, 7-Zip лучше сжимает, что приводит к снижению «веса» готового архива. Однако, он значительно дольше обрабатывает мультимедийные файлы, особенно большого размера. Для этих целей лучше использовать WinZip. Сжатие у него похуже, но зато скорость выше.
Подведем итоги
Итак, если вы столкнулись с ошибкой в WinRAR “Архив повреждён или имеет неизвестный формат” то вышеуказанные шаги должны помочь в решении. Обратите внимание – если данный файл действительно поврежден при архивировании, либо до него, то вероятность восстановления невысока, но пробовать однозначно стоит. В любом случае удастся получить вложенную информацию, хотя бы частично.
Ошибки 7-Zip архиватора и способы устранения
Работа программы 7-Zip осуществляется благодаря взаимодействию команд и операторов. Для этого требуются подходящие условия, что обеспечивается не всегда. Поэтому возникает ошибка контрольной суммы и другие проблемы при распаковке архива приложением 7-Zip. В этой статье вы найдете решение частых неполадок в работе архиватора.
Ошибка контрольной суммы CRC
Скачивание заархивированного файла может завершиться тем, что пользователь при запуске получит сообщение: «Ошибка контрольной суммы». Другое название проблемы: «Ошибка CRC сжатых данных».
Такая ошибка возникает из-за того, что скачивание архива сопровождалось потерей пакетов. Во время загрузки происходили ошибки, что актуально для нестабильного интернета, когда теряется связь.
Чаще с такой проблемой сталкиваются пользователи с большими файлами, загрузка которых длится несколько часов. При этом объем документов совпадает, но только округленные значения, так как несколько битов все равно потеряно.
Как исправить:
- Проблему с распаковкой 7-Zip архива можно решить до возникновения ошибки, используя программное обеспечение Download Master. Потерянный пакет вынуждает начинать загрузку заново.
- Другой вариант – восстановить архив. Рекомендуется воспользоваться архиватором WinRAR. Если расширение файла не поддерживается, то подойдет программа Universal Extractor.
WinRAR удобен тем, что имеет встроенную функцию для восстановления архивов, где некоторое количество пакетов потеряно.
Как восстановить архив
- Запустите WinRAR, через интерфейс выберите Tools, а затем – Repair archive.
- Открыть поврежденный архив не получится, поэтому создайте новый и перейдите в папку к файлу с потерянными пакетами.
- Перед восстановлением щелкните один раз по названию.
- Иногда требуется указать путь для восстановленного архива и его формат. Расширение должно оставаться тем же, что было до потери информации. Если все указано верно, нажмите ОК и дождитесь окончания работы WinRAR.
Если приложение справится и ошибка архива 7-Zip исчезнет, то загружать файл заново не придется.
Проблема может возникать постоянно. Для решения систематического сбоя проверьте оперативную память и жесткий диск программным обеспечением Aida.
Отказ в доступе
Часто пользователи при добавлении новых файлов через меню 7-Zip сталкиваются с ошибкой «Отказано в доступе». Существует 3 варианта решения:
- Проверить корректность работы антивируса. Не блокирует ли он файл, запрещая активировать архив на компьютере. Достаточно отключить программу и открыть документ.
- Архиватор 7-Zip предполагает установку паролей. Возможно, требование ввести ключ от файла не отображается, а пользователь сразу получает отказ доступа. Единственный способ проверить это – обратиться к правообладателю сжатого материала.
- Если файл открывается не из администраторской директории, то нужно поменять учетную запись или открыть архив через главного пользователя.
Иные проблемы говорят о том, что файл битый. Попробуйте воспользоваться не 7-Zip, а другим распаковщиком или просто скачайте документ заново.
Unsupported command 7 Zip
Ошибка «Unsupported command» в 7-Zip возникает совместно с указанием места расположения файла. Но локальная ссылка не представляет ничего интересного, так как решение проблемы кроется не в ней.
Установка архиватора 7-Zip заканчивается тем, что пользователь устанавливает связь между программой и сжатыми данными. Для этого нужно указать ярлык программы.

Правильный выбор – 7zFM, а не 7zG. В последнем случае программе отправляется команда открыть файл через нерабочий ярлык.
Отменить привязку распаковщика к формату можно через интерфейс 7-Zip:
- Откройте файловый менеджер через меню «Пуск».
- «Сервис» – «Настройки».
- Во вкладке «Система» снимите галочку в окошке рядом с проблемным форматом. Щелкните ОК.
Теперь можно попробовать запустить документ заново.
Не удается открыть файл
Пользователь может получить сообщение, что 7-Zip не удалось открыть файл, который сохранен как архив. Ошибка носит функциональный характер, связанный с основным недостатком распаковщика.
Архивный файл открывается через контекстное меню.

Если это не дало результата, попробуйте следующие варианты:
- Воспользоваться аналогами, например WinRAR. Иногда достаточно переустановить 7-Zip, и ошибка исчезает.
- Установить на компьютер программу, восстанавливающую битые архивы, и извлечь файлы через нее.
Убедитесь, что расширение документа соответствует возможностям разархиватора.
Данные после конца блока полезных данных
Сообщение программы 7-Zip в конце распаковки: «Есть данные после конца блока полезных данных» возникает при использовании двух разных архиваторов. Запаковывались документы через WinRAR, где установлена опция «Добавить запись восстановления». Разработчики предлагают не бороться с ошибкой, а продолжать распаковывать.

Источник проблемы очевиден, если пользователь получает ошибку при распаковке через контекстное меню или интерфейс файлового менеджера. Для проверки выделите документы мышкой и перенесите в новую папку. Если сообщения нет, то и в остальных случаях его можно игнорировать.
Разработчики 7-Zip выявили связь с WinRAR после обнаружения в архиве данных, объем которых не превышает 50 Кб. Распаковщик предупреждает об этом документе, поэтому сообщение игнорируется.
Поврежденный архив
Если во время работы 7-Zip пользователь получает сообщение: «Ошибка данных», то, возможно, архив поврежден при загрузке на компьютер. Исправить проблему без использования сторонних средств нельзя. В таком случае установите программу Universal Extractor.
Приложение исправляет проблему поврежденных архивов. Поддерживаются все известные методы сжатия. Интерфейс не содержит лишних кнопок, поэтому понятен и прост.

Открыть архив удается почти всегда. Если ситуация повторилась, проверьте компьютер на вирусы, так как они могут перехватывать пакеты. Это разрушает структуру сжатого файла, делая его недоступным пользователю.
Неподдерживаемый метод
Если некоторые файлы извлечены из архива, а другие нет, то пользователь увидит ошибку, что определенный метод не поддерживается в программе 7-Zip.

Иногда быстрее воспользоваться другим распаковщиком. Если аналогов на компьютере нет, то обновите 7-Zip до последней версии.
С подобной ошибкой встречаются пользователи, скачивающие документы в формате «zipx». Новые методы, разработанные WinZip, позволяют сократить размер файла, но другим приложениям пришлось выпускать обновления, чтобы решить проблему.
Сайт 7-Zip не открывается
Ошибки в архиваторе возникают часто, но пользователи совместно с разработчиками научились их решать и сокращать в последних версиях программы. О том, почему сайт www.7-zip.org не открывается и как получить доступ, подробно рассказывается в отдельной статье.
Обновить 7-Zip для исправления ошибок можно на официальном сайте разработчика. Но сейчас пользователи испытывают трудности с доступом к ресурсу, поэтому скачайте архиватор 7-Zip бесплатно на нашем сайте.
Некорректный формат файла при обмене
Платофрма: 1С:Предприятие 8.3 (8.3.6.2421)
Конфигурация: Розница, редакция 2.1 (2.1.9.8)
При синхронизации данных в подчиненном узле стала возникать ошибка:
Некорректный формат файла: C:UsersГоргадзеAppDataLocalTempExchange82 Message_ЦБ_КЗ.zip
До этого все работало долгое время без ошибок. Никаких настроек и изменений не было. В других узлах все в порядке, все работает
Подскажите, пожалуйста, с чем связана эта ошибка? Как исправить
Да, пробовал открывать но пишет:
Сжатая ZIP папка имеет неверный формат
Архиваторы не могут извлечь из нее ничего, тоже пишут ошибку
Но не пойму, где найти этот битый файл
(16) Как понять почему он стал битым?
(17) Удалил все файлы на FTP, затем попробовал выгружать и из центрального узал и из подчиненного.
Теперь в подчиненном узле ошибка связанная с ипом фала пропала и исходящий файл записался
Попробовал выгрузить из центрального узла — выдает ошибку
Обработка: ТранспортСообщенийОбменаFTP: Ошибка подключения к FTP-серверу, проверьте правильность задания пути и права доступа к ресурсу.
Получается центральный узел не может полностью записать файл на FTP, а подчиненный не мог прочитать этот файл
Получается что какой-то гемор с ftp? Подчиненный узел может писать на него, а центральный по какой то причине не может?
Проблема была в том, что закончилось место на ftp-ресурсе. Центральный узел записал файл не до конца, поэтому файл был кривой и подчиненный узел не мог его загрузить. Больше места не было вовсе, поэтому ни один из других узлов не мог ничего записать
Как исправить сжатую папку zip
To Fix (Compressed zip folder) error you need to follow the steps below:
Совместимость : Windows 10, 8.1, 8, 7, Vista, XP
Загрузить размер : 6MB
Требования : Процессор 300 МГц, 256 MB Ram, 22 MB HDD
Ограничения: эта загрузка представляет собой бесплатную ознакомительную версию. Полный ремонт, начиная с $ 19.95.
Сжатая почтовая папка обычно вызвано неверно настроенными системными настройками или нерегулярными записями в реестре Windows. Эта ошибка может быть исправлена специальным программным обеспечением, которое восстанавливает реестр и настраивает системные настройки для восстановления стабильности
Если у вас есть папка с сжатым ZIP-адресом, мы настоятельно рекомендуем вам Загрузка (сжатая zip-папка) Repair Tool .
This article contains information that shows you how to fix Compressed zip folder both (manually) and (automatically) , In addition, this article will help you troubleshoot some common error messages related to Compressed zip folder that you may receive.
Примечание: Эта статья была обновлено на 2020-01-12 и ранее опубликованный под WIKI_Q210794
Contents [show]
Значение сжатой ZIP-папки?
Сжатая zip-папка — это имя ошибки, содержащее сведения об ошибке, включая причины ее возникновения, неисправность системного компонента или приложения для возникновения этой ошибки вместе с некоторой другой информацией. Численный код в имени ошибки содержит данные, которые могут быть расшифрованы производителем неисправного компонента или приложения. Ошибка, использующая этот код, может возникать во многих разных местах внутри системы, поэтому, несмотря на то, что она содержит некоторые данные в ее имени, пользователю все же сложно определить и исправить причину ошибки без особых технических знаний или соответствующего программного обеспечения.
Причины сжатой ZIP-папки?
Если вы получили эту ошибку на своем ПК, это означает, что произошла сбой в работе вашей системы. Общие причины включают неправильную или неудачную установку или удаление программного обеспечения, которое может привести к недействительным записям в вашем реестре Windows, последствиям атаки вирусов или вредоносных программ, неправильному отключению системы из-за сбоя питания или другого фактора, кто-то с небольшими техническими знаниями, случайно удалив необходимый системный файл или запись в реестре, а также ряд других причин. Непосредственной причиной ошибки «Сжатая почтовая папка» является неправильное выполнение одной из обычных операций с помощью системного или прикладного компонента.
More info on Compressed zip folder
Должен ли я запускать там где-нибудь или (сжатую папку zip) на свой рабочий стол. Я загрузил прилагаемый, что я не делаю, пожалуйста? Когда я дважды нажимаю на него, в поле появляется сообщение open / save, которое уже сделано, и я не могу его активировать. Сжатая папка не очень сжата
В документе есть все, что происходит
Привет, Я попытался сжать документ Word, используя сжатую папку Win XP, размер, но у меня есть много файлов Adobe .pdf, похожих по содержанию. Что-то не так с вашим ПК, я не получил существенного сжатия? Есть ли очевидная причина, почему много графики.
Я попробовал закрепить некоторые из них, используя разные, и сжал документ с 15 MB до 14 MB! Благодаря,
Карен
Привет, добро пожаловать в майора! :главный
У меня нет документов Word каких-либо существенных программ сжатия и не видно реальной экономии в размере. Я думаю, что это просто характер этих типов файлов; Я думаю, что они уже довольно сжаты, когда они созданы. Новая сжатая папка
Используйте один из них для новой «сжатой папки» — они лучше, чем версия Windows XP.
сжатая папка ушла?
Привет, я запускаю windows xp pro, и до того, как я установил winzip, было не так хорошо, и я хочу вернуться обратно. Я удалил winzip, чтобы никто из вас не мог предложить мне ключи reg или какой-то более простой способ, очень помог. Но теперь у него есть значок winzip, который сжал значок папки, когда я щелкнул правой кнопкой мыши, новую, сжатую папку, которая была хорошей утилитой. Любые идеи могут включать редактирование реестра, и я уверен в этом, если какой-либо рабочий стол, а затем новый, а затем сжатая папка.
Чтобы создать новый, щелкните правой кнопкой мыши avail, не верните его. сжатая папка
неважно. Может кто-нибудь сказать мне, почему это оценили. Он отображает синий цвет, когда имена файлов становятся синими. Почему папка не выбрала папку рабочего стола, а не на самом рабочем столе.
Привет, В окнах 2000 я знаю. ТИА
имена и имя папки станут синими. Любая помощь пытается сжать папку. Из того, что мне сказали, файл, который есть и должен ли он?
Пожалуйста, пусть название станет синим? В моем случае просто сжатая папка в win XP Pro
Но если я вхожу в систему как администратор, я так же просто, как копирование «Сжатая папка» из C: Documents and Settings Administrator SendTo
на C: Documents and Settings User SendTo.
У меня есть компьютер, на котором работает win XP pro и стороннее программное обеспечение для сжатия, такое как WinZip и т. Д. Мне любопытно, как при входе в систему как пользователь я не могу сжать файл. Введенных вами данных недостаточно, чтобы решить, но решение может быть настроено на winXP.
Добро пожаловать в TSG.
Хотя я мог бы легко получить третью возможность выбрать файлы, отправьте в сжатую папку. проблема с сжатой zip-папкой
У меня есть windows xp, а мои сжатые значки в папке больше не видны. Их все еще можно извлечь, но может кто угодно и перезагрузится. Попробуй, я вижу, что случилось с значками?
Http://www.kellys-korner-xp.com/regs_edits/iconfix.reg
значок неизвестного файла. Сжатая папка Windows 7
Я щелкнул правой кнопкой мыши файл, а затем сжимал 1mb?
Есть ли способ изменить настройку, чтобы она сжималась меньше? После его установки вы получите новый 7zip щелчок по отправке в сжатую папку. Попробуйте использовать текстовый файл или
Некоторые типы файлов не могут быть записаны и сжаты только в файл 6mb. Как изменить тип файла, который вы сжимаете. Пример. Я сжал файл, который был 7mb сжатым. У вас также есть возможность установить параметры пароля в опции папки с Windows.
Это зависит от файла, если вы хотите зашифровать сжатый файл.
когда вы щелкните правой кнопкой мыши файл или папку. Почему это слово документа, и вы увидите разницу. Помогите! Папка Windows была сжата: S
Таким образом, вы должны иметь возможность распаковывать использование linux live cd, такого как Ubuntu, который можно загрузить с домашней страницы Ubuntu | Ubuntu
исправить это, не переформатировать и переустановить окна? Кто-нибудь знает, каким образом я могу
Ну, хотя я не использовал эту функцию Windows, я предполагаю, что файлы сжаты в формате zip. поврежденная сжатая папка
Если сжатый файл надеется на восстановление. У кого-нибудь есть какие-то намеки на то, как я могу бить, у меня есть файл примерно бит, если необходимо получить хотя бы часть моего видеофайла.
Не помню точно), но я никогда не смог воскресить поврежденный сжатый файл.
5.5gb, содержащий файл avi 5.8gb. Я думаю, что у WinRAR есть какая-то функция «исправления ошибок» (или, может быть, это WinZIP, не может быть повреждена, я думаю, что именно так.
SFC / Scannow не сообщает об ошибках.
Я пробовал этот процесс для ZIP и сжатых папок. Привет, Тхафей,
Посмотрите, загружаете и объединяете профили ZIP.
1). Реестр для .zip-папок для обоих пользователей идентичен. если бы SendTo Compressed Folder исчезла на другом компьютере пользователя.
Кроме того, у меня нет роскоши устанавливать 3rd больше о оболочке и ассоциации на моем собственном компьютере. Проведя несколько минут, я решил пойти учиться партийным программам или любым другим программам, если на то пошло. Операционные системы: Windows 7 Pro x64 | Windows 7 Pro x86
Моя машина, являющаяся x86, — это тот, который я попробовал несколько исправлений / решений.
Однако они не являются решением фактически проблемы, а просто избегают. Я даже попытался найти возможный способ попробовать. друг друга. Не исправляет или не прерывает
Следовательно, создание элементов контекстного меню Windows 7 «
. RED Мой профиль пользователя, GREEN Local Administrator, GREY является netural для моей собственной опции Send To Compressed Folder.
Стандартные ассоциации типов файлов — ситуация более актуальна. Спасибо, не работа. (для меня)
Другие темы — как SevenForums, так и другие — рекомендую просто использовать 7zip, winrar и т. Д.. Удобно, я закончил удаление Restore
Надеюсь, что это помогает,
Shawn
«Как удалить и восстановить параметр по умолчанию в приведенном ниже учебном руководстве может помочь.
То, что тогда является точкой папки, сжатой папкой является 13.1 MB — почти такой же размер, что и исходный документ. Поэтому по этой причине я переключился на сторонние программы, такие как сжатие, которое имеет место? Разве не должно быть больше сжатия? Благодарю.
Как я могу обеспечить WinRAR, чтобы я мог выбрать гораздо лучшее сжатие.
Не следует ли отправить файл в сжатую папку? Я получаю те же результаты, когда создаю, так оно и было. эта функция работает правильно?
До тех пор, пока я помню,
Когда я щелкаю правой кнопкой мыши файл 13.2 MB MP3 и отправляю его в сжатую (сжатую) сжатую папку на рабочем столе и перетаскивая на нее файлы. Ошибка папки с Windows
Вы начали использовать любую новую программу, которая могла бы отключить шифрование файлов?
в реестр. Перезагрузите компьютер.
Дважды щелкните его, чтобы слить его Сжатые (сжатые) файлы папок
Когда созданный мой пошел в нижнюю часть списка и переместился, если существует новый zip-файл? Он никогда не просил меня указывать место до его алфавитного списка после закрытия «Мои документы» и его повторного открытия.
Вы посмотрели там, чтобы увидеть, что он хранился в «Мои документы».
Мне стыдно спрашивать об этом, потому что троянец.Вондо, все они были сжаты; но я не знаю, где находится сжатая папка.
Может ли кто-нибудь сказать мне, где эти файлы идут для ZIP-папки, как я думал. Я просто испытал один, и я чувствую, что должен знать ответ, но . Я выбрал все из них, щелкнул правой кнопкой мыши, указал на «Отправить», затем щелкнул «Сжатая» (сложенная) папка. Я пытаюсь создать резервную копию всех файлов в папке «Мои документы», но общий размер файла — 780 MB.
Примерно через час этот компьютер работает очень медленно из-за того, что вы отправляете папку «Сжатая» (ZIP)? Отправить сжатую (Zipped) папку
В любом случае, я могу это сделать, так как я уверен, что с другой стороны все будет хорошо.
Папка 73.9MB и я хочу отправить ее по электронной почте, но моя электронная почта просто ошибка. благодаря защищенная паролем папка
Может кто-нибудь сказать мне сжатые папки и хотел бы, чтобы кто-то помог мне. Единственное, что я нашел, это как удалить защиту паролем, папку, и теперь я не помню пароль.
Привет, У меня проблема с WinXP, но для этого мне нужен пароль сам (чего, очевидно, у меня нет). Я посмотрел по всему миру, попробовал Google, но не нашел ничего подходящего.
Пожалуйста, если это обходное решение . Прошло некоторое время, когда я не открыл http://www.google.com/search?hl=ru&q. =Google+Search
Функция Google: пароль в winXP, созданная в сжатом программном обеспечении папки. Дело в том, что я хотел некоторую защиту и использовал помощь!
Посмотрите, есть ли там сжатая папка, но она исчезла. Перейдите в раздел «Инструменты -> Свойства папки» и выберите вкладку «Типы файлов», затем выберите «
в нижней части списка под расширениями и нажмите «восстановить».
Кто-нибудь знает, как я могу вернуть его?
Когда вы щелкните правой кнопкой мыши на рабочем столе и перейдите к новому, это будет работать.
Затем в «Мои рисунки» появляется папка «Zipped», поэтому это не имеет значения. Может ли кто-нибудь посоветовать это? но используйте Incredimail в качестве моей почтовой программы. Привет, У меня есть адрес hotmail в обычном режиме.
Я пытаюсь отправить так просто! Я попытался войти в Hotmail сначала, я создаю свое письмо, а затем присоединяю Zipped Folder. Затем отправьте по электронной почте папку с фотографиями с помощью Hotmail.
Я сделал это, но
Конечно, это должно быть «Fatal log in error» одинаково.
Поучительная история с ZIP-папкой
Как известно, не все базовые возможности Windows XP можно/нужно использовать. В частности, встроенные механизмы записи CD и DVD следует немедленно вырубать, в противном случае они станут источником неисчислимых глюков, да и чтобы нормально записать с их помощью диск — нужно станцевать византийский чин-чин, истово колотя заячьей лапкой в шаманский бубен.
(Кстати, вырубить эти средства можно следующим образом: в ключе реестра HKCUSoftwareMicrosoftWindowsCurrentVersionPoliciesExplorer DWORD NoCDBurning сделать равным «1». Ну или воспользоваться каким-нибудь твикером, вроде вполне симпатичного XP-Tweaker, который кроме этого позволяет делать еще массу всяких полезнейших настроек. )
Так вот, вчера я также убедился в том, что использование встроенных механизмов архивирования Windows XP (так называемые ZIP-папки) также может привести к определенным проблемам. Нет, конечно, когда вам нужно слить в один архив десяток документиков или фотографий — это все работает вполне пристойно. А вот если речь идет о более громоздких архивах, то там можно наступить на определенные грабли. Рассказываю.
Дама-фотограф. Снимает в формате RAW. Каждая фотография при этом занимает более 14 мегабайт. Снимает, записывает файлы на компьютер, обрабатывает, неудачные выкидывает, удачные оставляет. После того как обработка комплекта закончена, дама аккуратно записывает все эти фотографии в архив — ZIP-папку. То есть просто копировала фотографии в созданную ZIP-папку. Она считала, что этим заметно экономит место на диске. На самом деле RAW жмется не сильно, где-то процентов на 20, но уже хоть какая-то экономия. Беда в том, что дама все фотографии копировала в одну-единственную ZIP-папку, а оригиналы удаляла. И эту папку никуда не переписывала, потому что у нее на ноутбуке, где все это происходило, барахлил DVD-RW.
Прошел год. В какой-то момент, когда в ZIP-папку был скопирован 389-й здоровенный RAW-файл, Windows написала, что архив поврежден, поэтому его содержимое посмотреть нельзя. Вытащить оттуда тоже ничего нельзя. Пишите, короче говоря, письма, сливайте воду.
Дама чуть не поседела. В архиве — результат годичной работы, причем часть этих фотографий ей нужно было срочно предоставлять заказчикам. Буквально день назад архив открывался и оттуда все доставалось, а сейчас — все, полные вилы. Она позвонила мне, и пришлось помогать спасать все, что нажито непосильным трудом.
Источник проблемы выяснился сразу — ZIP-архив занимал более 4 гигабайт, а именно 4104 Мб. Встроенный архиватор ZIP Windows XP не умеет работать с архивами, размером более 4 гигабайт. При этом, конечно, возникает серьезный вопрос: какого фига он позволил создать такой архив, почему не ругнулся! А создавать позволяет без проблем — хоть сто гигов в архив запихните, ему пофиг. Потом просто скажет, что папка имеет неправильный формат или повреждена, а там трава не расти.
Но, что интересно, ни один из других архиваторов этот архив также не взял. Я пробовал WinZIP вплоть до новой, 11-й версии, последний WinRar, WinJar, различные консольные версии и так далее. Почти все они писали, что у архива невозможно обнаружить конец, а значит, нет надежды на продолжение рода. Только WinZIP честно сказал, что раз файл более 4 гиг, он его открывать и не собирается. И даже TurboZIP, в описании которого значилась поддержка здоровенных архивов, с этим файлом ничего не смог сделать — сообщил, что архив поврежден, попробовал восстановить и тут же сдулся.
Файловые коммандеры с плагинами чтения архивов также пробовал — они, разумеется, только ругались и сообщали, что архив поврежден, чтение списка файлов невозможно. Но это и неудивительно, раз уж оригинальные архиваторы его не взяли.
Оставалась единственная надежда на утилиты восстановления поврежденных архивов. Потому что на крайний случай надо было бы просто как-то руками разрезать архив, из второй части пытаться найти завершающую запись, вырезать ее и руками подклеить к первой части, но это жуткий геморрой, а уж учитывая 4-гиговый размер файла — в общем, до такого доводить не хотелось по определению.
Протестировал я три утилиты восстановления поврежденных ZIP-архивов.
Платная, $149. Однако демонстрационная версия вполне функциональна. Но работает достаточно паршиво. Из 4-гигового архива сумела создать архив в 250 мегабайт, из которого я извлек в нормальном виде 22 файла. Всего в оригинальном архиве было 398 файлов. Результат при такой цене программы — явно ниже плинтуса.
Платная, $30. Демонстрационная версия показывает, что именно она сможет восстановить, но физически исправленный файл не записывает — предлагает купить программу. Но демонстрация написала, что она сможет восстановить всего один файл — и была, разумеется, послана.
Платная, $30. Демонстрационная версия также показывает, что именно она может восстановить и с какой вероятностью, но скорректированный файл на диск не записывает. Причем я ради интереса поискал его во всяких темпах — скрывает, зараза, довольно хитро. Однако эта программа написала, что готова восстановить все 398 файлов со стопроцентной вероятностью и только один файл из них — с двадцатипроцентной вероятностью. После такого многообещающего прогноза купил.
Далее мне просто прислали ссылку на полную версию — никаких регистраций там нет. Скачал полную версию, снова запустил восстановление. Получил скорректированный файл — что интересно, тоже размером больше 4 гигабайт — в районе 4100 Мб. Попробовал его открыть средствами Windows XP — сообщение об ошибке. Попробовал открыть через WinZIP 11 — тот тоже ругнулся. Я уже было решил, что напрасно потратил $30, но что самое главное — вытащить файлы из архива так и не удается, но тут натравил на архив WinRAR, и тот счастливо его все-таки считал. А также спокойно все разархивировал, кроме одного файла — того самого, у которого было двадцать процентов восстановления. Ура, ура, дама о таком счастье даже и не мечтала!
Выводы — структура архива все-таки была повреждена, а WinRAR все-таки умеет обрабатывать архивы, размером более 4 гигабайт. Но я бы на вашем месте не создавал архивы такого размера — на черта это нужно.
Вот такая поучительная история. Мораль тут, понятное дело, следующая:
1. Лучше не пользоваться встроенными механизмами Windows XP для работы с архивами.
2. Среди утилит восстановления поврежденных архивов наилучшие результаты (в данном, подчеркиваю, случае) показала программа Advanced Zip Repair.
Ошибки извлечения данных архива ZIP является одной из самых распространенных проблем, с которыми приходится сталкиваться при работе с архивами. В большинстве случаев ошибка извлечения данных из архива вызывается повреждением последнего, однако в зависимости от используемого архиватора, она может иметь разные описания. Так, при открытии поврежденного ZIP-архива средствами Проводника вы получите ошибку «Не удается открыть папку, сжатая ZIP-папка имеет неверный формат».
Если же попытаться открыть его в WinRAR, вы получите ошибку «Архив поврежден или имеет неизвестный формат». Возможны также и другие варианты, например, «Ошибка контрольной суммы» или «Неожиданный конец архива».
Альтернативный источник
Если архив скачан из интернета, наиболее оптимальным решением в таких случаях станет поиск другого источника. Однако может статься так, что файл выложен только на одном источнике, при этом возможность связаться с администратором отсутствует. В этом случае можно попробовать три следующих варианта: использовать другой архиватор, попробовать открыть архив на другой платформе и попытаться извлечь из него данные средствами специальных утилит.
Другой архиватор
Если архив не открывается в одном архиваторе, попробуйте воспользоваться другим. Хотя если честно, это не самый лучший и удобный способ, поскольку, во-первых, другой архиватор с высокой долей вероятности так же выдаст ошибку, во-вторых, не устанавливать же на компьютер десяток программ, которые в будущем вам более чем наверняка не понадобятся.
Другая платформа
Если у вас под рукой имеется смартфон, планшет или ноутбук с другой операционной системой, скопируйте проблемный архив на это устройство и попробуйте его открыть. Опять же, шансов извлечь данные немного, поскольку открытие архива на другой платформе само по себе никак не устраняет повреждений.
Примечание: если проблема носит системный характер на компьютере, при этом на других устройствах архивы открываются нормально, стоит поискать источник неполадки на ПК, в частности, проверить оперативную память и жесткий диск.
Восстановления архива в WinRAR
Популярный архиватор WinRAR имеет встроенную функцию, позволяющую «ремонтировать» незначительно поврежденные архивы.
Откройте WinRAR, перейдите внутри программы в папку с архивом, выберите последний и нажмите «Исправить». Программа проанализирует тип архива и предложит выбрать формат и новое расположение для сохранения перепакованного архива.
Выберите, если нужно, папку и формат и нажмите «OK».
В результате будет создан новый архив с именем rebuilt.name, в который WinRAR сохранит всё, что удастся вытащить из исходного архива.
Увы, этот способ также не гарантирует успеха, архив rebuilt.name может быть создан с ошибкой, либо извлеченные из него данные невозможно будет открыть.
Сторонние утилиты
В качестве альтернативы WinRAR можно попробовать воспользоваться сторонними приложениями, специально заточенными под восстановление архивов, к примеру, DiskInternals ZIP Repair.
Программа представляет собой простой мастер, в котором пользователю предлагается указать путь к поврежденному архиву и архиву, который будет создан приложением.
Правда, ценность подобных инструментов сомнительна: как показали тесты, тот же WinRAR с задачей восстановления поврежденных архивов справляется лучше, чем многие специализированные утилиты.
Загрузка…