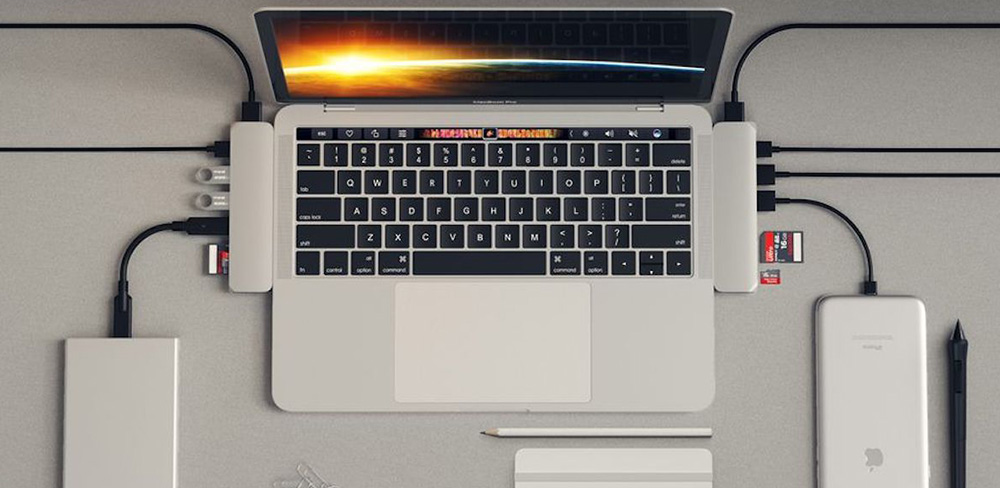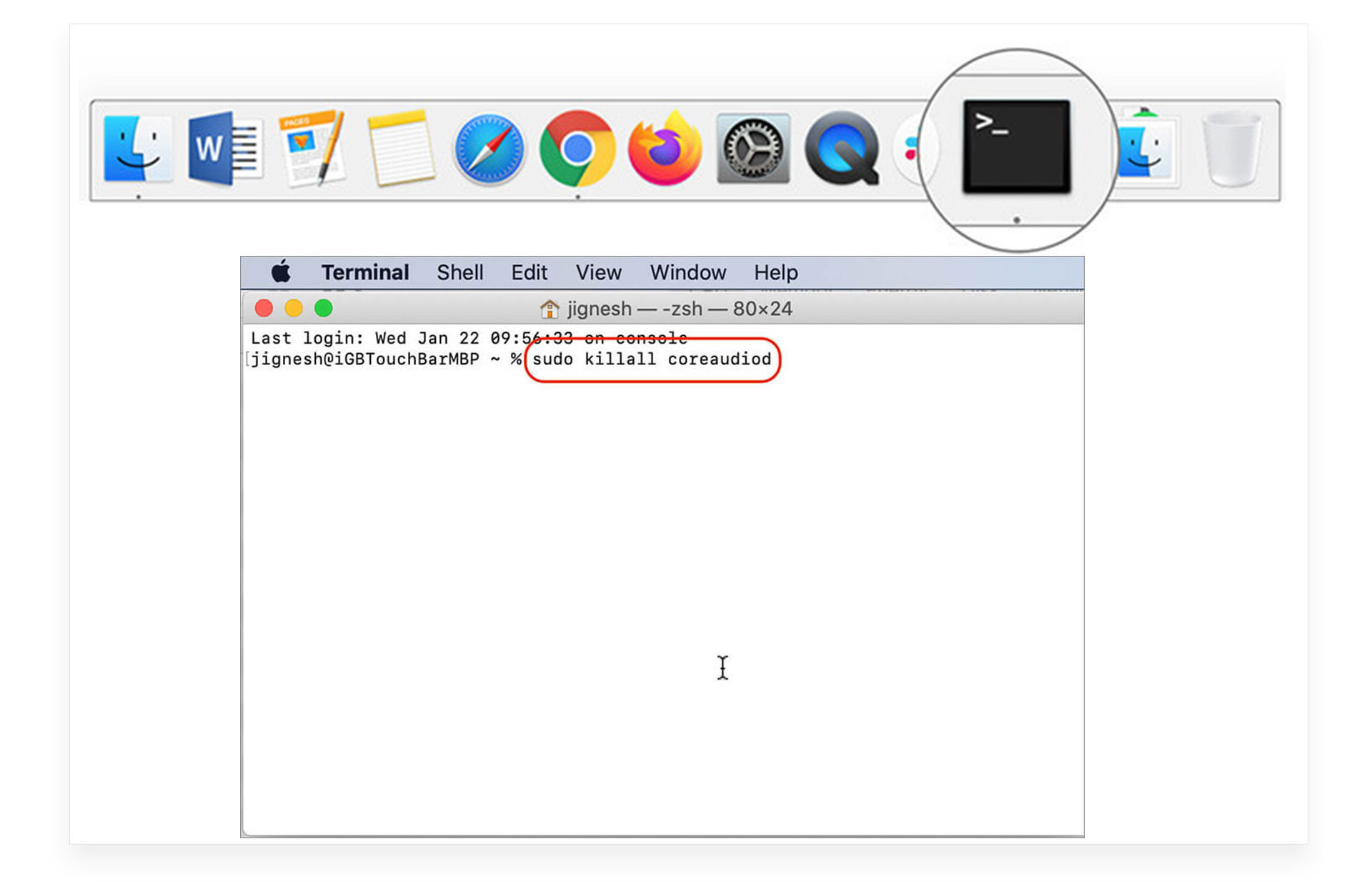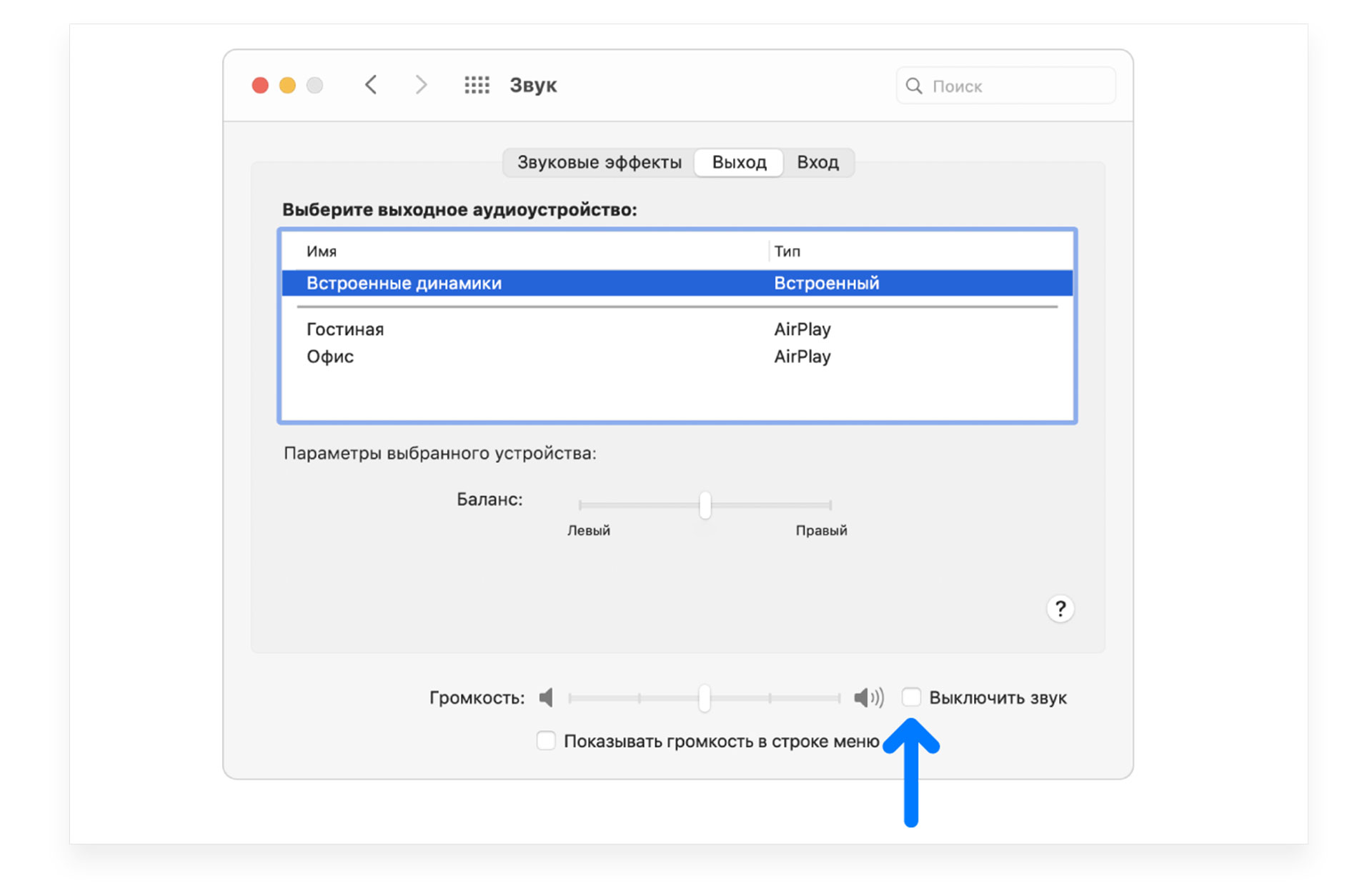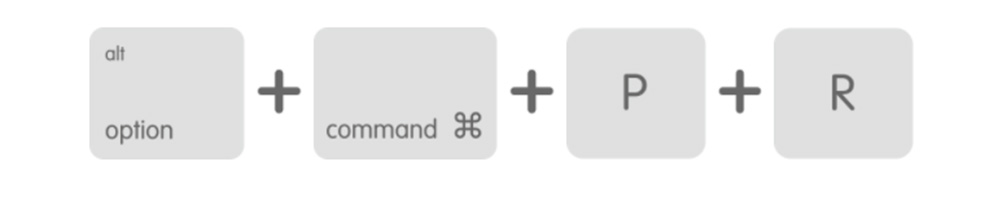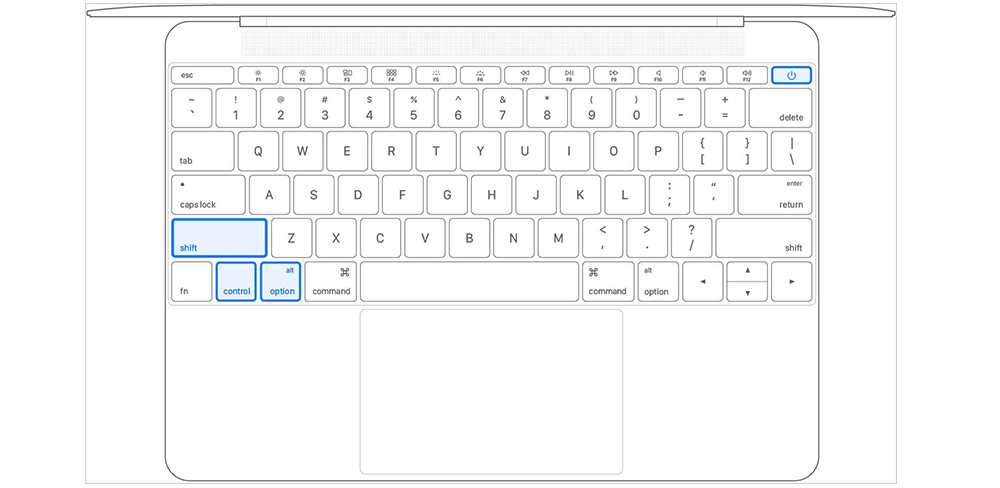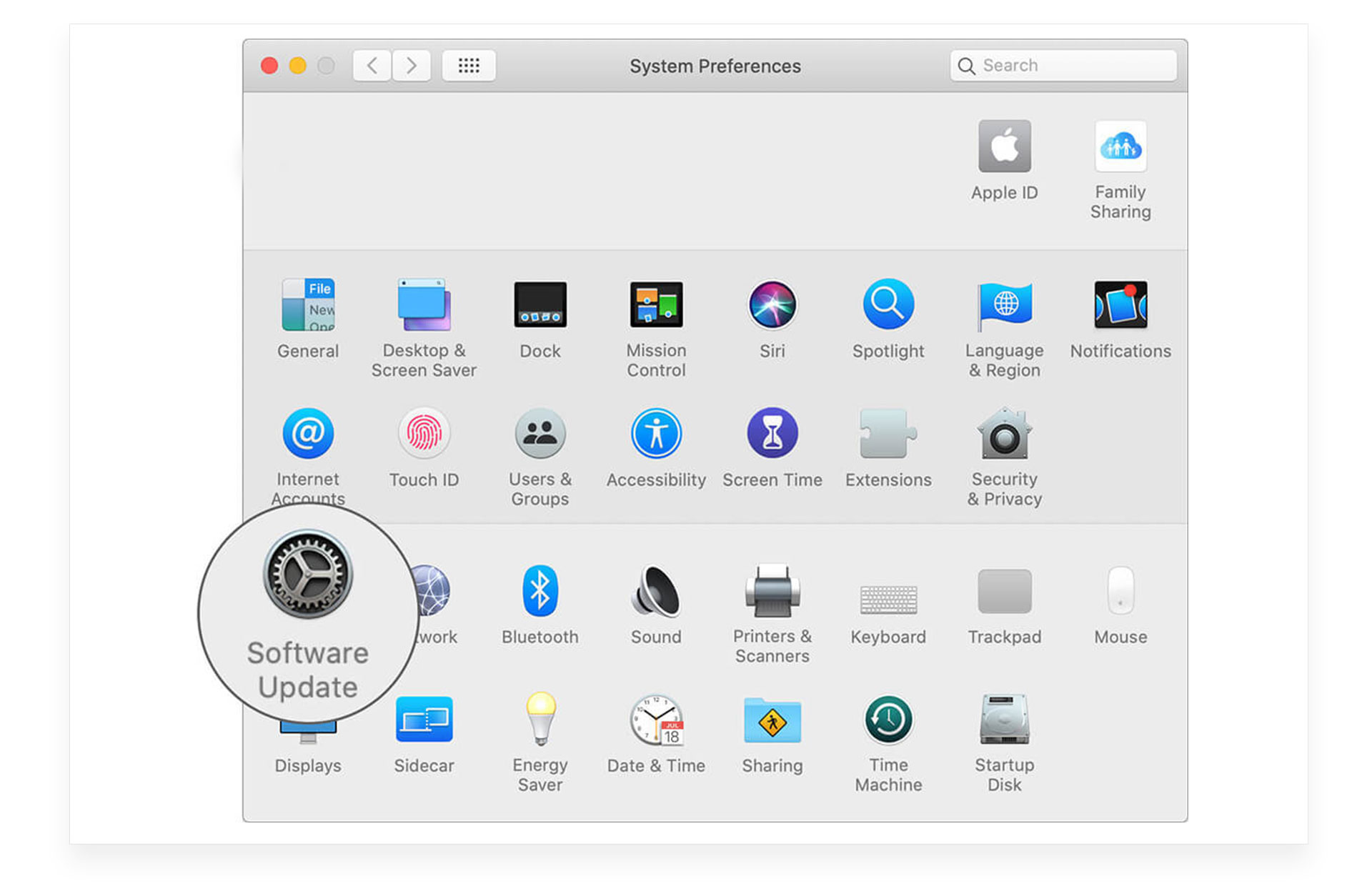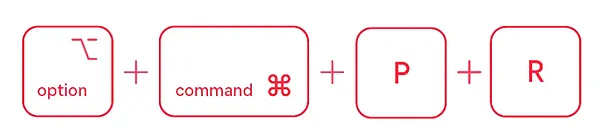Сразу после покупки MacBook ведёт себя прекрасно и никаких проблем не наблюдается, но после трансляции музыки начали происходить проблемы со звуком. Если вы заметили, что пропал звук на Mac, то давайте решим эту проблему. Существует несколько способов восстановления звука на Mac, разберём 9 вариантов прямо сейчас.
Способ №1. Измените громкость на Mac
Первое, что лучше всего попробовать сделать — уменьшить громкость звука на ноутбуке, перегрузить устройство и увеличить громкость.
- Для уменьшения громкости нажмите клавишу F11.
- Затем щёлкните логотип Apple и выберите «Перезагрузить».
- После перезагрузки компьютера нажмите клавишу F12, чтобы увеличить громкость.
- Теперь воспроизводите любую песню с помощью iTunes или приложения «Музыка» в macOS Catalina. Если звук на Mac начал работать правильно, то ноутбук готов к работе.
Способ №2. Удалите подключённые устройства
Если звук на Mac пропал и первый способ не помог решить проблему, то отключите все комплектующие, которые подключены к вашему ноутбуку. Освободить аудиопорт, отключите устройства от портов Thunderbolt, HDMI и USB, ведь они могут передавать звук и мешать его правильной работе.
Способ №3. Очистите разъём для наушников
Посмотрите на порт mini Jack, убедитесь, что он не наполнен пылью или грязью. При необходимости очистите разъём: подуйте на него, чтобы из порта вышла скопившаяся за время грязь. После очистки порта подключите наушники, и воспроизводите песни.
Способ №4. Проверьте настройки приложений
Если на Mac пропал звук, то проблема может быть в отключении звука. Например, если звук на Mac работает хорошо в стандартном музыкальном приложении, а в Chrome или Safari воспроизведение не работает, то проверьте, не отключён ли звук в настройках. Если звук отключён по умолчанию, то включите его.
Способ №5. Перезагрузите звуковой контроллер Mac
Некоторым пользователям вернуть звук на Mac помогает перезапуск звукового контроллера:
- Запустите «Finder» → «Applications» → «Utilities» → «Activity Monitor» и найдите опцию coreaudiod.
- Нажмите кнопку «Завершить принудительно» в левом верхнем углу, чтобы завершить процесс вручную.
- Если вы не можете найти coreaudiod, то перезапустите звуковой контроллер с помощью быстрой команды: откройте приложение «Терминал» и введите команду «sudo killall coreaudiod». Затем нажмите клавишу возврата и введите пароль администратора.
Если во время подключения iPhone к Mac устройство постоянно переподключается и мигает зарядка, то вам также поможет быстрая команда: откройте «Терминал» и введите команду «sudo killall -STOP -c usbd». После этого iPhone перестанет мигать при подключении к макбуку.
Способ №6. Проверьте системные настройки
Если звук на Mac пропал и не вернулся после предыдущих способов, то убедитесь, что настройки звука верны:
- Запустите приложение «Системные настройки», и выберите значок «Звук».
- Перейдите на вкладку «Выход», и выберите «Встроенные динамики».
- Проверьте, чтобы не было флажка возле пункта «Выключить звук».
- Поместите ползунок возле пункта «Громкость» вправо.
Обратите внимание, если нет параметра «Встроенные динамики», а на его месте отображается цифровой выход, то отключите всё, что подключено к вашему Mac, и перезагрузите ноутбук. После этого проверьте, появилась ли опция «Internal Speakers».
Способ №7. Сбросьте PRAM
- Перезагрузите Mac.
- Сразу нажмите клавиши Command (⌘), Option (или Alt), P и R. Обязательно нажимайте эти клавиши, пока компьютер не запустится и не появится характерный звук Mac.
Способ №8. Сбросьте SMC
Проблему со звуком может решить сброс System Management Controller. В зависимости от типа ноутбука, сбросьте или PRAM, или SMC.
Для сброса SMC на MacBook с несъёмными батареями:
- Выключите ноутбук, и отключите шнур питания.
- Нажмите и удерживайте Shift, Ctrl и Option (Alt).
- Удерживайте нажатыми эти клавиши в течение 10 секунд. После этого сразу отпустите их и кнопку включения.
- Нажмите кнопку питания, чтобы включить ноутбук.
Для сброса SMC на MacBook со съёмными батареями:
- Выключите MacBook и отсоедините шнур питания.
- Выньте аккумулятор из ноутбука. Нажмите и удерживайте кнопку питания до 5 секунд.
- Установите аккумулятор на место.
- Подключите шнур, и включите ноутбук.
Для сброса SMC на компьютере Mac:
- Выключите настольный компьютер Mac и отсоедините шнур питания.
- Подождите 15 секунд, и подключите шнур питания обратно.
- Подождите ещё пять секунд, а затем нажмите кнопку питания для включения Mac.
Способ №9. Обновите устройство
Чаще всего, обновление программного обеспечения решает множество распространённых проблем с Mac: присвоение IP-адреса самому себе, отсутствие отображения iPhone в Finder. Проблемы со звуком могут быть связаны с версией macOS, если во время обновления произошла ошибка.
- Щёлкните меню Apple → Системные настройки → Обновление программного обеспечения.
- Обновите свой Mac до последней версии macOS.
Надеемся, что какой-то из 9 способов помог вам вернуть звук вашего Mac. Наслаждайтесь прослушиванием музыки и просмотром любимых фильмов, сериалов и телешоу на своих яблочных ноутбуках или компьютерах. Если вышеперечисленные способы не помогли вернуть звук ноутбука, то обратитесь в сервисный центр, ведь проблема может быть в компонентах устройства.
Остались вопросы?
Поделиться:
Время от времени даже компьютеры Mac могут испытывать неполадки с воспроизведением звука. Проблема может проявляться по-разному: звук может прерыватся, зацикливаться, либо быть с фоновыми шумами. В большинстве случаев перезагрузка операционной системы позволяет устранить ошибки в работе аудиосистемы. Однако если проблема все еще имеет место быть, мы можем предложить некоторые варианты для ее решения.
Способ 1
Первым делом необходимо убедиться в правильной настройке устройств воспроизведения. Для этого мы переходим в «Системные настройки» — «Звук», в графе «Воспроизведение звуковых эффектов» должно быть указано правильное выходное устройство. Проверить звук можно с помощью сигналов предупреждения.
Способ 2
Находим в папке «Утилиты» приложение «Настройка Audio-MIDI». Здесь можно наблюдать все подключенные в данный момент устройства ввода или вывода звука. В некоторых случаях переключение параметров может исправить проблемы с воспроизведением звука.
Способ 3
В качестве запасного варианта мы можем также предложить перезапустить процесс, отвечающий за звук macOS. Сделать это можно через «Терминал».
- Запускаем комадную строку. Вставляем в окно приложения следующую команду: sudo killall coreaudiod
- Подтверждаем наши действия, используя пароль администратора.
- После перезагрузки компьютера проблема должна быть исчерпана.
Загрузить PDF
Загрузить PDF
Если у вас возникли проблемы со звуком или выбором устройства воспроизведения на Mac-компьютере (компьютере под управлением Mac OS X), попытайтесь решить их самостоятельно, прежде чем нести компьютер в мастерскую. Простейшее решение – подключите к компьютеру наушники, а затем сразу отключите их. Можете сбросить настройки параметрической оперативной памяти (PRAM). Также можно обновить операционную систему (возможно, неполадки со звуком вызваны системными ошибками).
-
1
Перезагрузите компьютер. Иногда простая перезагрузка компьютера может устранить неполадки со звуком. Поэтому если с компьютером что-то не так, сначала перезагрузите его.
-
2
Подключите и отключите наушники. Если регулятор громкости недоступен или разъем для подключения наушников подсвечивается красным, подключите и отключите наушники (выполните эту процедуру несколько раз). Это известный способ устранения неполадок со звуком.[1]
- Примечание: такой способ решения проблемы указывает на неисправное аппаратное обеспечение. Скорее всего, вам придется включать/отключать наушники все чаще до тех пор, пока оборудование не выйдет из строя. В этом случае обратитесь в мастерскую.
- Некоторые пользователи утверждают, что лучше подключать наушники фирмы Apple.
-
3
Установите все доступные обновления. Возможно, они исправят системные ошибки или устранят неполадки с комплектующими. Откройте меню Apple и выберите «Обновление программного обеспечения», чтобы найти и установить доступные обновления.
-
4
Запустите приложение «Мониторинг системы» и завершите процесс «coreaudiod». Так вы перезапустите звуковой контроллер компьютера.[2]
- Откройте папку «Утилиты» и нажмите «Мониторинг системы».
- В списке найдите процесс «coreaudiod». Щелкните по заголовку «Имя», чтобы отсортировать список по алфавиту.
- Нажмите «Завершить процесс». Подтвердите свое решение. Процесс «coreaudiod» будет завершен, а затем автоматически запущен.
Реклама
-
1
Убедитесь, что к компьютеру не подключены наушники. Если наушники подключены, звук не будет идти через динамики. Иногда подключение и отключение наушников приводит к тому, что звук снова слышен из динамиков.
-
2
Откройте меню Apple и выберите «Системные настройки». Если к компьютеру подключено несколько звуковых устройств, система может ошибиться с выбором выходного устройства.
-
3
Нажмите «Звуки», а затем перейдите на вкладку «Выход». Отобразится список устройств, на которые можно вывести звук.
-
4
Выделите нужное устройство вывода звука. Выберите устройство, которое будет использоваться для воспроизведения звука.
- Если звук будет воспроизводиться через динамики компьютера, выберите опцию «Встроенные динамики» или «Цифровой выход».
- Чтобы воспроизвести звук через подключенный телевизор, выберите опцию «HDMI».
-
5
Проверьте уровень громкости внешних динамиков. Многие внешние динамики оснащены собственными регуляторами громкости. Если динамики выключены или регулятор громкости установлен на минимальном уровне, вы не услышите никаких звуков (даже если выбран соответствующий аудиовыход).
Реклама
-
1
Выключите компьютер. Сброс настроек PRAM позволит устранить ряд неисправностей, включая неполадки со звуком. Имейте в виду, что сброс настроек не приведет к удалению личных данных пользователя.
-
2
Включите компьютер и сразу зажмите ⌘ Command+⌥ Option+P+R. Удерживайте нажатыми эти клавиши до тех пор, пока компьютер не перезагрузится.
-
3
Отпустите клавиши после того, как услышите звук включения компьютера. Компьютер загрузится в обычном режиме. Обратите внимание, что такой способ запуска компьютера занимает немного больше времени.
-
4
Проверьте, работает ли звук. Воспроизведите какой-нибудь аудиофайл и попробуйте изменить уровень громкости звука. В процессе сброса настроек оперативной памяти будут сброшены настройки часов, поэтому заново установите правильное время.
Реклама
-
1
Проверьте версию операционной системы. Звук в OS X Mavericks (10.9) работал со сбоями, но эти неполадки были устранены в Yosemite (10.10). В El Capitan (10.11) были решены дополнительные проблемы со звуком.
-
2
Откройте Mac App Store. Бесплатные обновления Mac OS X доступны в Mac App Store.
-
3
Перейдите на вкладку «Обновления». На ней отобразятся доступные обновления системы (если они есть).
-
4
Скачайте последнюю версию OS X. Скачайте El Capitan, если эта версия присутствует на вкладке «Обновления». На загрузку обновлений уйдет некоторое время.
-
5
Установите обновления системы. Для этого следуйте инструкциям на экране. Процесс установки обновлений довольно прост; при этом личные файлы и настройки пользователя не пострадают.
-
6
Проверьте работу звука. Когда обновления установятся, и вы перейдете на рабочий стол, проверьте, работает ли звук.[3]
Реклама
Советы
- Проблемы со звуковым оборудованием – это распространенный недостаток многих моделей MacBook. В этом случае ноутбук нужно отнести в сервисный центр Apple. Как правило, такие неполадки связаны с дефектной материнской платой.[4]
Реклама
Об этой статье
Эту страницу просматривали 92 381 раз.
Была ли эта статья полезной?
Вы можете не слышать звук на Mac из-за поврежденного SMC или PRAM / NVRAM. Более того, поврежденная или устаревшая macOS также может вызывать некорректный вывод звука. Затронутый пользователь сталкивается с ошибкой при попытке воспроизвести звук в своей системе. Сообщается, что почти все модели MacBook подвержены этой проблеме. В некоторых случаях пользователи сталкивались с проблемой после обновления ОС.
Звук не работает на Mac Перед тем, как приступить к поиску решений, перезагрузите систему. Также убедитесь, что в настройках звука вашей системы ничего не отключено. Кроме того, проверьте, можно ли воспроизводить звук через наушники, AirPlay или Bluetooth. Кроме того, убедитесь, что к вашей системе не подключены периферийные устройства сторонних производителей (рекомендуется также удалить их вспомогательное программное обеспечение, например плагины или драйверы).
Решение 1. Принудительно завершить процесс CoreAudioD
Вы можете столкнуться с данной ошибкой, если процесс CordAudioD (который обрабатывает все аудио вашего Mac) находится в состоянии ошибки. Это очень распространенный сценарий, который обычно возникает, когда процесс запускает исключительную ситуацию при работе. В этом контексте принудительный выход из процесса CoreAudioD на вашем Mac может решить проблему.
- Откройте Finder, а затем на левой панели окна щелкните Приложения.
- Теперь нажмите «Утилиты» и откройте «Монитор активности».
Поиск монитора активности — Mac OS
- Затем в поле поиска введите CoreAudiod. Теперь нажмите кнопку X, чтобы закрыть процесс.
Завершить процесс CoreAudioD в мониторе активности
- Теперь нажмите Force Quit.
- Затем откройте панель настроек звука и измените уровень громкости, чтобы проверить, нормально ли работает звук Mac.
- Вы также можете использовать следующую команду в терминале, чтобы принудительно завершить процесс CoreAudiod: sudo killall coreaudiod
Убить процесс CoreAudioD через терминал
Решение 2. Выберите другое устройство вывода звука
Проблема со звуком могла быть результатом временного сбоя программного обеспечения, из-за которого система не могла связаться с аудиоустройством. Глюк можно устранить, выбрав другое устройство вывода, а затем вернувшись к внутренним динамикам.
- Откройте «Системные настройки» и нажмите «Звук».
- Теперь откройте «Вывод» и выберите устройство вывода (не внутренние динамики). Если у вас нет другого устройства, попробуйте установить и использовать виртуальное устройство (например, Sun Flower или Loopback и т. Д.).
Изменить устройство вывода звука
- Затем перезагрузите систему и после перезапуска верните аудиовыход на внутренние динамики и проверьте, работает ли звук.
Решение 3. Повторно загрузите аудиодрайвер
Вы можете столкнуться с обсуждаемой ошибкой, если аудиодрайвер находится в состоянии ошибки. Драйверы — это основные компоненты, которые запускают звуковой механизм на вашем компьютере и обмениваются данными на аппаратном уровне. Если они сами находятся в состоянии ошибки, вы столкнетесь с проблемами, подобными обсуждаемой в настоящее время. В этом случае выгрузка и последующая загрузка аудиодрайвера может решить проблему.
- Создайте файл как Desktop / fix_audio.sh с помощью следующих команд: sudo kextunload /System/Library/Extensions/AppleHDA.kext sudo kextload /System/Library/Extensions/AppleHDA.kext
- Теперь запустите терминал и выполните следующую команду, чтобы проверить, решена ли проблема со звуком: chmod + x Desktop / fix_audio.sh
Решение 4. Удалите файлы настроек звука
Эта проблема также может возникнуть, если настройки звука в вашей системе повреждены. В этом случае удаление настроек звука может решить проблему (не беспокойтесь, настройки будут воссозданы при следующем запуске системы).
- Откройте Finder и перейдите по следующему пути: / Library / Preferences / Audio
Откройте настройки звука Mac
- Теперь удалите все файлы в этом месте (обычно 2 или 3 файла), а затем очистите корзину вашей системы.
- Теперь перезагрузите систему и проверьте, решена ли проблема со звуком.
Решение 5. Очистите аудиопорт от ворса / мусора
Со временем ворс и мусор могут накапливаться внутри порта для наушников, что может заставить Mac «подумать», что наушники подключены (если внутри порта виден красный свет), а macOS направляет звук в этот порт. В этом случае очистка аудиопорта может решить проблему.
- Подуйте воздух в порт для наушников. Вы можете использовать баллончик с сжатым воздухом или воздуходувку.
- Если это не помогло, попробуйте распылить немного средства для чистки электрических контактов в разъем для наушников.
- Теперь используйте водяной наконечник / скрепку / зубочистку, чтобы очистить порт (так, чтобы красный индикатор в разъеме погас), а затем проверьте, решена ли проблема.
Очистите аудиопорт, чтобы красный свет на порте погас
- Если нет, подключите наушники к порту и подождите несколько секунд. Теперь поверните разъем для наушников один раз по часовой стрелке, а затем против часовой стрелки. Затем отключите наушники и проверьте, нормально ли работает звук Mac.
- В противном случае вставьте разъем для наушников в порт, но не до конца, где он будет щелкать. Теперь вставьте разъем для наушников в порт, а затем проверьте, нет ли на Mac проблемы со звуком.
Решение 6. Восстановите SMC по умолчанию
Контроллер управления системой (SMC) — это микросхема, отвечающая за несколько системных операций, таких как управление температурой, подсветка клавиатуры, управление батареей и т. Д. Проблема со звуком также может возникнуть, если SMC не работает должным образом. В этом случае сброс SMC до значений по умолчанию может решить проблему.
- Выключите компьютер Mac.
- Теперь нажмите и удерживайте клавиши Shift, Control и Option на встроенной клавиатуре, а затем нажмите клавишу питания (удерживайте все 4 клавиши не менее 10 секунд).
Сброс вашего SMC
- Отпустите все 4 клавиши через 10 секунд, а затем проверьте, решена ли проблема со звуком.
Решение 7. Сбросьте PRAM и NVRAM по умолчанию
NVRAM (энергонезависимая память с произвольным доступом) и PRAM (ОЗУ параметров) — это два типа памяти, используемые для хранения всех конфигураций системы. Они могут часто попадать в состояние ошибки, как указано на официальном веб-сайте Apple. В этом случае сброс этих значений памяти до значений по умолчанию может решить проблему. Учтите, что временные или настраиваемые конфигурации будут потеряны.
- Сделайте резервную копию вашего компьютера Mac (шаги с 1 по 4 решения 8).
- Выключите компьютер Mac.
- Теперь нажмите и удерживайте следующие клавиши при включении компьютера: option (alt) + command + P + R
Сбросить PRAM / NVRAM
- Ваш Mac начнет включаться (удерживайте 4 клавиши) и отпустите клавиши, когда услышите звук запуска во второй раз. На компьютерах Mac с чипом безопасности Apple T2: отпустите 4 клавиши после того, как логотип Apple появится и исчезнет во второй раз. В обоих сценариях вам, возможно, придется удерживать клавиши около 20-30 секунд.
- Теперь, когда система включена, проверьте, нормально ли работает звук на вашем Mac.
Apple регулярно обновляет macOS, чтобы исправлять известные ошибки и соответствовать последним технологическим достижениям. Иногда отсутствие обновленной операционной системы может вызвать проблемы с выводом звука. В этом случае обновление ОС вашей системы до последней сборки (проблемы совместимости будут исключены) может решить проблему.
- Откройте Системные настройки вашего Mac и затем выберите Time Machine.
- Затем включите «Показывать Time Machine в строке меню».
Показать Time Machine в строке меню
- Теперь щелкните значок Time Machine (в правом углу строки меню) и выберите «Создать резервную копию сейчас».
- Затем дождитесь завершения резервного копирования Time Machine.
- Опять же, запустите Системные настройки вашего Mac и нажмите «Обновление программного обеспечения».
Открыть обновление программного обеспечения в системных настройках
- Если обновление доступно, нажмите кнопку «Обновить сейчас» и дождитесь завершения процесса обновления.
- Затем перезагрузите систему и проверьте, решена ли проблема со звуком.
Решение 9. Удалите конфликтующие приложения
Приложения совместно используют системные ресурсы в среде macOS. Вы можете столкнуться с данной ошибкой, если другое приложение вмешивается в работу аудиомодулей системы. В этом контексте удаление конфликтующих приложений может решить проблему.
- Закройте все приложения в вашей системе.
- Теперь запустите Finder и откройте папку «Приложения».
- Теперь переместите в корзину все приложения, одно из которых может вызвать проблему. Boom 2, Parallels, Clean My Mac (проверьте, отключена ли служба CoreAudiod с помощью Clean My Mac) и приложения, связанные со звуком (приложения для записи и т. Д.), Как известно, создают проблему со звуком на Mac.
Удалить приложения с Mac
- После удаления конфликтующих приложений перезагрузите систему, а затем проверьте, нет ли на Mac ошибки.
Решение 10. Войдите в систему через другую учетную запись пользователя
Обычно учетная запись пользователя на компьютере Mac не повреждается, но всегда есть исключения. Проблема со звуком может быть результатом поврежденной учетной записи пользователя. В этом контексте вход через другую учетную запись пользователя может решить проблему. Если на вашем компьютере уже настроена другая учетная запись пользователя, используйте ее для входа в систему. Если нет, то следуйте инструкциям ниже, чтобы создать другую учетную запись пользователя на вашем Mac.
- Откройте Системные настройки и перейдите в «Пользователи и группы».
Пользователи и группы в системных настройках — macOS
- Теперь нажмите кнопку с плюсом (в нижнем левом углу экрана) и в новом окне добавьте детали в соответствии с вашими требованиями.
- Затем нажмите «Создать пользователя» и выйдите из текущей учетной записи.
Создать нового пользователя в MacBook
- Теперь перезагрузите компьютер и после перезагрузки войдите в только что созданную учетную запись и проверьте, решена ли проблема со звуком. Если да, то снова войдите в свою основную учетную запись и проверьте, нет ли ошибки.
Решение 11. Переустановите ОС вашей системы
Если до сих пор ничего не помогло, проблема, скорее всего, связана с поврежденной установкой ОС. В этом случае переустановка ОС может решить проблему.
- Создайте резервную копию вашей системы (шаги с 1 по 4 решения 8).
- Выключите систему и сразу после звука запуска нажмите и удерживайте клавиши Command-R, пока не отобразится логотип Apple.
- Теперь в меню «Утилиты» выберите «Дисковую утилиту» и нажмите кнопку «Продолжить».
Откройте Дисковую утилиту
- Затем в Дисковой утилите выберите диск (обычно запись с выемками) из списка устройств.
- Теперь на панели инструментов Дисковой утилиты щелкните значок «Стереть».
- Теперь откроется панель. На панели установите тип формата в соответствии с вашими требованиями.
- Затем нажмите кнопку Применить и дождитесь завершения процесса.
- Теперь нажмите кнопку «Готово» и выйдите из Дисковой утилиты.
- Затем вернитесь в меню «Утилиты» и выберите «Переустановить macOS».
Переустановите macOS
- Теперь нажмите кнопку «Продолжить» и следуйте инструкциям на экране, чтобы завершить процесс переустановки. Помните, что не следует выполнять восстановление из резервной копии (включая Time Machine).
- Надеемся, что после завершения переустановки macOS проблема со звуком будет решена.
Если у вас ничего не сработало, то проблема со звуком может быть результатом проблемы с оборудованием, и вам необходимо посетить панель Genius. Но перед посещением панели Genius будет хорошей идеей восстановить системные разрешения.
Если ваш MacBook не издаёт никаких звуков – или его громкость слишком низкая и едва слышная – вы должны знать, что решение такой проблемы не сложно и не требует слишком много времени!
На самом деле, чаще всего её можно решить за считанные секунды!
«Процесс устранения неполадок» ниже описан очень особым образом, поэтому начните с самого начала; исправления становятся всё более и более многоуровневыми и всеобъемлющими, чем дальше вы идёте по списку.
Вы пришли сюда в поисках ответов, так что начнем:
Как исправить низкий уровень громкости MacBook
Первое, что вам нужно сделать, это проверить, выбран ли правильный источник вывода в настройках macOS.
- Откройте Системные настройки и нажмите «Звук».
- Здесь у вас будет три вкладки: Звуковые эффекты, Вывод и Вход.
- Щелкните Вывод.
Убедитесь, что выбран правильный источник вывода звука. Вам будет представлен полный список устройств вывода звука, доступных для вашего MacBook. Это включает в себя его внутренние динамики, а также любые другие устройства, которые могут быть подключены через порт для наушников или подключены через AirPlay.
Правильно ли выбран и выделен правильный источник звука? Это самый важный вопрос.
Вот ещё одна конкретная деталь, о которой стоит помнить: если ваше основное устройство вывода (например, набор динамиков) подключено к вашему MacBook через порт для наушников 3,5 мм, обязательно выберите параметр «Наушники» для основного источника.
- Проверьте ползунок баланса – убедитесь, что ползунок установлен посередине. Таким образом, ваш MacBook будет издавать звук из обоих динамиков равномерно.
- Максимально увеличьте громкость вывода – ещё один очень важный ползунок. Убедитесь, что он полностью справа.
- Убедитесь, что ваши динамики не отключены. Рядом с ползунком громкости вывода есть небольшой флажок со словом «Отключить звук» сбоку. Убедитесь, что он не отмечен.
- Перезагрузите систему. Полная перезагрузка иногда может решить эти проблемы, связанные со звуком. Это может показаться примитивным вариантом, но он намного эффективнее, чем вы ожидаете, и на самом деле может помочь с широким спектром программных ошибок/проблем.
- Обновите свою систему (если возможно) – macOS известна как очень стабильная операционная система. Тем не менее, некоторые ошибки появляются в самое неожиданное время. Вот почему важно по возможности загружать самые свежие обновления, особенно если у вас возникли какие-либо проблемы.
Для этого нажмите на логотип Apple в верхнем левом углу, затем на «Системные настройки», затем на «Обновление программного обеспечения». Если доступно обновление, вы сможете загрузить его, после чего вам придётся перезагрузить систему, чтобы обновление вступило в силу.
Низкая громкость MacBook – попробуйте сбросить настройки Core Audio
Если вы попробовали всё вышеперечисленное и ничего не помогло, вам следует сбросить аудиоинтерфейс вашего MacBook.
Выполнение следующих действий приведет к сбросу низкоуровневого API звука и, надеюсь, устранит ваши проблемы, связанные со звуком:
- Запустите Терминал.
- Введите следующую команду:
sudo killall coreaudiod - Нажмите Enter и, если вам будет предложено это сделать, введите пароль администратора macOS.
Если ничего не работает, сбросьте NVRAM
Это действительно должно быть вашим последним средством, не обязательно потому, что это сопряжено с каким-либо риском, а скорее потому, что это самый сложный вариант.
NVRAM содержит различные настройки и небольшие фрагменты информации. Одна из таких настроек относится к громкости звука.
Если у вас есть устройство на базе M1, сбросить NVRAM так же просто, как перезагрузить MacBook. Вот и всё.
Однако, если вы используете более старую версию Intel, процедура выглядит следующим образом:
- Полностью выключите MacBook.
- Найдите следующие четыре клавиши: Option, Command, P и R. Аккуратно положите пальцы на эти клавиши, но пока ничего не нажимайте.
- Включите MacBook и сразу же нажмите и удерживайте все четыре клавиши, упомянутые выше. Важно, чтобы вы нажали все четыре клавиши до того, как появится логотип Apple.
- Продолжайте удерживать около двадцати секунд. В это время может показаться, что ваш Mac перезагружается.
После того, как ваш MacBook полностью загрузится, вы можете перейти в «Системные настройки» и настроить любые конкретные параметры, которые могли быть сброшены (такие как разрешение экрана, часовой пояс и т.д.).
Часто задаваемые вопросы
Давайте рассмотрим некоторые возможные вопросы, которые могут у вас возникнуть в связи с этой конкретной проблемой:
Почему громкость MacBook такая низкая?
Есть несколько потенциальных виновников того, почему его уровень звука ниже ожидаемого. К счастью, это почти никогда не происходит из-за какой-либо аппаратной неисправности.
В большинстве случаев ваш звук, вероятно, просто настроен на неправильный источник или ваши уровни громкости установлены слишком низко.
Также очень высока вероятность того, что сама ОС «глючила» и остро нуждается в перезагрузке/обновлении.
Являются ли эти «исправления» универсальными?
Да! Процедура одинакова почти для всех MacBook.
Могу ли я сделать свой MacBook громче?
Не можете, к сожалению.
Мы не знаем, почему может захотеть увеличить уровень звука выше стандартного, учитывая, что MacBook оснащён лучшими в своём классе динамиками. Они одни из самых громких и звучащих лучше всего на рынке!
Однако, если вы потребляете какие-либо медиафайлы и хотите немного больше энергии, вы можете использовать VLC. Его можно не только скачать бесплатно, но и увеличить громкость до колоссальных 200%.
Конечно, ваши динамики начнут хрипеть ещё до того, как вы дойдёте до этой точки, но полезно иметь это в качестве опции.