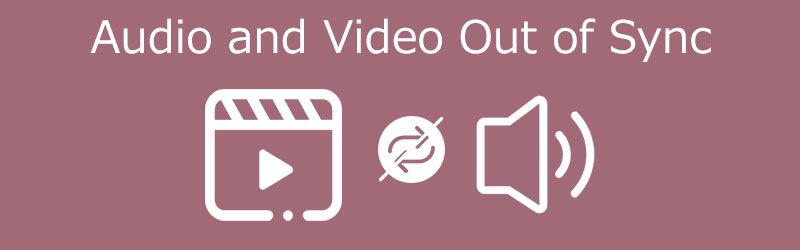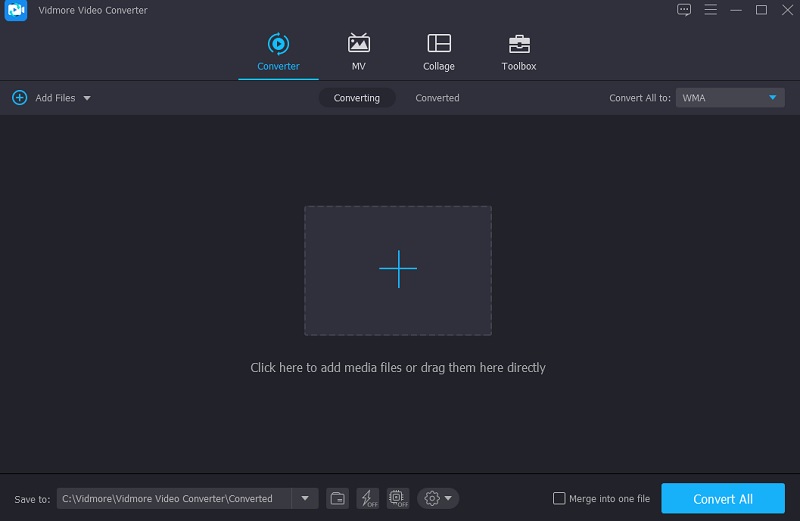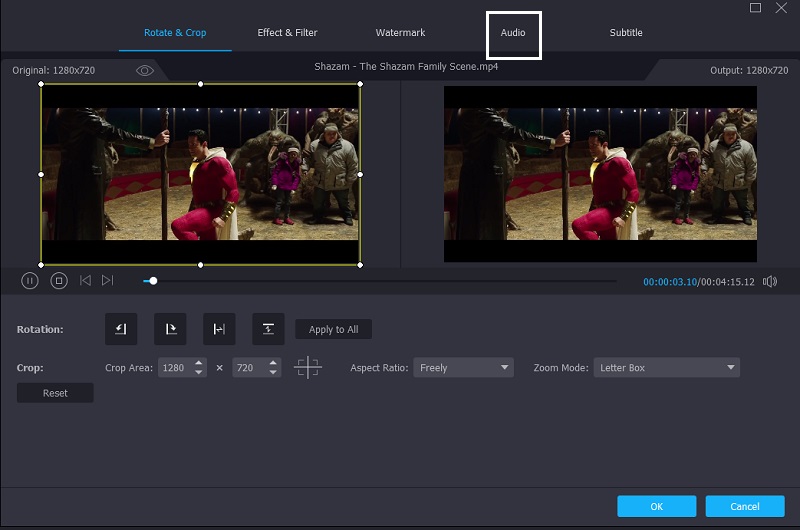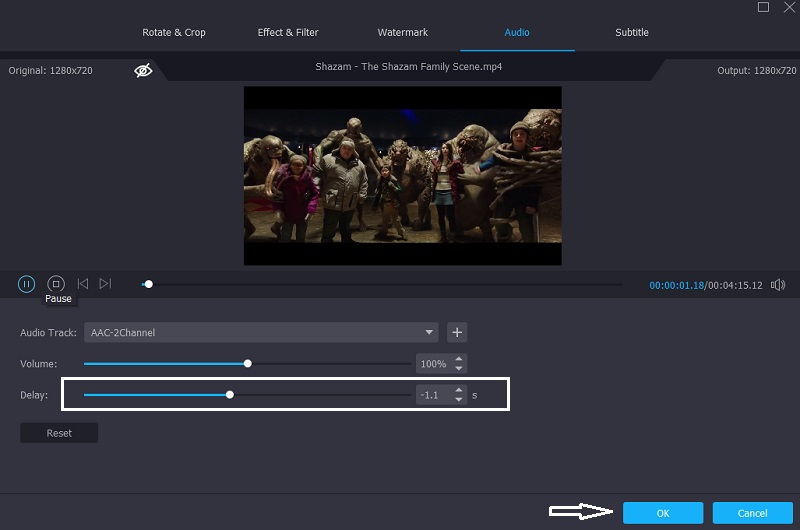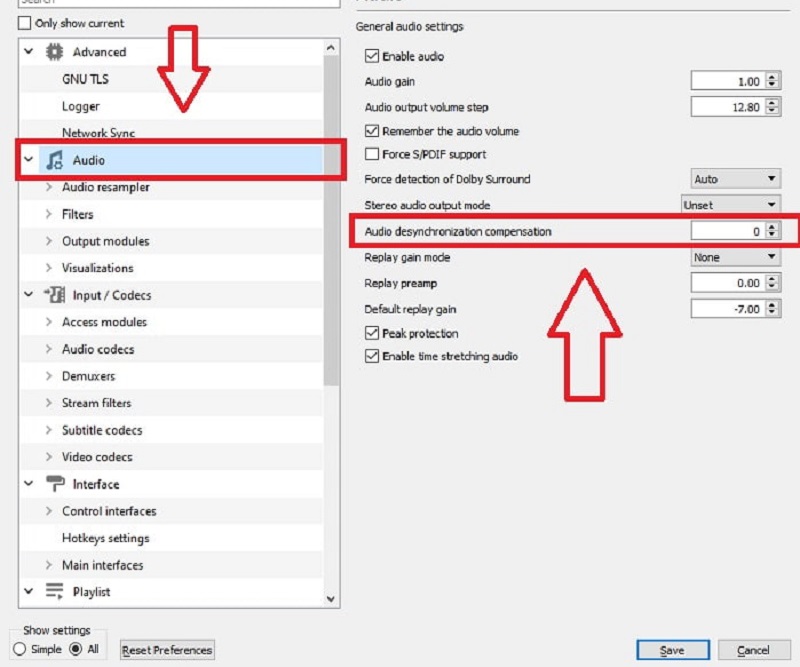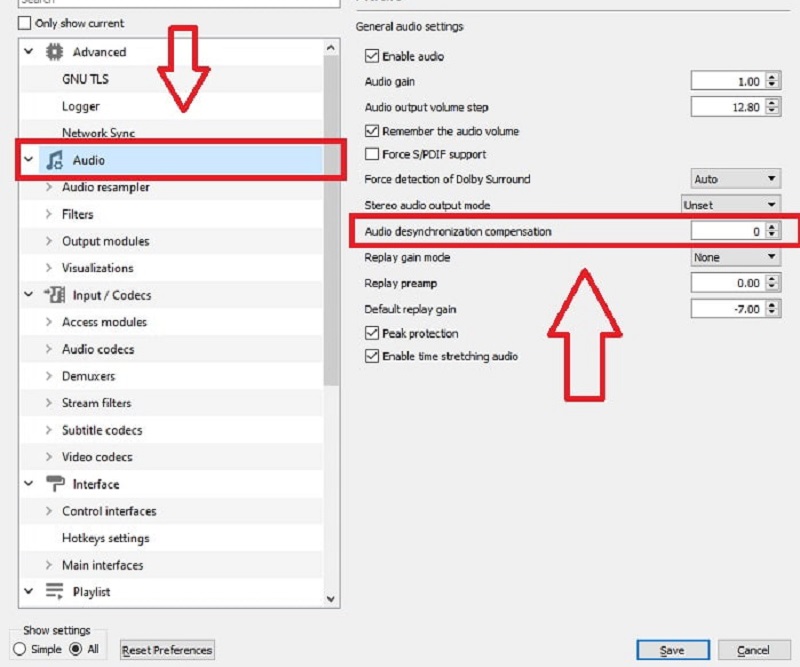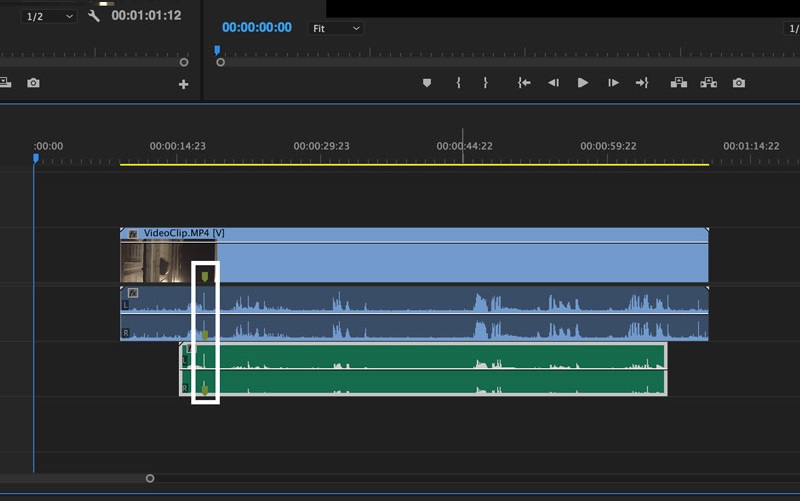Аудио и видео не синхронизированы? Подробные инструкции по исправлению!
«Недавно, на прошлой неделе или около того, я заметил, что при просмотре моего записанного видео назад звук и видео не синхронизированы. Как это исправить?»
Когда вы записываете экран своим голосом, аудио и видео не синхронизированы проблема всегда возникает из-за задержки микрофона. У загруженных вами Live-видео также может быть та же проблема. Таким образом, вам следует полагаться на видеоредакторы для настройки аудио и видео дорожек. Более того, это также может быть вызвано звуковым драйвером, а не источниками видео и звука. Продолжайте читать эту статью и узнайте больше о 3 эффективных методах решения проблемы рассинхронизации аудио и видео.
Аудио и видео не синхронизированы
- Часть 1: Лучший способ исправить аудио и видео, не синхронизированные на Windows / Mac
- Часть 2: Как исправить проблему с несинхронизацией звука и видео в iMovie на Mac
- Часть 3. Действия по устранению рассинхронизации звука и видео в Windows 11
- Часть 4: Часто задаваемые вопросы о проблеме рассинхронизации звука и видео
Чтобы редактировать видео и аудиодорожки по отдельности и исправить проблему с рассинхронизацией аудио и видео, AnyMP4 Video Converter Ultimate должно быть вашим лучшим выбором. Без сложных временных шкал вы можете легко настроить задержку звука. Кроме того, он также поддерживает множество функций редактирования, включая обрезку, обрезку, добавление фоновой музыки, регулировку громкости, объединение видео и аудио и так далее
Ключевые особенности:
- 1. Отрегулируйте задержку звука, чтобы синхронизировать аудио- и видеодорожки с помощью простых щелчков мыши.
- 2. Поддержка импорта и экспорта более 1000 видео и аудио форматов.
- 3. Позволяет добавлять потрясающие эффекты и фильтры, чтобы сделать ваши видео более привлекательными.
- 4. Обеспечьте разрешение 1080p, 2K, 4K и даже 8K для сохранения высокого качества.
Шаг 1: Бесплатная загрузка и запуск AnyMP4 Video Converter Ultimate на вашем Windows / Mac. Щелкните значок Добавить файлы или Дополнительная значок, чтобы выбрать нужные видео.
Шаг 2: Нажмите Редактировать под видео и выберите Аудио меню вверху, чтобы начать редактирование видео и исправить проблему рассинхронизации звука и видео. Затем вы можете напрямую настроить ползунок времени в задержка вариант. Поскольку вы можете предварительно просмотреть видео прямо на экране, легко узнать точное время задержки. Более того, вы можете легко отрегулировать громкость звука в соответствии с вашими требованиями. После этого нажмите кнопку OK чтобы сохранить изменения.
Шаг 3: Вернитесь в основной интерфейс и нажмите Сохранить кнопку, чтобы выбрать желаемый путь к хранилищу. Наконец, нажмите кнопку Конвертировать все кнопка для экспорта синхронизированных аудио и видео файлов.
Часть 2: Как исправить проблему с несинхронизацией звука и видео в iMovie на Mac
Для пользователей Mac вы также можете использовать программное обеспечение для редактирования видео по умолчанию — iMovie для синхронизировать аудио и видео в том же файле. Он предоставляет временную шкалу для раздельного редактирования звука и изображения, поэтому для большинства людей это относительно сложнее.
Шаг 1: Нажмите Файл меню и выберите Импорт медиа возможность добавить желаемые видео. Затем перетащите видео на временную шкалу.
Шаг 2: Щелкните правой кнопкой мыши видео на шкале времени и выберите Отсоединить аудио вариант. Затем вы можете увидеть, что видео разделено на видео и аудио дорожки. Вы можете просто потянуть звуковую дорожку, чтобы отрегулировать время задержки и исправить проблему рассинхронизации звука и видео. Подобрать подходящее время сложно, поэтому нужно попробовать несколько раз.
Шаг 3: После этого нажмите Поделиться в правом верхнем углу, чтобы экспортировать синхронизируемые видео в локальные файлы или социальные сети. Таким образом, вы можете синхронизировать видео и звук в iMovie 11/10/9.
Часть 3. Действия по устранению рассинхронизации звука и видео в Windows 11
Если нет проблем с источниками видео и аудио, вам следует проверить звуковой контроллер в Windows 10. Выполните следующие действия, чтобы исправить аудио и видео, не синхронизированные в Windows 10 для лучшего воспроизведения.
Шаг 1: Нажмите Windows + X кнопки на клавиатуре, чтобы запустить Start меню. Затем выберите Диспетчер устройств возможность открыть эту программу.
Шаг 2: Щелкните стрелку вниз Звуковые, игровые и видеоустройства вариант, затем щелкните правой кнопкой мыши свое аудиоустройство и щелкните значок Обновить драйвер кнопка. И он будет обновлен автоматически через несколько минут. Таким образом, вы можете решить проблему рассинхронизации звука и видео в Windows 10.
Примечание: Вы также можете перейти на сайт производителя и напрямую загрузить последнюю версию.
Часть 4: Часто задаваемые вопросы о проблеме рассинхронизации звука и видео
1. Почему мои записанные аудио и видео не синхронизированы?
В основном это вызвано задержкой вашего микрофона. То, что вы сказали, снимается позже, чем изображение на экране. В этом случае вы можете выбрать другие микрофоны или устройства записи экрана.
2. Могу ли я синхронизировать аудио и видео треки через VLC Media Player?
Да, ты можешь. Но вы можете исправить только проблему рассинхронизации звука и видео во время воспроизведения. Просто нажмите кнопку J, чтобы сделать задержку звука 50 мс, и нажмите кнопку K кнопку, чтобы звук шел на 50 мс быстрее. Но это не может решить проблему из первоисточника.
3. Как исправить проблему рассинхронизации звука и видео при просмотре онлайн-видео?
Онлайн-видео не поддерживает настройку аудио- и видеодорожек отдельно для их синхронизации. Вы можете попробовать дождаться загрузки видео, и это может уменьшить буфер и устранить проблему рассинхронизации звука и видео.
Заключение
Прочитав этот пост, вы знаете, как исправить видео и аудио не синхронизированы проблема с подробными шагами. Вы можете использовать iMovie для раздельной настройки видео- и аудиодорожек. Но лучший способ — бесплатно скачать AnyMP4 Video Converter Ultimate, чтобы легко уменьшить задержку. Вы также можете добиться регулятор громкости звука с этим. Есть вопросы? Оставляйте свои комментарии ниже.
Ноу-хау для устранения рассинхронизации аудио и видео и способы предотвращения этого [ПРОВЕРЕНО]
Сталкивались ли вы с ситуацией, когда звук не синхронизировался с видео, которое вы смотрите? Интернет наполнен множеством программ и решений, которые могут навсегда решить проблемы с синхронизацией аудио и видео. По возможности следует выбирать решения, которые могут быть реализованы немедленно для выполнения поставленной задачи. Чтобы решить эту проблему, вот различные способы как исправить рассинхронизацию аудио и видео вольно.
- Часть 1. 3 лучших способа исправить рассинхронизацию звука и видео в Windows 10
- Часть 2. Лучший способ улучшить рассинхронизацию звука и видео на телевизоре
- Часть 3. Простой способ исправить рассинхронизацию аудио и видео на Android и iPhone
- Часть 4. Быстрая процедура для исправления рассинхронизации аудио и видео в Premiere
- Часть 5. Как предотвратить проблемы с синхронизацией видео и аудио
- Часть 6. Часто задаваемые вопросы о рассинхронизации аудио и видео
Часть 1. 3 лучших способа исправить рассинхронизацию звука и видео в Windows 10
Звук и видео не синхронизированы в Windows 10? Эта особенно усугубляющая проблема может сделать просмотр видеоклипов в Windows 10 разочаровывающим. Невозможность смотреть видео в том виде, в котором они были задуманы, когда ваши аудио и видео не синхронизированы, является распространенной проблемой в Windows 10. Слава богу, мы можем решить эту проблему в подавляющем большинстве случаев, когда вы сталкиваетесь с этим дефектом.
1. Устраните проблему с помощью Video Converter Ultimate.
Видео конвертер Ultimate — один из известных инструментов для редактирования видео, особенно когда видео и аудио в вашем видеоклипе не синхронизированы. Вы можете задержать звук с 10 секунд или наоборот без ущерба для его качества. Более того, вы также можете увеличить его громкость с 200 процентов. Это отличный инструмент, который поможет вам идеально синхронизировать видео и аудио. Между тем, ниже приведены способы синхронизации аудио и видео.
Главные преимущества
- 1. Внесите изменения в свои медиафайлы с помощью встроенных функций увеличения громкости, триммера видео, реверса видео, ротатора видео, контроллера скорости видео и объединения видео.
- 2. Создавайте анимированные GIF-файлы, воспроизводите видео и сжимайте видеофайлы.
- 3. Копирует видео в форматы FLV, MP4, M4V, MOV, WMV и другие форматы.
- 4. Конвертированные файлы можно воспроизводить на самых разных операционных устройствах.
Шаг 1
Скачать инструмент
Для начала загрузите инструмент для синхронизации звука, нажав кнопку загрузки выше. И наоборот, вы можете посетить официальную страницу Video Converter Ultimate и установить его на свой компьютер. После запуска программы перейдите Панель инструментов > Синхронизация аудио.
Шаг 2
Импортируйте медиафайл
Затем выгрузите видео, перетащив медиафайл в центр интерфейса. Другой способ загрузить файл — нажать Плюс (+) кнопку.
Шаг 3
Устранить проблему рассинхронизации аудио и видео.
После загрузки файла пришло время исправить рассинхронизацию аудио и видео. Используя курсор, вы можете перемещать его слева направо в зависимости от того, насколько быстрым или задержанным должен быть ваш звук.
Примечание: Устранив проблему рассинхронизации аудио и видео, вы можете увеличить громкость видео с помощью Ползунок увеличения громкости.
Шаг 4
Изменить настройку вывода
После внесения изменений вы теперь можете редактировать настройки вывода видео, нажав кнопку настройка кнопка. Вы можете изменить разрешение видео, битрейт, частоту кадров и режим масштабирования. Если вы закончили с изменениями, нажмите OK.
Шаг 5
Сохраните файл в указанную папку
Затем вы должны сохранить медиафайл в назначенной папке, нажав кнопку Папка значок в нижнем углу интерфейса.
Шаг 6
Дождитесь процесса рендеринга
Наконец, дождитесь завершения преобразования, нажав кнопку Экспортировать кнопку в правом нижнем углу дисплея. Теперь наслаждайтесь видеофайлом в лучшем виде, не беспокоясь о задержке видео и звука.
2. Как синхронизировать аудио и видео с помощью средства устранения неполадок со звуком
Windows 10 включает в себя несколько встроенных инструментов для устранения неполадок, которые вы можете использовать при возникновении проблемы. Если видео и звук не синхронизированы, используйте средство устранения неполадок со звуком, чтобы исправить это. Вот способы, как исправить рассинхронизацию звука и видео на ноутбуке.
Шаг 1
Перейдите в Настройки из Start меню. Затем просмотрите Обновление и безопасность> Устранение неполадок.
Шаг 2
Выберите Дополнительные средства устранения неполадок вариант. Затем запустите средство устранения неполадок, нажав Воспроизведение аудио. Сделав это, средство устранения неполадок начнет проверять ваш компьютер на наличие возможных проблем. Как только он идентифицирует их, он позаботится о них мгновенно.
3. Исправьте рассинхронизацию аудио и видео, перенастроив аудиодрайверы.
В большинстве случаев Windows надежно идентифицирует и устанавливает новые обновления, используя библиотеку драйверов с решениями Центра обновления Windows и вручную обновляя системные драйверы. В этой ситуации можно исправить любые устаревшие или искаженные драйверы с помощью диспетчера устройств. При этом Windows сообщит вам, были ли уже установлены самые последние версии драйверов для вашего устройства или доступны ли в настоящее время какие-либо обновления. Между тем, ниже приведены способы постоянного исправления синхронизации аудио-видео.
Шаг 1
Диспетчер устройств можно получить, выбрав его в меню «Пуск».
Шаг 2
Максимизируйте Звук, видео, и игровые контроллеры меню. Затем откройте динамик.
Шаг 3
Сделайте выбор из Драйвер Вкладка, а затем нажмите Обновить драйвер.
Часть 2. Лучший способ улучшить рассинхронизацию звука и видео на телевизоре
Улучшите рассинхронизацию аудио и видео, исправив кабели вашего телевизора
Когда звук и видео на вашем кабельном телевидении не синхронизированы, взгляните на свою телевизионную приставку, чтобы найти возможное решение. Правда ли, что вы уже пытались выключить и снова включить кабельную приставку, отключив ее на 15 секунд, а затем снова подключив и подождав 20 минут, прежде чем снова включить ее?
Теперь, когда мы знаем, как вытащить контроллер вашей приставки. Получите настройки, следуя инструкциям на экране и найдя Вторичное звуковое программирование особенность. Эту функцию необходимо поставить на от должность. Точно так же, если ваш телевизор имеет настройку SAP, убедитесь, что он выключен или установлен в режим звуковой системы.
Часть 3. Простой способ исправить рассинхронизацию аудио и видео на Android и iPhone
Устраните проблему, перезагрузив телефон
Первое, что нужно сделать, это перезагрузить телефон. Это устранит любые временные ошибки или сбои, которые могли возникнуть, и, скорее всего, решит проблему синхронизации звука, которая возникла при воспроизведении видео. Если это не работает, попробуйте проверить скорость вашего интернет-провайдера, возможно, у вас плохое интернет-соединение, поэтому видео и звук не синхронизированы.
Часть 4. Быстрая процедура для исправления рассинхронизации аудио и видео в Premiere
Adobe уделяет пристальное внимание проблемам, с которыми сталкиваются видеоредакторы, когда речь идет о частой и трудоемкой процедуре синхронизации звука. Вот почему они дошли до того, что добавили в новейшую версию Premiere Pro инструменты для экономии времени для решения этих проблем. Узнайте, как исправить рассинхронизацию аудио и видео с помощью этого инструмента.
Шаг 1
Щелкните правой кнопкой мыши обе дорожки в папке проекта и выберите объединить клипы из контекстного меню.
Шаг 2
Установите точку синхронизации для Аудио и Удалить аудио из AV-клипа в раскрывающемся меню.
Шаг 3
Последний шаг — включить объединенный клип в вашу последовательность.
Примечание: Синхронизированные звуковые дорожки теперь связаны с вашими видеодорожками, и вы можете редактировать их, как если бы они были обычными клипами в вашем видеоредакторе.
Часть 5. Как предотвратить проблемы с синхронизацией видео и аудио
Чтобы полностью решить проблему синхронизации аудио-видео на ваших устройствах, следует придерживаться некоторых конкретных методов. Чтобы гарантировать, что проблема больше никогда не возникнет, следует придерживаться рекомендаций, перечисленных ниже.
1. Проверьте свой Интернет.
Учитывая, что вы смотрите видео через Интернет, основной причиной проблемы может быть скорость вашего соединения. Такие проблемы чаще всего возникают, когда ваше интернет-соединение не на должном уровне, и пакеты данных не принимаются. В таких случаях вам не потребуется никакого дополнительного оборудования, кроме подключения к Интернету. Чтобы решить эту проблему, вам следует обратиться к вашему интернет-провайдеру.
2. Удалить приложения
Чтобы определить, есть ли проблема с вашим Android-устройством, вы должны загрузить его в безопасном режиме. В таких случаях необходимо выделить несовместимое приложение. Ваша проблема будет решена путем удаления приложения.
Расширенное чтение:
10 Лучшие плееры FLAC для Windows, Mac, Android и iPhone
7 лучших музыкальных плееров для Android и iPhone
Часть 6. Часто задаваемые вопросы о рассинхронизации аудио и видео
1. Почему мой звук воспроизводится быстрее, чем видео?
Наиболее распространенной причиной рассинхронизации звука и видео является скорость обработки звука. Когда дело доходит до видео 4K, звук часто обрабатывается намного быстрее, чем видео. Мультимедийные данные высокого разрешения занимают много места, и в результате обработка видеосигнала может занять больше времени, чем обработка аудиосигнала.
2. Как синхронизировать аудио и видео в проигрывателе Windows Media?
Запустите проигрыватель Windows Media и перейдите на вкладку «Синхронизация» в правом верхнем углу окна. Убедитесь, что ваше устройство включено, чтобы Windows могла идентифицировать его как соединительное устройство. С помощью прилагаемого кабеля подключите устройство к компьютеру. Проигрыватель Windows Media выбирает режим синхронизации.
3. Почему звук на моем ПК задерживается?
Как всегда, устаревшие или поврежденные устройства могут быть проблемой. Попытка обновить или переустановить драйверы вашего устройства может решить различные проблемы, например проблемы с синхронизацией аудио и видео.
Заключение
Чтобы закончить, теперь вы знаете как решить проблему рассинхронизации аудио и видео. Хотя может быть сложно определить точную причину, вы разберетесь с ней, проявив немного терпения. Видео конвертер Ultimate — лучшее похвальное решение для устранения проблем с синхронизацией аудио и видео. Нажмите кнопку загрузки сейчас, и проблема с синхронизацией будет устранена в кратчайшие сроки.
Что вы думаете об этом посте.
- 1
- 2
- 3
- 4
- 5
Прекрасно
Рейтинг: 4 / 5 (286 голосов)
Пользователям компьютера и других цифровых устройств знакома ситуация, когда при просмотре фильма, ролика на любимом канале или видеофайла происходит несовпадение изображаемой картинки и соответствующего звука. То есть звук либо опережает изображение, либо наоборот опаздывает (последняя ситуация встречается гораздо чаще). Это пренеприятнейшее явление определяется термином рассинхронизация. Причиной, вызывающей подобные неудобства может быть то, что воспроизводимый файл повреждён.
Как узнать причину
Установить причину рассинхронизации можно, попробовав воспроизвести другой подобный файл. Если другой файл работает без задержек или опережений звука, тогда причина установлена. Устранить эту неполадку возможно заменив неисправный файл, исправным. Если это видео из интернета, тогда стоит поискать файл с таким же содержанием в альтернативном источнике. В случае, если этот путь исправления по каким-то причинам не приемлем, можно воспользоваться специальными программами, которые позволяют задать смещение звукового потока. Таких программ целое множество и найти бесплатную версию не трудно.
Обратите внимание!
Возможна ситуация, когда не один, но и другие видеофайлы ведут себя не должным образом. Это может означать, что кодеки устарели или отсутствуют.
Форматы видео файлов постоянно совершенствуются. Программное обеспечение на конкретном компьютере не всегда успевает за глобальным процессом. Но это поправимая беда, нужно обновить кодеки, либо установить их, если они отсутствуют. Бывает, что проблемы с воспроизведением возникают лишь при просмотре в каком-то конкретном браузере. Тогда справиться с этим поможет установка продукта другого разработчика:
- Найти подходящий не нетрудно. Установка его не вызовет проблем даже у самого малоопытного пользователя.
- Браузер при воспроизведении видео использует медиаплеер.
- Режимы обновления пользователь может установить в настройках браузера.
Исключением здесь выступают браузеры Яндекс и Google Chrome. В них обновление происходит автоматически. Ну вот, файлы все исправны, кодеки обновлены, последние версии браузеров и медиаплееров установлены, а результата нет. Значит нужно искать проблему дальше.
Перенагрузка системы и устаревшие драйвера
За воспроизведение видео в компьютере несёт ответственность видеокарта, а за корректную работу видеокарты отвечает программа. Если драйвер видеокарты устарел, это может привести к неправильной работе видеофайлов. Рекомендуется его обновить. Определив модель видеокарты следует загрузить актуальную версию драйвера из официальных источников, предварительно удалив устаревшую. Обычно эта процедура сопровождается понятными комментариями, поэтому особых сложностей не вызовет.
На заметку!
Перенагрузка системы может быть ещё одной из причин рассинхронизации звука и видео.
Ввиду большого количества запущенных на компьютере процессов он может не успевать обрабатывать данные. Чтобы определить нагрузку нужно в диспетчере задач на вкладке производительность оценить степень загруженности системы. В случае высокой нагрузки следует завершить процессы, с которыми не работаете. При завершении процессов возможна утрата данных. Поэтому прежде чем начать эту процедуру, необходимо сохранить данные.
Вирусы
Вирусные атаки в наше время не такая уж большая редкость. Одним из симптомов вирусной болезни компьютера может быть рассинхронизация звука и видео. Но существуют и достаточно эффективные методы недопущения «болезни», а, в случае её возникновения, вполне эффективного лечения «пациента». Важно использовать для компьютера наиболее эффективные антивирусные программы.
Их огромное множество и каждый может выбрать на свой вкус. Но прежде чем применять тот или иной программный продукт не лишним было бы ознакомиться с мнениями специалистов по поводу его эффективности. Изучение отзывов пользователей также не помешает. Выбрав продукт для антивирусного обслуживания компьютера, не стоит забывать и о поддержании программы в актуальном состоянии. Для этого важно регулярно обновлять выбранный антивирусный софт.
Рассинхронизация видео и аудио при воспроизведении неприятная штука, но одержать победу над этой проблемой очень даже можно.
Загрузка…
Будьте всесторонним критическим анализом в устранении рассинхронизации [аудио и видео]
У вас есть проект онлайн-репортажа для вашего класса завтра. Вы найдете лучшие приложения или программное обеспечение, которые вы можете использовать для записи видео, чтобы получить отчет, который вам нужно отправить завтра. Но вместо того, чтобы найти решение своей проблемы, хаос и проблемы начинают заставлять вас слишком много думать, потому что звук и видео не синхронизированы. Вам не нужно беспокоиться о своей ситуации, потому что это ваш счастливый день; эта статья охватывает все, что вам нужно научиться, чтобы исправить вашу проблему.
Часть 1. Почему звук не синхронизируется с видео?
Аудио и видео могут быть не синхронизированы по нескольким причинам, включая следующие: Трансляция или соединение между вашей кабельной/спутниковой приставкой может быть проблемой при просмотре телепрограммы. Виной тому может быть ненадежный проигрыватель DVD или Blu-ray DiscTM или сам диск, если одно из этих устройств подключено к телевизору. Если ваш домашний кинотеатр подключен к телевизору с помощью оптического кабеля, вы можете заметить задержку звука, которую необходимо исправить вручную. С другой стороны, виноваты могут быть настройки вашего телевизора.
Часть 2. 3 лучших проверенных инструмента: как синхронизировать аудио и видео
1. Используйте Video Converter Ultimate
В Интернете доступно множество способов и программного обеспечения, которые могут помочь в решении данной проблемы, и это один из лучших инструментов, который мы рекомендуем использовать. Загрузите на свой компьютер FVC Video Converter Ultimate, программу с различными функциями, улучшающими видеоклип. Одна из предлагаемых функций может решить проблему синхронизации аудио и видео видеоклипа в Windows 10, например, путем настройки задержки. Выполните следующие шаги, чтобы узнать, как использовать программное обеспечение:
Шаг 1: Чтобы загрузить программное обеспечение на рабочий стол, нажмите кнопку «Загрузить бесплатно». Затем установите программное обеспечение и настройте параметры по своему усмотрению. Если все в порядке, запустите программу после установки.
Шаг 2: В главном интерфейсе нажмите кнопку Ящик для инструментов особенность и продолжить Аудио синхронизация.
Шаг 3: Добавьте любой файл, нажав кнопку + в ваших предпочтениях, и продолжите редактирование видеоклипа.
Шаг 4: Настроить слайдер аудио, чтобы синхронизировать его видеоклип. Вы также можете изменить устройство вывода и настроить громкость видеоклипа.
Шаг 5: Если вы закончите редактирование синхронизации вашего видеоклипа, нажмите Экспорт а также выберите, где будет сохранен ваш файл.
2. Используйте медиаплеер VLC
Медиаплеер VLC приложение доступно в каждой операционной системе; Windows, Mac, iPhone и Android. Несмотря на то, что он доступен для каждого устройства, у каждого есть разные способы исправления задержки звука и синхронизации звука видеоклипа. Этот медиаплеер часто имеет неисправную операционную систему, но вы также можете использовать этот медиаплеер для исправить синхронизацию аудио и видео навсегда.
Шаг 1: Откройте медиаплеер VLC в Windows и щелкните значок инструменты таб. После того, как вы нажмете инструменты вкладку, щелкните значок Предпочтение.
Шаг 2: На вашем экране появится другой интерфейс. Продолжите процесс, нажав кнопку Аудио таб. В левом нижнем углу выберите Все для доступа к расширенным настройкам.
Шаг 3: Расширенные настройки предоставят вам всю территорию. Приступите к поиску Аудио на вкладке дополнительных настроек. После того, как вы ее нажмете, вы увидите общие настройки звука и отрегулируете Компенсация десинхронизации звука. Если звук отстает от видео, измените значение на положительное, чтобы компенсировать это. Отрицательные значения следует использовать, если звук воспроизводится перед видео. VLC не синхронизирован будет навсегда исправлено с помощью этого процесса.
Связанный:
Как исправить, что VLC Player не воспроизводит MKV
Как исправить VLC, не воспроизводящий DVD
3. Используйте Премьер Про
Когда дело доходит до создания видео высокой четкости вещательного качества, Премьера Про является инструментом выбора. Это программное обеспечение можно использовать для импорта всех видов мультимедиа, включая видео и аудио. Затем его можно использовать для редактирования этого носителя и экспорта в формате, необходимом для распространения. Различные видеоролики и неподвижные изображения можно редактировать вместе при использовании Premiere Pro для создания видеороликов. К видео можно применять заголовки, фильтры и другие эффекты. Это программное обеспечение очень помогает, когда аудио и видео не синхронизированы, особенно для пользователей настольных компьютеров или ноутбуков. Вот шаги, приведенные для правильного выполнения процедуры.
Шаг 1: Убедитесь, что ваши аудио- и видеофайлы наложены друг на друга на временной шкале, как показано на рисунке.
Шаг 2: Щелкните правой кнопкой мыши, чтобы выбрать аудио- и видеодорожки. Появится дропбокс. выберите Синхронизировать из появившегося раскрывающегося меню.
Шаг 3: Теперь выберите Аудио как точка синхронизации. Выберите трек, который вы хотите синхронизировать. Наконец, удалите скретч-трек и выберите Ссылка возможность связывать клипы.
Часть 3. Часто задаваемые вопросы о рассинхронизации аудио и видео
Если я изменю частоту дискретизации, ухудшится ли качество звука?
Если вы хотите только слушать звук в своем видеоклипе и не вносить никаких изменений, вы должны изменить частоту дискретизации, чтобы не отставать. Вы сможете синхронизировать звук видео только путем настройки задержки звука видеоклипа в FVC Video Converter Ultimate. Вы больше не будете беспокоиться об ухудшении качества звука при настройке частоты дискретизации. С этим программным обеспечением вы не будете беспокоиться о звуке, который не синхронизируется с видео. Это программное обеспечение содержит функцию, которая может решить данную проблему; у него также есть другие функции, которые могут быть полезны каждому пользователю и легко использоваться.
Что такое компенсация десинхронизации звука?
Установите положительную или отрицательную задержку времени компенсации десинхронизации звука в миллисекундах в настройках VLC, щелкнув «Аудио» и установив флажок «Дополнительные параметры».
В чем еще причина рассинхронизации видео и звука?
Другая причина, по которой видео и аудио не синхронизированы, связана с неподдерживаемым видеовыходом, который аудиоустройство не может использовать, и наоборот.
Вывод
В заключение, задержка аудио и видео должна быть трудным сценарием, с которым сталкивается большинство людей в онлайн-мире. Особенно в эту пандемию популярны гаджеты и онлайн-потребности, но как вы собираетесь работать должным образом или выполнять свою задачу должным образом, если перед этими онлайн-махинациями стоит препятствие, такое как проблема как синхронизировать аудио и видео? Если происходит задержка. Подводя итог, все приведенные способы и альтернативы для прояснения всех проблем представлены здесь, в статье. Мы рекомендуем использовать Конвертер видео Ultimate исправить эти ненужные ситуации на будущее.
- 1
- 2
- 3
- 4
- 5
Превосходно
Рейтинг: 4.0/5 (на основе 115 голосов)
Больше чтения
-
5 лучших проигрывателей замедленного видео на компьютере (Windows / Mac / Linux)
Замедленная съемка — очень полезная функция во многих ситуациях. Чтобы смотреть видео с медленной скоростью и получать более подробную информацию в мимолетных кадрах, вы можете изучить 5 лучших видеопроигрывателей с замедленной съемкой в этой статье.
-
[2 лучших решения] Как легко воспроизводить фильмы AVI на iPhone / iPad
Не можете воспроизводить фильмы AVI на вашем iPhone / iPad и не хотите загружать сторонние видеоплееры? Вы можете узнать 2 эффективных способа конвертировать видео AVI для воспроизведения на iPhone.
-
Может ли Wii / Wii U воспроизводить DVD без Homebrew? 2 решения для вас
Когда вы вставляете DVD-диски в Wii, вы обнаружите, что Wii не может читать и воспроизводить DVD-диски из-за региональной блокировки. В этой статье вы узнаете, как легко воспроизводить DVD на Wii/Wii U без взлома Homebrew.
Устранение нарушения синхронизации звука и видео с помощью этих инструментов
У вас есть опыт просмотра фильма, но вы слышите голос человека в видео раньше реального времени или наоборот? Вы видите видео до того, как услышите подлинный голос говорящего. В результате вы не можете полностью насладиться просмотром фильма или видео. Мы видим этот сценарий, поскольку аудио и видео не синхронизированы. Но вам не о чем беспокоиться, потому что вы можете решить эту проблему с помощью наиболее рекомендуемых инструментов людьми, которые лично сталкивались с подобными ситуациями.
Здесь мы объясним аудио и видео не синхронизированы и как исправить это с помощью предоставленных инструментов, указанных ниже.
- Часть 1. Почему звук не синхронизируется с видео?
- Часть 2. Как синхронизировать аудио и видео
- Часть 3. Часто задаваемые вопросы об рассинхронизации аудио и видео
Часть 1. Почему звук не синхронизируется с видео?
Бывают ситуации, когда мы смотрим фильм, а голос не соответствует видео. Поэтому мы не можем в полной мере наслаждаться тем, что смотрим. Но вы когда-нибудь задумывались о причинах, по которым звук не синхронизируется с видео?
Мы не можем определить причины, по которым звук не синхронизируется с видео. Однако это может быть из-за плохого подключения к Интернету. Бывают случаи, когда подключение к Интернету будет медленным, а затем будет следовать видео. В результате звук не будет синхронизироваться с видео. А также есть случаи, когда используемый вами браузер является проблемой из-за переполнения кеша браузера. Иногда причина рассинхронизации звука кроется в самом видео.
Часть 2. Как синхронизировать аудио и видео
Здесь мы перечислили, как исправить рассинхронизацию звука и видео на вашем ноутбуке. Указанные ниже инструменты помогут вам решить проблему со звуком в видео или фильмах, которые вы смотрите. Посмотрите, какой из них вы предпочитаете.
1. Видеоконвертер Vidmore
Первым наиболее рекомендуемым средством исправления аудио и видео из синхронизируемых файлов являются Видео конвертер Vidmore. Он является профессиональным и всеобъемлющим благодаря возможности редактировать и конвертировать как аудио, так и видео. Кроме того, он также совместим с устройствами Mac и Windows. Его программа уже решила многие проблемы с аудио и видео, которые многие пользователи рекомендуют из-за удобного интерфейса и функций редактирования. С помощью простых инструментов редактирования, которые он предлагает, вы можете навсегда исправить синхронизацию аудио и видео без каких-либо проблем. В отличие от других устройств, всего за несколько кликов вы можете настроить выпуск своего видео. Помимо этого, вы также можете выбрать формат файла, который вам нужен для вашего аудио и видео, потому что Vidmore Video Converter предлагает множество структур. Наконец, вы можете использовать это программное обеспечение даже при отсутствии подключения к Интернету.
Вот простая инструкция, которая поможет вам исправить рассинхронизацию звука и видео с помощью этого инструмента.
Шаг 1. Загрузите средство устранения несинхронизации аудио и видео
Прежде всего вам необходимо приобрести инструмент, щелкнув один из Скачать кнопки, указанные ниже, а затем установив его на свое устройство. После этого вы можете запустить инструмент на своем устройстве.
Шаг 2. Загрузите видеофайлы на шкалу времени
Как только программа запустится на вашем устройстве, начните загружать видеофайл на График нажав на Добавить файлы в левой верхней части экрана или просто Плюс символ на центральном интерфейсе инструмента.
Шаг 3. Устраните рассинхронизацию звука и видео
После этого исправить рассинхронизацию звука и видео. Щелкните значок редактирования, представленный в виде Звезда. Как только раздел редактирования приведет вас, нажмите кнопку Аудио вкладка, которая будет направлена в настройки звука.
После того, как вы войдете в настройки звука, вы можете исправить задержку звука, переместив ползунок Задержка. Отрегулируйте его, пока звук не будет соответствовать видео. Если вы закончили, коснитесь в порядке кнопка.
Шаг 4: конвертируйте видео файлы
Выполнив указанные выше действия, вы можете приступить к процессу конвертации. Щелкните значок Конвертировать все и дождитесь, пока ваш видеофайл конвертируется.
2. VLC Media Player
Один из самых распространенных бесплатных медиаплееров — это VLC Media Player. Он также совместим как с Windows, так и с Mac. Он поддерживает высококачественные видео и воспроизводит высококачественные видеоклипы, когда дело доходит до производительности. Однако бывают случаи, когда VLC сталкивается с проблемами, такими как рассинхронизация звука и видео. И чтобы помочь вам исправить это с помощью VLC Media Player, вы можете обратиться к шагам ниже.
Шаг 1: Сначала откройте VLC Media Player и перейдите в Инструмент таб. После этого коснитесь Предпочтения.
Шаг 2: После этого на экране появится другой интерфейс. Продолжите, отметив Аудио таб. И в левой нижней части экрана поставьте галочку Все , чтобы открыть дополнительные настройки.
Шаг 3: После перехода к расширенным настройкам нажмите кнопку Аудио вкладку и отрегулируйте Компенсация десинхронизации звука. После этого установите отрицательную громкость, если звук воспроизводится раньше видео, и наоборот. Когда вы закончите настройку звука, нажмите кнопку Сохранить кнопка.
3. Premiere Pro
Premiere Pro — одна из самых популярных программ для редактирования видео. Он предлагает множество инструментов для редактирования, которые сделают ваши любимые файлы шедеврами. Если вас беспокоит звук видео, которое вы смотрите, потому что звук не соответствует видео, Premiere Pro здесь, чтобы помочь. Взгляните на приведенные ниже шаги о том, как синхронизировать аудио и видео без синхронизации.
Шаг 1: Во-первых, в График, расположите аудио- и видеофайлы друг на друге.
Шаг 2: Затем установите курсор на хорошую контрольную точку и отметьте кадр, в который попадает ваш первый звук, для обеих аудиодорожек.
Шаг 3: После этого при помощи маркеров выровняйте дорожки. И на последок снимаем царапину и соединяем зажимы.
Часть 3. Часто задаваемые вопросы об рассинхронизации аудио и видео
Почему звук на моем телевизоре не синхронизируется с видео?
Эта проблема может возникнуть, если устройство HDMI, подключенное к аудиоформату телевизора, было настроено на вывод битового потока.
Как мне синхронизировать аудио и видео через Интернет?
Вы можете использовать Kapwing. Для начала запустите Kapwing Studio и загрузите свой видеофайл. Затем найдите идеальный момент времени. Теперь воспроизведите видео и подождите, пока испытуемый заговорит. Наконец, опубликуйте и загрузите свою работу.
Как исправить проблемы с синхронизацией звука и видео в Windows 10?
Есть множество вариантов. Во-первых, убедитесь, что ваше интернет-соединение работает правильно. Проверьте наличие проблем с потоковой платформой.
Вы также можете попробовать изменить браузеры, обновить Windows 10 или удалить кеш браузера.
Вывод
Теперь, когда вы знаете подходящие инструменты для исправление аудио и видео рассинхронизации с помощью упомянутых выше инструментов теперь вы можете наслаждаться просмотром своих любимых фильмов. Чего же ты ждешь? Начните подбирать звук и видео для ваших самых любимых файлов.

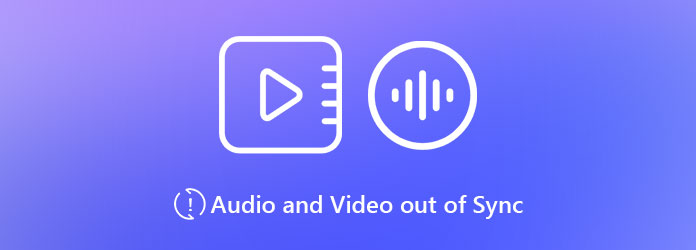



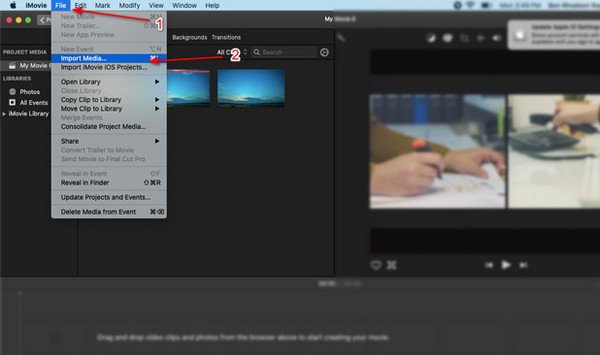
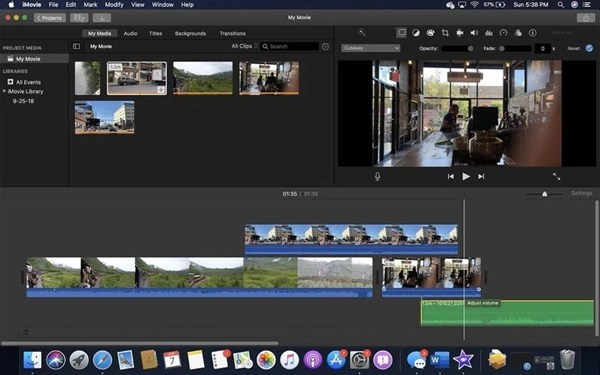
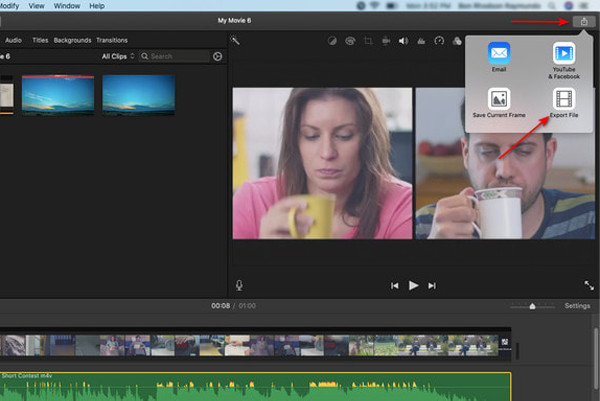
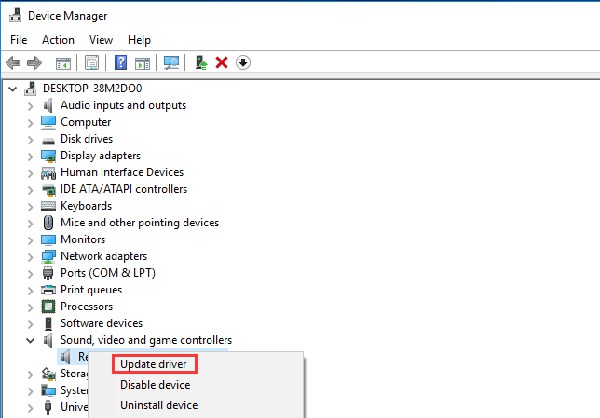
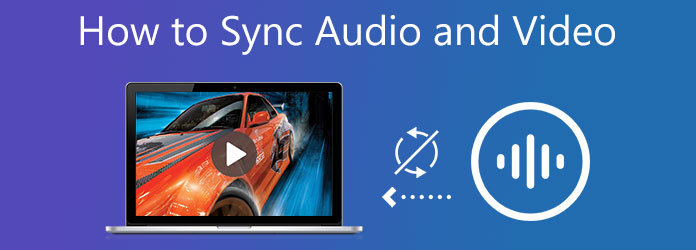






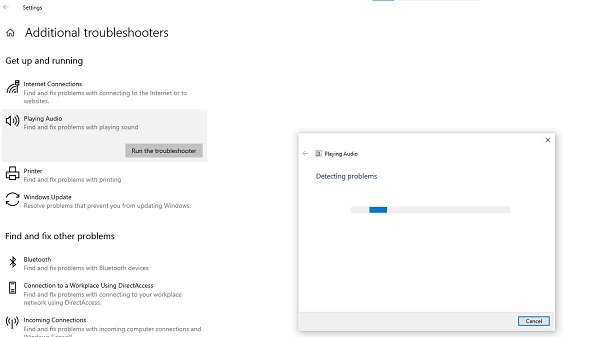
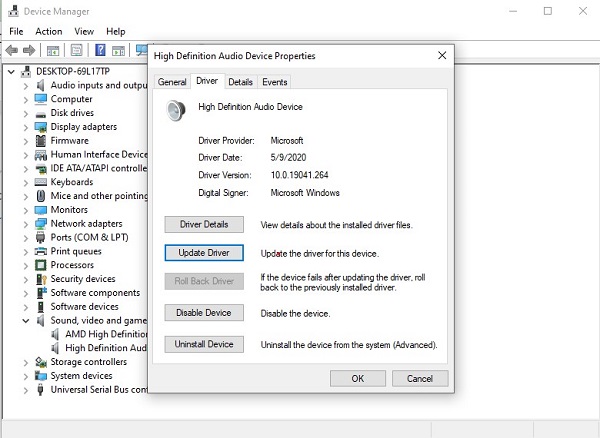
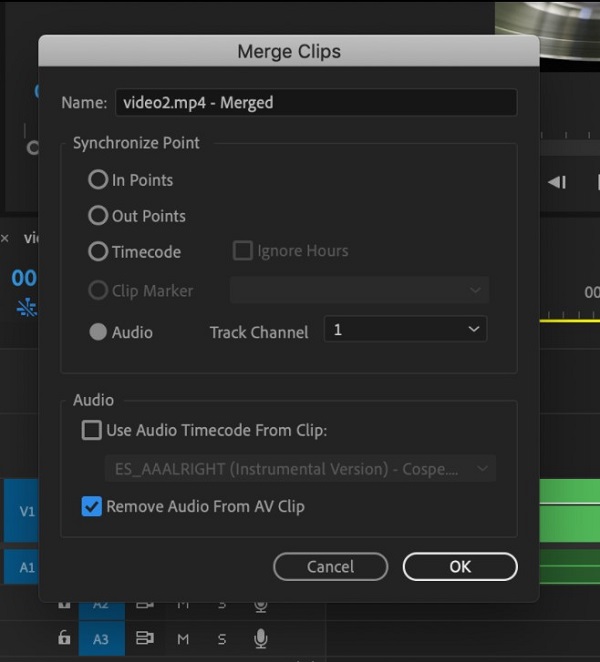



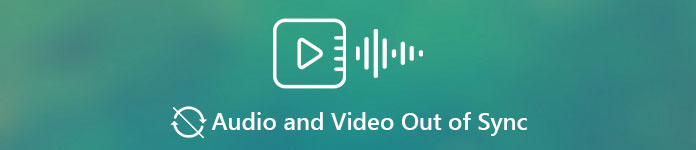
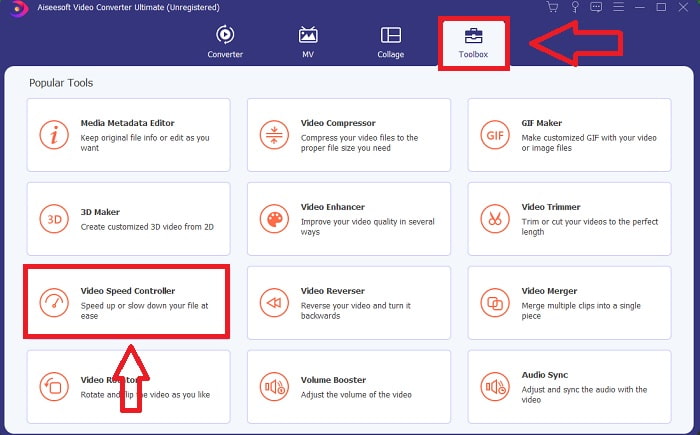


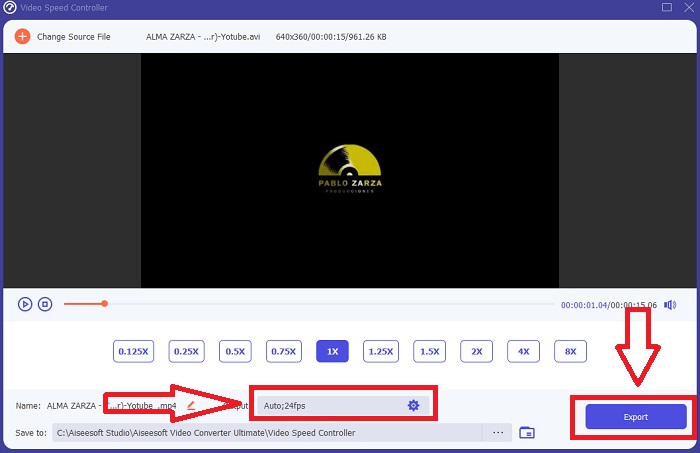
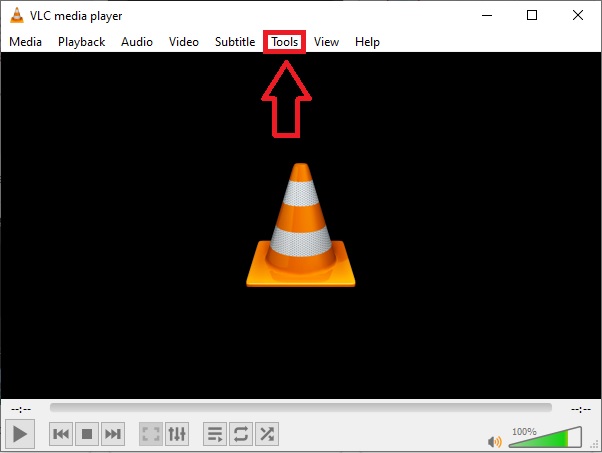


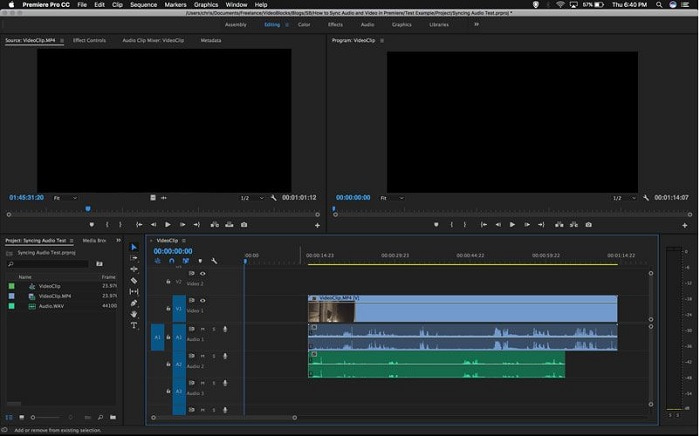
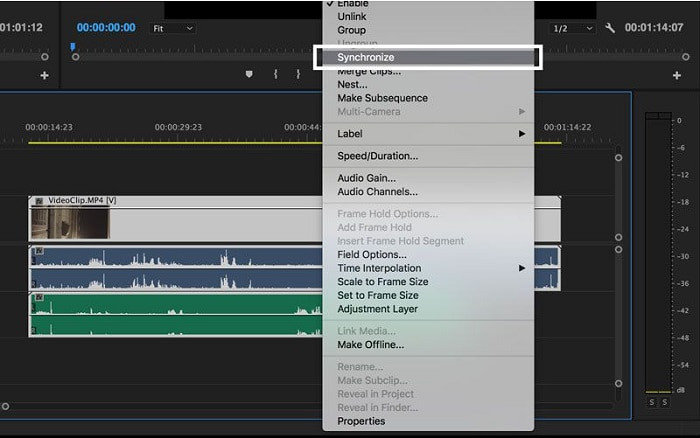
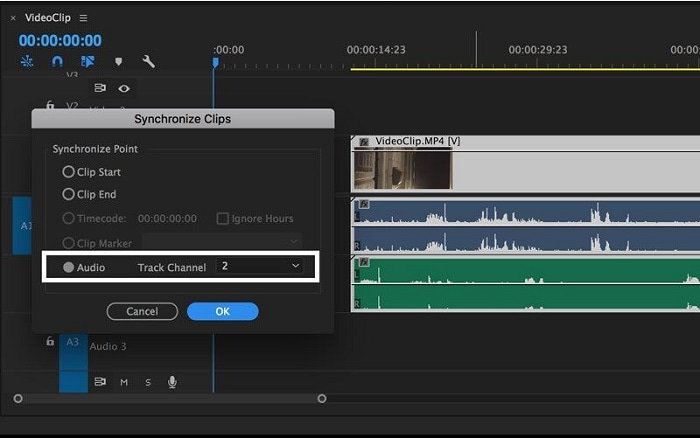
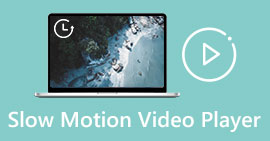 5 лучших проигрывателей замедленного видео на компьютере (Windows / Mac / Linux)
5 лучших проигрывателей замедленного видео на компьютере (Windows / Mac / Linux)
 [2 лучших решения] Как легко воспроизводить фильмы AVI на iPhone / iPad
[2 лучших решения] Как легко воспроизводить фильмы AVI на iPhone / iPad
 Может ли Wii / Wii U воспроизводить DVD без Homebrew? 2 решения для вас
Может ли Wii / Wii U воспроизводить DVD без Homebrew? 2 решения для вас