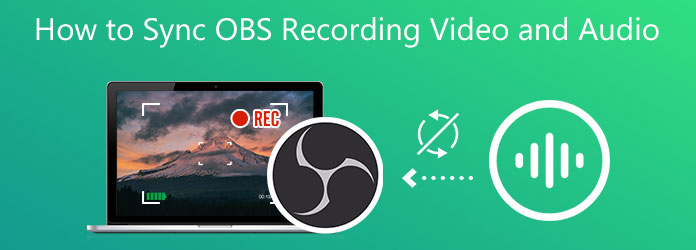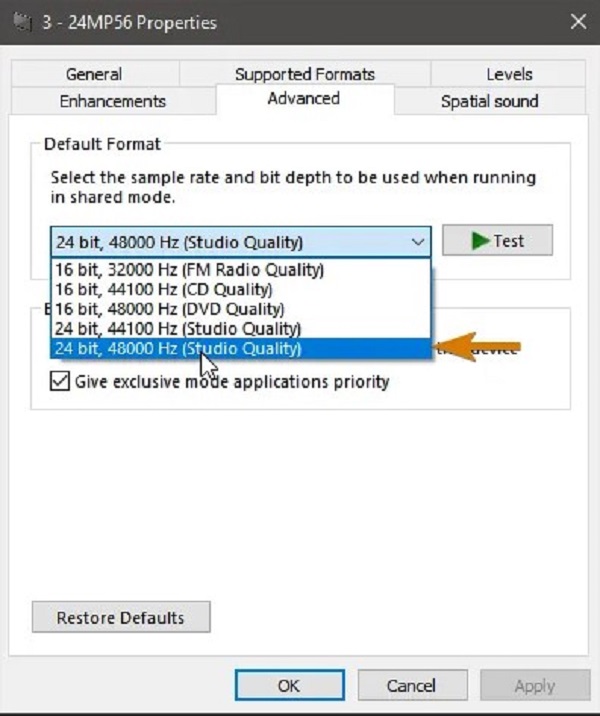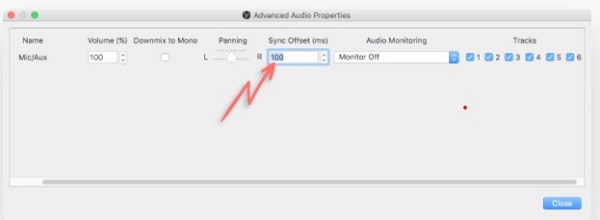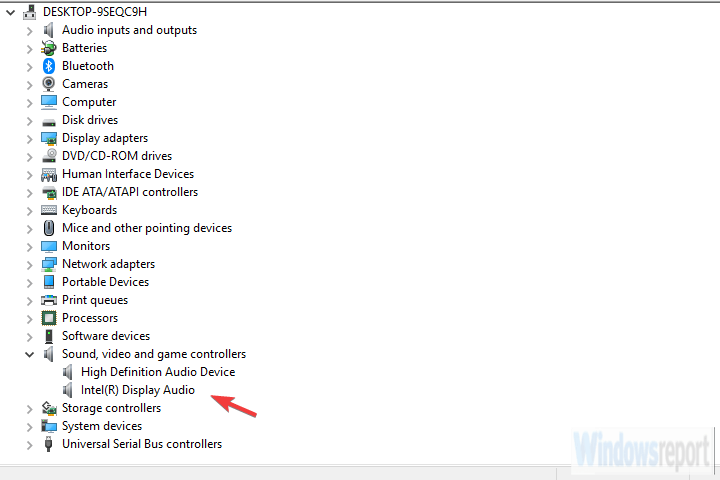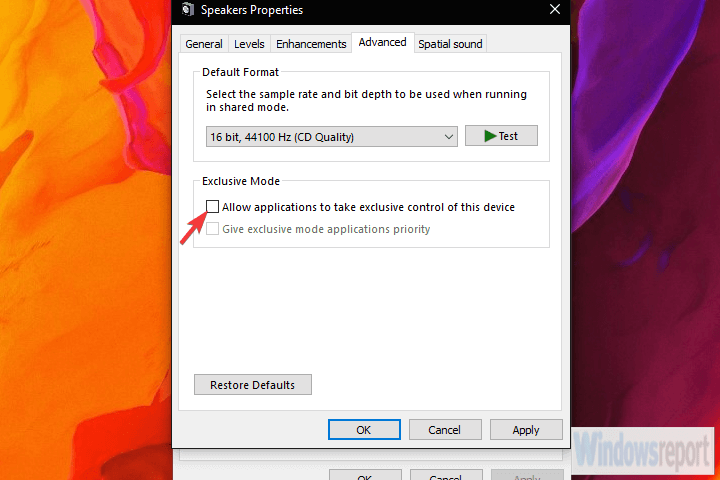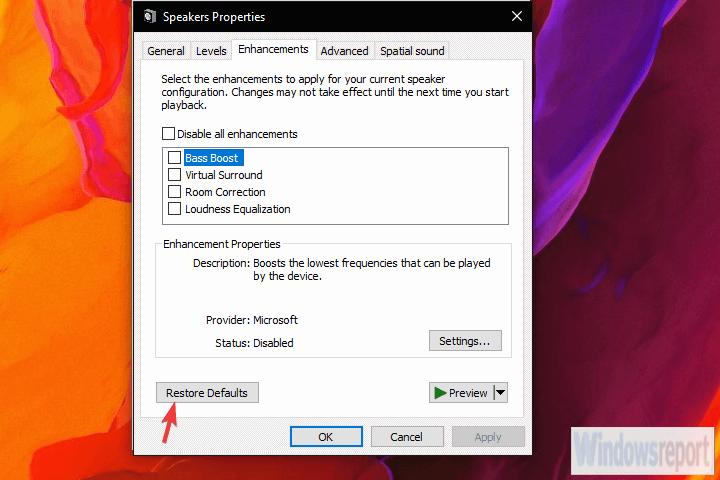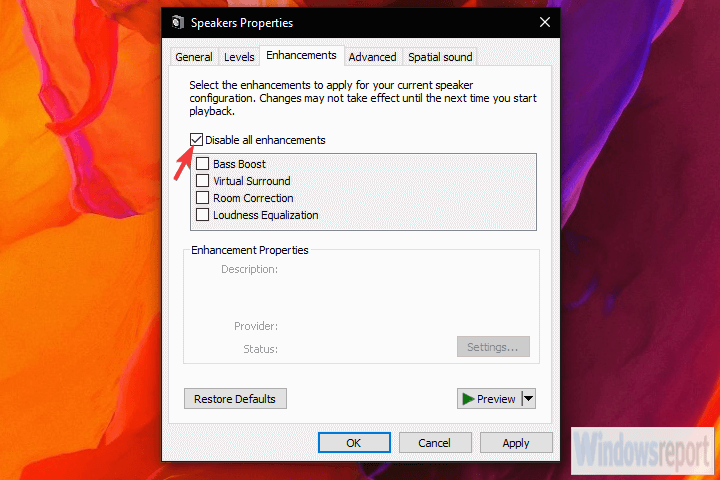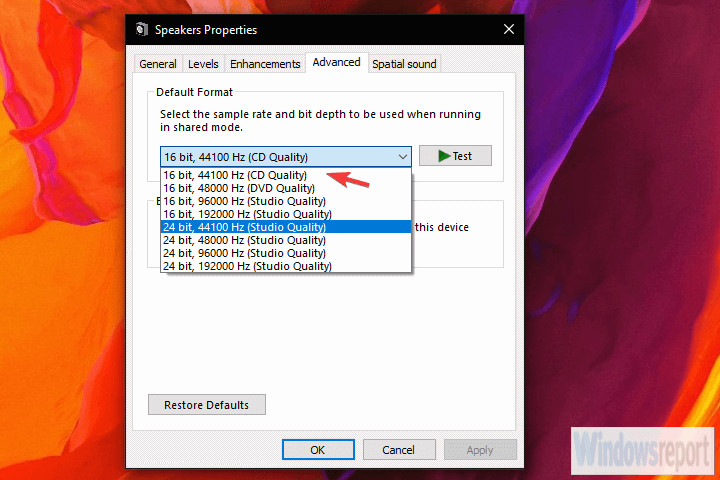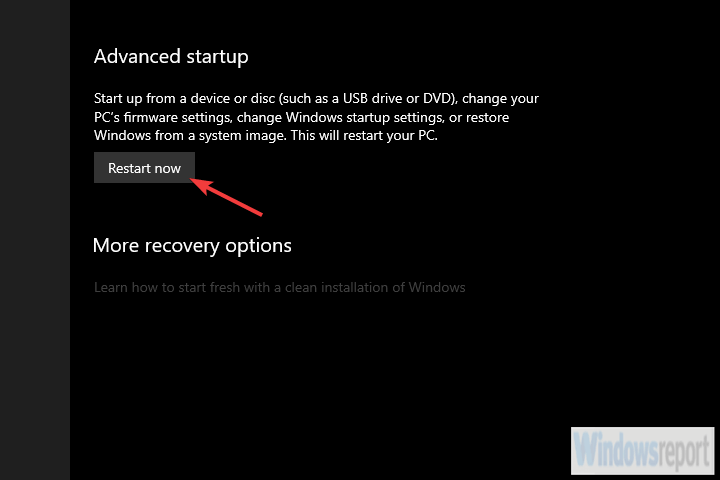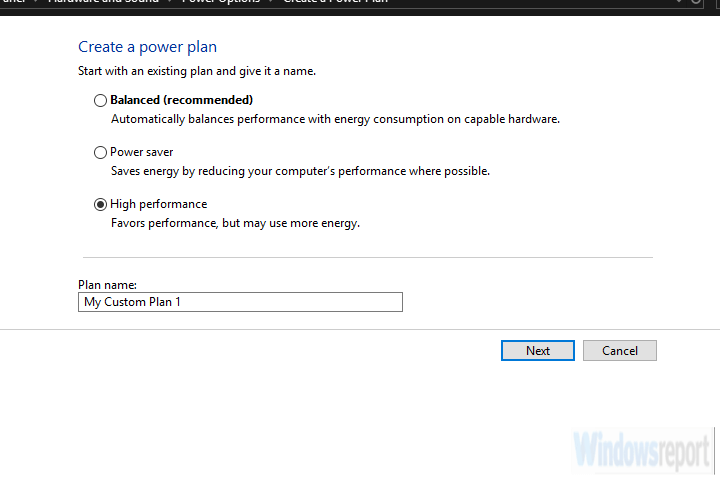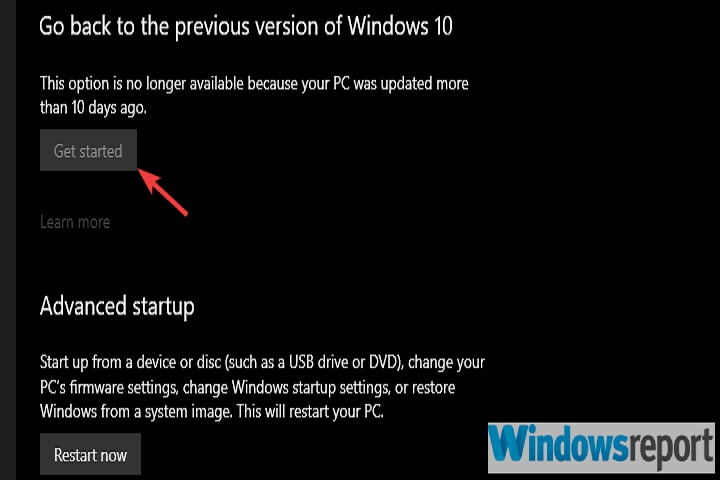На чтение 8 мин. Просмотров 22.7k. Опубликовано 03.09.2019
Надлежащий вывод звука не должен быть чем-то, ради чего мы должны сломаться. Но, несмотря на то, что Windows 10 с каждой итерацией вносит что-то новое, основы, похоже, страдают.
Многие пользователи сообщают, что в Windows 10 звук отстает, отставая от видео. Это, конечно, полностью разрушает впечатление от воспроизведения, поэтому мы постарались показать вам, как исправить задержку звука ниже.
Содержание
- Как исправить отставание звука в Windows 10
- Решение 1. Запустите средство устранения неполадок звука
- Решение 2. Переустановите аудио драйвер Realtek или замените его универсальным драйвером.
- Решение 3 – Отключить эксклюзивное управление и приоритет эксклюзивных приложений
- Решение 4 – Восстановить устройство воспроизведения по умолчанию
- Решение 5. Измените аудиоформат и отключите улучшения
- Решение 6. Отключите ErP и/или HPET в BIOS
- Решение 7. Установите flash player, если проблема возникает в браузере
- Решение 8. Изменение плана электропитания на высокую производительность
- Решение 9. Обновите Windows или удалите обновления
- Решение 10 – Переустановите Windows
Как исправить отставание звука в Windows 10
- Средство устранения неполадок Run Sound
- Переустановите звуковой драйвер Realtek или замените его универсальным драйвером
- Отключить аппаратное ускорение и приоритет эксклюзивных приложений
- Восстановить настройки устройства воспроизведения по умолчанию
- Измените аудиоформат и отключите улучшения .
- Отключить ErP и/или HPET в BIOS
- Установите flash player, если проблема возникает в браузере
- Измените план энергопотребления на Высокая производительность
- Обновление Windows или удаление обновлений
- Переустановите Windows
Решение 1. Запустите средство устранения неполадок звука
Давайте начнем с запуска встроенного средства устранения неполадок со звуком. Windows 10 поставляется с набором специализированных средств устранения неполадок, и один из них касается проблем со звуком. Это включает проблемы воспроизведения, с которыми сталкиваются многие пользователи, такие как искажение звука, задержка или даже полное отсутствие звука в системе.
После запуска средство устранения неполадок должно либо решить проблему, либо, по крайней мере, показать, что вызывает задержку звука.
Вот как запустить средство устранения неполадок «Воспроизведение аудио» в Windows 10:
- Нажмите Пуск правой кнопкой мыши и откройте Настройки .
- Выберите Обновление и безопасность .
- Выберите Устранение неполадок на левой панели.
-
Разверните средство устранения неполадок Воспроизведение аудио и нажмите Запустить средство устранения неполадок .
Решение 2. Переустановите аудио драйвер Realtek или замените его универсальным драйвером.
Большинство проблем со звуком начинаются с плохого набора драйверов. И существует так много возможных комбинаций, поэтому мы не можем с уверенностью сказать, в чем именно проблема. Некоторые пользователи решили проблемы с переустановкой драйвера.
Другие, полностью удалите встроенный звуковой драйвер Realtek и придерживайтесь универсального драйвера Windows (High Definition Audio Device). Наконец, третья группа использует ручной подход для установки официального драйвера Realtek. Мы предлагаем попробовать все 3 и искать улучшения.
Кроме того, если вы используете USB-наушники, обязательно скачайте подходящий драйвер. Универсальный драйвер, предоставляемый Windows, не будет работать большую часть времени.
Вот как переустановить аудио драйвер Realtek/Intel:
- Нажмите правой кнопкой мыши Пуск и откройте Диспетчер устройств .
-
Разверните раздел S ound , видео и игровые устройства .
- Щелкните правой кнопкой мыши звуковой драйвер Realtek/Intel и удалите его.
- Перезагрузите компьютер, и драйвер должен установить автоматически.
И вы можете найти официальный звуковой драйвер Realtek здесь.
- ЧИТАЙТЕ ТАКЖЕ: 5 программ для наушников, обеспечивающих наилучшее звучание даже на дешевых устройствах
Решение 3 – Отключить эксклюзивное управление и приоритет эксклюзивных приложений
Есть дюжина встроенных опций, которые позволяют настраивать элементы управления звуком. Ради устранения проблемы с задержкой звука мы начнем с отключения двух из них. Это эксклюзивный контроль и приоритет эксклюзивных приложений.
Однажды некоторые пользователи увидели улучшения. Эксклюзив отдает приоритет настройкам звука программы над системными, в то время как «приоритет эксклюзивных приложений» сокращает задержку звука для различных приложений. По некоторым причинам, оба, кажется, вызывают задержку звука для некоторых пользователей.
Вот что вам нужно сделать:
- Нажмите правой кнопкой мыши значок звука в области уведомлений и откройте Звуки .
- Выберите вкладку Воспроизведение .
- Нажмите правой кнопкой мыши на устройстве воспроизведения по умолчанию и откройте Свойства .
- Выберите вкладку Дополнительно .
-
В Эксклюзивном режиме снимите флажки « Разрешить приложениям получать эксклюзивный контроль над этим устройством » и « Предоставить приоритет приложениям в эксклюзивном режиме ».
- Сохранить изменения и выйти.
Решение 4 – Восстановить устройство воспроизведения по умолчанию
Если вы недавно внесли некоторые изменения в устройство воспроизведения по умолчанию (динамики или наушники), попробуйте восстановить его до значений по умолчанию.Если вы не уверены в том, что вы настроили, восстановление всех значений до заводских должно сделать эту работу. Наконец, если после этого у вас все еще возникают проблемы, перейдите к следующим шагам.
А вот как восстановить заводские настройки устройства воспроизведения:
- Нажмите правой кнопкой мыши значок звука в области уведомлений и откройте Звуки .
- Выберите вкладку Воспроизведение .
- Нажмите правой кнопкой мыши на устройстве воспроизведения по умолчанию и откройте Свойства .
-
На вкладках “Улучшения” и “Дополнительно” нажмите Восстановить настройки по умолчанию .
- Сохранить изменения.
- ЧИТАЙТЕ ТАКЖЕ: это лучшие расширения для эквалайзера аудио для Chrome
Решение 5. Измените аудиоформат и отключите улучшения
На предыдущем шаге мы объяснили, как восстановить настройки по умолчанию. Однако это может не помочь, и есть некоторые вещи, которые вы можете изменить, надеюсь, уменьшить или даже полностью устранить задержку звука или задержку. Два оставшихся параметра в настройках звука, которые стоит рассмотреть, – это формат аудио и улучшения. Первый вариант, Аудиоформат по умолчанию, может работать с слишком высокой частотой дискретизации. Последний вариант, Улучшения, должен быть полностью отключен.
Вот что вам нужно сделать:
- Щелкните правой кнопкой мыши значок звука в области уведомлений и откройте Звуки , откройте вкладку «Воспроизведение», щелкните правой кнопкой мыши устройство по умолчанию и откройте Свойства .
-
На вкладке Расширения установите флажок Отключить все улучшения .
-
Теперь на вкладке Дополнительно измените текущий аудиоформат по умолчанию на качество CD или DVD. Значения битрейта находятся в контекстном меню.
- Сохраните изменения и перезагрузите компьютер.
Решение 6. Отключите ErP и/или HPET в BIOS
Теперь, если предыдущие системные изменения не помогли, перейдем к настройкам UEFI/BIOS. Еще две опции нужно отключить, чтобы исправить задержку звука. Вряд ли обе опции будут доступны в настройках, но если нет ErP, HPET обычно есть и наоборот.
- ЧИТАЙТЕ ТАКЖЕ: 6 лучших виртуальных программ объемного звучания для отличного звучания
Просто загрузитесь в BIOS и отключите ErP/HPET, и, надеюсь, задержка воспроизведения звука больше не будет вас беспокоить. Если вы не знаете, как загрузить BIOS в Windows 10, выполните следующие действия:
- Нажмите клавишу Windows + I, чтобы открыть Настройки .
- Выберите Обновление и безопасность .
- Выберите Восстановление на левой панели.
-
В разделе Расширенный запуск нажмите Перезагрузить сейчас .
- Выберите Troubleshoot .
- Выберите Дополнительные параметры .
- Выберите Настройки прошивки UEFI и нажмите Перезагрузить .
- Оказавшись там, отключите ErP или HPET и сохраните изменения.
- Выйдите и перезагрузите компьютер.
Решение 7. Установите flash player, если проблема возникает в браузере
В настоящее время большинству браузеров не требуется установка Flash Player для успешной потоковой передачи мультимедиа. Обычно они поставляются с предустановленным флеш-плеером, и все должно работать как положено с самого начала. За исключением некоторых пользователей, это не так. В этом случае мы предлагаем либо перейти на альтернативный браузер, либо установить Adobe Flash Player.
В любом случае, связанные с браузером задержки аудио, задержки и подобные проблемы с воспроизведением обычно решаются таким образом. Также не забудьте отключить аппаратное ускорение в меню настроек браузера.
Решение 8. Изменение плана электропитания на высокую производительность
Другой возможной причиной задержки звука в Windows 10 является набор расширенных параметров энергосбережения, которые включаются, если вы используете энергосберегающий или даже сбалансированный режим. То, что мы хотим сделать, это перейти на высокопроизводительный план и придерживаться его.
Таким образом, никакие опции энергосбережения не повлияют на воспроизведение звука. Это относится в основном к ноутбукам, но вы можете следить за этим и на настольных ПК.
Вот как переключать режимы питания в Windows 10:
- Нажмите правой кнопкой мыши значок батареи и откройте Параметры питания .
- Выберите план Высокопроизводительный из списка.
-
Если он недоступен, нажмите ссылку Создать план питания на левой панели.
-
Выберите Высокая производительность и назовите план.
- Нажмите Далее , выберите предпочтительные настройки и нажмите Создать .
- Установите его в качестве плана по умолчанию и ищите изменения.
Решение 9. Обновите Windows или удалите обновления
Windows 10 иногда просто ломается, без постороннего воздействия. Как и многие из нас, принудительные обновления иногда вызывают проблемы, а не исправляют их. Каждый переход к следующему крупному обновлению несет риск возникновения проблем. И, в этом случае, некоторые пользователи, которые имели превосходный звук на предыдущих итерациях Windows 10, внезапно сталкиваются с изнурительной задержкой звука после обновления.
- ЧИТАЙТЕ ТАКЖЕ: как добавить эквалайзер для Windows 10
Мы предлагаем сначала обновить Windows. Да, Microsoft обычно требуется некоторое время, чтобы исправить ошибки в неполированном крупном обновлении. Если это не поможет, рассмотрите возможность возврата к предыдущей версии. Вот как это сделать:
- Нажмите клавишу Windows + I, чтобы открыть Настройки .
- Выберите Обновление и безопасность .
- Выберите Восстановление на левой панели.
-
Нажмите Начало работы в разделе « Вернуться к предыдущей версии Windows 10 ».
Решение 10 – Переустановите Windows
Наконец, если ни один из шагов не помог, единственное, что остается у меня на уме, это чистая переустановка. Это, конечно, не должно быть решением, так как в игре так много дополнительных факторов. Однако вы, по крайней мере, удалите систему как возможную причину задержки звука.
Вы можете узнать, как переустановить Windows 10, здесь. И, с учетом сказанного, мы можем завершить это. Не забудьте поделиться своими мыслями в разделе комментариев ниже. Если у вас есть альтернативное решение или вопрос, расскажите о них нам и нашим читателям.
Одна из основных проблем, с которой сталкиваются создатели контента, заключается в том, что их звук со временем рассинхронизируется с остальной частью потока на сайтах социальных сетей. Например, звук вашего микрофона может изначально синхронизироваться с вашими губами, но через несколько минут будет заметное смещение от видео. К счастью, большинство проблем с синхронизацией звука в OBS вызваны дисбалансом частоты дискретизации. Узнайте, как исправить Задержка звука OBS прочитав сегодняшнюю статью.
- Часть 1. Причина задержки звука OBS
- Часть 2. Устранение неполадок с задержкой звука OBS
- Часть 3. Лучший способ исправить рассинхронизацию звука OBS
- Часть 4. Часто задаваемые вопросы об OBS Audio Delay
Часть 1. Причина задержки звука OBS
Как правило, обработка и шифрование видео в OBS занимает значительно больше времени, чем аудио. Это может привести к тому, что звук будет воспроизводиться перед видео или позади него, что приведет к неприятной задержке, которая делает просмотр немного неудобным для некоторых зрителей. Неспособность компьютера завершить этот процесс, как и большинство технических проблем, может быть связана с различными факторами. Одна из областей, которую следует проверить, — все ли звуковые устройства в вашей системе настроены на 48 или 44.1 кГц, которые, по-видимому, являются двумя частотами дискретизации, поддерживаемыми OBS. Узнайте, какую частоту дискретизации вы используете, в разделе «Настройки звука» OBS и дважды проверьте, все ли остальное совпадает на панели настроек звука на вашем компьютере.
Часть 2. Устранение неполадок с задержкой звука OBS
1. Проверьте настройки звука
Эту проблему можно решить, убедившись, что каждое звуковое устройство в вашей системе настроено на 48 кГц или 44.1 кГц, что является двумя частотами дискретизации, которые, по утверждению OBS Studio, поддерживаются. Вот способы исправить это.
Шаг 1
Выберите Настройки кнопку в OBS Studio.
Шаг 2
Чтобы открыть Аудио Окно настроек, нажмите Аудио. Сначала вы должны получить доступ к настройкам звука, чтобы определить частоту дискретизации ваших источников, которую необходимо отрегулировать.
Шаг 3
Проверьте выбранную частоту дискретизации. Если у вас подключено старое аудиоустройство, вам может потребоваться изменить это значение на 44.1 кГц. В качестве альтернативы допустимо оставить частоту на уровне 48 кГц.
Шаг 4
Найдите Настройка звука в Windows 10. Нажмите Панель управления звуком > Свойства. Затем нажмите Расширенный поиск и убедитесь, что на всех ваших устройствах установлена та же частота дискретизации, что и на шаге 3.
Шаг 5
Наконец, выберите самый высокий вариант Гц, который соответствует настройке частоты дискретизации в вашем OBS.
2. Устраните проблему с помощью дополнительных свойств звука в Windows.
Если вы используете внешний микрофон, может быть задержка звука при просмотре на каналах. OBS может компенсировать это, включив задержку в процессе кодирования. Вот как это сделать, чтобы исправить рассинхронизацию звука OBS.
Шаг 1
В микшере OBS Audio выберите источник звука, щелкнув значок шестеренки рядом с ним.
Шаг 2
Удар Расширенные свойства звука. Увеличьте отрицательное смещение вашего источника звука (500 мс = 0.5 секунды). Отрицательный баланс решит проблему с задержкой звука.
3. Улучшите задержку звука с помощью Sync Offset на Mac
В некоторых случаях необходимо добавить задержку звука для синхронизации видео с камеры со звуком с микрофона. На самом деле это довольно просто сделать, но выбор добавления задержки звука не отображается в OBS. Сообщите нам методы, выполнив следующие действия.
Шаг 1
Вставьте источник звука или микрофон в свой проект.
Шаг 2
выберите источник звука, щелкнув шестеренку рядом с ним в микшере.
Затем укажите продолжительность задержки звука. Введите задержку для источника звука в миллисекундах под смещение синхронизации аудиомикшера (мс) столбец. Одна секунда равна 1000 миллисекундам. Этот параметр может потребовать проб и ошибок, прежде чем аудио и видео будут должным образом синхронизированы вместе.
Часть 3. Лучший способ исправить рассинхронизацию звука OBS
Видео конвертер Ultimate пригодится, если есть лучший способ исправить рассинхронизированный звук. Он имеет функцию синхронизации звука, которая навсегда улучшит ваши проблемы со звуком. Вы можете установить задержку аудиопотока на 10 секунд. В противном случае вы также можете перемотать звук вперед, сохранив его качество. Кроме того, вы можете увеличить его громкость на 200 процентов. Что еще более убедительно для этого инструмента, он имеет простой интерфейс. Не имеет значения, являетесь ли вы новичком в редактировании, потому что вы по-прежнему легко выполняете редактирование, как профессионал, используя Video Converter Ultimate. Так много с этим, вот простые шаги, которые нужно выполнить, чтобы исправить рассинхронизацию звука.
Главные преимущества
- 1. Используйте прилагаемые функции увеличения громкости, триммера видео, реверса видео, ротатора видео, регулятора скорости видео и слияния видео, чтобы вносить изменения в свои медиафайлы.
- 2. Копируйте видео в FLV, MP4, M4V, MOV, WMV и другие форматы.
- 3. Экспортированные файлы можно воспроизводить в самых разных операционных системах.
- 4. Создавайте анимированные GIF-файлы, смотрите видео и сжимайте видеофайлы.
Шаг 1
Скачать инструмент
Для начала загрузите инструмент для синхронизации звука, нажав кнопку загрузки выше. В противном случае вы можете посетить официальную страницу Video Converter Ultimate, загрузить и запустить инструмент на своем рабочем столе. Далее перейдите к Панель инструментов > Синхронизация аудио.
Шаг 2
Загрузите аудиофайл
После этого импортируйте рассинхронизированный звук, нажав кнопку Плюс (+) кнопка. Вы можете перетащить файл для более быстрой загрузки.
Шаг 3
Исправить несинхронизированный звук
После загрузки файла пришло время решить проблемы с синхронизацией аудио и видео. Используйте курсор, чтобы переместить его слева направо в зависимости от того, насколько быстрым или задержанным вы хотите, чтобы был звук.
Примечание: Если вы хотите увеличить громкость звука, вы можете установить желаемый процент громкости на Процент увеличения громкости в правом углу экрана.
Шаг 4
Переименовать вывод
Затем переименуйте аудиовыход, выбрав Пен кнопка в нижней левой части интерфейса.
Шаг 5
Дождитесь процесса рендеринга
После этого экспортируйте файл, нажав кнопку Экспортировать кнопка. Дождитесь окончания преобразования.
Шаг 6
Предварительный просмотр файла
Наконец, просмотрите вывод в папке с файлами. Теперь ваш звук больше не рассинхронизирован.
Расширенное чтение:
Добавьте аудио в видео с помощью 3 инструментов для объединения видео и аудио
[Подробные инструкции] Как конвертировать OGG в MP4 для воспроизведения на всех устройствах
Часть 4. Часто задаваемые вопросы об OBS Audio Delay
1. Можно ли записать последние 5 минут с OBS?
Оценщик может дать вам только приблизительное представление о приблизительном использовании ОЗУ в настройках по умолчанию. OBS придется записать буфер на диск, если у вас закончится оперативная память, что является не самым эффективным решением. Пять минут или даже немного больше не должны быть проблемой для большинства людей в большинстве ситуаций.
2. Достаточно ли 8 ГБ оперативной памяти для OBS?
да. Вы не обеспечите наилучшее качество видеоконтента всего с 8 ГБ ОЗУ, но этого объема памяти должно быть достаточно для комфортной потоковой передачи относительно низкого игрового процесса.
3. Где я могу найти записанные видео в OBS?
OBS автоматически сохраняет выходные данные в папку «Видео», которая находится в разделе основных документов на вашем компьютере. Нажав на Файл> Показать записи доставит вас прямо в это место быстрее всего. Ударил Настройки из выпадающего меню в правом нижнем углу, затем Результат вкладка, за которой следует запись меню.
Заключение
Теперь вы знаете основную причину, по которой Звук OBS не синхронизирован, как устранить неполадки, когда звук OBS не синхронизирован, и лучший способ исправить рассинхронизацию звука. Видео конвертер Ultimate Ваш лучший друг в решении проблем с рассинхронизированным звуком. Чего же ты ждешь? Установите его сейчас и удивитесь тому, как он может навсегда исправить рассинхронизацию звука.
Что вы думаете об этом посте.
- 1
- 2
- 3
- 4
- 5
Прекрасно
Рейтинг: 5 / 5 (394 голосов)
Fortnite — это серверная онлайн-игра, разработанная Epic Games. В этой игре есть три разных режима: Fortnite save-the-world, Fortnite creative и Fortnite Battle Royale. Однако эта игра доступна практически для всех платформ, таких как ПК, Xbox One, PlayStation 4 и iOS. Также доступно на Android. Это игра, похожая на Pubg, которая в последние годы привлекла к себе много внимания.
Что ж, есть несколько причин, по которым Fortnite теряет контроль и заставляет пользователей попробовать свои силы в любых других играх той же категории. Одной из основных причин этого является отставание / неработоспособность звука или проблемы со звуком во время игры. Что ж, никто не хочет этого посреди напряженного матча; звук прерывается.
Между тем, после нескольких часов исследования наша команда обнаружила, что эта проблема излечима. Это побуждает нас использовать это руководство и помочь тем, кто страдает от задержки / неработоспособности звука или проблемы с обрезкой звука в Fortnite. Поэтому, не опаздывая, сразу перейдем к гиду.
Содержание страницы
-
Как исправить отставание / неработоспособность звука в Fortnite | Проблема с резкой звука
- Метод 1. Отключите улучшения звука в Windows 11.
- Метод 2: проверьте файлы игры
- Метод 3: обновите аудиодрайверы
- Метод 4: отключить полноэкранную оптимизацию и масштабирование с высоким разрешением
- Метод 5: установите приоритет на нормальный
Как исправить отставание / неработоспособность звука в Fortnite | Проблема с резкой звука
Если во время игры в Fortnite у вас возникают задержки со звуком или проблема не работает, и вы не знаете, как это исправить не зная технических аспектов, стоящих за этим, оставьте эту работу нам и просто следуйте этому руководству шаг за шагом. Однако, сделав это, наконец, вы обнаружите, что проблема решена. Итак, давайте начнем с наших ценных шагов, чтобы заставить звук снова работать в Fortnite.
Метод 1. Отключите улучшения звука в Windows 11.
Как мы знаем, улучшение звука в Windows 11 используется для улучшения качества звука. Но иногда это может стать основной причиной каждой проблемы, с которой вы сталкиваетесь в отношении звука или звука на вашем ПК. Итак, если каждая попытка окажется напрасной, попробуйте шаги, которые мы упомянули ниже, чтобы отключить улучшения звука на вашем ПК с Windows 11. Поэтому давайте посмотрим на них:
- Сначала щелкните правой кнопкой мыши значок значок громкости расположен в правом нижнем углу окна.
-
Затем выберите Открыть настройки звука и нажмите на Панель управления звуком.
- Теперь переключитесь на Воспроизведение вкладку, дважды щелкните устройство, которое вы используете, и нажмите Характеристики кнопка.
-
После этого перейдите к Улучшения вкладка и установите флажок, расположенный перед Отключите все улучшения.
-
Затем перейдите к Передовой таб. После нажатия на раскрывающееся меню выберите 16 бит, 44100 Гц (качество компакт-диска).
Метод 2: проверьте файлы игры
Есть вероятность того, что ваши игровые файлы могут быть повреждены или повреждены по какой-то случайной причине, что может вызвать проблемы во время игры. Итак, если это так, вы должны использовать функцию проверки файлов игры и определить, что с файлом игры что-то не так. Поэтому вот правила, которым вы должны следовать, если не знаете, как проверять файлы игры:
- Сначала откройте Эпические игры пусковую установку и перейдите в Библиотека таб.
-
Затем нажмите на трехточечный кнопку и нажмите Проверять кнопка.
Вот и все. Теперь, в зависимости от размера, это может занять несколько минут. Как только он будет завершен, запустите игру и проверьте, исправлена ли проблема с задержкой звука или неработающей проблемой.
Метод 3: обновите аудиодрайверы
Вы пробовали это раньше? Ну, я так не думаю, потому что мы становимся слишком самоуверенными в этом. Мы думаем, что нет необходимости обновлять программное обеспечение или драйверы устройств, потому что это не имеет значения в реальном времени. Но мы ошибаемся; Очень важно поддерживать нашу систему в актуальном состоянии, чтобы не допустить возникновения проблем с вашей стороны. Итак, мы предлагаем вам немедленно проверить, доступно ли обновление для вашего аудиодрайвера. Однако сделать это можно двумя способами. Вы можете использовать диспетчер устройств или веб-сайт производителя, чтобы загрузить и установить драйвер на свой компьютер с Windows 11.
- Во-первых, откройте Диспетчер устройств и найдите вкладку «Аудио».
- После этого просто щелкните по нему, чтобы развернуть.
- Теперь выберите «Динамики» и «Микрофоны» одновременно.
- Затем щелкните его правой кнопкой мыши и нажмите Обновить драйвер в открывшемся раскрывающемся меню.
Вот и все. Теперь подождите, пока он не начнет поиск обновлений драйверов в Интернете. Но предположим, что если вы не нашли никаких обновлений этим методом, перейдите на веб-сайт производителя аудиоустройства и загрузите последнюю версию драйвера, доступную для вашего ПК. Затем установите его и перезагрузите компьютер.
Метод 4: отключить полноэкранную оптимизацию и масштабирование с высоким разрешением
Если вы включили полноэкранную оптимизацию и масштабирование с высоким разрешением на вашем ПК с Windows 11, мы рекомендуем вам отключить эти параметры. Многие пользователи сообщают, что это помогает им исправить отставание звука или проблемы с неработающей работой Fortnite. Однако вам не нужно беспокоиться, если вы не знаете, как это сделать, потому что мы упомянули все необходимые шаги ниже:
- Прежде всего, перейдите к: C: диск> Программные файлы> Epic Games> Fortnite> Двоичные файлы> Win64.
- Теперь найдите FortniteClient-Win64-Shipping.dll и щелкните его правой кнопкой мыши.
- Затем из раскрывающегося списка выберите Характеристики вариант.
- После этого перейдите к вкладка совместимости и установите флажок напротив Отключить полноэкранную оптимизацию.
- Теперь просто нажмите на Измените настройки высокого разрешения вариант.
- После этого установите флажок напротив Переопределить поведение масштабирования с высоким разрешением DPI.
- Наконец, нажмите В порядке кнопка. Затем нажмите на Применять кнопка, за которой следует В ПОРЯДКЕ.
Ну это все. Теперь вы можете проделать то же самое для FortniteClient-Win64-Shipping_BE, FortniteClient-Win64-Shipping_EAC, и FortniteLauncher.
Читайте также: Исправлено: сбой Fortnite Chapter 3 на PS4, PS5, Xbox или Switch Guide
Метод 5: установите приоритет на нормальный
В игре возникает проблема со звуком, поэтому вам необходимо убедиться, что в игре установлен нормальный приоритет. Итак, если вы не знаете, как это сделать, просто выполните шаги, которые мы упомянули ниже:
- Во-первых, вам нужно открыть Запустить подсказку поле и найдите taskmgr. Это откроет диспетчер задач.
-
После этого переключитесь на Процессы вкладку и найдите Fortnite приложение.
- Затем щелкните его правой кнопкой мыши и выберите перейти к деталям вариант.
-
Теперь вы будете перенаправлены на Деталь таб. Там FortniteClient-Win64 будут выделены.
- Итак, вам нужно щелкнуть по нему правой кнопкой мыши, нажать на Установить приоритет вариант и установите для него нормальный.
Итак, это с нашей стороны о том, как исправить отставание / неработоспособность звука в Fortnite или проблемы с обрезкой звука. Мы надеемся, что это руководство вам помогло. Однако для получения дополнительной информации и ваших запросов оставьте комментарий ниже.
by Aleksandar Ognjanovic
Aleksandar’s main passion is technology. With a solid writing background, he is determined to bring the bleeding edge to the common user. With a keen eye, he always… read more
Updated on March 13, 2023
- The Windows 10 audio latency problem is especially annoying when you’re trying to watch a movie.
- Learn how to fix audio delay problems by running the Sound troubleshooter.
- A great idea is to check the sound driver that is known to cause this problem.
- Another important solution is to prevent any apps from taking exclusive control over the sound.
XINSTALL BY CLICKING THE DOWNLOAD FILE
This software will repair common computer errors, protect you from file loss, malware, hardware failure and optimize your PC for maximum performance. Fix PC issues and remove viruses now in 3 easy steps:
- Download Restoro PC Repair Tool that comes with Patented Technologies (patent available here).
- Click Start Scan to find Windows issues that could be causing PC problems.
- Click Repair All to fix issues affecting your computer’s security and performance
- Restoro has been downloaded by 0 readers this month.
The proper sound output shouldn’t be something we should break our back for. But, even though Windows 10, with every iteration, brings in something new, the essentials are seemingly suffering.
A lot of users report audio lagging in Windows 10, falling behind the video. This audio lag in Windows 10 completely ruins the playback experience so we made sure to show you how to fix the audio lag below.
Why do I get audio delay in Windows 10?
To keep ourselves entertained, we use streaming platforms and browsers to get movies and videos on demand. It is possible, however, that our entertainment experience would be hampered if the audio and visuals are not in sync.
On many occasions, you may notice the audio is playing before the video and vice versa, or even get an audio delay in software applications such as Skype. If you experience image issues, we recommend that you take a look at how to fix Skype video lags behind audio on Windows 10 & 11.
A faulty or outdated audio driver can cause a sound delay in the same way that it does in many other situations. We have two options for dealing with this: either manually or with the assistance of a driver updater program.
In other cases, the audio or video may lag if the internet connection speed is slower than required, which we have addressed in the following list of methods that you can try in order to fix the Windows 10 audio delay in software issue.
How can I fix audio lag in Windows 10?
- Run the Sound troubleshooter
- Reinstall Realtek audio driver or replace it with a generic driver
- Disable Hardware Acceleration and Exclusive applications priority
- Restore Playback device to defaults
- Change the Audio format and disable Enhancements
- Disable ErP and/or HPET in BIOS
- Install the Flash player if the problem occurs in a browser
- Change Power plan to High Performance
- Update Windows or uninstall updates
- Reinstall Windows
1. Run the Sound troubleshooter
- Right-click Start and open Settings.
- Choose Update & Security.
- Select Troubleshoot from the left pane.
- Expand the Playing Audio troubleshooter and click Run the troubleshooter.
Let’s start by running the built-in Sound troubleshooter. Windows 10 comes with a set of dedicated troubleshooters and one of those deals with audio issues.
This includes playback issues so many users experience, like sound distortion, delay, or even complete absence of the system sound.
Once run, the troubleshooter should either deal with the problem or, at least, show you what’s causing audio lag.
2. Reinstall Realtek audio driver or replace it with a generic driver
- Right-click Start and open Device Manager.
- Expand the Sound, video, and game controllers section.
- Right-click on the Realtek/Intel sound driver and uninstall it.
- Restart your PC and the driver should install automatically.
The majority of sound issues start with a bad set of drivers. And there are so many possible combinations so we can’t say with certainty what’s exactly the issue. Some users resolved issues with driver reinstallation.
Others, completely remove the Realtek onboard sound driver and stick with the generic Windows driver (High Definition Audio Device).
Finally, the third group uses a manual approach for installing an official Realtek driver. We suggest trying all 3 and looking for improvements.
Also, in case you’re using USB headphones, make sure to download the proper driver. The generic driver provided by Windows won’t work most of the time.
And you can find the official sound driver on the Realtek website.
The easiest solution that we recommend is to use a dedicated driver updater program that will automatically search for drivers and update them for you safely and fast.
Some of the most common Windows errors and bugs are a result of old or incompatible drivers. The lack of an up-to-date system can lead to lag, system errors or even BSoDs.
To avoid these types of problems, you can use an automatic tool that will find, download, and install the right driver version on your Windows PC in just a couple of clicks, and we strongly recommend DriverFix. Here’s how to do it:
- Download and install DriverFix.
- Launch the application.
- Wait for DriverFix to detect all your faulty drivers.
- The software will now show you all the drivers that have issues, and you just need to select the ones you’d liked fixed.
- Wait for DriverFix to download and install the newest drivers.
- Restart your PC for the changes to take effect.

DriverFix
Drivers will no longer create any problems if you download and use this powerful software today.
Disclaimer: this program needs to be upgraded from the free version in order to perform some specific actions.
3. Disable Exclusive control and Exclusive applications priority
- Right-click the Sound icon in the Notification area and open Sounds.
- Select the Playback tab.
- Right-click on your default playback device and open Properties.
- Choose the Advanced tab.
- Under the Exclusive mode, uncheck both Allow applications to take exclusive control of this device and Give exclusive mode applications priority boxes.
- Save changes and exit.
There are a dozen built-in options that allow you to tweak sound controls. For the sake of troubleshooting the audio lag issue, we’ll start by disabling two of them. Those are Exclusive control and Exclusive applications priority.
Once off, some users have seen improvements. Exclusive prioritizes program’s sound settings over system ones, while Exclusive applications priority to reduce sound latency for a variety of applications.
For some reason, both seem to cause audio lag for some users.
4. Restore Playback device to defaults
- Right-click Sound icon in the Notification area and open Sounds.
- Select the Playback tab.
- Right-click on your default playback device and open Properties.
- Under Enhancements and Advanced tabs, click Restore Defaults.
- Save changes.
If you’ve recently made some changes to your default playback device (speakers or headphones), try restoring it to default values. If you’re not sure what you’ve tweaked, restoring all values to factory should do the job.
Finally, if you’re still experiencing issues afterward, continue with the steps above.
5. Change the audio format and disable enhancements
- Right-click the Sound icon in the Notification area and open Sounds, open the Playback tab, right-click on your default device, and open Properties.
- Under the Enhancements tab, check the Disable all enhancements box.
- Now, under the Advanced tab, change the current default audio format to CD or DVD quality. The bitrate values are under the contextual menu.
- Save changes and restart your PC.
In the previous step, we explained how to restore defaults. However, that might not help and there are still some things you can change to, hopefully, reduce or even completely fix audio lag or latency.
Some PC issues are hard to tackle, especially when it comes to missing or corrupted system files and repositories of your Windows.
Be sure to use a dedicated tool, such as Fortect, which will scan and replace your broken files with their fresh versions from its repository.
The two remaining options in Sound settings worth considering are Audio format and Enhancements. The first option, Default audio format, might be running on a too high sample rate quality.
The latter option, Enhancements, should be completely disabled.
6. Disable ErP and/or HPET in BIOS
- Press Windows key + I to open Settings.
- Choose Update & Security.
- Select Recovery from the left pane.
- Under the Advanced startup, click Restart now.
- Choose Troubleshoot.
- Select Advanced options.
- Choose UEFI Firmware Settings and click Restart.
- Once there, disable ErP or HPET and save changes.
- Exit and reboot your PC.
If the previous system-based changes haven’t helped you, we need to move to UEFI/BIOS settings. Another two options you need to disable in order to fix the audio lag.
Hardly both options will be available in settings, but if there’s no ErP, HPET usually is and vice versa.
Just boot into BIOS and disable ErP/HPET and, hopefully, the playback audio lag shouldn’t bother you anymore. If you’re not sure how to boot into BIOS on Windows 10, follow the steps above.
7. Install the Flash player if the problem occurs in a browser
Nowadays, most browsers don’t require Flash player installation in order to successfully stream media. They usually come with a preinstalled flash player and everything should work as intended from the get-go.
Except, for some users, it doesn’t. What we suggest in that case is to either switch to an alternative browser or install Adobe Flash Player.
Either way, the browser-related audio lag, latency, and similar playback issues are usually resolved that way. Also, don’t forget to disable the Hardware Acceleration under the browser settings menu.
- Download Adobe Flash Player free on Windows 10/11
- How to enable Adobe Flash Player for Google Chrome
- How to unblock Adobe Flash Player [Chrome, Edge, Firefox]
8. Change Power plan to High Performance
- Right-click on the Battery icon and open Power Options.
- Select the High-Performance plan from the list.
- If it’s not available, click on the Create a power plan link in the left pane.
- Choose High performance and name the plan.
- Click Next, select preferred settings, and click Create.
- Set it as your default plan and look for changes.
Another possible reason for the audio lag in Windows 10 is the set of advanced power-saving options which kick in if you use Power Saving or even Balanced mode.
What we want to do is switch to a High-Performance plan and stick with it.
That way, nothing no power-saving options would affect the audio playback. This applies to laptops mostly, but you can follow it through on desktop PCs as well.
9. Update Windows or uninstall updates
- Press Windows key + I to open Settings.
- Choose Update & Security.
- Select Recovery from the left pane.
- Click Get started under the Go back to the previous version of Windows 10 section.
Windows 10 is sometimes just breaking itself, without any foreign impact. Enforced updates are, as many of us have experienced, sometimes starting issues instead of fixing them.
Every transition to a next major update bears the risk of emerging issues. And, in this case, some users who have had perfect sound output on earlier Windows 10 iterations, suddenly run into a debilitating audio lag after an update.
What we suggest is to update Windows firstly. Yes, Microsoft usually needs some time to fix bugs on an unpolished major update. If that doesn’t help, consider rolling back to a previous release.
10. Reinstall Windows
Finally, if none of the steps helped, the only remaining thing which falls on my mind is a clean reinstallation. This, of course, doesn’t have to be a solution, as there are so many additional factors in play.
However, you’ll at least remove the system as a possible culprit for the audio lag.
If you don’t know how to do it, we have an excellent guide on how to reinstall Windows 10 that will get you through with it.
And, with that said, we can wrap it up. Don’t forget to share your thoughts in the comments section below. If you have an alternative solution or question, consider sharing them with us and our readers.
Newsletter
Вопрос от пользователя
Здравствуйте.
Помогите решить одну проблему с ноутбуком HP Omen: при попытке воспроизвести какое-нибудь видео или аудио — звук появляется с задержкой в 2-3 секунды. Приходится часто перематывать видео назад, чтобы узнать что-там сказали. Также можно заметить потрескивание в левом «ухе» (это если ноутбук отправить в сон и включить через часик-другой).
Пробовал менять драйвера (как с офиц. сайта, так и нет), разные Windows (7, 8, 10), разные наушники — но все тщетно.
PS
Использую обычные проводные наушники, подключаемые к Jack разъему.
Здравствуйте.
К сожалению, это видимо какой-то баг или недоработка инженеров HP (Dell и Lenovo?) — я за последние полгода сталкиваюсь с этим уже 3-й раз (не считая нескольких вопросов в сети).
Скорее все, в вашем случае, это связано не с поломкой ноутбука (разъемы должны быть все в порядке) и не с наушниками — дело в неверных настройках электропитания, но изменить их в панели управления нельзя (только с помощью хитрых способов… См. вариант 4 ниже).
В общем, далее в статье рассмотрю как и что можно сделать. И так…
*
Содержание статьи
- 1 Как можно решить проблему задержки звука
- 1.1 Вариант 1: использовать USB-аудио карту
- 1.2 Вариант 2: использовать Bluetooth наушники
- 1.3 Вариант 3: поставить драйвер Microsoft HD
- 1.4 Вариант 4: ввести корректные настройки в реестр
→ Задать вопрос | дополнить
Как можно решить проблему задержки звука
Вариант 1: использовать USB-аудио карту
Самый простой и дешевый (цена вопроса 150-200 руб.) способ устранить эту задержку — просто подключить USB-аудио карту. Размером она не больше обычной флешки и при домашнем использовании ноутбука — никак не должна помешать.
📌 Заказать это добро за «копейки» можно в китайских онлайн-магазинах (см. п.8): https://ocomp.info/podborka-tovaryi-iz-kitaya.html
Аудио-карта
Что касается ее установки и настройки — то она крайне проста. После подключения ее к USB-порту — Windows автоматически установит стандартный звуковой драйвер и у вас появится «чистый» звук…
*
Вариант 2: использовать Bluetooth наушники
Вариант помогает не всегда (50/50). Плюс, дома не очень удобно использовать Bluetooth наушники, ведь их постоянно нужно подзаряжать. Тем не менее, вдруг этот способ кого-то устроит, хотя бы как временная мера (не мог не отметить 👌).
Гарнитура (заряжается)
📌 В помощь!
Как подключить беспроводные наушники к компьютеру и телефону — https://ocomp.info/kak-podklyuchit-besprovodnyie-naushniki.html
*
Вариант 3: поставить драйвер Microsoft HD
Как ни странно, но в ряде случаев универсальный звуковой драйвер от Microsoft ведет себя куда лучше, чем версия от разработчиков. Правда, не могу не отметить, что после его выбора — вы, конечно, устраните задержку звука, но может появится потрескивание в левом ухе наушника.
Для выбора стандартного звукового драйвера — откройте диспетчер устройств, найдите вкладку «Звуковые, игровые и видеоустройства» — в ней должна значится ваша аудио-карта (обычно это что-то вроде «Realtek High Definition Audio»). Необходимо запустить обновление драйвера.
Обновить драйвер
Далее от авто-обновления отказаться и вручную указать нужный драйвер (из установленных ранее). Пример на скриншоте ниже.
Стандартное устройство звука
*
Вариант 4: ввести корректные настройки в реестр
Перед тем, как приступать к редактированию реестра — я очень рекомендую обновить драйвера на аудио-карту. Дело в том, что в апреле-мае 2019 года HP выпустили драйвера на звук для многих моделей ноутбуков (и частично устранили ряд проблем).
Кстати, для авто-поиска и установки драйвера — удобно использовать утилиту Driver Booster (она к тому же попутно загрузит все необходимые библиотеки). Ссылка на обзор ниже.
📌 В помощь!
Утилита для автоматического обновления драйверов [Driver Booster] — https://ocomp.info/utilita-dlya-avto-obnovla-drayverov.html
Еще один момент: после установки нового драйвера, Windows не всегда использует его (т.е. новый драйвер в системе есть — но Windows использует прежний). Чтобы проверить этот момент — зайдите в диспетчер устройств, найдите свою аудио-карту и запустите обновление драйвера (см. пример ниже).
Обновить драйвер
Далее укажите, что вы хотите вручную выбрать один из драйверов на этом компьютере. Скриншоты ниже.
Выбрать драйвер из ранее установленных
После перед вами предстанет список доступных драйверов — выберите самый новый (в моем случае от 2019 г.).
Версии драйверов
📌📌 Теперь о настройках реестра.
Настройки реестра можно изменить с помощью спец. редактора (чтобы его открыть нажмите Win+R, и используйте команду regedit в строке «открыть»). Более подробно о том, как его открыть найдите здесь: https://ocomp.info/sposoby-otkryit-redaktor-reestra.html
Далее перейдите по следующему адресу (его можно просто скопировать и вставить в адресную строку редактора реестра):
КомпьютерHKEY_LOCAL_MACHINESYSTEMCurrentControlSetControlClass{4d36e96c-e325-11ce-bfc1-08002be10318}
В нем должно быть несколько веток: 0000, 0001 и т.д. (см. меню слева, стрелка-2 на скрине ниже). Вам нужно найти те ветки (папки), внутри которых есть «PowerSettings». В моем случае таких было несколько: 0007, 0008, 0009 (в вашем случае их может быть больше/меньше).
Настройки электропитания (реестр)
Далее открываете ветку «PowerSettings» и меняете бинарные параметры:
- ConversationIdleTime — на ff ff ff ff
- IdlePowerState — на 00 00 00 00
- PerformanceIdleTime — на ff ff ff ff (см. скриншот ниже, у вас должно стать точно также…).
Задаем следующие параметры для бинарных файлов
Затем делаете аналогично для других веток (0008, 0009), где нашли «PowerSettings».
После, перезагружаете ноутбук (компьютер) и проверяете работу звука. Как правило, все начинает работать отлично!
📌 Кстати!
Для более качественного звучания рекомендую открыть панель управления и перейти в раздел «Оборудование и звук» — в нем должна быть ссылка на панель управления B&O Play Audio Control. Откройте ее!
B&O Play Audio Control
В разделе «Выход» включите режим B&O Play и настройте звучание с помощью эквалайзера. Скрины приведены ниже.
Включен режим
Подстройка звука
*
Если вы решили проблему иначе — чиркните пару слов в комментариях (это приветствуются…).
Удачи!
👌
Первая публикация: 24.06.2019
Корректировка: 12.06.2022


Полезный софт:
-
- Видео-Монтаж
Отличное ПО для создания своих первых видеороликов (все действия идут по шагам!).
Видео сделает даже новичок!
-
- Ускоритель компьютера
Программа для очистки Windows от «мусора» (удаляет временные файлы, ускоряет систему, оптимизирует реестр).