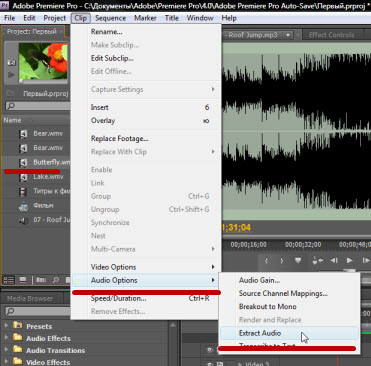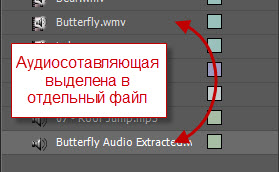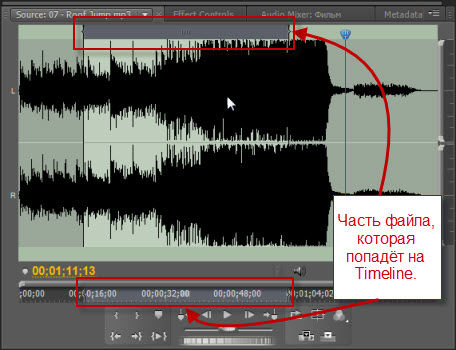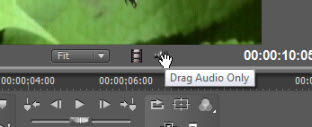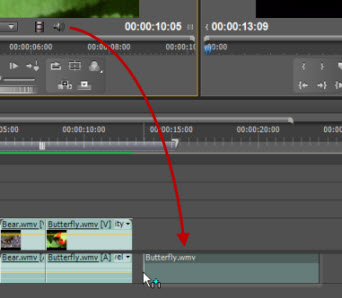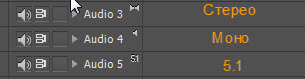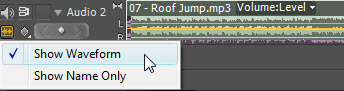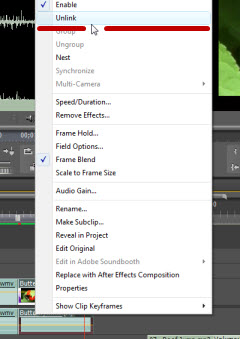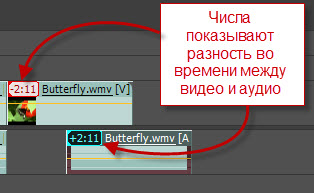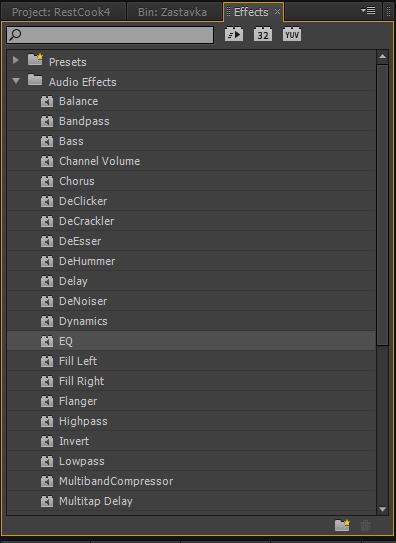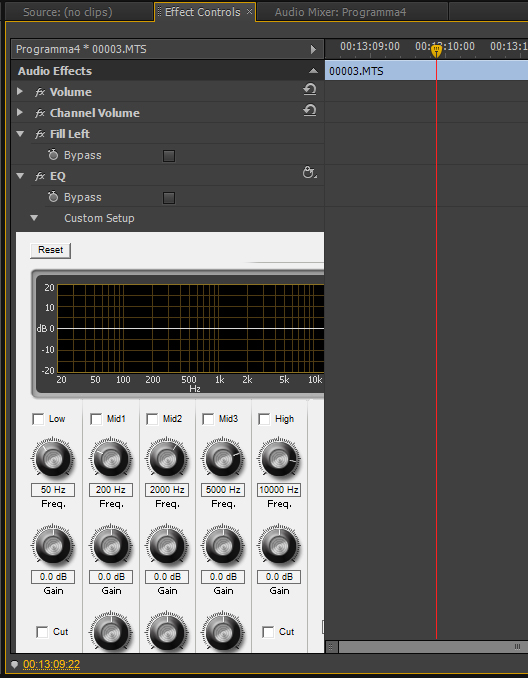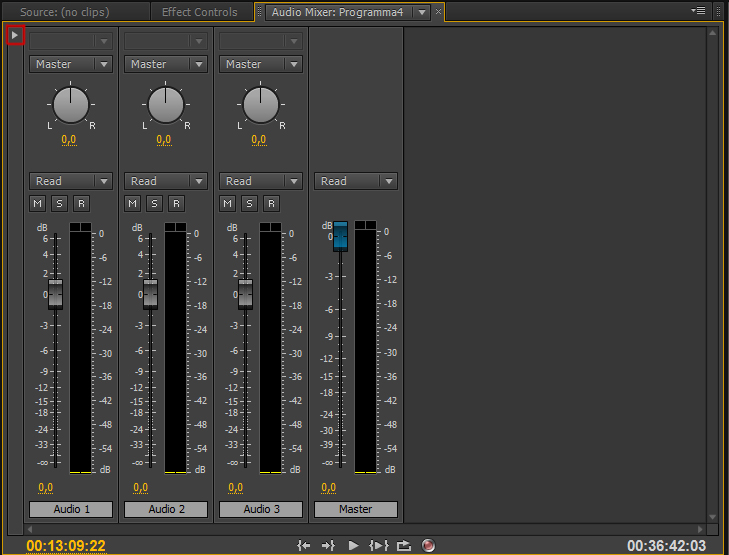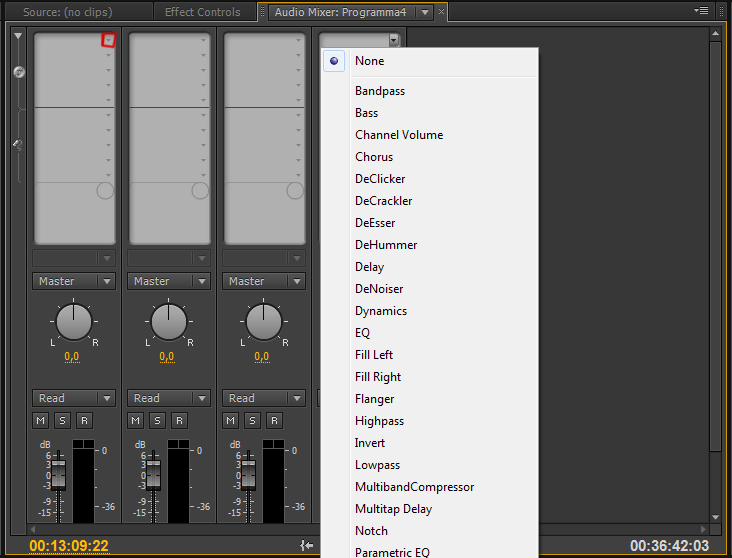- Руководство пользователя Adobe Premiere Pro
- Выпуски бета-версии
- Обзор программы бета-тестирования
- Домашняя страница бета-версии Premiere Pro
- Бета-функции
- Secure Reliable Transport (SRT)
- Диспетчер цветов
- Режим восстановления
- Начало работы
- Начало работы с Adobe Premiere Pro
- Новые возможности Premiere Pro
- Рекомендации по обновлению Premiere Pro
- Сочетания клавиш в Premiere Pro
- Специальные возможности в Premiere Pro
- Вопросы и ответы
- Заметки о выпуске | Premiere Pro
- Требования к оборудованию и операционной системе
- Рекомендации по аппаратному обеспечению
- Системные требования
- Требования к ГП и драйверу ГП
- Рендеринг с ускорением графического процессора и аппаратное кодирование/декодирование
- Создание проектов
- Создать проект
- Открытие проектов
- Перемещение и удаление проектов
- Работа с несколькими открытыми проектами
- Работа с ссылками проекта
- Обратная совместимость проектов Premiere Pro
- Как открыть и редактировать проекты Premiere Rush в Premiere Pro
- Передовой опыт: создание собственных шаблонов проектов
- Рабочие среды и рабочие процессы
- Рабочие среды
- Вопросы и ответы | Импорт и экспорт в Premiere Pro
- Работа с панелями
- Управление касанием и жестами в Windows
- Использование Premiere Pro в конфигурации с двумя мониторами
- Frame.io
- Установка и активация Frame.io
- Использование Frame.io с Premiere Pro и After Effects
- Интеграция Adobe Workfront и Frame.io
- Вопросы и ответы
- Захват и импорт
- Захват
- Захват и оцифровка видеоматериала
- Захват видео в форматах HD, DV или HDV
- Пакетный захват и повторный захват
- Настройка системы для захвата медиаданных в форматах HD, DV или HDV
- Импорт
- Передача файлов
- Импорт неподвижных изображений
- Импорт цифрового аудио
- Импорт из Avid или Final Cut
- Импорт AAF-файлов проекта из Avid Media Composer
- Импорт XML-файлов проекта из Final Cut Pro 7 и Final Cut Pro X
- Форматы файла
- Поддерживаемые форматы файлов
- Поддержка формата Blackmagic RAW
- Оцифровка аналогового видео
- Работа с тайм-кодом
- Захват
- Редактирование
- Редактирование видео
- Эпизоды
- Создание и изменение последовательностей
- Изменение настроек эпизода
- Добавление клипов в последовательности
- Изменение порядка клипов в последовательностях
- Поиск, выбор и группировка клипов в последовательностях
- Редактирование эпизодов, загруженных в исходный монитор
- Упрощение последовательностей
- Рендеринг и предпросмотр последовательностей
- Работа с маркерами
- Исправление источника и определение целевых дорожек
- Определение редактирования сцен
- Видео
- Создание и воспроизведение клипов
- Обрезка клипов
- Синхронизация аудио и видео с помощью функции «Объединение клипов»
- Рендеринг и замена медиа
- Отмена, история и события
- Заморозка и удерживание кадров
- Работа с соотношением сторон
- Аудио
- Обзор аудио в Premiere Pro
- Микшер аудиодорожек
- Настройка уровней громкости
- Редактирование, восстановление и улучшение звука с помощью панели Essential Sound
- Автоматическое понижение громкости аудио
- Ремикс аудио
- Управление громкостью и панорамированием клипа с помощью микширования аудиоклипа
- Балансировка и панорамирование аудио
- Усовершенствованное аудио — фонограммы, понижающее микширование и маршрутизация
- Аудиоэффекты и переходы
- Работа с аудиопереходами
- Применение аудиоэффектов
- Измерение уровня звука с помощью эффекта «Акустический локатор»
- Запись аудиомиксов
- Редактирование аудио на таймлайне
- Сопоставление аудиоканалов в Premiere Pro
- Использование аудиодорожки Adobe Stock в Premiere Pro
- Редактирование на основе текста
- Редактирование на основе текста
- Редактирование на основе текста | Вопросы и ответы
- Дополнительные функции редактирования
- Редактирование многокамерной передачи
- Настройка и использование головного дисплея для видео с эффектом погружения в Premiere Pro
- Редактирование VR-материалов
- Передовой опыт
- Передовой опыт: ускорение микширования аудио
- Передовой опыт: эффективное редактирование
- Рабочие процессы редактирования для полнометражных фильмов
- Видеоэффекты и переходы
- Обзор видеоэффектов и переходов
- Эффекты
- Типы эффектов в Premiere Pro
- Применение и удаление эффектов
- Шаблоны настроек эффектов
- Автоматическое переформатирование видео для различных каналов социальных сетей
- Эффекты цветокоррекции
- Изменить продолжительность и скорость клипов
- Корректирующие слои
- Стабилизация видеоряда
- Переходы
- Применение переходов в Premiere Pro
- Изменение и настройка переходов
- Морфо-вырезка
- Заголовки, графика и подписи
- Обзор панели «Основные графические элементы»
- Заголовки
- Создание заголовка
- Графика
- Создание фигуры
- Рисование с помощью инструмента «Перо»
- Выравнивание и распределение объектов
- Изменение внешнего вида текста и фигур
- Применение градиентов
- Добавление возможностей гибкого дизайна к графическим элементам
- Установка и использование шаблонов анимационного дизайна
- Замена изображений или видео в шаблонах анимационного дизайна
- Используйте шаблоны анимационного дизайна на основе данных
- Подписи
- Перевод речи в текст
- Загрузка языковых пакетов для транскрипции
- Работа с подписями
- Проверка орфографии, поиск и замена
- Экспорт текста
- Перевод речи в текст в Premiere Pro | Вопросы и ответы
- Рекомендации: ускорение обработки графики
- Удаление прежней версии конструктора заголовков в Premiere Pro | Вопросы и ответы
- Обновление устаревших заголовков до графики источника
- Анимация и ключевые кадры
- Добавление, навигация и установка ключевых кадров
- Эффекты анимации
- Используйте эффект движения для редактирования и анимации клипов
- Оптимизация автоматизации ключевого кадра
- Перемещение и копирование ключевых кадров
- Просмотр и настройка эффектов и ключевых кадров
- Создание композиции
- Создание композиции, альфа-каналы и управление непрозрачностью клипа
- Маскирование и отслеживание
- Режимы наложения
- Цветовая коррекция и градация
- Обзор: рабочие процессы цветокоррекции в Premiere Pro
- Автоматитческая цветовая коррекция
- Творческие эксперименты с цветами при помощи стилей Lumetri
- Регулировка цветов с помощью RGB и кривых цветового тона / насыщенности
- Коррекция и совмещение цветов разных кадров
- Использование вторичных элементов управления HSL на панели «Цвет Lumetri»
- Создание виньеток
- Представления Look и таблицы LUT
- Области Lumetri
- Управление цветом дисплея
- Тональная компрессия временной шкалы
- HDR для трансляций
- Включить поддержку DirectX HDR
- Экспорт медиа
- Экспорт видео
- Экспорт Управления наборами
- Рабочий процесс и обзор экспорта
- Быстрый экспорт
- Экспорт для мобильных устройств и публикации в Интернете
- Экспорт неподвижного изображения
- Экспорт проектов для других приложений
- Экспортирование OMF-файлов для Pro Tools
- Экспорт в формат Panasonic P2
- Настройки экспорта
- Ссылка на настройки экспорта
- Основные настройки видео
- Параметры кодирования
- Рекомендации: ускорение экспорта
- Совместное редактирование
- Совместная работа в Premiere Pro
- Ознакомление с совместным редактированием видео
- Создание проектов группы
- Добавление медиаданных и управление ими в проектах группы
- Приглашение соавторов и управление ими
- Общий доступ к изменениям и управление ими вместе с соавторами
- Просмотр автосохранений и версий проектов группы
- Управление проектами группы
- Связанные проекты группы
- Вопросы и ответы
- Технологические процессы с длинными форматами и эпизодами
- Руководство по организации технологических процессов с длинными форматами и эпизодами
- Использование продуктов
- Работа с клипами в проектах продукта
- Передовой опыт: работа с продуктами
- Работа с другими приложениями Adobe
- After Effects и Photoshop
- Dynamic Link
- Audition
- Prelude
- Организация ресурсов и управление ими
- Работа с панелью «Проект»
- Организуйте ресурсы на панели «Проект»
- Воспроизведение ресурсов
- Поиск ресурсов
- Библиотеки Creative Cloud
- Синхронизация настроек в Premiere Pro
- Объединение, преобразование и архивирование проектов
- Управление метаданными
- Рекомендации
- Передовой опыт: уроки телевещания
- Передовой опыт: работа с нативными форматами
- Повышение производительности и устранение неполадок
- Настройка параметров
- Сброс и восстановление настроек
- Работа с прокси
- Обзор прокси
- Процесс использования поглощения и прокси
- Проверьте, совместима ли ваша система с Premiere Pro
- Premiere Pro для процессоров Apple
- Удаление мерцания
- Чересстрочная развертка и порядок полей
- Интеллектуальный рендеринг
- Поддержка панели управления
- Передовой опыт: работа с нативными форматами
- База знаний
- Выявленные неполадки
- Исправленные ошибки
- Устранение проблем с сбоем Premiere Pro
- Не удается перенести настройки после обновления Premiere Pro
- Зеленое и розовое видео в Premiere Pro или Premiere Rush
- Как управлять медиа-кэшем в Premiere Pro
- Исправление ошибок при рендеринге или экспорте
- Устранение проблем c воспроизведением и производительностью в Premiere Pro
- Расширения и подключаемые модули
- Установка подключаемых модулей и расширений в Premiere Pro
- Новейшие версии подключаемых модулей от сторонних разработчиков
- Мониторинг ресурсов и автономные медиафайлы
- Мониторинг ресурсов
- Использование исходного монитора и программного монитора
- Использование контрольного монитора
- Офлайн медиа
- Работа с офлайн клипами
- Создание клипов для автономного редактирования
- Повторное связывание автономных медиаданных
- Мониторинг ресурсов
Редактируйте аудио, добавляйте к нему эффекты и микшируйте как можно больше звуковых дорожек по очереди с помощью Premiere Pro.
Работа с аудио
В Adobe Premiere Pro можно редактировать аудио, добавлять эффекты и микшировать такое число дорожек в аудио в последовательности, которое способна обработать компьютерная система. Дорожки могут содержать моноканалы или каналы объемного звука 5.1. Кроме того, доступны стандартные и адаптивные дорожки.
Стандартная аудиодорожка способна обрабатывать моно- и стереоданные в пределах одной дорожки. То есть, если для аудиодорожки выбран параметр «Стандартная», можно использовать видеоряды, содержащие различные типы аудиодорожек на одной аудиодорожке.
Для разных типов медиаданных можно выбрать различные типы дорожек. Например, для моноклипов можно выбрать редактирование только на монодорожках. Для многоканального моно-аудио можно задать перенаправление по умолчанию на адаптивную дорожку.
Для работы с аудио сначала необходимо импортировать аудио в проект или записать его непосредственно на дорожку. Можно импортировать аудиоклипы или видеоклипы, которые содержат аудио.
После помещения аудиоклипов в проект их можно добавить в эпизод и редактировать так же, как и видеоклипы. Также можно просмотреть формы волны для клипов аудио и выполнить их обрезку на панели Исходный монитор перед добавлением аудио в эпизод.
Можно отрегулировать уровень звука и настройки панорамирования и баланса аудиодорожек непосредственно на панелях Таймлайн или Управление эффектами. Можно использовать Микшер аудиодорожек для внесения изменений в микширование в режиме реального времени. Также можно добавлять эффекты в аудиоклипы в эпизоде. При подготовке сложного микса с несколькими дорожками рекомендуется организовать их в фонограммы и вложенные эпизоды.
Аудиодорожки в эпизоде
Эпизод может содержать следующие аудиодорожки в любых комбинациях:
-
Стандартная — Стандартная дорожка заменяет предыдущий тип стереодорожки. На ней могут размещаться как моно-, так и стереоклипы аудио.
-
Моно — Монодорожка содержит один аудиоканал. Монодорожка будет воспроизводить канал таким образом, чтобы левый и правый каналы звучали одинаково (однородная запись), либо будет воспроизводиться только через один левый или правый канал. Если стереоклип добавлен в монодорожку, то каналы клипа суммируются в один моноканал.
-
Стереодорожка — Стереодорожка — это двуканальное аудио.Стереодорожка — это аудио, которое записывается по двум каналам: левом и правом.
-
Адаптивная дорожка — Адаптивная дорожка может содержать моно, стерео и адаптивные клипы. С помощью адаптивных дорожек можно сопоставлять исходные аудио выходным аудиоканалам тем способом, который оптимально соответствует требованиям рабочего процесса. Такой тип дорожек рекомендуется использовать для работы с аудио, полученным с камер, способных записывать несколько аудиодорожек. Также в работе с объединенными клипами можно использовать адаптивные дорожки или эпизоды многокамерной передачи.
-
5.1 — Содержит следующие компоненты:
- три передних аудиоканала (левый, центральный и правый)
- два задних аудиоканала или аудиоканала объемного звука (правый и левый)
- Аудиоканал низкочастотных эффектов (LFE) маршрутизирован на сабвуфер.
Дорожки 5.1 могут содержать только клипы 5.1.
Для расширенного редактирования с помощью Adobe Audition выберите команду Правка > Редактировать в Audition.
Каналы в аудиоклипе
клипы могут содержать один аудиоканал (моно), два аудиоканала (правый и левый, стерео) и пять аудиоканалов объемного звука с аудиоканалом низкочастотных эффектов (5.1 Surround). Эпизод может обрабатывать клипы в любой комбинации. Однако все аудиоданные микшируются в формате (моно, стерео или 5.1 Surround) дорожки Mix (ранее известной как основная дорожка).
Можно определить, будет ли стереоклип размещен на одной или двух дорожках. Щелкните правой кнопкой мыши клип на панели «Проект» и выберите Изменить > Аудиоканалы. Если стереоклип решено разместить на двух дорожках, Инструменты панорамирования клипа используют поведение по умолчанию (слева направо, справа налево). Для получения дополнительной информации об аудиоканалах, см. «Сопоставление аудиоканала в Premiere Pro».
Premiere Pro позволяет изменять формат дорожки (группирование аудиоканалов) в аудиоклипе. Например, можно по-разному применять аудиоэффекты к отдельным каналам в стереоклипе или клипе 5.1 Surround. Можно изменить формат дорожки в стереоклипах или клипах 5.1 Surround. В таких случаях при добавлении клипов в эпизод аудиоданные помещаются на отдельные монодорожки.
Premiere Pro также позволяет повторно сопоставить каналы вывода или дорожки аудиоканалам клипа. Например, можно изменить сопоставление аудиосигнала из левого канала стерео-клипа и вывести его в правый канал.
Сохранение матрицы аудиоклипа 5.1
Чтобы сохранить матрицу импортированного аудиоклипа 5.1, используйте клип в аудиодорожке 5.1 в эпизоде. Чтобы использовать каналы компонента как дискретные многоканальные монодорожки в эпизоде, рекомендуется импортировать или повторно сопоставить клип моноканалам.
Микширование аудиодорожек и клипов
Микширование представляет собой процедуру смешения и коррекции аудиодорожек в эпизоде. Аудиодорожки эпизода могут содержать несколько аудиоклипов и аудиодорожек видеоклипов. Действия, выполняемые микшировании аудио можно применять на различных уровнях эпизода. Например, можно применить одно значение уровня аудио для клипа, и другое — для дорожки, которая содержит этот клип. Дорожка, которая содержит аудио для вложенного эпизода, может содержать изменения уровня громкости и эффекты, которые ранее применялись к дорожкам в исходном эпизоде. Значения, примененные ко всем этим уровням, комбинируются для конечного микса.
Для изменения аудиоклипа можно применить эффект к клипу или дорожке, которая содержит этот клип. Доступно также запланированное систематическое применение эффектов, что позволяет избежать избыточных или конфликтующих настроек в одном и том же клипе.
Порядок обработки аудио
Во время редактирования эпизодов Premiere Pro выполняет обработку аудио в следующем порядке (от первого к последнему):
-
Корректировки усиления, примененные к клипам посредством команды Клип > Параметры аудио > Усиление аудио.
-
Эффекты, примененные к клипам.
-
Настройки дорожки, которые обрабатываются в следующем порядке: эффекты до изменения громкости, посылы до изменения громкости, приглушение звука, изменение громкости, индикация, эффекты после изменения громкости, посылы после изменения громкости и положение панорамирования/баланса.
-
Отслеживайте выходной уровень громкости в направлении слева направо в Микшере аудиодорожек, от аудиодорожек к дорожкам фонограммы, завершая дорожкой Mix.
Можно изменить путь прохождения сигнала по умолчанию с помощью посылов или путем изменения настроек вывода для трека.
Быстрая коррекция аудио
Хотя Premiere Pro предоставляет полнофункциональный микшер аудиодорожек, в отдельных случаях многие из этих параметров не используются. Например, при создании предварительного монтажа из видео и аудио, полученных одновременно из видеоряда DV, вывод на стереодорожки выполняется в соответствии со следующими инструкциями:
-
Начните с индикаторов Аудио метров и Регулятора громкости в Микшере аудиодорожек. Если громкость аудио значительно ниже уровня 0 дБ или слишком высока (отображается индикатор красного цвета), следует при необходимости отрегулировать уровни клипов или дорожек.
-
Чтобы временно приглушить звук дорожки, используйте кнопку Приглушить звук дорожки в Микшере аудиодорожек или значок Переключить вывод дорожки на панели Таймлайн. Чтобы временно приглушить звук всех остальных дорожек, используйте кнопку Соло в Микшере аудиодорожек.
-
В процессе любой коррекции аудио следует определить, будут ли изменения применяться ко всей дорожке или только к отдельным клипам. Аудиодорожки и клипы редактируются по-разному.
-
Используйте команду «Показать/скрыть дорожки» в меню Микшер аудиодорожек, чтобы отобразить только нужные сведения и сэкономить, таким образом, пространство на экране. Если Эффекты и посылы не используются, их можно скрыть, щелкнув треугольник в левой части Микшера аудиодорожек.
Просмотр аудиоданных
Чтобы упростить просмотр и редактирование настроек аудио для всех клипов и дорожек, Premiere Pro предоставляет несколько представлений для одних и тех же аудиоданных. Просматривать и редактировать значения громкости или эффекта для любых дорожек или клипов можно в Микшере аудиодорожек или на панели Таймлайн. Убедитесь в том, что для отображения дорожки задан параметр Показать ключевые кадры дорожки или Показать уровень громкости дорожки.
Кроме того, аудиодорожки на панели Таймлайн содержат формы волны, которые являются визуальными представлениями аудиоданных клипа во времени. Высота волны показывает амплитуду (громкость) аудио — чем выше волна, тем выше уровень громкости аудио. Просматривать формы волны в аудиодорожке рекомендуется для того, чтобы определить местоположение конкретных аудиоданных во клипе.
Чтобы просмотреть форму волны, используйте колесико мыши или дважды щелкните в пустой области заголовка дорожки.
Просмотр аудиоклипов
Просмотреть диаграмму Громкость, Приглушение звука или Время панорамирования аудиоклипа и его форму волны можно на панели Таймлайн. Просмотреть аудиоклип также можно на Исходном мониторе (рекомендуется для точной настройки точек входа и выхода). Также можно просмотреть время эпизода в единицах аудио, а не в кадрах. Эту настройку рекомендуется использовать для редактирования аудио с меньшим приращением, чем кадры.
Выполните одно из следующих действий.
- Чтобы просмотреть волновой график звука в клипе на панели Таймлайн, щелкните нужную аудиодорожку и выберите пункт Настройки > Показать форму волны.
- Чтобы просмотреть аудиоклип в Исходном мониторе, если клип размещен на панели Таймлайн, дважды щелкните клип мышью.
- Чтобы просмотреть клип аудио на Исходном мониторе, если клип размещен на панели Проект, дважды щелкните клип мышью или перетащите его на панель Исходный монитор. Если клип содержит видео и аудио, аудио можно вывести на Исходный монитор, нажав кнопку Настройки и выбрав пункт Форма аудиосигнала или нажав значок Перетащить только аудио рядом со шкалой времени на Исходном мониторе.
Просмотр времени в единицах времени аудиоданных
На панелях Микшер аудиодорожек, Программный монитор, Исходный монитор или Таймлайн выберите Показать единицы времени аудио в меню панели.
Чтобы просмотреть дополнительные сведения о громкости при просмотре формы аудиосигнала на панели «Временная шкала», следует увеличить высоту дорожки.
Чтобы просмотреть данные времени более подробно, необходимо выбрать единицы времени аудио для просмотра.
Все об изменении аудио
Продолжительность видео: 4 минуты 57 секунд
Все об изменении аудио в Premiere Pro
До сих пор мы в основном рассматривали только видеосостовляющую клипа. Но не стоит забывать и о звуке. Правильно подобранный звуковой фон может создать ощущение интриги, веселья или страха. Звук заставляет нас испытывать определенные, соответствующие моменту эмоции, что, в свою очередь, помогает нам глубже окунуться в атмосферу фильма.
Звук в программе Adobe Premiere может быть двух типов:
-независимый — не связанный ни с каким видео.
-связанный — связанный с видео в один клип.
Как Вы наверно уже поняли связанный звук добавляется в программу в составе клипа. Независимые же звуковые файлы можно добавить в программу так же, как и обычный видеоклип на панель Project.
Если Вы хотите выделить аудиосоставляющую из связанного клипа в отдельный файл проделайте следующие операции:
-Выделите связанный клип на панели Project;
-Выполните команду Clip=>Audio Options=>Extract Audio (Клип=> Параметры аудио=> Выделить Аудио).
Если ваш аудиофайл содержит лишний материал, то прежде чем кинуть его на Timeline для дальнейшего редактирования, следует сначала обрезать файл на панели Source. Обрезка аудио производится таким же образом как и видео, т.е. с помощью входного и выходного маркеров.
Также отделить аудио от видео в связанном клипе можно ещё одним способом. Для этого закиньте связаный клип на панель Source. Потом кликните мышью по кнопке Drag Audio Only (Перетащить только аудио) и, не отпуская кнопку мыши, перенесите аудиосоставляющую на Timeline.
Таким образом, мы плавно перешли к панели Timeline. Панель Timeline наряду с видеодорожками включает и аудиодорожки, что позволяет редактировать звук.
Дорожки бывают трёх видов:
-обычные — содержат аудиоклипы;
-дорожки смешения (Submix) — используются для одновременного микширования нескольких звуковых дорожек;
-главная дорожка (Master) — на этой дорожке производится сведение всех аудиодорожек.
Помимо этого дорожки бывают ещё нескольких видов:
-монофонические(mono) — содержат один звуковой канал;
-стереофонические(stereo) — содержат два отдельных аудиоканала (правый и левый);
-5.1 — шестиканальный звук;
Добавить/удалить дорожку можно кликнув правой кнопкой мыши по названию дорожки и выбрав соответствующий пункт(Add — добавить, Delete — удалить).
Сейчас давайте поговорим об отображение аудиоклипов на панели Timeline. После добавления аудиоклипа на Timeline он подсвечивается зеленым цветом. Кликнув по кнопке Display Style(Стиль отображения) Вы можете выбрать режим отображения аудиоклипа на Timeline.
Только название:
или в виде звуковой волны:
Теперь давайте поговорим о редактирование аудиоклипов на панели Timeline. Редактирование звука на Timeline частично напоминает редактирование видео. Вы также можете перемещать клип по дорожке и с дорожки на дорожку при помощи инструмента Selection, разрезать клип лезвием(Razor), а также редактировать входные и выходные маркеры.
Если Вы добавили на Timeline связанный клип и хотите отредактировать аудиосоставляющую отдельно от видео, то вам нужно отключить связь звука и видео. Делается это следующим образом:
-выделите клип на Timeline;
-выполните команду Clip=>Unlink(Клип=>Отменить связь) или кликнув правой кнопкой мыши по названию клипа и выберите пункт Unlink.
-потом просто снемите выделение с клипа, щелкнув по пустому месту на панели Timeline.
Теперь Вы можете редактировать аудиосоставляющую отдельно от видео.
Программа Adobe Premiere поддерживает временное отключение связи между звуком и видео в клипе. Для этого нажмите клавишу Alt и удерживайте её нажатой в процессе перетаскивания одной из составляющих клипа. После отпускания кнопки мыши составляющие клипа снова связываются, но не синхронизируются.
Для обратной синхронизации кликните правой кнопкой мыши по цифре, показывающе разницу во времени, и выберите один из двух пунктов:
-Move into Sync — синхронизирует видео и аудио со смещением.
-Slip into Sync — синхронизирует клипы без смещения.
Теперь давайте обратим своё внимание на панель Effects. Помимо рассмотренных в предыдущих статьях папок Video Effects и Video Transitions, здесь также имеются ещё две папки- Audio Effects (Аудиоэффекты) и Audio Transitions (Аудиопереходы). С помощью предлагаемых в программе Adobe Premiere звуковых эффектов можно не только улучшить звук, но также исправить его недостатки.
Работа с аудио- эффектами и переходами аналогична работе с видео- эффектами и переходами. Более подробно работу с аудио- эффектами и переходами мы рассмотрим в разделе уроков Adobe Premiere.
На этом этапе, я думаю, пора заканчивать нашу статью. В этой статье мы узнали в каких формах звук может быть представлен в программе Adobe Premiere и ознакомились с азами его редактирования.
The end!
Качество звука и вопрос его улучшения, не побоюсь категоричности — извечная головная боль каждого монтажера. Так как камера в первую очередь ориентирована на качественную запись видео, а функция записи звука выступает как довесок, реализуясь посредством встроенного микрофона, то на удовлетворительное качество звука надеяться не приходится. Как результат — посторонний фоновый шум , глухие и неразборчивые фразы, слишком тихая речь и другие проблемы со звуком.
Как улучшить качество звука средствами Adobe Premiere Pro ? Можно, конечно, поднять общий уровень звука (Audio Gain), что чаще всего и делается, и лишь этим и ограничиться.
Однако, таким образом, вы рискуете перепугать до смерти зрителя в момент бурных аплодисментов в кадре, либо же свалить со стула выстрелом внезапно откупоренного шампанского..ибо то, что изначально звучало достаточно отчетливо, после подобных корректировок будет просто оглушительным. И к тому же проявит себя фоновый шум…короче ситуация весьма неприятная.
Приходится вручную «ловить» моменты и понижать звук на «опасных» участках..
но это занятие весьма неблагодарное и трудоемкое. Впрочем чаще всего без него не обойтись.
Итак, что еще можно сделать, как улучшить качество звука при монтаже, чтоб не завышать Audio Gain до заоблачных высот ?
Можно пользоваться специализированным софтом , экспортировать звуковую дорожку и «лечить» её в программах типа Sound Forge или Audition, однако сей процесс довольно трудоемок и требует освоения новых программ. Adobe Premiere Pro, со своей стороны, предоставляет средства для редактирования звука, что для не слишком запущенных случаев находят свое применение. Все необходимое для редактирования звука здесь присутствует, пусть и в урезанном варианте.
Ощутимо улучшить слышимость в случаях когда речь приглушена и слишком неочевидна по звучанию, можно обычной регулировкой частот с помощью встроенного эквалайзера (EQ).
Для слишком глухого и неразборчивого звука повышаем уровень высоких частот (High Frequency)
для «бУхающего» звука, можно понизить низкие частоты (Low Frequency).
Вообще, процесс регулировки частот весьма прост и интуитивно понятен, поиграйтесь с регуляторами и вы легко найдете оптимальные значения. После нахождения нужных значений достаточно лишь скопировать эффект на остальные клипы где наблюдаются проблемы со звуком.
Итак общий уровень звука увеличен (Audio Gain), высокие частоты «задраны» (EQ — High Frequency), но что делать с шумом?
Шум можно убрать с помощью аудиоэффекта Denoiser.
В простом случае достаточно применить этот эффект к клипу и отрегулировать параметр Reduction.
Правда звук приобретет небольшой металлический оттенок ..однако таковы издержки улучшения качества звука:)
Если подобных нехитрых манипуляций для удаления звукового шума недостаточно, (а чаще всего так и есть) и необходимо провести более глубокие корректировки, то читаем на форуме тему «как убрать фоновый шум «.
Придать звуку некую глубину, а также имитировать звучание в разных помещениях (зал, студия, ванная, пещера и т.п.), добавить эхо, объем, позволяет эффект Reverb (реверберация).
Этот эффект может быть полезным в случаях если хотите добиться некоего киношного звучания. Вообще, играясь с этим эффектом можно получать довольно любопытные решения при монтаже видео..например стилизовать звук под «в отдалении», «галлюцинации», «слышу как в бреду» и т.д., что вкупе с стилизацией видео даст двойной эффект.
В общем не стоит недооценивать роль звука 
Также заслуживает внимания эффект PitchShifter .
Наверняка вы игрались с ускоренным/замедленным звуком, придавая тому или иному персонажу комичность, наделяя его голосом лилипута, либо «братка». Однако не всегда изменение скорости воспроизведения уместно. Эффект PitchShifter меняют высоту звука без изменения его скорости. Есть ряд предустановок, звучит местами отпадно 
Кстати, при изменении скорости клипа можно предотвратить эффект изменения высоты звука, лишь поставив птичку на Maintain Audio Pitch.
Персонажи будут говорить быстро или медленно, но не пищать и не басить)
P.S. Остались еще вопросы? Незнаете как преобразовать mono в stereo, как бороться с перегрузом и решать другие проблемы со звуком? Смотрите также статьи по теме:
Запись звука в домашних условиях
Выравнивание звука: компрессия звука в Adobe Premiere
Как удалить шум в Adobe Audition, устройство Noise Reduction
Удаление шума и помех с аудиозаписей в Sound Forge и Audacity
А также ветку на форуме, которая посвещена вопросам работы со звуком в Adobe Premiere.
Начните с прослушивания звука на протяжении всего проекта и оцените, является ли громкость слишком высокой, слишком низкой или идеальной.
В моем примере звук недостаточно громкий. Когда я проверяю мастер-метры во время воспроизведения звука, некоторые пики приземляются около −6 децибел, а другие — около −12 децибел, что немного ниже.
Итак, давайте поговорим о том, как немного увеличить громкость.
Содержание
- 2 метода регулировки громкости ваших треков
- 1. Глобальная настройка звука в вашей последовательности
- Настройка звука основного исходного клипа на панели проекта
- 2. Целевые настройки громкости с ключевыми кадрами
2 метода регулировки громкости ваших треков
Мы рассмотрим два метода регулировки громкости звуковых дорожек. Сначала мы рассмотрим внесение глобальных корректировок, а затем внесем более целенаправленные корректировки.
1. Глобальная настройка звука в вашей последовательности
Мы можем глобально отрегулировать громкость для всех ваших клипов одновременно с помощью процесса, называемого нормализацией. Что делает нормализация, так это, по сути, берет самый громкий пик в данном клипе и устанавливает его на указанный уровень.
В этом примере выберите первый клип и щелкните его правой кнопкой мыши. Выберите «Усиление звука». Это вызовет диалоговое окно с несколькими параметрами. Вы можете увеличить громкость на определенную величину, нормализовать максимальный пик до определенного уровня или нормализовать все пики.
Вы можете подумать, что это нормализует каждый пик в этом конкретном клипе, но на самом деле это опция, которую вы используете, когда выбираете несколько клипов. Поэтому, если вы хотите просто нормализовать этот клип, вы можете нормализовать его примерно до −2. Вы не хотите, чтобы он достиг пика прямо на уровне 0 децибел, но вы хотите немного поднять его.
Пиковая амплитуда для этого клипа составляет −7,1, что означает, что если вы нормализуете это значение до −2, оно увеличится примерно на 5 децибел, что сделает формы волны намного больше, а звук более резким.
Чтобы выполнить тот же процесс для всех клипов, вы можете выбрать все аудиоклипы, а затем нажать G на клавиатуре — сочетание клавиш, которое вызовет диалоговое окно » Усиление звука «.
В этом примере вы заметите, что диалоговое окно » Усиление звука » показывает, что пиковая амплитуда на всех этих клипах составляет −3,4, что означает, что некоторые из этих клипов будут немного тише, а некоторые — чуть тише. немного громче. Самый громкий где-то в районе −3,4 децибел. Но допустим, мы хотим нормализовать все пики, установив пик в каждом из клипов на −2.
Это приведет к увеличению громкости некоторых клипов и уменьшению громкости других по мере необходимости, чтобы сделать их согласованными. Это означает, что они были нормализованы до постоянного уровня.
Настройка звука основного исходного клипа на панели проекта
В некоторых случаях может потребоваться отрегулировать усиление основного клипа, чтобы все экземпляры, которые вы втягиваете в новую последовательность, имели одинаковую регулировку уровня усиления. Для этого вам необходимо выполнить следующие шаги.
Выберите основной клип на панели » Проект «.
Затем перейдите в меню и выберите » Клип» > «Параметры звука» > «Усиление звука » или используйте сочетание клавиш G. В любом случае откроется диалоговое окно » Усиление звука «.
Клип в нашем примере уже имеет пиковую амплитуду 0 децибел. Поэтому, если мы попытаемся нормализовать его до −2, он на самом деле уменьшит его. Итак, просто для наглядности давайте увеличим усиление на 10 децибел.
Волны в основном клипе становятся больше, и если вы перетащите клип в последовательность, вы увидите, что звук стал намного громче, потому что эти формы волны намного больше, чем те из того же клипа, который был помещен в последовательность ранее, до мы внесли изменения в усиление звука.
Если вам когда-нибудь понадобится отрегулировать звук между этими клипами в последовательности, вы можете это сделать. Это связано с тем, что любые изменения, которые вы вносите в клипы в Premiere, будь то изменение видео или аудио, не являются разрушительными. Это означает, что вы можете выбрать все аудиоклипы в последовательности в этом примере и перенормировать все эти клипы к чему-то вроде −2.
Однако, если вы снова вытащите основной исходный клип, который мы отрегулировали с панели «Проект», в эпизод, вы увидите, что он будет иметь ту же регулировку усиления звука, которая была сделана ранее, то есть 10 децибел. Это потому, что мы внесли коррективы в источник, а не в последовательность.
Если вам нужно внести коррективы в исходные клипы, сделайте это до того, как начнете вставлять их в свою последовательность. Например, если вы видите, что у вас есть видео с более низким уровнем звука, продолжайте и нормализуйте его на панели «Проект». Затем, когда вы начнете вставлять клипы в свою последовательность, все они будут иметь соответствующий уровень громкости. Но если у вас уже накопились ролики в секвенции без настройки звука, это не конец света. Вы можете глобально нормализовать все клипы в последовательности.
В заключение, здесь есть большая гибкость в нормализации звука ваших клипов. Вы можете нормализовать свой основной исходный клип на панели «Проект», а затем начать добавлять клипы в свой проект. Или, если вы считаете, что звук не требует слишком большой настройки, вы можете просто начать редактирование, а затем, если вам нужно внести изменения позже, выберите свои клипы в последовательности, нажмите G на клавиатуре и внесите необходимые изменения..
2. Целевые настройки громкости с ключевыми кадрами
Вы можете обнаружить, что в целом громкость вашего звука отличная, но есть пара мест, где она немного снижается. Для этих мест вы можете использовать более целенаправленную регулировку громкости. Давайте посмотрим, как это сделать.
Перейдите на временную шкалу и там, где вы заметили, что громкость немного уменьшилась, вставьте два ключевых кадра, как в примере ниже.
Затем, удерживая раздел, где вы хотите увеличить громкость, увеличьте громкость всего на несколько децибел.
Везде, где вы найдете небольшую область, где звук по какой-либо причине падает, используйте этот метод вставки пары ключевых кадров, чтобы усилить его. Это отличный способ целенаправленно регулировать громкость.
Использование двух ключевых кадров позволяет зафиксировать области вокруг аудио так, чтобы затрагивалось только целевое аудио, а нецелевое аудио оставалось нетронутым при регулировке громкости.
В заключение, вы можете использовать либо метод нормализации, либо ключевые кадры громкости клипа, чтобы убедиться, что звук находится на соответствующем уровне.
Время на прочтение
2 мин
Количество просмотров 71K
Доброго времени суток! Сегодня я расскажу вам как правильно работать со звуком в видео редакторе Premiere Pro. Последнее время я часто сталкиваюсь с тем, что вижу как начинающие монтажеры пренебрежительно относятся к работе со звуком, объясняя это тем что главное всё таки видео, и вообще они не звукорежиссеры чтобы заниматься подобными вещами. А при дальнейшем общении выясняется что больше половины начинающих монтажеров попросту не знает инструментов для работы со звуком.
Итак, в программе Premiere Pro есть два способа работы со звуком, и сейчас я расскажу об этих способах и в каких случаях какой из способов лучше применять. Для начала посмотрим на мой монтажный стол [Timeline] тут вы можете увидеть достаточно простой звуковой микс состоящий из трёх звуковых дорожек.
При работе со звуком у вас могут быть три типа аудиодорожек, это стереодорожки, монодорожки или же дорожка с круговым звуком 5.1 но т.к мало какие камеры в наше время записывают звук в формате 5.1 и вряд ли такой материал будет часто попадать к вам в работу. Так что сегодня про этот тип дорожек говорить мы не будем.
Как я уже писал выше, у вас есть два разных способа применения эффектов к вашим аудиоклипам. Первый способ, точно такой же каким вы работаете с видео. Вы можете взять отдельный аудиоклип перейти в раздел Эффекты [Effects] открыть папку аудиоэффекты [Audio Effects].
Допустим я выбрал один из этих эффектов и хочу применить его к аудиоклипу то всё что нужно сделать, это взять нужный мне эффект и перетащить его на нужный отрезок аудио. Управление эффектом осуществляется в окне контроля эффектов [Effects Control].
Если же я захочу применить один эффект ко всем различным аудиоклипам на данной дорожке, то есть другой способ сделать это — аудиомикшер [Audio mixer] сейчас вы не видите, каких либо эффектов или какого окошка чтобы добавить сюда эффекты. Но если нажать на этот маленький треугольничек то вы увидите специальную панель с помощью которой осуществляется управление для каждой из ваших дорожек.
Вот собственно эти два способа работы с аудио в Premiere Pro. На втором способе мы остановимся более подробно.
Допустим мне нужно применить эффект эквалайзера [EQ] к второй аудиодорожке, для этого достаточно нажать на треугольничек над нужной мне дорожкой и выпадет меню выбора эффектов, выбираем EQ и вот он уже применился ко всей интересующией нас дорожке если же два раза кликнуть на интересующий нас эффект то откроется отдельное окно где можно выбрать необходимые настройки Эквалайзера, хочется отметить что все изменения будут работать в реальном времени, то есть вы можете проигрывать звук и одновременно применять к нему любого рода изменения.
Теперь допустим мне нужно, применить какой-нибудь эффект для общего выходного файла. Как только мы добились чтобы все наши уровни были полностью сбалансированы идём в аудиомикшер [Audio Mixer] в самом краю окна мы можем видеть дорожку с названием Master и если приминить к ней какой либо эффект то он будет применён непосредственно ко всем аудио файлам в данной сиквенции [Sequence].
На этом на сегодня всё. В следующем уроке мы подробно разберем все звуковые эффекты Premiere Pro.
P/S На всякий случай кому по картинкам может быть что то было не ясно я записал небольшое видео