Содержание
- — Как включить боковую панель на клавиатуре?
- — Почему не работает боковая клавиатура с цифрами?
- — Как включить Numpad на клавиатуре?
- — Как включить на клавиатуре цифры с правой стороны?
- — Как включить кнопки с цифрами на ноутбуке?
- — Что делать если не работает клавиша Num Lock?
- — Как включить стрелки на клавиатуре?
- — Как включить Numpad если его нет?
- — Как перейти на другие цифры на клавиатуре?
- — Что делать если клавиатура не печатает цифры?
- — Что делать если вместо букв печатаются цифры?
- — Где находится Numpad 1 на клавиатуре?
- — Как сделать Numpad?
Как включить боковую панель на клавиатуре?
Как включить боковую клавиатуру | Сделай все сам
- Нажмите клавишу с надписью Num Lock, дабы включить цифровую клавиатуру . …
- Используйте сочетание клавиш fn + f11 для того, дабы включить эту дополнительную цифровую клавиатуру на ноутбуке либо лэптопе.
Почему не работает боковая клавиатура с цифрами?
Цифровая клавиатура может быть отключена. Это самое распространенная причина, почему не работают правые цифра на клавиатуре. Чтобы включить цифровую клавиатуру, найдите клавишу num lk (NumLock), и нажмите на нее. Таким образом, вы сможете использовать цифры на клавиатуре справа.
Как включить Numpad на клавиатуре?
Нажмите Fn + F8, F7 или Insert, чтобы включить / выключить numlock. Для ноутбуков с диагональю экрана 15 дюймов и выше цифровая клавиатура расположена с правой стороны клавиатуры.
Как включить на клавиатуре цифры с правой стороны?
Как включить цифровую клавиатуру?
- Нажмите на клавишу Num Lock. Если она есть, то обычно находится справа наверху всей клавиатуры. …
- Комбинация клавиш Fn + F11. Чаще всего такая комбинация работает на тех лептопах, где цифровой клавиатуры нет вообще. …
- Экранная клавиатура.
13 сент. 2013 г.
Как включить кнопки с цифрами на ноутбуке?
Использование горячих клавиш
- Чтобы включить цифры справа (этот блок еще называется Numpad), найдите и нажмите кнопку Num Lock. …
- Если клавиши Num Lock на ноутбуке нет, включите Numpad с помощью функциональной клавиши Fn.
30 авг. 2016 г.
Что делать если не работает клавиша Num Lock?
Пожалуй самая распространенная причина – у вас отключена цифровая часть клавиатуры. Для того что бы включить ее, нужно нажать кнопку Num Lock. Обычно она находится рядом с цифровой частью. Кнопка Num Lock может располагаться и в другом месте, а так же иметь сокращенное обозначение NumLK, NmLk и т.
Как включить стрелки на клавиатуре?
1) Многие ноутбуки имеют клавишу Fn, или же функциональную клавишу. Она может быть использована для включения или выключения стрелок на клавиатуре. Нажмите клавишу Fn, и проверьте, работают ли стрелки.
Как включить Numpad если его нет?
Чтобы активировать цифровую клавиатуру, найдите клавишу блокировки номера (обычно обозначенную NumLock , Num Lk или Num ). Найдя его, найдите клавишу Fn или Alt . Если цвет клавиши Fn или Alt совпадает с альтернативными номерами, нажмите ее вместе с клавишей блокировки номера.
Как перейти на другие цифры на клавиатуре?
Для того чтобы включить набор цифр на полноразмерной клавиатуре, нужно нажать клавишу NumLock, которой обычно предоставлен верхний левый угол цифрового блока, хотя у некоторых клавиатурах эта кнопка находится в другом месте. Когда включаем режим набора цифр, загорается один из трех светодиодов клавиатуры.
Что делать если клавиатура не печатает цифры?
Включите Numlock на клавиатуре
Наиболее распространенная причина того, что клавиатура ноутбука не печатает цифры, заключается в том, что клавиша Num Lock была случайно отключена. … Если вы не можете набирать цифры, просто нажмите клавишу Num Lock один раз, чтобы включить цифровую клавиатуру.
Что делать если вместо букв печатаются цифры?
Если есть, это означает, что вы случайно включили режим Num Lock, и часть клавиш в правой области клавиатуры стали печатать цифры (подобное может быть и удобно в некоторых случаях). … После отключения, клавиатура будет работать как прежде и там, где должны быть буквы, будут печататься именно они.
Где находится Numpad 1 на клавиатуре?
Numpad 1 — это просто клавиша с единицей, которая расположена в правой части клавиатуры. Чтобы она была активна, должен быть включен Num Lock (кнопка, расположенная в той же части клавиатуры, обычно слева сверху).
Как сделать Numpad?
Можно создать цифровую панель numpad на базе уже имеющихся клавиш. Для этого найдите кнопку «F11» в верхнем ряду и «Fn» слева внизу . Для переключения зажмите эти две кнопки одновременно, на экране должен появиться значок о смене набора цифр.
Интересные материалы:
Сколько дней больничного в декретном отпуске?
Сколько дней больничных за счет работодателя?
Сколько дней БС можно взять в год?
Сколько дней будем отдыхать на новый год 2019?
Сколько дней будем отдыхать на Новый год в Узбекистане?
Сколько дней будет длиться майские праздники?
Сколько дней будет убывающая луна?
Сколько дней будут отдыхать казахстанцы на День Независимости?
Сколько дней будут отдыхать казахстанцы на Наурыз?
Сколько дней будут отдыхать казахстанцы в декабре 2019?
Содержание
- Как включить цифры справа на клавиатуре, если они не печатают?
- Как включить цифры на клавиатуре справа?
- Как включить цифры на клавиатуре справа на ноутбуке?
- Если активация цифр не работает
- Как включить боковые цифры на клавиатуре справа
- Как включить боковые цифры на клавиатуре справа
- На компьютере
- Видео: использование дополнительной кнопок
- На ноутбуке
- Как отключить
- Фотогалерея: разные сочетания клавиш на разных клавиатурах ноутбуков без боковой панели
- Возможные проблемы и их решение
- Боковая клавиатура с цифрами не работает после включения компьютера
- Боковые цифры справа не работают
- Видео: что делать, если клавиатура не работает вовсе
- Набираются буквы вместо цифр
- Видео: программная настройка переферии в Windows
- Печатаются не те буквы
- Специфика работы с игровыми периферийными устройствами
- Покупка дополнительной клавиатуры
- Как включить цифровой блок клавиш на ноутбуке
- Включаем цифровой блок на клавиатуре ноутбука
- Способ 1: Клавиша Num Lock
- Способ 2: Сочетание клавиш Fn + F11
- Способ 3: Изменение настроек BIOS
- Исправлено: клавиатура не набирает цифры в Windows 10
- Клавиатура не набирает цифры в Windows 10
- 1. Включите Numlock на клавиатуре
- 2. Выключите клавиши мыши
- 3. Запустите средство устранения неполадок клавиатуры
- 4. Обновите драйверы клавиатуры
- 5. Отключить залипание клавиш
- 6. Используйте другую учетную запись пользователя
- 7. Используйте внешнюю клавиатуру
Как включить цифры справа на клавиатуре, если они не печатают?
Традиционные клавиатуры разделены на несколько сегментов и в правом сегменте обычно находится дополнительный блок цифровых клавиш. Ими очень удобно пользоваться. Такой блок цифровых клавиш встречается и на ноутбуках, правда, далеко не всех. Связано это с размером ноутбука — на небольших моделях просто не хватает места, чтобы установить блок дополнительных клавиш.
Сегодня мы поговорим о том, как включить цифры, что находятся на клавиатуре справа. Да, они отключаются.
Как включить цифры на клавиатуре справа?
Для начала возьмем традиционную клавиатуру.
Посмотрите на ее правую часть — помимо цифр там вы увидите несколько дополнительных клавиш. Одна из клавиш называется Num Lock. Чтобы включите цифры справа, нажмите на эту клавишу.
Обратите внимание, что если на клавиатуре есть светодиоды, при нажатии на Num Lock загорится светодиод, который сигнализирует о том, что цифры включены. Очень удобно.
Как включить цифры на клавиатуре справа на ноутбуке?
С ноутбуками ситуация обстоит несколько иным образом. Выше мы уже успели упомянуть о том, что большинство ноутбуков обходится без дополнительной клавиатуры, хотя дополнительные цифры на клавиатуре есть, однако расположены они могут быть прямо по ее центру! Посмотрите на пример, заметили цифры?
В этом случае, впрочем, как и в случае, когда на ноутбуке имеется отдельная цифровая клавиатура, для включения цифр обычно используется нажатие на клавишу Fn и на одной из клавиш верхнего ряда F1-F12. Чаще всего нужно нажать на клавиши Fn+F11 и тогда заработает цифровая клавиатура.
Не очень удобно, но уж как есть.
Если активация цифр не работает
Можно попробовать открыть экранную клавиатуру и уже там нажать на указанные выше кнопки.
Откройте панель управления с помощью клавиши «Пуск».
Выберите «Центр специальных возможностей».
Включите экранную клавиатуру.
Если на клавиатуре есть отдельная клавиша Num Lock (она есть не во всех версиях операционных систем), нажмите на нее для включения клавиатуры с цифрами.
Уважаемые пользователи! Если наш сайт вам помог или что-то в нем не понравилось, будем рады, если вы оставите комментарий. Заранее большое спасибо.
Источник
Как включить боковые цифры на клавиатуре справа
Боковая панель клавиатуры с цифрами — удобная в использовании вещь. Ведь клавиши на ней расположены в привычном порядке, как на калькуляторе. Иной раз бывает очень удобно быстренько что-нибудь подсчитать. Если же эти клавиши отказывают или ломаются, приходится тратить много времени на набор чисел с помощью основной клавиатуры. Что же делать в таком случае? И как можно включить набор, если боковой панели справа у вас вовсе нет? Давайте узнаем!
Как включить боковые цифры на клавиатуре справа
Любая клавиатура состоит из нескольких блоков. Так, можно выделить:
Кроме того, разумеется, есть клавиши действий (Shift, Ctrl).
Боковые цифры на клавиатуре
В этой статье мы рассмотрим конкретно дополнительную цифровую клавиатуру. На некоторых компьютерах и ноутбуках она выделена в отдельный сектор, на других находится в непосредственной близости к буквенной, а на третьих вовсе отсутствует. При этом последний вариант характерен только для ноутбуков.
На компьютере
Клавиатура для персональных компьютеров обычно больше, чем для ноутбуков. Соответственно, свободное место производители распределяют таким образом, чтобы пользователю было максимально комфортно работать со всеми клавишами. Поэтому цифровую клавиатуру часто выделяют в отдельный сектор.
Клавиатура для персонального компьютера
На фото все клавиши дополнительной клавиатуры (справа) выделены в отдельную группу. В левом верхнем углу этой группы находится кнопка NumLock (для разных моделей расположение может отличаться). Ее нажатие включает цифровую клавиатуру.
Включить цифровую клавиатуру
При выключенном NumLock клавиши будут вести себя иначе. Так, под цифрами 8, 4, 6 и 2 нарисованы стрелки. Значит, эти клавиши будут работать как обычные кнопки направления (которые находятся слева от цифрового блока).
Клавиши с цифрами 8, 6, 4, 2 работают как кнопки направления при выключенном NumLock
Кроме того, на клавишах с цифрами 7, 9, 1, 3, 0 и «,» написаны наименования кнопок Home, PgUp, PgDown, End, Insert, Delete, которые можно найти над клавишами направлений. При выключенном «NumLock» эти кнопки будут отвечать за соответствующие действия.
Клавиши с цифрами 7, 9, 1, 3, 0 и «,» можно использовать как кнопки Home, PgUp, PgDown, End, Insert, Delete
Итак, включение/выключение NumLock приводит не к полному отключению боковой клавиатуры, а к смене предназначения некоторых клавиш.
Видео: использование дополнительной кнопок
На ноутбуке
На ноутбуках цифровая клавиатура обычно расположена ближе к буквенному блоку. Это позволяет производителям сэкономить на размерах всего устройства.
Цифровая клавиатура на ноутбуке расположена ближе к буквенной
В остальном же включение/отключение цифровых клавиш делается точно так же, как и на компьютерной клавиатуре. Но бывает так, что боковой панели цифровых клавиш на ноутбуке нет.
Клавиатура без цифровой панели сбоку
В этом случае разработчики расположили цифровые клавиши несколько по-другому. Они находятся на буквенных как дополнительные.
Клавиши цифровой клавиатуры расположены на буквенных
Причем клавиши цифр могут быть нанесены и на другие кнопки. Это зависит от издателя.
Чтобы переключить клавиатуру в режим использования дополнительных цифровых кнопок, нужно нажать некую комбинацию клавиш. На разных ноутбуках она может отличаться. Например, в нашем случае нужно одновременно нажать клавиши Fn и Ins (так как синим цветом на кнопке Ins написано NumLock).
Нажмите одновременно клавиши Fn и Ins (NumLock) для включения цифровой клавиатуры
В целом это действие ничем не отличается от обычного нажатия NumLock на компьютере. Только в нашем случае при выключенном NumLock клавиши будут печатать буквы, а при включенном — соответствующие цифры и математические знаки.
Как отключить
Отключение цифровых клавиш на боковой клавиатуре справа (или на буквенной для некоторых ноутбуков) производится точно так же, как и включение. Опишем необходимые действия коротко:
Фотогалерея: разные сочетания клавиш на разных клавиатурах ноутбуков без боковой панели
Возможные проблемы и их решение
Вполне может быть, что включение/выключение боковой клавиатуры никак не влияет на ее работу: вы нажимаете NumLock, а вводить цифры все равно не получается. Или может не работать одна конкретная кнопка. Рассмотрим каждую проблему отдельно и попробуем найти оптимальные решения.
Боковая клавиатура с цифрами не работает после включения компьютера
Если вы хотите, чтобы боковая панель с цифровыми клавишами работала сразу после включения операционной системы, нужно поменять соответствующую настройку в BIOS. Первым делом перезагрузите (включите) компьютер и нажмите кнопку входа в меню BIOS. Это может быть кнопка Del, F12 или любая другая, в зависимости от модели компьютера (ноутбука). Узнать какую клавишу необходимо нажать можно на экране, который появляется сразу после включения устройства.
Кнопка входа в меню BIOS
В открывшемся окне перейдите на вкладку «Boot». Там вы найдете опцию «NumLock Key» (она может называться по-другому, например, «NumLock Enable»). Нажмите Enter и переключите значение на «On» или «Enabled». Перейдите на вкладку «Exit» и выйдите из BIOS, сохранив изменения.
Включите опцию «NumLock Key»
При следующем включении компьютера боковая клавиатура будет работать сразу.
Боковые цифры справа не работают
Если боковая цифровая клавиатура не работает при нажатии NumLock (или другой функциональной клавиши), проблема именно в этой клавише. Вероятно, отошел контакт или клавиатура засорилась. Так или иначе, понадобится помощь специалиста.
Прежде чем обращаться в сервисный центр, есть смысл проверить, действительно ли что-то не так с той или иной кнопкой. Сделать это можно при помощи экранной клавиатуры.
Чтобы открыть программу «Экранная клавиатура», которая встроена в Windows по умолчанию, откройте меню «Пуск». Нажмите на «Все программы» и найдите папку «Стандартные». В ней содержится еще одна папка — «Специальные возможности». Искомая программа находится здесь.
Найдите программу «Экранная клавиатура» в меню «Пуск»
«Экранная клавиатура» — полноценный заменитель обычной. Клавиши в ней нажимаются левой кнопкой мыши. Чтобы проверить, работает ли каждая отдельная кнопка цифровой клавиатуры, в окне программы нажмите «Параметры» и выберите «Включить цифровую клавиатуру».
Поставьте галочку напротив «Включить цифровую клавиатуру»
Теперь нажмите на кнопку «NUMLOCK» в интерфейсе программы, а затем попробуйте ввести цифры с помощью аппаратной боковой клавиатуры.
Нажмите на кнопку «NUMLOCK»
Если цифры вводятся, значит, проблема конкретно в клавише «NumLock». Обратитесь к мастеру, чтобы он почистил клавиатуру и проверил ее исправность.
Кстати, с помощью программы «Экранная клавиатура» можно работать вообще без аппаратной. Например, если вы сдали оную в ремонт. Также она поможет вам, если каких-либо клавиш не хватает, или они неудобно расположены.
Видео: что делать, если клавиатура не работает вовсе
Набираются буквы вместо цифр
Эта проблема может быть знакома пользователям ноутбуков. Если ваша клавиатура при нажатии на кнопку буквы печатает цифру, значит, включен режим «NumLock». Чтобы выключить его, нужно нажать комбинацию клавиш, о которой говорилось выше. Кроме того, может быть и такое, что всегда после включения компьютера буквенные клавиши печатают цифры. В таком случае нужно отключить опцию «NumLock Key» в BIOS. Как это сделать тоже рассказано выше.
Выключите опцию «NumLock», если клавиатура печатает цифры вместо букв
Видео: программная настройка переферии в Windows
Печатаются не те буквы
Данная проблема одинаково часто встречается как на компьютерах, так и на ноутбуках. Причиной такого поведения клавиатуры чаще всего является неисправность, связанная с засорением.
Клавиатура печатает не те буквы из-за механической неисправности
Так, несколько датчиков нажатия клавиш могли слипнуться или вовсе выйти из строя после того, как на клавиатуру пролили какую-то жидкость. Заметим, что если ваша клавиатура печатает не те буквы, причина такая же. В любом случае нужно обратиться к специалисту. Вполне может быть, что отремонтировать устройство не получится вовсе. Тогда придется покупать новое.
Если вы нечаянно разлили какую-либо жидкость на клавиатуру, лучше сразу несите ее в сервисный центр. Даже если она работает сейчас, неисправность может проявиться и через недели, а то и месяцы.
Всегда следите за чистотой компьютера или ноутбука. Протирайте экран и клавиатуру сухой тряпкой или специальными влажными салфетками. Это поможет сберечь исправность устройства сейчас и сэкономить деньги на ремонте в будущем.
Специфика работы с игровыми периферийными устройствами
Игровая клавиатура, разумеется, стоит дороже (иногда намного) обычной. Дело здесь не только в бренде, но и в функциональности.
Игровая клавиатура — мощное оборудование
Клавиатуры для геймеров имеют повышенную отзывчивость клавиш, которую даже можно настраивать. Кроме того, существуют специальные драйвера для управления столь тонким профессиональным оборудованием. В таких программах можно настроить разные сочетания клавиш на одну кнопку (макросы). Это часто бывает необходимо игрокам в шутеры или стратегии, когда все нужно делать максимально быстро.
Настройка игровой клавиатуры в драйвере
Покупка дополнительной клавиатуры
Если на вашем ноутбуке нет боковой клавиатуры с цифрами, и пользоваться буквенными клавишами вам неудобно, есть смысл приобрести дополнительную клавиатуру.
Дополнительная клавиатура подключается через USB-кабель
Вы можете подключить это небольшое устройство к ноутбуку через USB-кабель. Удобство пользования такой клавиатурой заключается в том, что ее можно разместить где угодно, даже взять в руки, будто это привычный калькулятор. Кроме того, вы можете отключать ее за ненадобности. Это удобно при использовании ноутбука в дороге.
Также существуют специальные дополнительные клавиатуры для геймеров. Но в этом случае они обычно предназначены для иных функций, нежели для ввода цифр. Настройка этих функций производится в драйвере.
На такой клавиатуре можно настроить макросы «под себя»
Любая проблема с боковой клавиатурой обычно кроется во включении/выключении некоторых функций. Если же ничего из предложенного в статье вам не помогло, значит, что-то не так с механической частью устройства. В этом случае вы можете только отнести его в ремонт. В любом случае старайтесь с трепетом относиться к клавиатуре. Регулярная чистка поможет предотвратить целый ряд проблем, вплоть до поломки устройства.
Источник
Как включить цифровой блок клавиш на ноутбуке
Клавиатуры в ноутбуках бывают двух форматов: с цифровым блоком и без него. Чаще всего компактные версии встраиваются в устройства с небольшой диагональю экрана, подстраиваясь под общие габариты. В ноутбуках с дисплеями и размерами самого девайса побольше есть возможность добавить к клавиатуре Num-блок, состоящий обычно из 17 клавиш. Как же включить этот дополнительный блок, чтобы им воспользоваться?
Включаем цифровой блок на клавиатуре ноутбука
Чаще всего принцип включения и отключения данного сектора идентичен обычным проводным клавиатурам, но в некоторых случаях он может и отличаться. А если у вас вообще нет правого блока с цифрами, но он вам очень нужен, либо по каким-то причинам Num Lock не работает, например, был сломан сам механизм, рекомендуем воспользоваться виртуальной клавиатурой. Это стандартное приложение Windows, которое есть во всех версиях операционной системы и эмулирует нажатия клавиш кликами левой кнопкой мышки. С ее помощью включите Нам Лок и пользуйтесь остальными клавишами цифрового блока. О том, как найти и запустить такую программу в Виндовс, читайте в статье по ссылке ниже.
Способ 1: Клавиша Num Lock
Клавиша Num Lock предназначена для включения либо выключения Num-клавиатуры.
Практически во всех ноутбуках есть световой индикатор, отображающий ее состояние. Лампочка горит – значит цифровая клавиатура работает и вы можете использовать все ее клавиши. Если индикатор потухший, вам требуется всего лишь нажать на Num Lock, чтобы включить блок этих клавиш.
В устройствах без подсветки состояния клавиши остается ориентироваться по логике — если цифры не работают, остается нажать Num Lock для их активации.
Отключать Num-клавиши обычно не нужно, это делается для удобства и защиты от случайных нажатий.
Способ 2: Сочетание клавиш Fn + F11
У некоторых моделей ноутбуков отдельного цифрового блока нет, есть только вариант, совмещенный с основной клавиатурой. Этот вариант урезанный и состоит только из цифр, в то время как полноценный правый блок состоит из 6 дополнительных клавиш.
В этом случае вам потребуется нажать комбинацию клавиш Fn + F11, чтобы переключиться на цифровой блок клавиш. Повторное использование этой же комбинации включает в работу основную клавиатуру.
Обратите внимание: в зависимости от марки и модели ноутбука сочетание клавиш может быть немного другим: Fn + F9, Fn + F10 или Fn + F12. Не нажимайте все комбинации подряд, сперва посмотрите на иконку функциональной клавиши, чтобы удостовериться, не отвечает ли она за что-нибудь другое, например, за изменение яркости экрана, работу Wi-Fi и др.
Способ 3: Изменение настроек BIOS
В редких случаях за работу правого блока отвечает BIOS. Параметр, активирующий эту клавиатуру должен быть включен по умолчанию, но если прошлый владелец ноутбука, вы или другой человек по какой-то причине отключили его, потребуется зайти и активировать его повторно.
Читайте также: Как зайти в BIOS на ноутбуке Acer, Samsung, Sony Vaio, Lenovo, HP, ASUS
Мы рассмотрели несколько способов, позволяющих вам включить цифры справа на ноутбуке с клавиатурой разного форм-фактора. Кстати, если вы являетесь обладателем минималистичного варианта без цифрового блока, но он вам нужен на постоянной основе, то присмотритесь к нампадам (цифровым блокам клавиатуры), подключаемым к ноутбуку по USB.
Помимо этой статьи, на сайте еще 12324 инструкций.
Добавьте сайт Lumpics.ru в закладки (CTRL+D) и мы точно еще пригодимся вам.
Отблагодарите автора, поделитесь статьей в социальных сетях.
Источник
Исправлено: клавиатура не набирает цифры в Windows 10
Иногда встроенная клавиатура на ноутбуке или внешняя клавиатура, присоединенная к ПК, могут не набирать цифры. Ниже вы найдете инструкции по устранению проблемы, когда клавиатура не печатает цифры в Windows 10.
 Клавиатура не набирает цифры в Windows 10
Клавиатура не набирает цифры в Windows 10
Типичная полноразмерная клавиатура будет иметь специальную цифровую клавиатуру в дополнение к цифровым клавишам, расположенным над буквенными клавишами.
В зависимости от ситуации вы можете столкнуться с проблемой неработоспособности только клавиш цифровой клавиатуры или неработающей цифровой клавиатуры и цифровых клавиш на компьютере.
Еще одна проблема, замеченная на компактных или мини-клавиатурах, заключается в том, что клавиатура печатает только цифры вместо ввода букв и цифр.
Причина проблемы обычных и компактных клавиатур, варьируется от простого случая, когда цифровая клавиатура была случайно отключена, до других причин, таких как устаревшие/поврежденные драйверы клавиатуры.
1. Включите Numlock на клавиатуре
Наиболее распространенная причина того, что клавиатура ноутбука не печатает цифры, заключается в том, что клавиша Num Lock была случайно отключена.
В зависимости от клавиатуры, вы можете найти небольшой светодиодный индикатор на клавиатуре, который показывает, включена ли цифровая клавиатура или нет.
Если вы не можете набирать цифры, просто нажмите клавишу Num Lock один раз, чтобы включить цифровую клавиатуру. Вы увидите светящийся светодиод, указывающий на то, что цифровая клавиатура работает.
Если на клавиатуре нет светодиода, вы должны увидеть сообщение на экране, подтверждающее, что цифровая клавиатура активирована.
2. Выключите клавиши мыши
Другая причина того, что клавиатура не печатает цифры в Windows 10, связана с включением клавиш мыши.
Теперь посмотрим, сможете ли вы набирать цифры на вашем компьютере.
3. Запустите средство устранения неполадок клавиатуры
Windows 10 поставляется со встроенным средством устранения неполадок клавиатуры, которое может помочь вам найти и устранить проблемы с клавиатурой на компьютере.
3. Подождите, пока средство устранения неполадок не обнаружит и не устранит проблемы, связанные с клавиатурой, на вашем компьютере.
4. Обновите драйверы клавиатуры
Причина, по которой клавиатура не печатает цифры, также может быть связана с устаревшими или поврежденными драйверами клавиатуры на вашем компьютере.
2. В окне Диспетчер устройств разверните пункт Клавиатуры > щелкните правой кнопкой мыши проблемную клавиатуру и выберите пункт Обновить драйвер в контекстном меню.
3. На следующем экране нажмите Автоматический поиск обновленных драйверов для обновления программного обеспечения драйвера.
Перезагрузите компьютер и посмотрите, печатает ли клавиатура цифры.
5. Отключить залипание клавиш
Параметр Залипание клавиш в Windows 10 может иногда вызывать проблемы с некоторыми клавиатурами.
Перезагрузите компьютер и посмотрите, работает ли USB-клавиатура.
6. Используйте другую учетную запись пользователя
Если ни один из вышеперечисленных методов не сработал, войдите в систему, используя другую учетную запись пользователя, и посмотрите, печатает ли клавиатура цифры.
Если клавиатура работает нормально под другой учетной записью пользователя, проблема, скорее всего, связана с повреждением вашей учетной записи.
В этом случае вы можете либо создать новую учетную запись пользователя, либо попытаться восстановить поврежденную.
7. Используйте внешнюю клавиатуру
Подключите внешнюю клавиатуру к ноутбуку и посмотрите, сможете ли вы набирать цифры.
Если внешняя клавиатура работает, проблема, скорее всего, связана с аппаратным обеспечением, и вам следует рассмотреть вопрос об осмотре клавиатуры техническим специалистом.
Источник
Печатать цифры на клавишах, которые расположены в одном ряду, временами не слишком комфортно. Для облегчения печати полноразмерные клавиатуры оборудованы дополнительным цифровым блоком.
Как переключить цифры на клавиатуре ноутбука: инструкция.
1. Полноразмерная клавиатура на ПК состоит из двух блоков клавиш – основной и дополнительной панели. Основной блок оборудован продольным рядом цифровых клавиш, алфавитом, пробелом, а также функциональной и управляющей клавиатурой, такими клавишами как Shift и Enter. На дополнительном блоке располагаются только символы и цифры. Клавиши размещены , как на обычном калькуляторе. Это способствует быстрому и безошибочному набору объемных массивов цифр, а также выполнению арифметических операций.
2. Для переключения цифр на клавиатуре стандартного размера необходимо включить режим NumLock, клавиша которого находится в левой верхней части цифрового блока. На некоторых панелях клавиатур эта клавиша может располагаться в ином месте. При активном режиме NumLock загорается одна из трех светодиодных ламп на панели клавиатуры. При дублирующем нажатии происходит отключение режима, при этом кнопки цифрового блока дублируют стрелки, а также кнопки Home, End и ряд других.
3. Многие компактные ноутбуки лишены дополнительного цифрового блока на клавиатуре. Взамен предусмотрен удобный ввод цифр с алфавитной панели. Производителем нанесены обозначения цифр на клавиши основной клавиатуры совместно с буквенными обозначениями. Их расположение в целом повторяет конфигурацию цифр на NumPad’e. Их размещение имеет следующий вид: «ь» — 0; «о», «л», — 1, 2, ; «д»,«г», «ш», «щ» -3, 4, 5, 6 соответственно. Нумерация 7,8 и 9 без зависимости от режима ввода сохраняет свое единое значение.
4. Перевод алфавитной клавиатуры панели ноутбука в цифровой режим осуществляется тем же способом, как и на полноразмерной клавиатуре – включением режима NumLock. Для кратковременного перевода клавиатуры в цифровой режим, необходимо нажимать клавиши на основной панели клавиатуры клавиатуре с одновременным нажатием клавиши Fn.
30.01.2018 13:52:24
0
18637
Комментарии:
Конечно, каждый поклонник группы Twenty One Pilots в тайне желает научиться писать перечеркнутую букву Ø! И многие даже не догадываются, как это на самом деле просто.
Разумеется, есть несколько способов добиться желаемого результата. Самый простой из них — использовать Alt-код символа. Десятичный код перечеркнутой буквы О — 0216. Запомните эту цифру!
Первый способ. Порядок действий такой:
1. Убедитесь, что у вас включена цифровая клавиатура. Я говорю о блоке клавиш в правой части клавиатуры. Знаю, что это не для всех очевидно, но в данном случае важно, набираете вы цифры используя верхний ряд клавиш или правый (цифровой) блок.
2. Убедитесь, что у вас включена английская раскладка клавиатуры. Нет, конечно у вас будет получаться и с русской раскладкой, только вместо нужного символа будет выходить буква Щ 🙂
3. Нажимаете одной рукой клавишу ALT, а другой набираете волшебный код 0216, после чего отпускаете клавишу ALT.
4. У большинства — все получится с первого раза. Если что-то не вышло, вернитесь на пару строчек выше и перечитайте все внимательно еще раз.
Альтернативным способом является возможность указать HTML — код символа. Суть в том, что вы указываете код специального символа, а браузер уже показывает вместо введенного кода сам символ. Разумеется, если нет браузера, то способ не действует. 🙂 Иначе говоря, если вы пишете в блокноте или редакторе, типа MS Word, то воспользоваться этим способом у вас не получится.
Второй способ. Порядок действий такой:
1. Просто набираете код символа в поле ввода (например, поле комментария): Ø — если хотите заглавную букву Ø или ø — если хотите прописную (маленькую) букву ø
Примеры:
TWENTY ØNE PILØTS — даст: TWENTY ØNE PILØTS
Twenty øne piløts — даст: Twenty øne piløts
Вот и вся хитрость! Пользуйтесь на здоровье!
Мне будет очень приятно, если ты поделишься этой статьей с друзьями 😉
Еще по этой теме:
Вставка букв национальных алфавитов с помощью сочетаний клавиш
Если в сочетании двух и более клавиш они должны быть нажаты одновременно, между названиями таких клавиш в справке Word ставится знак «плюс» (+). Если же в сочетании двух и более клавиш они должны быть нажаты одна сразу после другой, между названиями таких клавиш в справке Word ставится запятая (,).
Чтобы ввести строчную букву с помощью сочетания клавиш, в которое входит клавиша SHIFT, одновременно нажмите клавиши CTRL+SHIFT+символ, а перед вводом буквы отпустите их.
|
Вставляемый знак |
Сочетание клавиш |
|
à, è, ì, ò, ù, |
CTRL+` (ГРАВИС), буква |
|
á, é, í, ó, ú, ý |
CTRL+’ (АПОСТРОФ), буква |
|
â, ê, î, ô, û |
CTRL+SHIFT+^ (КРЫШКА), буква |
|
ã, ñ, õ |
CTRL+SHIFT+~ (ТИЛЬДА), буква |
|
ä, ë, ï, ö, ü, ÿ, |
CTRL+SHIFT+: (ДВОЕТОЧИЕ), буква |
|
å, Å |
CTRL+SHIFT+@, a или A |
|
æ, Æ |
CTRL+SHIFT+&, a или A |
|
œ, Œ |
CTRL+SHIFT+&, o или O |
|
ç, Ç |
CTRL+, (ЗАПЯТАЯ), c или C |
|
ð, Ð |
CTRL+’ (АПОСТРОФ), d или D |
|
ø, Ø |
CTRL+/, o или O |
|
¿ |
ALT+CTRL+SHIFT+? |
|
¡ |
ALT+CTRL+SHIFT+! |
|
ß |
CTRL+SHIFT+&, s |
|
Знак Юникода для указанного кода (шестнадцатеричное число) знака Юникода |
Код_знака, ALT+X Например, чтобы вставить обозначение денежной единицы евро , введите код 20AC, а затем нажмите клавишу ALT и, удерживая ее, нажмите клавишу X. |
|
Знак ANSI для указанного кода знака ANSI (десятичное число) |
ALT+код_знака (на цифровой клавиатуре) Примечание: Перед вводом кода знака убедитесь в том, что включен режим NUM LOCK. Например, чтобы вставить обозначение денежной единицы евро, нажмите клавишу ALT и, удерживая ее, наберите 0128 на цифровой клавиатуре. |
Примечание: Если требуется ввести много текста на другом языке, удобнее не вставлять символы, а переключиться на другую раскладку клавиатуры.
Ворд | Вставить диаметр, ударение, апостроф
Как вставить в текст Word знаки
диаметра, ударения, кавычек или апострофа…
- Таблица символов Ворд
- Ввод символов с клавиатуры (Юникод)
- Вставить ударение в Ворд
- Знак диаметра в Word
- Как включить цифровую клавиатуру
Таблица символов Ворд
Выбор символа из таблицы – классический способ вставки символьных знаков в текст Ворд: устанавливаем курсор в нужное место текста, открываем вкладку-меню Ворда «Вставка», жмём последовательно, как на рисунке: «Символы», «Символ», «Другие символы».
Ворд — Вставить ударение, апостроф, кавычки
Выбор и вставка символов из таблицы – простая, но трудоёмкая процедура. Таблица символов текстового редактора Word напичкана всякой белибердой, в которой просто немыслимо быстро отыскать нужный значок.
Ввод символов с клавиатуры (Юникод)
Господин Юникод позволяет вставлять печатные и непечатные знаки и символы с клавиатуры. Коды символов в Юникод (сочетания клавиш) поддерживают почти все текстовые редакторы, начиная с нотепада и заканчивая фотошопом. В таблице символов Ворда, код выбранного символа отображается в специальном окошке (6), см. рис.
Вестимо, от слов «набор клавиш» – половина жителей Интернета впадает в транс. Однако, если человеку больше пяти лет, и он уже знает буквы и цифры – в этом нет ничего сложного.
Для вставки требуемого знака или символа – устанавливаем курсор в нужное место текста, зажимаем (давим, топчем, не отпускаем) клавишу «Alt» и, в цифровой части «клавы» – последовательно набираем код символа. Отпускаем клавишу «Alt» – требуемый символ немедленно появится в тексте.
Коды некоторых популярных символов:
- “английские двойные кавычки”: 0147 и 0148
- ‘английские одинарные кавычки’: 0145 и 0146
(правая английская одинарная кавычка
используется в украинском языке в качестве апострофа:
подвiр’я, сузiр’я, бур’ян) - «русские кавычки (ёлочки)»: 0171 и 0187
- „кавычки-лапки“: 0132 и 0147
- – простое тире: 0150
- — длинное тире: 0151
Более широкую картину примера использования клавиатупы при введении симолов даёт таблица символов Word в Юникод:
Таблица символов в Word
Ввод символов с клавиатуры (Юникод)
Пример использования таблицы:
alt + 1 = ☺; alt + 2 = ☻; alt + 3 = ♥; alt + 4 = ♦; alt + 5 = ♣;
alt + 6 = ♠; alt + 7 = •; alt + 8 = ◘; alt + 9 = ○; alt + 10 = ◙; и т.
Слева указаны десятки, а сверху – единицы. Для вставки символа – устанавливаем курсор в текст, зажимаем клавишу «Alt» и, не отпуская её – код символа. После чего – отпускаем клавишу «Alt», и – в строке текста появится требуемый значок.
Внимание! Набор кода символа выполнять исключительно в правой цифровойчасти клавиатуры. При этом, она должна быть включена (активирована)!
Найти и включить (активировать)
правую цифровую клавиатуру
Правая цифровая клавиатура – правый цифровой блок клавиш на обычной компьютерной клавиатуре. На эти клавиши возложены функции, недоступные верхней цифровой клавиатуре, в частности – ввод цифрового кода. По умолчанию, правая цифровая клавиатура неактивна. Для активации цифрового блока используется клавиша «Num Lock». Каждое повторное нажатие «Num Lock», поочерёдно – активирует/дезактивирует (включает/выключает) правые цифровые клавиши. В ноутбуках (особенно в нетбуках), правый цифровой блок часто отсутствует.
Цифровые клавиши, или объединяются с основной клавиатурой, или функцию ввода цифровых кодов несут другие клавиши на основном блоке. Активирующей клавиши «Num Lock», на ноутах – тоже может не быть.
Однако, правая цифровая клавиатура не может полностью исчезнуть с компьютерного устройства. Её просто скрывают и деактивируют, для удобства пользователя. Самый верный способ узнать, как включить и активировать функции правого цифрового блока – спросить у производителя.
В противном случае – вызываем «Экранную клавиатуру», которая есть всегда, везде и во всех. Экранная клавиатура находится, примерно так: Меню «Пуск / (Служебные, Стандартные) / Специальные возможности / Экранная клавиатура».
Найти и включить правую цифровую клавиатуру
Экранная клавиатура обычно отображает актуальное состояние реальной клавиатуры. На экранной клавиатуре может и не быть правого цифрового блока и клавиши «Num Lock». Не страшно. Нажимаем клавишу «Параметры» на экранной клавиатуре (см. рисунок вверху).
Откроется диалоговое окно, где нужно поставить галку, чтобы включить цифровую клавиатуру. Жмём «OK» – цифровой блок появится на экране. Нажимаем «Num Lock» – клавиатура активирована.
Включить цифровую клавиатуру
Вставить ударение в Ворд
Отдельной жопой вставляется знак ударения в тексте Word:
- Устанавливаем курсор после нужной буквы
- Набираем (печатаем) код символа: 0300 или 0301 (наклон левый/правый).
Цифры кода отобразятся прямо в тексте.
Не трогаем, не убираем курсор. - Зажимаем «Alt» и, за тем – «X»
(в русской раскладке – «Ч») - Появится значок ударения над нашей буковкой.
На данный момент, простановку знака ударения поддерживает только Ворд. В остальных текстовых редакторах, вставить знак ударения можно, скопировав его готового из текста Word. В блокноте (Notepad), скопированный знак, ударения – не сохраняются в файл…
Пользуйтесь Notepad++…
Знак диаметра в Word
На данный момент Word не поддерживает простановку знака диаметра, равно как и все остальные текстовые редакторы.
word.zip [12.32 Kb] (cкачиваний: 236)
для копирования знака диаметра. Что касается перечёркнутого ноля, то он вводится набором клавиш, вида: «Alt» + 0248 (нижний регистр – ø), «Alt» + 0216 (верхний регистр – Ø).
Стыха Пышек для tehnopost.info
Slashed O: Как напечатать O с косой чертой «Ø» (на клавиатуре)
В этой статье я покажу вам все доступные методы, которые вы можете использовать для ввода/вставки косой черты O или O с косой чертой. в любом месте на Windows или Mac.
Прежде чем мы начнем, я хотел бы сообщить вам, что вы также можете использовать кнопку ниже, чтобы бесплатно скопировать и вставить символ O с косой чертой в свою работу.
Однако, если вы просто хотите ввести этот символ (Ø) на клавиатуре, приведенные ниже шаги помогут вам это сделать.
Содержание
Символ O с косой чертой [Ø] Быстрая справка
Чтобы ввести O с символом косой черты (Ø) на Mac, нажмите Option + Shift + O ярлык на клавиатуре Mac. Для пользователей Windows просто нажмите клавишу Alt и с помощью цифровой клавиатуры введите 0216 (т.
Эти сочетания клавиш работают везде, включая MS Word, Excel, PowerPoint, в Интернете, на Windows и Mac.
В таблице ниже приведены все сочетания клавиш и альтернативные коды, необходимые для ввода косой черты O на клавиатуре.
| Symbol Name | Slashed O |
| Symbol | Ø |
| Alt Code | 0216 |
| Windows Shortcut | Alt+0216 |
| Ярлык Mac | Option + Shift + O |
| MS Word Shortcut 1 | 00D8, Alt+X |
| MS Word Shortcut 2 | Ctrl+/, Shift+O |
The above guide provides some quick shortcuts and alt codes о том, как ввести символ Slash O на Windows и Mac.
Как ввести символ O с косой чертой [AKA O с косой чертой]
И Windows, и Mac предоставляют несколько способов ввода или вставки символов, для которых нет специальных клавиш на клавиатуре.
В этом разделе я объясню пять различных методов, которые вы можете использовать для ввода или вставки знака O с косой чертой в любом месте вашего ПК, в том числе в браузере или в MS Office (например, Word, Excel или PowerPoint) для пользователям Mac и Windows.
Без лишних слов, приступим.
Использование альтернативного кода O с косой чертой (Windows)
Перечеркнутый O (или O с косой чертой) Альтернативный код символа: 0216 .
Несмотря на то, что символ Slashed O не имеет специальной клавиши на клавиатуре, вы все равно можете печатать, используя метод альтернативного кода.
Этот метод работает только в Windows. И ваша клавиатура также должна иметь цифровую клавиатуру, как показано ниже.
Ниже приведены шаги, которые вы можете выполнить, чтобы ввести знак O с косой чертой на ПК с Windows:
- Поместите указатель вставки туда, где вам нужен символ O с косой чертой .
- Нажмите и удерживайте одну из клавиш Alt на клавиатуре.
- Удерживая клавишу Alt, нажмите альтернативный код Slashed O ( 0216 ). Вы должны использовать цифровую клавиатуру для ввода альтернативного кода. Если вы используете ноутбук без цифровой клавиатуры, этот метод может вам не подойти. На некоторых ноутбуках есть скрытая цифровая клавиатура, которую можно включить, нажав Fn+NmLk на клавиатуре.
- Отпустите клавишу Alt после ввода кода Alt, чтобы вставить в документ символ косой черты O.
Вот как вы можете ввести этот символ в Word, используя метод Alt Code.
Использование сочетания клавиш с косой чертой O (Mac и Windows)
Для пользователей Mac сочетание клавиш для символа косой черты O — Option + Shift + O . Для пользователей Windows используйте метод альтернативного кода, нажав клавишу 9.0005 [Alt] , в то время как набирает O с косой чертой альтернативный код, который равен 0216 . Если вы используете MS Word, просто введите 00D8, , затем выберите его и нажмите Alt+X .
Если вы используете метод альтернативного кода, вы должны использовать цифровую клавиатуру для ввода альтернативного кода. Также убедитесь, что клавиша Num Lock включена.
Ниже приведено описание сочетания клавиш Slash O Symbol для Mac:
Чтобы ввести O с косой чертой на Mac,
- Прежде всего, поместите указатель вставки туда, где вам нужно ввести этот символ.
- Теперь одновременно нажмите Option + Shift + O на клавиатуре, чтобы вставить символ.
Ниже приведено описание сочетания клавиш Slash O Symbol для Windows:
Чтобы ввести косую черту O в Windows,
- Поместите указатель вставки в нужное место.
- Нажмите и удерживайте клавишу Alt
- Удерживая нажатой клавишу Alt, введите 0216 с помощью цифровой клавиатуры введите символ.
Чтобы ввести O со штрихом в Word,
- Щелкните, чтобы поместить указатель вставки туда, где вам нужен O со знаком косой черты.
- Нажмите , Ctrl+/, и, не нажимая больше никаких клавиш, нажмите Shift+O на клавиатуре.
- Либо введите 00D8 , выделите его и нажмите Alt+X , чтобы преобразовать код в косую черту O.
Это шаги, которые вы можете использовать для ввода O со знаком косой черты в Word или Excel, независимо от того, используете ли вы Windows или Mac.
Скопируйте и вставьте букву O с косой чертой
Еще один простой способ получить символ косой черты O на любом ПК — использовать мой любимый метод: скопировать и вставить .
Скопируйте символ откуда-нибудь, например, с веб-страницы или карты символов для пользователей Windows (как показано ниже), и переключитесь туда, где вам нужен символ (скажем, в Word или Excel), затем нажмите Ctrl+V, чтобы вставить.
Ниже находится символ, который вы можете скопировать и вставить в свой документ. Просто выделите его и нажмите Ctrl+C, чтобы скопировать, переключитесь в MS Word или Excel, поместите указатель вставки в нужное место и нажмите Ctrl+V, чтобы вставить.
Ø
Для пользователей Windows вы также можете выполнить следующие инструкции, чтобы скопировать и вставить знак с косой чертой O , используя диалоговое окно карты символов.
- Нажмите кнопку Пуск и найдите карту символов.
Приложение «Карта символов» появится в результатах поиска, нажмите, чтобы открыть.
- Появится диалоговое окно Карта символов. Установите флажок Advanced view , чтобы развернуть диалоговое окно для дополнительных параметров.
- В расширенных параметрах просмотра введите « O with» в поле поиска.
- Теперь вы должны увидеть Slashed O в диалоговом окне карты персонажей. Если вы его не видите, вам следует просмотреть библиотеку символов, чтобы найти его. Когда найдете, дважды щелкните его, чтобы выбрать. Или нажмите на Нажмите кнопку .
- После выбора символа двойным щелчком он должен появиться в поле Символ для копирования: , затем нажмите кнопку Копировать , чтобы скопировать символ.
- Переключитесь на свой документ (например, Microsoft Word или Excel), поместите указатель вставки в нужное место и нажмите Ctrl+V для вставки.
Вот как вы можете использовать диалоговое окно «Карта символов», чтобы скопировать и вставить символ O с косой чертой на ПК с Windows.
Использование диалогового окна вставки символа (Word, Excel, PowerPoint)
Диалоговое окно вставки символа представляет собой библиотеку символов, из которой вы можете вставить любой символ в документ Office всего несколькими щелчками мыши.
Выполните следующие шаги, чтобы вставить O с обводкой, думая, что это в Word или Excel с помощью диалогового окна вставки символа.
- Откройте документ Word.
- Щелкните, чтобы поместить указатель вставки туда, куда вы хотите вставить символ.
- Перейдите на вкладку Вставка .
- В категории «Символы» щелкните раскрывающийся список «Символ» и выберите кнопку «Дополнительные символы» .
- Появится диалоговое окно Символ. В раскрывающемся списке Subset выберите Latin-1 Supplement для отображения символов в этой категории, которая включает косую черту O .
- Выберите символ Ø и нажмите кнопку «Вставить». Либо дважды щелкните символ, чтобы вставить его в документ Word.
- Закройте окно.
Символ будет вставлен точно туда, куда вы поместили указатель вставки.
Это шаги, которые вы можете использовать для вставки Slashed O в Word или Excel.
Заключение
Как видите, существует несколько различных способов ввода символа O с косой чертой в Microsoft Word.
Использование ярлыков для Windows и Mac — самый быстрый вариант для этой задачи. Ярлыки всегда быстрые.
Большое спасибо за чтение этого блога.
Если у вас есть что сказать или задать вопросы относительно знака Slash O , пишите в комментариях.
Как добавить косую черту в документ Microsoft Word
Косая черта Нули часто используются в технических файлах, чтобы отличить O (букву O) от 0 (цифры 0). Ноль перечеркнут, чтобы читателю было понятно, что его не следует путать с буквой ноль.
Также используется на дорожных указателях или в строительстве, чтобы не возникало путаницы при вождении или проведении работ по поводу значения знака.
Добавление нуля с косой чертой в документ Microsoft Word достаточно прямолинейно, существует 3 способа вставки единицы, и после того, как вы вставили один ноль с косой чертой, если в будущем вы увидите их больше, вы можете сделать это опция автозамены, чтобы вы не повторяли шаги каждый раз. один.время.
В этом посте мы покажем вам, как вручную добавить перечеркнутый ноль в документ Word, а затем установить перечеркнутый ноль в автозамену для быстрого доступа.
Как сделать срезанный ноль в Word
- Откройте свой Word Document
- Поместите Cursor , где вы хотите, чтобы срезанный ноль был вставлен
- .
- Найдите и щелкните символ с косой чертой
- Нажмите Вставьте
Стандартный ноль должен теперь превратиться в ноль с косой чертой.
Добавление перечеркнутого нуля в список автозамены
Для быстрого доступа к перечеркнутому нулю вы можете добавить его в свой список автозамены. Это избавит вас от выполнения вышеуказанных 5 шагов каждый раз, когда вы хотите добавить косую черту в Word.
- Скопируйте перечеркнутый ноль.
- Щелкните Вставьте
- Щелкните Расширенный символ
- Найдите и щелкните символ нуля с косой чертой
- Щелкните Автокоррекция
- Замените 0/ на Ø (или что-то еще, что вы предпочитаете для сокращения нуля с косой чертой, возможно)
- Нажмите Добавить
Теперь, когда вы наберете
, это будет автоматически исправлено до нуля.
Ищете более простой способ объединить документы Microsoft Word вместе?
Насколько простым было бы сотрудничество, если бы вам не приходилось беспокоиться об объединении двух файлов в конце?
Это простой вопрос, который Microsoft еще не решила.
У Microsoft есть функция под названием «объединение», которая показывает различия между двумя документами и позволяет вручную извлечь принятые изменения из каждого. Это только начало, но все еще довольно ручное и может занять много времени.
Имея это в виду, умные ребята из Simul Docs — очень модного нового инструмента, облегчающего совместную работу в Word, добавили простую функцию слияния, чтобы сэкономить ваше время.
Simul Docs автоматически обнаружит, когда два человека одновременно работают над одним и тем же документом, создаст для вас две новые отдельные версии, а затем отметит вместе с владельцем документа, что теперь есть две версии, которые требуют проверки, прежде чем их можно будет объединить.
См. Simul не будет автоматически объединять два файла без запроса, потому что он также знает, что вы можете не захотеть принять все изменения в обоих. Таким образом, это дает вам возможность просмотреть оба файла, занять столько времени, сколько вам нравится, а затем, когда вы будете довольны, нажать «Объединить».
При объединении двух документов в Simul будьте уверены, что все отслеживаемые изменения, комментарии и необычное форматирование останутся прежними. В процессе ничего не будет потеряно, если, конечно, вы не решили в процессе рецензирования, что не хотите принимать этот комментарий или изменять его при слиянии. Это полностью зависит от вас!
Simul также предлагает некоторые другие довольно необычные функции, которые помогут вам в совместной работе, такие как контроль версий, отслеживание изменений, редактирование и комментарии, простота совместного использования и специальные возможности.
Поскольку многие из нас работают в автономном режиме, для Simul Docs важно, чтобы вы могли получать доступ и совместно работать из любого места, даже там, где нет надежного подключения к Интернету.
Simul доступен из любого места, если вы находитесь в автономном режиме, это нормально, Simul позволит вам продолжать работать в обычном режиме со всеми своими изящными функциями, а затем, как только ваше устройство найдет соединение, Simul обновит файл в реальном времени и поделится им с команда.


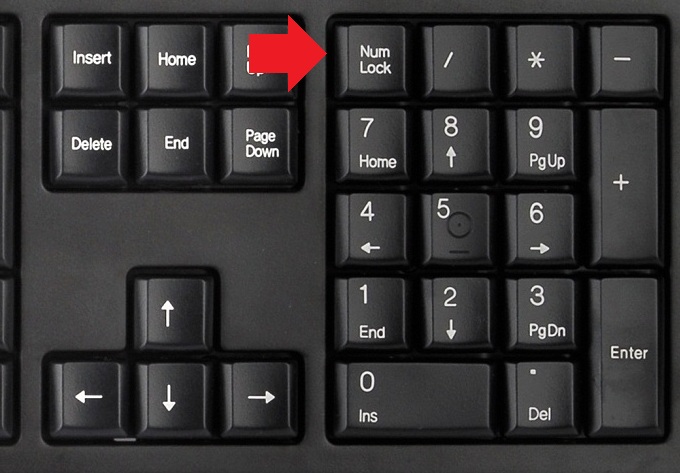
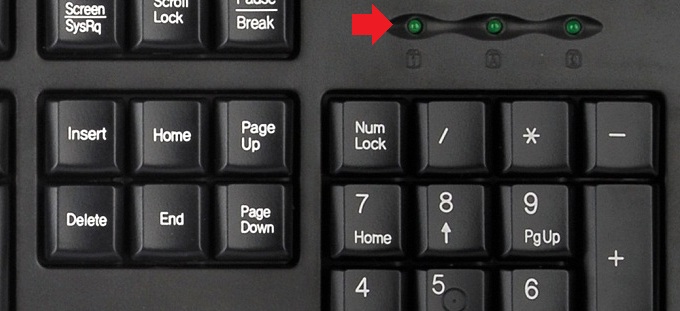



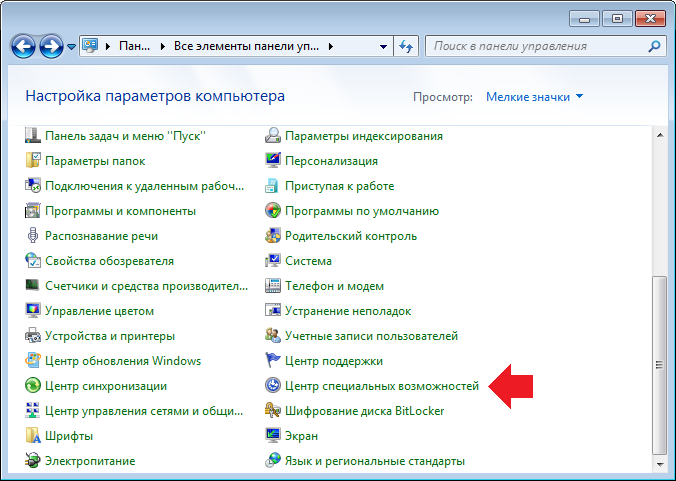
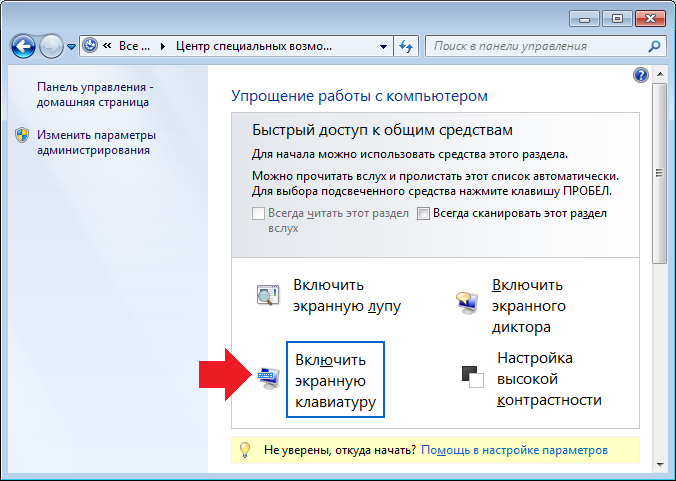












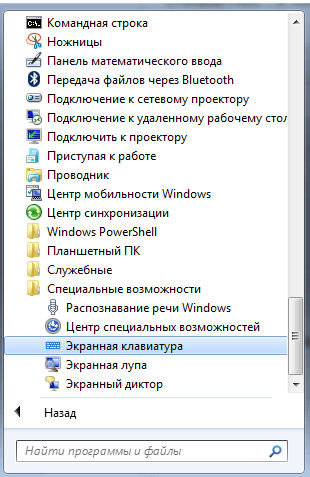
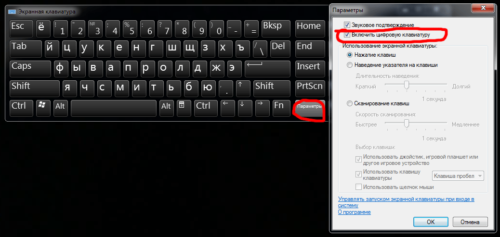
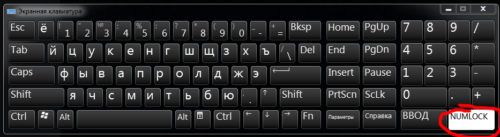












 Клавиатура не набирает цифры в Windows 10
Клавиатура не набирает цифры в Windows 10

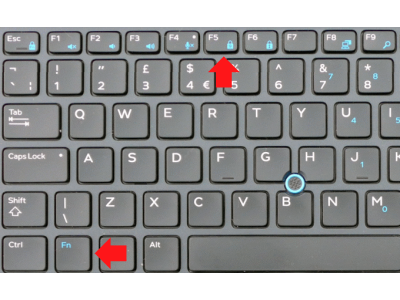
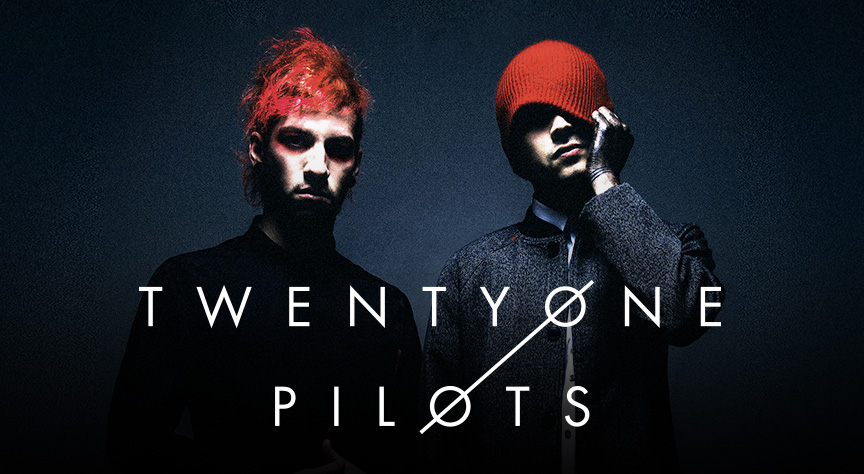

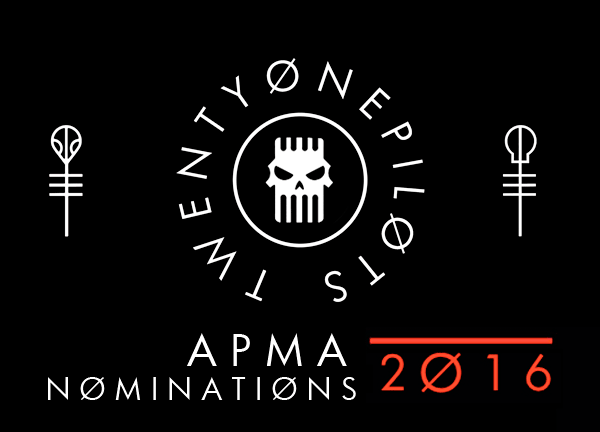




 Приложение «Карта символов» появится в результатах поиска, нажмите, чтобы открыть.
Приложение «Карта символов» появится в результатах поиска, нажмите, чтобы открыть. 


