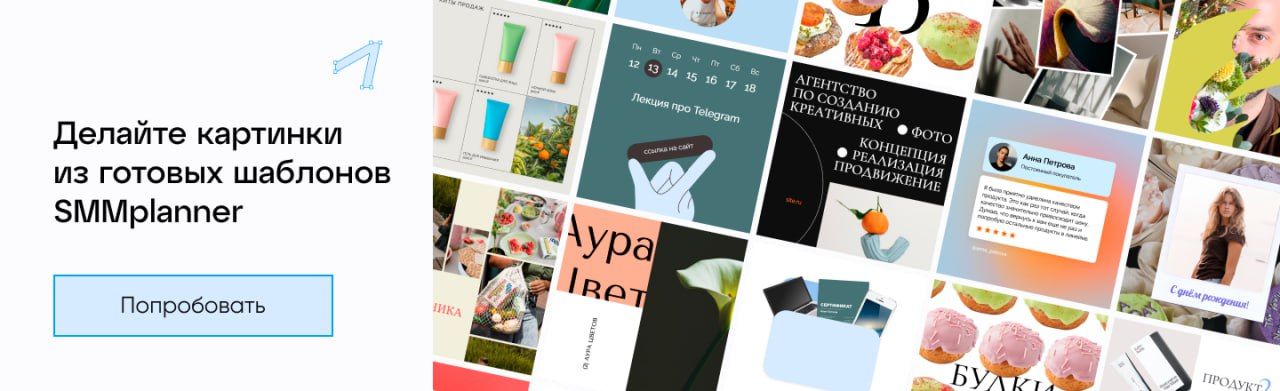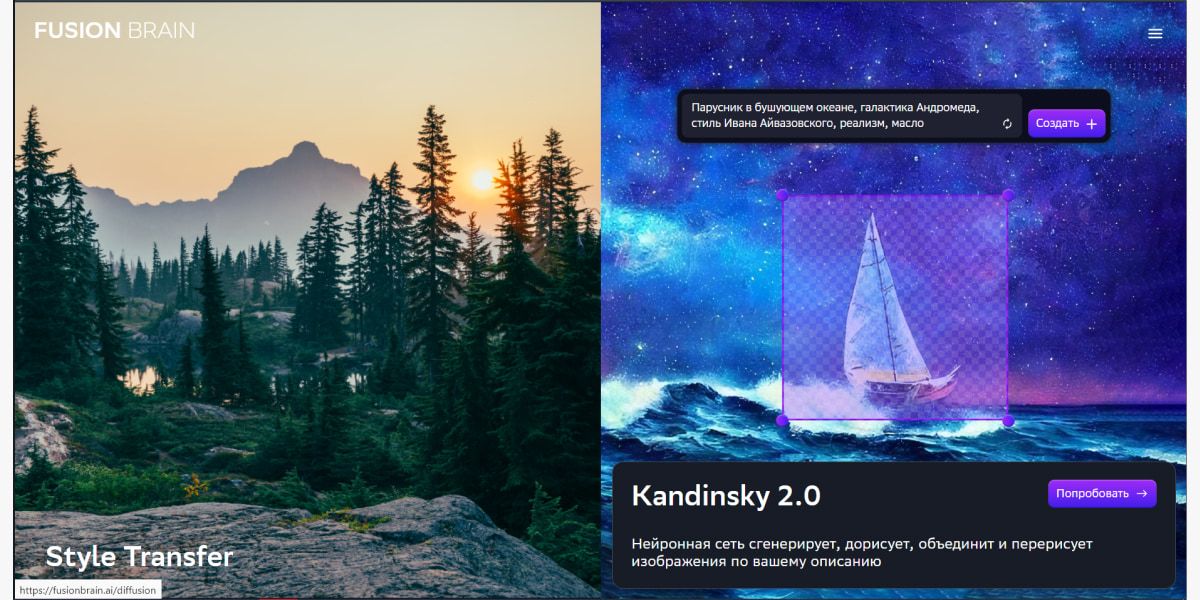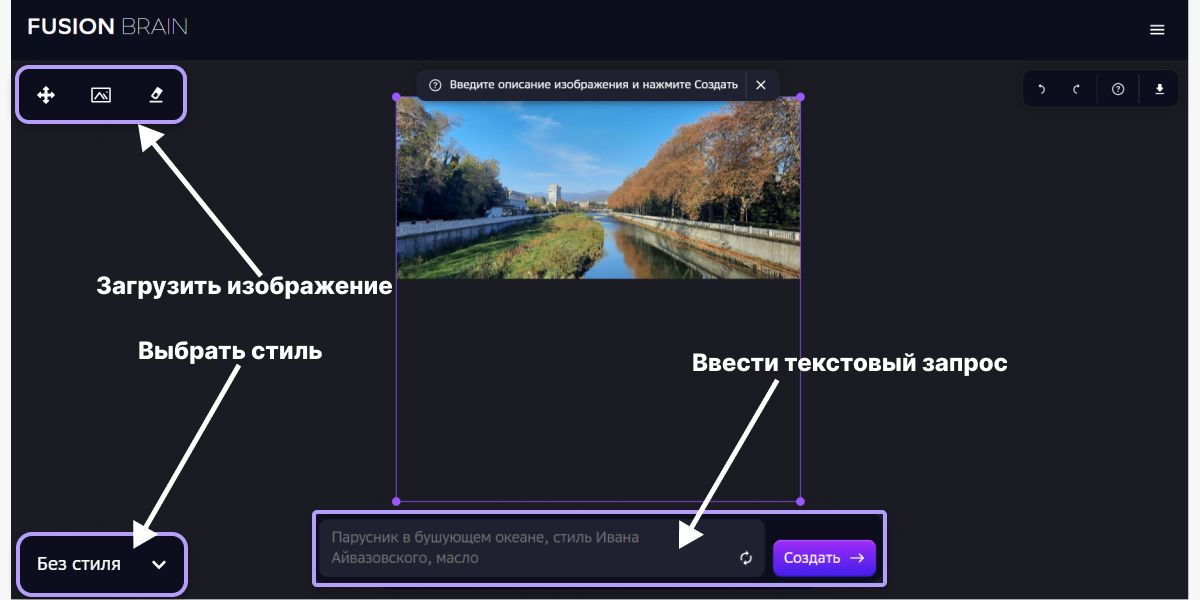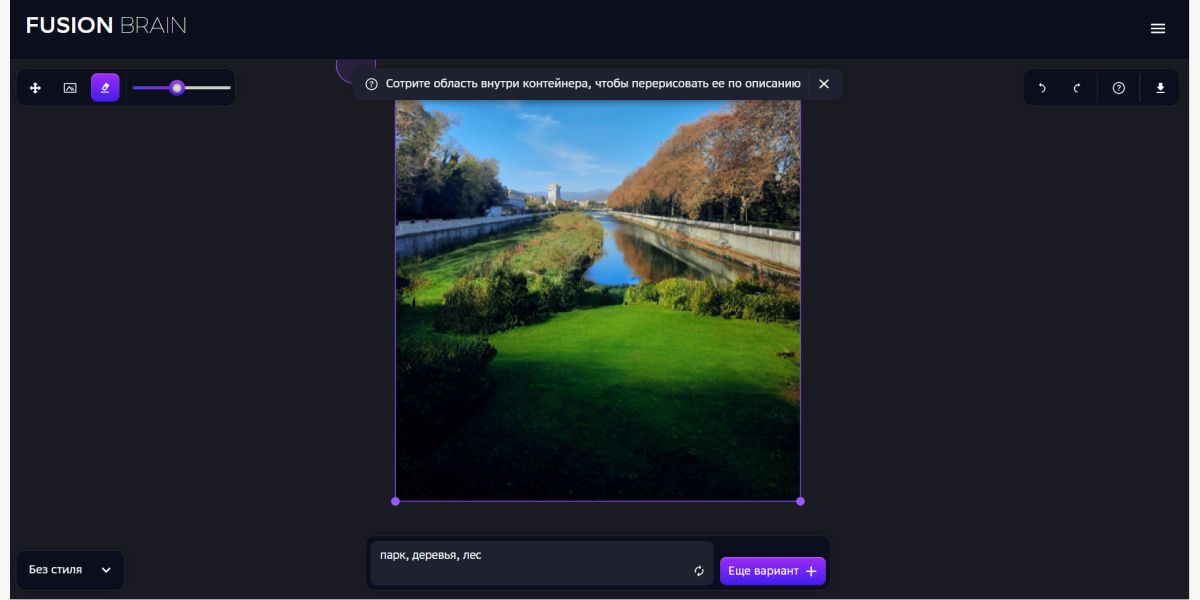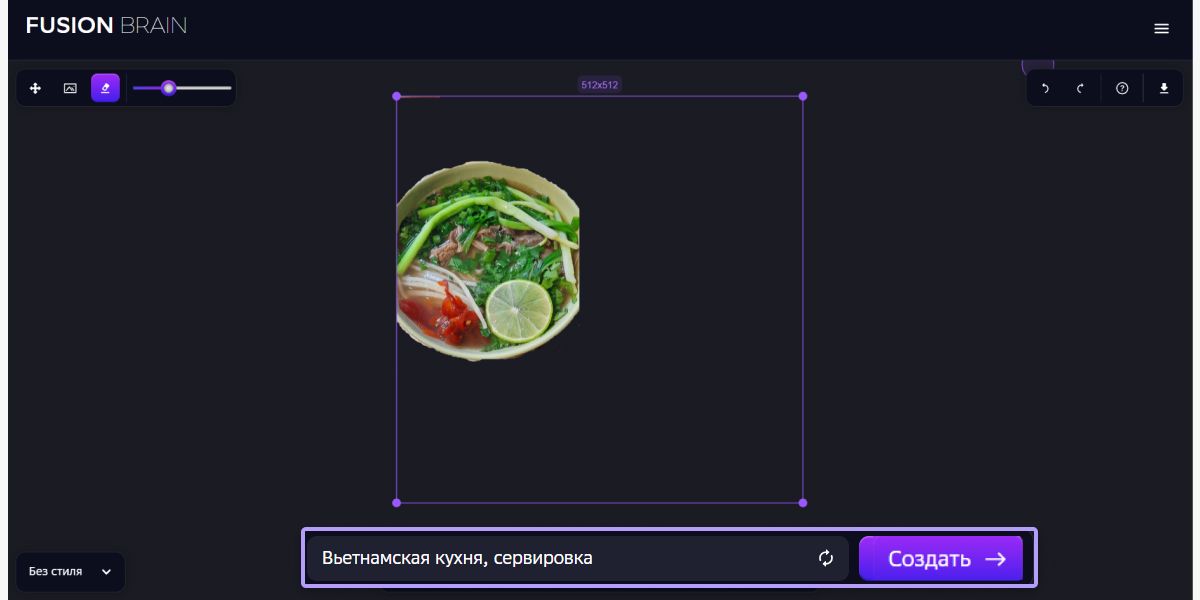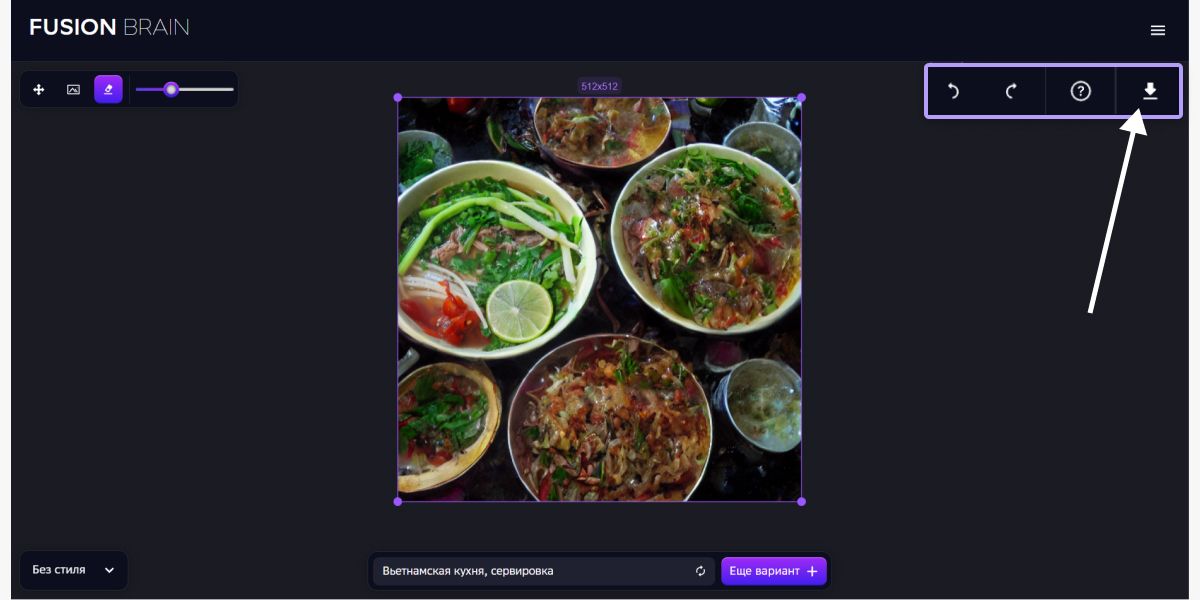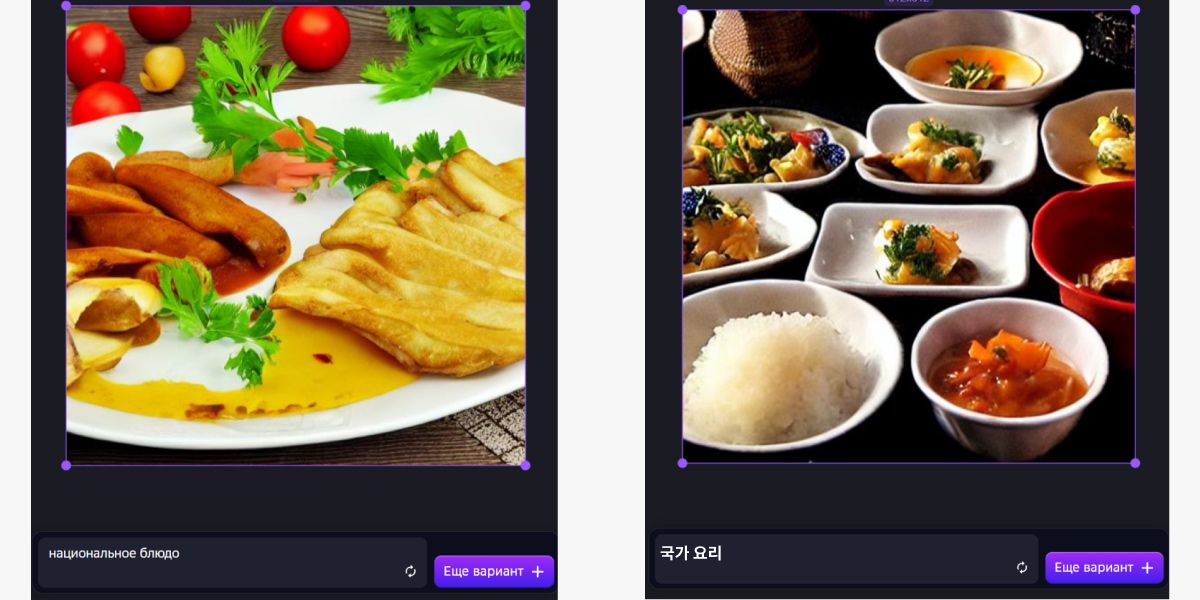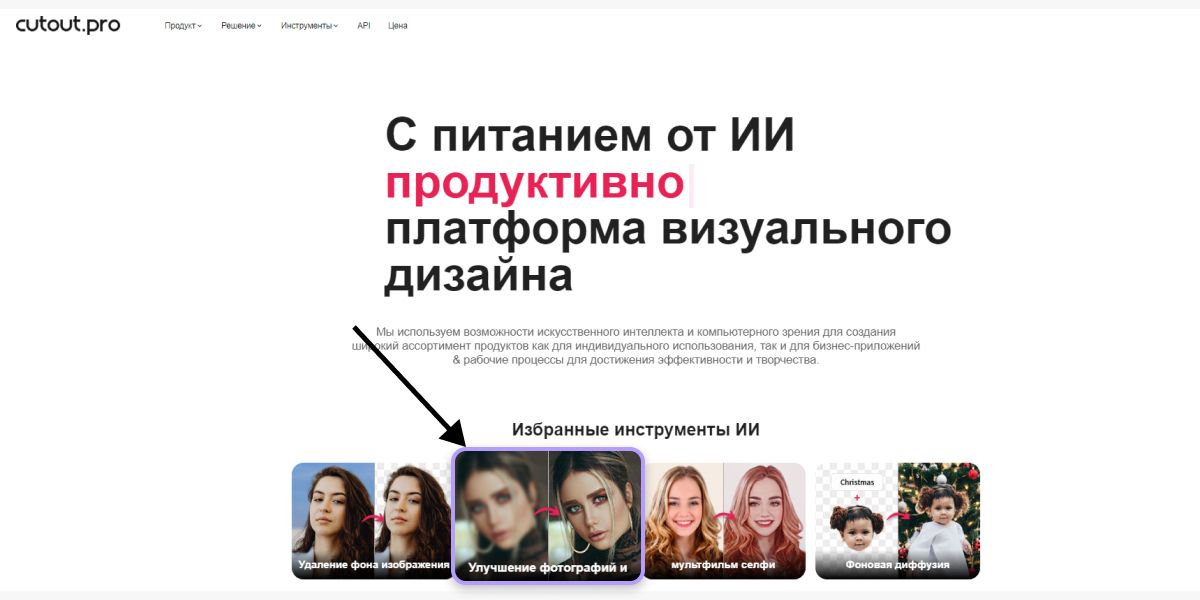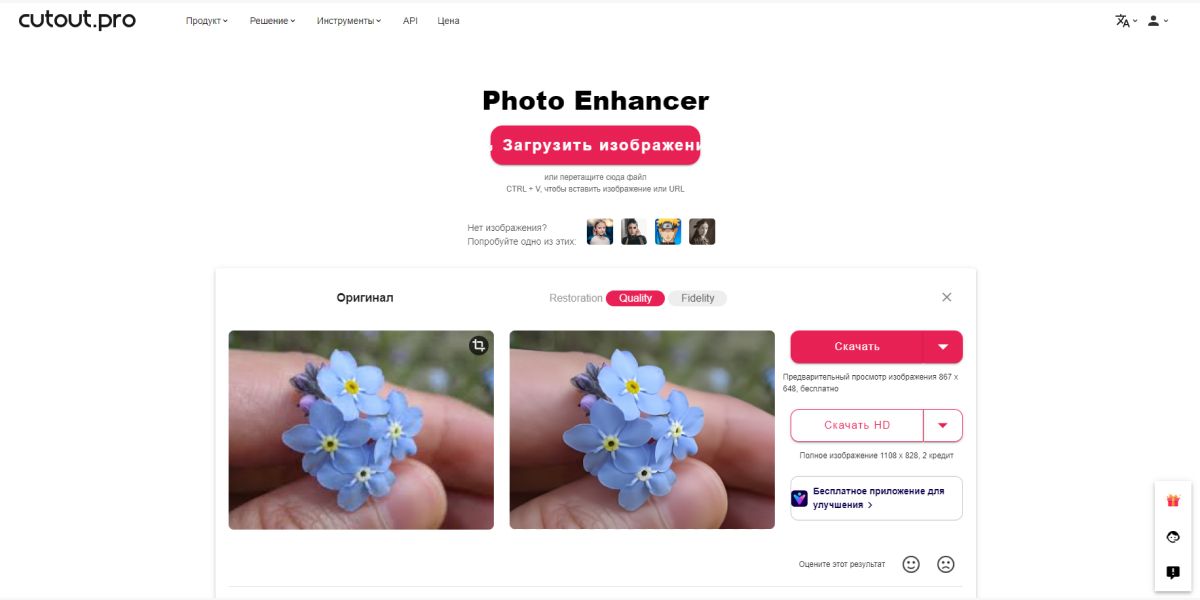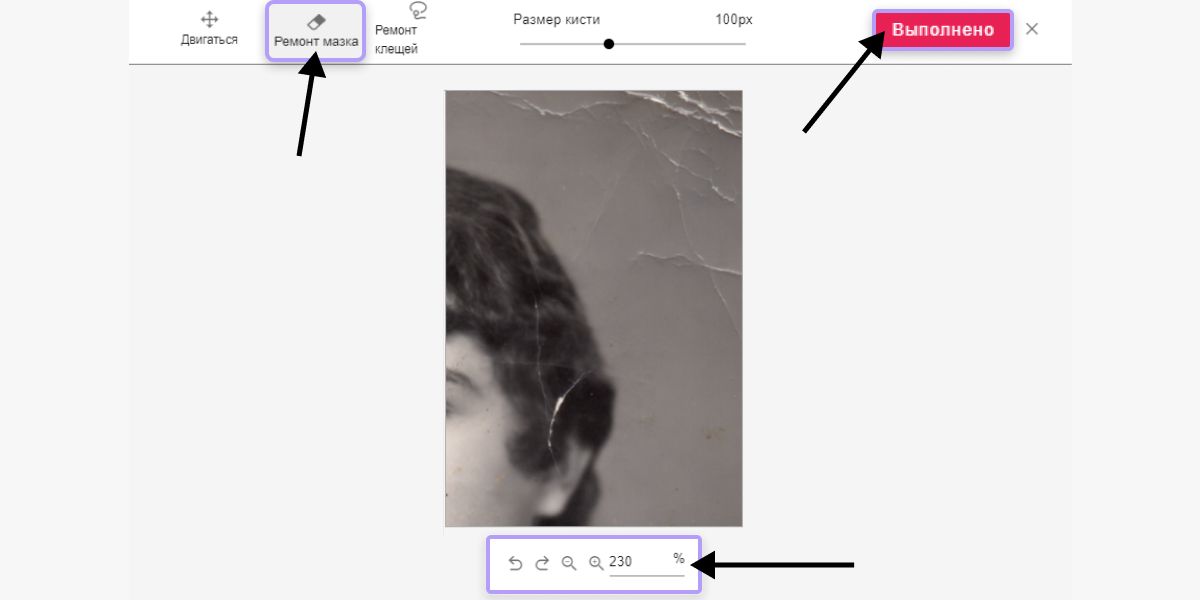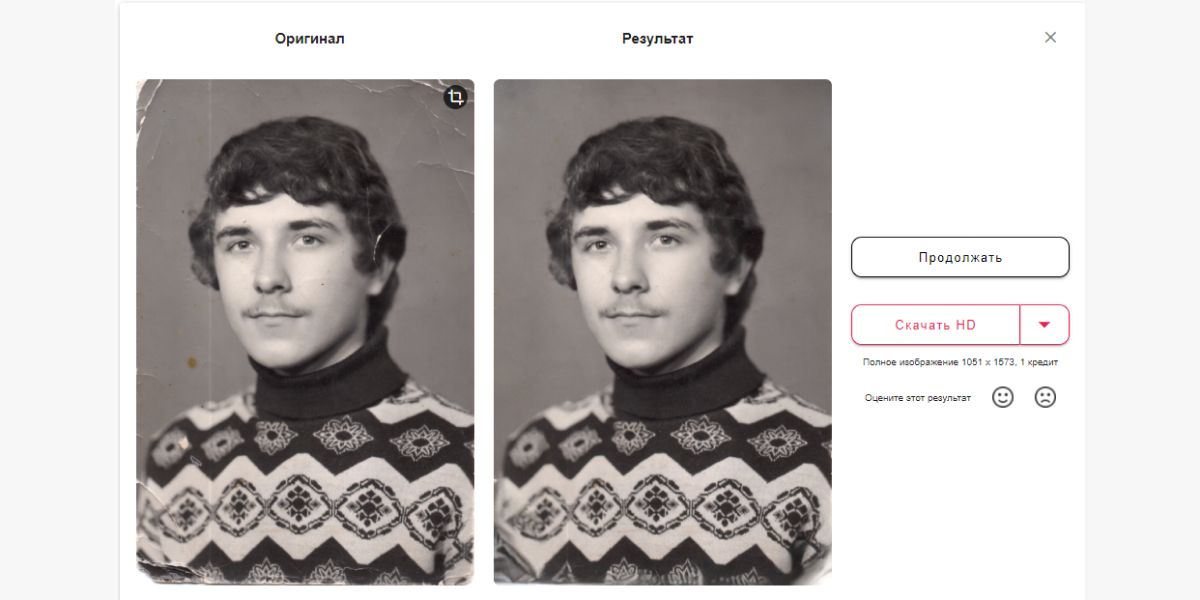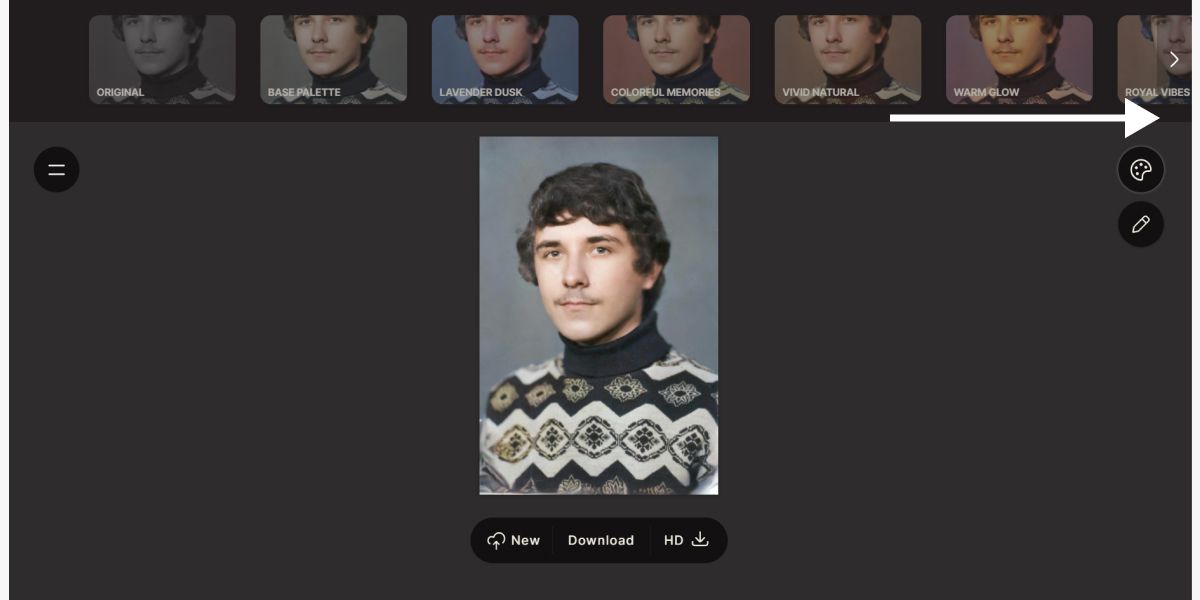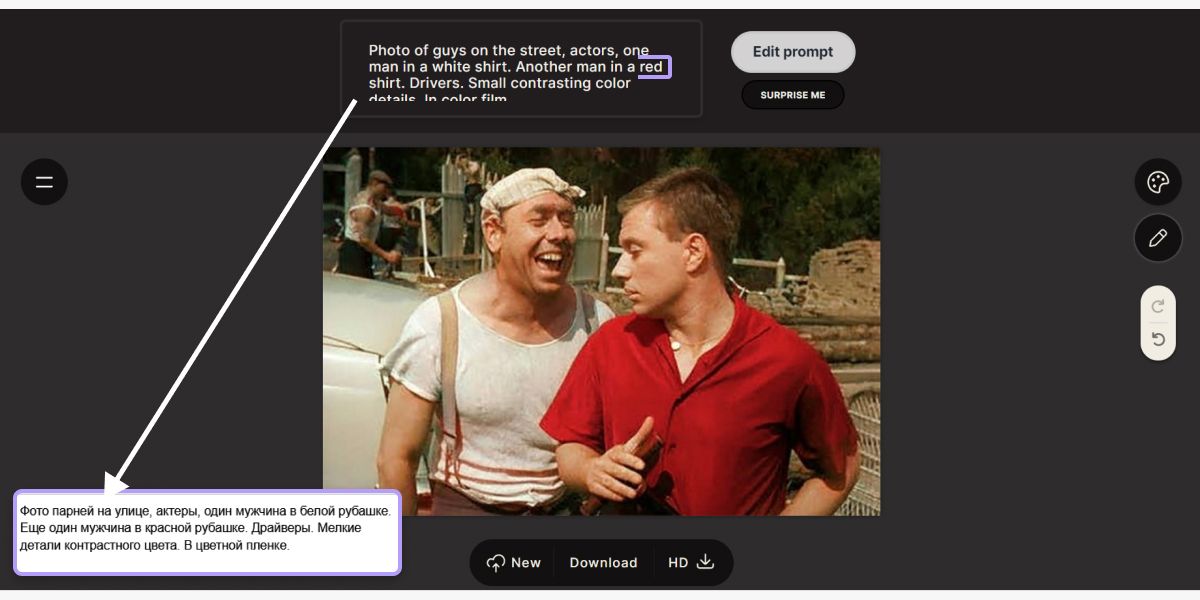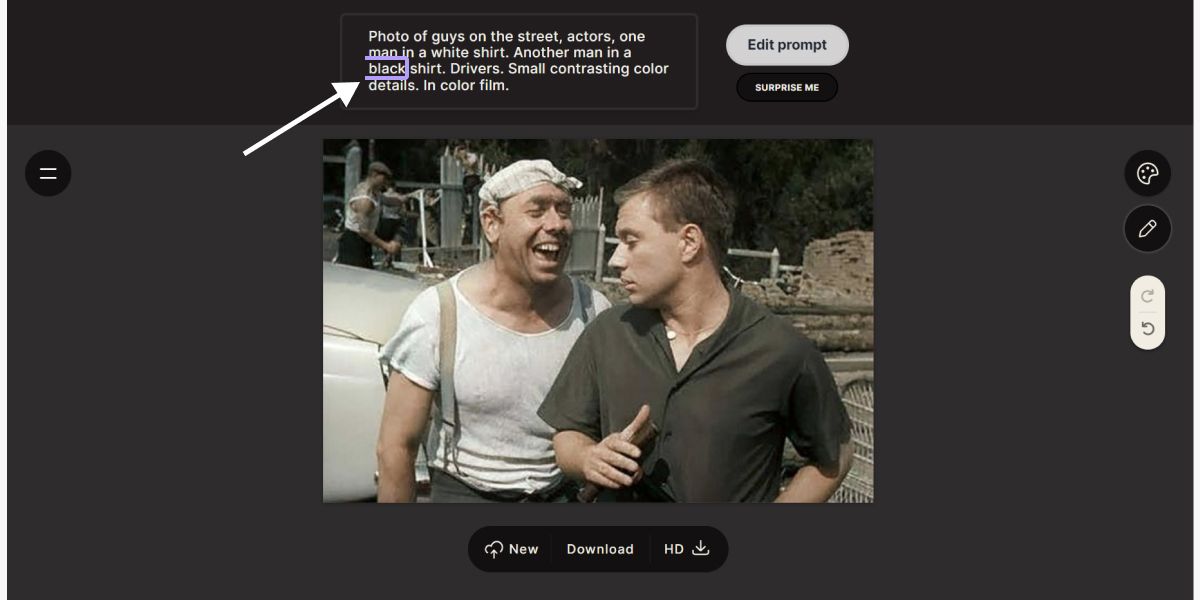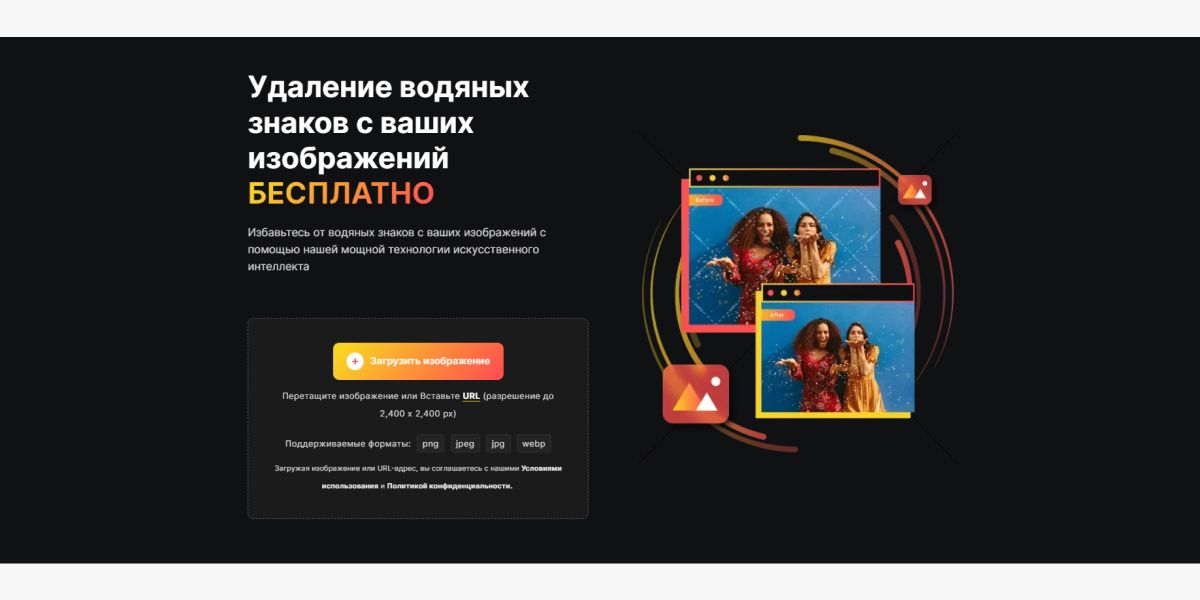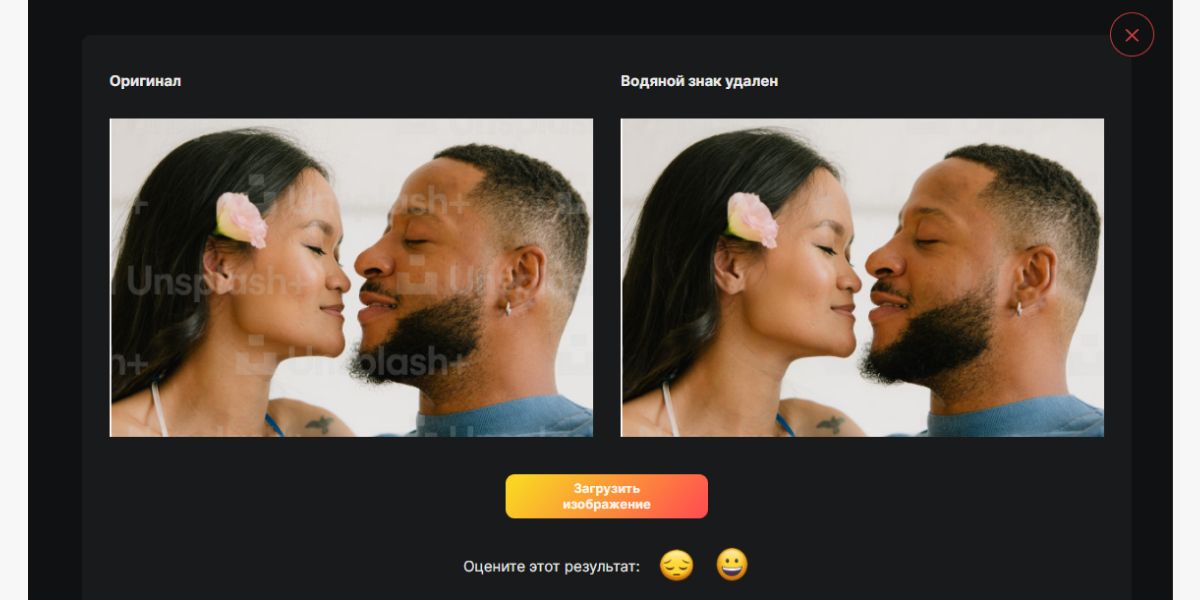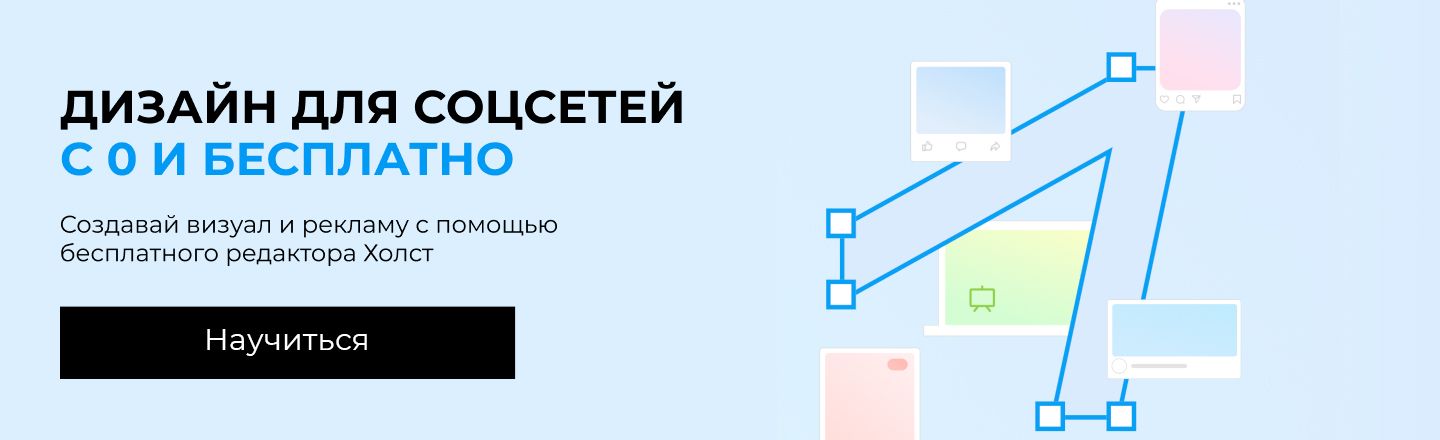Бесплатный фоторедактор онлайн для всех
Бесплатное редактирование фотографий с помощью фоторедактора Fotor всего несколькими кликами. Он охватывает все онлайн-инструменты для фоторедактирования, поэтому Вы можете обрезать изображения, менять их размер, добавлять текст к фотографиям, а также легко создавать фотоколлажи и графические дизайны.
Как редактировать фотографии?
Всего 4 простых шага между Вами и созданием прекрасных изображений, как у профессионального фотографа.
фоторедактор Fotor делает редактирование изображений чрезвычайно простым. Различные стильные фотоэффекты и функции редактирования, несомненно, смогут удовлетворить все Ваши потребности в редактировании. Он идеален как для новичков, так и для профессионалов.
Множество учебных пособий и руководств по фторедактированию онлайн
Узнайте, как сделать Ваши фотографии потрясающими с помощью лучшего бесплатного фоторедактора Fotor.
Второе поколение цифровых улучшителей фото и инструментов дизайна после Photoshop.
—BBC News
WebAward 2017 за выдающиеся достижения
—WebAwards
Онлайн фоторедактор Fotor тонко настраивает ваши изображения прямо в вашем браузере.
—Windows Central
Бесплатное улучшение фотографий в один клик
—Techradar

Многие пользователи считают, что для обработки и ретуши фотографии необходимо освоить и знать какой-нибудь монструозный редактор (типа Photoshop).
На самом деле, в не очень сложных случаях — можно все сделать довольно легко и быстро (понадобиться 5-10 мин.), причем, даже если вы этим ранее никогда не занимались! 😉
В своем примере ниже, я за несколько шагов покажу, как можно с обычного фото удалить родинки, ямочки, случайно-попавшие в кадр объекты, изменить яркость и насыщенность цвета лица, выполнить тонирование. Кстати, чтобы было понятно о чем идет речь — свое фото (до обработки, и после) я выложил чуть ниже, см. пример. 👇
Пройдясь по этим шагам, вы сможете быстро устранить все изъяны лица (и тела) и существенно улучшить качество своих фото!
И так…
*
Содержание статьи
- 1 Пример по обработке фото
- 1.1 ШАГ 1: подрезка краев
- 1.2 ШАГ 2: удаление ненужных объектов с фото
- 1.3 ШАГ 3: удаление мелких изъянов: родинки, ямочки, прыщи, различные неровности и пр.
- 1.4 ШАГ 4: ретушь (сглаживание кожи, краснота, блики, выражение глаз, брови, белизна зубов и пр.)
- 1.5 ШАГ 5: убираем эффект красных глаз
- 1.6 ШАГ 6: цветокоррекция, тонирование
- 1.7 ШАГ 7: добавление эффектов
→ Задать вопрос | дополнить
Пример по обработке фото
Нижеприведенные снимки были обработаны в программе «Фото-Мастер», ссылка на программу чуть ниже (на все про все ушло около 5 мин.!). Собственно, на ней и рекомендую остановить свой выбор. В своем примере ниже — все действия покажу именно в этом редакторе.
Образец (фото лица до обработки и после)
*
Фото-Мастер
Сайт: https://photo-master.com/
Это редактор для начинающих пользователей, с довольно неплохим набором инструментов. Позволяет качественно обрабатывать фото, не заставляя вас обладать никакими профессиональными навыками. Т.е. инструменты в программе рассчитаны на неподготовленного человека!
Также отмечу, что программа полностью на русском языке, и совместима со всеми современными ОС Windows XP, 7, 8, 10.
*
Кстати, программ для начинающих по работе с фото не так уж и мало. В одной из своих прошлых статей я выделил несколько наиболее простых. В принципе, большинство действий (приведенных ниже), вы можете выполнить и в другом ПО. Ссылку привожу ниже.
👉 Дополнение!
Программы для обработки фото [фоторедакторы для начинающих] — моя подборка
*
ШАГ 1: подрезка краев
Зачем обрабатывать всё фото — если вам его края (а возможно и даже часть снимка) — просто не нужна?! К тому же, нередко края у фотографии неровные, имеют какие-нибудь неисправимые дефекты и пр.
Примечание: установку редактора «Фото-Мастер» я опустил (она стандартна). Для открытия фото — используйте меню «Файл» (тоже ничего сложного…).
Чтобы подрезать фото: необходимо перейти в меню «Инструменты» и открыть вкладку «Кадрирование».
Фото-Мастер — кадрирование фото
Далее указать границы по которым будет произведена обрезка (все, что вне прямоугольника и выделено серым — будет удалено). См. скриншот ниже. 👇
Обрезаем неровные края
*
ШАГ 2: удаление ненужных объектов с фото
Обратите внимание, что на серый фон (слева от лица) попали 3 участка с кусочками пыли (возможно, она была на объективе).
Чтобы удалить ненужные объекты на фото (подобные этим) — необходимо воспользоваться инструментом «Штамп» (раздел «Ретушь»).
Удаление нежелательных объектов
Работа со «Штампом» очень простая:
- сначала выделяете кружком тот участок, который хотите удалить (совсем). Кстати, диаметр круга выбирайте точь-в-точь под размер удаляемой области;
- затем появится второй круг — перенесите его в то место, откуда будет скопирован участок для первого круга. По сути, инструмент «Штамп» копирует часть фото из одного места и переносит его в другое.
Удаление участка с пылью
Воспользовавшись этим инструментов 3 раза — на тестовом фото было удалено 3 серых блока (которые явно не вписывались в снимок 😉).
*
ШАГ 3: удаление мелких изъянов: родинки, ямочки, прыщи, различные неровности и пр.
Переходим, пожалуй, к наиболее интересному! Для удаления небольших дефектов (как те же родинки или ямочки) в Фото-Мастер есть спец. инструмент — «Восстанавливающая кисть» (в разделе «Ретушь»).
Восстанавливающая кисть (Фото-Мастер)
После активации этой кисти измените ее диаметр до размера удаляемого дефекта (см. пример ниже). После чего просто нажмите один раз на нем левой кнопкой мышки.
Удаляем родинку (Фото-Мастер)
Вы увидите, что восстанавливающая кисть автоматически уберет выбранный изъян. Обратите внимание на родинку рядом с глазом (см. пример на скрине ниже 👇) — она пропала!
Родинки нет
Аналогично восстанавливающую кисть можно применить и к небольшим ямочкам: необходимо на каждую из них нажать нужным диаметром кисти.
Удаление ямочек
Для исправления больших участков (как например, место ожога в примере ниже) — необходимо увеличить диаметр кисти (более >20) и настроить параметры «Растушевки» и «Прозрачности» (экспериментально), см. стрелка-1 на скрине ниже. Далее несколько раз провести кистью над этим местом.
Исправление места ожога
В итоге можно существенно исправить дефект в этом месте (например, сделать кожу более гладкой и насыщенной).
Кожа стала более гладкой
В общем-то, «по-шаманив» этим инструментом — можно удалить и исправить все не очень удачные участки снимка. Главное, не торопиться, и под каждый участок подбирать правильно диаметр кисти (а также ее прозрачность и растушевку).
*
ШАГ 4: ретушь (сглаживание кожи, краснота, блики, выражение глаз, брови, белизна зубов и пр.)
В Фото-Мастере есть спец. раздел, отвечающий за вышеперечисленные моменты (кстати, наиболее востребованные — именно ради них и затевается вся эта обработка…).
И так, для начала нужно открыть раздел «Ретушь» и перейти в инструмент «Идеальный портрет».
Ретушь лица
После я рекомендую открыть вкладку «Ручные настройки» и начать менять каждый параметр самостоятельно — сразу же смотреть, что он меняет, и как наиболее выигрышно будет смотреться ваше фото.
Отмечу, что параметров в этой вкладке очень много, можно детально настроить каждый элемент лица, тела: кожу, глаза, брови, губы, зубы и т.д.
Ручные настройки — сглаживание, краснота, блики
При изменении любого из параметров — вы сразу же видите все изменения на фото. Разумеется, выставлять эти параметры необходимо под каждое фото отдельно, в зависимости от качества снимка, и желаемых результатов.
Губы, брови, белизна зубов и т.д.
*
ШАГ 5: убираем эффект красных глаз
Примечание: в моем примере эффекта красных глаз нет, но т.к. эта проблема все-таки встречается достаточно часто, решил включить данный момент в статью…
Убирается эффект красных глаз достаточно просто: в разделе «Ретушь» есть специальный корректор (см. скрин ниже).
Ретушь — коррекция красных глаз (Фото-Мастер)
После того, как вы его откроете, подберите кисть под размер красноты глаза. Затем наведите курсор на красное пятно и нажмите один раз мышкой на нем. Программа автоматически уберет все красное в этой области!
Подбор размера кисти и устранение эффекта
Аналогично нужно выполнить процедуру для второго глаза (и для других лиц, если на фото запечатлены несколько человек). Такая несложная ручная обработка поможет быстро вернуть естественные цвета глаз в ваш снимок!
Эффект красных глаз убран!
*
👉 Дополнение!
Как убрать эффект красных глаз на фото (и от чего он возникает) — см. реальный пример
*
ШАГ 6: цветокоррекция, тонирование
Цветокоррекция может творить чудеса! Из блеклого снимка с низкой яркостью — можно сделать по-настоящему глянцевое фото (как печатаются в журналах).
Для подобного изменения фотографии — в Фото-Мастере необходимо открыть раздел «Улучшения» и перейти во вкладку «Цвета» («Основные», «Резкость»). Далее вручную настроить оттенки красного, оранжевого, желтого. Изменения будут видны сразу же!
Улучшения — цвета
Далее рекомендую перейти в раздел «Инструменты» и открыть вкладку «Тонирование» (еще один инструмент, который поможет оживить фото).
Тонирование (Фото-Мастер)
После передвинуть ползунок «Сила» вправо, наблюдая за изменениями на фотографии.
Тонирование
👉 В помощь!
Как из черно-белого фото получить цветное (автоматически) — см. мои примеры обработки
*
ШАГ 7: добавление эффектов
Ну и остался последний штрих — применить дополнительные эффекты для придания фотографии еще большего гламура (👀).
Раздел в Фото-Мастере, отвечающий за это, так и называется «Эффекты». Когда вы его откроете — в меню справа перед вами предстанут десятки самых распространенных эффектов. Например, весьма эффектно смотрится вариант «Романтика».
Эффекты — романтика
Если вы хотите сделать черно-белое фото — можно воспользоваться эффектом «Alfa APX 100» (пример ниже).
Превращение фото в черно-белый вариант
Сделать фото еще более ярким и насыщенным можно с помощью эффекта «Унесенные ветром».
Примечание: кстати, интенсивность эффекта можно регулировать с помощью ползунка, который появляется под редактируемым фото (пример ниже).
Эффект «унесенные ветром» — настройка интенсивности
В качестве итогового варианта (чтобы было наглядно видно) собрал несколько фотографий, расположенных слева направо.
Первая — это оригинальный снимок, вторая — обработанная без эффектов, третья — эффект «Унесенные ветром», последняя — эффект «Романтика».
Образец (фото лица до обработки и после)
*
В общем-то, на этом пока всё…
Дополнения приветствуются.
Удачной работы!
✌
Первая публикация: 22.05.2019
Корректировка: 10.11.2020


Полезный софт:
-
- Видео-Монтаж
Отличное ПО для создания своих первых видеороликов (все действия идут по шагам!).
Видео сделает даже новичок!
-
- Ускоритель компьютера
Программа для очистки Windows от «мусора» (удаляет временные файлы, ускоряет систему, оптимизирует реестр).
Зачем нужна постобработка фотографий
Постобработка – это возможность улучшить исходный снимок, а иногда показать через него свое видение мира. Для этого в арсенале фотохудожника есть много технических приемов, средств выражения и инструментов, которые помогают претворить идею в жизнь. Конечно, при условии правильно подобранного софта.
Перед редактированием обязательно проведите анализ фото: что именно в нем нужно улучшить? К какой именно цветовой схеме вы хотите прийти? Какое настроение подчеркнуть? Упрощенно схема анализа будет выглядеть так:
- кадрирование,
- выравнивание экспозиции,
- удаление шума,
- выравнивание баланса белого,
- удаление лишних объектов,
- ретушь (для портретных фотографий),
- цветокоррекция,
- спецэффекты.
Ниже мы покажем, как редактировать фотографию, используя данный алгоритм.
Редактирование фото в ФотоМОНТАЖе: пошаговая инструкция
Работать будем в программе ФотоМОНТАЖ. Это русскоязычный фоторедактор для Windows с простым в освоении интерфейсом, поддерживающий работу со слоями и масками. Выбранная нами фотография незашумленная и имеет правильный баланс белого, поэтому эти пункты из нашей схемы мы рассматривать не станем.
Установка программы
Скачайте ФотоМОНТАЖ бесплатно, установите программу и откройте в ней снимок.
Кадрирование
Обрезка помогает выстроить правильную композицию и отсечь все лишнее с фотографии. Например, на нашем изображении кусок дерева и камень с левой стороны кадра совсем не к месту. Поэтому ищем на панели редактора инструмент «Кадрирование» и активируем его. Перемещая края сетки, располагаем в ней только ту область снимка, которую хотим оставить для дальнейшего редактирования. Затемненные участки кадра будут удалены, после того как применим операцию.
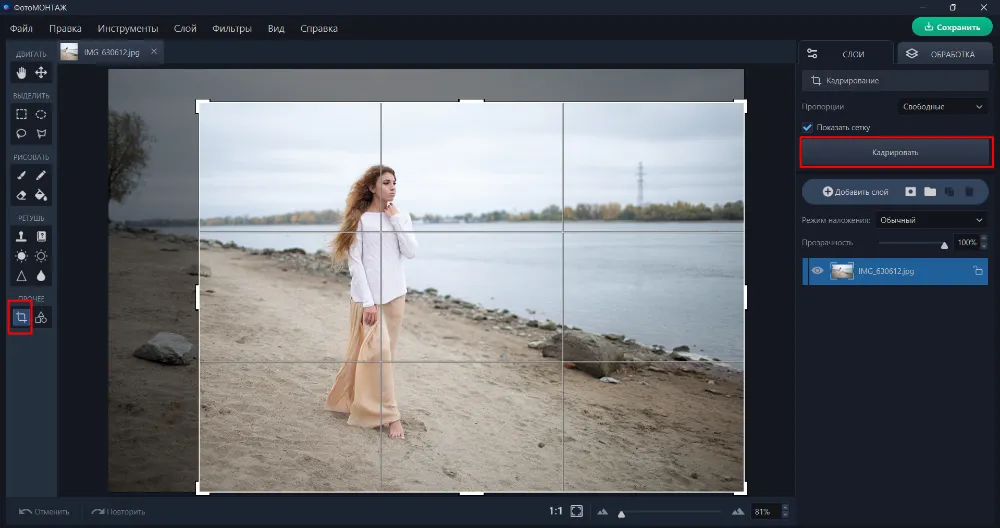

Совет:
кадрирование выполняется не наобум, а с учетом правила третей. Это значит, что главный объект съемки должен располагаться на пересечении горизонтальных или вертикальных линий.
Экспозиция
Если кадр выглядит слишком темным или слишком светлым, значит, фотограф допустил ошибку в настройках экспозиции. Этот недочет легко исправить, влияя на темные и светлые тона. Для этого нам следует переключиться на вкладку «Обработка» (в правой верхней части рабочего экрана) и открыть пункт «Основные фильтры». Здесь вы увидите шкалы, отвечающие за параметры светокоррекции. Исходный снимок пересвечен, поэтому мы понизим экспозицию. Вы можете увидеть, что картинка стала контрастнее.
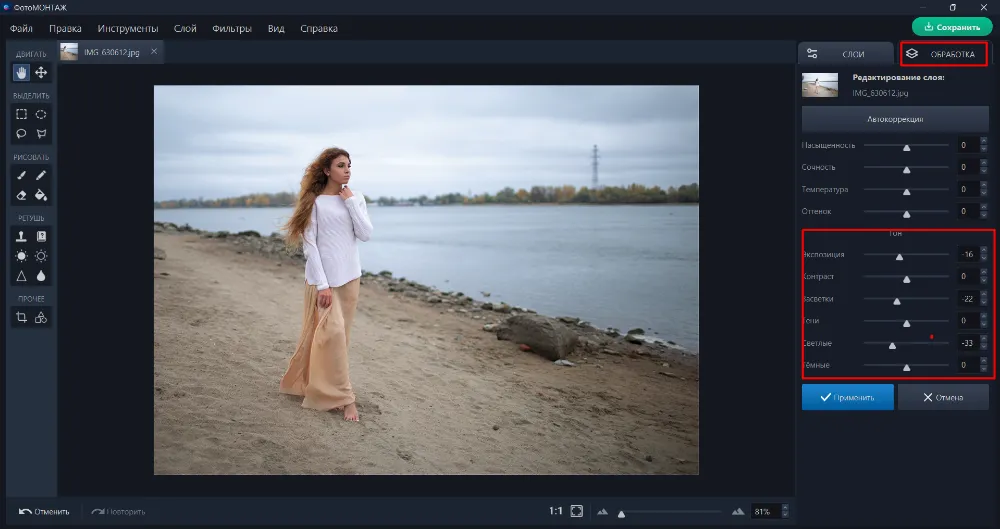

Совет:
чтобы повлиять на светотень локально и выбить на снимке как можно больше деталей, света уводите в тени, а тени – в света. Для этого используйте ползунки «Засветки», «Светлые», «Тени» и «Темные».
Настройка цвета
В разделе «Основные фильтры» можно также повлиять на температуру снимка, его насыщенность, сочность и задать главенствующий оттенок. Все это не является обязательным этапом редактирования и применяется лишь по мере необходимости.
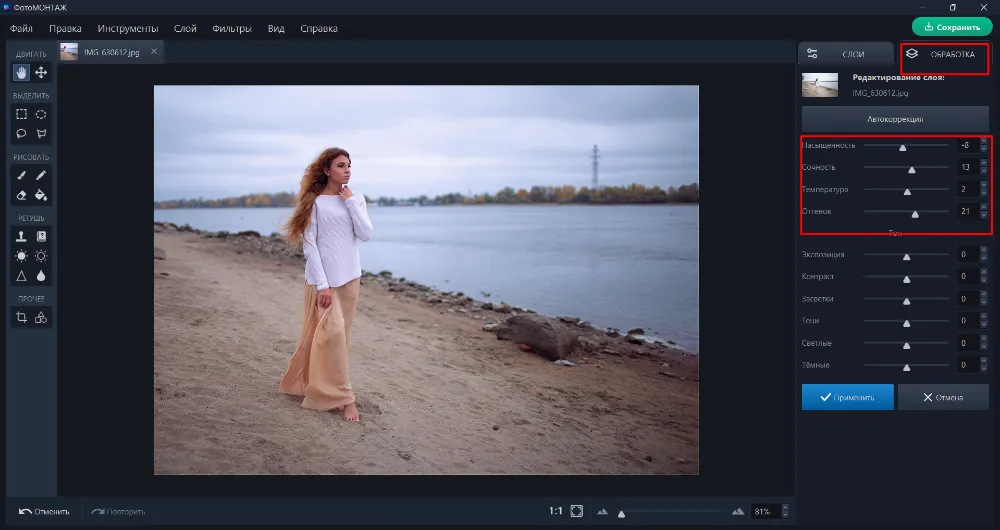

Совет:
температурный баланс помогает подчеркнуть настроение снимка: холодное, мрачное или теплое, приветливое. В соответствии с выбранной температурой должна проводиться дальнейшая цветокоррекция. Для теплой фотографии выбирайте красные, желтые, коричневые оттенки. Для холодной – голубые, зеленые, фиолетовые.
Автокоррекция
При помощи опции «Автоулучшение» (раздел «Обработка») вы можете отредактировать фото по нескольким параметрам в один клик. Данная опция работает не для всех фотографий, поэтому вы можете самостоятельно отключить некоторые пункты. Например, убрать добавочный контраст «Кривых» или отключить «Экспозицию», если изначальный кадр оптимально сбалансирован по светотени. Для выключения функции достаточно просто снять галочку напротив соответствующего пункта.
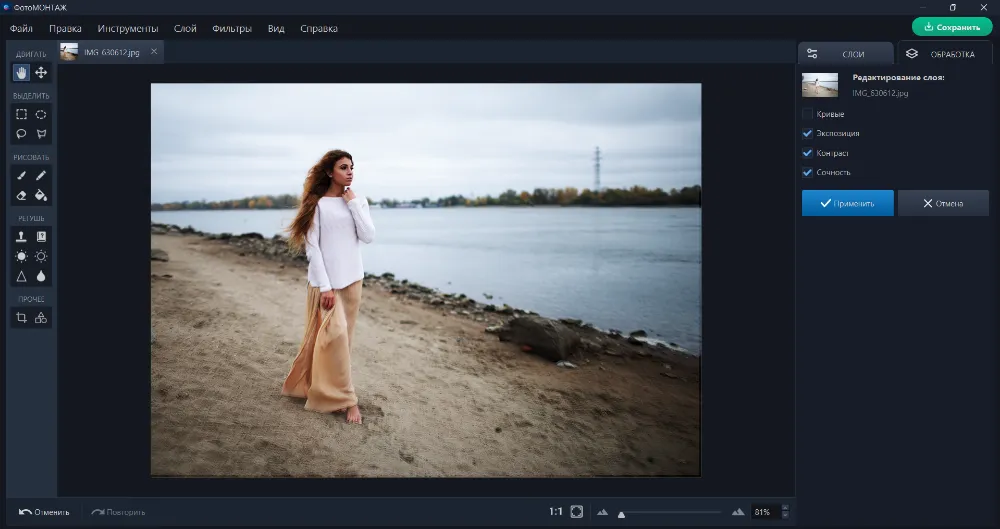
Удаление лишних объектов
Провода, мелкие камни, мусорные баки и прочие объекты, попавшие в кадр, называются визуальным мусором. Они буквально замусоривают плоскость картинки, отвлекают внимание зрителя и никак не работают на концепцию снимка. Избавиться от лишних объектов можно при помощи «Штампа».
Найдите его в категории «Ретушь» на панели инструментов слева. Приблизьте проблемное место с помощью ползунка на масштабирующей шкале внизу экрана, затем наведитесь курсором на участок рядом с объектом, подлежащим удалению. Зажмите клавишу «Alt» и щелкните левой кнопкой мышки. Таким образом пройдет забор фрагментов для копирования.
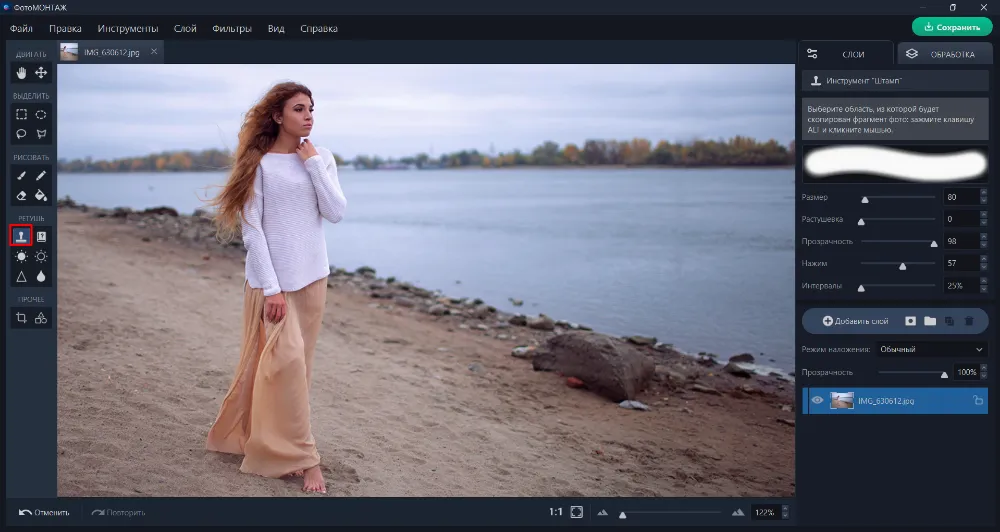
Теперь прокрасьте кистью проблемный участок – у нас это вышка за рекой. Удаляйте объект постепенно – это гарантирует качественный результат. Чтобы «Штамп» не оставлял следов и не развозил грязь, понизьте его непрозрачность (примерно до 98%).

Рекомендуем
Как убрать лишние предметы и человека с фото: тестируем 9 программ
Читать статью
Замена фона/неба
Довольно частый прием при улучшении невзрачных снимков – это подбор другого фона или неба. В ФотоМОНТАЖе для этого есть полуавтоматическая опция, которая так и называется «Замена фона». Находится она в разделе «Обработка». Принцип работы прост: кистью зеленого цвета вы выделяете объект, который нужно сохранить, а красной – участки, нуждающиеся в замене. Параметр «Расширение» маски должен стоять на единице. После того, как вы закончите работать с красной кистью, участки, отмеченные ею, удалятся со снимка автоматически.
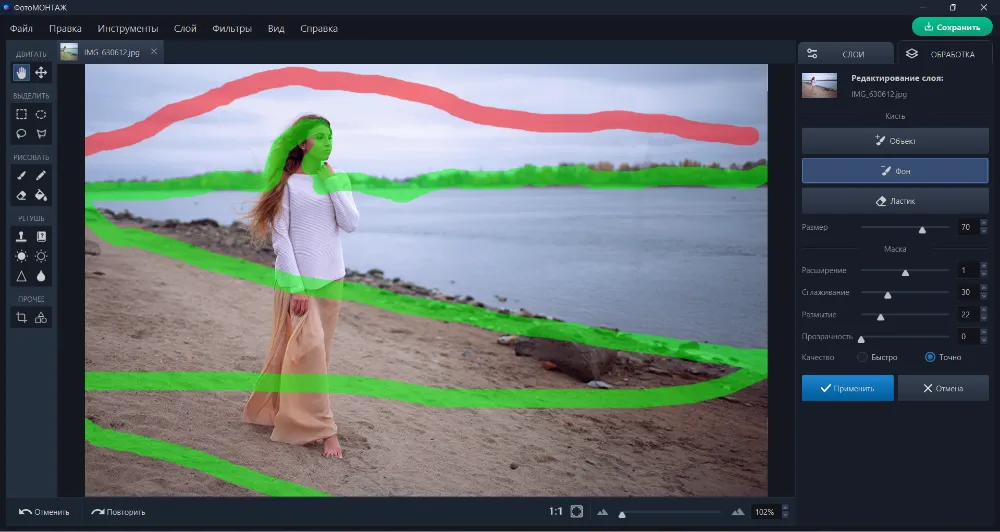
Теперь переключитесь на раздел «Слои» и пройдите по пути «Слой» – «Слой из файла». Укажите путь к фотографии, которой хотите заменить фон или небо, и откройте ее в программе. Затем перетащите новый слой под исходный. И при помощи трансформации определите положение картинки. Для естественного вписания в картинку постороннего объекта края нужно смягчить инструментом «Размытие», а также совместить по цвету.
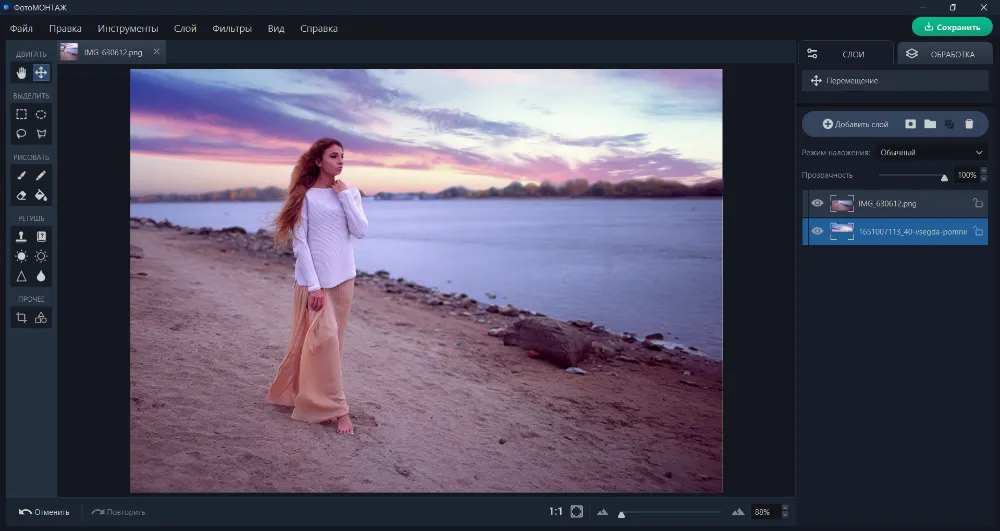
Замену неба рекомендуется проводить на изображениях, где небо представляет собой белый холст без единой детали. На нашем же снимке небо нас устраивает, поэтому оставим его исходным и перейдем к следующему параметру обработки.

Рекомендуем
Как изменить фон на фото: 5 лучших программ для замены фона
Читать статью
Добавляем эффекты и фигуры
Для редактирования фото в ФотоМОНТАЖе предусмотрена коллекция графических элементов, градиенты и фоны, которые можно накладывать в разных режимах и получать интересные результаты. Материал сосредоточен в разделе «Слои». В списке вы можете выбрать любую категорию, содержимое которой вписывается в вашу обработку.
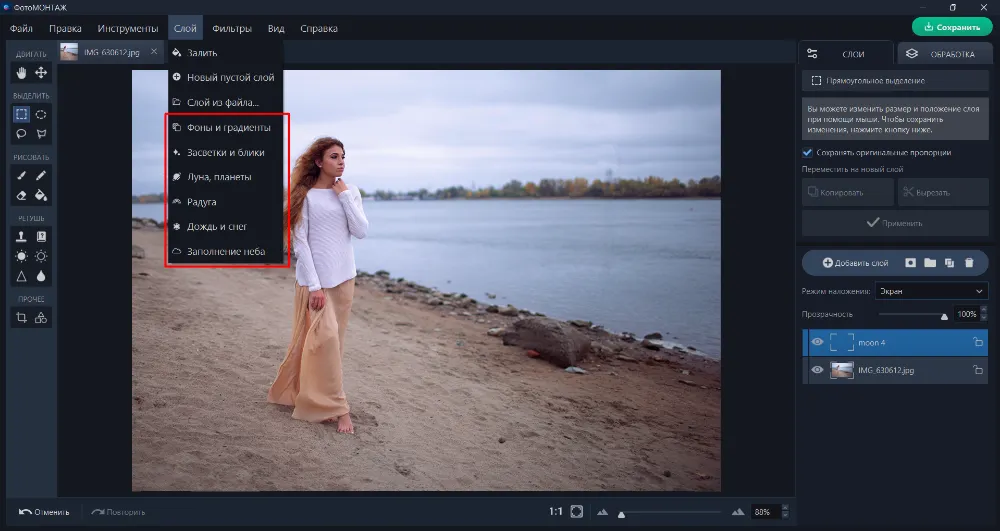
Для примера откроем категорию «Луна и планеты», выберем подходящий объект (пусть это будет рожок луны, видимый днем) и поменяем режим наложения на «Экран». Так наш месяц вполне органично впишется в пейзаж.
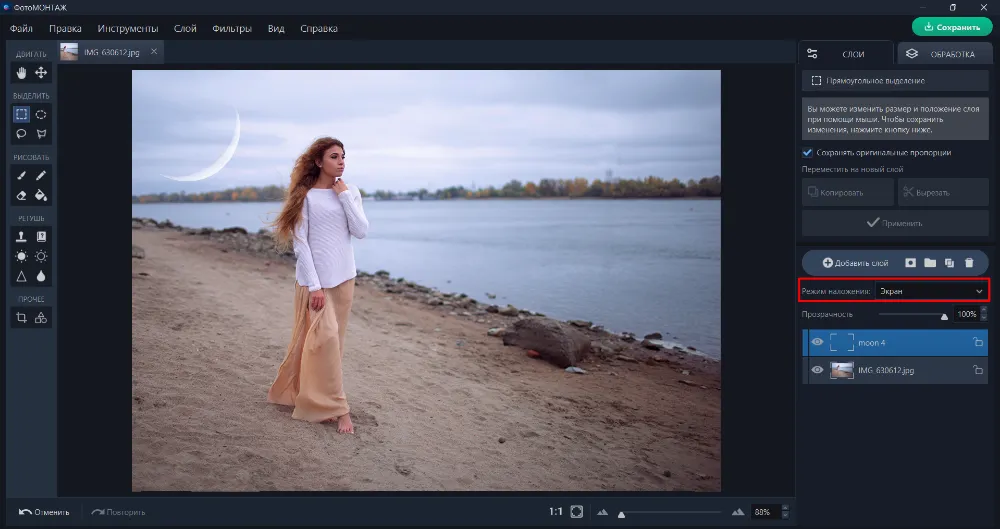
Выбирая объекты, вы можете в дальнейшем понижать непрозрачность слоя или скрывать масками те части снимка, где этого эффекта слишком много. Также вы можете украсить небо радугой, молниями, летящими птицами и т.п.
Стилизация и спецэффекты
Если ваш редактор имеет встроенные фильтры или поддерживает их загрузку из интернета, то вы точно знаете, как красиво редактировать фото. Художественный фильтр можно использовать как для монообработки, так и в качестве одного из этапов коррекции снимка. Тогда конечный эффект будет еще более заметен.
Для начала создадим дубликат фонового слоя. Находясь на фоне, кликните по нему правой кнопкой мышки и выберите пункт «Дублировать», после чего поменяйте местами дубликат и слой с месяцем путем перетаскивания слоев.
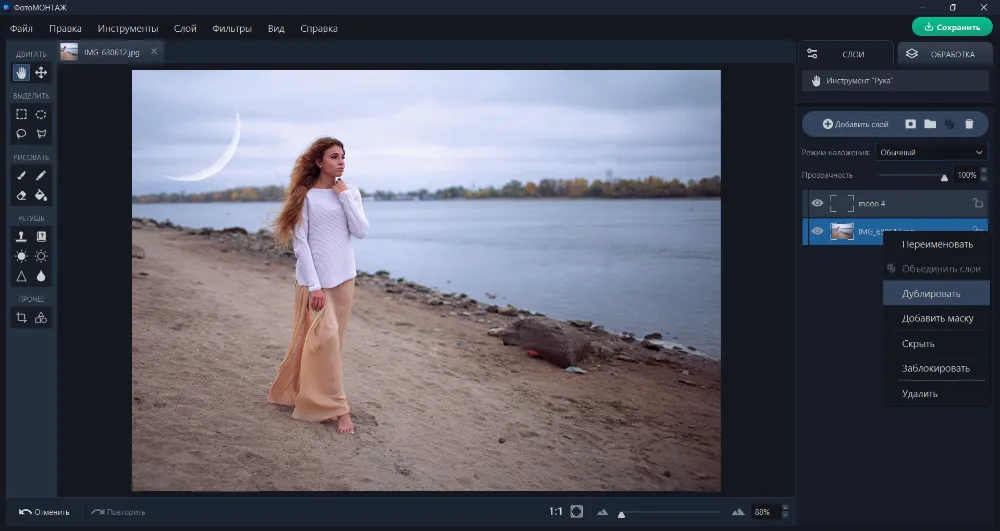
Далее во вкладке «Обработка» найдите раздел «Эффекты 3D lut». Выберите тот, который вам нравится, и при необходимости понизьте выраженность эффекта при помощи ползунка на шкале «Прозрачность».
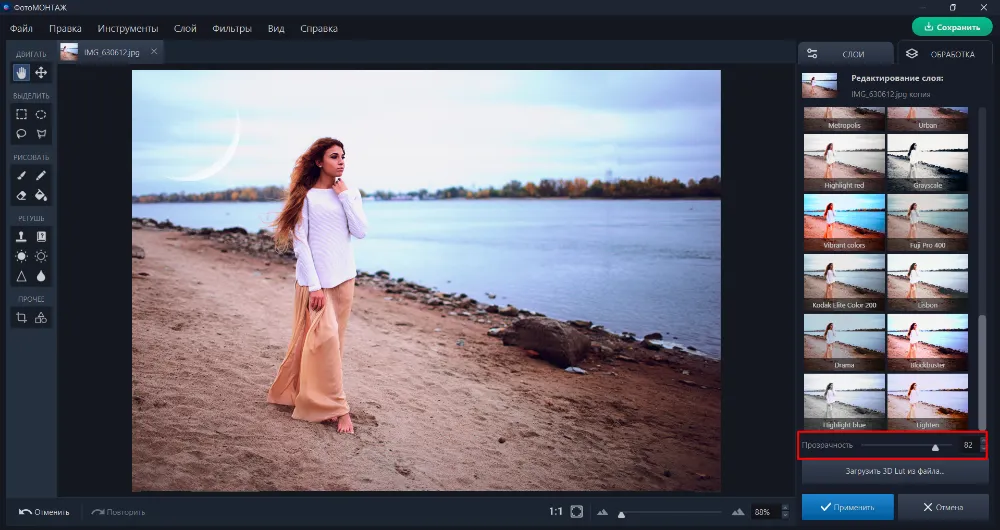
Сохраните изображение
Самый короткий путь сохранить фото на ПК – нажать на зеленую кнопку в правой верхней части экрана. Выберите папку, куда сохранится файл, укажите формат, после чего повысьте качество снимка на сто процентов и наконец сохраните работу.
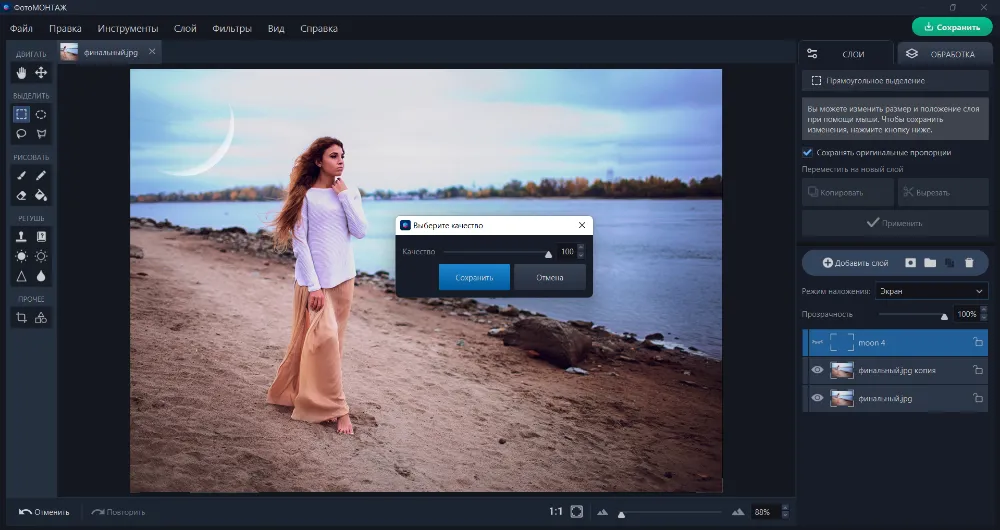
Как отредактировать фото красиво: советы профи
- Изучите правила построения композиции: «золотого сечения», «спирали», симметрии, ведущих линий и т.п. Правильная композиция благотворно влияет на зрителя, а также концентрирует внимание на тех деталях, которые хотел подчеркнуть фотохудожник.
- Используйте цветовой круг Иттена при работе с цветом. Есть схемы – сочетания определенных цветов и оттенков, которые наиболее мощно воздействуют на зрителя. Эти знания помогут вам профессионально обрабатывать снимки.
- Не пренебрегайте техникой «Dodge&Burn». Она поможет расставить светотеневые акценты на снимке и подчеркнуть глубину и объем в кадре.
- Используйте слои и маски, так вы сможете прорабатывать локальные проблемы без потери качества общего кадра.
- Используйте режимы наложения. С их помощью можно накладывать текстуры, блики, засветки, градиенты и прочие графические элементы.
- И наконец, не бойтесь экспериментировать. Неустанно изучайте уроки по постобработке тех фотографов, чьи работы вам нравятся. Однако умейте вовремя остановиться: копирование и подражание чужому стилю не сделают вас экспертом.

В наше время программы для обработки изображений пользуются огромной популярностью. В статье мы
рассмотрели 25 топовых редакторов для всех видов устройств. Знакомьтесь с обзором и выбирайте программу,
наиболее подходящую под ваши запросы.
Посмотрите видео, чтобы узнать о самых лучших программах для обработки фото:
Оглавление:
1. Бесплатные фоторедакторы для компьютера
2. Лучшие фоторедакторы для ПК
3. Бесплатные фоторедакторы для Android и iOS
4. Самые лучшие редакторы фото онлайн
Бесплатные фоторедакторы для компьютера
Свободно распространяемые программы с хорошим функционалом – это редкость. Однако мы нашли
решения, которые неплохо справляются со своими задачами и при этом не стоят ни копейки. Итак, встречайте:
лучшие бесплатные фоторедакторы для Windows:
Paint.net
Не путайте его с MS Paint, простеньким редактором, идущим в комплекте с операционной системой Microsoft
Windows. Paint.net
позиционируется как полноценный графический редактор, включающий в себя инструменты для управления светом
и цветом, располагающий несколькими вариантами выделения, поддерживающий работу со слоями и т.п.
Обязательным условием для установки программы является наличие NET Framework.
Paint.net
GIMP
К бесплатным фоторедакторам относится GIMP
– программа с открытым исходным кодом. Это значит, что каждый желающий и обладающий необходимыми знаниями
человек может стать частью сообщества разработчиков и выпускать личные модификации программы, не нарушая
при этом авторских прав. Редактор работает с растровыми и частично векторными изображениями, позволяя
выполнять с ними широкий спектр операций: обрезку, изменение размера, настройку цветовой и световой
составляющих, а также считается отличным инструментом для создания рисунков с нуля.
GIMP
Fotor
Если вы ищете бесплатные фоторедакторы на ПК, обратите внимание на Fotor. Он реализован в нескольких версиях: десктопной, онлайн и
мобильной. Здесь вы сможете редактировать снимки, создавать коллажи и макеты для дизайнерских проектов.
Есть функция ручной и автоматической корректировки дефектов, ориентированная на изменение температурного
режима, исправление баланса белого, улучшение четкости снимка и т.п.
В программе присутствуют инструменты для
бьюти-ретуши, при помощи которых вы уберете морщины, прыщи, эффект красных глаз. Также тут можно
стилизовать снимок: доступна большая коллекция фильтров для любых целей.
Fotor
PhotoScape X
В число бесплатных фоторедакторов входит и PhotoScape X. Он имеет старомодный интерфейс, но последний вариант программы
отлично интегрируется с самой новой версией ОС – Виндовс 10. В PhotoScape X можно ретушировать снимки, изменять размеры и формат изображений, генерировать
коллажи и создавать анимацию. Поддерживается функция пакетного преобразования, в том числе импорт и
конвертация RAW в другие расширения.
PhotoScape X
Лучшие фоторедакторы для ПК
Софт, который распространяется на бесплатной основе, часто бывает лишен многих полезных функций. Ничего удивительного: за все
хорошее надо платить. Практически каждая продаваемая программа имеет пробный период действия, в течение
которого вы сможете оценить преимущества и недостатки редактора.
Ознакомьтесь со списком ниже и решайте, что вам больше по душе: удобство и возможность создавать шедевры или обработка в стиле «минимализм».
ФотоМАСТЕР
Попробуйте программу ФотоМАСТЕР, если хотите быстро улучшить
качество снимка. Этот фоторедактор для компьютера отлично подойдет как для начинающих, так и опытных
пользователей аналогичного софта. С его помощью вы сможете выполнить эффектную бьюти-ретушь, пластику лица
и фигуры, удалить лишних людей из кадра, стилизовать изображение при помощи галереи тематических фильтров,
а также выполнить базовую свето- и цветокоррекцию снимка. И это далеко не все плюсы!
Половина функций программы автоматизирована, но сохранена возможность ручной регулировки параметров, что
позволяет индивидуально подойти к редактированию каждой фотографии. Из дополнительных возможностей: замена фона, которая осуществляется за три несложных шага и
позволяет превращать скучные снимки в живописные картины. Профессиональные фотографы оценят функцию
пакетной обработки, а новичкам понравится предельно простой и понятный интерфейс на русском языке.
Улучшите любое фото за 1 клик! Скачайте ФотоМАСТЕР:
Adobe Photoshop
Photoshop —
признанный лидер в сфере обработки фото. Правда, подписка обойдется вам от 600 до 1 600 рублей в месяц, в
зависимости от тарифного плана. Оформление лицензии необходимо, если в дальнейшем вы планируете продавать
работы, выполненные в этом графическом редакторе. Это важно, потому что использование пиратских версий в коммерческих целях
недопустимо и карается законодательно.
Фотошоп постоянно совершенствуется и в каждой своей новой модификации обрастает новыми возможностями.
Например, теперь не потребуются сторонние плагины, если вы захотите работать с RAW – движок уже встроен в программу.
Автоматизирована работа инструментов выделения, что значительно ускорят работу вырезания объектов со
сложными контурами. В Фотошопе можно выполнять проекты самого разного уровня сложности: рисовать с нуля,
создавать арт-коллажи, делать профессиональную ретушь в стиле «фэшн», монтаж фото, оформлять баннеры и
многое-многое другое.
Adobe Photoshop
Adobe Lightroom
Lightroom — это второй продукт компании Adobe, который конкурирует за звание самого
востребованного в списке «лучшие фотошопы для компьютера». Пользуются программой в основном
профессиональные фотографы и ретушеры, поскольку Лайтрум имеет функции пакетной обработки, каталогизации,
позволяет создавать пресеты и глобально преобразовывать цвета на любых изображениях. Однако как инструмент бьюти-ретуши Лайтрум откровенно
плох, поскольку совершенно на нее не рассчитан.
Adobe Lightroom
ФотоМОНТАЖ
Фоторедактор для компьютера с поддержкой слоев. ФотоМОНТАЖ позволяет создавать красивые коллажи из множества изображений и быстро ретушировать снимки любых жанров. В программу встроена богатая библиотека готовых объектов: за пару кликов вы сможете добавить на фотографию радугу, снег, дождь, молнию, засветки и т.д. Также в ФотоМОНТАЖЕ можно сделать цветокоррекцию, заменить фон на фото, применить пресеты 3D Lut, чтобы сделать кадр атмосфернее.
Опробуйте все функции программы самостоятельно!
Скачайте ФотоМОНТАЖ прямо сейчас:
Movavi Photo Editor
Очередная платная программа для редактирования снимков. В ней доступны все базовые возможности для
коррекции фотографий: портретная ретушь, изменение цветовой гаммы и фона, устранение ненужных объектов в
кадре, изменение пропорций и ориентации снимка. На фоне аналогичных программ Movavi Photo Editor
не выделяется ничем особым ни в плане функционала, ни в плане его реализации.
Movavi Photo Editor
Affinity Photo
Если вы ищете лучшие фотошопы для ПК, то определенно стоит присмотреться к Affinity Photo. По своему
функционалу он сильно напоминает старожила рынка дизайнерского ПО. Но выгодно
отличается от настоящего Фотошопа тем, что распространяется не по подписке, а требует лишь единоразового
платежа (около $50). Работает на macOS, Windows и iPad, причем в первых двух случаях существует
триал-версия. Программа выделяется возможностью работы с 360-градусными фото, совмещать HDR-изображения,
создавать панорамы, работать с RAW и PSD файлами, а также имеет функцию пакетной обработки.
Affinity Photo
Luminar
Замыкает ТОП фоторедакторов на ПК Luminar — программа, которую часто называют альтернативой Lightroom. Однако здесь
активно используется искусственный интеллект, благодаря которому редактура становится быстрой и простой.
Вы можете исправить световые и цветовые дефекты, ретушировать портреты, создать кукольный образ себя,
быстро заменить небо при помощи разнообразной коллекции пресетов или применить какой-нибудь интересный
фильтр, которых в программе очень много. Приобрести редактор можно за разумную цену в формате одноразового
платежа.
Luminar
Бесплатные фоторедакторы для Android и iOS
Все больше людей предпочитают обрабатывать фотографии на телефоне. Это удобно, ведь камера смартфона
давно заменила фотоаппарат. Это особенно актуально, если речь идет о селфи, или, например, если нужно обработать фото во время отпуска.
PhotoDiva iOS
iOS
Интересный модный фоторедактор для Айфона. Оснащен мощными инструментами для качественной и быстрой
ретуши ваших селфи. Функция «Магия» поможет в одно легкое касание создать красивый бьюти-портрет, провести
общее улучшение снимка, избавиться от эффекта красных глаз, отбелить зубы, добавить загар, сделать губы сочнее, убрать
жирный блеск с кожи и синеву под глазами.
Для любителей контролировать процесс самостоятельно есть ручные настройки. Здесь вы сможете выставить
оптимальные параметры на свой вкус. Набор фильтров поможет создавать атмосферные кадры. Также вы можете
добавить красок вашему снимку, изменив температурный режим, насыщенность и контраст в разделе общих
улучшений.
PhotoDiva
FaceApp
iOS | Android
Приложение для изменения внешности, основанное на использовании искусственного интеллекта. Крутой набор
AI-фильтров, фонов и различных спецэффектов позволят вам за несколько минут преобразить фото до
неузнаваемости. При помощи коллекции пресетов из раздела «Impression» вы получите самый лучший Фотошоп в
мире: разгладите кожу, увеличите губы, приподнимете брови и омолодите себя лет на 10. Благодаря
регулировке силы эффекта результат будет абсолютно естественным и
натуральным.
Кроме этого, FaceApp имеет набор фильтров для макияжа, может «нарисовать» улыбку, изменить цвет волос,
прическу и ее объем. Есть интересная функция «Морфинг» — слияние двух лиц в одно с неким усредненным
результатом. Работает не всегда корректно, но при удачном подборе исходников творит чудеса. С данной
программой можно просто развлечься: поменять пол, состарить или омолодить себя, дорисовать усы, бороду,
«надеть очки» или иной аксессуар. Большинство функций редактора – платные, но некоторые можно
разблокировать за просмотр рекламы.
FaceApp
Snapseed
iOS | Android
Это полностью бесплатное приложение имеет интерфейс в стиле «минимализм», поэтому на первый взгляд может
показаться слишком простым и малофункциональным. На самом деле в нем большое количество фильтров, разбитых
на тематические группы: «Драма», «Винтаж, «Гранж» и др. Благодаря «Кривым» и инструменту
«Коррекция» вы сможете комплексно улучшить снимок, проработав его световую и цветовую составляющие.
Snapseed
PicsArt
iOS | Android
Мощный фоторедактор, в котором можно создавать по-настоящему креативные и оригинальные изображения, а
обработку совмещать с монтажом. Масса интересных кистей в виде цветов, звезд, световых бликов, жемчуга,
интересные эффекты дисперсии или движения, обработка в стиле «Поп-арт», «Скетч» или «Магия» превратят
редактирование в интересный и действительно творческий процесс, который увлечет вас с головой.
PicsArt
VASCO
iOS | Android
Это приложение расширяет функции встроенной камеры, позволяя провести общее улучшение снимка, а затем
добавить эффект. В свое время пользовалось огромной популярностью у блогеров. В бесплатной версии
количество фильтров значительно ограничено, но в общий доступ выложены наиболее популярные (А4 – А6).
Разработано с учетом обеих мобильных платформ: iOS и Андроид.
VASCO
Moldiv
iOS | Android
Фоторедактор Moldiv используется в основном для создания коллажей и нанесения водяных знаков. Есть также
база стикеров, но они настолько детские, что пользоваться ими можно лишь при оформлении какой-нибудь
открытки для ребенка. Есть инструмент «Ножницы», при помощи которого можно вырезать нужный объект и
добавить его в коллаж. При покупке Pro-версии вам становится доступна функция наложения макияжа в режиме онлайн и расширяется
список встроенных фильтров для стилизации и тонирования изображений. Приложение можно скачать на Android и
iOS.
Moldiv
BeFunky
iOS | Android
Мобильное приложение, которое также реализовано в веб-версии. Умеет работать со слоями, кадрировать,
менять экспозицию, корректировать цвета снимка и увеличивать резкость. Работая в режиме портретной ретуши,
вы сможете нанести виртуальный макияж и избавиться от мелких дефектов на коже. Сервис интегрирован с
социальными сетями, поэтому вы сразу можете «залить» готовую работу в свой аккаунт.
BeFunky
Самые лучшие редакторы фото онлайн
Браузерные версии используют любители и чаще всего из-за базы фильтров, которые подобные сервисы
предоставляют. Это удобно, быстро и не нужно ничего скачивать. Достаточно просто перейти по ссылке и
приступить к делу.
Google Фото
В первую очередь Google Фото
представляет собой хранилище изображений, но в нем можно еще и редактировать снимки. Воспользоваться
ресурсом получится только при наличии гугл-аккаунта. Обработка будет весьма примитивной, поскольку функции
приложения ограничиваются только базовой коррекцией. Вы настроите свет, цвет, детализируете снимок,
сможете поменять ориентацию и соотношение сторон карточки, а также задействовать не слишком богатую
коллекцию пресетов.
Google Фото
Ribbet
Ribbet — бесплатный ресурс для
редактирования, ретуши и создания коллажей. Его можно скачать на устройство или использовать прямо в
браузере. В последнем случае придется сначала зарегистрироваться на сайте, только после этого вы получите
доступ к возможностям программы. Они довольно стандартны.
Модуль располагает инструментами для обрезки,
поворота, цветокоррекции. Есть небольшой набор фильтров и эффектов. Кстати, у данного приложения есть и
платные функции, которые разблокируют дополнительный контент и уберут рекламу.
Ribbet
FotoFlexer
FotoFlexer имеет простой и достаточно понятный
интерфейс, а также все необходимые инструменты, чтобы сделать ваши фотоснимки лучше. Кроме стандартных настроек,
предназначенных для коррекции, приложение имеет огромный набор стикеров, рамок, шрифтов и умеет сохранять
картинки в GIF-формате.
FotoFlexer
PicMonkey
Пользоваться онлайн-редактором PicMonkey можно только по подписке, но существует семидневный пробный период, который
даст время решить стоит ли вообще оформлять абонентскую плату. В функционале доступны: бьюти-ретушь,
коллекция эффектов и текстур, инструменты для обрезки и масштабирования, генератор коллажей и многое
другое.
PicMonkey
LunaPic
Пользоваться своими инструментами LunaPic предлагает совершенно бесплатно. К сожалению, интерфейс не имеет русской
локализации, но он интуитивно понятен. Кроме стандартного набора инструментов, в редактор встроено большое
количество уникальных эффектов и фильтров, есть возможность добавлять анимацию к картинкам и их
редактировать. Есть рубрика, в которой вы найдете наиболее часто повторяющиеся вопросы по пользованию
программой и короткие видеоролики, созданные чтобы помочь вам сделать правильную обработку.
LunaPic
Pho.to
Достаточно интересное бесплатное приложение с обширными возможностями. Pho.to можно
использовать как обычный фоторедактор: обрезать, убирать засветки, улучшать цветовую схему, накладывать
текст, добавлять рамки и виньетку. Есть вкладка «Ретушь лица», при помощи инструментов которой вы скроете
морщинки, избавитесь от мешков под глазами, отбелите зубы и внесете другие важные коррективы. Помимо
традиционной обработки снимков, сайт предлагает еще много всякой всячины.
Вкладка «Мультяшки» придаст снимку эффект нарисованности, а при помощи анимирования вы сможете «оживить»
лицо; заставить человека улыбаться, удивленно приподнять брови и т.п. Делайте карикатуры, реалистичный
фотомонтаж, превращайте себя или друзей в животных, монстров, размещайте свои изображения на обложках
модных журналов. На работу профессионала результат не потянет, зато развлечетесь.
Pho.to
Fotostars.me
Очень минималистичный редактор. Как в плане интерфейса, так и функционала. В Fotostars.me можно отрегулировать
светотень, температуру, яркость, насыщенность, размыть задний план, отразить снимок по
вертикали/горизонтали, исправить «заваленный» горизонт и воспользоваться коллекций фильтров. Приложение
подходит, когда нужно отредактировать снимок «на скорую руку» или исправить незначительные недочеты. С
более профессиональной обработкой Fotostars.me не справится.
Fotostars.me
Выводы
Мы протестировали 25 фоторедакторов различного уровня и цены и пришли к логичному выводу: бесплатный софт
слишком примитивен для качественной обработки, а профессиональный слишком дорого стоит.
Выбирайте программу, исходя из своих требований к ней. Для домашней обработки, когда во главу угла выходят простота
и удобство, лучше всего подойдут ФотоМАСТЕР или Luminar. Обе программы многофункциональны, оснащены
AI-фильтрами, значительно облегчающими процесс обработки, и реализуются по доступной цене. ФотоМАСТЕР
имеет полностью русскоязычное меню в отличие от зарубежного Luminar.
Если вы сторонник мобильных приложений и главное для вас — качественное селфи, скачайте PhotoDiva. Она
сделает ваш макияж идеальным, а модные эффекты «с засветками» добавят кадру атмосферности.
Пробуйте и тестируйте фоторедакторы самостоятельно. Тогда вы опытным путем подберете себе софт, который
удовлетворит все ваши запросы.
У всех есть неудачные фотографии – размытые, с неуместным фоном, низкого качества или нечеткие. Программы типа фотошопа не всегда помогают исправить фото. И что делать?
Оказывается, уже есть нейросети, которые могут решить эти проблемы, улучшить качество изображения и даже восстановить оторванные кусочки фото. Мы собрали 4 нейросети и способы работы с ними в статью. Забирайте и пользуйтесь на здоровье.
Содержание:
- Зачем обрабатывать фото
- Kandinsky 2.1
- Cutout.pro
- Palette
- Watermark remover
- В заключение
Зачем обрабатывать фото
Обработка фото может быть необходима для создания профессиональных фотографий, рекламных материалов или дизайнерских работ. В целом, этот процесс может улучшить визуальное впечатление и повысить эстетическую ценность изображения.
С помощью обработки фотографий можно:
- улучшить качество изображения;
- удалить нежелательные элементы;
- добавить эффекты;
- изменить цветовую гамму.
Нейросети делают процесс проще и увлекательнее. Можно дорабатывать фотографии, делать их другими, дополнять материалами или просто редактировать неудачные части фото.
А простор для использования в бизнесе просто огромный. Можно аккуратно добавлять свои товары на готовый фон, показывать их в действии, уйти от шаблонных и стоковых картинок, которые всех давно достали.
Чтобы долго не рассказывать о том, как удобно пользоваться нейросетями, давайте разберем 4 нейросети и то, как получить с их помощью крутой результат.
Если хотите научиться делать картинки с помощью нейросетей, загляните в статью «12 нейросетей, которые генерируют картинки по описанию».
Kandinsky 2.1
Проект от Сбера – исследователей из SberAI и SberDevices. Это нейросеть для обработки фото в разных стилях. Кандинский полностью на русском языке, что делает его удобным и простым в обращении.
После выхода Kandinsky 2.0 нейросеть дообучили на 170 миллионах связок «текст-изображение». В результате в Kandinsky 2.1 содержится 3,3 миллиарда параметров – все, чтобы ваши фото и изображения были креативными и неповторимыми.
Основные режимы работы Kandinsky 2.1:
- Генерация на основе текста. Создайте текстовый запрос, на основании которого нейросеть нарисует картинку.
- Смешивание изображений. Добавьте сразу 2 картинки, чтобы увидеть микс от нейросети.
- Вариации картинки. Добавьте фото или картинку, задайте стиль и условия, а нейросеть изменит картинку в заданном направлении.
- Дорисовка. Режим outpainting – загрузите фото и попросите нейросеть дорисовать на нем то, что вам нужно, не изменяя остальную его часть.
С этим сервисом вы можете делать неограниченное количество запросов генерации изображений и обработки фото совершенно бесплатно.
Как пользоваться сервисом
Нейросеть может создавать изображения с нуля на основе описания на одном или нескольких языках – всего она знает 101 язык. Также она модифицирует загруженные фотографии по заданным параметрам. Результат потом можно скачивать бесплатно и без водяного знака.
Kandinsky предлагает 2 варианта обработки фото:
- Style Transfer – нейросеть использует контент с одного изображения и стиль от второго, затем объединяет их в одно художественное произведение.
- Kandinsky 2.1 – нейронная сеть на основе описания генерирует, дорисовывает и объединяет изображения.
Сейчас покажем, как мы попробовали обработать фото с помощью нейросети, выбрав тогда еще вариант обработки Kandinsky 2.0.
Подбираем наиболее подходящее изображение с компьютера, в нашем случае это пейзаж. Изображение загрузилось в рамку, и в ней осталось пустое место, которое можно дорисовать.
Для этого в поле вводим описание, можно в виде предложения или отдельных слов, по желанию выбираем стиль и нажимаем «Создать».
Основываясь на описании «Парк, деревья, лес», сервис дорисовал лужайку с газоном и кустарниками.
Теперь возьмем готовое фото и попробуем его изменить.
Мы взяли вертикальное фото, при загрузке осталось место, да и сам фон оставляет желать лучшего. Поэтому мы удалим фон полностью и заполним пустое пространство, чтобы получить более интересное изображение.
С помощью функции «ластик» удалим лишнее на изображении и сделаем текстовое описание, чтобы нейросети было понятно, что дорисовывать.
Получился небрежно вырезанный фрагмент, который явно нужно дополнить. Для этого нужно нажать кнопку «Создать» и немного подождать результат.
Если вам нужно просто удалить фон с картинки, для этого можно использовать нашего бота «Геннадия» в Телеграме. За несколько секунд он удалит все лишнее из кадра и оставит только нужный элемент. Идеально, если нужно обрезать фото быстро или без компьютера под рукой.
В итоге вышло неплохо. «Кандинский» дорисовал сервировку стола вьетнамской кухни, и, несмотря на то, что фрагмент был вырезан небрежно, фото выглядит реалистично.
Если вам не понравился вариант генерации, нажимайте «Еще вариант» до тех пор, пока вас не устроит результат.
Интересное. Предлагаем сравнить, как изменится результат, если Kandinsky 2.1 задать одно и то же описание, но на разных языках.
Например, если на русском языке написать «национальное блюдо», в результате получаем рисунок блинов или борща, а на корейском это будет рис, кимчхи и т. д. И даже варианты сервировки будут разными.
Попробуйте попросить нейросеть нарисовать что-то на русском, а потом – на другом языке. И сравните результаты.
Мы испытали Kandinsky 2.0 в деле и пришли к выводу, что с его помощью можно за несколько секунд получить нужную картинку по конкретному запросу или обработать фото. Все это бесплатно и без регистрации, а результат можно использовать без лицензии, что крайне важно для бизнеса.
Если вам нужно создавать разные картинки для соцсетей, таргета и на YouTube, можно обойтись без изучения нейросетей. Для этого пригодится онлайн-редактор от SMMplanner «Холст». Здесь все интуитивно понятно и просто – открываешь и пользуешься.
Но если все же требуются уроки – пройдите курс «Дизайн для соцсетей с 0». Это бесплатно. За 10 практических уроков вы разберете все инструменты редактора и научитесь быстро создавать крутой визуал для своих соцсетей. Уроки остаются доступны навсегда, можно вернуться к ним в любой момент.
Не можете вспомнить, какого размера должна быть картинка для ВК или Инстаграма*? Посмотрите в статье «Оптимальные размеры картинок для соцсетей: шпаргалка». Или делайте визуал через «Холст» – в блоке «Ресайз» уже забиты размеры для всех популярных форматов.
Cutout.pro
Сервис на основе искусственного интеллекта и компьютерного зрения с большим набором функций для обработки изображений и видеороликов. С его помощью вы можете быстро удалять фон с изображений, создавать мультяшные селфи и редактировать фотографии для паспорта.
Нейросеть предоставляет бесплатно: учетную запись, возможность получать превью фотографий навсегда плюс 5 кредитов для редактирования.
Вы можете заработать дополнительные кредиты, если поделитесь сервисом с друзьями в Твиттере или Фейсбуке*. Чем больше друзей вы пригласите, тем больше кредитов вы получите. Ваши друзья, которые получили приглашение, также получат 5 бесплатных кредитов.
Как работать с сервисом
Cutout.Pro – это онлайн-сервис, который может редактировать фотографии и восстанавливать старые изображения, удалять глубокие царапины и другие серьезные дефекты. С помощью этого инструмента можно значительно улучшить качество фотографий, сделать их более привлекательными и выразительными.
Сервис хорошо справляется с удалением крупных ярких объектов, которые можно выделить мышью. После завершения работы можно скачать изображение на компьютер.
Для обработки фото через нейросеть переходим в Cutout.Pro и выбираем «Улучшение фотографий».
Загружаем фото, качество которого нужно улучшить, кликнув на кнопку «Загрузить изображение».
Результат будет буквально через 5–10 секунд. Готовое изображение можно скачать в HD-качестве, нажав на соответствующую кнопку.
С улучшением качества разобрались. Теперь давайте попробуем восстановить старую фотографию с заломами и трещинами. Можно поправить любое изображение, где пострадал исходник или есть ненужные объекты в кадре.
Выбираем функцию «Ретушь – удаление объектов» и загружаем фото. Далее увеличиваем изображение, чтобы удобнее было работать, и с помощью инструмента «Ремонт мазка» выделяем проблемные области.
После удаления всех дефектов нажимаем «Выполнено» и любуемся результатом.
Скачать результат можно в формате PNG или JPEG и HD-качестве за 1 кредит.
Мы восстановили и обработали поврежденную черно-белую фотографию. Теперь воспользуемся бесплатной нейронной сетью для обработки и колоризации фото.
Palette
Сервис на базе ИИ, который качественно преобразует ваши черно-белые фотографии в цветные и сможет предложить несколько вариантов.
Сначала нейросеть анализирует изображение, определяет объекты и детали на нем, а затем предлагает подходящие оттенки для раскраски. Происходит автоматическое определение цветовой гаммы для каждого элемента на фото. Это позволяет получить качественный результат и сохранить реалистичность изображения.
После обработки фото появляется лента с различными фильтрами, которая позволяет получить альтернативные варианты.
В сервисе есть бесплатный доступ с неограниченным количеством скачиваний готовых фото размером 500 x 500 px без водяного знака. Чтобы загружать фотографии в высоком разрешении, пользователю необходимо оплатить подписку на сервис.
Как пользоваться сервисом
Сервис превращает черно-белые фотографии в цветные с помощью «умных фильтров» и текстовых описаний.
Вы можете менять цветовую гамму изображения с помощью 20-ти различных фильтров и улучшать его качество, добавляя текстовые описания. ИИ автоматически определяет, что находится на фото, но вы можете ему помочь и внести свои коррективы перед обработкой.
Например, можно попросить сервис изменить освещение, добавить эффект HDR или скорректировать цвет одежды людей на фото.
Чтобы воспользоваться сервисом, переходим на сайт Palette и нажимаем на вкладку «Upload Image».
Затем загружаем черно-белое фото и выбираем наиболее подходящий фильтр. Чтобы выбрать, нажмите на стрелку справа.
Чтобы скорректировать описание фото, нажмите на карандашик. Иногда нейросеть распознает не совсем верно или вообще уходит от тематики. Поэтому стоит ей помочь разобраться, что же на фото.
Кадр из фильма «Берегись автомобиля» нейросеть распознала как стоковое фото молочника, улицы, мужчины, актера, забора и прочего, что «увидел» ИИ. Пришлось подкорректировать описание, чтобы нейросеть поняла, чего от нее хотят.
Кстати, русский язык она не понимает. Пришлось объяснять на английском, что на фото актеры, один мужчина в белой рубашке, а другой в красной и т. д. Сервис раскрасил фото точно по описанию.
После того, как был изменен цвет рубашки Миронова в описании с красного на черный, оттенок всего фото стал более серым. Кажется, что поменялся оттенок одной рубашки, но это повлекло за собой изменение оттенка на более холодный и менее яркий для всего фото.
Watermark remover
Бесплатная нейросеть для обработки фото и удаления водяных знаков. Сервис точно находит водяной знак и удаляет его безупречно.
Этот онлайн-инструмент позволяет легко удалять водяные знаки, тексты, логотипы и другие элементы с изображений без следов. Вы можете скачать любое изображение с фотостока и с помощью этого сервиса удалить с фото полупрозрачные водяные знаки.
Кроме того, он поддерживает несколько популярных форматов изображений, таких как JPG, JPEG, PNG и WEBP в разрешении до 2400 x 2400 px.
Помните, что техническое удаление водяных знаков с фото не означает, что они стали достоянием общественности или превратились в бесплатные. Некоторые фотографии с водяным знаком могут быть защищены авторским правом, поэтому использование таких изображений без разрешения может нарушать закон.
Владелец фото может обратиться в суд и потребовать возмещения за несанкционированное использование своих материалов. В этом случае вам придется платить штраф и покупать фото.
Поэтому, если вы планируете использовать фото после удаления водяных знаков в общем доступе и для широкой аудитории, лучше его все же купить и пользоваться на правах владельца.
Как пользоваться сервисом
Watermark Remover можно пользоваться онлайн и совершенно бесплатно.
При удалении водяного знака сервис использует алгоритмы обработки изображений, которые позволяют эффективно удалять водяные знаки без ущерба для качества изображения. Чтобы удалить водяной знак, нажмите «Загрузить изображение».
Результат будет готов через 10–15 секунд, в зависимости от сложности водяного знака. Чтобы скачать готовое фото, нажмите «Загрузить изображение».
Но иногда сервис может не удалить водяной знак полностью, если он большой или слишком сложный. Тогда придется искать другие инструменты для удаления водяных знаков или купить нужное изображение.
В SMMplanner теперь можно писать тексты для постов, составлять контент-планы и генерировать идеи с помощью нейросети – мы интегрировали ChatGPT в новую форму создания публикации. Для пользователей, которые никогда не работали с нейросетью, мы оставили подсказки – при клике на поле для ввода запроса появляется список вариантов, как можно начать формулировать задание для ChatGPT в зависимости от задачи.
В заключение
Мы рассмотрели 4 онлайн-сервиса для обработки фото через нейросети. Их, конечно, больше, просто мы выбрали самые интересные, по нашему мнению 🙂
Сервисы могут быть полезны для фотографов, дизайнеров и других пользователей, которые хотят улучшать качество своих изображений, тратя на это меньше времени, чем при работе с фоторедакторами. Расскажите о своем опыте взаимодействия с нейросетями – нам интересно, что еще стоит изучить и попробовать в работе.
*Соцсеть признана экстремистской и запрещена в России.