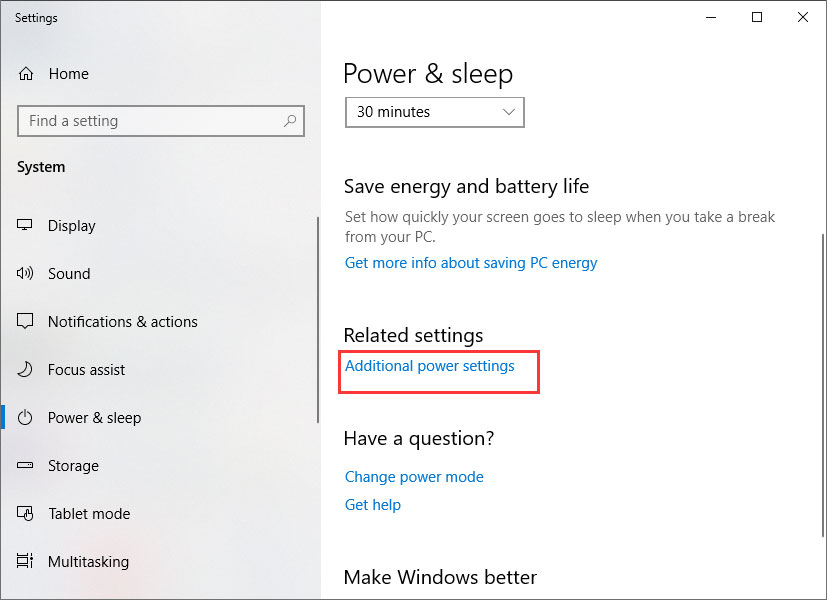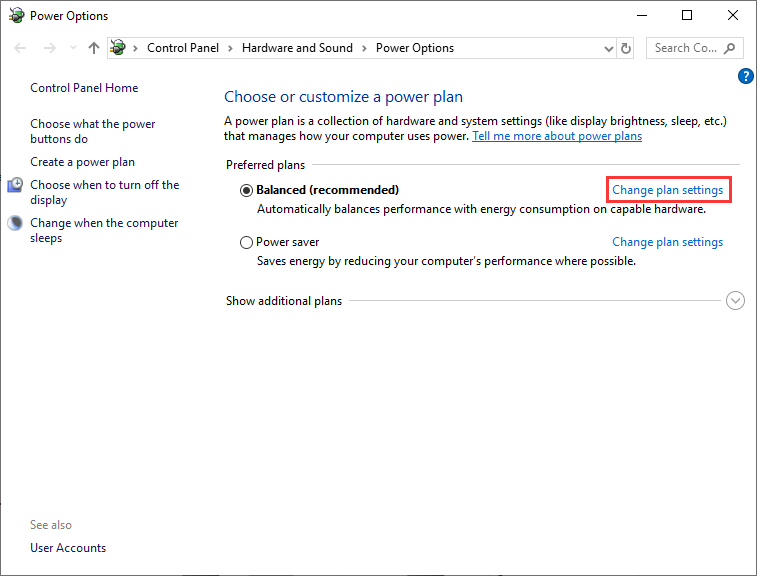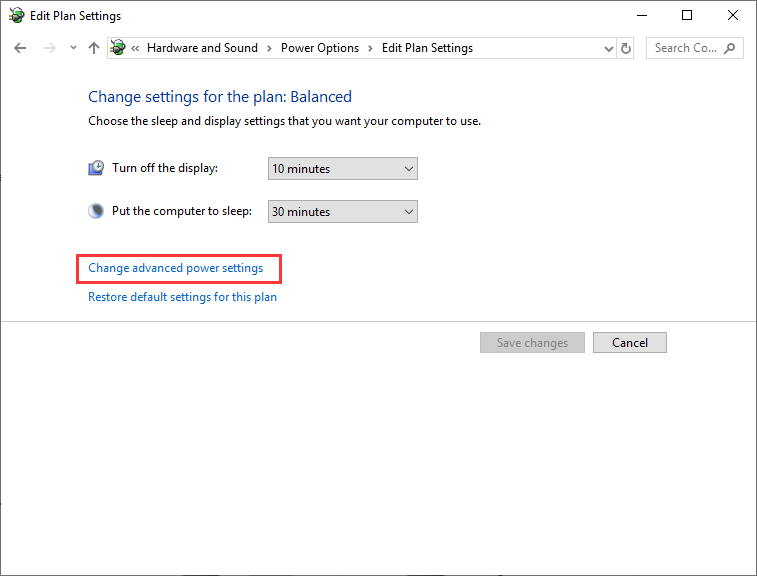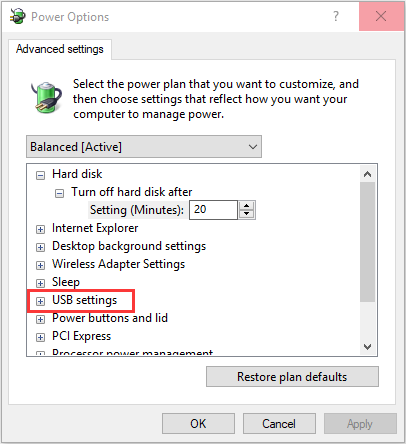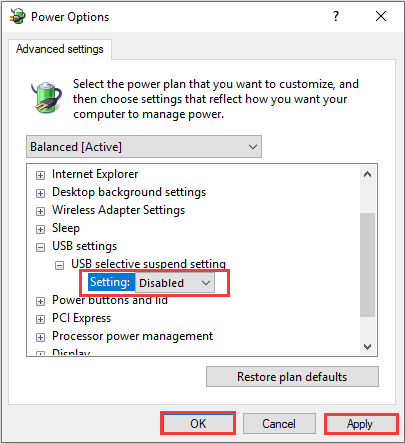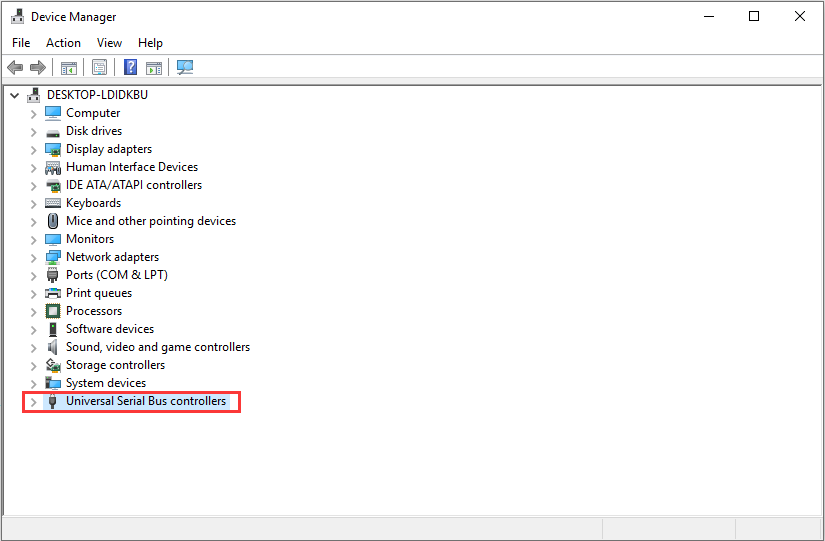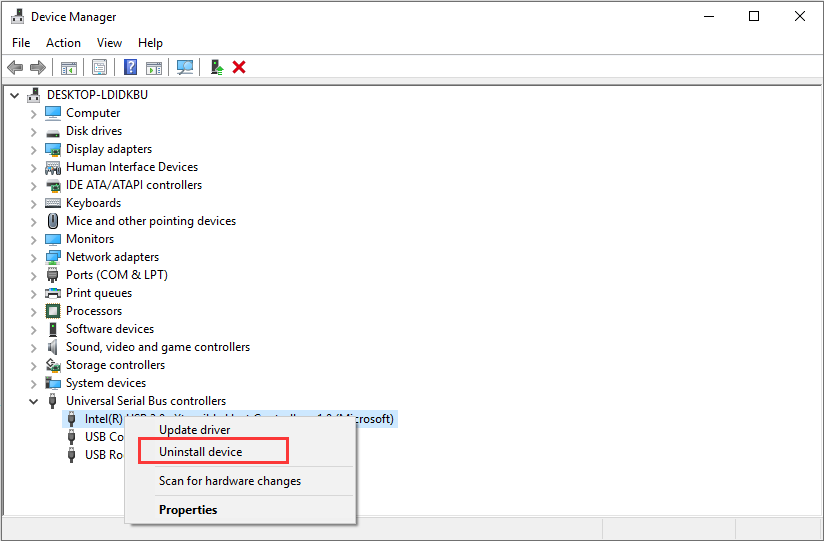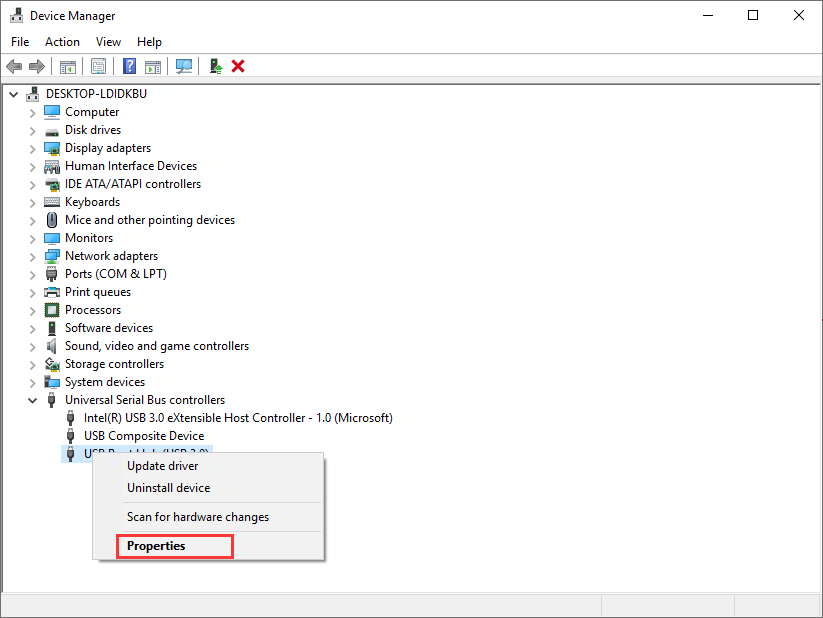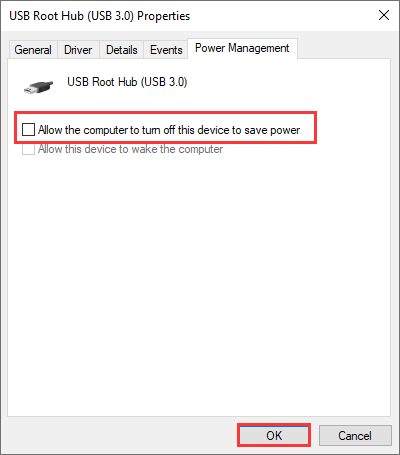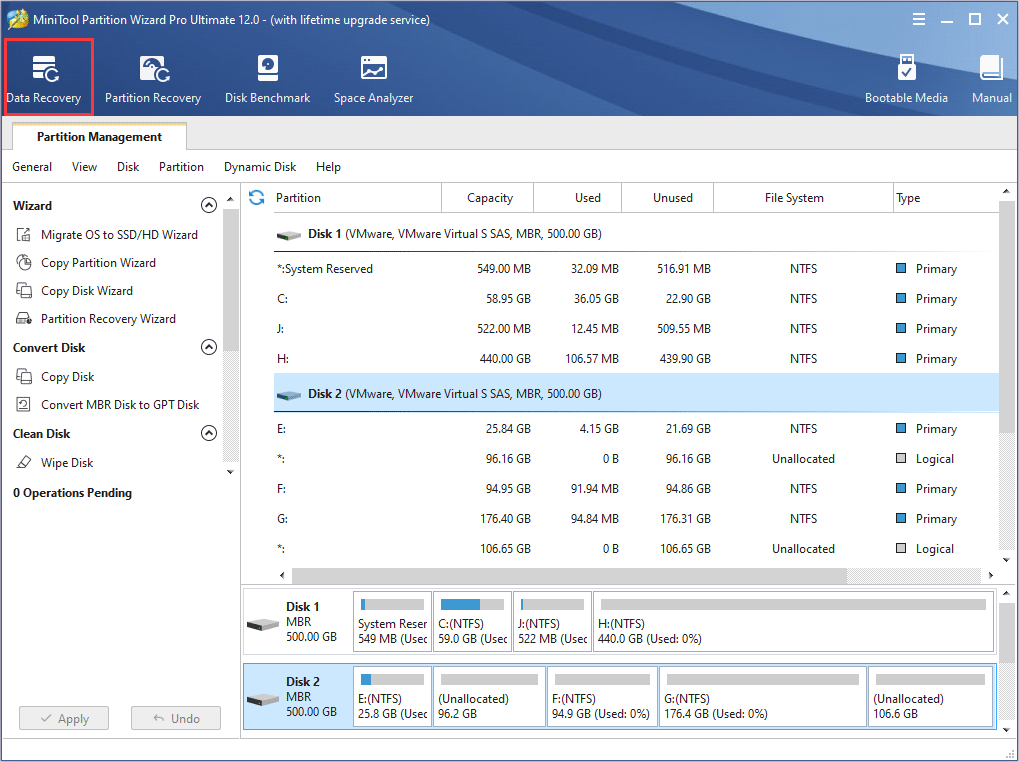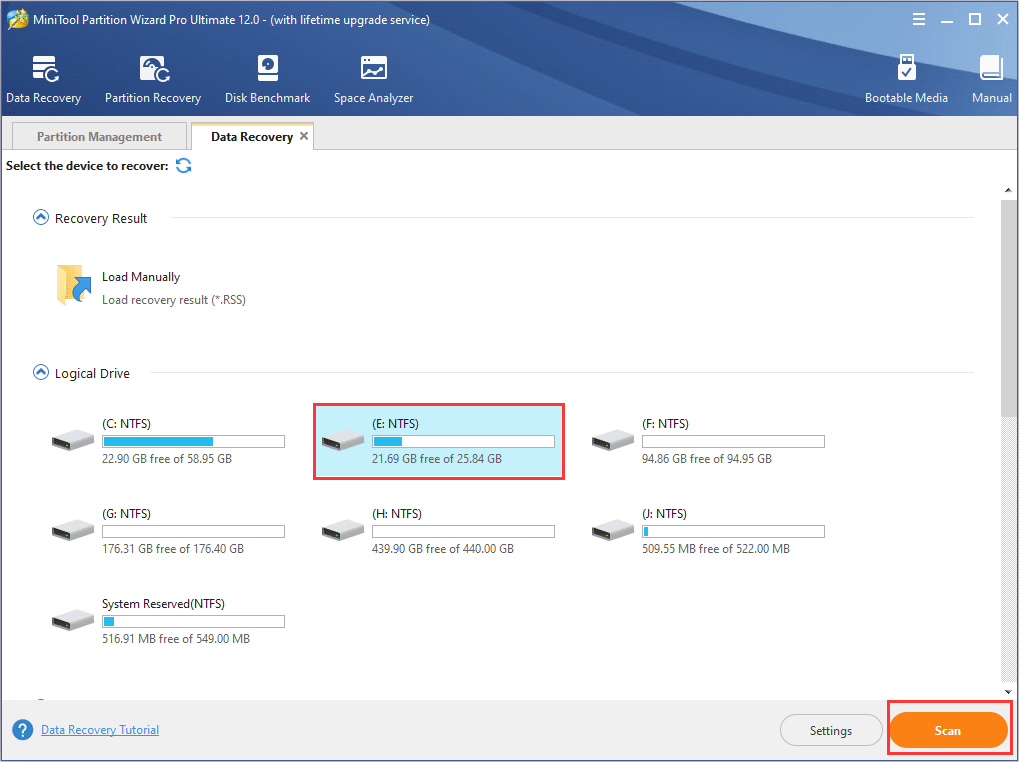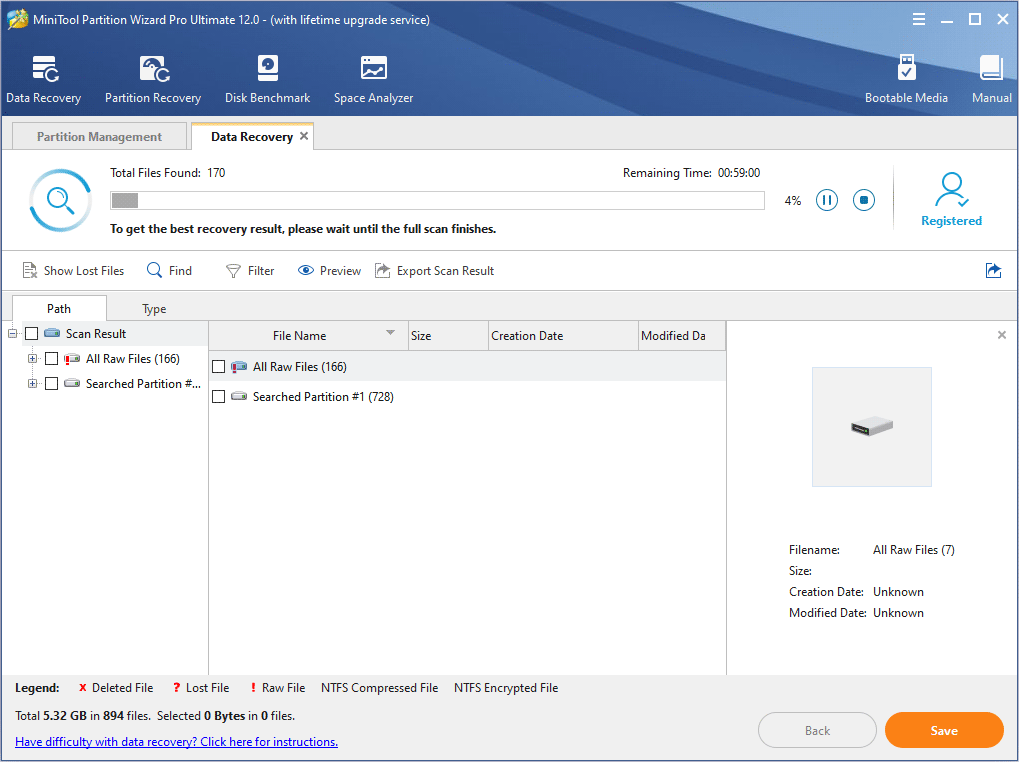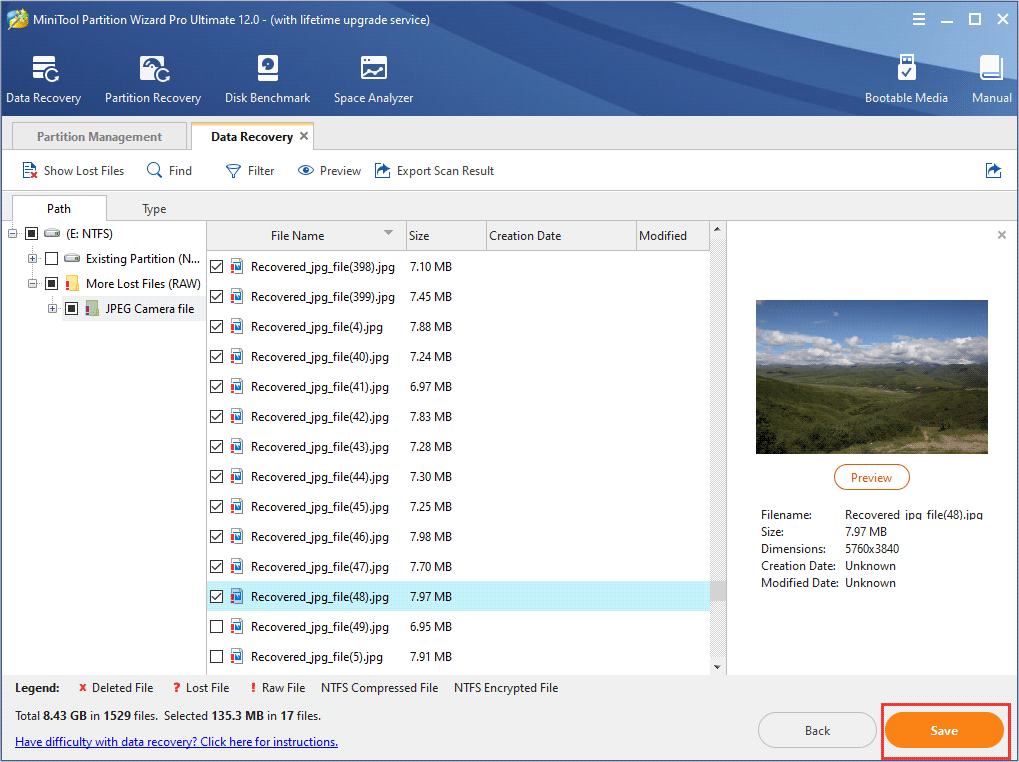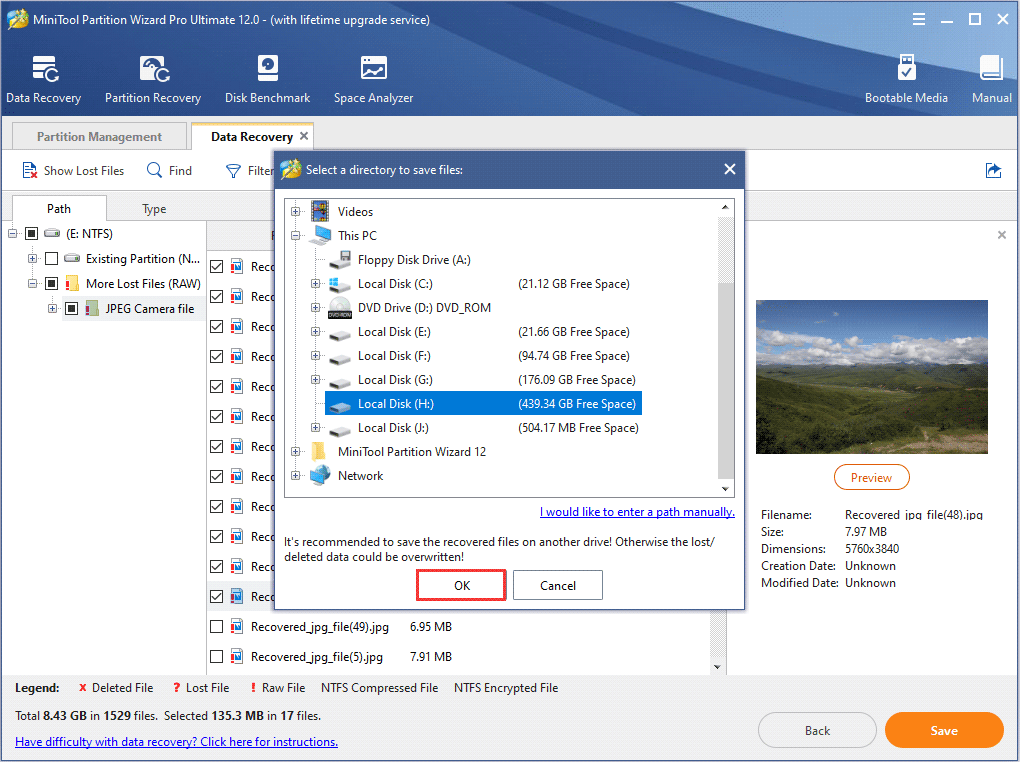Как исправить неисправности и заставить работать
Введение
В процессе эксплуатации техники возникают различные неисправности, которые приводят к ее неработоспособности. Чтобы избежать лишних расходов на ремонт или покупку новой техники, необходимо знать способы исправления неисправностей самостоятельно. В этой статье мы рассмотрим, как исправить основные неисправности и заставить технику работать.
Исправление неисправностей
Ноутбук не включается
Если ноутбук не включается, нужно проверить следующие варианты:
- Проверьте зарядное устройство. Попробуйте зарядить ноутбук с помощью другого зарядного устройства.
- Проверьте блок питания. Проверьте, правильно ли вставлен блок питания в разъем ноутбука и запущено ли напряжение на блоке питания.
- Проверьте батарею. Если ноутбук не заряжается, возможно, неисправна батарея. Попробуйте заменить ее другой.
Стиральная машина не работает
Если стиральная машина не работает, проверьте следующие варианты:
- Проверьте подачу электропитания. Проверьте, что стиральная машина подключена к розетке и что электрический кабель в нормальном состоянии.
- Проверьте дверцу стиральной машины. Проверьте, закрыта ли дверца стиральной машины, так как она может быть оснащена датчиком, если дверца не закрыта, стиральная машина может быть заблокирована.
- Проверьте водоснабжение. Проверьте, что кран для подачи воды включен и что патрубок не забит.
Заставляем работать
Ускорение работы ПК
Для ускорения работы ПК можно применить следующие методы:
- Отключите неиспользуемые программы, которые могут забирать ресурсы компьютера и ослаблять его работу.
- Очистите жесткий диск от ненужных файлов и программ, используя специальные программы.
- Обновите драйверы на устройствах вашего ПК, так как устаревшие драйверы могут приводить к сбоям в работе операционной системы и утяжелять работу ПК.
Оптимизация работы беспроводной сети
Для оптимизации работы беспроводной сети можно применить следующие методы:
- Проверьте настройки беспроводной сети. Если она работает слишком медленно, возможно, она настроена не правильно.
- Оптимизируйте позиционирование маршрутизатора и устройств, работающих в беспроводной сети.
- Смените канал для беспроводной сети, так как частотный канал может оказывать влияние на скорость и стабильность работы беспроводной сети.
Заключение
Исправление неисправностей и оптимизация работы техники может позволить продлить ее срок службы и сэкономить значительные деньги. Следуя рекомендациям в этой статье, вы сможете самостоятельно исправить большинство неисправностей и оптимизировать работу техники.
When you plug in a USB external device or Android device to a Windows PC, you may receive an error message that notifies you the last USB device you connected to this computer malfunctioned. What happened? How to fix the error? This article from MiniTool will show you top 5 solutions and how to recover data from the device.
Have you ever encountered the last USB device malfunctioned Windows 10 issue? What causes the last USB device malfunctioned Windows 10 error? If you are confused about this error and don’t know how to fix the error, please keep on reading.
About the Last USB Device Malfunctioned Error
When you connect your USB drive to your computer, you may receive the following error message:
USB Not Recognized
The last USB device you connected to this computer malfunctioned, and Windows does not recognize it.
And the «USB device not recognize» issue can occur. What’s worse, you can’t assess data on the USB drive. Why would the last USB device malfunctioned Windows 10 error appear?
The reasons can be different and various. It could be caused by the damaged USB ports or corrupted USB device. If there are some errors in the USB controllers, the last USB device you connected malfunctioned error could also occur.
Well, how to fix it? If you encounter the same issue, don’t worry. Here I summarized some effective methods to fix the last USB device malfunctioned Windows 10 error. If you come across the last USB device malfunctioned error, you can follow the fixes in this post to get rid of the error and retrieve your data back.
Quick Video Guide:
Solution 1. Disconnect and Reconnect the USB Drive
In many cases, the «last USB device you connected to this computer failed» error message is temporary and can be fixed. You can try disconnecting and reconnecting the malfunctioned USB drive several times to see if the error message can be removed.
If you find this doesn’t work, you can try the next solution to resolve the Windows 10 last device malfunctioned error.
Solution 2. Try a Different USB Cable or Port
This is another simple fix when you encounter the last USB device malfunctioned Windows 10 error. If reconnecting the USB drive cannot help you, try connecting it to your PC with a different USB port.
It’s possible that the USB connector is faulty, which can happen after frequent plugging in and plugging out. So you can try a different USB port on your PC and check if the «USB device not recognized Windows 10» problem gets solved.
If you are using a desktop computer, you can try to connect the USB device to your desktop PC via the USB ports at the back of your computer case. The USB ports at the back of your computer provide stronger electricity power, allowing a more stable power supply to your USB device. In addition, you can try using a new USB cable and check if the USB drive can work fine.
Solution 3. Disable USB Selective Suspend Settings
The build-in USB selective suspended feature in Windows operating system is enabled by default. However, this is not always a good thing. It is said that the USB selective setting can lead to the last USB device malfunctioned Windows error. Sometimes, the USB device not recognized Windows 10 issue occurs too.
So you can try disabling the USB selective suspended feature in Windows 10 to fix the issue. If you don’t know how to access the USB selective suspend setting and disable it, you can follow the detailed steps and screenshots below.
Step 1. Type Power in the Windows 10 Cortana search box. You can also press Windows + S keys on the keyboard to bring up the search box.
Step 2. Click on the best result Power & sleep settings from the result.
Step 3. Click Additional power settings.
Step 4. Click Change plan settings next to the power plan you are currently using.
Step 5. On the Edit Plan Settings window, click Change advanced power settings.
Step 6. Find and expand the USB settings section.
Step 7. Expand USB selective suspend setting. And set it as Disabled.
Step 8. After that, click Apply and OK to save the change.
Then you can restart your computer and check whether the last USB device you connected malfunctioned Windows 10 error has been solved. If not, try the following fixes.
Solution 4. Remove Power Supply
Sometimes removing the power supply can fix the last USB device you connected malfunctioned error. Here are detailed steps.
Step 1. Remove your Power Supply plug from your computer. Then wait for a few minutes to clear the temporary glitches and reconnect the power cable.
Step 2. Then power on your PC to restart it.
Step 3. Connect the USB device to your PC via any USB ports on your PC.
Step 4. After the USB device is connected to your PC, you can plug in the Power Supply.
Solution 5. Reinstall USB Device Driver
If the drivers that run your flash drive get corrupted, you can also receive the last USB device malfunctioned Windows 10 error. In this case, reinstalling the USB device drivers can fix the USB device not recognized Windows 10 issue.
Follow the steps below to reinstall USB device drivers.
Step 1. Right-click Windows Start menu and choose Device Manager.
Step 2. Locate and expand Universal Serial Bus Controllers.
Step 3. Right-click a USB driver and click Uninstall device.
Step 4. Repeat this for all other devices listed under the Universal Serial Bus controllers section.
Step 5. Restart your computer. The USB drivers will be automatically reinstalled and the last USB device malfunctioned Windows 10 error should be fixed.
Solution 6. Repair the USB Root Hub
Step 1. Right-click Windows Start menu and choose Device Manager. Alternatively, you can press Windows + R on the keyboard and type devmgmt.msc and hit Enter to open Device Manager.
Step 2. Locate to the Universal Serial Bus Controllers section and expand it.
Step 3. Then find the USB Root Hub option. Right-click on it and then select the Properties.
Step 4. Switch to the Power Management tab and then uncheck the option Allow the computer to turn off this device to save power. At last, click OK to confirm the change.
After trying some fixes in this post, I successfully resolved the ‘USB Not Recognized the last USB Device you connected to this computer malfunctioned’ Windows 10 error. I’d like to share this post with more friends who have the same issue. Click to Tweet
If all of the above fixes don’t work, the most important thing is to recover the data from your USB drive as soon as possible. How to recover data from the malfunctioned USB drive? The following will show you detailed steps.
How to Recover Data from the Malfunctioned USB Drive
You can recover data from the unrecognized USB drive easily with a piece of data recovery software. Here MiniTool Partition Wizard Pro Ultimate is recommended. As long as your USB drive is not physically damaged, you can use this piece of data recovery software to retrieve data back.
MiniTool Partition Wizard Pro Ultimate enables you to
- Recover files from SSD/HDD/ USB flash drive/SD card /memory stick/digital camera, etc.
- Recover photos, videos, audio, music, emails archives from various storage media;
- Recover files lost by accidental deletion, formatting, virus attack, system error like Windows failed to start, etc.
If you need to recover data from a USB drive, you follow the detailed steps below.
Step 1. Get MiniTool Partition Wizard Pro Ultimate by clicking the following button. Install the program on your computer and launch it to get the main interface.
Buy Now
Step 2. On the main interface, choose the Data Recovery wizard on the upper toolbar.
Tip: You can also select the partition on your USB flash drive and right-click it to launch Data Recovery.
Step 3. On the main interface of Data Recovery, choose a partition and click Scan button on the lower right corner to scan the drive.
You may notice that there are three parts to the main interface. Here is a brief introduction:
- Recovery Result: it shows the record of the last scanning result.
- Logical Drive: it shows all existing partitions on your computer.
- Hard Disk: it shows all disks detected on your computers, such as USB disk, SD card, SSD, and HDD.
If there is any unallocated space or lost partition on your computer, the Lost Partition and Unallocated space parts will be listed as well.
Step 4. Wait patiently when the data recovery software is scanning your drive. The scanning time depends on how many files you stored on your drive.
Step 5. After the scanning is completed, check the needed files from the recovery result. Then click Save button to save needed files.
To find needed files quickly, you can utilize the following features which are located on the top toolbar:
- Show Lost Files: this feature allows you to view lost files only.
- Find: this feature enables you to search a file by file name exactly, you can check Match Case (type the file name’s uppercase and lowercase letters correctly) or Match Word (type the complete file name including the file extension).
- Filter: This feature enables you to search files by filename/extension, file size, file creation, or modification date.
Step 6. Save files to a safe place. It is recommended to save the recovered files on another drive. Otherwise, the lost/deleted data could be overwritten.
You see, with extremely simple procedures, you can recover data from the malfunctioned USB drive. Besides data recovery, MiniTool Partition Wizard can also manage the hard drives and flash drives on your computer in a well-organized way with its features like extend partition, move/resize partition, convert MBR to GPT without data loss and so.
Try MiniTool Partition Wizard Pro Ultimate now!
Buy Now
With MiniTool Partition Wizard Pro Ultimate, I successfully recovered data from the USB drive with the last USB device malfunctioned error. Click to Tweet
Now, you should know how to fix the last USB device you connected to this computer malfunctioned Windows 10 error and how to recover data from the drive. When you encounter USB flash drive errors, remember that you can always repair the USB flash drive and recover the lost data with MiniTool Partition Wizard.
Bottom Line
If you have any questions about how to fix the last USB device malfunctioned Window 10 error, you can leave a message in the following comment zone and we will reply as soon as possible. If you have other better solutions, we are glad to have you share it with us.
If you need any help when using MiniTool software, you may contact us via [email protected].
The Last USB Device Malfunctioned Windows 10 FAQ
How do I fix the last USB I connected malfunctioned?
You can fix the last USB you connected malfunctioned on Windows 10 by reinstalling the USB device drivers:
- Right-click the Windows start menu and choose Device Manager.
- Expand Universal Serial Bus controllers.
- Right-click on the malfunctioned USB device and click Uninstall device.
- Follow the prompts to uninstall and restart your PC.
How do I update my USB drivers Windows 10?
- Right-click the Windows Start menu and select Device Manager.
- Find and expand Universal Serial Bus controllers.
- Right-click on the USB device and select the Update Driver option.
- Click the Search automatically for the updated driver software option.
- Follow the on-screen prompts to update USB drivers on Windows 10.
Why does Windows not recognize my USB device?
If Windows cannot recognize or detect your USB device, it could be caused by USB driver issues. If the USB device driver is outdated, corrupted, or missing, the computer may fail to display it as normal. In this case, you need to reinstall the USB driver or install the latest driver for the USB drive.
How do I stop my USB device not being recognized?
- Try another USB port on the PC.
- Disconnect and reconnect the USB device.
- Uninstall all your USB controller drivers.
- Update the USB device driver.
- Disable USB Selective Suspend Settings.
- Uncheck the Power Save feature of USB Root Hub.
- Run the Hardware and Devices troubleshooter.
Сбой материнской платы может быть стрессовой и неудобной проблемой, но, к счастью, ее часто можно исправить. Есть несколько самодельных решений, которые вы можете попробовать, прежде чем прибегать к замене всей материнской платы. Перечисленные ниже решения могут не работать для всех типов отказов материнской платы, но во многих случаях они могут помочь.
1. Проверьте соединения и переустановите компоненты.
Первый шаг — всегда проверять физические соединения на материнской плате. Убедитесь, что все кабели правильно подключены и что пыль или мусор не вызывают каких-либо проблем. Если кажется, что материнская плата не работает должным образом, иногда может помочь отсоединение всех кабелей, а затем их повторное подключение. Это помогает обеспечить безопасное соединение между материнской платой и остальными компонентами. Кроме того, вы должны убедиться, что все компоненты правильно установлены в соответствующие слоты. Возможно, проблема связана с ослабленным соединением или неправильно установленным компонентом.
2. Проверьте источник питания.
Блок питания отвечает за питание материнской платы и всех ее компонентов. Неисправный блок питания может вызвать проблемы с работой вашего компьютера, поэтому важно проверить его, чтобы убедиться, что он работает правильно. Убедитесь, что все его соединения надежны, а также убедитесь, что переключатель напряжения на задней панели источника питания установлен на правильное напряжение. Если переключатель напряжения установлен неправильно, это может привести к неисправности материнской платы.
3. Проверьте настройки BIOS
Если проблема не связана с физическими подключениями или источником питания, вам следует проверить, не произошло ли что-нибудь с настройками BIOS. BIOS расшифровывается как Basic Input/Output System и отвечает за правильную загрузку и работу компьютера. Если вы недавно вносили изменения в настройки BIOS и что-то пошло не так, сброс их до значений по умолчанию может помочь решить проблему. Чтобы сбросить настройки BIOS, обычно необходимо получить доступ к настройкам CMOS материнской платы и выбрать параметр «Восстановить настройки».
4. Обновите BIOS.
Если сброс настроек BIOS не решает проблему, возможно, ваш BIOS устарел и нуждается в обновлении. Устаревшие версии BIOS могут быть источником многих различных проблем с материнской платой. Для обновления BIOS необходимо посетить сайт производителя и скачать последнюю версию. После загрузки вы можете использовать USB-накопитель для переноса файла на компьютер и запуска обновления.
5. Восстановите сломанные следы
В некоторых случаях причиной проблемы может быть сломанная дорожка на материнской плате. Это может произойти, если компонент был слишком сильно ударен или произошло короткое замыкание. Чтобы восстановить сломанный след, вам нужно будет извлечь материнскую плату из корпуса, чтобы получить к ней доступ. Если вам это удобно, вы можете использовать пинцет, чтобы аккуратно удалить поврежденный след и заменить его новым. Это решение более сложное, чем другие, поэтому рекомендуется обратиться за помощью к профессионалу, если вы решите пойти по этому пути.
6. Замените материнскую плату
Если ни одно из вышеперечисленных решений не сработало, а материнская плата по-прежнему не работает должным образом, у вас может не остаться другого выбора, кроме как заменить ее. Это означает, что вам нужно будет купить новую материнскую плату, совместимую с другими компонентами вашего компьютера. Установка новой материнской платы может быть довольно сложной, поэтому вы можете нанять специалиста, который сделает эту работу за вас. Кроме того, вы можете отнести компьютер за помощью в местную ремонтную мастерскую.
Независимо от того, с каким типом отказа материнской платы вы имеете дело, должно быть решение. Приложив немного терпения и тщательно устранив неполадки, вы сможете решить проблему и снова заставить компьютер работать.
Похожий контент:
Здравствуйте, друзья. Не всегда работа за компьютером проходит гладко. Иногда случаются программные или аппаратные сбои. Может внезапно погаснуть монитор, пропасть звук, или «зависнуть» программа. Вы должны оставаться спокойным в подобных ситуациях и помнить о том, что устранение неполадок с компьютером, во многих случаях, достигается выполнением простых действий с вашей стороны.

Сейчас вы узнаете о наиболее распространённых проблемах, а также о способах устранения неполадок, которые помогут вернуть работоспособность вашего компьютера.
Общие советы, которые помогут избежать проблем с компьютером
Есть много разных факторов, которые могут вызвать проблемы с компьютером. Независимо от того, что вызывает проблему, устранение неполадок всегда сопровождается методом «исключения». В некоторых случаях, возможно, потребуется использовать несколько различных подходов, прежде чем вы сможете найти и устранить проблему. Но это опыт, который останется с вами. Вот несколько наших рекомендаций по поиску и устранение неисправностей:
- Запоминайте, а лучше записывайте, какие действия вы выполняли для поиска и устранения неисправностей. Это поможет избежать лишних телодвижений в будущем, а в случае, если у вас не получится справиться самостоятельно, вы точно сможете объяснить другому человеку, что делали до него. Это поможет быстрее разобраться с неисправностью.
- Поищите информацию об ошибке в интернете. Иногда при работе с компьютером, работа той или иной программы завершается некорректно и на экране появляется сообщение об ошибке. Это может быть и при работе самой операционной системы. Сообщение об ошибке можно использовать для поиска информации и предотвращения её появления в будущем.
- Проверяйте надёжность подключения устройств к компьютеру. Бывают случаи, когда вдруг погас экран монитора или перестала работать мышка, не печатает принтер и так далее. Когда возникает подобная проблема с отдельным оборудованием, в первую очередь проверьте подключение кабеля этого устройства к компьютеру. Часто бывает, что кабель «отошёл» и устройство перестало работать.
- Перезагрузите компьютер. Если ваш компьютер «завис» и не реагирует на ваши действия, можно прибегнуть к перезагрузке. Процесс перезагрузки сбросит параметры предыдущей работы операционной системы и программ, и вернёт компьютер в прежний режим.
Алгоритм поиска и устранение неполадок с компьютером
При возникновении проблем с компьютером и его оборудованием нужно действовать правильно. Если проблема с оборудованием, например, принтер не печатает, вы должны начать поиск проблемы с этого устройства.
Во-первых, нужно проверить подключение принтера к электросети и компьютеру. Возможно, на этом шаге проблема будет решена.
Во-вторых, нужно убедиться, что в «Диспетчере устройств» вашего компьютера принтер отображается и готов к работе. Это говорит о том, что устройство правильно установлено и настроено, подключено к электросети.
В-третьих, нужно проверить, не замята ли бумага в принтере, и есть ли тонер в картридже.
Если же проблемы с подключением устройства, замятием бумаги или закончился тонер в картридже, то такие проблемы решаются быстрым устранением причины неисправности (поправили кабель, удалили замятую бумагу, заправили картридж).
Если же проблема в «Диспетчере устройств», компьютер не видит принтер, тогда нужно разбираться в этом направлении. Обновить драйвера устройства и перезагрузить компьютер.
Этот пример показывает общий алгоритм поиска и устранения неисправностей с оборудованием компьютера. И даёт понимание того, как действовать в подобных ситуациях.
Способы решения наиболее частых проблем
В большинстве случаев, проблемы могут быть устранены с помощью простых методов по устранению неполадок, таких как закрытие и повторное открытие программы, проверка соединения кабелей. Важно попробовать сначала эти методы, перед тем как приступать к другим, более серьёзным шагам.
Кнопка питания не включает компьютер
- Если ваш компьютер не включается, начните с проверки шнура питания, убедитесь в том, что шнур надёжно подключён к системному блоку и в розетку. А также обратите внимание, чтобы выключатель на задней стенке системного блока, рядом с подключением сетевого шнура, был включён.
- Если шнур подключён в розетку, убедитесь, что она работает. Это можно сделать подключением другого устройства в эту розетку, например, настольной лампой.
- Если компьютер подключён к сетевому фильтру и источнику бесперебойного питания, убедитесь, что эти устройства включены. Есть сетевые фильтры с предохранителем, который мог перегореть или «отщёлкнуться» во время скачка напряжения в сети. Его замена или обратное подключение вернёт фильтр в рабочее состояние.
- Если вы используете ноутбук, его батарея могла разрядиться слишком сильно. Подключите адаптер переменного тока к ноутбуку, подождите пока батарея немного зарядится, а потом попробуйте включить ноутбук.
В большинстве подобных случаев эти действия помогаю включить компьютер. Если же вы всё проверили, а компьютер так и не включается в таком случае стоит обратиться к специалисту.
Программа медленно работает «Тормозит»
- Закройте и снова откройте эту программу.
- Проверьте системные требования для этой программы. Часто бывает так, что мощные программы устанавливают на слабенькие компьютеры, которые не справляются с нагрузкой. В таком случае стоит установить более раннюю версию программы, с меньшими системными требованиями.
- Если «тормозит» браузер при работе с интернетом, стоит попробовать работу другого браузера и проверить интернет-подключение. Возможно, перезагрузить роутер.
Программа «Зависла»
Иногда во время работы с программой она может замереть и перестать реагировать на ваши действия. В таких случаях говорят «программа зависла». В таких случаях помогут следующие действия:
- Принудительно завершить работу приложения. Для этого на клавиатуре нужно нажать комбинацию клавиш Ctrl+Alt+Delete, чтобы открыть «Диспетчер задач». Затем вы должны выбрать программу, которая не отвечает, и нажать на кнопку «Снять задачу».
- Через «Диспетчер задач» можно перезагрузить компьютер или завершить работу, если обычный способ не работает.
Медленно работают все программы на компьютере
- Очистите жёсткий диск от мусора. Отсутствие свободного места на диске существенно замедляет работу вашего компьютера. Удалите все лишние, ненужные файлы и папки. Старайтесь поддерживать ваш диск в чистоте.
- Проверьте компьютер на наличие вирусов. Вредоносные программы запускают скрытые процессы, которые замедляют работу компьютера.
- Регулярно проводите дефрагментацию диска. Это помогает поддерживать быстродействие компьютера на должном уровне.
- Используйте программные продукты, которые соответствуют системным требованиям вашего компьютера. Не стоит ожидать, что мощная программа будет нормально работать на слабом компьютере.
Компьютер «Завис»
Иногда случаются такие ситуации, когда зависает компьютер. В таких случаях виновата не конкретная программа, а сбой в операционной системе. И в таких ситуациях действия будут зависить оттого можно запустить «Диспетчер задач» либо нет.
- Если «Диспетчер задач» работает (только для Windows): перезапустите проводник Windows. Откройте диспетчер, найдите и выберите проводник Windows (Windows Explorer). Искать нужно во вкладке «Процессы». Процесс может иметь вид названия (как указано выше) или запускаемого файла (explorer.exe). В версиях виндовс 7,8,10 необходимо нажать на кнопку «Перезапустить». В ранних версиях Windows, например, ХР, будет только кнопка «Завершить процесс».
В таком случае нужно самостоятельно запустить процесс заново. Для этого переходите во вкладку «Приложения», нажимаете на кнопку «Новая задача», вводите название файла explorer.exe и нажимаете кнопку «ОК».
- На компьютерах Apple процесс похожий, только нужно перезапустить поиск. Для этого нужно вызвать утилиту «Принудительного закрытия приложений» нажав на клавиатуре комбинацию клавиш Command+Option+Esc. Далее, найдите и выберите Поиск (Finder), и нажмите кнопку «Возобновить».
- Если приведённые выше способы не работаю, потребуется принудительно выключить компьютер. Нажмите и удерживайте кнопку питания на компьютере или ноутбуке. Удерживайте кнопку в течение 5-10 секунд, компьютер должен выключиться. Подождав секунд 10-15 его снова можно включить.
- Если компьютер всё равно не выключается, вы можете выключить питание переключателем на задней стенке системного блока или отключив кабель питания из розетки. Если вы работаете на ноутбуке, можно отсоединить батарею. Предупреждение: используйте этот способ в крайних мерах, если не помогли остальные меры.
Мышь или клавиатура перестала работать
- Если вы используете проводную мышь или клавиатуру, убедитесь, что они правильно подключены к компьютеру.
- Если вы используете беспроводную мышь или клавиатуру, убедитесь, что они включены, и что их батарейки не разрядились.
Пропал звук
- Проверьте уровень громкости на колонках или наушниках и в операционной системе. Переведите регулятор в положение достаточной мощности. Регулировка звука может быть выполнена в настройках «аудио» операционной системы или в плеере.
- Проверьте кабели. Убедитесь, что внешние динамики подключены к компьютеру, выбран правильный порт для подключения. Если ваш компьютер имеет цветовую маркировку портов, аудио порт, как правило, имеет зелёный цвет.
- Некоторые компьютеры имеют несколько аудиопортов, подключите наушники к ним и проверьте наличие звука таким способом.
Пропало изображение, монитор не включается
- Компьютер может перейти в «спящий» режим. Щёлкните мышкой или нажмите пробел на клавиатуре, чтобы разбудить его.
- Убедитесь, что монитор подключён к компьютеру и к электросети. Проверьте всю схему подключения к электросети.
Поиск решения более сложных проблем
Не всегда проблемы с компьютером можно решить простыми способами. Если вы новичок, вам может понадобиться помощь, если вы не справитесь с проблемой самостоятельно. Если у вас есть друзья, знакомые или родственники, разбирающиеся в компьютере, они могут вам помочь. Но, вы должны будете объяснить, что произошло и какие действия вы предпринимали. Это поможет быстрее разрешить сложную ситуацию.
Если же ваш компьютер имеет проблемы, но по-прежнему работает, есть доступ в интернет, вы можете найти ответ там. Скорее всего, люди уже сталкивались с подобной проблемой, и есть готовое решение, которое поможет вам.
Но, вы должны помнить, что не всегда помогают простые способы, иногда может случиться так, что восстановить работоспособность компьютера можно только переустановкой операционной системы или заменой деталей.
Здесь тоже нужно понимать важные вещи, если вы в этих вещах не разбираетесь, то доверять нужно только специалисту. Так как можно переустановить систему и спасти все ваши данные, а можно отформатировать диск и всё потерять. Хороший специалист всегда спросит, что делать с вашими данными, сохранять или нет. Если таких вопросов нет, вы сами должны напомнить об этом мастеру.
Это лишь небольшой список проблем, которые иногда возникают при работе с компьютером. И которые вы легко сможете решить самостоятельно. А если вы будете соблюдать меры безопасности и профилактики, то критических проблем с компьютером у вас не будет вообще.
Друзья, поддержите нас! Поделитесь статьёй в социальных сетях:
Время от времени в квартире что-то ломается или приходит в негодность. Конечно, для исправления серьезных неисправностей необходима помощь специалистов. Вместе с тем, некоторые неполадки можно устранить самостоятельно. И займет это немного времени и усилий. Какие неисправности можно отремонтировать самостоятельно? Об этом в нашем обзоре.
1. Пластиковые окна плохо закрываются
Устранить неисправность в пластиковом окне можно самостоятельно. /Фото: pbs.twimg.com
Одно из преимуществ пластиковых окон — доступная цена и быстрый монтаж. Однако, со временем в оконных проемах накапливается грязь, что затрудняет открытие или закрытие окон. Для устранения этой неисправности необязательно вызывать специалиста. Достаточно удалить грязь из проема окна и обработать дорожки силиконовым спреем сухого типа. После обработки проема протрите внутреннюю часть окна сухой тканью.
2. Ненадежное крепление насадки для душа
Немного старания и ремонт крепления для душа не кажется таким сложным. /Фото: sc02.alicdn.com
Со временем труба в стене ослабевает и насадка для душа, прикрученная к ней, начинает шататься, что вызывает дополнительные неудобства. Устранить эту неисправность можно самостоятельно. При помощи отвертки откручивает фиксирующее кольцо, чтобы открыть доступ к трубе. По внешнему диаметру трубы распыляем пенный герметик. Ждем когда пена затвердеет. Излишки пены убрать заподлицо с плиткой и прикрутить кольцо.
3. Скрипучий деревянный пол
Обычный крахмал — отличное средство от скрипа. /Фото: living.anveya.com
Скрип деревянных половиц мешает спокойной обстановке в квартире. Заменить паркетный пол на ламинат — не выход из положения. Особенно, если скрипят только несколько половиц, а остальной пол в хорошем состоянии. На помощь придет обычный крахмал. Достаточно насыпать кукурузный крахмал на место неприятного скрипа и распределить его между щелями при помощи веника. Крахмал действует как сухая смазка для деревянных поверхностей смягчая и нейтрализуя скрип.
4. Пятна на потолке от воды
Хлорка с водой — один из способов удаления пятен на потолке. /Фото: akvamarin-kraski.ru
Наверняка многие жители многоэтажных домов сталкивались с проблемой затопления соседями сверху или поломкой систем водоснабжения. После этих неприятностей на потолке остаются ужасные пятна от воды. Если вы не настроены перекрашивать весь потолок, то достаточно сделать самодельную смесь для удаления таких пятен. Берем отбеливатель и смешиваем его с водой в соотношении 1:5. Наливаем раствор в аэрозольный баллон и распыляем на пятно. Через несколько часов от неприятного пятна на потолке не останется следа.
5. Слабый напор воды из крана
Причины слабого напора воды разные и не всегда требуют вызова специалиста. /Фото: rd.com
Вода повышенной жесткости — бич современных трубопроводов. Именно она вызывает известковые отложения на стенах труб. Известковый налет также откладывается на смесителях водопроводных кранов. Если при полностью открытом кране из него вытекает только тонкая струйка воды, то менять кран нет необходимости. Достаточно открутить экран аэратора, который находится на конце крана. Именно там собирается мусор и откладывается налет. Для удаления налета достаточно замочить аэратор в белом уксусе на несколько часов. Затем промыть его чистой водой и снова прикрутить на кран.
Полезный совет от Novate.ru: Причина слабого напора воды в кране может быть не только из-за грязного аэратора. Иногда после профилактических работ кран подачи открывается не на полную мощность. В результате подача воды затрудняется. Убедитесь, что клапан подачи воды открыт полностью.
6. Зазор между обоями
Еще одна неисправность, которую можно исправить самостоятельно. /Фото: remoskop.ru
Иногда, из-за неправильной поклейки обоев швы между ними со временем расходятся, создавая неряшливый вид. Не спешите снова вызывать мастера. Опять же где гарантия, что работа будет выполнена качественно? Исправить дефект можно самостоятельно. Для этого смочите швы обоев горячей водой. Между швами нанесите клей и аккуратно соедините швы между собой. Остаток клея уберите влажной тряпкой.
7. Скрипучие двери
WD-40 отлично справляется со скрипучей дверью. /Фото: remontyes.ru
Любой посторонний звук действует на человека раздражающе. Особенно, если это скрип двери. Исправить эту неполадку можно очень просто. Существует универсальное средство для устранения неисправностей в замках, дверях и других металлических поверхностях WD-40. Этим универсальным спреем достаточно обработать верхнюю часть металлической скобы и оставить на несколько минут. Во время распыления желательно держать бумажное полотенце за шарниром, чтобы спрей не попал на другие поверхности.
8. Налет на водопроводном кране
Лимонный сок — отличное средство для чистки кранов. /Фото: avatars.mds.yandex.net
Жесткая вода оставляет грязные и темные оранжево-коричневые пятна и наносит ущерб раковинам, душевым и ваннам. Обычными чистящими средствами такие загрязнения не убираются. Хозяйкам приходится использовать едкие гели или порошки с содержанием хлора. Вместе с тем, есть более гуманное решение такой проблемы. Необходимо смешать лимонный сок и морскую соль до получения пастообразного состояния. Полученную смесь нанести на пятно и оставить на час. Затем смыть водой.
9. Плохо открывающиеся деревянные ящики
Парафин помогает ящику плавно скользить и беспроблемно закрываться. /Фото: archidea.com.ua
С течением времени деревянная мебель может терять свои первоначальные свойства. Особенно это касается деревянных ящиков. Каждый раз открывая или закрывая их необходимо прикладывать усилие. Устранить эту неисправность можно легко. Достаточно протереть нижние края ящика куском парафина.
10. Расхождение керамической плитка по швам
Самостоятельное устранение неисправности. /Фото: bekasepker.hu
В старых многоэтажных домах иногда проявляются признаки оседания. Это негативно сказывается в первую очередь на комнатах, оформленных керамической плиткой. Между плитами появляется пространство. Однако, нет необходимости вызывать мастера и переделывать весь ремонт. Достаточно использовать средство с водостойкой силиконовой замазкой. Удобная насадка позволяет равномерно распределить средство по швам между плиткой. С такой работой вы можете справится самостоятельно.
А не все знают, почему рабочий день состоит именно из 8 часов.