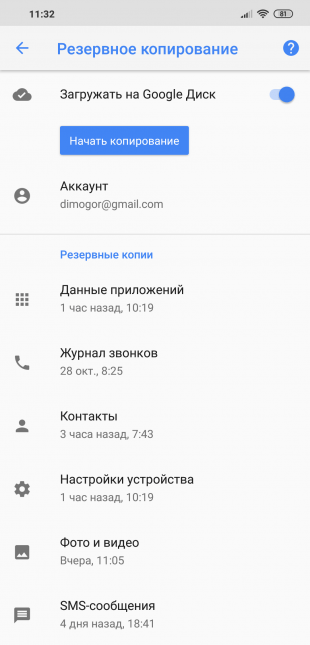Вы можете сохранить резервную копию данных, контента и настроек телефона в аккаунте Google, чтобы при необходимости восстановить их на этом или другом телефоне с ОС Android. При настройке личного устройства с рабочим профилем, устройства, предназначенного только для работы, или корпоративного устройства нельзя использовать резервную копию.
Процесс восстановления данных зависит от телефона и версии Android. Например, данные устройства с более поздней версией Android нельзя восстановить на устройстве с более ранней версией.
Важно! Некоторые из этих действий можно выполнить только на устройствах с Android 9 и более поздних версий. Подробнее о том, как узнать версию Android…
Где хранятся данные вашего телефона
Резервные копии загружаются на серверы Google и шифруются с помощью пароля от вашего аккаунта Google. Для шифрования некоторых данных также используется PIN-код, графический ключ или пароль, заданный для разблокировки экрана вашего телефона.
Резервные копии данных (за исключением фотографий и видео, загруженных в Google Фото) удаляются, если:
- вы не пользовались устройством в течение 57 дней;
- вы отключили функцию «Резервное копирование Android».
Как выполнить резервное копирование контента
- Вы можете настроить автоматическую загрузку фотографий и видеов Google Фото. Подробнее…
- Файлы и папкиможно загружать на Google Диск. Подробнее…
Автоматическое создание резервной копии вашего телефона
Важно! Чтобы защитить резервные копии данных, используйте для блокировки экрана не пролистывание или Smart Lock, а PIN-код, графический ключ или пароль.
Вы можете настроить автоматическое резервное копирование файлов с телефона.
- Откройте приложение «Настройки» на телефоне.
- Выберите Google
Резервное копирование.
Примечание. Если вы впервые выполняете резервное копирование, включите сервис Автозагрузка от Google One и следуйте инструкциям на экране. - Нажмите Начать копирование.
Резервное копирование с помощью Google One может занять до 24 часов. Когда загрузка будет завершена, под выбранными типами данных появится надпись «Включено».
Как управлять аккаунтами для резервного копирования
Как добавить аккаунт для резервного копирования
- Откройте настройки телефона.
-
Выберите Система
Резервное копирование. Если настройки на вашем телефоне выглядят иначе, найдите в них пункт, позволяющий управлять
резервным копированием, или обратитесь за помощью к производителю. - Выберите Аккаунт для резервирования
Добавить аккаунт.
- При необходимости введите PIN-код, графический ключ или пароль.
- Войдите в аккаунт, который нужно добавить.
Как переключаться между аккаунтами для резервного копирования
- Откройте настройки телефона.
- Выберите Система
Резервное копирование. Если настройки на вашем телефоне выглядят иначе, найдите в них пункт, позволяющий управлять
резервным копированием, или обратитесь за помощью к производителю. - Нажмите Аккаунт для резервирования.
- Выберите нужный аккаунт.
Какие типы данных сохраняются в резервной копии
Важно! Автоматическое резервное копирование может работать не во всех приложениях.Чтобы получить информацию об этом, свяжитесь с разработчиком.
Резервное копирование при помощи Google One автоматически сохраняет данные с вашего телефона. К ним относятся:
- Данные приложений.
- Журнал звонков.
- Контакты.
- Настройки.
- SMS-сообщения.
- Изображения и видео.
- MMS-сообщения.
Совет. Вы можете настроить автоматическое резервное копирование фотографий и видео в Google Фото. Подробнее об автозагрузке фото и видео…
Как выполнить резервное копирование данных и настроек вручную
- Откройте приложение «Настройки» на телефоне.
- Нажмите Google
Резервное копирование.
Если настройки на вашем телефоне выглядят иначе, найдите в них пункт, позволяющий управлятьрезервным копированием, или обратитесь за помощью к производителю устройства. - Нажмите Начать копирование.
Как удалить данные с телефона после резервного копирования
Как восстановить данные из резервной копии на новом телефоне
Когда вы добавляете аккаунт Google, на телефон загружаются все ранее сохраненные для этого аккаунта данные.
Чтобы восстановить аккаунт из резервной копии после сброса настроек, следуйте инструкциям на экране. За подробной информацией обращайтесь к производителю.
Ваши снимки и видеозаписи уже загружены в Google Фото. Остальные сохраненные данные можно восстановить при первой настройке нового телефона или после сброса настроек. Для восстановления во время настройки следуйте инструкциям на экране.
Восстановление может занять до 24 часов.
Важно! Данные телефона с более поздней версией Android невозможно восстановить на телефоне с более ранней версией. Подробнее о том, как проверить и обновить версию Android….
Как посмотреть настройки, данные и фотографии, для которых включено резервное копирование
Вы можете посмотреть, для каких данных и приложений выполнено резервное копирование.
- Откройте приложение «Настройки» на телефоне.
- Нажмите Google
Резервное копирование.
- Проверьте список скопированных данных в разделе «Сведения о резервном копировании».
Как восстановить сохраненные контакты
Если Google Контакты сохранены в аккаунте Google, они синхронизируются автоматически. Если у вас есть другие контакты, сохраненные на телефоне или SIM-карте, вы можете восстановить их вручную.
Как обрабатываются данные при резервном копировании
Важно! Данные, которые собираются при резервном копировании, передаются в зашифрованном виде.
С помощью резервного копирования можно сохранять информацию на серверах Google и переносить данные между устройствами. При резервном копировании собираются определенные сведения. Для реализации некоторых функций используются сервисы Google Play. Примеры данных, которые собираются при резервном копировании:
- Сообщения, контакты и настройки (в том числе приложений) сохраняются для создания резервной копии.
- Личные идентификаторы сохраняются для того, чтобы связать резервные копии с вашим аккаунтом.
- Журналы сбоев и данные диагностики сохраняются для анализа статистики и устранения неполадок.
Как отключить резервное копирование
Ресурсы по теме
- Как выполнить резервное копирование фото и видео
- Как сохранять файлы и папки на Google Диске
- Как выполнить резервное копирование и восстановление контактов с телефона или SIM-карты
- Как восстановить аккаунт Google
- Как перенести файлы с компьютера на устройство Android и наоборот
Эта информация оказалась полезной?
Как можно улучшить эту статью?
Активным пользователям гаджетов важно создавать бэкапы, чтобы не потерять информацию в случае сброса настроек или поломки девайса, а также с лёгкостью перенести файлы после покупки нового телефона. Можно как положиться на операционную систему, создающую резервные копии автоматически, так и самостоятельно проводить этот процесс.
Поэтому возникает вопрос «где именно хранятся файлы бэкапов на Андроиде?». Эта статья даст на него ответы, где мы постарались рассказать, где хранятся копии, при помощи каких программ это можно проверить и посмотреть содержимое, и другие важные нюансы.
Оглавление
- 1 Где находятся бэкапы на телефоне с Android
- 1.1 На смартфоне
- 1.1.1 Titanium Backup и подобное ПО
- 1.1.2 TWRP и другие recovery
- 1.2 На карте памяти
- 1.2.1 Приложения, не требующие root
- 1.2.2 Кастомные recovery
- 1.3 В облаке
- 1.4 Как посмотреть сведения о бэкапах
- 1.1 На смартфоне
- 2 Как защищать бэкапы на «Андроиде»
- 3 Проблемы и способы их решения
- 3.1 «Гугл» удалил резервные копии
- 3.2 Не получается вспомнить пароль от архива
Где находятся бэкапы на телефоне с Android
Расположение файлов зависит от использованных ранее методов создания копий. По-настоящему широкий список способов сделать backup телефона и восстановить его рассмотрен в другой статье на сайте – «Как восстановить резервную копию на “Андроиде”».
На смартфоне
Первый вариант – внутренняя память устройства. Бэкапы такого вида ненадёжны, так как теряются вместе с перепрошивкой или сбросом до заводских параметров. В то же время создать их относительно легко, и они достаточны для защиты от случайного удаления файлов пользователем.
Titanium Backup и подобное ПО
Разработчики прошивок отказываются от этого варианта копирования, поэтому сегодня его можно встретить в разных сторонних программах. Одной из них выступает Titanium Backup, несколько раз удостаивавшийся внимания в других текстах на портале. Если вы пользовались этой или аналогичной утилитой, то сможете без труда найти файлы в ней же. А ещё нетрудно воспользоваться файловым менеджером и перейти в папку /storage/emulated/0/TitaniumBackup.
Обратите внимание, что в директорию нельзя зайти с помощью стандартного проводника. Следует скачать одну из следующих программ (они требуют root-прав на Андроиде, как и сам Titanium Backup):
- Root File Manager;
- File Manager for Superusers;
- Root Explorer;
- Root Browser.
Чтобы изменить каталог для сохранения копий, следует нажать «Меню», потом – «Настройки», и выбрать «Папка для р. к.».
TWRP и другие recovery
В зависимости от наличия SD-карты TWRP автоматически определяет, куда следует поместить резервную копию. Если она отсутствует, то найти резервную копию получится в /data/media/0/TWRP/BACKUPS/. В противном случае расположение следующее: /sdcard/TWRP/. Впрочем, директорию можно изменить на этапе создания backup.
Восстановление получится выполнить через это же рекавери, для чего, как для создания backup, не понадобится получать права root. В этом и заключается преимущество относительно предыдущего способа. Можно воспользоваться как стандартным интерфейсом TeamWin Recovery Project, так и ADB – утилитой, позволяющей компьютеру взаимодействовать со смартфоном по USB.
Порядок действий следующий:
- Перейдите в режим recovery, удерживая кнопки включения и снижения громкости на выключенном устройстве. Откройте раздел «Backup»;
- Отметьте, данные каких видов следует поместить в бэкап. В большинстве случаев не нужно добавлять кэш, поскольку он представляет собой временные файлы приложений и сайтов. Укажите, нужно ли добавлять шифрование, а также выберите носитель (кнопка «Storage»). Чтобы задействовать внутренний накопитель, выставьте вариант «Internal Storage». Можно также выставить опции – например, перемещение директории в архив ради сжатия. Выполните свайп, чтобы начать процедуру;
- Дождитесь завершения процесса;
- Теперь у вас есть возможность восстановить backup. Для этого на главной странице выберите «Restore»;
- Отметьте, какую копию следует вернуть на смартфон (обычно – самую новую).
Сами файлы удастся тоже посмотреть без рут-прав в проводнике TWRP или другом. Значит, их легко выложить на любые файлообменники, просто тапнув кнопку «Поделиться» в приложении. Удобными утилитами выступают:
- «RS Файловый менеджер» (root необязателен вопреки предупреждению на странице загрузки);
- Cx File Explorer;
- ASTRO File Manager & Cleaner;
- X-plore File Manager;
- FX File Explorer.
Подробнее о том, как установить TWRP на смартфон, – в другой статье.
На карте памяти
Более надёжный вариант – хранение данных на MicroSD. Так удастся легко переносить файлы между устройствами и не волноваться о проблемах, связанных с поломкой обычного хранилища. Впрочем, у него есть недостаток – при потере смартфона восстановить бэкап не удастся. Если данные не шифровались, злоумышленник сможет получить к ним доступ.
Приложения, не требующие root
По-настоящему немалое количество программ для бэкапа без рут есть в «Плей Маркете» и других магазинах. Есть и софт, представленный разработчиками образов Android. Все эти утилиты работают по примерно одинаковому принципу, но расположение файлов разное. К счастью, найти копии не составит труда – обычно они помещаются в папки Backup, Backups и так далее.
Примеры, подходящие для популярных программ:
- «Резервные копии» на Huawei – /Android/data/HuaweiBackup;
- Super Backup – /Android/data/com.idea.backup.sms.contacts/files/SmsContactsBackup/ (можно изменить накопитель и папку при сохранении);
Как и любые документы, копии можно открыть, переслать, скопировать через менеджер файлов.
Вернуть копии можно с помощью ПО, использованного для копирования. Если вы не помните конкретное название программы, обратитесь к списку недавних установок в Google Play. В нём содержатся все приложения, которые есть или ранее находились на ваших телефонах. Их можно скачать в одно нажатие.
Кастомные recovery
Обычно создатели такого программного обеспечения дают выбор расположения. Способы создания копий и возвращения из них данных, связанные с неофициальными рекавери, рассматривались ранее в этом материале.
В облаке
Самый надёжный метод – хранение файлов на серверах Google, Huawei, Xiaomi и прочих корпораций. Все юзеры «Андроида», вошедшие в аккаунт «Гугл», бесплатно получают возможность сохранять backup на удалённых накопителях. Аналогичное актуально для упомянутых производителей – у них тоже есть облачные сервисы, как и у некоторых других крупных брендов.
Google Drive подходит для любых девайсов Android, кроме устаревших моделей.
- Откройте настройки смартфона;
- Выберите «Google»;
- Перейдите в категорию «Резервное копирование»;
- Включите функцию «Автозагрузка от Google One», если она неактивна.
В этом же разделе параметров получится принудительно начать создание бэкапа. Файлы копируются автоматически, когда смартфон не используется, находится на зарядке и подключён к Wi-Fi. Разрешить отправку данных через мобильную сеть тоже удастся в данной вкладке – просто пролистайте чуть ниже.
Если вы хотите выполнить бэкап в «облако» от производителя гаджета, инструкция будет примерно похожей, но вместно входа в «Гугл» понадобится авторизоваться в экосистеме бренда.
Как посмотреть сведения о бэкапах
Если файлы размещаются в облачном хранилище, то, выполнив шаги из предыдущего подраздела, вы сможете также ознакомиться с информацией о последней копии. Все они находятся под заголовком «Сведения о резервном копировании». Кроме того, можно воспользоваться программой «Google Диск», чтобы посмотреть эту информацию:
Скачать Google Drive
- Загрузите приложение;
- Когда скачивание и установка завершатся, откройте «Google Диск»;
- Откройте меню слева;
- Войдите в раздел «Резервные копии»;
- Выберите своё устройство. Если у вас несколько активных девайсов, вы также сможете узнать данные об их копиях;
- Посмотрите информацию, представленную на этой странице;
- Тапните по какому-либо пункту, чтобы получить больше сведений.
В другом случае, когда речь идёт о просмотре информации о копиях, сохранённых на самом девайсе либо карте памяти, порядок шагов ещё проще. Достаточно задействовать любой менеджер файлов, найти папку и тапнуть «Свойства». Отобразится не только размер backup, но и дата его сохранения, полный путь, прочие сведения.
Как защищать бэкапы на «Андроиде»
Дополнение к статье – способы защититься от злоумышленников. Первый совет связан с кражей телефона: заблокируйте девайс с помощью сервиса Find My Device на ПК или другом мобильном гаджете.
Так удастся защитить данные в «облаке» и внутренней памяти, а в случае с MicroSD следует учесть другую рекомендацию – обязательно выполнять архивацию с шифрованием. Возможность предлагается, к примеру, TWRP. А ещё можно поместить директорию в архив и поставить на него пароль. В данном плане полезны утилиты RAR и ZArchiver. Обратите внимание, что перед восстановлением из резервной копии, вероятно, понадобится самостоятельно разархивировать каталог.
И, конечно, нужно поддерживать безопасность аккаунта. Это касается не только «облачных» носителей, но и вашей почты Gmail, сохранённых паролей, доступности смартфона (злоумышленник может заблокировать девайс через вышеупомянутый Find My Device), а ещё – платных подписок в YouTube и Play Market. Используйте сложный пароль и не забудьте привязать способы восстановления профиля: резервные email, мобильные номера.
Проблемы и способы их решения
«Гугл» удалил резервные копии
Это происходит, если вы долго не пользовались аккаунтом на гаджете. У вас будет 57 дня с момента выхода из профиля, прежде чем документы удалятся. Когда этот срок истечёт, вернуть файлы из Drive не удастся, возможность создавать новые бэкапы для устройств не исчезнет.
В хранилище каждый юзер получает бесплатные 15 гигабайтов, которые можно также использовать для фото, видео, музыки и так далее.
Не получается вспомнить пароль от архива
Попробуйте утилиты, взламывающие архивы. Они используют как простой перебор, так и поиск по словарным базам, чтобы получить доступ к содержимому. Это не требует большой производительности устройства и, разумеется, полностью законно.
Примеры софта:
- ZIP Password Cracker;
- Reg Zip Password Finder;
- Zip Brute Force.
Рекомендуется задействовать менеджеры паролей, чтобы ничего не терять. Популярными программами этого рода выступают LastPass и SecureSafe.
Найти, загрузить и сделать копии несложно, в чём дала убедиться эта статья. Не забывайте о безопасности и следуйте советам, благодаря которым злоумышленники не смогут получить доступ к данным.
Поделиться ссылкой:
Вы можете сохранить резервную копию данных, контента и настроек телефона в аккаунте Google, чтобы при необходимости восстановить их на этом или другом телефоне с ОС Android. При настройке личного устройства с рабочим профилем, устройства, предназначенного только для работы, или корпоративного устройства нельзя использовать резервную копию.
Процесс восстановления данных зависит от телефона и версии Android. Например, данные устройства с более поздней версией Android нельзя восстановить на устройстве с более ранней версией.
Важно! Некоторые из этих действий можно выполнить только на устройствах с Android 9 и более поздних версий. Подробнее о том, как узнать версию Android…
Где хранятся данные вашего телефона
Резервные копии загружаются на серверы Google и шифруются с помощью пароля от вашего аккаунта Google. Для шифрования некоторых данных также используется PIN-код, графический ключ или пароль, заданный для разблокировки экрана вашего телефона.
Резервные копии данных (за исключением фотографий и видео, загруженных в Google Фото) удаляются, если:
- вы не пользовались устройством в течение 57 дней;
- вы отключили функцию «Резервное копирование Android».
Как выполнить резервное копирование контента
- Вы можете настроить автоматическую загрузку фотографий и видеов Google Фото. Подробнее…
- Файлы и папкиможно загружать на Google Диск. Подробнее…
Автоматическое создание резервной копии вашего телефона
Важно! Чтобы защитить резервные копии данных, используйте для блокировки экрана не пролистывание или Smart Lock, а PIN-код, графический ключ или пароль.
Вы можете настроить автоматическое резервное копирование файлов с телефона.
- Откройте приложение «Настройки» на телефоне.
- Выберите Google
Резервное копирование.
Примечание. Если вы впервые выполняете резервное копирование, включите сервис Автозагрузка от Google One и следуйте инструкциям на экране. - Нажмите Начать копирование.
Резервное копирование с помощью Google One может занять до 24 часов. Когда загрузка будет завершена, под выбранными типами данных появится надпись «Включено».
Как управлять аккаунтами для резервного копирования
Как добавить аккаунт для резервного копирования
- Откройте настройки телефона.
-
Выберите Система
Резервное копирование. Если настройки на вашем телефоне выглядят иначе, найдите в них пункт, позволяющий управлять
резервным копированием, или обратитесь за помощью к производителю. - Выберите Аккаунт для резервирования
Добавить аккаунт.
- При необходимости введите PIN-код, графический ключ или пароль.
- Войдите в аккаунт, который нужно добавить.
Как переключаться между аккаунтами для резервного копирования
- Откройте настройки телефона.
- Выберите Система
Резервное копирование. Если настройки на вашем телефоне выглядят иначе, найдите в них пункт, позволяющий управлять
резервным копированием, или обратитесь за помощью к производителю. - Нажмите Аккаунт для резервирования.
- Выберите нужный аккаунт.
Какие типы данных сохраняются в резервной копии
Важно! Автоматическое резервное копирование может работать не во всех приложениях.Чтобы получить информацию об этом, свяжитесь с разработчиком.
Резервное копирование при помощи Google One автоматически сохраняет данные с вашего телефона. К ним относятся:
- Данные приложений.
- Журнал звонков.
- Контакты.
- Настройки.
- SMS.
- Изображения и видео.
- MMS-сообщения.
Совет. Вы можете настроить автоматическое резервное копирование фотографий и видео в Google Фото. Подробнее об автозагрузке фото и видео…
Как выполнить резервное копирование данных и настроек вручную
- Откройте приложение «Настройки» на телефоне.
- Нажмите Google
Резервное копирование.
Если настройки на вашем телефоне выглядят иначе, найдите в них пункт, позволяющий управлятьрезервным копированием, или обратитесь за помощью к производителю устройства. - Нажмите Начать копирование.
Как удалить данные с телефона после резервного копирования
Как восстановить данные из резервной копии на новом телефоне
Когда вы добавляете аккаунт Google, на телефон загружаются все ранее сохраненные для этого аккаунта данные.
Чтобы восстановить аккаунт из резервной копии после сброса настроек, следуйте инструкциям на экране. За подробной информацией обращайтесь к производителю.
Ваши снимки и видеозаписи уже загружены в Google Фото. Остальные сохраненные данные можно восстановить при первой настройке нового телефона или после сброса настроек. Для восстановления во время настройки следуйте инструкциям на экране.
Восстановление может занять до 24 часов.
Важно! Данные телефона с более поздней версией Android невозможно восстановить на телефоне с более ранней версией. Подробнее о том, как проверить и обновить версию Android….
Как посмотреть настройки, данные и фотографии, для которых включено резервное копирование
Вы можете посмотреть, для каких данных и приложений выполнено резервное копирование.
- Откройте приложение «Настройки» на телефоне.
- Нажмите Google
Резервное копирование.
- Проверьте список скопированных данных в разделе «Сведения о резервном копировании».
Как восстановить сохраненные контакты
Если Google Контакты сохранены в аккаунте Google, они синхронизируются автоматически. Если у вас есть другие контакты, сохраненные на телефоне или SIM-карте, вы можете восстановить их вручную.
Как обрабатываются данные при резервном копировании
Важно! Данные, которые собираются при резервном копировании, передаются в зашифрованном виде.
С помощью резервного копирования можно сохранять информацию на серверах Google и переносить данные между устройствами. При резервном копировании собираются определенные сведения. Для реализации некоторых функций используются сервисы Google Play. Примеры данных, которые собираются при резервном копировании:
- Сообщения, контакты и настройки (в том числе приложений) сохраняются для создания резервной копии.
- Личные идентификаторы сохраняются для того, чтобы связать резервные копии с вашим аккаунтом.
- Журналы сбоев и данные диагностики сохраняются для анализа статистики и устранения неполадок.
Как отключить резервное копирование
Ресурсы по теме
- Как выполнить резервное копирование фото и видео
- Как сохранять файлы и папки на Google Диске
- Как выполнить резервное копирование и восстановление контактов с телефона или SIM-карты
- Как восстановить аккаунт Google
- Как перенести файлы с компьютера на устройство Android и наоборот
Эта информация оказалась полезной?
Как можно улучшить эту статью?
Активным пользователям гаджетов важно создавать бэкапы, чтобы не потерять информацию в случае сброса настроек или поломки девайса, а также с лёгкостью перенести файлы после покупки нового телефона. Можно как положиться на операционную систему, создающую резервные копии автоматически, так и самостоятельно проводить этот процесс.
Поэтому возникает вопрос «где именно хранятся файлы бэкапов на Андроиде?». Эта статья даст на него ответы, где мы постарались рассказать, где хранятся копии, при помощи каких программ это можно проверить и посмотреть содержимое, и другие важные нюансы.
Оглавление
- 1 Где находятся бэкапы на телефоне с Android
- 1.1 На смартфоне
- 1.1.1 Titanium Backup и подобное ПО
- 1.1.2 TWRP и другие recovery
- 1.2 На карте памяти
- 1.2.1 Приложения, не требующие root
- 1.2.2 Кастомные recovery
- 1.3 В облаке
- 1.4 Как посмотреть сведения о бэкапах
- 1.1 На смартфоне
- 2 Как защищать бэкапы на «Андроиде»
- 3 Проблемы и способы их решения
- 3.1 «Гугл» удалил резервные копии
- 3.2 Не получается вспомнить пароль от архива
Где находятся бэкапы на телефоне с Android
Расположение файлов зависит от использованных ранее методов создания копий. По-настоящему широкий список способов сделать backup телефона и восстановить его рассмотрен в другой статье на сайте – «Как восстановить резервную копию на “Андроиде”».
На смартфоне
Первый вариант – внутренняя память устройства. Бэкапы такого вида ненадёжны, так как теряются вместе с перепрошивкой или сбросом до заводских параметров. В то же время создать их относительно легко, и они достаточны для защиты от случайного удаления файлов пользователем.
Titanium Backup и подобное ПО
Разработчики прошивок отказываются от этого варианта копирования, поэтому сегодня его можно встретить в разных сторонних программах. Одной из них выступает Titanium Backup, несколько раз удостаивавшийся внимания в других текстах на портале. Если вы пользовались этой или аналогичной утилитой, то сможете без труда найти файлы в ней же. А ещё нетрудно воспользоваться файловым менеджером и перейти в папку /storage/emulated/0/TitaniumBackup.
Обратите внимание, что в директорию нельзя зайти с помощью стандартного проводника. Следует скачать одну из следующих программ (они требуют root-прав на Андроиде, как и сам Titanium Backup):
- Root File Manager;
- File Manager for Superusers;
- Root Explorer;
- Root Browser.
Чтобы изменить каталог для сохранения копий, следует нажать «Меню», потом – «Настройки», и выбрать «Папка для р. к.».
TWRP и другие recovery
В зависимости от наличия SD-карты TWRP автоматически определяет, куда следует поместить резервную копию. Если она отсутствует, то найти резервную копию получится в /data/media/0/TWRP/BACKUPS/. В противном случае расположение следующее: /sdcard/TWRP/. Впрочем, директорию можно изменить на этапе создания backup.
Восстановление получится выполнить через это же рекавери, для чего, как для создания backup, не понадобится получать права root. В этом и заключается преимущество относительно предыдущего способа. Можно воспользоваться как стандартным интерфейсом TeamWin Recovery Project, так и ADB – утилитой, позволяющей компьютеру взаимодействовать со смартфоном по USB.
Порядок действий следующий:
- Перейдите в режим recovery, удерживая кнопки включения и снижения громкости на выключенном устройстве. Откройте раздел «Backup»;
- Отметьте, данные каких видов следует поместить в бэкап. В большинстве случаев не нужно добавлять кэш, поскольку он представляет собой временные файлы приложений и сайтов. Укажите, нужно ли добавлять шифрование, а также выберите носитель (кнопка «Storage»). Чтобы задействовать внутренний накопитель, выставьте вариант «Internal Storage». Можно также выставить опции – например, перемещение директории в архив ради сжатия. Выполните свайп, чтобы начать процедуру;
- Дождитесь завершения процесса;
- Теперь у вас есть возможность восстановить backup. Для этого на главной странице выберите «Restore»;
- Отметьте, какую копию следует вернуть на смартфон (обычно – самую новую).
Сами файлы удастся тоже посмотреть без рут-прав в проводнике TWRP или другом. Значит, их легко выложить на любые файлообменники, просто тапнув кнопку «Поделиться» в приложении. Удобными утилитами выступают:
- «RS Файловый менеджер» (root необязателен вопреки предупреждению на странице загрузки);
- Cx File Explorer;
- ASTRO File Manager & Cleaner;
- X-plore File Manager;
- FX File Explorer.
Подробнее о том, как установить TWRP на смартфон, – в другой статье.
На карте памяти
Более надёжный вариант – хранение данных на MicroSD. Так удастся легко переносить файлы между устройствами и не волноваться о проблемах, связанных с поломкой обычного хранилища. Впрочем, у него есть недостаток – при потере смартфона восстановить бэкап не удастся. Если данные не шифровались, злоумышленник сможет получить к ним доступ.
Приложения, не требующие root
По-настоящему немалое количество программ для бэкапа без рут есть в «Плей Маркете» и других магазинах. Есть и софт, представленный разработчиками образов Android. Все эти утилиты работают по примерно одинаковому принципу, но расположение файлов разное. К счастью, найти копии не составит труда – обычно они помещаются в папки Backup, Backups и так далее.
Примеры, подходящие для популярных программ:
- «Резервные копии» на Huawei – /Android/data/HuaweiBackup;
- Super Backup – /Android/data/com.idea.backup.sms.contacts/files/SmsContactsBackup/ (можно изменить накопитель и папку при сохранении);
Как и любые документы, копии можно открыть, переслать, скопировать через менеджер файлов.
Вернуть копии можно с помощью ПО, использованного для копирования. Если вы не помните конкретное название программы, обратитесь к списку недавних установок в Google Play. В нём содержатся все приложения, которые есть или ранее находились на ваших телефонах. Их можно скачать в одно нажатие.
Кастомные recovery
Обычно создатели такого программного обеспечения дают выбор расположения. Способы создания копий и возвращения из них данных, связанные с неофициальными рекавери, рассматривались ранее в этом материале.
В облаке
Самый надёжный метод – хранение файлов на серверах Google, Huawei, Xiaomi и прочих корпораций. Все юзеры «Андроида», вошедшие в аккаунт «Гугл», бесплатно получают возможность сохранять backup на удалённых накопителях. Аналогичное актуально для упомянутых производителей – у них тоже есть облачные сервисы, как и у некоторых других крупных брендов.
Google Drive подходит для любых девайсов Android, кроме устаревших моделей.
- Откройте настройки смартфона;
- Выберите «Google»;
- Перейдите в категорию «Резервное копирование»;
- Включите функцию «Автозагрузка от Google One», если она неактивна.
В этом же разделе параметров получится принудительно начать создание бэкапа. Файлы копируются автоматически, когда смартфон не используется, находится на зарядке и подключён к Wi-Fi. Разрешить отправку данных через мобильную сеть тоже удастся в данной вкладке – просто пролистайте чуть ниже.
Если вы хотите выполнить бэкап в «облако» от производителя гаджета, инструкция будет примерно похожей, но вместно входа в «Гугл» понадобится авторизоваться в экосистеме бренда.
Как посмотреть сведения о бэкапах
Если файлы размещаются в облачном хранилище, то, выполнив шаги из предыдущего подраздела, вы сможете также ознакомиться с информацией о последней копии. Все они находятся под заголовком «Сведения о резервном копировании». Кроме того, можно воспользоваться программой «Google Диск», чтобы посмотреть эту информацию:
Скачать Google Drive
- Загрузите приложение;
- Когда скачивание и установка завершатся, откройте «Google Диск»;
- Откройте меню слева;
- Войдите в раздел «Резервные копии»;
- Выберите своё устройство. Если у вас несколько активных девайсов, вы также сможете узнать данные об их копиях;
- Посмотрите информацию, представленную на этой странице;
- Тапните по какому-либо пункту, чтобы получить больше сведений.
В другом случае, когда речь идёт о просмотре информации о копиях, сохранённых на самом девайсе либо карте памяти, порядок шагов ещё проще. Достаточно задействовать любой менеджер файлов, найти папку и тапнуть «Свойства». Отобразится не только размер backup, но и дата его сохранения, полный путь, прочие сведения.
Как защищать бэкапы на «Андроиде»
Дополнение к статье – способы защититься от злоумышленников. Первый совет связан с кражей телефона: заблокируйте девайс с помощью сервиса Find My Device на ПК или другом мобильном гаджете.
Так удастся защитить данные в «облаке» и внутренней памяти, а в случае с MicroSD следует учесть другую рекомендацию – обязательно выполнять архивацию с шифрованием. Возможность предлагается, к примеру, TWRP. А ещё можно поместить директорию в архив и поставить на него пароль. В данном плане полезны утилиты RAR и ZArchiver. Обратите внимание, что перед восстановлением из резервной копии, вероятно, понадобится самостоятельно разархивировать каталог.
И, конечно, нужно поддерживать безопасность аккаунта. Это касается не только «облачных» носителей, но и вашей почты Gmail, сохранённых паролей, доступности смартфона (злоумышленник может заблокировать девайс через вышеупомянутый Find My Device), а ещё – платных подписок в YouTube и Play Market. Используйте сложный пароль и не забудьте привязать способы восстановления профиля: резервные email, мобильные номера.
Проблемы и способы их решения
«Гугл» удалил резервные копии
Это происходит, если вы долго не пользовались аккаунтом на гаджете. У вас будет 57 дня с момента выхода из профиля, прежде чем документы удалятся. Когда этот срок истечёт, вернуть файлы из Drive не удастся, возможность создавать новые бэкапы для устройств не исчезнет.
В хранилище каждый юзер получает бесплатные 15 гигабайтов, которые можно также использовать для фото, видео, музыки и так далее.
Не получается вспомнить пароль от архива
Попробуйте утилиты, взламывающие архивы. Они используют как простой перебор, так и поиск по словарным базам, чтобы получить доступ к содержимому. Это не требует большой производительности устройства и, разумеется, полностью законно.
Примеры софта:
- ZIP Password Cracker;
- Reg Zip Password Finder;
- Zip Brute Force.
Рекомендуется задействовать менеджеры паролей, чтобы ничего не терять. Популярными программами этого рода выступают LastPass и SecureSafe.
Найти, загрузить и сделать копии несложно, в чём дала убедиться эта статья. Не забывайте о безопасности и следуйте советам, благодаря которым злоумышленники не смогут получить доступ к данным.
Поделиться ссылкой:
Вы можете подтвердить, что все это копируется, зайдя в раздел «Система» в настройках телефона, нажав «Дополнительно», а затем нажав «Резервное копирование».
Данные резервного копирования хранятся в службе резервного копирования Android и ограничены 5 МБ на приложение. Google обрабатывает эти данные как личные данные в соответствии с Политикой конфиденциальности Google. Данные резервного копирования хранятся в Google Диск пользователя ограничено 25 МБ на приложение.
Как найти резервную копию Android в Google?
Находите резервные копии и управляйте ими
- Перейдите на drive.google.com.
- В левом нижнем углу под заголовком «Хранилище» щелкните номер.
- В правом верхнем углу нажмите Резервные копии.
- Выберите один из вариантов: Просмотр сведений о резервной копии: щелкните правой кнопкой мыши предварительный просмотр резервной копии. Удаление резервной копии: щелкните правой кнопкой мыши резервную копию Удалить резервную копию.
Как узнать, когда была сделана моя последняя резервная копия Android?
Все устройства, резервные копии которых в настоящее время сохранены в моей учетной записи Google Диска. Если вы щелкните правой кнопкой мыши одно из перечисленных устройств, вы можете либо просмотреть, либо удалить файл резервной копии. Нажмите Предварительный просмотр и вы можете увидеть, что было зарезервировано, а также время последнего резервного копирования устройства (Рисунок C).
Как мне восстановить мой Google Диск на моем Samsung?
Шаг 1 Откройте «Настройки» на главном экране или в панели приложений. Перейдите в раздел «Резервное копирование и сброс».. Затем выберите Резервное копирование моих данных. Шаг 2 Установите для параметра «Резервное копирование данных» значение «Вкл.».
Что такое резервное копирование и восстановление на Android?
Вы можете резервное копирование содержимого, данных и настроек со своего телефона в учетную запись Google. Вы можете восстановить информацию из резервной копии на исходный телефон или на некоторые другие телефоны Android. … Вы не можете восстановить резервную копию с более поздней версии Android на телефон с более ранней версией Android.
Как найти резервную копию телефона в Google?
Вы можете создавать резервные копии и восстанавливать следующие элементы на своем телефоне Pixel или устройстве Nexus: Приложения. История звонков. Настройки устройства.
…
Находите резервные копии и управляйте ими
- Откройте приложение Google Диск.
- Коснитесь Меню. Резервные копии.
- Нажмите на резервную копию, которой хотите управлять.
Делает ли Google резервную копию ваших текстовых сообщений?
Google автоматически создает резервные копии ваших текстов, но если вам нужен больший контроль над тем, где они сохраняются, и вы хотите инициировать резервное копирование вручную, вам придется полагаться на альтернативную службу.
Как мне найти свои резервные копии на Google Диске?
Кроме того, вы можете отправиться в ‘drive.google.com/drive/backups‘для доступа к вашим резервным копиям. Стоит отметить, что это относится только к интерфейсу рабочего стола. Пользователи Android по-прежнему будут находить резервные копии в выдвигающемся боковом меню в приложении «Диск».
Когда в последний раз выполнялось резервное копирование моего устройства?
Просто голова в Системные настройки -> iCloud -> Управление хранилищем. Вы сможете увидеть время и дату ваших последних резервных копий в iCloud.
Это резервная копия или резервная копия?
Одно слово «резервное копирование» находится в словаре как существительное, например, «Мне нужна резервная копия» или «Когда вы сохраняете файл, создайте резервную копию». Но форма глагола состоит из двух слов: «резервное копирование», как в «Вы должны немедленно создать резервную копию этих данных». В зависимости от того, какой словарь вы проверяете, то же самое будет истинным отсечением / отсечкой, извлечением / извлечением, проверкой / проверкой…
Как вы проверяете, была ли сделана резервная копия вашего телефона?
Чтобы подтвердить, что ваш телефон Android выполняет резервное копирование:
- Убедитесь, что ваше устройство подключено к Wi-Fi.
- Нажмите «Настройки» и найдите «Резервное копирование и восстановление» или «Резервное копирование и сброс».
- Если это еще не сделано, переключите Резервное копирование моих данных и убедитесь, что ваша учетная запись Google связана.
На Android резервное копирование – это явление не настолько развитое, как на iOS. Если Apple во все времена рекомендовала владельцам фирменной техники сохранять данные своих устройств в iTunes или iCloud, то Google никогда особенно не настаивала на удобстве подобных манипуляций. Это довольно странно, учитывая, что именно пользователи Android подвергали себя наибольшему риску потери данных, поскольку то и дело прошивали и перепрошивали свои смартфоны. Поэтому нет ничего удивительного в том, что многие просто не умеют создавать и восстанавливать резервные копии.
Резервное копирование на Android уже устроено не хуже, чем на iOS
Как смотреть 3д-животных в Google на Хэллоуин
Начнём с того, что многие Android-смартфоны поддерживают по два сервиса резервного копирования. Если на iOS это может быть только iCloud, то на Android это Google Drive и собственное облачное хранилище производителя. Причём зачастую многие выбирают встроенное решение из-за более глубокой интеграции с прошивкой и автоматической работы. Но, забегая вперёд, скажу, что сам предпочитаю именно решение поискового гиганта. Мне оно кажется более предпочтительным благодаря обширному хранилищу в облаке.
Как сохранить резервную копию на Android
Google Drive работает предельно просто и на автомате.
- Скачайте приложение Google One и авторизуйтесь;
- Перейдите в «Настройки» — «Настройки резервного копирования»;
Удобнее всего управляться с резервными копиями через приложение Google One
- Выберите данные, которые хотите добавить в резервную копию;
- Нажмите «Создать резервную копию».
Как включить безопасный просмотр в Chrome на Android
Это действие приведёт к сохранению резервной копии с теми данными, которые вы выберете. Это могут быть только фото и видео, только сообщения или вообще все сведения, хранящиеся в памяти устройства. Даже если вы выберете сохранение всех данных, размер резервной копии, скорее всего, не будет превышать 2 ГБ. Это удобно, учитывая, что бесплатный объём хранилища в Google Drive (на его базе работает Google One) ограничен 15 ГБ. А для удобства пользователей каждая свежая резервная копия заменяет собой предыдущую.
Восстановить данные на Android
Восстановление резервной копии производится не менее просто, хоть и не для всех это очевидно:
- Выполните сброс данных и дождитесь окончания перезагрузки;
- Когда смартфон предложит произвести первоначальную настройку, авторизуйтесь со своей учётной записью Google;
Восстановить данные из Google Drive можно при первоначальной настройке Android
- Выберите параметр восстановления данных из резервной копии;
- Дождитесь, пока копия установится на устройство, и пользуйтесь.
Как восстановить резервную копию Huawei
В случае со смартфонами Huawei всё происходит по схожему сценарию. Если вы ничего не настраивали принудительно, то по умолчанию в прошивке должен быть активирован механизм автосохранения резервных копий. Поэтому мы разберём лишь возможность принудительного восстановления данных, что явно более полезно.
- Перейдите в «Настройки» и откройте свой профиль;
- Выберите Cloud и откройте «Резервные копии в облаке»;
У Huawei резервное копирование устроено логичнее, чем у Google
- Выберите «Восстановление данных» и выберите резервную копию;
- В открывшемся окне выберите данные, которые хотите восстановить, и нажмите «Восстановить».
Кажется, Samsung не понимает, какими должны быть удобные смартфоны
Несмотря на то что решение, которое предлагает Huawei, удобнее, поскольку не требуется сбрасывать настройки на смартфоне и перезагружать его, Google One сохраняет больше данных. Если в облако Huawei можно загрузить только данные нескольких приложений – WhatsApp и Telegram, — то в облако Google загружаются данные вообще всех установленных программ. А из-за глубокой интеграции с остальными сервисами Google, Google One позволяет себе сохранять только так называемые «якоря» приложений (ключевики данных), экономя пространство.
Расскажем страшную сказку о недальновидных пользователях, которые не хранили резервные копии файлов на своих гаджетах. Они каждый день принимали гигабайты информации через интернет. Владея обширными ресурсами, эти люди могли найти информацию о чем угодно (из того, что есть в интернете), но однажды потеряли все после сбоя на устройстве. Так вот, чтобы не повторять историю героев сказки, мы расскажем, как создать, а потом восстановить резервную копию на Андроид.
Как сделать резервную копию
Прежде, чем перейдем к практической части, мы поведаем о том, что вообще такое «резервная копия», почему ее стоит (или, наоборот, не стоит) делать и как ею пользоваться.
Резервирование файлов – это важная процедура, во время которой происходит копирование всей существенной информации в отдельный архив. В зависимости от настроек могут копироваться фотографии, видео, кэш, приложения и служебная информация, необходимая для бесперебойной работы гаджета. В случае сбоя или случайных действий, приведших в потере оригиналов файлов, их легко восстановить из копий. По сути, это единственный способ спастись о полной утери информации. Как говорят IT-специалисты: «Бэкап (от англ. «Резервная копия») – наше все».
Итак, для каждого случая существует отдельный алгоритм создания резервных копий. Начнем с наиболее универсального метода, позволяющего синхронизировать все данные сразу.
Для его реализации выполните действия ниже:
- Откройте настройки. Они представляют собой значок шестеренки в панели управления.
- Перейдите в раздел «Резервирование и восстановление».
- Нажмите «Создать резервную копию».
- Выберите, какие файлы надо копировать в резерв (бэкап).
- Выберите, куда отправить копию. Это может быть компьютер, это же устройство или облако.
- Подтвердите копирование.
Готово. Учтите, что в зависимости от размера файлов растет и время копирования. Теперь посмотрим другой подход к резервированию, на примере фотографий и переписки в WhatsApp. Начнем с мессенджера. Как известно, после переустановки Ватсапа все переписки стираются, а медиафайлы удаляются. Так вот, чтобы избежать этого, перед удалением выполните следующие действия:
- Откройте приложение WhatsApp.
- Кликните по трем точкам в правом верхнем углу.
- Выберите пункт «Настройки».
- Перейдите в раздел «Чаты».
- Нажмите кнопку «Создать резервную копию чатов».
- Нажмите «Резервное копирование».
- Если это происходит впервые, то приложение запросит доступ к Google-диску.
После нажатия произойдет автоматическое копирование. Также вы можете извлечь только один чат, выбрав пункт «Экспорт чата» в подразделе «История чатов». Теперь случай с фотографиями. Их проще синхронизировать. Для этого следуйте алгоритму ниже:
- Откройте приложение Google Photo.
- Предоставьте ему доступ к проводнику.
- Нажмите кнопку «Включить автозагрузку». Она появляется при первом запуске. Если тогда вы отказались, то читайте дальше.
- Кликните по аватару в правом верхнем углу.
- Перейдите в раздел «Автозагрузка и синхронизация».
- Поставьте галочку «Автоматическая загрузка».
Готово. Примерно по трем вышеперечисленным алгоритмам работают бэкапы во многих приложениях.
Как восстановить Андроид из резервной копии
Как страшный гром раздалось роковое уведомление о потере файлов. И казалось, что все потеряно, но вы же не из тех простачков, и уже подготовили бэкап, который осталось восстановить. Так как у каждого сервиса свой алгоритм копирования, то и восстановление будет немного отличаться.
Стандартный способ
Начнем с восстановления резерва Android. Алгоритм действий:
- Откройте настройки.
- Перейдите в раздел «Восстановление».
- Выберите пункт «Восстановление из копии».
- Подтвердите действие.
В некоторых телефонах текст отличается. Например, в MIUI интерфейсе кнопка восстановления находится там же, где и кнопка резервирования. Таким способом получится восстановить приложения, сообщения, журналы и некоторые служебные файлы персонализации. Кстати, думать, что после резервирования можно безопасно ковыряться в системных файлах, тоже не стоит. Не путайте бэкап с точкой восстановления или отката.
Учетная запись Гугл
Есть хорошая новость. Не стоит переживать за данные, связанные с играми и приложениями. Они в автоматическом режиме синхронизируются с сервисами Google. Потому первое, что нужно сделать при запуске нового телефона, это:
- Открыть любой сервис Google.
- Авторизоваться в нем.
- Подтвердить «Восстановление файлов».
После этого почта, фотографии, рейтинг в играх и другие файлы восстановятся на гаджете из облака.
Google drive
Рассмотрим способы извлечения копий из облачного хранилища Google Drive. Так как выше мы рассматривали резервирование Ватсапа, то будем описывать на его примере. Алгоритм действий:
- Удалите Ватсап.
- Установите его заново (да, эти два шага можно было заменить удалением данных в настройках).
- При запуске выберите «Восстановить из копии».
- Дождитесь завершения процесса.
«Звучит как-то просто» – скажете вы. Это действительно так. Если раньше резервированием занимались только специалисты, то теперь эта роскошь доступна каждому.
Благодарим за прочтение.
Android — это операционная система с открытым кодом, а это значит, что с ней возможны разные эксперименты с прошивкой, а также установка сторонних приложений и дополнений.
Однако такие процедуры могут привести к полной потере данных на телефоне и его поломке, вот почему крайне важно вовремя делать резервную копию Android. Рассказываем, как сделать бэкап Android и как восстановить систему.
Под резервным копированием подразумевается сохранение данных, которые появляются в смартфоне в процессе его использования. На Android в резервную копию сохраняются перечень приложений, фотографии и видеоролики, контакты, заметки, переписка в мессенджерах, содержание СМС-сообщений, настройки экрана и звука, события календаря и другое. Большинство данных сохраняется автоматически, а в некоторых приложениях нужно отмечать настройку, отвечающую за копирование.
Резервная копия — это файл определенного формата, который можно хранить в облаке или на локальном диске, чтобы потом восстановить контент с его помощью на том же или другом телефоне с ОС Android.
Вот как настроить автоматическое сохранение в облаке самых важных данных: фотографий и списка контактов.
Нужно пройти по пути Настройки — Аккаунт Google — Настройки синхронизации — Свой аккаунт Google. На экране появится список данных, которые могут быть синхронизированы автоматически. Галочками можно отметить Gmail, Автозагрузку фото, Данные приложений, Контакты и др.
Внимание! Чтобы контакты синхронизировались в аккаунте, при записи нового имени обратите внимание на поле Место сохранения контакта: там необходимо отметить Google, а не устройство. Только в этом случае их будет легко восстановить на новом телефоне или на старом после сброса настроек до заводских.
Если же часть контактов сохранена на устройство, их всегда можно экспортировать в Google-аккаунт перед сбросом или другими опасными действиями, которые могут привести к потере данных.
Надежнее всего создавать автоматическую резервную копию средствами, предусмотренными в ОС Android. Для этого нужно настроить функцию:
- открыть приложение Настройки;
- выбрать пункты Google — Резервное копирование;
- нажать Начать копирование.
Копия будет создана в Google One — облачном хранилище, которое есть у каждого владельца аккаунта Google. Бесплатный тарифный план предусматривает объем 15 Гб, за расширенную версию нужно платить по подписке около 125 руб. в месяц. Ближайшим аналогом Google One у Apple является iCloud.
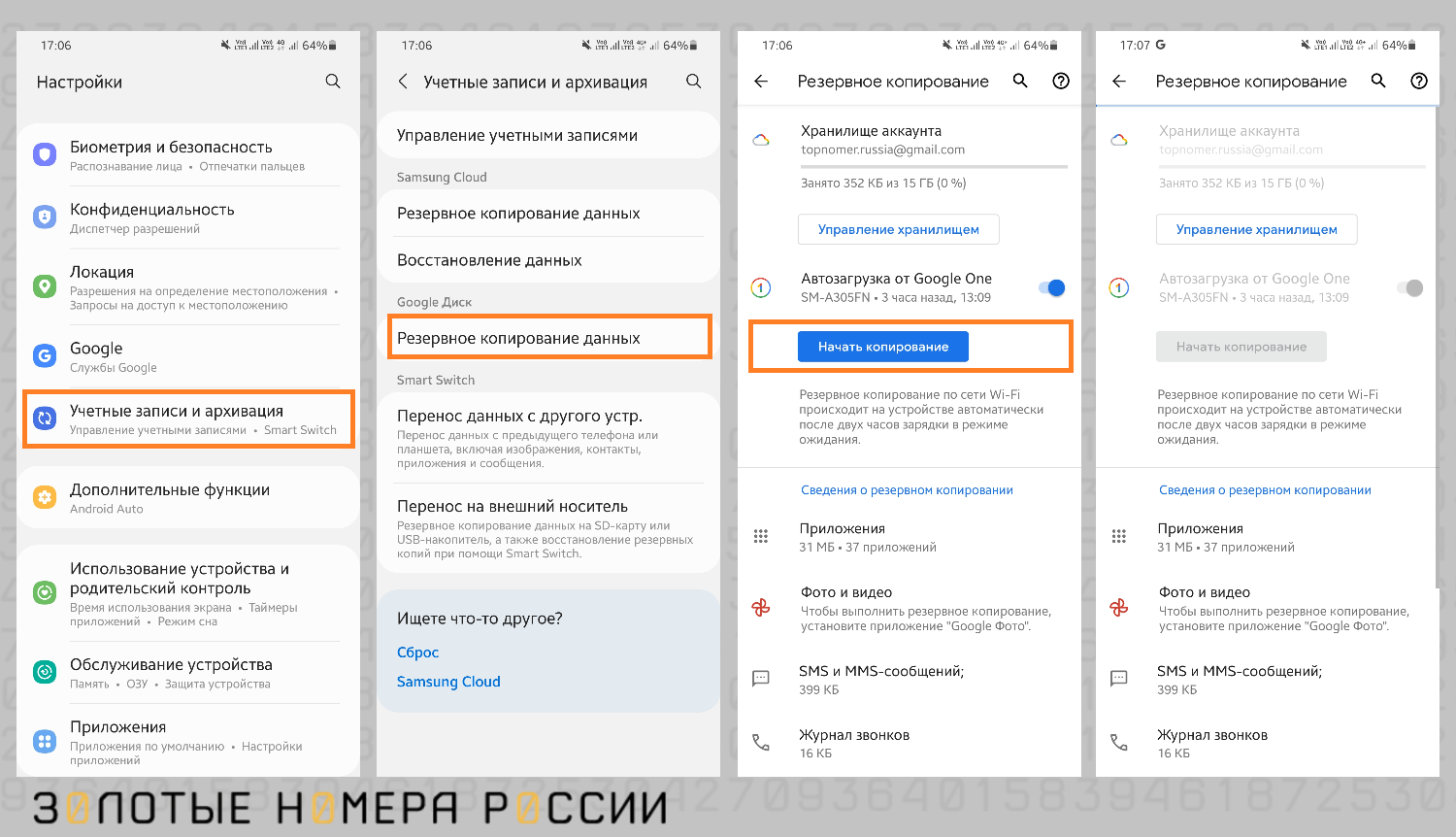
Первое резервное копирование с помощью облака может занять несколько часов, все зависит от объема данных. После завершения загрузки под нужными типами данных в списке появится статус «Включено» — это означает, что данные теперь будут копироваться автоматически по расписанию системы.
Если есть резервная копия, то на новом телефоне можно восстановить полный объем данных. Для этого достаточно зайти в аккаунт Google при первоначальной настройке устройства. Введите адрес почты и пароль от аккаунта, и на телефоне появятся контакты и список приложений со всеми данными. Снимки и видеозаписи будут загружены в Google Фото. Для восстановления достаточно следовать инструкциям на экране. Процесс восстановления после сброса настроек до заводских аналогичен настройке нового телефона. Процедура может занять до 24 часов, но обычно проходит гораздо быстрее.
Важно знать, где хранится файл-копия, чтобы понимать, из какого источника будет происходить восстановление. Место хранения этого важнейшего файла определяется методом, который был использован для его создания. Обычно на старте процесса любая программа спрашивает, где хранить файл:
- во внутренней памяти смартфона;
- на внешнем носителе;
- в облачном хранилище.
В качестве внешнего носителя можно использовать жесткий диск компьютера или SD-карту, если телефон поддерживает ее. Это довольно надежный и безопасный способ хранения. В облачных хранилищах плюс в том, что восстановление данных возможно при утере смартфона или полной его поломке — достаточно знать пароль от аккаунта Google, чтобы в считанные минуты восстановить данные.
Описанные методы создания резервной копии инструментами Android, уже установленными на телефоне, прекрасно справляются с задачами 90% пользователей.
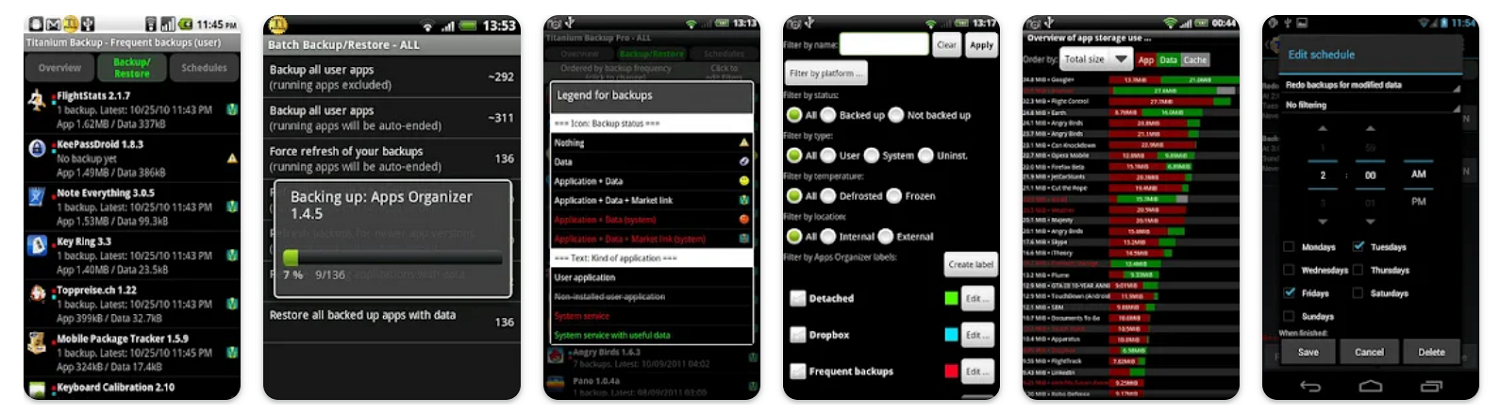
Но остается около 10% продвинутых пользователей, которые виртуозно владеют знаниями о программной и аппаратной части смартфона Android и готовы зайти чуть дальше в экспериментах. Им часто требуется сделать полный бэкап системы, то есть буквально клонировать содержимое iOS, все разделы памяти. Для этой цели чаще всего используются сторонние программы. Для их применения необходимо обладать правами разработчика (root-правами). Это так называемый режим «суперпользователя», способного влиять на все функции операционной системы.
Вот какие сторонние сервисы и программы чаще всего используются для полного бэкапа.
- Titanium Backup. Давно проверенное, известное приложение для Android. Умеет создавать полный клон всех установленных приложений, настроек телефона, копирует сообщения, контакты и закладки, затем сохраняет данные в облако — можно указать Dropbox или Google Drive. Продвинутые пользователи также смогут удалять системные приложения, настраивать резервное копирование по расписанию, устанавливать гибкие фильтры. Самый широкий функционал предоставляется в платной версии Pro.
- Helium. Одно из немногих приложений, которое не нуждается в root-правах для работы, но при этом создает полные копии программ с настройками и содержимым приложений. Его часто используют для переноса приложений с одного смартфона на другой или для восстановления настроек после сброса до заводских. Чтобы предоставить Helium доступ к системным данным, нужно установить расширение Helium на браузер Chrome, подключить смартфон через кабель к компьютеру и дать все запрашиваемые разрешения. После этого с помощью приложения можно сделать полный бэкап.
- Autosync. Еще одно популярное среди продвинутых юзеров приложение, которое позволяет синхронизировать Андроид с облаком Dropbox в автоматическом режиме. Оно пригодится, если нужно бережно сохранять документы, фотографии и видео из смартфона. Контакты и данные приложений этой программой не поддерживаются. Зато можно настроить синхронизацию папок через определенные интервалы времени, так вы будете всегда уверены в том, что ценный контент не пострадает в случае поломки, кражи телефона.
- Super Backup. Программа с аналогичным функционалом — позволяет делать бэкап приложений, контактов, вызовов, календарей и т.д., но сохраняет их по выбору на Google Drive или на SD-карту. Самая полезная функция приложения — перенос данных с одного Андроид на другой, если на обоих установлена эта программа. Еще приложение умеет записывать телефонные разговоры, и многие ставят его в этих целях. Отличается современным, лаконичным интерфейсом, работать в котором приятно. В бесплатной версии может немного раздражать вездесущая реклама.
В целом, процесс создания бэкапа на Самсунгах ничем не отличается от других телефонов на Android, но у этого бренда есть собственные инструменты для решения этой задачи.
Вот несколько вариантов для сохранения данных с Samsung.
1. Резервное копирование в Samsung Cloud. Подходит для всех видов данных, кроме содержимого галереи. Пройдите по пути Настройки — Учетные записи и архивация — Архивация и восстановление — Резервное копирование данных. Затем выберите данные для сохранения из перечня и нажмите Архивировать сейчас. Всё сохранится в собственном облаке Samsung.
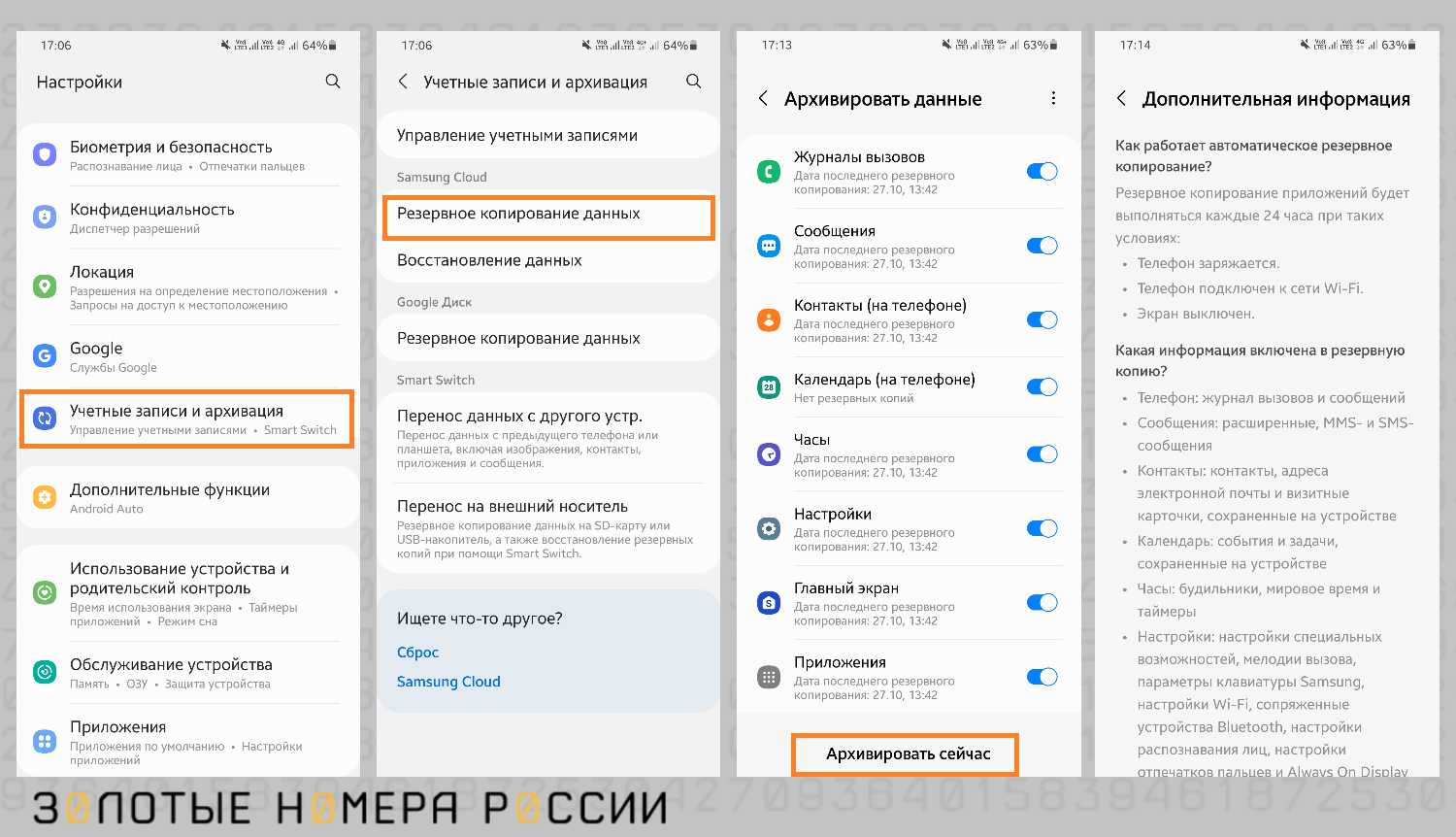
2. Копирование данных на локальный диск компьютера. Для этого понадобится установить специальную программу Smart Switch на компьютер Windows или Mac. Затем открыть программу и подключить телефон с помощью USB-кабеля, нажать плашку Резервное копирование, отметить данные для копирования — всего более 40 разделов, большинство из которых вам могут быть не нужны. Далее дождаться окончания копирования и проверить размер резервной копии. По умолчанию файл сохранится в директории Документы/samsung, но перед сохранением можно указать свой путь.
3. Перенос файлов на компьютер. Если присоединить телефон к компьютеру USB-кабелем, можно просто перетащить нужные файлы в память компьютера, без установки дополнительных программ.
4. Копирование данных на SD-карту. Когда не хочется занимать место в памяти телефона, можно записать резервную копию на внешнюю флешку. Для этого нужно установить приложение Smart Switch на смартфон, войти в него и нажать значок SD-карты в правом верхнем углу. Местом хранения резервной копии выбрать SD-карту. Далее как обычно выбрать данные для копирования — только учетные записи, вызовы, контакты и сообщения, или же другой набор данных. Начнется процесс копирования данных Android на SD-карту. На ней будет храниться только последняя резервная копия файлов, при повторном копировании версии будут перезаписываться.
5. Восстановить данные из копии с помощью программы Smart Switch тоже очень просто. На главном экране нужно выбрать раздел Получить данные, затем Восстановление с SD-карты, выбрать версию резервной копии и данные для восстановления — все данные или только учетные записи, вызовы, контакты и сообщения. Обратите внимание, что сервис Smart Switch не поддерживает перенос данных приложений, в том числе переписку в мессенджерах — для этого нужны другие методы.
В то же время, программа сохранит:
- контакты;
- журнал вызовов;
- содержание SMS-сообщений;
- ящиков электронной почты;
- музыку, фото, видео, документы;
- обои рабочего стола;
- браузер — закладки, настройки, историю поиска;
- приложения — только установочные файлы, без содержания.
Во время работы программы обычно не возникает никаких проблем. Важно использовать оригинальный кабель от телефона, так как другие кабели могут иметь разные распайки контактов, отчего компьютер не увидит смартфон. Дополнительные драйверы устанавливать не нужно, они встроены в ОС Windows. Однако последние обновления системы Windows должны быть установлены. На телефоне нужно установить режим передачи данных USB — Этот телефон — Передача файлов. Рекомендуемая ОС для работы Smart Switch — Windows 10.
В телефонах Xiaomi тоже предусмотрены собственные инструменты для надежного создания резервных копий.
- MIUI Backup — стандартная настройка копирования информации. Для ее использования следует пройти по пути Настройки — Устройство — Резервное копирование. Далее указываем путь сохранения: в память телефона, на компьютер, USB-накопитель или в облачный сервис Xiaomi Cloud.
- Mi PC Suite — специальная программа, разработанная Xiaomi для копирования, ее необходимо установить на компьютер. Интерфейс простой и понятный, процесс копирования проходит без каких-либо проблем. Она же подходит для восстановления данных из копии.
Резервное копирование на телефонах Android можно проводить разными способами. Абсолютному большинству пользователей достаточно встроенных инструментов.
Один из самых удобных способов — копирование в облачное хранилище Google One. При наличии резервной копии в аккаунте Google очень просто войти в аккаунт на новом устройстве и быстро перенести контакты, сообщения, историю вызовов, приложения и т.д.
Для продвинутых пользователей есть специальные приложения, найти которые можно в Google Play. Они позволяют сделать полный бэкап Android, точный слепок операционной системы со всеми данными.
Резервные копии можно хранить как в облачных хранилищах Google, Samsung Cloud, Dropbox, так и на внешних накопителях и SD-карте. Главное, чтобы резервная копия была сделана вовремя и в полном объеме, тогда при покупке нового телефона или поломке старого легко восстановить все данные.
Содержание
- — Как просмотреть резервную копию и восстановить?
- — Где в настройках резервное копирование и восстановление?
- — Где в телефоне хранится резервная копия?
- — Как мне получить доступ к моей резервной копии Android?
- — Это резервная копия или резервная копия?
- — Как восстановить телефон Android из резервной копии?
- — Как восстановить резервную копию на новый телефон?
- — Как мне восстановить историю звонков?
- — Могу ли я сделать резервную копию своего телефона на моем компьютере?
- — Как мне сделать резервную копию данных моего телефона на моем компьютере?
- — Как получить доступ к резервной копии телефона на Google Диске?
- — Как загрузить резервную копию Google Диска на новый телефон?
- — Как просмотреть текстовые сообщения в Google Drive Backup?
Как просмотреть резервную копию и восстановить?
Нажмите кнопку Пуск, затем выберите Панель управления> Система и обслуживание> Резервное копирование и восстановление. Выберите Выбрать другую резервную копию для восстановления файлов.
Где в настройках резервное копирование и восстановление?
Резервное копирование данных и настроек вручную
- Откройте приложение «Настройки» вашего телефона.
- Коснитесь Система. Резервное копирование. Если эти действия не соответствуют настройкам вашего телефона, попробуйте поискать резервную копию в приложении настроек или обратитесь за помощью к производителю устройства.
- Коснитесь Создать резервную копию сейчас. Продолжать.
Где в телефоне хранится резервная копия?
В качестве альтернативы вы можете перейти к ‘drive.google.com/drive/backups‘для доступа к вашим резервным копиям. Стоит отметить, что это относится только к интерфейсу рабочего стола. Пользователи Android по-прежнему будут находить резервные копии в выдвигающемся боковом меню в приложении «Диск».
Как мне получить доступ к моей резервной копии Android?
Находите резервные копии и управляйте ими
- Перейдите на drive.google.com.
- В левом нижнем углу под заголовком «Хранилище» щелкните номер.
- В правом верхнем углу нажмите Резервные копии.
- Выберите один из вариантов: Просмотр сведений о резервной копии: щелкните правой кнопкой мыши предварительный просмотр резервной копии. Удаление резервной копии: щелкните правой кнопкой мыши резервную копию Удалить резервную копию.
Это резервная копия или резервная копия?
Одно слово «резервное копирование» находится в словаре как существительное, например, «Мне нужна резервная копия» или «Когда вы сохраняете файл, создайте резервную копию». Но глагольная форма состоит из двух слов: «резервное копирование», как в «Вы должны немедленно создать резервную копию этих данных». В зависимости от того, какой словарь вы проверяете, то же самое будет истинным отсечением / отсечкой, выгрузкой / извлечением, проверкой / проверкой …
Как восстановить телефон Android из резервной копии?
Выберите «Назад», чтобы вернуться в раздел «Резервное копирование и сброс». Убедитесь, что ваша учетная запись Google связана с резервной учетной записью. Переключить автоматическое восстановление на Вкл., чтобы восстановить настройки и данные при установке приложения. Теперь, когда вы включили службу резервного копирования Android, ваши системные настройки и данные приложения будут автоматически сохранены на Диске.
Как восстановить резервную копию на новый телефон?
Чтобы восстановить или настроить новый телефон Android:
На экране «Перенести данные с…» коснитесь Резервная копия из облака. Войдите в свою учетную запись Google и согласен с условиями. Появится список вариантов резервного копирования, выберите наиболее подходящую резервную копию для восстановления данных.
Как мне восстановить историю звонков?
Как восстановить удаленные контакты и журналы вызовов на телефоне Android без компьютера?
- Запустите приложение на своем телефоне Android. …
- Ваши недостающие контакты или история звонков появятся на экране. …
- После сканирования выберите целевые контакты или историю вызовов и нажмите «Восстановить».
Могу ли я сделать резервную копию своего телефона на моем компьютере?
Сначала подключите телефон к компьютеру и запустите iTunes. Щелкните значок своего телефона, затем убедитесь, что в разделе «Резервные копии» выбран параметр «Этот компьютер». Нажмите кнопку «Создать резервную копию сейчас». iTunes синхронизирует данные с телефона и выполняет резервное копирование на компьютер.
Как мне сделать резервную копию данных моего телефона на моем компьютере?
Вот как сделать резервную копию вашего устройства Android на компьютер:
- Подключите телефон к компьютеру с помощью USB-кабеля.
- В Windows зайдите в «Мой компьютер» и откройте память телефона. На Mac откройте Android File Transfer.
- Перетащите файлы, для которых требуется создать резервную копию, в папку на вашем компьютере.
Как получить доступ к резервной копии телефона на Google Диске?
Вы можете создавать резервные копии и восстанавливать на своем телефоне Pixel или Nexus следующие элементы: Приложения. История звонков. Настройки устройства.
…
Находите резервные копии и управляйте ими
- Откройте приложение Google Диск.
- Коснитесь Меню. Резервные копии.
- Нажмите на резервную копию, которой хотите управлять.
Как загрузить резервную копию Google Диска на новый телефон?
Установите приложение Google Диск на свой телефон Android. Войдите в свою учетную запись на Google Диске. Шаг 2. Найдите значок с тремя полосами на вкладке «Главная», нажмите «Резервные копии», чтобы найти резервную копию телефона Android, затем выберите файлы и нажмите «Загрузить», после чего она будет загружена на ваш телефон Android.
Как просмотреть текстовые сообщения в Google Drive Backup?
Шаг №1 — Установите приложение Google Диск на свой телефон и войдите в свою учетную запись Google. Шаг № 2 — Откройте приложение и коснитесь значка меню вверху—влево, затем коснитесь Резервные копии. Шаг № 3 — Будут перечислены все ваши доступные резервные копии, которые хранятся на вашем Google Диске.
Интересные материалы:
Как я могу изменить свой xiaomi band 5 на английский?
Как я могу изменить свою SIM-карту Mobily на английскую?
Как я могу изменить цвет моих значков?
Как я могу изменить значок exe с помощью взломщика ресурсов?
Как я могу измерить температуру без датчика?
Как я могу изучить Access 2007?
Как я могу изучить базовый JavaScript?
Как я могу изучить PuTTY?
Как я могу изучить QGIS дома?
Как я могу изучить SketchUp для начинающих?
Расскажем страшную сказку о недальновидных пользователях, которые не хранили резервные копии файлов на своих гаджетах. Они каждый день принимали гигабайты информации через интернет. Владея обширными ресурсами, эти люди могли найти информацию о чем угодно (из того, что есть в интернете), но однажды потеряли все после сбоя на устройстве. Так вот, чтобы не повторять историю героев сказки, мы расскажем, как создать, а потом восстановить резервную копию на Андроид.
Как сделать резервную копию
Прежде, чем перейдем к практической части, мы поведаем о том, что вообще такое «резервная копия», почему ее стоит (или, наоборот, не стоит) делать и как ею пользоваться.
Резервирование файлов – это важная процедура, во время которой происходит копирование всей существенной информации в отдельный архив. В зависимости от настроек могут копироваться фотографии, видео, кэш, приложения и служебная информация, необходимая для бесперебойной работы гаджета. В случае сбоя или случайных действий, приведших в потере оригиналов файлов, их легко восстановить из копий. По сути, это единственный способ спастись о полной утери информации. Как говорят IT-специалисты: «Бэкап (от англ. «Резервная копия») – наше все».
Итак, для каждого случая существует отдельный алгоритм создания резервных копий. Начнем с наиболее универсального метода, позволяющего синхронизировать все данные сразу.
Для его реализации выполните действия ниже:
- Откройте настройки. Они представляют собой значок шестеренки в панели управления.
- Перейдите в раздел «Резервирование и восстановление».
- Нажмите «Создать резервную копию».
- Выберите, какие файлы надо копировать в резерв (бэкап).
- Выберите, куда отправить копию. Это может быть компьютер, это же устройство или облако.
- Подтвердите копирование.
Готово. Учтите, что в зависимости от размера файлов растет и время копирования. Теперь посмотрим другой подход к резервированию, на примере фотографий и переписки в WhatsApp. Начнем с мессенджера. Как известно, после переустановки Ватсапа все переписки стираются, а медиафайлы удаляются. Так вот, чтобы избежать этого, перед удалением выполните следующие действия:
- Откройте приложение WhatsApp.
- Кликните по трем точкам в правом верхнем углу.
- Выберите пункт «Настройки».
- Перейдите в раздел «Чаты».
- Нажмите кнопку «Создать резервную копию чатов».
- Нажмите «Резервное копирование».
- Если это происходит впервые, то приложение запросит доступ к Google-диску.
После нажатия произойдет автоматическое копирование. Также вы можете извлечь только один чат, выбрав пункт «Экспорт чата» в подразделе «История чатов». Теперь случай с фотографиями. Их проще синхронизировать. Для этого следуйте алгоритму ниже:
- Откройте приложение Google Photo.
- Предоставьте ему доступ к проводнику.
- Нажмите кнопку «Включить автозагрузку». Она появляется при первом запуске. Если тогда вы отказались, то читайте дальше.
- Кликните по аватару в правом верхнем углу.
- Перейдите в раздел «Автозагрузка и синхронизация».
- Поставьте галочку «Автоматическая загрузка».
Готово. Примерно по трем вышеперечисленным алгоритмам работают бэкапы во многих приложениях.
Как восстановить Андроид из резервной копии
Как страшный гром раздалось роковое уведомление о потере файлов. И казалось, что все потеряно, но вы же не из тех простачков, и уже подготовили бэкап, который осталось восстановить. Так как у каждого сервиса свой алгоритм копирования, то и восстановление будет немного отличаться.
Стандартный способ
Начнем с восстановления резерва Android. Алгоритм действий:
- Откройте настройки.
- Перейдите в раздел «Восстановление».
- Выберите пункт «Восстановление из копии».
- Подтвердите действие.
В некоторых телефонах текст отличается. Например, в MIUI интерфейсе кнопка восстановления находится там же, где и кнопка резервирования. Таким способом получится восстановить приложения, сообщения, журналы и некоторые служебные файлы персонализации. Кстати, думать, что после резервирования можно безопасно ковыряться в системных файлах, тоже не стоит. Не путайте бэкап с точкой восстановления или отката.
Учетная запись Гугл
Есть хорошая новость. Не стоит переживать за данные, связанные с играми и приложениями. Они в автоматическом режиме синхронизируются с сервисами Google. Потому первое, что нужно сделать при запуске нового телефона, это:
- Открыть любой сервис Google.
- Авторизоваться в нем.
- Подтвердить «Восстановление файлов».
После этого почта, фотографии, рейтинг в играх и другие файлы восстановятся на гаджете из облака.
Google drive
Рассмотрим способы извлечения копий из облачного хранилища Google Drive. Так как выше мы рассматривали резервирование Ватсапа, то будем описывать на его примере. Алгоритм действий:
- Удалите Ватсап.
- Установите его заново (да, эти два шага можно было заменить удалением данных в настройках).
- При запуске выберите «Восстановить из копии».
- Дождитесь завершения процесса.
«Звучит как-то просто» – скажете вы. Это действительно так. Если раньше резервированием занимались только специалисты, то теперь эта роскошь доступна каждому.
Благодарим за прочтение.