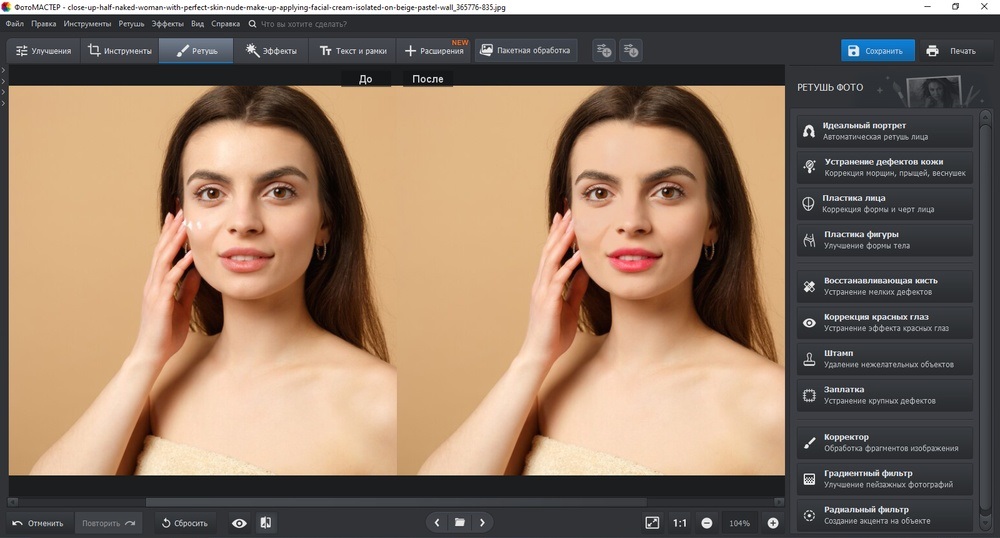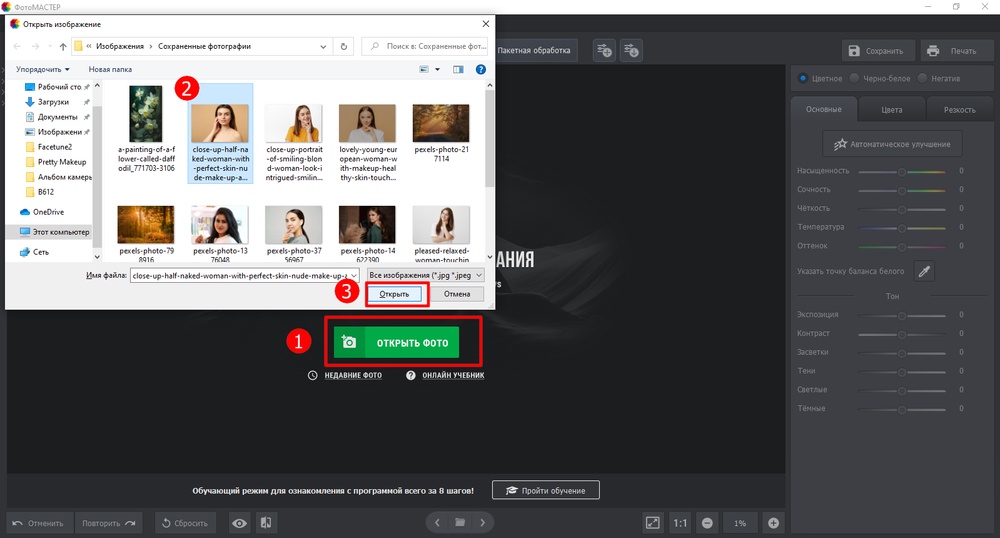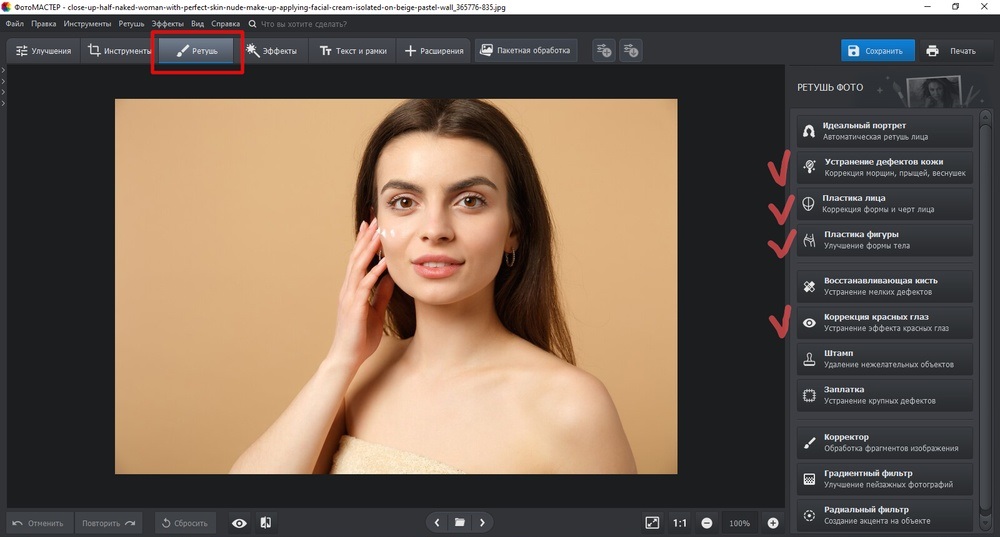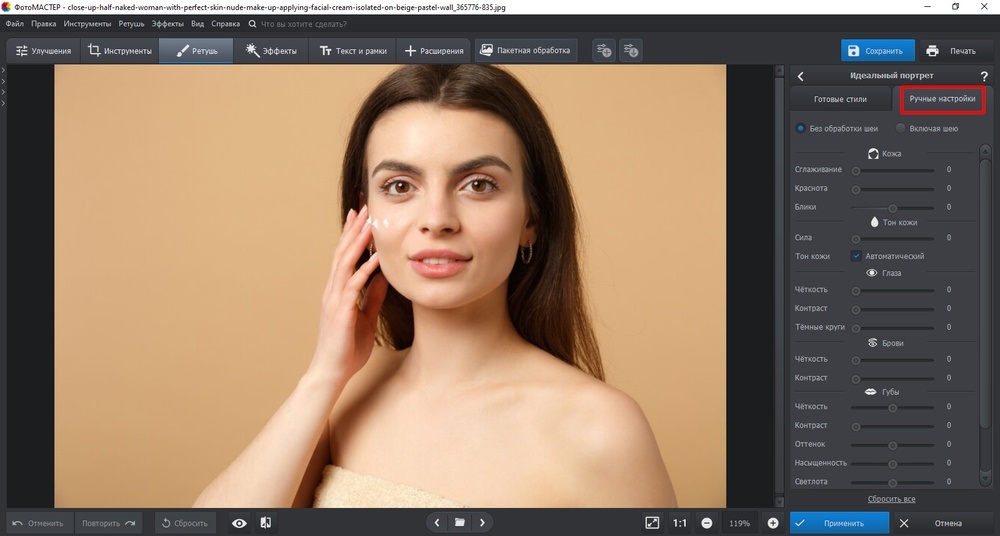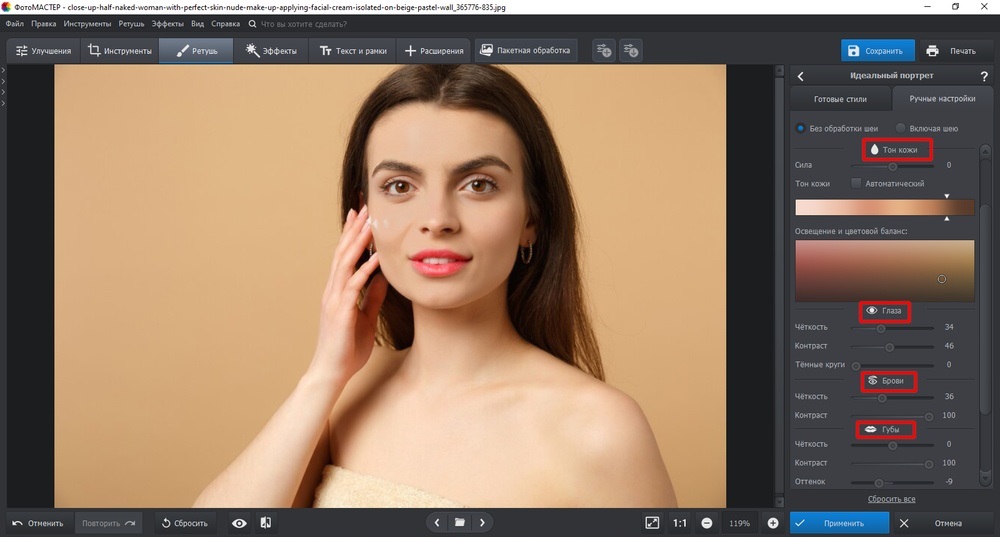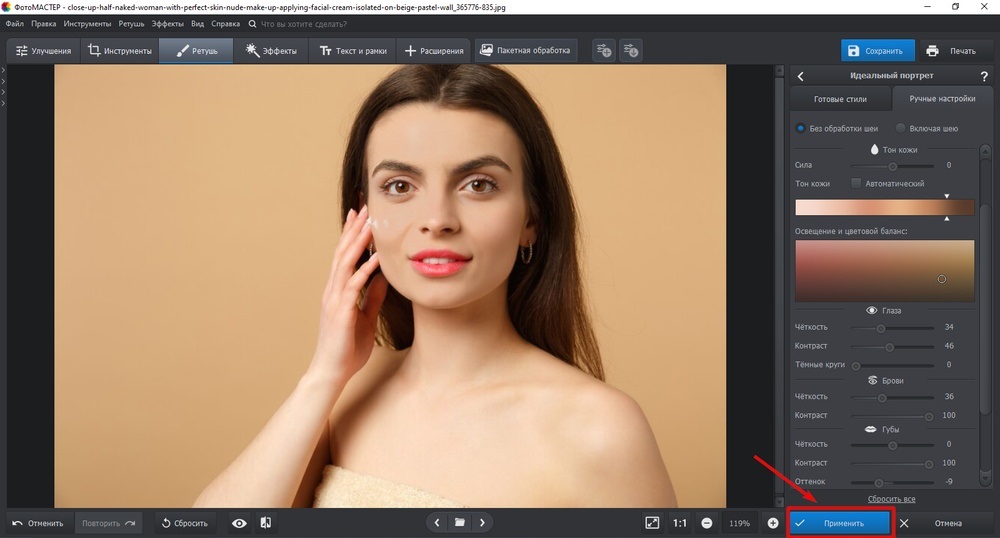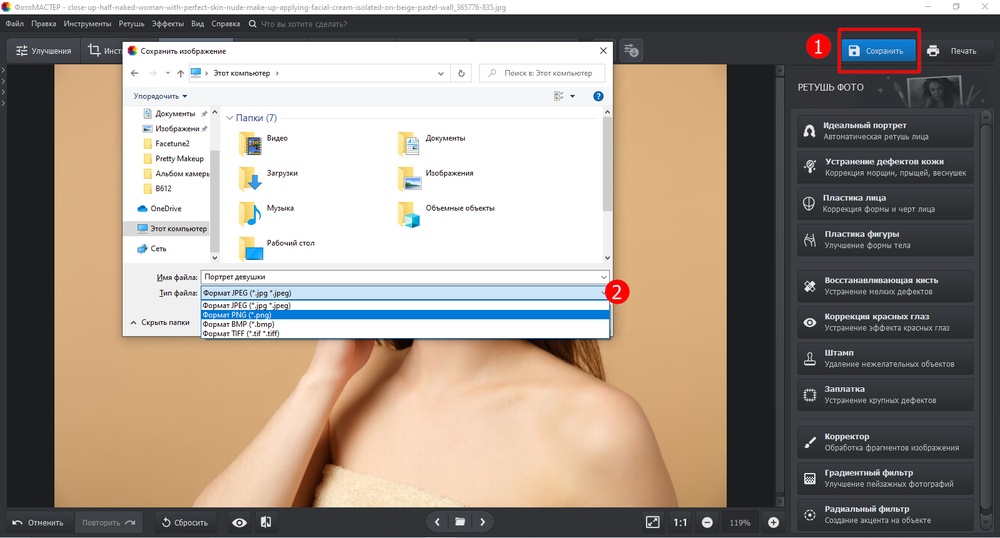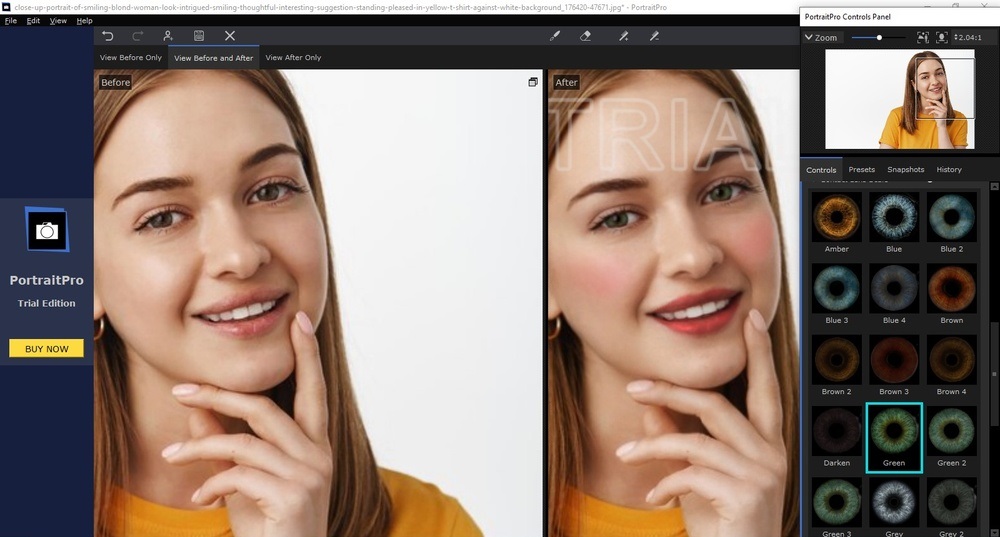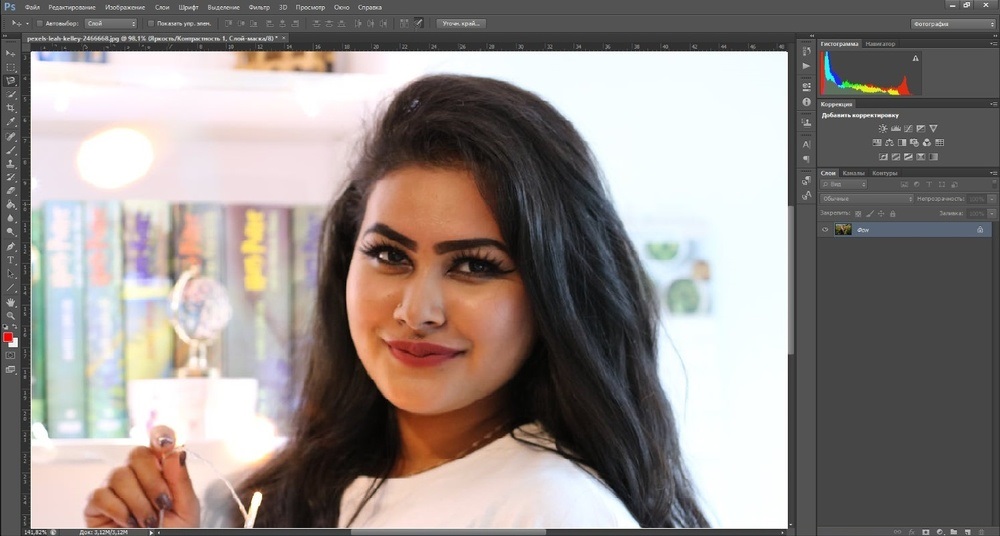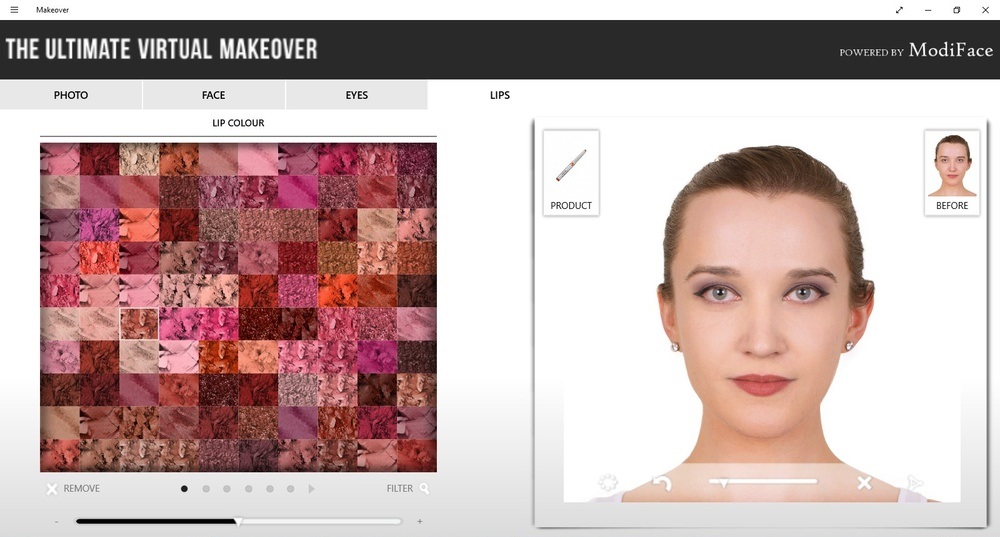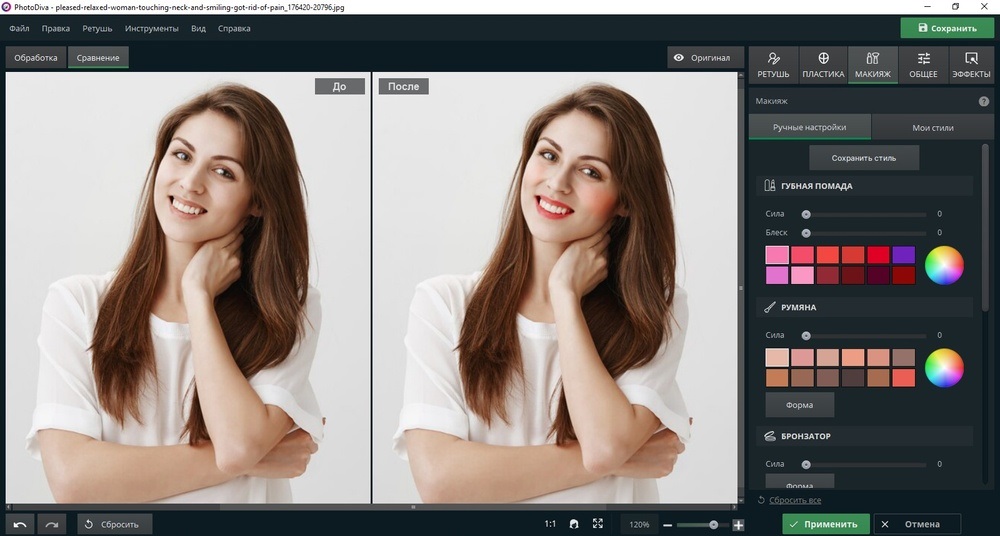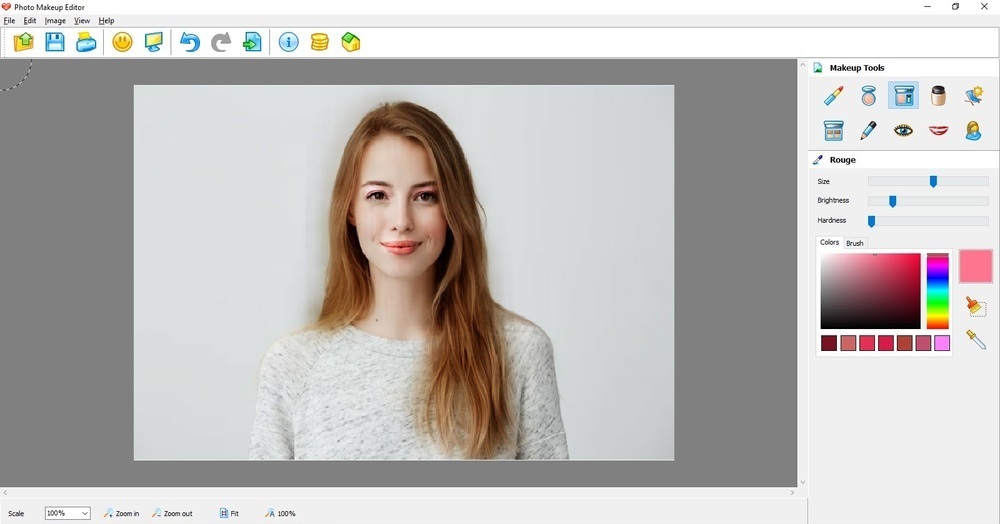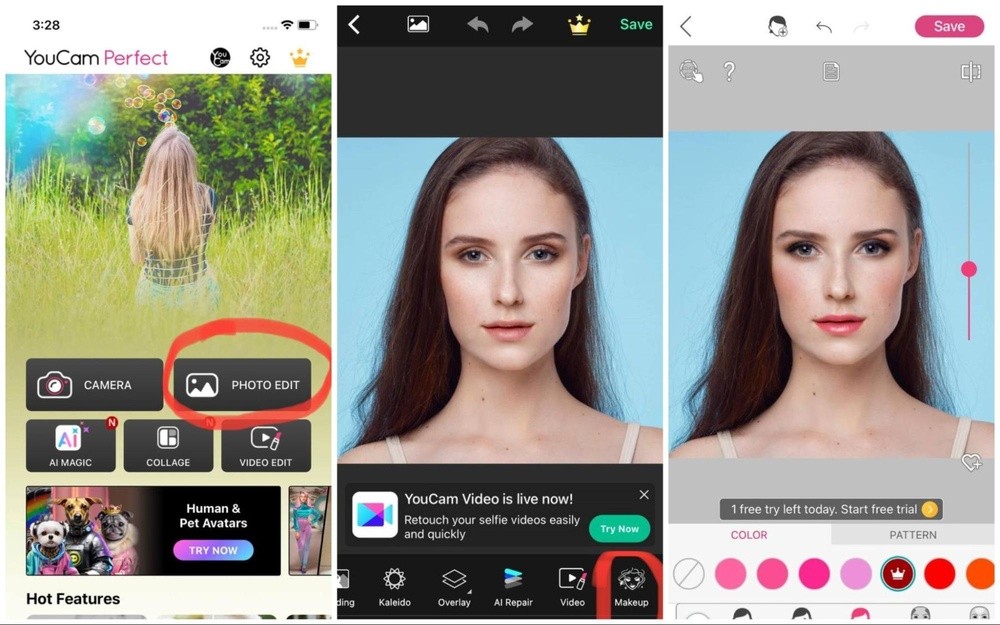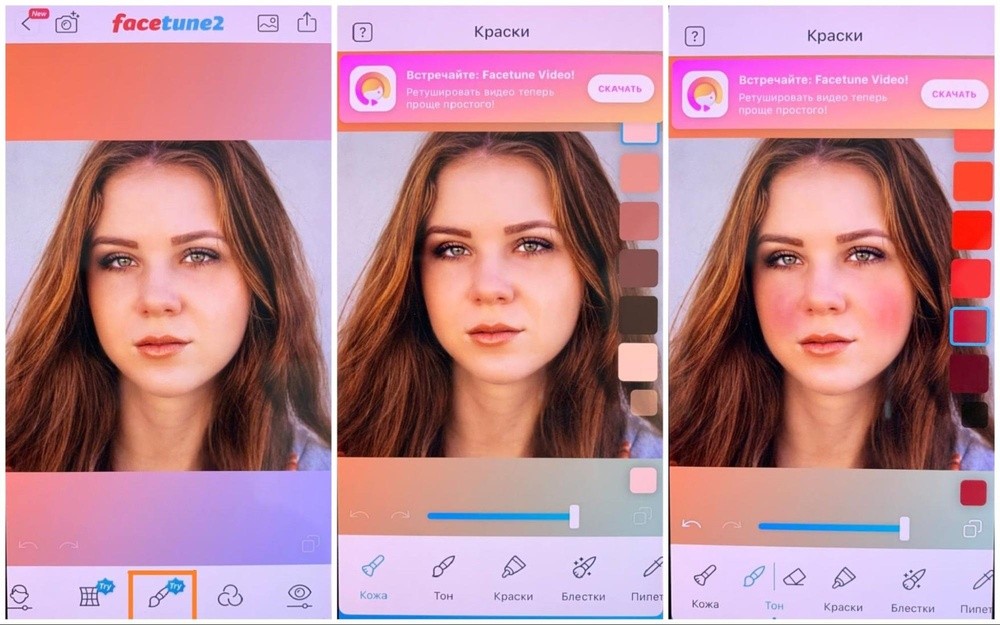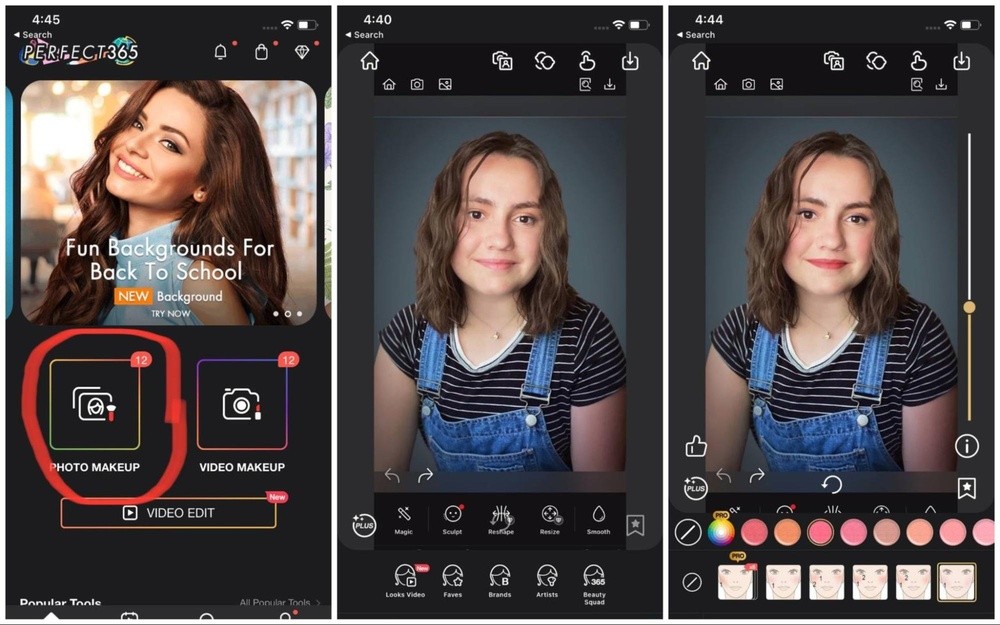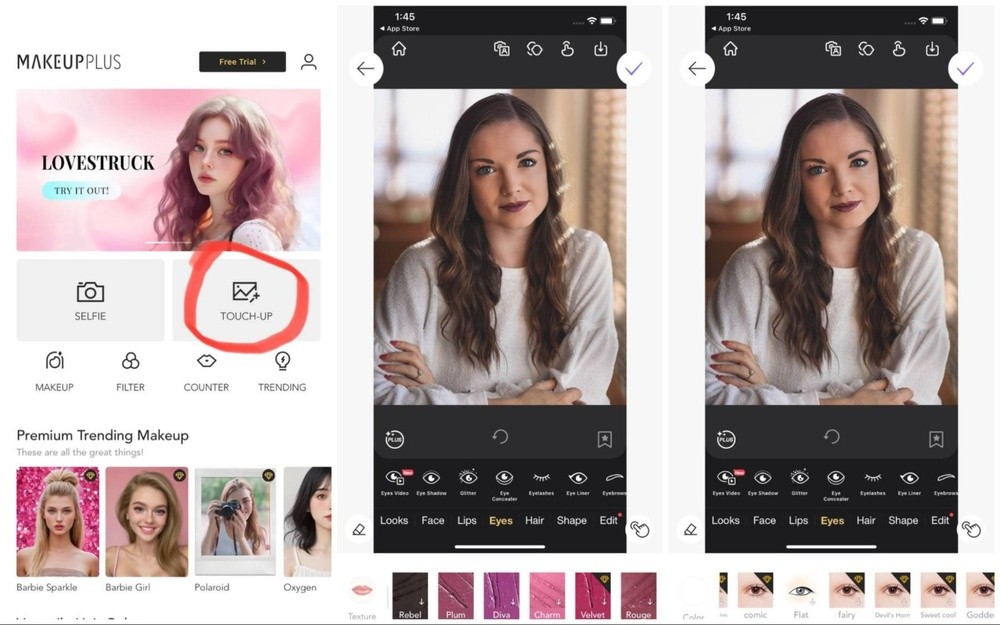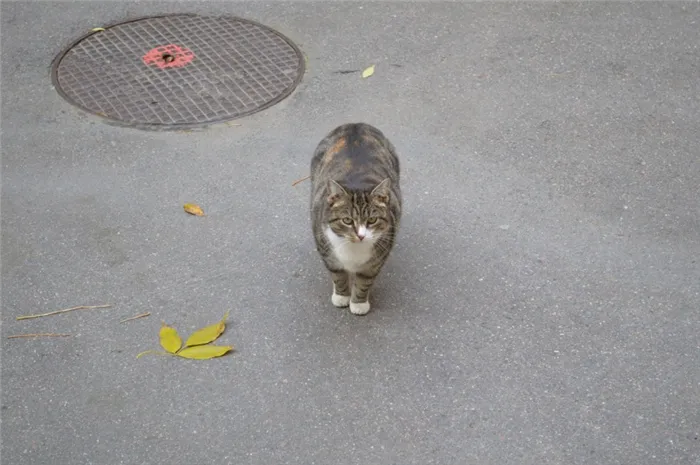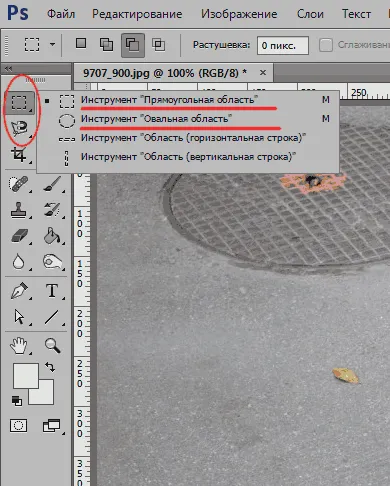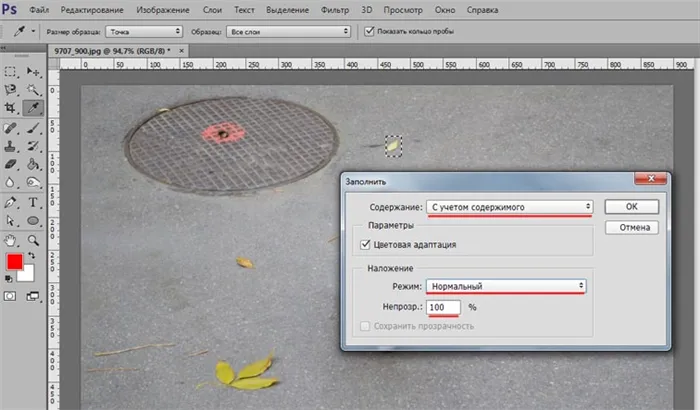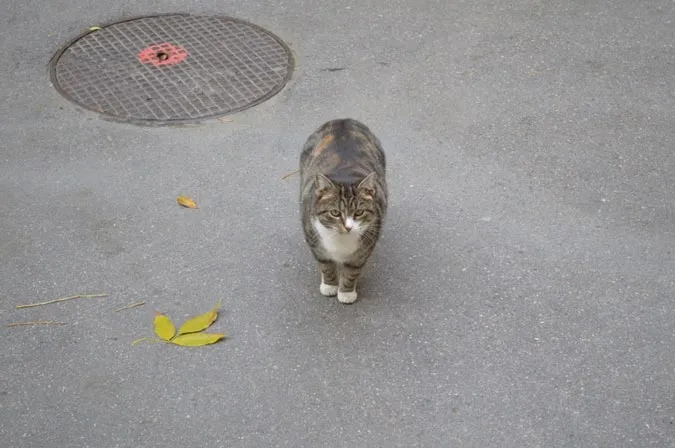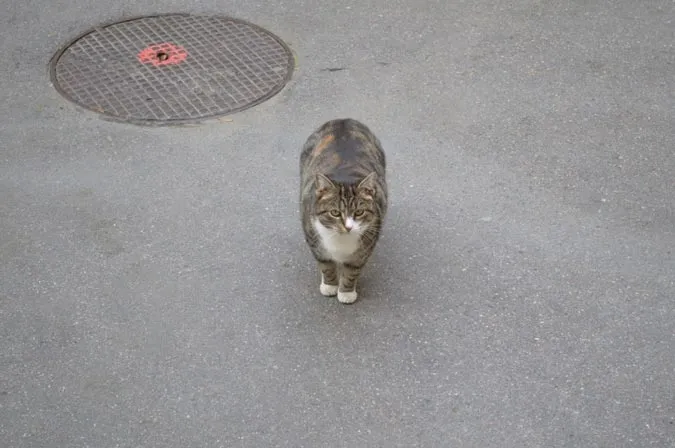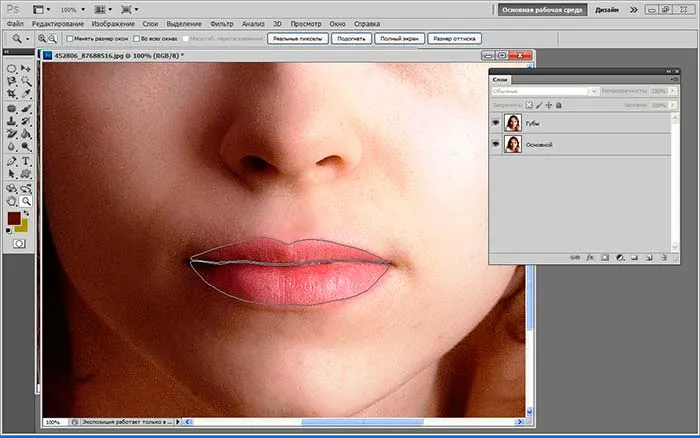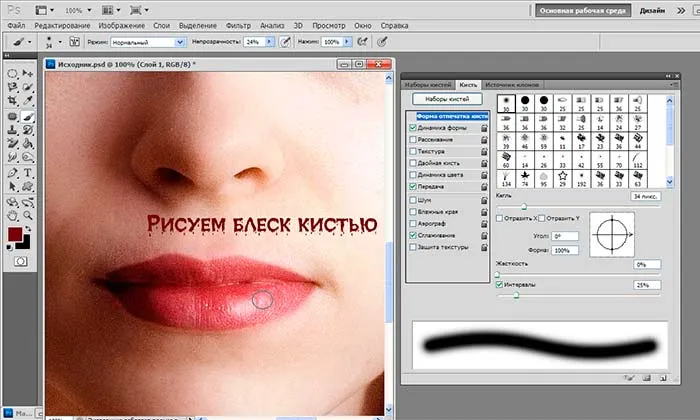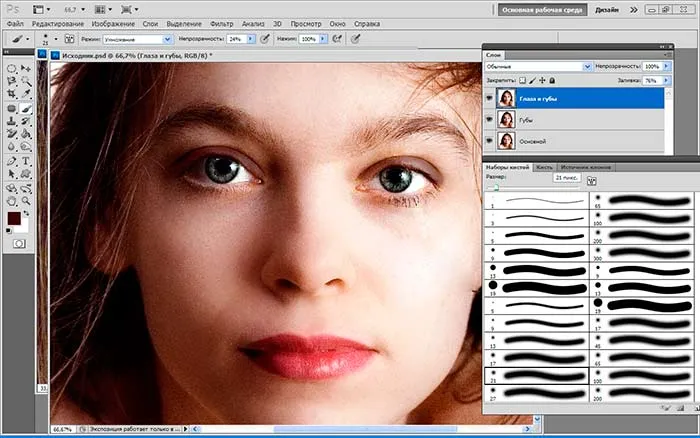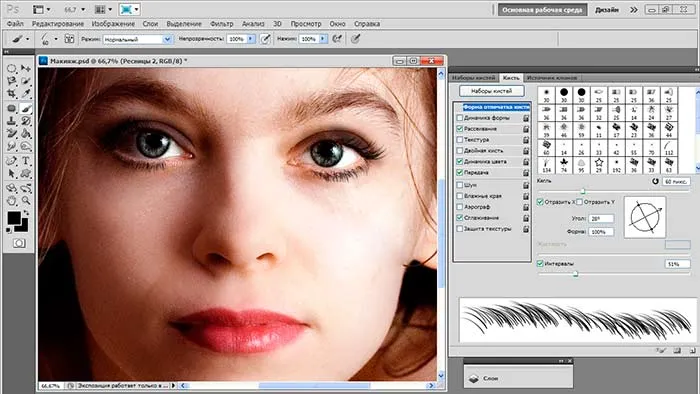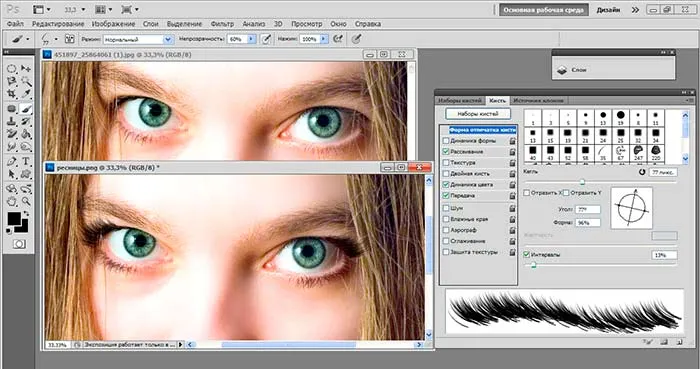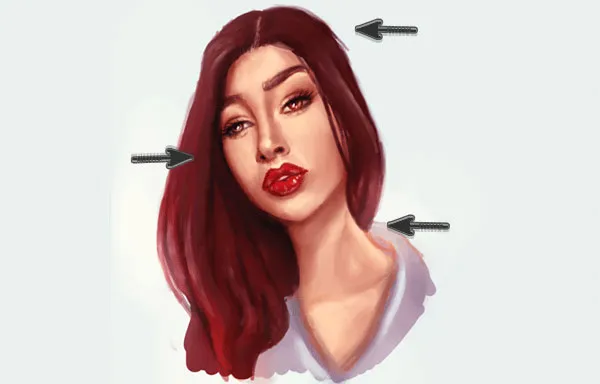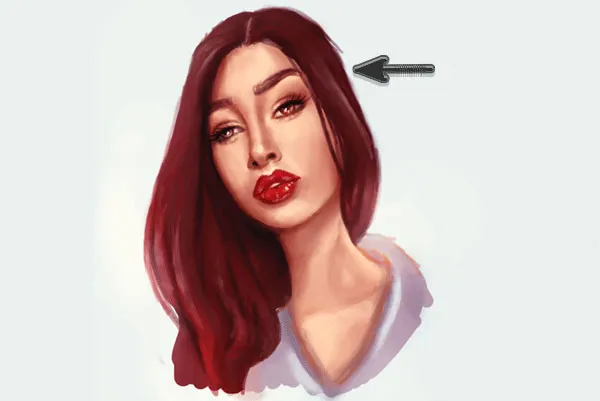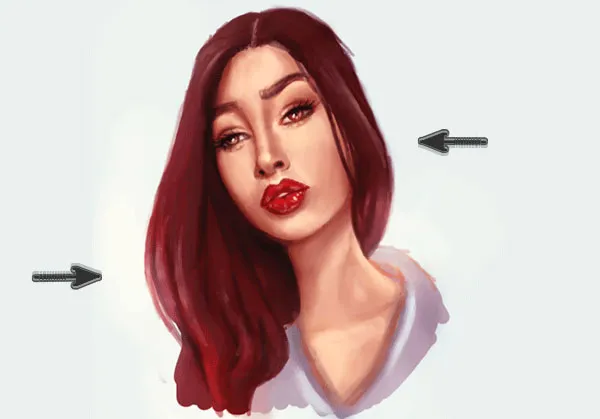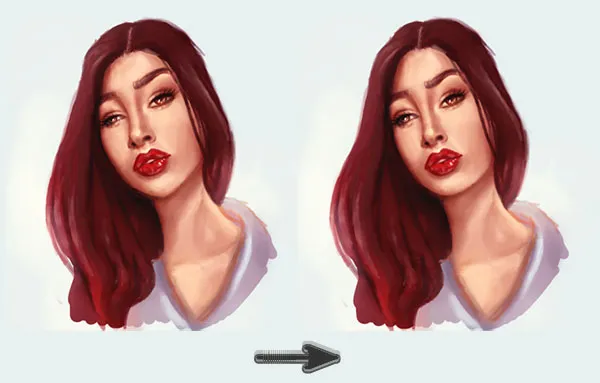Работаем с бровями
Автор: NON. Дата публикации: 24 марта 2011. Категория: Обработка фотографий в фотошопе.
Продолжим тему гламурного портрета. В этом уроке по работе с фотошопом будет показан способ придания брови более изящной формы.
Подобные публикации:
- урок по работе с фотошопом «Как в фотошопе сделать брови»
- урок по работе с фотошопом «Как изменить нос в фотошопе»
- урок по работе с фотошопом «Добавляем блеск губам»
- урок по работе с фотошопом «Работаем с глазами»
- урок по работе с фотошопом «Лучший стоматолог — фотошоп»
- урок по работе с фотошопом «Оживление глаз»
- урок по работе с фотошопом «Меняем причёску»
- урок по работе с фотошопом «Живописная обработка глаз»
- урок по работе с фотошопом «Улучшаем внешний вид бровей»
- урок по работе с фотошопом «Гламурный портрет 2 — удаляем веснушки»
Откроем исходное изображение. Немного исправим форму брови у этой девушки. Так как вторая бровь закрыта, наша задача облегчается — будем работать только с одной бровью.
Возьмём инструмент «Лассо» (L), растушёвку поставим около 5-6 пикселов. Обведём бровь.
Скопируем выделение на новый слой — Ctrl+J.
Нажмём сочетание клавиш Ctrl+T (свободное трансформирование), вокруг брови появится рамка трансформации. Щёлкаем внутри рамки правой кнопкой мыши и выбираем пункт «Деформация«.
Трансформируйте бровь в соответствии с Вашим замыслом.
Вот что у меня получилось.
Две брови нам конечно не нужны. Уберём нижнюю и оставляем верхнюю бровь. Выбираем инструмент «Штамп» с непрозрачностью около 50%. Уберём нижнюю бровь. Старайтесь, как можно чаще выбирать источник для клонирования и располагать его как можно ближе к удаляемому участку.
Восстановим структуру кожи в местах, где мы убрали бровь. Для этого выбираем инструмент «Восстанавливающая кисть» (J).
Вот что у нас получилось. Мне кажется, получилось хорошо, но бровь расположена несколько высоковато. Немного её опустим.
Выбираем инструмент «Перемещение» (V) и сдвигаем бровь вниз. Для точного позиционирования можно использовать клавиши со стрелочками. Если Вы хотите опустить бровь ещё ниже, а у Вас участок кожи ниже брови при перемещении начинает закрывать глаз, то просто возьмите «Ластик» (Е) и сотрите участки кожей под бровью.
Вот что у меня получилось.
Сравните изображение девочки до и после обработки фотографии в фотошопе.
Если Вы не хотите пропустить интересные уроки по обработке фотографий — подпишитесь на рассылку.
Форма для подписки находится ниже.
Печать
Временно закрыто комментирование для гостей, нужна обязательная регистрация, ввиду засилья спамботов.
зарегистрируйтесь на сайте, что бы оставлять комментарии!
- Как изменить форму бровей на фото?
- Фоторедактор бровей
- Как исправить брови онлайн?
- Приложение для редактирования бровей
Как изменить форму бровей на фото?
Брови придают характер каждому лицу и могут изменить внешний вид, поэтому стилисты считают, что они всегда должны быть ухоженными. Быстро привести себя в порядок и пойти на встречу с друзьями — обычное дело в нашей повседневной жизни. Внешний вид должен быть идеальным, но не всегда получается выглядеть великолепно без помощи фоторедакторов. Используйте приложения, предлагающее клиентам весь набор инструментов для редактирования изображений, а также включающие в себя некоторые дополнительные возможности, например, изменение фона, цвета волос и коррекцию одежды. Даже самые красивые лица, несмотря ни на что, иногда нуждаются в небольшой доработке. Это делает фотографии еще более чувственными и впечатляющими. Многочисленные электронные варианты улучшения внешнего вида, использующие принцип микроблейдинга или татуажа, могут быть доступны вам уже сегодня.
Приложение для бровей — это один из самых популярных запросов на ретушь изображений. Представьте себе ситуацию, в которой вы еще не готовы кардинально изменить свой внешний вид. Согласитесь, этот шаг довольно смелый и не всегда под рукой может оказаться знакомый визажист. Поэтому программа для подбора бровей даст вам возможность переместить линию брови туда, куда вам нужно, и не беспокоится о негативных результатах. В целом, такой стиль редактирования — это простой и удобный способ внести изменения во внешний вид без денежных вложений. Все что вам понадобится, это просто установить приложение.
Фоторедактор бровей
Используйте нашу программу для моделирования бровей, которая основана на профессиональной методике даже для самого незначительного изменения внешности. Корректор ретуши — это замечательный фильтр для изображений, предлагающий необычайно широкий набор вариантов, которые можно применить к каждой фотографии в вашей коллекции iPhone. Эта программа позволяет быстро редактировать снимки и селфи при переносе их в приложение. Программа для подбора формы бровей — это популярная тестовая система для всех стилей, которые вы можете попробовать без лишних страданий и дополнительной оплаты. Среди важных особенностей то, что Retouchme — настоящая команда дизайнеров по обработке изображений, доступная 24 часа в сутки для каждого вида ретуши. Это не просто автоматический чейнджер картинки. Программа для симметрии бровей — это уникальный фотошоп симулятор, который показывает вашу внешность с разной формой и цветом бровей. Это не только развлекательная и веселая функция, но и профессиональная помощь в ретуши от наших специалистов. Существуют различные функции, которые можно применить к фотографиям с неправильной линией бровей, а не только стандартные идеи, такие как изменение яркости, фона, изменение размера и прочее. Retouchme будет особенно ценен для тех, кто использует Instagram и нуждается в обработке всех фотографий в уникальном стиле.
Как исправить брови онлайн?
Посмотрите на эти простые инструкции, чтобы начать улучшать изображения на мобильном телефоне уже сейчас:
-
Найдите приложение для симметрии бровей Retouchme в вашем магазине смартфонов.
-
Бесплатно загрузите этот великолепный генератор на устройство Android или iOS.
-
Загрузите изображение, которое нужно улучшить.
-
Добавьте вариант изменения бровей, который вам нужно применить, и нажмите правую верхнюю кнопку, чтобы отправить запрос нашей команде.
-
Подождите всего несколько минут, чтобы получить отретушированное изображение и опубликовать результат в социальных сетях.
Приложение для редактирования бровей
Если у вас нет личных стилистов и визажистов, как у знаменитостей, то вам нужен хороший помощник, чтобы нарисовать красивую линию бровей. Только профессиональный редактор с функцией примерки бровей, поможет естественно имитировать совершенно новый образ. Приложение Retouchme может осветлять зубы, разглаживать поверхность кожи, удалять нежелательные пятна, например, воспаления кожи, и многое другое. Одна из самых важных возможностей — работа с формами. Она дает возможность увеличить там, где нужно, и сделать линию тоньше там, где есть чрезмерный рост волос.
Интерфейс Retouchme быстрый и доступный для всех возрастов и культур. Все, что вам нужно, это всего лишь камера. Создайте несколько новых фото, и мы сделаем все за вас. Программа Retouchme имеет удобное и понятное меню. Она может выполнять функции, не открывая другие программы и не требуя значительного удаления документов для освобождения места в памяти. Она хранит каждое подготовленное изображение в облаке и не требует дополнительной карты памяти. Этот элемент улучшает персонализацию онлайн-редактора бровей. Инженеры Retouchme гарантируют клиентам подход, который действительно поможет исправить брови на фото. Это приложение для коррекции бровей работает на каждом сантиметре селфи одинаково и безупречно. Выберите предпочитаемую форму и наблюдайте за изменениями. Он может быстро удалить асимметричные формы с фотографии. И все будет выглядеть естественно, без фальшивых эффектов. Retouchme — это не просто программа для коррекции изображений на смартфонах, но и ваш личный помощник. Приложение может перекрасить волосы в совершенно новый оттенок, стереть с тела татуировки и даже изменить черты лица, сделав вашу внешность более эффектной, а глаза больше.
Это приложение включает в себя инструменты для коррекции оттенка фотографии, изменения состояния элементов расфокусировки, затемнения фона, расширения дифференциации изображения и многое другого. Фотографии бровей отправляются напрямую к группе дизайнеров, которые сделают все возможное, чтобы естественным образом улучшить ваше фото.
Есть много вариантов и стилей, чтобы попробовать удобно расположиться на диване и подумать о том, как произвести впечатление на друзей в интернете. Стоимость каждой ретуши составляет девяносто девять центов или несколько кредитов, которые можно заработать в интернете. Играйте в виртуальные игры или путешествуйте по интернету, чтобы как можно скорее получить кредиты для ретуши фотоальбома. По сравнению с большинством приложений, это программное обеспечение позволяет быстро и эффективно обновлять каждое селфи. Вы получите привлекательные селфи, избавившись от всего лишнего в считанные минуты. Retouchme предлагает ассортимент инструментов для изменения изображения бровей, которые можно использовать для скрытия дефектов, обрезки фотографий, изменения блеска, дифференциации, изменения оттенка, и многого другого.
Получите новый образ и новые эмоции от этого простого приложения. Примерьте самые различные образы, и не беспокойтесь, если вы не знаете, какую форму лучше выбрать. Профессиональные редакторы Retouchme помогут обработать селфи, используя глубокие знания и опыт редактирования изображений.
Published:
26.05.2023
Updated:
18.11.2022
Time to read:
4 seconds
Author
IT-предприниматель и со-учредитель Retouch Me; увлекается тревел фотографией и посетил 75 стран. Фотографии с путешествий публикует в своих социальных сетях и имеет более 1 миллиона подписчиков в Instagram.
Также имеет много международных
наград и
статуэток за короткометражный фильм
«Tierra del Fuego».
Содержание
- #Редактируем глаза быстро и просто
- #Редактируем форму лица
- #Редактируем волосы
- #Небольшая памятка по работе с инструментом Пластика (Liquify):
- # Комментарии
В этом уроке я расскажу, как редактировать изображение инструментом Пластика (Liquify Tool) в Фотошопе. С помощью инструмента Пластика (Liquify Tool), Вы сможете редактировать фотографии быстрее, чем когда-либо прежде.
Для того, чтобы перейти к работе с инструментом Пластика (Liquify Tool), перейдите в меню Фильтр – Пластика (Filter > Liquify). Убедитесь, что включен параметр Расширенный режим (Advanced Mode). Он необходим для того, чтобы видеть полный список доступных инструментов.
Ниже я приведу описание каждого из них.
Инструмент Деформация (Forward Warp Tool) (W) – позволяет перемещать пикселы в том направлении, в котором Вы проводите инструментом по изображению.
Инструмент Реконструировать (Reconstruct Tool) (R) – отменяет применение того или иного инструмента фильтра Пластика и возвращает изображению первоначальный вид.
Инструмент Скручивание (Twirl Clockwise Tool) (C) – позволяет вращать пикселы по часовой и против часовой стрелки.
Инструмент Сморщивание (Pucker Tool)(S) – сжимает и перемещает пикселы в центре той области изображения, на которую направлена кисть.
Инструмент Вздутие (Bloat Tool) (B) – перемещает пикселы из центра воздействия кисти на изображение. Отлично подходит для быстрого увеличения или расширения деталей.
Инструмент Смещение пикселов (Push Left Tool)(O) – в зависимости от расположения кисти и движения курсора вверх или вниз, перемещает пикселы вправо или влево.
Инструменты Заморозить/Разморозить маску (Freeze Mask Tool) (F) (Thaw Mask Tool) (D) – благодаря инструменту Заморозить маску (Freeze Mask Tool) (F) Вы можете легко защитить определенные области изображения от воздействия искажения. Просто закрасьте этим инструментом те области, которые не должны быть затронуты при работе с фильтром Пластика.
Для того, чтобы удалить воздействие инструмента Заморозить маску (Freeze Mask Tool) (F), выберите инструмент Разморозить маску (Thaw Mask Tool) (D) и проведите кистью по «замороженному» участку.
Инструменты Рука (Hand) (H) и Масштабирование (Zoom Tools) (Z) – позволяют увеличивать масштаб редактируемого изображения и с легкостью перемещаться в окне предварительного просмотра фильтра Пластика.
Далее, на примере цифрового портрета, я покажу, как работать с фильтром Пластика (Liquify Tool).
Я заметила, что некоторые детали на портрете можно исправить. К примеру, форма головы мала, глаза слегка сужены, да и в целом, можно улучшить некоторые формы на портрете.
К этому портрету я буду применять фильтр Пластика (Liquify Tool), для того, чтобы:
- увеличить размер глаз;
- изменить форму лица;
- исправить общие формы портрета
Прежде, чем начать редактирование, убедитесь, что все слои на изображении объединены. Вы не сможете редактировать изображение фильтром Пластика Пластика (Liquify Tool), если слои не слиты. Дублируйте оригинал со всеми слоями (на всякий случай), а на втором варианте слейте слои (Ctrl + E) и редактирование проводите на нем.
Редактируем глаза быстро и просто
Перейдите к фильтру Пластика (Filter > Liquify) и выберите инструмент Вздутие (Bloat Tool) (B). Увеличьте левый глаз. Для этого, просто кликните инструментом Вздутие (Bloat Tool) (B) несколько раз в области глаза. Правый глаз редактировать не нужно – у него идеальный размер.
Редактируем форму лица
Выберите инструмент Деформация (Forward Warp Tool) (W), чтобы скорректировать форму лица. Я подтяну подбородок, выпрямлю нос, сделаю шею немного вытянутой и сделаю лоб выше.
Также, Вы можете использовать инструмент Деформация (Forward Warp Tool) (W) для того, чтобы сделать лицо более выразительным. К примеру, можно изменить форму бровей.
Редактируем волосы
Для редактирования волос я буду комбинировать инструменты Вздутие (Bloat Tool) и Деформация (Forward Warp Tool). Слегка расширю тело и создам эффект развевающихся волос. Эти изменения придадут изображению равновесие.
При помощи нескольких шагов, Вы можете значительно улучшить цифровое изображение. Ниже показан портрет редактирования фильтром Пластика (Liquify) и после.
После корректировки цвета портрет выглядит так:
Небольшая памятка по работе с инструментом Пластика (Liquify):
— перед редактированием не забудьте объединить слои;
— всегда делайте копию рабочего файла на тот случай, если результат редактирования Вам не понравится;
— выключая и включая видимость слоя, Вы можете сравнивать отредактированное изображение с оригиналом;
— для редактирования небольших областей, выделите их инструментом Прямоугольная область выделения (Rectangular Marquee Tool) (M);
— отрегулируйте нажим кисти и ее размер;
— для редактирования больших областей используйте кисти большого размера, а для редактирования небольших областей – маленькие;
Автор: Melody Nieves
Источник:
design.tutsplus.com
Не успели позаботиться о мейкапе перед фотосессией? Сделать макияж на фото можно
с помощью специальных графических редакторов, приложений для мобильных устройств и онлайн-сервисов. В этой статье расскажем о лучших из них.
5 лучших программ для добавления
макияжа на фото
1. ФотоМАСТЕР — фоторедактор для ПК, в котором можно за пару кликов избавиться от любых недостатков на коже лица и нанести эффектный макияж. ЛУЧШИЙ ВЫБОР!
2. Fotor — онлайн-сервис для ретуши фото для тех, кто не хочет ничего скачивать.
3. PhotoDiva — профильный редактор для добавления макияжа за несколько кликов.
4. MakeupPlus — удобное приложение для смартфона. Все фильтры для мейкапа здесь разработаны профессиональными визажистами.
5. Виртуальный макияж от Maybelline — сервис для подбора косметики для тех, кто мечтает
о преображениях не только на фото, но и в жизни.
Фоторедакторы с макияжем
Софт для компьютеров и ноутбуков особенно удобен тем, что пользователи не зависят от наличия интернета и его скорости — можно обрабатывать снимки в спокойной обстановке, не отвлекаясь на перебои сетевого соединения. Ниже представлены самые лучшие программы для макияжа. Выбирайте подходящий вариант, ориентируясь на функционал и свои цели.
ФотоМАСТЕР
Мощный фоторедактор, подходящий как новичкам, так и опытным фотографам. Большинство функций в программе автоматизировано. Например, есть мгновенное улучшение, за счет которого можно всего в один клик сделать черты лица выразительнее и привлекательнее.
Особенности и преимущества:
- Программа автоматически распознает части лица.
- Функция «Идеальный портрет»: можно выбрать подходящий пресет в большой коллекции готовых стилей. Например, «Эффектный портрет», «Легкий загар» или «Ясный взгляд».
- Возможность ручных настроек. Например, можно сделать губы более четкими и контрастными, изменить их оттенок и насыщенность цвета. Также легко убрать тени под глазами, добавить бровям выразительности, усилив контраст.
- «Корректор» позволяет наносить тени на веки, менять цвет глаз, добавлять румяна.
- Дефекты и несовершенства кожи в виде родинок, прыщей и морщин быстро убираются «Восстанавливающей кистью» или «Штампом».
- Доступна опция «Пластика лица», с помощью которой можно сделать черты лица идеальными — изменить форму носа, придать объема губам, увеличить глаза и т.д.
ProtraitPro
Удобная программа для улучшения портретных снимков, популярная в среде фотографов-любителей. Софт работает на базе искусственного интеллекта — PortraitPro сразу распознает лица и автоматически их ретуширует. Для наложения макияжа есть отдельный модуль.
Особенности и преимущества:
- Моделирование формы лица в соответствии с выбранным типом.
- Удаление эффекта красных глаз.
- Нанесение на лицо реалистичного макияжа: хайлайтера, туши, теней, помады и т.д.
- Есть специальные инструменты для разглаживания кожи.
Photoshop
Профессиональный редактор с огромным набором инструментов для ретуши портретов. Виртуальный макияж не обозначен как отдельная опция, однако при наличии опыта и навыков работы в программе нанести тени, подкрасить губы и выровнять тон кожи не составит труда.
Особенности и преимущества:
- Работа со слоями — можно создавать отдельные для каждого этапа нанесения мейкапа.
- Удаление дефектов и мелких несовершенств кожи.
- Большой выбор кистей, позволяющий сделать максимально реалистичный мейк.
- Можно подключить графический планшет и редактировать детали, например, прорисовывать ресницы, глаза и т.д.
Makeover
Софт разработан для операционной системы Windows — он ориентирован именно на добавления макияжа на фото. Сказочный мейкап можно создать за несколько кликов мыши. При загрузке фотографии лицо на снимке распознается в течение всего 5 секунд.
Особенности и преимущества:
- Большой выбор косметических продуктов.
- Можно обозначить модель, подходящую по типу.
- Около 100 оттенков помады, теней для век и румян.
PhotoDiva
Удобный и мощный русскоязычный фоторедактор с макияжем и другими инструментами для профессиональной ретуши портрета. При необходимости можно не только преобразить лицо модели с помощью мейка, но и даже заменить фоновое изображение.
Особенности и преимущества:
- Можно корректировать черты лица: сделать нос тоньше, сгладить кожу, увеличить губы.
- Легко удалить шрамы, морщинки, родинки и подобное.
- Есть функция отбеливания зубов.
- Удаление эффекта красных глаз и кругов под глазами.
- Огромное количество оттенков теней, помады, румян, бронзатора.
Photo Makeup Editor
Бесплатный графический редактор со множеством разнообразных эффектов для нанесения мейкапа. У программы дружелюбный и продуманный интерфейс — в ней легко работать даже с учетом того, что русифицированной версии нет.
Особенности и преимущества:
- Удобно оценивать, насколько тот или другой тип макияжа подходит модели.
- Все эффекты можно изменять и адаптировать в соответствии со своими вкусами.
- Софт не требователен к ресурсам ОС и корректно работает на ПК со слабым железом.
Приложения для макияжа на фото
Многим удобнее обрабатывать фотографии прямо на смартфоне — так можно быстро отретушировать селфи или подготовить для публикации в сети снимки из отпуска. Расскажем
о разных приложениях: для iPhone и мобильных устройствах, работающих на Android.
YouCam Perfect
Android | iOS
Популярное и удобное приложение для андроида и iOS, функционал которого поможет превратить обычные селфи в эффектные и гламурные портреты. Пользователи смогут не только быстро сделать профессиональную ретушь лица, но и украсить фото анимированными стикерами или подобрать креативные рамки.
Особенности и преимущества:
- Можно скорректировать овал лица, форму и объем губ, размер носа, скул, глаз.
- Есть инструмент, позволяющий редактировать талию.
- Встроены трендовые и креативные фильтры, делающие кожу сияющей.
Facetune2
Android | iOS
Это приложение для макияжа на фото можно скачать с Google Play или App Store. Софт прост
в использовании, но при этом радует большим количеством возможностей для ретуширования портретных фотографий и селфи. Если требуется быстрая обработка, то воспользуйтесь креативными фильтрами — они преображают кадр за секунду.
Особенности и преимущества:
- Быстрое удаление прыщиков, родинок и других дефектов кожи.
- Опция «Детали» помогает сделать взгляд выразительным и сияющим.
- «Накладывание» мейкапа с помощью специальных кистей.
Perfect365
Android | iOS
Бесплатное приложение для виртуального мейкапа и ретуши селфи — в результате обработки вы получите фотографии, достойные оказаться в глянцевых журналах. Им могут воспользоваться как обладатели айфонов, так и владельцы смартфонов на андроиде.
Особенности и преимущества:
- Изменение черт лица — сделайте нос тоньше, щеки худее и т.д.
- Отбеливание зубов.
- Сглаживание несовершенств кожи.
- Встроенная галерея с разнообразными стилями макияжа.
- Подбор причесок.
- Можно осветлить кожу и сделать взгляд сияющим.
MakeupPlus
Android | iOS
Приложение для редактирование селфи и портретов, с помощью которого вы сможете сделать эффектный и стильный виртуальный мейкап — нанести помаду, добавить контур для глаз, подкрасить ресницы и брови, а также изменить цвет волос.
Особенности и преимущества:
- Эксклюзивные фильтры макияжа, созданные профессионалами из индустрии красоты.
- Большой выбор косметики.
- Доступны полезные видеоматериалы о наложении мейкапа в реальной жизни.
- Инструмент «Бьютифай» мгновенно улучшает и сглаживает кожу, придавая ей сияющий вид.
AirBrush
Android | iOS
Приложение обладает практически всеми функциями хорошего редактора — здесь можно добавить студийный свет, сгладить морщины и убрать дефекты кожи. Чтобы портретные фото смотрелись еще эффектнее, можно размыть фон — так вы акцентируете внимание на лице.
Особенности и преимущества:
- Идеальная улыбка за счет отбеливания зубов.
- Инструмент «Яркость» поможет сделать глаза выразительными и сияющими.
- Можно добавить виньетку, подчеркивающую красоту лица.
- Большой выбор интересных фильтров.
B612
Android | iOS
Модное приложение для обработки селфи, отличающееся огромным количеством разнообразных креативных эффектов: от ретро до оригинального модерна. Коллекция постоянно обновляется в зависимости от сезона и модных тенденций. Виртуальный макияж вас приятно удивит — результат сложно отличить от фотографий в глянцевых журналах.
Особенности и преимущества:
- Виртуальный мейкап можно настраивать.
- Можно получить рекомендацию от специалистов по мейку и стилю.
- Режим высокого разрешения позволяет делать селфи даже в темноте.
Pretty Makeup
Android | iOS
Селфи-камера и фоторедактор с виртуальным мейкапом и множеством интересных фильтров. Помимо эффектного макияжа, на портрет можно добавить аксессуары — серьги, шляпы, очки, ожерелья и бусы — примеряйте новые образы и меняйте имидж хоть каждый день!
Особенности и преимущества:
- Широкий выбор косметики и сотни оттенков для губ, глаз и румян.
- Можно подобрать прическу и изменить цвет волос.
- Есть функция автоматического улучшения портрета.
Онлайн-сервисы
Если вы не планируете устанавливать программы на ПК, то стоит обратить внимание на профильные онлайн-сервисы, предлагающие добавить на фотоснимки виртуальный макияж. Этот вариант особенно актуален, если вы не привязаны к определенному рабочему месту, а необходимость отретушировать фото может возникнуть в любой момент.
Makeup.Pho.to
Отличный онлайн-сервис для ретуши лица — здесь легко сделать минимальный макияж глаз и обработать портретный кадр за счет использования эффектных фильтров. Скачивать ничего не требуется, просто перетащите снимок в рабочее поле и выберите подходящий мейк.
Особенности и преимущества:
- Портрет можно загрузить как с компьютера, так и из Facebook.
- Цветокоррекция, удаление морщин, макияж глаз, ретушь кожи выполняются автоматически.
- Доступно отбеливание зубов.
Fotor
Этот функциональный сервис позволяет превратить обычный портрет в стильный гламурный шедевр. Для виртуального макияжа предназначена вкладка «Красота» — там можно работать не только с косметикой, но и с удалением дефектов в виде морщин, родинок, шрамов.
Особенности и преимущества:
- Макияж наносится с помощью кисти, то есть сервис не распознает черты лица.
- Большое количество инструментов для мейка — карандаш для бровей, губная помада,
тушь для ресниц, подводка для глаз, румяна и т.д. - Есть опция для повышения выразительности взгляда.
- Легко сделать лицо визуально худее с помощью инструмента «Вес».
Виртуальный макияж от Maybelline
Сервис создан производителем косметики с мировым именем — поэтому виртуальный макияж вполне реально сделать и в действительности, приобретя понравившуюся косметику. Сайт максимально прост и удобен, а преобразить фотографию можно абсолютно бесплатно.
Особенности и преимущества:
- Удобно создавать коллажи, чтобы выбрать самый удачный вариант мейка.
- Все представленные средства есть в продаже.
- Большой выбор оттенков и наименований косметики.
- Для работы с губами, глазами и лицом предусмотрены отдельные вкладки.
PicMonkey
Онлайн-редактор макияжа и ретуши портретных фотоснимков. Есть бесплатный семидневный доступ, в течение которого можно оценить функционал сервиса. Обработанные кадры автоматически сохраняются в облаке — в любой момент вы будете иметь к ним доступ.
Особенности и преимущества:
- Много инструментов для ретуши и макияжа — есть категории «Глаза», «Рот» и другие.
- Есть опция для разглаживания кожи.
- Изменения легко отменить в любой момент до сохранения.
Mary Kay Virtual Makeover
Сервис от компании Mary Kay. Используемую для виртуального мейка косметику можно купить и оценить при нанесении реального макияжа. Создатели приложения стремятся облегчить женщинам выбор косметики, давая возможность посмотреть на себя в разных образах.
Особенности и преимущества:
- Для работы необходима камера, с которой вы загрузите свою фотографию.
- Широкая линейка косметики для макияжа — палетки теней, помады, блески
для губ, карандаши для глаз, бронзаторы и т.д. - Можно менять прически.
Заключение
Все рассмотренные программы, сервисы и приложения помогут обработать портретные снимки и селфи, сделав из них стильные фотографии. Виртуальный макияж не всегда выделяется как отдельная опция, поэтому если вы ищете софт для ПК или ноутбука именно для наложения мейка, то оптимальный вариант — это редакторы ФотоМАСТЕР и PhotoDiva. Тем, кому удобнее обрабатывать снимки с телефона, стоит обратить внимание на Facetune2 и MakeupPlus. Если вы не планируете ничего устанавливать, воспользуйтесь сервисом Fotor.
Эти статьи могут вам понравиться:
Владелец этого сайта. Графический дизайнер, специалист по Photoshop с более чем 10-летним опытом работы. Я также веду канал графического дизайна на YouTube и развиваю тематическое сообщество в ВКонтакте. Свяжитесь со мной через комментарии, форму обратной связи или напишите мне по адресу admin@rugraphics.ru.
Как убрать лишнее с фотографии в фотошопе
Доброе утро всем читателям! Я не могу сказать, что я очень хорошо владею Photoshop, потому что сейчас я двигаюсь в другом направлении. Однако время от времени я работаю с Photoshop, и я с удовольствием поделюсь с вами некоторыми своими навыками.
Полезные вещи о Photoshop:
Когда я готовлю изображения для своих статей, мне часто нужно использовать не все изображение, а только его часть. А часто наоборот: мне нужно все изображение (или фотография), но есть что-то, что меня беспокоит, и я хотел бы это убрать. Сегодня я расскажу вам, как удалить ненужные вещи с фотографии в Photoshop.
Она может пригодиться вам при редактировании собственных фотографий. Например, если на фотографии есть человек, которого не должно быть на фотографии. Вы можете убрать лишнего человека, столб, стул, птицу или насекомое, залетевшее не вовремя.
А теперь самое извращенное, конечно, нашим читателям будет интересно узнать, как удалить глаза с лица или изо рта. Я скажу вам прямо сейчас, что лучше этого не делать, потому что это выглядит страшно.
Убираем лишнее с фотографии
Давайте, наконец, перейдем к практике и попробуем самостоятельно удалить ненужные элементы (или как вы хотите их назвать) с вашей фотографии. Я нашел такого красивого, упитанного кота на асфальте, с разбросанными повсюду осенними листьями и люком на заднем плане.
Совершенно обычная фотография кошки, листьев и люка.
Что здесь лишнее? Ничего, если вы спросите меня. Но вам нужна практика. Мы можем только представить, что нам не нравятся листья вокруг кошки и мы хотим их стереть. Photoshop может удалить листья с фотографии за считанные секунды. Если вам неудобно работать с люком, его тоже можно снять. Надеюсь, никому не придет в голову убрать кошку с фотографии, потому что она — звезда этого снимка. И выглядит он тоже очень хорошо.
Давайте уберем с фотографии листья
Первое, что вам нужно сделать, это выбрать сторону, которую вы хотите удалить с фотографии. Это можно сделать с помощью обычного прямоугольного или овального выделения или с помощью инструмента лассо (или магнитного лассо). Все эти инструменты можно найти на панели инструментов.
У нас однотонный фон, поэтому я использую прямоугольное выделение, и этого должно быть достаточно. Если у вас менее однотонный фон, вам придется очень тщательно и аккуратно выбирать с помощью магнитного лассо.
Вы выбрали лист. Теперь нажмите на «Правка» в верхнем меню и выберите «Заполнить…». (Заполнить…). Или просто нажмите Shift + F5. Откроется окно с вариантами заполнения. Выберите, как показано на скриншоте:
Настройте его, как показано на скриншоте.
И нажмите OK!
Это чудо! Не так ли?
Как видите, наш лист исчез, не оставив на своем месте ни дыры, ни прозрачности, а Photoshop тщательно рассчитал, какие цвета заменят содержимое удаленной части фотографии.
Итак, после удаления первого листа с фотографии и выяснения, как это сделать, нам нужно позаботиться об остальных листьях. Выберите их таким же образом и нажмите Shift + F5 и OK .
Я удалил все карты, которые смог найти на фотографии, включая ту, которая находилась на краю люка. Вот такой я дворник.
Дворник 80-го уровня
Убираем люк с фотографии
Если вам кажется, что этого недостаточно, вы также можете убрать фонтан на заднем плане. Для такого большого объекта лучше использовать лассо вместо прямоугольного варианта, как мы делали раньше, чтобы сделать менее заметными разные оттенки асфальта на разных сторонах люка. Обведите лассо люк на расстоянии около 3-5 мм. Не обязательно делать это равномерно.
Вывод:
Если вы знаете, как удалить лишние элементы в Photoshop, вы сможете придать своим фотографиям идеальный вид. Все это можно сделать быстро и легко. Конечно, если фон не очень однородный, вам придется перестраиваться и подбирать вариации. Но как убрать прыщ с лица в фотошопе, вы разберетесь.
Друзья, если вы заметили ошибку на сайте, напишите о ней в комментариях или отправьте сообщение по электронной почте через контакты, и мы ее исправим.
И мы приветствуем ваши предложения, если по какой-то причине вам неудобно пользоваться сайтом.
Не будьте равнодушны к проекту. Спасибо! 🙂
Мы с нетерпением ждем этого! Не могли бы вы поделиться этой статьей со своими друзьями? Мы также будем рады, если вы оставите свой комментарий.
Мы обещаем загладить свою вину! Если у вас есть что добавить к статье, напишите это в комментариях. Мы также ценим конструктивную критику. Спасибо!
Как в Фотошопе накрасить губы
Сначала создайте еще один дублированный слой, назовите его «губы». Если результат вас не устраивает, вы можете удалить штрихи пера, не разрушая источник, и попробовать снова. Увеличьте фотографию, чтобы увидеть очертания рта. Чтобы переместить изображение в рабочую область, нажмите и удерживайте клавишу пробела, перемещая фотографию с помощью мыши.
Как сделать так, чтобы губы выглядели естественно в Photoshop? Для этого важно их точно выделить. Лучше всего это сделать с помощью инструмента «Карандаш» (средний). Выберите его на левой панели и нажмите на значок «Контуры» в настройках вверху.
Верхнюю и нижнюю губу нужно выбирать отдельно. Аккуратно перемещайтесь по контуру с помощью точек инструмента «Карандаш», которые автоматически соединяются с линиями, стараясь не пропустить их. Сначала набросайте точки на губе. Когда первая точка пересечется с последней, соедините их. Проделайте то же самое со вторым. Затем нажмите правую кнопку мыши и выберите «Создать выделенную область», уменьшите радиус до 2-3, нажмите «ОК» — мы получим выделенные губы:
Теперь наступает самое интересное — начните их раскрашивать. Существует несколько вариантов:
- Можно оставить тот же тон, но сделать его ярче. Заходим в меню «Изображение», нажимаем «Коррекция» и выбираем «Уровни». Передвигаем в настройках ролики, тем самым меняя тон.
- Еще один вариант: зайдите в меню «Коррекция», далее «Цветовой тон/насыщенность», передвигая ползунки, выберите вариант, который вас устроит.
- Если вы хотите кардинально изменить цвет «помады», в том же меню «Коррекция» найдите «Цветовой баланс» и настройте нужный цвет. Если он получился слишком ярким, можно уменьшить прозрачность слоя. В окне «Слои» найдите настройку «Непрозрачность» и поиграйте с процентами.
Таким же образом можно изменить цвет глаз, но это не вопрос макияжа. Мы сделали модели голубые глаза.
Вы можете добавить «блеск для губ» к «помаде». Для этого используйте инструмент «Кисть» и выберите белый цвет из палитры. Настройки в верхнем меню следующие: круглая форма с размытыми краями, нормальный режим, «Непрозрачность» и «Нажим» — около 40-50%, размер следует выбирать в соответствии с фотографией. Нарисуйте несколько точек или линий там, где свет падает на губы, как показано на рисунке:
Как накрасить глаза
Давайте продолжим работу над макияжем в Photoshop и сделаем глаза. Не забудьте создать для них новый слой. Сначала поработаем над веками, если у модели светлые веки. Здесь все будет проще, чем с губами, потому что нам не нужен четкий контур. С помощью инструмента «Кисть» можно сделать те же настройки, что и для блеска для губ, и увеличить прозрачность.
Выберите цвет виртуальных теней для век и легкими движениями нанесите их на веки. Если ресницы слишком светлые, уменьшите непрозрачность слоя (вот почему нам нужен новый слой, мы не хотим использовать его). Если веки слишком светлые, уменьшите непрозрачность слоя (вот почему нам нужен новый слой, мы не хотим испортить «помаду»).
Для узора мы выбрали темно-коричневый цвет:
При желании можно подкорректировать кожу над глазами или даже сделать smoky eyes, при этом лучше всего уменьшить прозрачность кисти.
Как в Фотошопе сделать ресницы
Давайте сделаем девушке длинные пухлые ресницы, как будто она пользуется тушью. Для этого мы будем использовать щетку Osoka. Это не самый простой процесс, но результат потрясающий.
- Создайте еще один новый слой специально для ресниц.
- Выберите на палитре цветов черный или темно-коричневый как для основного цвета, так и для фонового (на панели слева должно появиться два квадрата одного цвета).
- Выберите инструмент «Кисть» и в меню сверху в настройках найдите «Осока». Поставьте нормальный режим, а «Непрозрачность» и «Нажим» на 100%.
- Откройте тонкие настройки инструмента, нажав на значок в верхнем меню слева от режима. У вас появится отдельная панель настроек.
- Поэкспериментируйте с настройками кисти, меняя параметры. Например, «Угол» поменяет направления «роста ресниц», «Кегль» изменит их длину, а «Интервал» густоту. Также попробуйте поставить/снять галочку перед параметром «Динамика формы» и другими. Результат будет отображаться на превью снизу. Вы можете также навести курсор на фото и посмотреть форму кисти, которая у вас получилась.
Потратив немного времени, вы сможете нарисовать ресницы разной формы и толщины. Все зависит от вашей фантазии и усердия:
На фотографии ниже вы видите ту же девушку, но под другим углом, здесь мы также сделали ресницы:
Редактируем форму лица
Выберите инструмент «Кривизна вперед» (W), чтобы скорректировать форму лица. Я подтяну подбородок, выпрямлю нос, слегка удлиню шею и сделаю лоб выше.
Вы также можете использовать инструмент искривления вперед (W), чтобы сделать лицо более выразительным. Например, можно изменить форму бровей.
Редактируем волосы
Чтобы поработать над волосами, я комбинирую инструмент «Раздувание» и инструмент «Изгиб вперед». Я слегка расширю тело и создам эффект трепета в волосах. Эти изменения выровняют изображение.
С помощью всего нескольких шагов вы можете значительно улучшить цифровое изображение. Ниже представлен портрет, который был обработан фильтром liquefy, а затем обработан.
После цветокоррекции портрет выглядит следующим образом:
Небольшая памятка по работе с инструментом Пластика ( Liquify ):
— Не забудьте объединить слои перед редактированием,
— Всегда делайте копию рабочего файла на случай, если результат вам не понравится,
— Чтобы отредактировать небольшие области, выделите их с помощью инструмента прямоугольного маркера (M),
— Отрегулируйте давление и размер кисти,
— Используйте большие кисти для больших участков и маленькие кисти для маленьких участков,
Автор : Мелоди Ньевес
45k 26 Жалоба на принтер