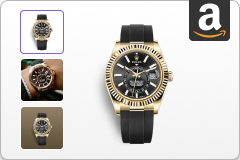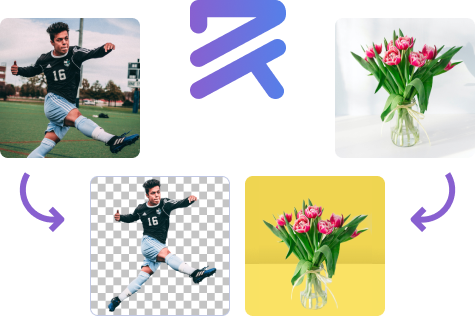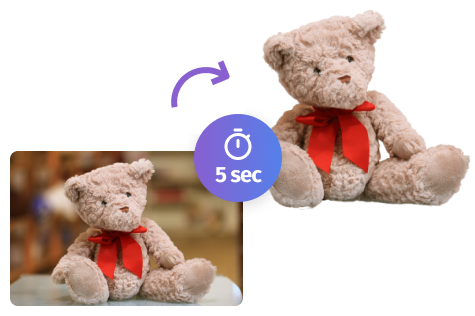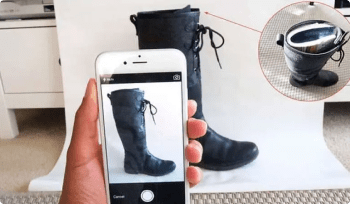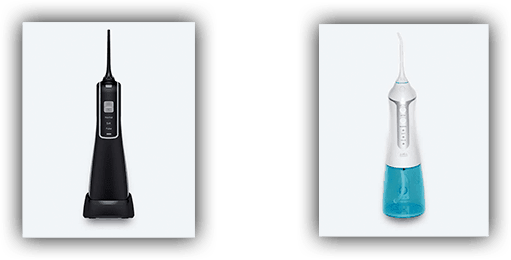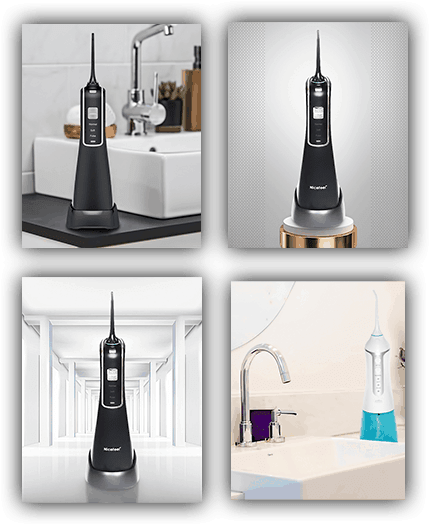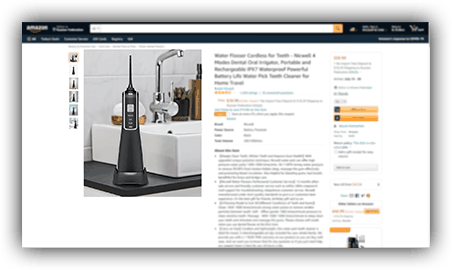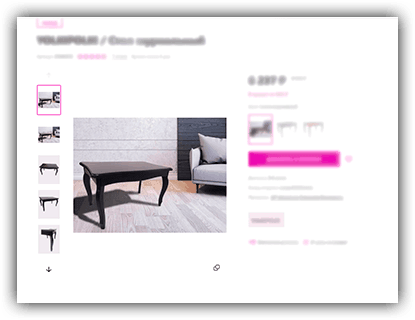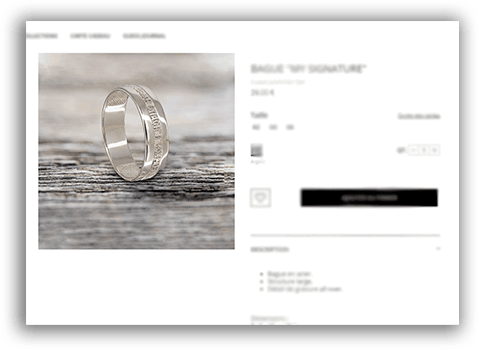Удалить фон онлайн
бесплатно в один клик
Быстро, просто, автоматически
Убрать фон онлайн быстро и легко с лучшим
инструментом для удаления фона
Удалите нежелательные детали на заднем плане вашего фото. Это быстро и просто с нашим сервисом.
Добавьте изображение и выберите один из готовых фонов. Вы также можете загрузить свой фон или удалить его вообще.
Если необходимо, используйте бесплатный веб редактор, чтобы улучшить фон на изображениях.
Скачайте готовое изображение на компьютер или телефон в формате jpeg или png. Теперь вы можете загрузить изображение с новым фоном в Instagram, VK и другие соцсети.
Загрузите фото товара, который вы хотите продать на Avito или иной торговой площадке.
Удалите фон с фотографии при помощи искусственного интеллекта: сервис автоматически определит задний фон и удалит его.
Вы можете оставить прозрачный, белый или цветной фон, а также добавить своё фоновое изображение. Когда Вы удалите фон, сохраните готовое изображение.
Загрузите изображение на Ozon, Avito, Юлу, Wildberries, Lamoda или другую торговую площадку.
Подготовьте изображения для вашего бизнеса, рекламы или маркетинговой кампании.
Загрузите изображение в любом формате, качестве и размере и удалите фон.
Выберите фон, который вы хотите использовать: прозрачный, белый, персонализированный.
Используйте функции встроенного веб редактора при создании уникального дизайна. Сохраните готовые изображения на компьютере и загрузите на ваш сайт.
Загрузите фотографию авто, который Вы хотите выставить на продажу. Вы можете обработать сразу несколько фотографий.
Программа определит автомобиль на изображении и автоматически удалит лишнее.
Оставьте фон прозрачным или белым. Вы также можете использовать редактор, чтобы улучшить изображение.
Скачайте готовые фото на компьютер или смартфон и загрузите на сайт по продаже авто.
-
Инструмент для удаления фона бесплатно
- Технология обработает любое изображение за 5 секунд: это может быть личная фотография, логотип или рекламный макет
- Инструмент позволяет отредактировать и скачать изображение с белым, прозрачным или новым фоном в форматах PNG, JPG
- Инструменты Retoucher Online предоставляют массу возможностей для создания изображений без навыков в дизайне и экономят время, помогая легко воплощать лучшие идеи в жизнь
-
Удаление фона изображения онлайн — быстро и просто
- Всё работает автоматически — вам нужно лишь добавить свое изображение с компьютера, чтобы удалить фон изображения
- Нет необходимости создавать аккаунт, как в случае другого программного обеспечения
- Инструмент для удаления фона позволяет бесплатно ускорить рабочий процесс любой компании в случае обработки нескольких изображений
-
Редактирования изображений для маркетплейсов
- Делайте объекты на фото более реалистичными и привлекательными для покупателей, просто добавив тени
- Вырезайте и меняйте фон изображения, удаляйте лишние элементы и сохраняйте файлы в нужном формате в соответствии с требованиями торговой площадки (Wildberries, Ozon, Яндекс.Маркет)
- Максимально быстро тестируйте продуктовые фотографии для повышения продаж на сайте
Онлайн сервис экономит деньги и время
- Для получения хорошего изображения не нужно нанимать профессионального фотографа и ретушера, а также изучать настройки сложных программ (Photoshop)
- Полностью бесплатный сервис: сохраняйте белый фон изображения, добавьте прозрачности, или выбирайте подходящий цвет фона в нашей бесплатной библиотеке дизайнов
- Индивидуальный дизайн и высокое качество фотографий: загрузите изображения, изучите наш онлайн-инструмент, создайте свой уникальный дизайн и выберите нужный размер и формат для сохранения фото (PNG, JPG)
Как убрать фон онлайн максимально качественно при помощи нашего приложения?
Сделайте фото товара
Сфотографируйте ваш товар на контрастном фоне при равномерном освещении. Например, у вас черная обувь, тогда в качестве фона подойдет белый лист А4. Подробная инструкция: «Как сделать фотографию товара в домашних условиях или в офисе» находится здесь.
Загрузите свои фото
Добавьте файл с компьютера или перетащите его. После загрузки изображений вы можете выбрать, что делать дальше: просто удалить фон, добавить новый, сделать изображение прозрачным или использовать онлайн редактор, добавив тени, изменив цвет или обрезав изображение. Вы также можете работать над отдельными областями, которые хотите вырезать, с помощью ручного ластика. Когда результат работы вас устроит, нажмите кнопку «Скачать», чтобы сохранить готовый файл в любых форматах (PNG, JPG).
Скачать картинку для любых целей бесплатно
Удаление фона, редактирование картинки работает без каких-либо ограничений — без создания учетной записи, в любом браузере и на любой ОС (Windows, Mac, Linux). Требуется совсем немного времени, чтобы получить готовое изображение!
Загрузить изображения
Примеры использования для деловых целей
-
Пример 1
Пользователь загрузил 5 фото.
Час спустя искусственный интеллект сгенерировал 19 изображений для загрузки на торговую площадку.
Пользователь успешно загрузил фото на Amazon
-
Пример 2
Пользователь загрузил 3 фото на редактирование.
Через 20 минут, ИИ сгенерировал 7 изображений для онлайн магазина.
Пользователь успешно загрузил фото в интернет-магазин.
-
Пример 3
Пользователь загрузил 10 фото.
Через 23 минуты, ИИ сгенерировал 46 изображений для сайта.
Пользователь успешно загрузил ювелирные изделия на сайт.
Галерея
Примеры, демонстрирующие бесплатное создание изображений с белым или прозрачным фоном с помощью инструмента удаления фона Retoucher Online за считанные секунды:
Попробуйте лучшие инструменты Retoucher 2022 для удаления фона онлайн бесплатно! Экономьте свое время и деньги для творческих задач!
Как быстро убрать фон с любой фотографии

Необходимость убрать фон с картинки возникает по различным причинам. Например, вам не нравится неопрятный задний план или просто хочется избавиться от отвлекающих деталей. Это будет актуально и для тех, кто продает что-то в Интернете: в большинстве своём на снимках товаров используется белый или черный фон. Какие бы задачи перед вами не стояли, потребуются специальные программы или ресурсы.
Есть несколько решений: можно воспользоваться удобным и понятным редактором ФотоМАСТЕР, попробовать свои силы в профессиональном Adobe Photoshop или обратиться к онлайн-ресурсам, которых сейчас достаточно много. Все варианты обладают своими плюсами и минусами. В этой статье мы разберем каждый из них подробно.
Содержание:
1. Самый простой способ удаления фона
2. Как удалить фон в Фотошопе
3. Как убрать фон с картинки онлайн
Самый простой способ удаления фона
Лучше всего воспользоваться программой ФотоМАСТЕР, которая автоматически уберет задний фон. Достаточно выполнить три простых шага:
1. Скачайте фоторедактор. Установите его на компьютер и пройдите стандартные этапы инсталляции: прочитайте пользовательское соглашение, укажите папку и создайте ярлык на рабочем столе. Затем запустите приложение и откройте изображение для обработки.
2. В разделе «Инструменты» выберите «Замена фона». Выделите необходимый фрагмент кистями. Зеленым будет обведен участок, который вы хотите оставить. Красным — область удаления. Чтобы края были более плавными, вы можете увеличить «Сглаживание границ». Примените изменения. Далее вы можете скорректировать обработку вручную, используя кисти. Измените их размер и степень растушевки.
Зелёным маркером отметьте объект, а красным — фон
3. После завершения редактирования укажите оттенок или картинку для нового фонового рисунка. В программе есть каталог готовых вариантов. Также вы можете установить свой снимок с ПК или экспортировать объект без фона в формат PNG.
Выберите новый фон
Этот способ является лучшим, так как не займет много времени. Также он подходит для новичков. В приложении можно сделать цветокоррекцию, ретушь, применить эффекты и разместить текст. Вырезанный объект пригодится при создании коллажей и открыток.
Посмотрите на работу, полученную в программе:
До
После

Как удалить фон в Фотошопе
Редактор Adobe Photoshop позволяет вырезать фон с кадра, но это нужно будет сделать вручную. Есть несколько решений, мы рассмотрим три: маска, лассо и волшебная палочка. Каждый из них даст качественный исход, но потребует терпения и времени.
Маска
В фотошопе есть функция «Маски», которая не удаляет полностью фрагмент изображения, а лишь скрывает его. Так, стерев лишнее, вы всегда сможете вернуть вырезанный участок.
Откройте снимок. Выберите раздел «Слои» в правом меню или в верхнем блоке «Окно». Продублируйте фон, зажав Ctrl+J. Скройте оригинал, нажав на «глаз» рядом с названием.
Продублируйте слой
Чтобы скрыть вырезанные фрагменты, в разделе «Слои», расположенном на правой панели, нажмите на значок, указанный на скриншоте ниже:
Скройте вырезанные фрагменты
Вырежьте объект чёрной кистью. Настройте её размер и жесткость. Чем мягче, тем более плавными и размытыми получаются границы. Белый цвет возвращает удаленное.
Вырежьте объект чёрной кистью
Этот вариант дает полный контроль над процессом и позволяет получить качественный результат, но занимает достаточно много времени у новичков.
Лассо
Эффективно убрать белый фон с картинки можно с помощью «Лассо». Оно бывает трех видов. Удобнее всего будет воспользоваться «Магнитным» или «Прямолинейным».
Откройте файл в фоторедакторе. Продублируйте слой и скройте оригинал. Аккуратно обведите объект по его границам с помощью «Магнитного» или «Прямолинейного лассо».
Обведите объект
Чтобы скорректировать выделение, можно воспользоваться инструментами «Добавить» или «Вычесть». Выделите участки, которые вы оставляете или вырезаете.
Скорректируйте выделение
Включите опцию «Маска». Так вы можете более точно настроить обработку. Уточнить границы, сотрите кистью лишнее или вернуть необходимое.
Уточните границы
Волшебная палочка
«Волшебная палочка» в Photoshop — это быстрый и простой способ выбрать и замаскировать определенные части кадра. Одним из наиболее распространенных применений этого инструмента является замена или стирание фонового изображения.
Для начала работы откройте кадр. Выберите раздел «Слои» в правом меню или в верхнем блоке «Окно». Продублируйте основной, просто зажав Ctrl+J. В палитре нажмите на значок глаза слева от миниатюры фотографии.
Продублируйте слой
Выберите инструмент «Волшебная палочка» в палитре слева от экрана или используйте горячую клавишу «W». Вы можете настроить вариант захвата: выбрать «Одиночный», «Добавить», «Вычесть» или «Пересечь выделение».
Используйте инструмент волшебной палочки
Обведите предмет и включите «Маску». Так можно уточнить края и вырезанные участки.
Уточните края объекта
Вырезать фон в Фотошопе довольно сложная и не быстрая задача. Да, вы полностью контролируете процесс в фоторедакторе, поэтому качество гарантировано, но этот способ не подходит для новичков. Для него придётся потратить время на изучение софта.
Эффект, полученный в программе Adobe Photoshop
Скачать умный редактор для замены фона на фото:
Как убрать фон с картинки онлайн
Можно удалить фон онлайн. В основном подобные сервисы выполняют только одну задачу, но некоторые из них дополнительно предлагают опции для коррекции снимка. Минусом является то, что чаще всего для сохранения изображений в высоком качестве и без водяных знаков вам будет нужно оплатить подписку.
Рассмотрим несколько популярных ресурсов:
Remove.bg
Сайт имеет узкий функционал: убирает фон у картинки. Он использует искусственный интеллект. Это быстрый и простой способ, не требующий специальных навыков.
Из недостатков: Remove.bg исправляет только кадры, на которых изображен хотя бы один человек. Он не корректирует снимки животных или предметов. Также иногда возникают ошибки при коррекции фотографий группы людей.
Чтобы вырезать фоновый рисунок, выполните несколько действий:
- Зайти на Remove.bg
- Загрузить необходимый файл с ПК
- Далее нейросети выполнят всю работу. После вы можете редактировать вырезанное
Работа Remove.bg
Скачать итог бесплатно можно только в низком разрешении. Для больших размеров необходимо зарегистрироваться и оплатить подписку. 40 обработок стоит 579 рублей.
Слева расположен оригинал, справа — скачанный в низком разрешении итог
PhotoshopOnline.ru
Бесплатный аналог Фотошопа, который предлагает практически те же функции, что и оригинальное приложение. Нежелательный план можно вырезать с помощью «Быстрого выделения» или «Волшебной палочки», «Ручки» или «Магнитного лассо».
Чтобы удалить фон в фотошопе, зайдите на PhotoshopOnline.ru. Затем:
- Нажмите «Файл» — «Открыть». Укажите кадр с компьютера.
- Дублируйте слой и скройте основной.
- Выделите фигуру «Магнитным лассо», «Ручкой» или «Палочкой».
- Включите режим маски. При необходимости края можно скорректировать кистью.
- Сохраните работу. Экспортировать можно в большинстве популярных форматов. Есть возможность изменить размер и качество.
Выделите фигуру
Скорректируйте выделение
В сервисе бывает довольно сложно работать. Приходится разбираться с большим количеством разнообразных функций и выполнять все действия вручную, что вряд ли подойдёт новичкам или тем, кому замена фона требуется в самые кратчайшие сроки.
До
После

Photo Scissors
Photo Scissors — бесплатный онлайн-сервис для удаления окружения предметов, очень похожий на Remove.bg. Основное отличие состоит в том, что Photo Scissors обеспечивает больший контроль над тем, какие части изображения вы оставляете, а какие стираете.
Просто зайдите на сайт, загрузите снимок, остальное ресурс выполнит самостоятельно. Вы можете скорректировать обработку, используя кисти: добавьте в сохраненную зону фрагменты и улучшите текстуру волос. Границы также можно увеличить или уменьшить, настроить их плавность. Можно сделать однотонный белый задник на фото, установить другую картинку или полностью удалить фон.
Результат можно бесплатно скачать только в низком разрешении
Clipping Magic
Clipping Magic предоставляет еще больше возможностей и инструментов, чем предыдущие ресурсы. Он позволяет указать области для сохранения и удаления. Clipping Magic дает настроить оттенок заднего плана, а также добавить тень и отражение.
Загрузите файл, нажав на специальную кнопку. Нейросети справятся со всем самостоятельно, но вы можете скорректировать выделение. Отметьте зеленым цветом объект, а красным — задний план. Можно изменить оттенок окружения, яркость, контрастность, насыщенность и температуру, добавить отбрасываемую тень или расположить ее по контуру предмета, создать зеркальное отражение.
Услуга платная и стоит $3,99 за 15 фотографий в месяц.
Оригинал и итог с ресурса
Background Burner
Это сервис, который позволит качественно убрать фон онлайн. Он предлагает автоматическое удаление, но также дает корректировать выделение вручную.
Чтобы начать, загрузите фотографию на сайте Background Burner. Спустя считанные секунды вам будет предложено несколько вариантов. Если окружение было простым, автоматическое решение подойдет. Нажмите Select и сохраните файл на компьютер.
Варианты, предложенные сервисом
При необходимости вы можете скорректировать объект. Для этого нажмите Touch up. Зеленым цветом выделите фигуру человека или предмет, красным — фрагменты, которые вы стираете. Итог вы сможете экспортировать в формате JPEG, либо в PNG.
Сохранить итоговый файл на компьютер могут только зарегистрированные пользователи
Убрать фон на фото способен любой пользователь. Вы можете использовать Adobe Photoshop, но в таком приложении необходимо разобраться, а также придётся потратить много времени на изучение ненужных инструментов. Photoshop в первую очередь предназначен для решения других задач: создания полиграфической продукции и ретуши.
Онлайн-сервисы обладают малым количеством функций и не всегда способны сохранить результат в нужном вам качестве, например, чтобы в дальнейшем распечатать работу.
Лучшим решением будет скачать ФотоМАСТЕР. Программа легко справится с поставленной задачей, а понятный и удобный интерфейс позволит быстро приступить к редактированию. Помимо стирания заднего плана, вы сможете делать цветокоррекцию, применять фильтры, ретушировать снимки, создавать коллажи и открытки. Приложение станет отличной площадкой для творчества. Скачайте его и попробуйте прямо сейчас!
Вам также может быть интересно:
Если вы хотите добавить или изменить фон на фотографии, вам не нужно быть экспертом в фотошопе. Все, что вам нужно сделать, – это скачать простое приложение для смены фона!
Сегодня мы поделимся с вами восемью лучшими приложениями, а я выскажу свое профессиональное мнение о том, насколько они полезны. Это лучшие приложения для изменения фоновых ошибок, замены фонов фотографий или создания прозрачного фона.
Когда использовать приложение для смены фона
Есть много причин изменить фон ваших фотографий. Иногда фон фотографий либо слишком простой, либо слишком насыщенный. Это означает, что композиции имеют фон, который мы хотим полностью изменить с помощью средства для удаления фона.
В других случаях мы можем использовать фон для выделения объекта съемки. Например, белая стена за нашим продуктом может выглядеть слишком скучно. Поэтому мы можем изменить цвет фона на более привлекательный для социальных сетей.
По какой бы причине вам ни понадобилось приложение для смены фона, ознакомьтесь с нашим руководством, чтобы узнать, на что обратить внимание.
8 лучших приложений для изменения фонов фотографий
Существует множество приложений для создания фона. Чтобы помочь вам начать, вот восемь лучших, которые я нашел для добавления прозрачного фона или создания нового фона на изображении.
8. Auto Background Changer
- Устройства: Android и iOS
- Другие функции: Композиция, размытие, добавление цвета
- Форматы экспорта: JPEG, PNG
- Цена: Бесплатно
Как следует из названия, это автоматическая смена фона. Ничего удивительного! Это лучшее бесплатное приложение, которое вы можете найти для удаления фона.
Приложение простое в использовании. Автоинструмент удаляет даже самые сложные фоны, но для достижения идеального результата может потребоваться некоторое время.
Вы также можете сгладить линии между объектом и фоном при выборе объекта съемки. Это отличная возможность, благодаря которой редактирование выглядит плавным.
Иногда приложение либо зависает, либо закрывается. Однажды это произошло во время редактирования фотографий. Это досадно и портит хорошее приложение. Но это цена, которую вы платите за бесплатное использование.
Плюсы:
- Простота в использовании
- Функции сглаживания
Против:
- Бесплатное приложение, но в нем есть реклама
- Не так много фонов на выбор
- Приложение может аварийно завершить работу
7. Simple Background Changer
- Устройства: Android только
- Другие функции: Композиты
- Форматы экспорта: JPEG
- Цена: Бесплатно с покупками в приложении
Это приложение имеет тысячи положительных отзывов. Оно является эксклюзивным и одним из лучших приложений для редактирования фотографий для пользователей Android.
Как следует из названия, это приложение просто в навигации. Мне очень нравится, что в таком простом приложении вы получаете много возможностей для управления. Функция масштабирования помогает делать более точные правки при использовании фонового ластика.
Приложение автоматически предоставляет вам прозрачный фон. Но вы также можете заменить его фотографиями роскошных мест со всего мира или использовать свои собственные изображения.
Вам придется иметь дело с рекламой и фотографиями с водяными знаками, если вы используете бесплатную версию. Это проблема, на которую многие жаловались, и она портит отличное в остальном приложение.
Будет лучше, если вы также будете осторожны при нажатии на уведомления. Приложение не сохраняет вашу работу, когда вы проверяете сообщение или электронную почту!
Плюсы:
- Легко меняйте фон с помощью предустановок расположения
- Легко восстановить детали после допущенной ошибки
Против:
- Этим приложением могут пользоваться только пользователи Android
- Он не сохраняет вашу работу автоматически
6. Background Eraser Pro
- Устройства: Android и iOS
- Другие функции: Композиты
- Форматы экспорта: JPEG, PNG
Background Eraser Pro – одно из самых рейтинговых приложений для добавления прозрачного фона. Это приложение работает как автоматическое приложение для изменения фона. Нажмите на области, которые вы хотите удалить, и оно мгновенно уберет фон.
После вырезания изображения переднего плана его можно сохранить как наклейку. Это полезно для наклеивания определенного изображения на несколько фотографий. Это также полезно, если вы еще не сделали эти фотографии и хотите быстро отредактировать их в будущем.
Мне нравится ассортимент фонов, который предоставляет приложение. Можно быстро и легко разобраться в различных категориях и найти новый фон для своих фотографий!
Для Android существует бесплатная версия. Но есть только платные версии для устройств iOS.
Плюсы:
- Удобство ведения и сохранения правок
- Простое и быстрое редактирование
Против:
- Платная версия для iOS
- Могут быть ошибки
5. Facetune
- Устройства: iOS (старая версия), Android, и iOS (новая версия)
- Другие функции: наборы линз oloclip для iPhone 7, улучшение фотографий
- Форматы экспорта: JPEG
- Цена: Бесплатно
Facetune известен своими инструментами для улучшения. Так же в нем есть несколько разделов, которые могут улучшить скучный фон.
Вы можете изменить фон на фотографиях, добавив наложенные текстуры. (В версии iOS есть дополнительный раздел под названием Backdrops – больше возможностей, чем в версии для Android.)
Но она не позволяет полностью изменить фон. Вместо этого он имитирует малую глубину резкости, а другие функции помогают удалить нежелательные объекты с заднего плана.
Сейчас у Facetune есть более новое приложение, Facetune 2. Но многие предпочитают старую версию из-за количества рекламы и подписок в обновлении.
Но старая версия доступна только на платформах iOS. Преимущество нового приложения в том, что у него есть бесплатная версия, которой вы можете воспользоваться.
Плюсы:
- Каждый инструмент имеет мини-руководство
- Простые функции для простого приложения
Против:
- Дорогая платная версия и имеет не так много функций
- Версия для iOS имеет больше инструментов и лучший пользовательский интерфейс, чем версия для Android
4. Apowersoft
- Устройства: Android и iOS
- Другие функции: Композиция, обрезка, резкость
- Форматы экспорта: JPEG, PNG
- Цена: Бесплатно с покупками в приложении
Приложение для удаления фона – одно из лучших приложений в этом списке. Оно использует технологию искусственного интеллекта, чтобы сделать свои правки более точными.
Вместо того чтобы вручную выбирать объект на изображении, искусственный интеллект определяет объект на основе того, что вы выбрали. В настоящее время можно выбрать человека, продукт или логотип.
Это простое приложение не только обеспечивает беспрепятственное удаление фона. Оно также предоставляет другие замечательные функции искусственного интеллекта.
Мне больше всего нравится инструмент повышения резкости. Конечно, он не сделает суперразмытые изображения резкими, но он помогает в работе со слегка некачественными фотографиями.
Но самая полезная функция этого приложения – возможность пакетного редактирования. Приложение позволяет удалять фон для нескольких фотографий одновременно!
Плюсы:
- ИИ-технологии
- Быстрое пакетное редактирование
Против:
- Дорогие пакеты изображений и годовые подписки
- Может быть сложно разместить собственные фоны
3. Superimpose
- Устройства: Android и iOS
- Другие функции: Двойная экспозиция, композиция, добавление текста
- Форматы экспорта: JPEG, PNG, HEIC
Superimpose – это мощное приложение. Оно поможет вам создать простые фоны.
Но вы также можете сделать что-то такое сложное и забавное.
В отличие от других приложений, Superimpose предлагает продвинутые инструменты. Он включает различные режимы смешивания и функцию двойной экспозиции.
Вы даже можете создавать тени, чтобы ваши результаты выглядели максимально естественно! А инструмент для стирания фона просто незаменим для мобильного приложения для редактирования.
Мне нравится эта простая программа для смены фона. В нем есть множество функций, в которых несложно ориентироваться. Если уж на то пошло, функции делают приложение более простым в использовании.
Плюсы:
- Предлагает расширенные инструменты для настройки экспозиции, насыщенности и т.д.
- Приложение простое в использовании, несмотря на все расширенные возможности
Против:
- Версия для Android медленная и глючная
- В версии для iOS есть несколько глюков
2. Adobe Photoshop Express
- Устройства: Android и iOS
- Другие функции: Мобильный Photoshop
- Форматы экспорта: JPEG, PNG (только для iOS)
Конечно, в этом списке присутствует мобильная версия Adobe Photoshop. С самого начала редактирования фотографий Photoshop был оригинальной программой для удаления фона.
Photoshop Express – это фантастическое приложение, если вам нужен простой способ изменить фон. Все, что вам нужно сделать, это загрузить изображение, выбрать “Вырезать” на нижней панели инструментов, и все готово!
Вы можете увидеть маску удаляемой области и отредактировать ее соответствующим образом. После этого вы можете легко создавать композиты и редактировать их, используя несколько слоев.
Лучшее в Photoshop Express то, что у вас есть целый ряд других правок, которые вы можете внести в изображение. Некоторым людям может быть трудно сориентироваться в нем. Поэтому, если вы хотите удалить только фон, возможно, есть варианты получше.
Плюсы:
- Редактор “все в одном”
- Быстро и точно
Против:
- Бесплатно только при наличии аккаунта Adobe
- Можно запутаться в навигации
1. LightX
- Устройства: Android и iPhone
- Другие функции: Композиты, Видеоредактор, Работа с формами, Текст
- Форматы экспорта: JPEG, PNG
- Цена: Бесплатно с премиум-доступом и профессиональным членством ($$)
LightX предлагает множество вариантов редактирования и профессионально их выполняет. Приложение хорошо организовано, а инструмент для стирания фона удивительно точен для бесплатного приложения.
После создания прозрачного фона LightX позволяет легко перейти к изменению фонового изображения. Вы также можете сохранить свои изменения, чтобы легко применять их в других функциях.
В число этих функций входит добавление рамок, наклеек и текста к фотографии. Вы также можете редактировать видео и изменять форму объектов съемки.
Одна из его ключевых особенностей – инструмент “Волшебная кисть”. Он изменяет фон, не затрагивая передний план. Это означает, что вы можете легко удалить фон в течение нескольких минут.
Несмотря на то, что LightX – платное приложений в этом списке, оно стоит своих денег. Вы можете делать больше, чем просто менять фон фотографии. Вы можете использовать его в качестве общего фоторедактора. Он похож на Lightroom или VSCO.
Что выделило это приложение среди других, так это плавность инструментов. В большинстве других приложений кисти трудно контролировать.
LightX выходит за рамки этих ограничений. Он предлагает простой пользовательский интерфейс, который сделает любой рабочий процесс редактирования более эффективным.
Плюсы:
- Простота в использовании и хорошая организация
- Многочисленные функции
Против:
- Вы не можете перемещать фотографии во время редактирования. Можно только увеличивать и уменьшать масштаб.
- Кисти недостаточно маленькие для мелких деталей.
Как выбрать лучшее приложение для смены фона
Выбор приложения зависит от того, каких результатов вы хотите добиться. Если вы хотите, чтобы приложение добавляло фон к фотографиям, загрузите приложение для общего редактирования с более новыми функциями изменения фона.
Ваш выбор также зависит от ваших личных предпочтений. Возможно, для вас важны другие инструменты, например, регулировка цвета или размытие.
Если вы знаете, чего хотите, вы не примете неверного решения. Вот три признака, на которые следует обратить внимание при выборе устройства для смены фона.
Точность и эффективность инструментов для удаления фона
Есть несколько основных характеристик, которые следует искать в каждом приложении для удаления фона. Лучше всего обратить внимание на точность и гладкость инструментов кисти, выбор фонов и возможность добавления пользовательских фонов.
Отличный способ оценить точность каждого из приложений – посмотреть на YouTube видеоролики о редактировании, в которых участвует рассматриваемое вами приложение. Это позволит вам увидеть, как пользоваться инструментами приложения, и посмотреть на редакторов в действии.
Также стоит обратить внимание на разницу между приложениями, использующими инструмент “волшебная кисть” и автоматическую смену фона. Если приложение использует инструмент “волшебная кисть”, убедитесь, что вы можете увеличить изображение, чтобы изменить мелкие детали.
Дешевое устройство автоматической смены фона может упустить значительные фрагменты информации. Убедитесь, что вы используете хорошую программу, если вы предпочитаете именно такой подход.
Расширенные возможности редактирования
Если вы хотите отточить свои редактирующие навыки, инвестируйте в приложение со всеми инструментами, например Photoshop.
Некоторые фотографы относятся к фоновым приложениям как к композиционным инструментам. Они создают фантастические произведения искусства с фантастическими образами или сюрреалистическими коллажами.
Вы также можете создавать сложные композиции, как эта, с помощью расширенных функций приложения. Одним из таких приложений является Superimpose X app. Но, возможно, лучшим приложением в нашем списке для этого является LightX.
Как просто использовать фоновое приложение
Еще несколько моментов, которые следует учитывать: как часто вы пользуетесь приложением и насколько простым вы хотите видеть процесс редактирования.
Эта функция жизненно важна для малых предприятий, работающих над своим аккаунтом в социальных сетях, где изменение фона товаров может сделать их более привлекательными. Конечно, при работе с большим количеством товаров время имеет решающее значение. Поэтому предпочтительнее простое приложение.
Простота также важна для людей, не слишком подкованных в технике. В приложениях для редактирования фотографий часто слишком много опций, и вам придется потратить несколько часов на ознакомление с инструментами.
Некоторые из упомянутых нами приложений имеют только одну функцию – изменение фона. Использование подобных приложений идеально подходит для людей, у которых нет времени или сил на изучение нового программного обеспечения.
Заключение
Посмотрев наш список приложений, можно понять, что выбрать идеальное может быть непросто. Подумайте, как вы будете использовать приложение для смены фона, чтобы найти лучшее из них.
Если вам нужно сделать только одно редактирование, возможно, стоит использовать только бесплатные приложения, о которых я говорил. Если вы знаете, что будете делать несколько правок, стоит вложить немного денег в один из лучших вариантов.
Еще один хороший способ убедиться, что приложение, которое вы хотите, вам подходит, – это почитать отзывы и посмотреть на примеры изображений. Если фотографии кажутся вам правдоподобными, то приложение для смены фона вам подходит!
Чистый фон делает фотографию аккуратной и качественной. Для съёмки предметов, каталогов одежды, стоковых снимков гладкий белый фон — это стандарт, без которого вашу работу не примут даже бесплатно. Но все, кто фотографировал в студии, знают, что даже свежепокрашенная циклорама или только развёрнутый бумажный фон не будут идеально гладкими, а отмывать и вычищать их вручную можно часами.
Рассказываем, как сделать фон в Photoshop чистым, а если этого мало — удалить и заменить его.

Царапины, пыль, волосы, следы от обуви — всё это есть на однотонных фонах. Причём даже в тех фотостудиях, которые пристально следят за своими залами. Рассказываем, как быстро почистить фон от дефектов, не используя сложные методы ретуши.
- Откройте фотографию и сделайте одно из действий:
а) Создайте дубликат слоя. Делайте это в том случае, если почистить фон — первое, что вы собрались сделать в Photoshop. Для этого нажмите правой кнопкой мыши по исходнику и выберите Создать дубликат слоя / Duplicate Layer.
б) Создайте объёдинённую копию всех слоёв. Делайте это в том случае, если до чистки фона вы уже каким-либо образом обрабатывали фотографию в редакторе — ретушировали кожу, меняли цвет, использовали кривые и т.д. Для этого воспользуйтесь сочетанием горячих клавиш Ctrl + Shift + Alt + E.

2. Встаньте на получившийся слой. Откройте палитру Окно / Window — Свойства / Properties. Нажмите на кнопку Выделить Объект / Select Subject. Программа сама найдёт на фотографии человека или предмет и выделит его.

3. Теперь удалите царапины и пыль на фоне. Для этого зайдите в Фильтр / Filter — Шум/ Noise — Пыль и царапины / Dust and scratches.

4. Если на фоне остались крупные пятна, например, потому что он мятый, возьмите Микс-кисть / Mixer Brush. При этом важно не снимать выделение фона, которое вы сделали на предыдущем шаге.

Разгладьте оставшиеся пятна с помощью Микс-кисти, размазывая их. Сделанное выделение фона не позволит вам затронуть человека или предмет.
5. По прежнему не снимая выделения, добавьте к слою, очищающему фон, маску. Для этого в палитре Окно / Window — Слои / Layers нажмите на прямоугольник с кругом внутри.

Как убрать фон в Photoshop
Если просто почистить фон в Photoshop мало, и нужно сделать фон прозрачным, можно воспользоваться другим таким же быстрым способом. Иногда это гораздо быстрее, чем вычищать грязное студийное полотно. Рассказываем, как удалить фон в Photoshop.
1. Откройте фотографию. Найдите палитру Слои / Layer в меню Окно / Window — Слои / Layers.
2. Вы увидите единственный слой, который называется Фон / Background. Справа от него будет замок.

Важно: если до удаления фона вы обрабатывали фотографию, то вместо пункта 2 создайте объединённую копию нижележащих слоёв. Для этого нажмите Ctrl + Shift + Alt + E.
3. Зайдите в палитру Свойства / Properties и нажмите кнопку Удалить фон / Remove Background. В течение нескольких мгновений она вырежет фон в Photoshop.

4. Доработайте прозрачный фон. Этот пункт чаще всего обязательный, так как алгоритмы Photoshop ещё не совершенны. Например, у автора программа стёрла часть стула и подошвы, недовыделила волосы.

5. В открывшемся меню доработайте выделение. Инструментом Кисть / Brush дорисуйте то, что Photoshop «откусил». Если же нужно выделить волосы, шерсть, ресницы, то возьмите инструмент Уточнить край / Refine Edge Brush Tool (горячая клавиша K).

Гораздо быстрее вырезать, работать с масками и ретушировать получается, если использовать графический планшет. По опыту автора это ускоряет работу в 3-4 раза.
6. Готово! Фотографию без фона можно переносить на другой файл, если вы делаете коллаж, или сохранять на прозрачном фоне. Для этого выберите Файл / File — Сохранить как Копию / Save as Copy и в списке форматов выбрать .PNG.
Как заменить фон
Часто просто удалить фон — мало. Например, в каталожных фотографиях на сайты просят поставить вырезанный объект на однотонный фон. Рассказываем, как убрать фон и поставить на его место однотонный. Для этого мы частично повторим шаги из предыдущего блока про то, как стереть фон.
1. Откройте фотографию и в палитре Слои / Layer (быстро вызвать палитру можно горячей клавишей F7) и снимите со слоя Фон / Background замок.
2. В меню Окно / Windows найдите палитру Свойства / Properties. Нажмите кнопку Удалить фон / Remove Background. Программа создаст чёрную маску, под которой будет «спрятан» фон.
Доработайте маску. Возьмите чёрную кисть и сотрите всё, что Photoshop недотёр. Белой же кистью можно вернуть то, что редактор стёр по ошибке.
Читайте также:
Что такое маски и как ими пользоваться
Готово! У вас получится вырезанный объект на прозрачном фоне. Если ваша цель — заменить фон, то двигаемся дальше.
3. В палитре Слои / Layer нажмите на чёрно-белый круг и выберите инструмент Заливка цветом / Solid Color. Выберите любой, какой интересует. Если вы фотографируете для сайтов, то, скорей всего, это будет белый цвет.

4. Чтобы поменять слои местами, зажмите слой с заливкой левой кнопкой мыши и перенесите под слой с вырезанной моделью.

Важно: Если уже после переноса вы заметите огрехи в том, как программа стёрла фон, — не беда. Так как фон не удалился, а просто «спрятался» под маской, достаточно просто опять кликнуть на маску, а после доработать результат чёрной и белой кистями.
За минуту вы научитесь изменять фоновое изображение.
Теперь попробуйте сами
1. Чтобы воспользоваться перечисленными функциями, обновите Photoshop до последней версии.
2. Откройте make-new-background.psd — файл PSD с 2 слоями (New Background и Model). Или используйте собственный файл.
Выделение объекта
3. На панели Слои выберите слой Model.
4. Выберите Инструмент «Быстрое выделение».
5. Нажмите Выделить предмет и затем — Выделение и маска.
Уточнение выделения
6. Переместите ползунок Сместить край влево (-100%). Нажмите ОК.
7. На панели Слои нажмите Добавить слой-маску.
Примечание. При выходе из режима Выделение и маска фон возвращается. При применении маски фон исчезает.
Единообразие цвета
8. На панели Слои, удерживая нажатой клавишу Alt, перетащите слой New Background вверх и разместите его над слоем Model, так появится слой New Background копия.
9. Выберите слой New Background копия. Выберите Фильтр > Размытие > Среднее. Всё станет зеленым.
10. Удерживая Alt, нажмите между зеленым слоем и слоем Model, чтобы создать обтравочную маску. Зеленый цвет заполнит слой Model.
11. Выберите зеленый слой и задайте для опции Режим наложения параметр Мягкий свет. Уменьшите Непрозрачность до 45%.
Добавление цветового эффекта
12. На панели Слои выберите Создать новый корректирующий слой или слой-заливку и затем — Цвет.
13. На палитре выберите темно-синий цвет (например, #080c56). Нажмите ОК.
14. На панели Слои задайте для опции Режим наложения параметр Мягкий свет. Уменьшите Непрозрачность до 50%.
Вот и всё! Теперь ваша очередь. Замените фон за минуту в Photoshop. Скачайте наши материалы или используйте собственные. Опубликуйте готовую работу в Facebook, Twitter или Instagram с хештегом #MadewithPhotoshop. Получайте отзывы и общайтесь с другими творческими людьми.