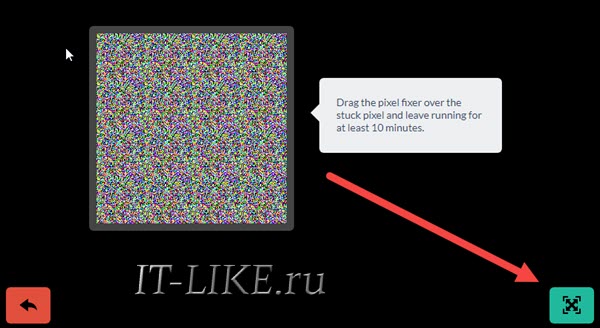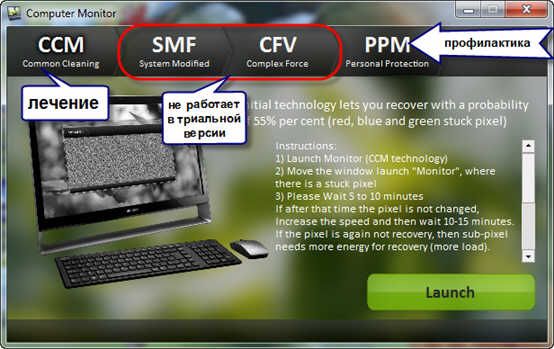Хотите знать, как исправить мерцающий монитор ПК? Оставайтесь с нами, и я помогу вам разобраться в возможных причинах и найти правильное решение вашей проблемы, а также направлю вас к некоторым другим соответствующим ресурсам по устранению неполадок ПК и мониторам ПК.
Давайте нырнём прямо в это!
Каковы возможные причины мерцания монитора ПК
Прежде чем я смогу углубиться в методы «как исправить», мне нужно разобраться с потенциальными причинами мерцания монитора.
В конце концов, все подпадает под одну из трёх категорий: ослабление кабелей, проблемы с подачей питания или проблемы с драйверами.
Кабели часто «говорят сами за себя». Ослабленные кабели или разъёмы могут вызывать мерцание мониторов, особенно в ответ на физическое воздействие (например, сильный удар по столу).
К счастью, если ваша проблема связана с ослабленным подключением кабеля передачи данных или питания, вам не о чем беспокоиться.
Но, шаткий разъём на мониторе или видеокарте может быть признаком чрезмерного износа, который начинает ухудшать функциональность вашего дисплея.
Проблемы с подачей питания, как правило, связаны с кабелями питания, портом питания монитора, блоком питания монитора, а иногда даже с подачей питания на видеокарту внутри вашего ПК.
В зависимости от серьёзности, это будет либо незначительная проблема, либо серьёзная, если это причина мерцания монитора.
Наконец, у вас могут быть проблемы с драйверами: в частности, проблемы с драйверами видеокарты. Ваш графический процессор отвечает за управление драйверами дисплея, и неожиданное мерцание иногда может быть вызвано программными проблемами драйвера.
Драйверы графического процессора довольно сложны и подвержены повреждению со временем даже при регулярном использовании. Сброс настроек драйвера видеокарты может показаться сложным процессом, но не будет стоить вам денег и довольно прост, если вы знаете, как это сделать.
Давайте поговорим о том, как можно исправить мерцание монитора ПК.
Как исправить мерцающий монитор ПК
Как исправить мерцание монитора ПК из-за проблем с кабелем или разъёмом
Первая и наиболее очевидная проверка – это ещё раз взглянуть на ваши кабели.
Полностью отключите и снова подключите все кабели монитора, как со стороны монитора, так и со стороны ПК.
Подключая всё обратно, будьте внимательны и наблюдательны. Чисты ли контакты? Не растянуты ли или не согнуты ли какие-либо кабели необычным образом?
И действительно важный вопрос: после повторного подключения кабелей есть ли какое-либо заметное колебание или нестабильность при подключении кабеля к порту?
Если всё это не принесло решения проблемы с мерцанием монитора, вряд ли проблема в вашем кабеле.
Но если вы хотите быть более уверенным, попробуйте протестировать кабель дисплея, отличный от того, который вы используете, чтобы увидеть, поможет ли это решить проблему.
Как исправить мерцание монитора ПК из-за проблем с подачей питания
Проблемы с подачей энергии немного сложнее. Однако, если вы считаете, что подача питания является проблемой, вам нужно выяснить, в чём заключается конкретная проблема с подачей энергии.
Двойная проверка всех силовых кабелей и разъёмов не только на вашем мониторе, но и внутри вашего ПК и на видеокарте – отличный способ смягчить большинство проблем с подачей питания, которые могут возникнуть.
Вы будете удивлены тем, насколько неприятным может быть незакрепленный кабель питания внутри вашего ПК, или, может быть, вы не удивитесь, поскольку читаете это.
Однако, помимо перепроверки всех ваших разъемов, вам также может понадобиться начать покупать и заменять вещи.
Большинство мониторов поставляются с внешним блоком питания, а блоки питания иногда просто… выходят из строя. Если вам особенно не повезло, блок питания монитора будет полностью эксклюзивным для вашей модели монитора.
В любом случае, если вы подозреваете, что ваш монитор не получает стабильного питания, поиск подходящей замены блока питания – это хорошее место для начала.
Вопросы, связанные с питанием, помимо вышеперечисленных, немного выходят за рамки этой статьи и могут просто склоняться в сторону того, что ваш монитор начинает, так сказать, «стучаться в двери рая».
Но, прежде чем тратить деньги на замену блока питания или всего монитора, просмотрите варианты, которые я вам дал, и обязательно сначала изучите драйверы.
В качестве примечания: если вы считаете, что проблема каким-то образом связана с нестабильной электросетью, подумайте о том, чтобы инвестировать в источник бесперебойного питания (ИБП) с достаточной мощностью для вашего ПК, монитора и некоторых других вещей. Мой монитор мерцал всякий раз, когда я включал промышленный вентилятор в своей старой квартире. Подключение питания через ИБП предотвратило возникновение проблемы.
Как исправить мерцание монитора ПК из-за проблем с драйверами
И последнее, но не менее важное: как исправить мерцание монитора ПК из-за проблем с драйвером графического процессора? На самом деле довольно просто: вам просто нужно очистить и переустановить графические драйверы.
Всякий раз, когда у меня возникали странные проблемы с моим монитором, я обнаруживал, что переустановка драйверов – это самый простой способ исправить проблему или, по крайней мере, сузить причину.
После того, как вы очистили и установили новые графические драйверы, проблема должна быть устранена, если проблема была каким-то образом связана с программным обеспечением.
Кроме того, обязательно дважды проверьте, действительно ли ваш монитор работает с самой высокой поддерживаемой (собственной) частотой обновления.
Однако, если мерцание монитора сохраняется после выполнения всех этих шагов… вы, скорее всего, имеете дело с более серьёзной аппаратной проблемой.
Также не забудьте определить причину и проверить, не перестанет ли ваш монитор мерцать, если вы:
- Используйте другой кабель передачи данных (например, попробуйте порт HDMI и кабель, или DisplayPort)
- Подключите его к другому ПК/ноутбуку, чтобы проверить, сохраняется ли проблема
- Подключите к другой розетке
Вышеизложенное может многое сказать вам о том, в чём причина мерцания монитора.
Что делать, если не удаётся исправить мерцание монитора
Срок службы любого электронного оборудования ограничен.
Электроника может работать довольно долго при правильных условиях, но существует множество случайных происшествий, которые могут полностью испортить вашу электронику, и, к сожалению, ваш монитор подвержен этому так же, как и всё остальное.
Возможно, пришло время присмотреться к новому монитору.
Если вы подозреваете, что проблема связана с вашим ПК, протестируйте свой монитор с другим устройством, чтобы ещё раз убедиться, что вы заменяете повреждённую часть оборудования. Но монитор, как правило, быстрее требует замены, чем видеокарта или весь компьютер, по крайней мере, если вы содержали их в чистоте.
Часто задаваемые вопросы
Некоторые типы панелей мониторов более склонны к мерцанию, чем другие?
Да. Но, тут есть нюанс. Я бы сказал, что наиболее вероятным типом монитора, вызывающим проблемы с мерцанием, будет ЭЛТ-монитор.
Даже при стандартной для ЖК-дисплеев частоте обновления 60 Гц я часто сталкивался с чрезмерным мерцанием экрана на ЭЛТ-мониторах.
Если перейти к другим типам панелей мониторов, сложнее сказать, являются ли какие-либо из них более или менее склонными к мерцанию.
Однако, как и в случае с ЭЛТ, вы можете улучшить ситуацию, увеличив частоту обновления монитора до максимально поддерживаемой частоты обновления.
Для многих плоских панелей это будет просто 60 Гц, но если у вас есть монитор с высокой частотой обновления, который поддерживает такие числа, как 144 Гц или 240 Гц, попробуйте установить эти частоты обновления и посмотрите, поможет ли это.
Я надеюсь, что эта статья помогла вам… устранить неполадки и исправить мерцающий монитор ПК.
Если ваш монитор всё ещё мерцает после всех этих шагов и похоже, что он нуждается в замене, я сочувствую, но я всё же надеюсь, что эта статья помогла немного облегчить этот диагностический процесс.
У нас есть несколько тщательно отобранных мониторов для игр и дизайна, чтобы вы могли посмотреть, если вам нужно заменить их после прочтения этой статьи!

Сегодняшняя заметка будет об одной достаточно популярной проблеме, столкнуться с которой можно как в случае каких-то серьезных поломок, так и из-за какой-нибудь ерунды…
Например, не так давно в одном соседнем офисе (с моим местом пребывания) две девушки решили передвинуть мебель (вместе с ПК, находившимися на них 👌). После сего действия, они столкнулись с тем, что монитор на одном из компьютеров не показывает изображение! Как оказалось потом, при перестановке у них немного отошел HDMI-кабель из разъема (хорошо хоть догадались выключить устройства, а не переносить их во включенном состоянии, иначе 📌HDMI мог и сгореть…).
Собственно, ниже приведу ряд простых действий, которые помогут вам диагностировать и найти причину отсутствующего изображения (по крайней мере, прежде чем обращаться в сервис, лучше самостоятельно исключить различную «мелочь»?!…).
Итак…
*
Содержание статьи
- 1 Что делать, если монитор ничего не показывает (черный экран)
- 1.1 ШАГ 1: проверка кабелей, разъемов, переключателей
- 1.2 ШАГ 2: диагностика монитора
- 1.3 ШАГ 3: есть ли другие порты на мониторе/видеокарте?
- 1.4 ШАГ 4: отключение «лишнего» оборудования, диагностика системного блока
- 1.5 ШАГ 5: сброс настроек BIOS/UEFI
→ Задать вопрос | дополнить
Что делать, если монитор ничего не показывает (черный экран)
ШАГ 1: проверка кабелей, разъемов, переключателей
И так, первое, на что рекомендую обратить внимание: а работает ли сам системный блок, слышен ли гул от кулеров, моргают ли светодиоды на корпусе?
Также осмотрите заднюю стенку системного блока — на ней есть доп. переключатель (обычно, он расположен рядом с разъемом под питание, см. скриншот ниже 👇). Разумеется, он должен быть в режиме «Включен».
Выключатель на блоке питания ПК
Если речь идет о ноутбуке: обязательно подключите к устройству блок питания. Если батарея старая — разряжаться она может в считанные мгновения (даже, если вы не работали за устройством).
📌 Если компьютер совсем не подает признаков жизни (не включается) — рекомендую ознакомиться с этим материалом: https://ocomp.info/ne-vklyuchaetsya-kompyuter.html
*
После, если системный блок всё же подал признаки жизни, проверьте кабель, которым подключен ваш монитор к нему (обычно это 📌HDMI, Display Port, VGA или DVI): нет ли на нем видимых повреждений?
Например, часто кабели могут скручиваться, ломаться, перегрызаться домашними питомцами и т.д.
Кабель перегнут (скручен)
Испорченный USB-кабель
*
Вообще, я бы порекомендовал:
- пере-подключить видео-кабель к ПК и монитору (нередко со временем разъемы и порты могут «расшатываться» и начать люфтить — а такое простое действие поможет исключить отсутствие соединения…);
- проверить работу устройства, использовав новый (заведомо исправный) видео-кабель (HDMI, VGA…). В редких случаях видимых повреждений у кабеля может не быть, однако, внутри медные жилки могут быть повреждены!
📌 Кстати!
Согласно стандарту POST, если видеокарта сгорела (например) и не отвечает на запросы материнской платы — то после включения ПК вместо изображения вы услышите один длинный и два коротких сигнала «бииип»… (прим.: в системном блоке установлен спец. спикер (динамик), который и будет «гудеть»).
*
ШАГ 2: диагностика монитора
Далее, чтобы я порекомендовал проверить — это сам монитор (особенно, в тех случаях, когда после включения устройства на нем абсолютно ничего не показывается, даже на долю секунды…).
Как это можно сделать:
- отсоединить его от системного блока и выключить. Далее снова включить его (не подсоединяя к системному блоку!) — если монитор в порядке, как правило, на нем должно появиться сообщение о том, что «кабель не подключен» («Signal cable not connected!»);
Signal cable not connected!
- разумеется, еще лучше подключить монитор к другому устройству, например, к ноутбуку. Делается это достаточно просто, в большинстве случаев достаточно 📌одного HDMI-кабеля;
Монитор подключен к ноутбуку — картинка и там и там одинакова/ Вывод: монитор исправен!
Кстати, системный блок (ноутбук) в целях диагностики также не лишним будет подключить к другому «экрану», например, к телевизору. О том, как это лучше сделать — 📌см. здесь.
*
И еще один момент!
У многих мониторов есть одна достаточно популярная «болячка»: выход из строя подсветки экрана. Попробуйте посветить фонариком или настольной лампой на экран (см. фото ниже 👇). Если сквозь «мглу» вы увидели привычный рабочий стол — то проблема с подсветкой. Ее ремонт, как правило, не слишком дорогой и достаточно быстро устранимый…
Сгорела подсветка экрана — изображение видно только при свечении настольной лампы на поверхность монитора
*
ШАГ 3: есть ли другие порты на мониторе/видеокарте?
Как правило, на большинстве мониторов и видеокарт есть как минимум 2-3 разных порта для получения/передачи видеосигнала. На сегодняшний день это HDMI, VGA, DVI и Display Port.
Так вот, в ряде случаев проблема возникает с одним из портов, но само устройство может быть вполне рабочим (например, на той же видеокарте мог сгореть HDMI порт, но быть исправным DVI).
Тем более, что в большинстве случаев подобная проверка ничего не стоит — т.к. в комплектации ко многим моделям мониторов идут сразу несколько кабелей (и даже переходников) …
📌 В помощь!
Разъемы мониторов (VGA, DVI, HDMI, Display Port, USB Type-C). Какой кабель и переходник нужен для подключения монитора к ноутбуку или ПК.
Монитор с VGA и DVI интерфейсами
HDMI, VGA, DVI
*
ШАГ 4: отключение «лишнего» оборудования, диагностика системного блока
В некоторых случаях «виновником» проблемы может стать неисправность какого-нибудь периферийного оборудования: еще один монитор, принтер, сканер и т.д. Даже «сбойная» плашка ОЗУ может стать причиной в неисправности…
В целях диагностики, порекомендовал бы проделать следующее:
- открыть крышку системного блока и 📌почистить его от пыли (в том числе слоты под ОЗУ и видеокарту);
Чистка радиатора и кулера от пыли
- далее снять все плашки ОЗУ и почистить их контакты резинкой (📌более подробно об этом). После, установить только одну планку памяти (на время диагностики);
Чистка контактов памяти резинкой и кисточкой
- отключить от материнской платы дисковод, переднюю панель с USB-разъемами, платы расширения (сетевые и звуковые карты, тюнеры, модемы и пр.), жесткие диски;
- далее подключить к системному блоку только монитор и питание (ни клавиатуру, ни мышку, ни принтеры и т.д. — подключать не нужно!);
- включить устройство и проверить работоспособность;
- если компьютер заработал: выключите его, и начните постепенно подключать всё, что мы ранее отключили (проверяя работоспособность ПК после каждого своего действия). Например, подключили еще одну планку ОЗУ — включили ПК, если все работает, снова выключили и подключили следующую «железку»…
*
Таким относительно простым образом, шаг за шагом, можно найти неисправность. Нередко, кстати, причина проблемы кроется в какой-нибудь передней панельке с USB-портами, в которых произошло короткое замыкание…
*
ШАГ 5: сброс настроек BIOS/UEFI
Ну и последнее…
Если вы замечаете, что при включении ПК на нем на мгновение появляется изображение с логотипом производителя, проходит инициализация, а потом, когда должна начать загружаться Windows — всё пропадает — попробуйте зайти в BIOS и сбросить настройки в дефолтные (по умолчанию).
Кстати, подобное поведение ПК может указывать и на проблему с HDD (но в предыдущем шаге, если вы отключали от мат. платы диск — она должна была бы быть выявлена…).
Также при этом, обычно, на экране появляются характерные ошибки…
reboot and select proper boot…
Чтобы не повторяться здесь, как выполнить подобную процедуру, приведу пару ссылок на свои предыдущие заметки (инструкции).
📌 В помощь!
1) Как войти в BIOS (UEFI) на компьютере или ноутбуке [инструкция] — https://ocomp.info/kak-voyti-v-bios.html
2) Как сбросить настройки BIOS — https://ocomp.info/kak-sbrosit-nastroyki-bios.html
*
На сим всё. Дополнения по теме приветствуются…
Удачи!
👋
Первая публикация: 13.10.2019
Корректировка заметки: 30.11.2021


Полезный софт:
-
- Видео-Монтаж
Отличное ПО для создания своих первых видеороликов (все действия идут по шагам!).
Видео сделает даже новичок!
-
- Ускоритель компьютера
Программа для очистки Windows от «мусора» (удаляет временные файлы, ускоряет систему, оптимизирует реестр).

Битые пиксели это постоянно светящиеся или наоборот — не работающие точки или части точки (субпиксели) на мониторе. Если пиксель совсем не работает, то он выглядит всегда чёрным и заметен только на белых и светлых тонах. Это самый безобидный вид битых пикселей, но он практически не поддаётся лечению.
Наиболее распространены битые субпиксели – это когда постоянно светится яркая красная, синяя, зелёная, жёлтая, бирюзовая или пурпурная точка. Их ещё называют «застрявшие» пиксели (stuck pixels). Если такой пиксель вылазит на видном месте – то очень раздражает, особенно красный 🙂 Если глючат сразу все три субпикселя, то на экране будет светиться белая точка.
Кстати, дефектные пиксели могут как появляться, так и сами исчезать. На моём основном мониторе от самой покупки было три разноцветных точки в районе середины экрана. При покупке я их или не заметил, или они появились уже дома, не знаю. Но заморачиваться на этот счёт я не стал, т.к. они абсолютно не были заметны для глаз, если не всматриваться. За 4 года работы с этим монитором я их ни разу не заметил, хотя они были посередине экрана.
Я думаю это из-за того, что мой монитор на матрице MVA, а не на распространённой TN. Наверное, специфика матрицы такая, что мелкие дефекты не заметны. Так вот, недавно решил проверить, можно ли эти пиксели убрать новым способом. Стал проверять – а их нет! Ушли куда-то все строем 🙂
Программы для восстановления битых пикселей
Про высокотехнологические методы, применяемые только в лабораториях, не стоит говорить. А возможно ли в принципе избавиться от разноцветных точек в домашних условиях? ДА, это возможно! И я сам в этом убедился. Существует два способа устранения битых пикселей – программный и механический.
Восстановление происходит за счёт быстрой смены цветов смежных пикселей. Благодарю этому процессу на субпиксели подаётся большое количество энергии и они оживают. Данная технология обещает восстановить от 55% до 90% «застрявших пикселей». Правда, на каждый случай может понадобиться разное количество времени, придётся поэкспериментировать, если с набегу убрать повреждённые пиксели не получиться. Под экспериментами подразумевается изменение скорости смены цветов и время работы программы.
Восстановленный пиксель через некоторое время может снова «застрять», особенно в жаркую погоду. Тогда процесс лечения нужно будет повторить. В некоторых случаях такой пиксель невозможно полностью вылечить.
UndeadPixel подойдёт большинству
Переходим на официальный сайт и скачиваем установщик программы. Я рекомендую именно версию для установки, а не портативную.
Скачать UDPixel
В главном окне программы предлагается для начала найти битые пиксели с помощью заливки экрана однотонными цветами: красным, лайм, синим, белым, чёрным и жёлтым. Разные битые пиксели будут видны на разных фонах. Если вы уже знаете, где ваши пиксели, то сразу переходим к восстановлению.
Работает UDPixel так: появляется квадратик, в котором быстро меняются цвета, т.е. там работает алгоритм восстановления пикселей, и нам нужно переместить этот квадратик на проблемное место экрана. В разделе «Undead pixel» нужно установить параметры:
- Flash windows — количество квадратиков, т.е. сколько проблемных мест вы собираетесь лечить одновременно
- Flash size — размер одного квадратика в пикселях 1×1 или 5×5. Поскольку установить квадрат 1×1 ровно на 1 пиксель очень тяжело, то для восстановления даже одного пикселя подойдёт область 5×5
- Flash interval — скорость обновления пикселей по алгоритму. Чем меньшее время, тем быстрее скорость. Максимальная скорость на 3 ms.
Нажимаем Start и перемещаем мерцающие квадрат(ы) на дефектные места, посмотрите ниже видео. Когда пиксель начинает мигать, то это уже заявка на победу, просто оставьте на бОльшее время. Если всё без изменений, то выбираем максимальную скорость и ждём пока пиксель пропадёт. В худших случаях это может занять 10 часов, больше ждать нет смысла.
Особенность UDPixel в том, что во время восстановления пикселей можно продолжать работать, если квадратики не велики и не мешают.
JScreenFix для браузера
Это не программа, а просто сайт, бесплатный сервис в интернете. Благодаря этому, JScreenFix можно запускать на любых устройствах с интернетом: компьютер, ноутбук, планшет, MacBook или ЖК панель.
Перейти на JScreenFix
Крутим страницу вниз и нажимаем кнопку «Launch JScreenFix». Скрипт JScreenFix восстанавливает битые пиксели аналогично UDPixel, только без возможности поменять параметры, и не получится в это время работать за компьютером.
Нужно передвинуть переливающийся квадрат на проблемные пикселы, а если они за пределами окна браузера, то перейдите в режим полного экрана по зелёной кнопке. Посмотрите на видео как работают Undead Pixel и JScreenFix:
Производители данных программ рекомендуют делать профилактику своему монитору, изредка запуская «процесс восстановления». Не знаю насколько оправдано тратить на это своё внимание, но для плазменных панелей это может оказаться действительно полезно.
Bad Crystal — комбайн всё в одном
На сайте можно как скачать программу, так и купить. Бесплатная версия работает в течение 30 дней в режиме ограниченной функциональности, в котором не работают более продвинутые технологии. В интернете можно найти версию без ограничений 😉
Скачать Bad Crystal
Работа программы начинается с выбора устройства: экран компьютера, мобильный телефон, игровая консоль или плазменная панель.
Для мобильных телефонов и игровых консолей генерируется видеофайл под выбранное разрешение. Его надо будет проиграть в повторяющемся режиме на смартфоне. Для телевизора можно записать DVD-диск или флешку с готовым видео, или подключить к компьютеру и запустить в режиме «Full Screen».
Если у вас обычный монитор или ноутбук, выбираем «Computer Monitor». Чтобы отобразить дополнительное меню надо передвинуть мышку к верхней части окна. Здесь доступно четыре режима: Common Clearing (CCM), System Modified (SMF), Complex Force (CFV), Personal Protection (PPM). В бесплатной версии работают только CCM и PPM. Остальные два режима должны обеспечивать более высокий процент восстанавливаемых пикселей. По умолчанию выбран CCM.
Нажимаем «Launch» и передвигаем окошко в область битых пикселей. Ждём 5-10 минут и проверяем. Если точка осталась, то увеличиваем скорость с помощью кнопки «Speed Up», которая появляется, если подвести к ней мышку, и ждём ещё 10-15 минут.
Разработчики утверждают, что их алгоритмы позволяют не только лечить пикселы, но и устранять пятна на экране и даже полосы. Но это в том случае, когда это просто скопления не правильно работающих пикселей. Посмотрите видео:
Далее, чтобы пиксели снова не «застряли» рекомендуется включить автоматический режим профилактики – PPM. В этом режиме на мониторе меняются цвета в течении какого-то времени. Запускается процесс 2-3 раза в месяц когда за компьютером никто не работает.
Механический способ
Этот способ я не пробовал, но видел много отзывов в его пользу. Если программы не смогли справиться, значит пора делать массаж монитору 🙂 Именно так. Берёте ушную палочку и начинаете делать массаж на месте битого пикселя. Просто надавливаете не очень сильно, но так, чтобы появились разводы, и массажируете причинное место. Дело требует усидчивости, так как может понадобиться от 10 до 30 минут работы.
Если получилось – ура! Я вас поздравляю, можете «заполировать» это дело Bad Crystal’ом. А если пиксель упорно не хочет восстанавливаться, то можно попробовать запустить программу и одновременно массировать место минут 15, после чего оставить программу работать часов на 10.
Однако, не всегда получается вернуть экран к идеальному состоянию, возможно, у вас ничего не получится, не расстраивайтесь. Зато будет повод поменять монитор на что-нибудь по новее и интересней! Правда, такой «радостью» трудно поделиться с владельцами ноутбуков…
Надеюсь, что статья вам очень пригодилась. Ваши друзья будут очень признательны, если вы поделитесь этой информацией с помощью кнопок социальных сетей под статьёй.

Неисправности ЖК мониторов я разделил на 10 пунктов, но это не значит, что их всего 10 — их намного больше, в том числе комбинированные и плавающие. Многие из поломок ЖК мониторов можно отремонтировать своими руками и в домашних условиях.
1 место – монитор не включается
вообще, хотя индикатор питания может мигать. При этом монитор загорается на секунду и тухнет, включается и сразу выключается. При этом не помогают передергивания кабеля, танцы с бубном и прочие шалости. Метод простукивания монитора нервной рукой обычно тоже не помогает, так что даже не старайтесь. Причиной такой неисправности ЖК мониторов чаще всего является выход из строя платы источника питания, если он встроен в монитор.
Последнее время стали модными мониторы с внешним источником питания. Это хорошо, потому что пользователь может просто поменять источник питания, в случае поломки. Если внешнего источника питания нет, то придется разбирать монитор и искать неисправность на плате. Разобрать ЖК монитор в большинстве случаев труда не представляет, но нужно помнить о технике безопасности.
Перед тем, как чинить бедолагу, дайте ему постоять минут 10, отключенным от сети. За это время успеет разрядиться высоковольтный конденсатор. ВНИМАНИЕ! ОПАСНО ДЛЯ ЖИЗНИ, если сгорел диодный мост и ШИМ-транзистор! В этом случае высоковольтный конденсатор разряжаться не будет за приемлемое время.
Поэтому ВСЕМ перед ремонтом проверить напряжение на нем! Если опасное напряжение осталось, то нужно разрядить конденсатор вручную через изолированный резистор около 10 кОм в течение 10 сек. Если Вы вдруг решили замкнуть выводы отверткой, то берегите глаза от искр!
Далее приступаем к осмотру платы блока питания монитора и меняем все сгоревшие детали – это обычно вздутые конденсаторы, перегоревшие предохранители, транзисторы и прочие элементы. Также ОБЯЗАТЕЛЬНО нужно пропаять плату или хотя бы осмотреть под микроскопом пайку на предмет микротрещин.
По своему опыту скажу – если монитору более 2 лет – то 90 %, что будут микротрещины в пайке, особенно это касается мониторов LG, BenQ, Acer и Samsung. Чем дешевле монитор, тем хуже его делают на заводе. Вплоть до того, что не вымывают активный флюс – что приводит к выходу из строя монитора спустя год-два. Да-да, как раз когда кончается гарантия.
2 место — мигает или гаснет изображение
при включении монитора. Это чудо напрямую нам указывает на неисправность блока питания.
Конечно, первым делом нужно проверить кабели питания и сигнала – они должны надежно крепиться в разъемах. Мигающее изображение на мониторе говорит нам о том, что источник напряжения подсветки монитора постоянно соскакивает с рабочего режима.
Чаще всего причина тому – вздутые электролитические конденсаторы, микротрещины в пайке и неисправная микросхема TL431. Вздутые конденсаторы чаще всего стоят 820 мкФ 16 В, их можно заменить на большую емкость и большее напряжение, например на али самые дешевые и надежные — это конденсаторы Rubycon 1000 мкФ 25 В и конденсаторы Nippon 1500 мкФ 16 В. Есть подешевле из приличных (но обязательно на 105 градусов) Nichicon 1000 мкФ 25 В. Все остальное из Китая долго не прослужит.
3 место — самопроизвольно выключается
по истечении времени или включается не сразу. В этом случае опять три частые неисправности ЖК мониторов в порядке частоты появления — вздутые электролиты, микротрещины в плате, неисправная микросхема TL431.
При этой неисправности также может быть слышен высокочастотный писк трансформатора подсветки. Он обычно работает на частотах от 30 до 150 кГц. Если режим его работы нарушается, колебания могут происходить в слышимом диапазоне частот.
4 место — нет подсветки,
но изображение просматривается под ярким светом. Это сразу говорит нам о неисправности ЖК мониторов в части подсветки. По частоте появления можно было бы поставить и на третье место, но там уже занято.
Варианта два – либо сгорела плата блока питания и инвертора, либо неисправны лампы подсветки. Последняя причина в современных мониторах со светодиодной подсветкой LED встречается не часто. Если светодиоды в подсветке и выходят из строя, то только группами.
При этом может наблюдаться затемнение изображения местами по краям монитора. Начинать ремонт лучше с диагностики блока питания и инвертора. Инвертором называется та часть платы, которая отвечает за формирование высоковольтного напряжения порядка 1000 Вольт для питания ламп, так что ни в коем случае не лезь ремонтировать монитор под напряжением. Про ремонт блока питания монитора Samsung можете почитать в моем блоге.
Большинство мониторов схожи между собой по конструкции, так что проблем возникнуть не должно. Одно время просто сыпались мониторы с нарушением контакта около кончика лампы подсветки. Это лечится самой аккуратной разборкой матрицы, чтобы добраться до конца лампы и припаять высоковольтный проводок.
Если сгорела сама лампа подсветки, я бы посоветовал заменить ее на светодиодную линейку подсветки, которая обычно поставляется вместе со своим инвертором. Если все-таки появились вопросы – пишите мне на почту или в комментариях.
5 место — вертикальные полосы на изображении
Это самые противные неисправности ЖК мониторов в жизни любого компьютерщика и пользователя, потому как говорят нам, что пора покупать новый LCD монитор.
Почему новый покупать? Потому что матрица Вашего любимчика 90 % пришла в негодность. Вертикальные полосы появляются при нарушении контакта сигнального шлейфа с контактами электродов матрицы.
Это лечится только аккуратным применением скотча с анизотропным клеем. Без этого анизотропного клея был у меня неудачный опыт ремонта ЖК телевизора Samsung с вертикальными полосами. Можете почитать также как ремонтируют такие полоски китайцы на своих станках.
Более простой выход из сложившейся неприятной ситуации можно найти, если у Вашего друга-брат-свата завалялся такой же монитор, но с неисправной электроникой. Слепить из двух мониторов похожих серий и одинаковой диагонали труда не составит.
Иногда даже блок питания от монитора большей диагонали можно приспособить для монитора с меньшей диагональю, но такие эксперименты рискованны и я не советую устраивать дома пожар. Вот на чужой вилле – это другое дело…
6 место — пятна или горизонтальные полоски
Их присутствие означает, что накануне Вы или Ваши родственники подрались с монитором из-за чего-то возмутительного.
К сожалению, бытовые ЖК мониторы не снабжают противоударными покрытиями и обидеть слабого может любой. Да, любой приличный тычок острым или тупым предметом в матрицу LCD монитора заставит Вас пожалеть об этом.
Даже если остался небольшой след или даже один битый пиксель – все равно со временем пятно начнет разрастаться под действием температуры и напряжения, прилагаемого к жидким кристаллам. Восстановить битые пиксели монитора, увы, не получится.
7 место — нет изображения, но подсветка присутствует
То есть на лицо белый или серый экран. Для начала следует проверить кабели и попробовать подключить монитор к другому источнику видеосигнала. Также проверьте выдается ли на экран меню монитора.
Если все осталось по прежнему, смотрим внимательно на плату блока питания. В блоке питания ЖК монитора обычно формируются напряжения номиналом 24, 12, 5, 3.3 и 2.5 Вольт. Нужно вольтметром проверить все ли с ними в порядке.
Если все в порядке, то внимательно смотрим на плату обработки видеосигнала – она обычно меньше, чем плата блока питания. На ней есть микроконтроллер и вспомогательные элементы. Нужно проверить приходит ли к ним питание. Одним щупом коснитесь контакта общего провода (обычно по контуру платы), а другим пройдитесь по выводам микросхем. Обычно питание где-нибудь в углу.
Если по питанию все в порядке, а осциллографа нет, то проверяем все шлейфы монитора. На их контактах не должно быть нагара или потемнения. Если что-то нашли – очистите изопропиловым спиртом. В крайнем случае можно почистить иголочкой или скальпелем. Так же проверьте шлейф и плату с кнопками управления монитором.
Если ничего не помогло, то возможно Вы столкнулись со случаем слетевшей прошивки или выходом из строя микроконтроллера. Это обычно случается от скачков в сети 220 В или просто от старения элементов. Обычно в таких случаях приходится изучать спецфорумы, но проще пустить на запчасти, особенно если на примете есть знакомый каратист, сражающийся против неугодных ЖК мониторов.
8 место – не реагирует на кнопки управления
Лечится это дело легко – надо снять рамку или заднюю крышку монитора и вытащить плату с кнопками. Чаще всего там Вы увидите трещину в плате или в пайке.
Иногда встречаются неисправные кнопки или шлейф. Трещина в плате нарушает целостность проводников, поэтому их нужно зачистить и пропаять, а плату подклеить для упрочнения конструкции.
9 место — пониженная яркость монитора
Это происходит из-за старения ламп подсветки. Светодиодная подсветка по моим данным таким не страдает. Также возможно ухудшение параметров инвертора опять же в силу старения составных компонентов.
Лечится заменой ламп подсветки и редко инвертора. Сейчас появились наборы LED подсветка с инвертором.
Часто такое происходит из-за плохого кабеля VGA без подавителя электромагнитной помехи — ферритового кольца. Если замена кабеля не помогла, то возможно, помеха по питанию проникла в цепи формирования изображения.
Обычно от них избавляются схемотехнически применением фильтрующих емкостей по питанию на сигнальной плате. Попробуйте их заменить и пишите мне о результате.
На этом мой чудный рейтинг ТОП 10 самых частых неисправностей ЖК мониторов закончен. Основная часть данных о поломках собрана на основании ремонтов таких популярных мониторов, как Samsung, LG, BENQ, Acer, ViewSonic и Hewlett-Packard.
Данный рейтинг, как мне кажется, справедлив также и для ЖК телевизоров и ноутбуков. А у Вас какая обстановка на фронте ремонта LCD мониторов? Пишите на форуме и в комментариях.
С уважением, Мастер Пайки.
P.S.: Как разобрать монитор и ТВ (как отщелкнуть рамку)
Самые частые вопросы при разборке ЖК мониторов и ТВ — как снять рамку? Как отщелкнуть защелки? Как снять пластик корпуса? и т.д.
Один из мастеров сделал хорошую анимацию, поясняющую как вывести защелки из зацепления с корпусом, так что оставлю это здесь — пригодится.
Чтобы просмотреть анимацию — нажмите на изображение.
P.P.S.: Блоки питания и частые неисправности ЖК мониторов
В последнее время производители мониторов все чаще комплектуют новые мониторы внешними блоками питания в пластиковом корпусе. Надо сказать, что это облегчает поиск неисправности ЖК мониторов путем подмены блока питания. Но усложняет режим работы и ремонт самого блока питания — они часто перегреваются.
Как разобрать такой корпус я показал ниже на видео. Способ не самый лучший, зато быстрый и можно провести подручными средствами.
Ремонт ЖК монитора своими руками
Частой неисправностью является ситуация, когда ЖК монитор загорается на секунду и тухнет. Что делать в этом случае и как использовать данный ТОП неисправностей.
Все просто. Для проведения ремонта ЖК монитора действуйте по следующим шагам:
- Шаг 1. Отключаем монитор от сети 220 В и от компьютера и решаем — сами будем ремонтировать или отнесем в сервис на диагностику за недорого.
- Шаг 2. Если решили сами разбираться, то возьмите инструменты: отвертки, нож или скальпель и мягкое основание, чтобы уложить монитор вниз матрицей.
- Шаг 3. Разобрать ЖК дисплей, соблюдая технику безопасности и помня о защелках. Как они открываются показано выше в анимации.
- Шаг 4. Разрядить высоковольтный конденсатор. Это обязательно! Особенно если хотите дойти до положительного результата ремонта.
- Шаг 5. Осмотреть плату на предмет вздутых конденсаторов, сгоревших транзисторов и микротрещин.
- Шаг 6. При каких-то находках на Шаге 5 — заменить сгоревшее, пропаять треснувшее.
- Шаг 7. Проверить работоспособность монитора, соблюдая технику безопасности. Если все в порядке, то перейти к Шагу 10.
- Шаг 8. Взять мультиметр и прозвонить предохранители, диодный мост, трансформаторы и транзисторы. Заменить сгоревшие радиоэлементы.
- Шаг 9. Проверить работу ЖК монитора. Если монитор продолжает мигать, то проверить напряжения в контрольных точках на плате. Для этого нужны знания схемотехники, а также сервисный мануал со схемой в идеале. Дальнейшие действия сложно описать общими формулировками. Тут начинается творческий процесс Мастера по ремонту. Для обсуждения пишите в комментариях или обращайтесь на наш форум.
- Шаг 10. В случае успешного ремонта мигающего ЖК монитора своими руками, сделайте тестовый прогон в течение 2-3 часов в разобранном состоянии. После этого монитор можно собирать и эксплуатировать.
Загрузка…