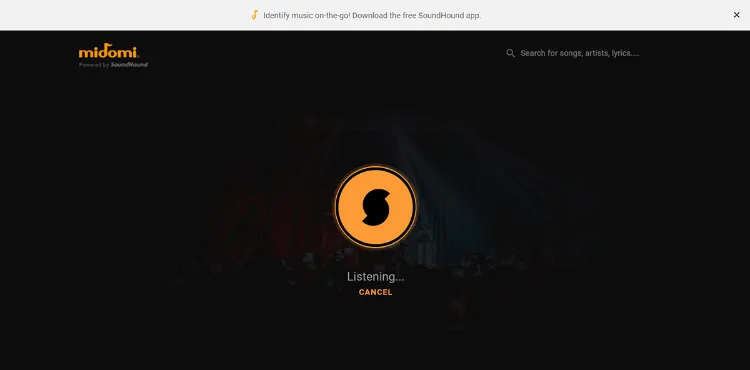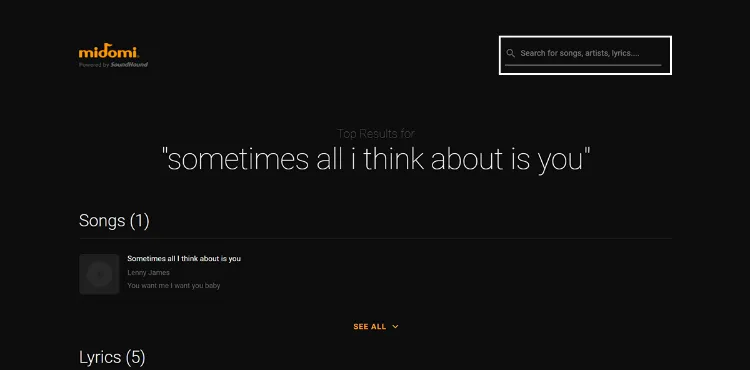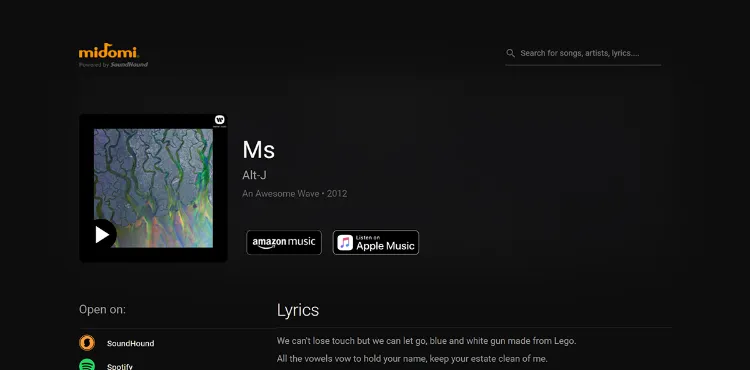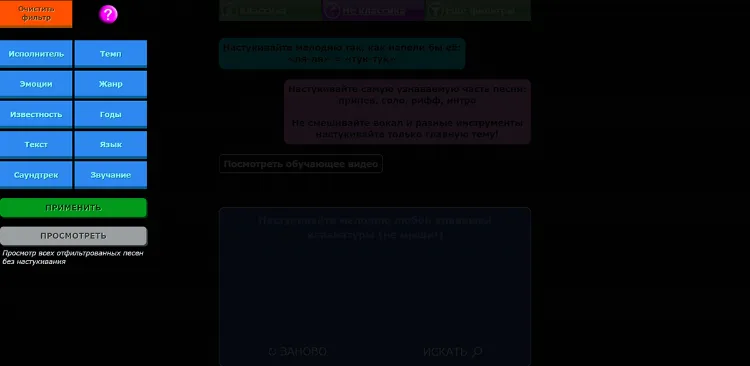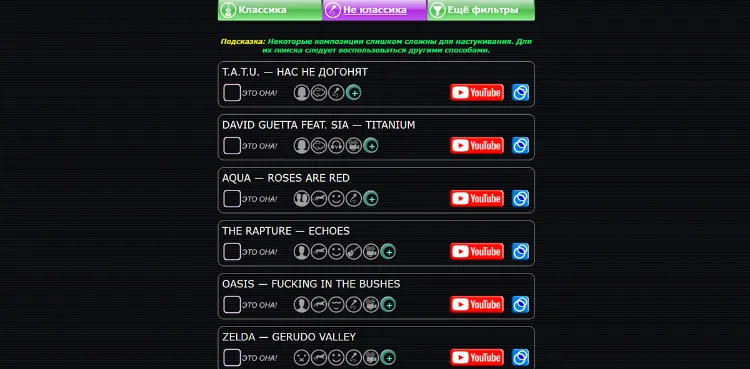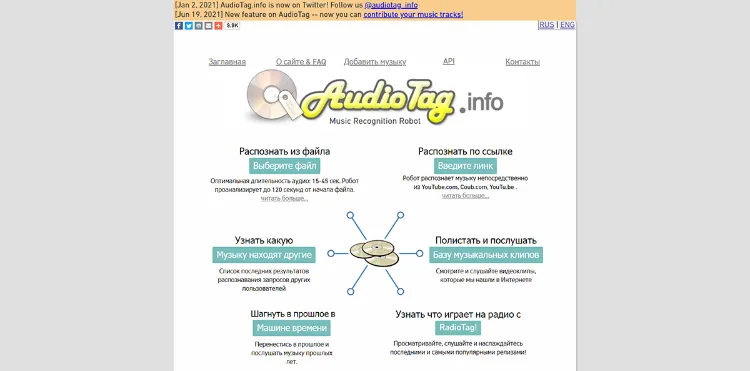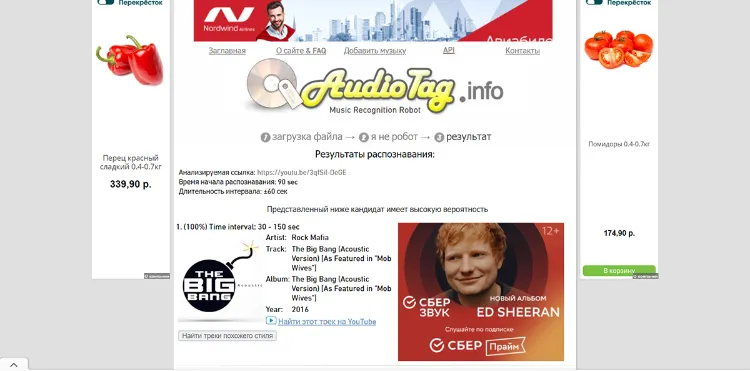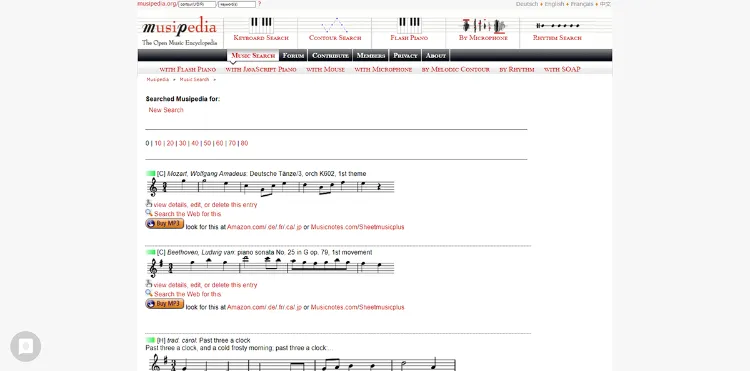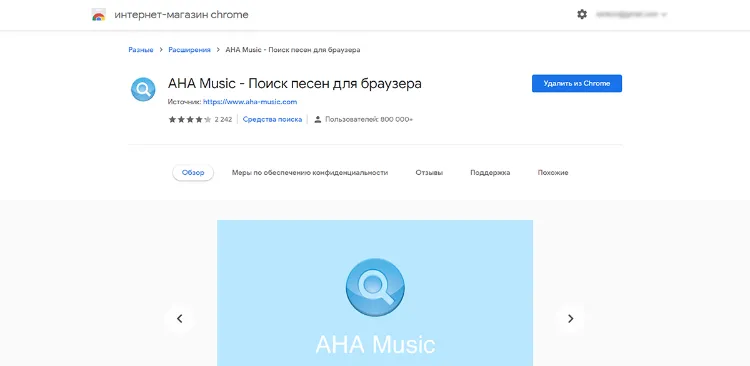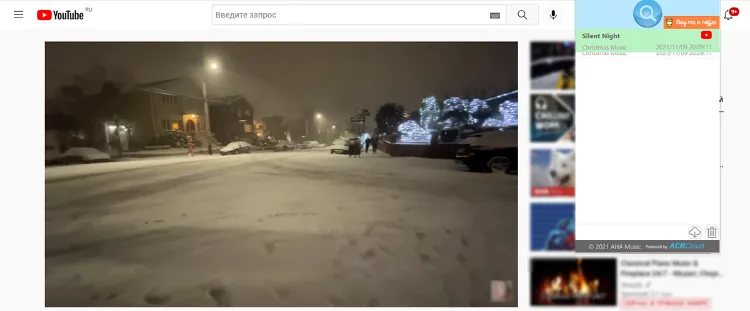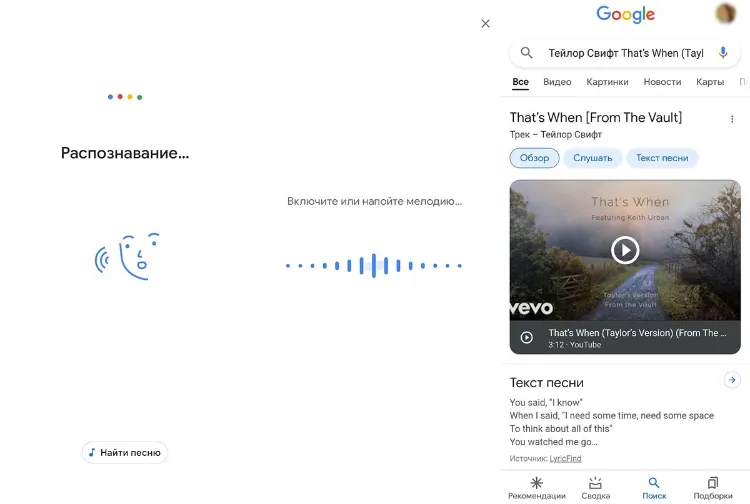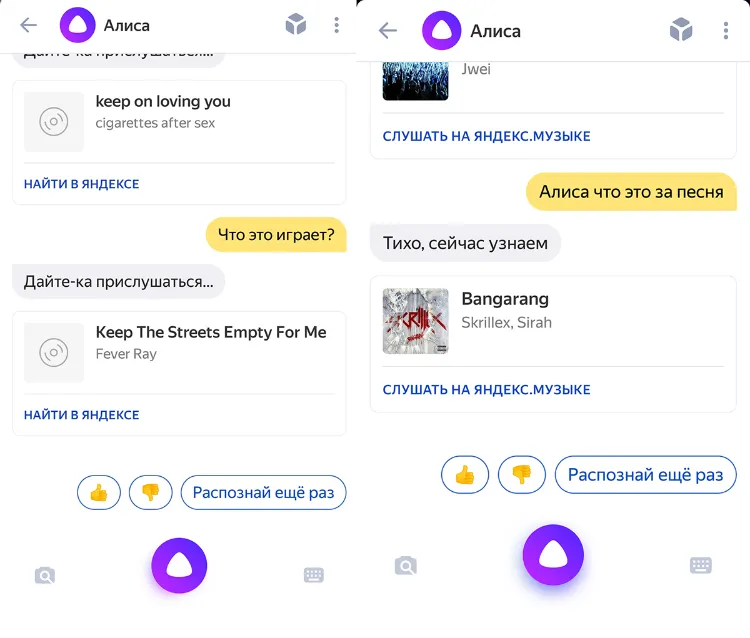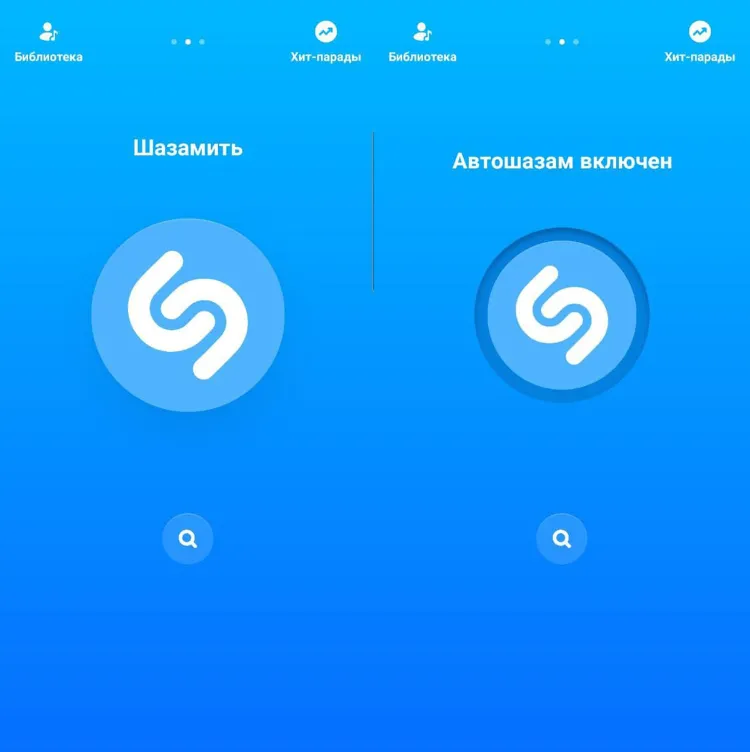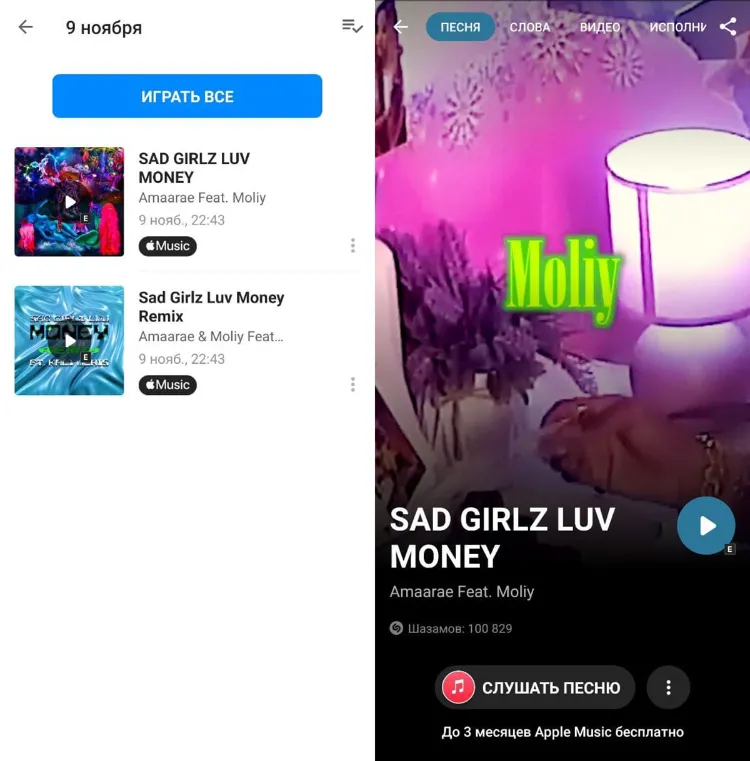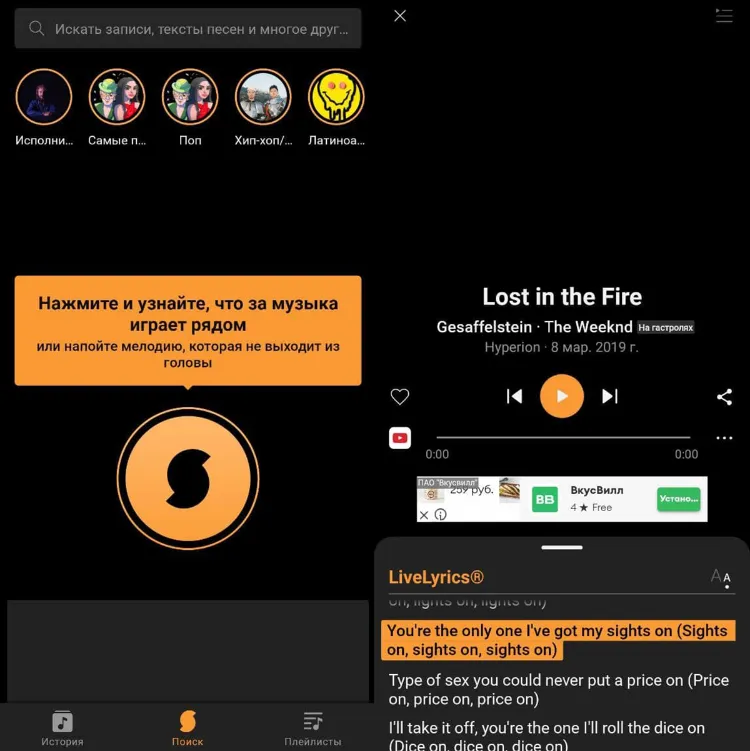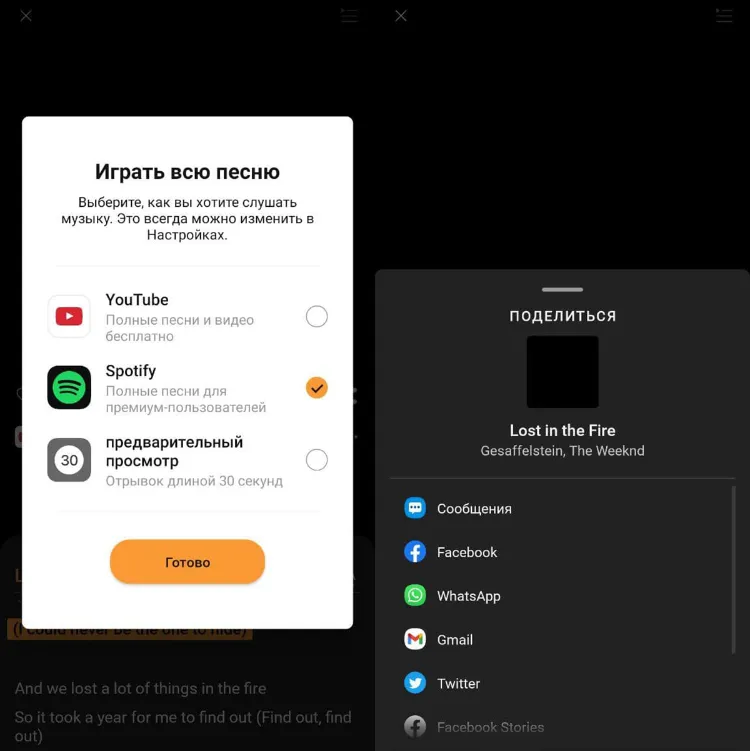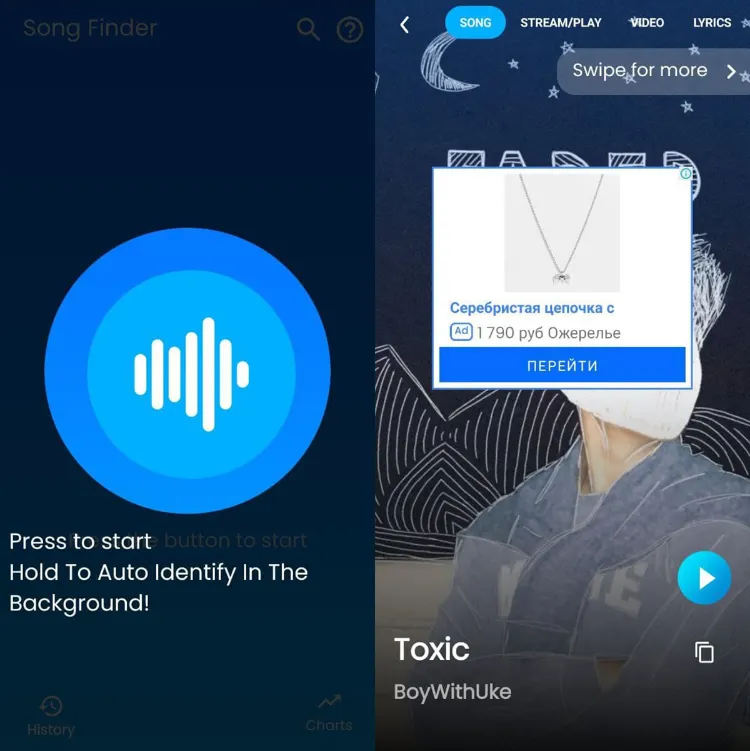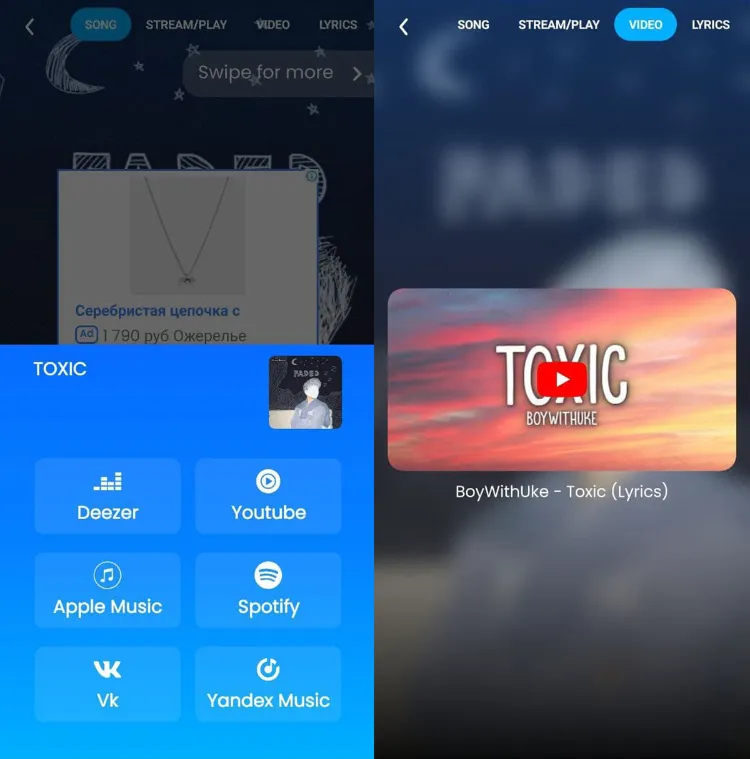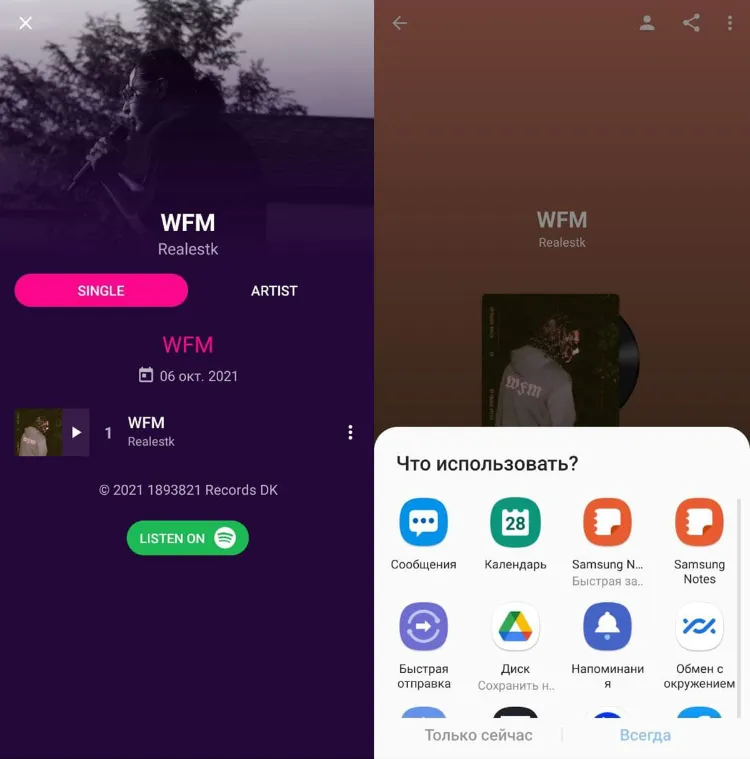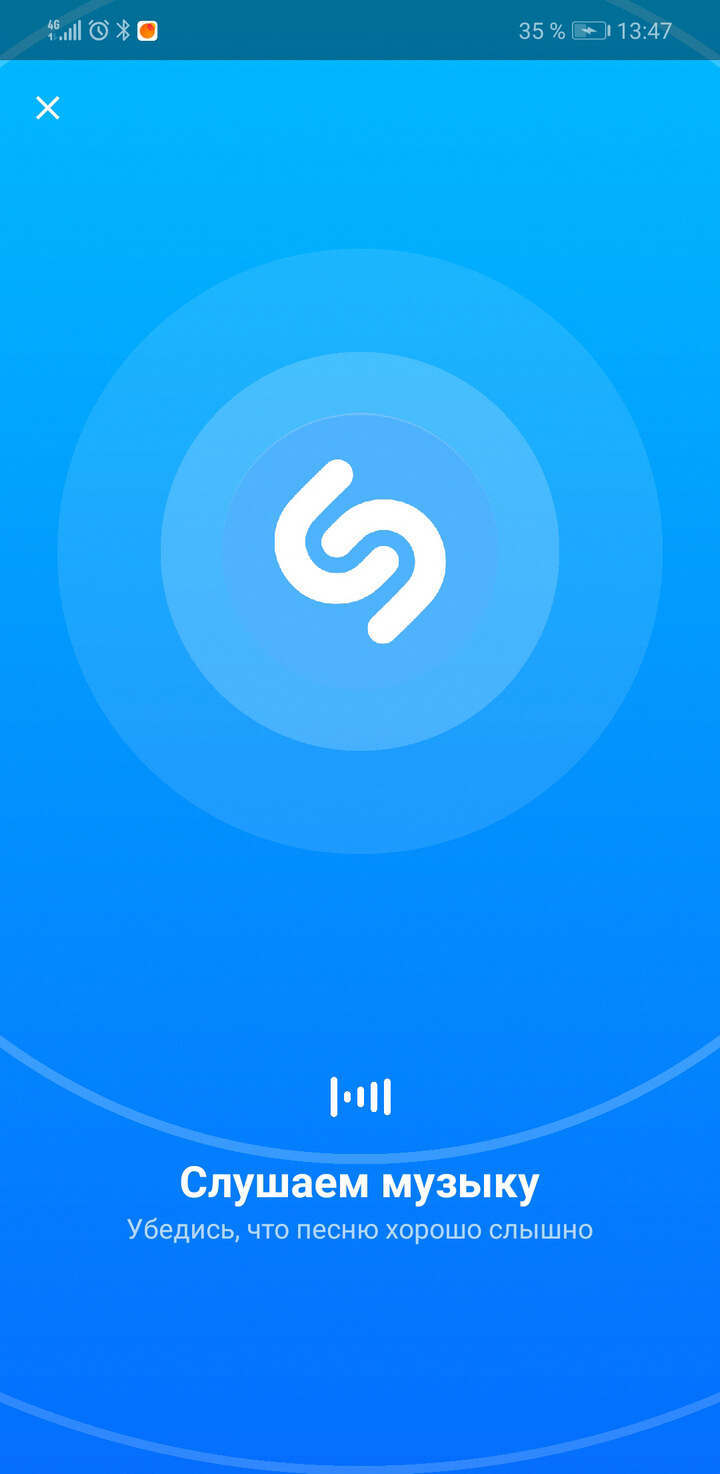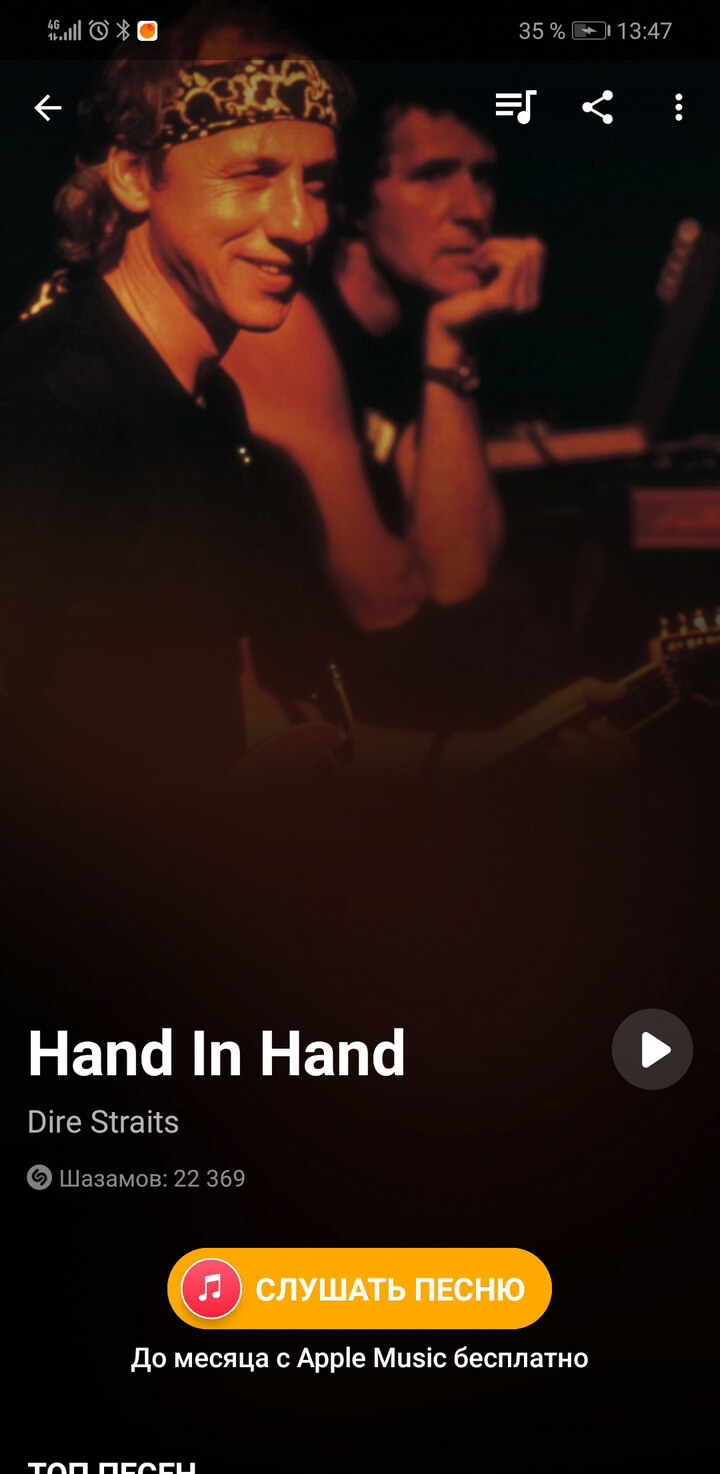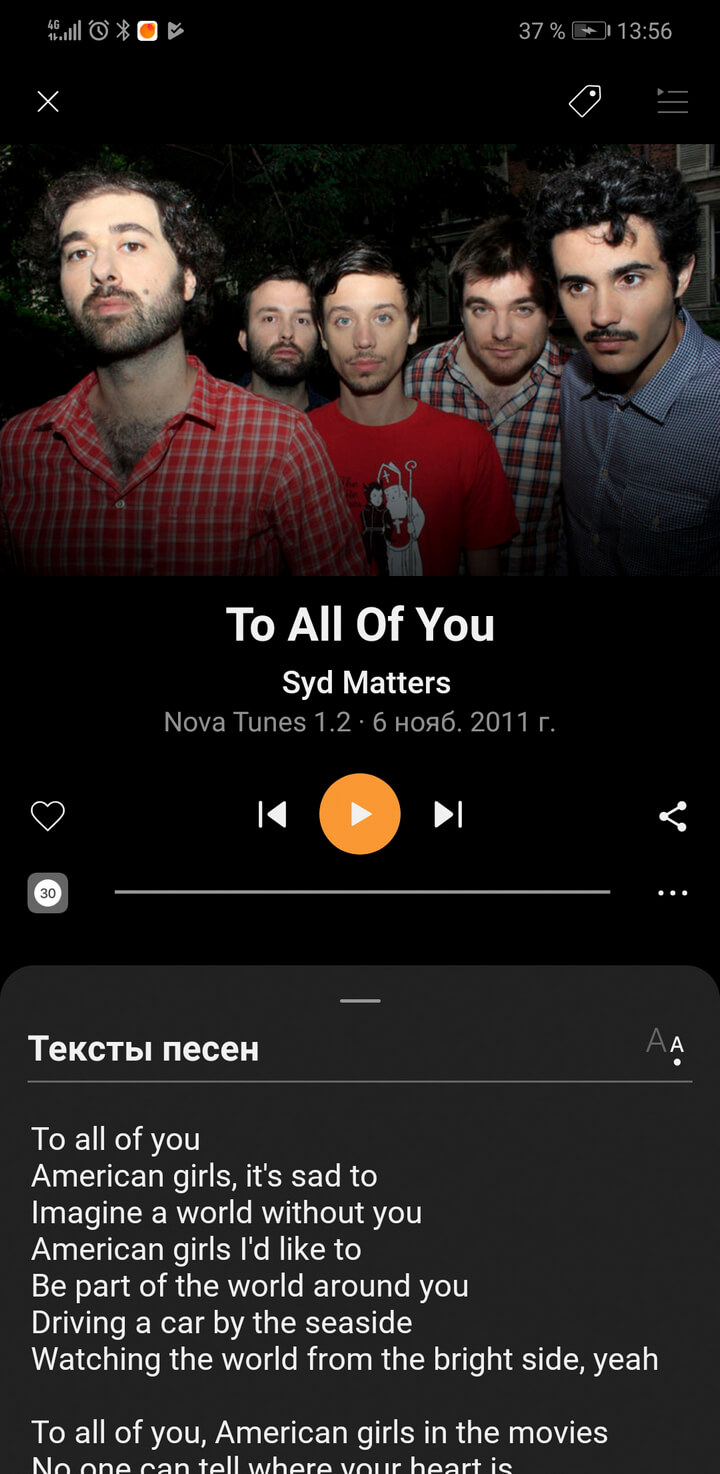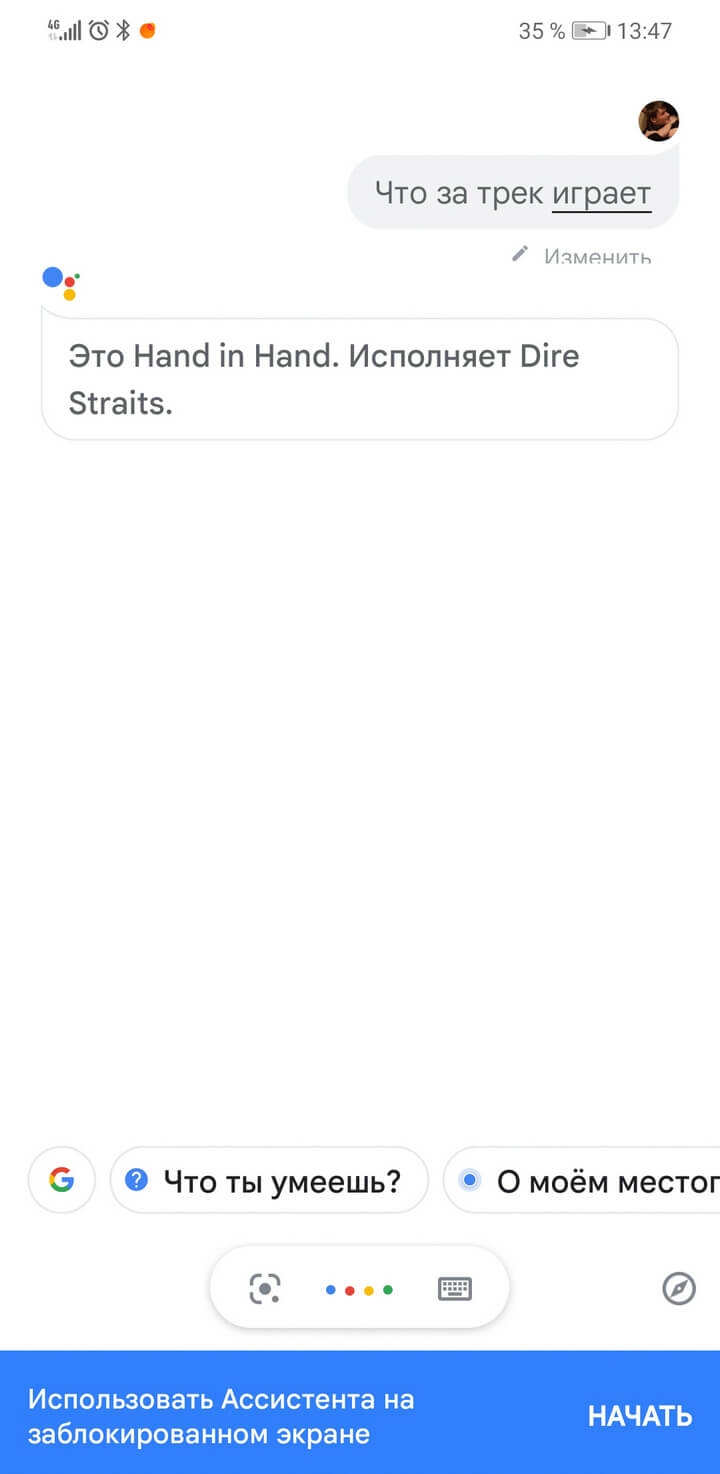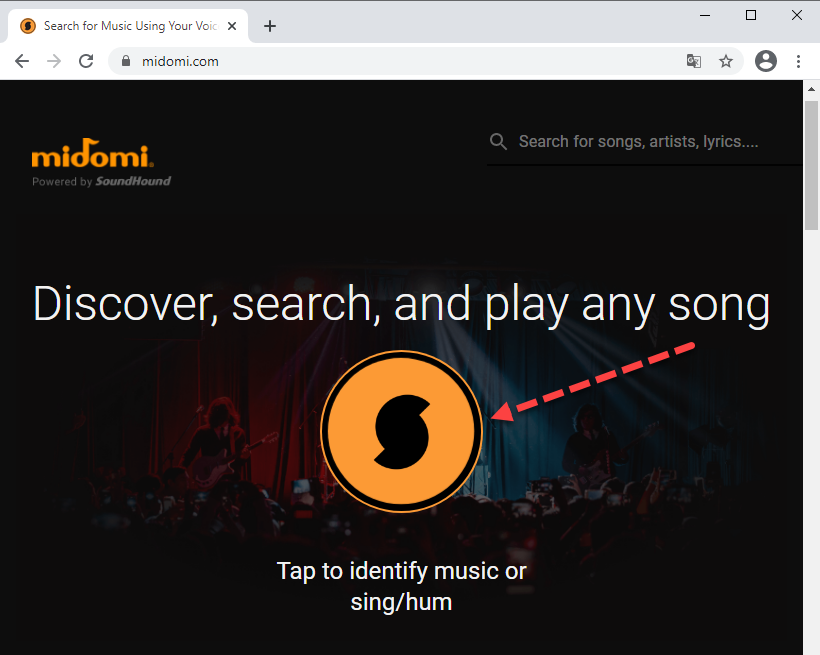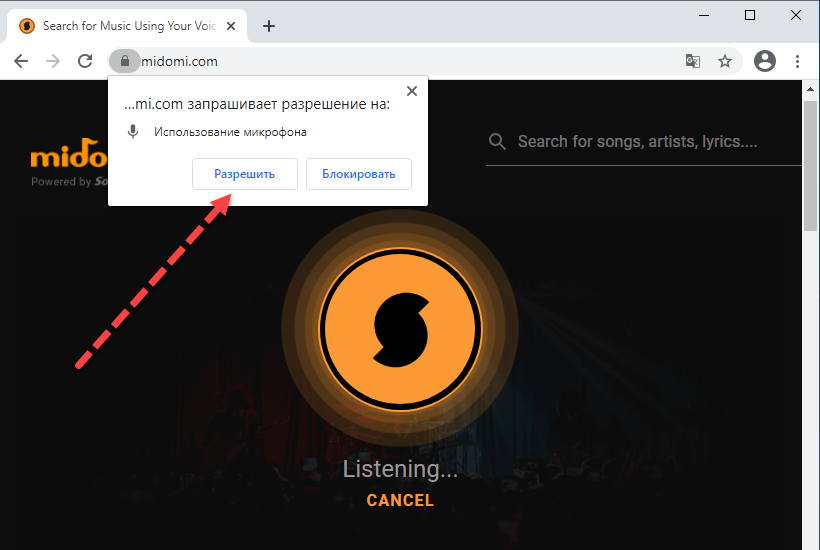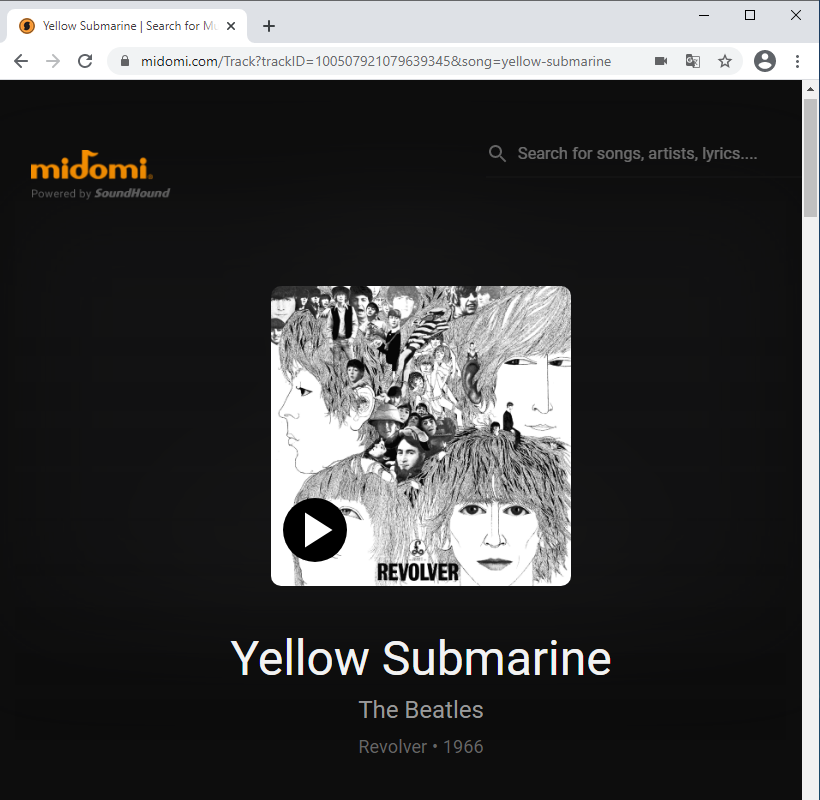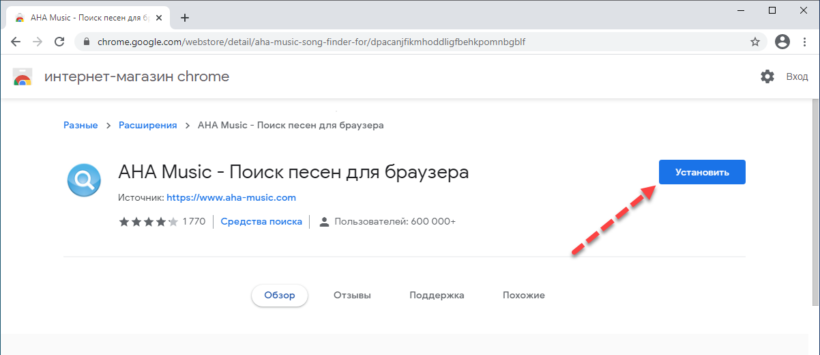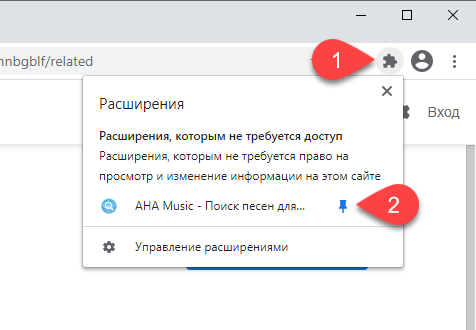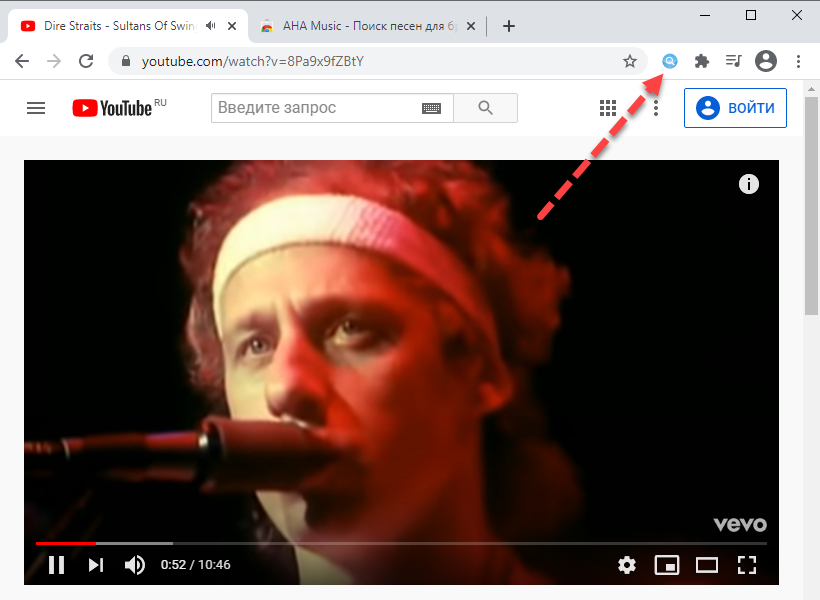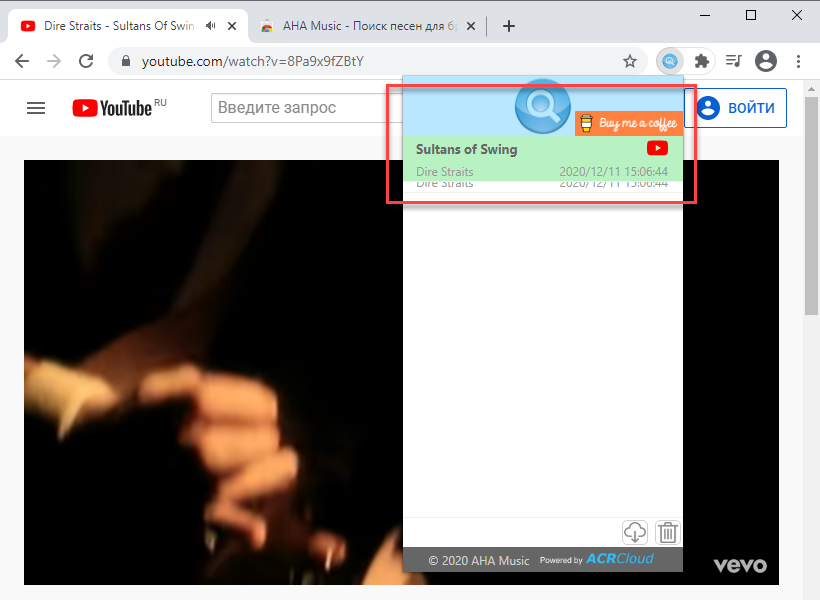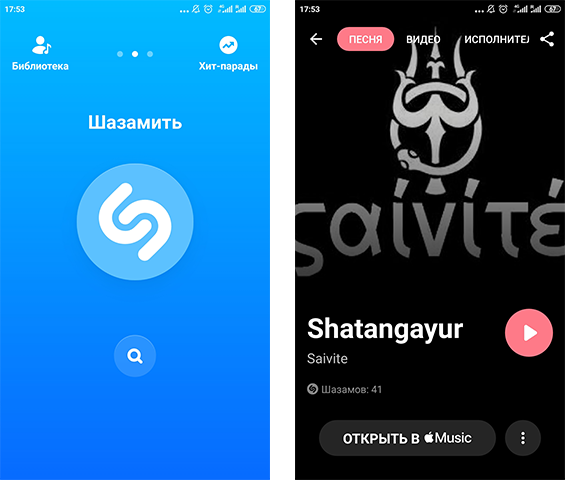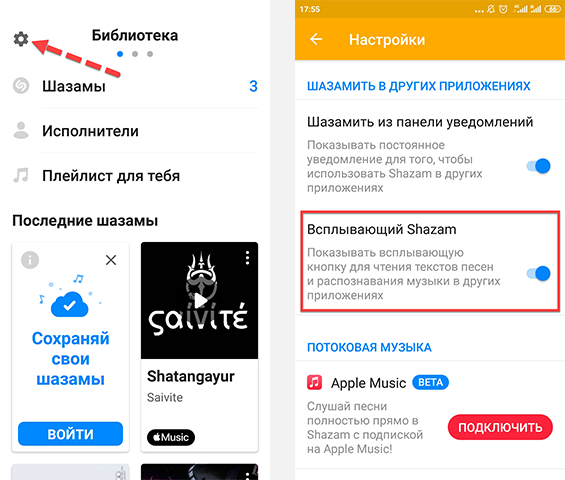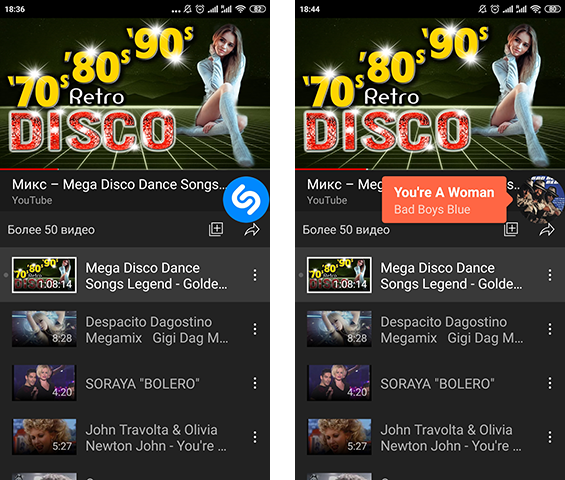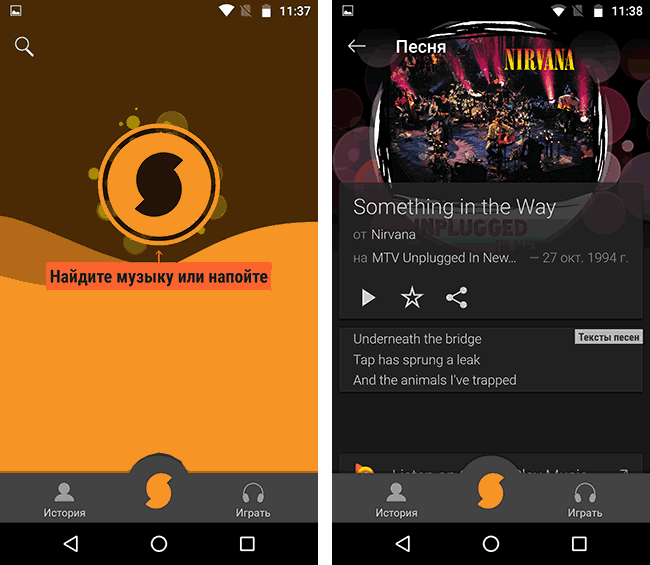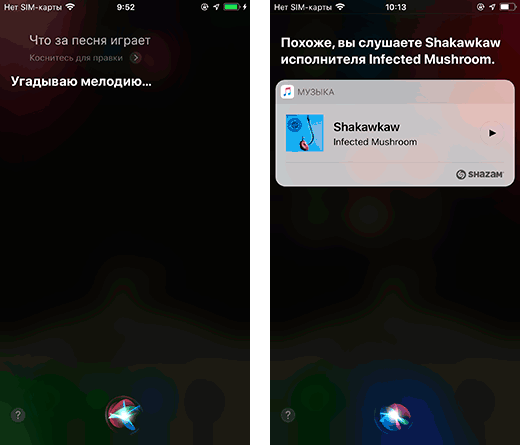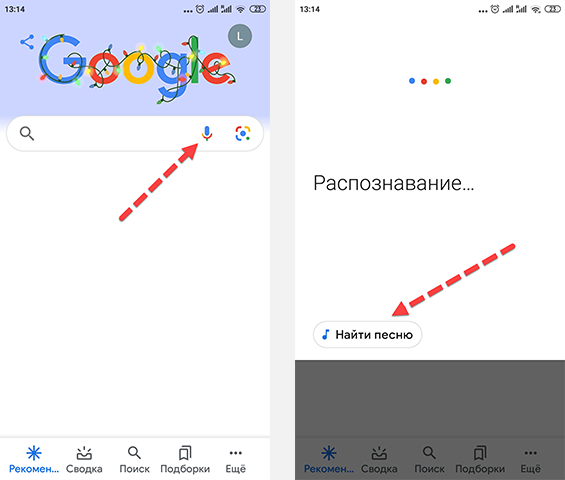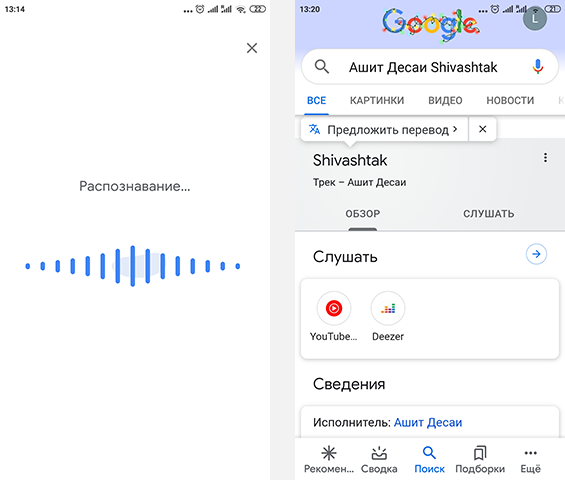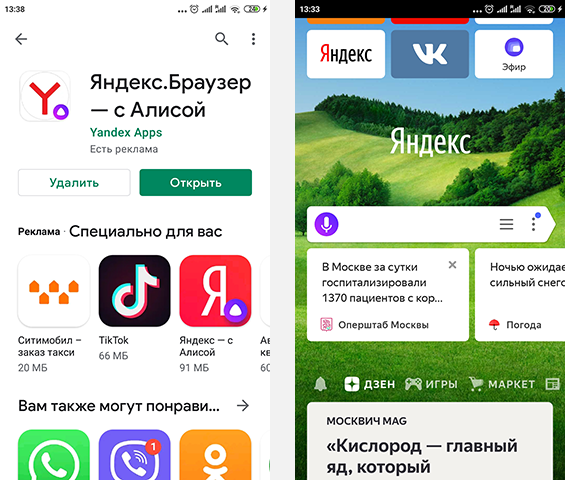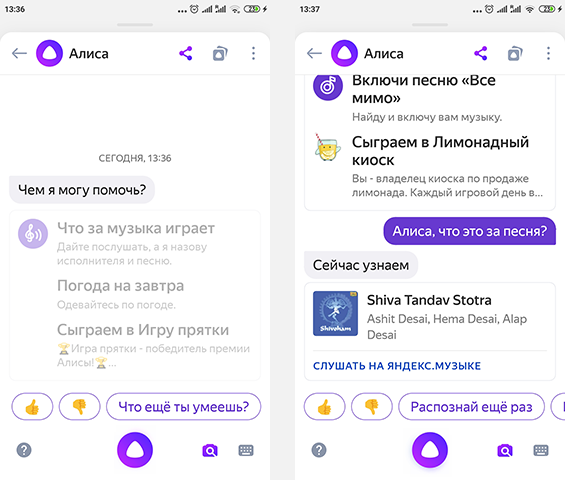Услышали песню в ресторане, на улице или вечеринке, и ее фрагмент теперь постоянно крутится в голове, не давая покоя? Выход есть! Современные технологии позволяют отыскать на просторах интернета любую, даже малоизвестную музыкальную композицию хоть по фразе, хоть по нескольким нотам в припеве. Теперь вы сможете легко найти и добавить в свой плейлист тот самый трек, который так зацепил вас в видеоклипе на YouTube или TikTok, кинофильме или сериале. Для поиска потребуется специальный распознаватель музыки, и в этой статье мы расскажем, как найти песню по мелодии через телефон или компьютер самому разными способами.
Как найти музыку на компьютере
Если вы хотите найти неизвестную композицию без Шазама, можно использовать инструменты для компьютера. Существуют различные приложения и онлайн-платформы, которые позволяют определить трек по припеву, словам или короткому отрывку из мелодии.
Midomi
Веб-приложение для поиска неизвестных музыкальных композиций через микрофон. Для идентификации мелодии нужно просто открыть сайт в браузере и напеть фрагмент, который вы помните. Для этого понадобиться хорошая гарнитура, или вы можете подключить телефон к компьютеру как микрофон. После проверки платформа предложит несколько наиболее подходящих вариантов.
Данный способ предназначен для пользователей, которым нужно быстро найти трек, прочитать лирику, посмотреть видеоклипы различных исполнителей и прослушать небольшую часть песни. Чтобы найти музыку онлайн по звуку на компьютере, перейдите на веб-страницу Midomi. Затем следуйте инструкции:
- Кликните по оранжевой кнопке. Разрешите доступ к микрофону и напойте или настучите фрагмент. Также с помощью сервиса можно узнать, какой аудиотрек играет рядом прямо сейчас.
- По завершении анализа вам будет предложен наиболее подходящий вариант. Вы можете прослушать часть аудио, нажав на обложку альбома, или сразу перейти на сайт для стрима.
Появится надпись «Listening»
Если вы знаете текст аудиозаписи, вы можете ввести данные в поле поиска. Оно расположено на верхней панели.
Опция поиска находится в правом верхнем углу (отмечена на картинке)
Результат поиска песни по напеву в сервисе
Плюсы:
- обширная коллекция аудиозаписей;
- определяет звук с динамиков;
- поиск данных по звуку или лирике.
Минусы:
- интерфейс платформы представлен только на английском;
- иногда неправильно определяет аудио.
Ритмотека
Русскоязычный ресурс, который позволяет наиграть мелодию на клавиатуре и найти песню по ритму на ПК. Чтобы сделать поиск более точным, портал предлагает установить различные фильтры: жанр, темп, эмоции, язык и т.д. Сервис подойдет пользователям с хорошим музыкальным слухом и памятью. Без настукивания точного ритма сайт не найдет нужный аудиоматериал.
Для использования функций перейдите на сайт Ритмотеки. Затем следуйте пошаговому алгоритму:
- Выберите тип музыки: классическая или современная. Также можно указать дополнительные критерии. Для этого нажмите на верхней панели на «Еще фильтры».
- Используйте любые кнопки клавиатуры для настукивания мотива. Одно нажатие означает бит, слово и другие ключевые особенности записи. Лучше всего обозначить ритм известной части песни, например, припев.
- Портал предложит несколько треков, которые повторяют или отдаленно похожи на созданный вами ритмический рисунок. Если среди предложенных звуков нет нужного, вы можете кликнуть «Заново» и повторить попытку.
Фильтры для поиска мелодии в Ритмотеке
Кликните «Искать» после того, как закончите настукивать отрывок песни
Сервис моментально отобразит список похожих композиций
Плюсы:
- есть подробное обучающее видео;
- точная настройка поиска по фильтрам;
- игра мелодии на клавиатуре компьютере или ноутбука;
- меню на русском.
Минусы:
- база содержит только хиты;
- сложно настучать правильный ритм, если есть проблемы со слухом;
- для идентификации нельзя напеть песню голосом.
Если вас интересует кусок мелодии, который вы услышали в видео, то вместо настукивания и напева, вы можете просто извлечь аудиодорожку из клипа. Так вы сможете загрузить фрагмент в распознаватель, например, Audio Tag, и быстро найти название песни. Вытащить звуковую дорожку из видео можно с помощью простого редактора АудиоМАСТЕР. Он позволит улучшить звучание, убрать помехи и сохранить материал в популярном формате.
Audio Tag
Простой сервис, который позволит загрузить отрывок песни и узнать название и исполнителя онлайн. Также вы сможете вставить ссылку на видеоклип с YouTube, Coub и других видеоплатформ. Audio Tag достаточно 15-секундного куска для определения названия, исполнителя, альбома и прочих сведений.
Портал предназначен только для идентификации загруженных файлов или звуковой дорожки из клипов. Вы не сможете напеть мотив или ввести текст. Как узнать название песни по отрывку мелодии онлайн бесплатно? Откройте веб-страницу Audio Tag в браузере. Затем выполните следующие действия:
- Щелкните по команде «Выберите файл» и укажите материал с жесткого диска. Либо выберите опцию «Введите линк» для распознавания дорожки из ролика.
- Веб-приложение предложит несколько похожих звукозаписей. Если ничего не найдено, вы можете разделить аудиофайл на несколько частей в программе для нарезки музыки. И попробуйте каждый фрагмент отдельно.
Загрузите кусочек мелодии и дождитесь завершения обработки
Результат проверки
Плюсы:
- анализ небольшого звукового фрагмента;
- полностью бесплатный основной функционал;
- распознавание аудио из видеоролика;
- пользователи самостоятельно добавляют аудиозаписи в базу данных;
- импорт мультимедиа любого размера.
Минусы:
- не распознает многие звукозаписи;
- для идентификации нужно каждый раз вводить капчу;
- много рекламы.
Musipedia
Сайт, который находит песню по напеву через микрофон, по нотам, высоте тона или ритму. Вы сможете указать параметры записи с помощью клавиатуры, подключиться к MIDI-синтезатору или создать мелодический контур. Musipedia выполняет поиск по собственной базе и в интернете.
Инструмент подойдет для пользователей с различным уровнем навыков. Для обычных людей есть возможность напеть или просвистеть аудио. Специалисты в музыке могут указать ноты или поиграть композицию на пианино.
Для использования любой функции перейдите на веб-страницу сервиса. После следуйте алгоритму:
- На верхней панели инструментов выберите подходящую опцию. Например, «Rhythm Search» позволит вам ввести ритм аудиоданных с помощью клавиатуры.
- Наведите на «Start Tapping» и обозначьте биты любой кнопкой. Остановите запись, нажав «Stop Tapping».
- Для анализа медиа кликните «Search Musipedia». Вам будут показаны различные звукозаписи с похожим ритмом.
Напойте несколько нот мелодии и запустите поиск
Musipedia подготовит список возможных вариантов из своего каталога
Плюсы:
- разные режимы для обозначения мелодии;
- обширная база данных;
- подходит новичкам и профессионалам.
Минусы:
- полностью англоязычный интерфейс;
- для записи с диктофона нужно установить Adobe Flash Player.
AHA Music – Music Identifier
Расширение для интернет-браузера, позволяющее определить проигрываемый звук в открытой вкладке. AHA Music быстро распознает трек по фрагменту аудио и предлагает подробное описание записи: название, исполнитель, альбом, дата релиза и т.д. Если вам нужно определить исполнителя и название аудиодорожки из клипа на YouTube, Vimeo, VK, Facebook, то AHA Music является оптимальным решением.
Чтобы использовать плагин, выполните следующие действия:
- Установите расширение из магазина Гугл Хром.
- Откройте в браузере нужный видеоклип и запустите его. Наведите на значок плагинов и кликните по названию приложения. ПО должно автоматически начать анализ. Если этого не произошло, щелкните по лупе.
- Вам будет предоставлен наиболее подходящий вариант. Вы можете нажать на него и посмотреть в новом окне название трека, исполнителя, музыкальный клип и платформы, где можно прослушать звукозапись.
Найдите страницу сервиса в каталоге расширений для Гугл Хрома
Запустите проигрывание трека и в расширении появится его название
Плюсы:
- совместим с Google Chrome;
- обширная музыкальная библиотека;
- бесплатность и отсутствие рекламы.
Минусы:
- работа в фоновом режиме, что может замедлять работу ПК;
- расширение необходимо установить в браузер;
- нельзя подключиться к микрофону и промычать мелодию.
Как узнать название аудио на смартфоне
Если вы хотите распознать мелодию, которая играет в ресторане или клубе, то можно воспользоваться мобильными программами для определения музыки по звуку. Примените стандартные службы Гугл и Яндекс или установите сторонние приложения для Андроид или Айфон.
Сервис Google или голосовой помощник Алиса
Распознать песню по звуку онлайн через микрофон можно с помощью голосовых помощников Гугл и Алиса. Этот способ позволит идентифицировать мелодию, которая играет сейчас. Чтобы применить инструмент Гугл:
- Скажите «Ok, Google» или зажмите клавишу для перехода на домашнюю страницу.
- Скажите «Что это за песня», поднесите микрофон к источнику звука и платформа распознает контент.
Голосовой помощник Гугл включает опцию для поиска музыки
Для определения данных через Алису:
- Запустите помощника и задайте соответствующий вопрос, например, «Что это играет» или «Что это за песня».
- Дайте прослушать композицию и дождитесь результата. Материал можно воспроизвести в Яндекс Музыке.
Алиса от Яндекса тоже прекрасно справится с задачей
Плюсы:
- простота в использовании и доступность;
- точное определение композиций благодаря технологии ИИ;
- совместимость с Android и iOS.
Минусы:
- требуется разрешение для доступа к микрофону;
- при низкой громкости может не воспринять звук;
- нужен стабильный доступ к сети.
Shazam
Популярное программное обеспечение для Айфона и Андроид, которое выполняет поиск песни по отрывку музыки онлайн и офлайн. Приложение предназначено для различных задач. С Shazam вы сможете идентифицировать медиа через микрофон или записать музыку с интернета, распознавать данные в плеерах, на видеоплатформах или в открытых вкладках. Для распознавания аудиоматериала загрузите Шазам на устройство и следуйте алгоритму:
- Запустите программное обеспечение. Разрешите доступ к записывающему устройству.
- По умолчанию будет установлен автоматический режим, который подключается к микрофону и записывает данные в реальном времени.
- Для просмотра обнаруженных медиа свайпните вправо и выберите раздел «Шазамы». Здесь находятся последние композиции. Вы можете прослушать короткий отрывок или перейти в Apple Music.
Поднесите смартфон поближе к источнику звука и запустите Шазам
Shazam найдет не только название и исполнителя, но и текст с клипом
Плюсы:
- большой каталог звукозаписей;
- скачанный контент можно использовать без доступа к сети;
- воспроизведение аудиофайлов в Spotify, Apple Music, YouTube Music;
- стильный дизайн.
Минусы:
- пользователи отмечают, что приложение часто выдает ошибку;
- не распознает ремиксы;
- при воспроизведении звукозаписей возникают помехи и шумы.
SoundHound
Мобильный софт для Андроид и Айфон, который подходит для прослушивания аудиофайлов и идентификации треков. SoundHound находит контент при напеве песни или вводе слов. ПО включает в себя большой каталог данных, музыкальные чарты, плейлисты и новые хиты известных исполнителей. Приложение можно использовать для быстрого определения композиций и прослушивания известных треков.
Как найти музыку по напеву мелодии голосом без слов? Для этого установите ПО из Play Market или App Store и следуйте инструкции:
- Откройте софт и установите свободный доступ к микрофону. Тапните по оранжевой кнопке. Начните напевать или включите фрагмент песни. Идентификатор покажет наиболее подходящий вариант.
- Вы можете прослушать короткий отрезок или воспроизвести мультимедиа на различных сервисах.
SoundHound поддерживает поиск трека по лирике
Также можно поделиться данными в мессенджерах и соцсетях
Плюсы:
- LiveLyrics для проигрывания текста в момент воспроизведения аудио;
- соединение с Apple Music, Spotify и другими сервисами;
- сведения об исполнителях и жанрах песен;
- встроенный Ютуб-плеер.
Минусы:
- бесплатная версия имеет ограниченный функционал;
- не работает в свернутом режиме;
- много рекламы.
Song Finder
Бесплатный распознаватель для устройств с Android. В Song Finder можно быстро определить название композиции и посмотреть чарты. Все найденные медиаданные будут храниться в истории программы. Также вы сможете выбрать, с помощью какого стримингового сервиса воспроизводить аудиоконтент: Deezer, YouTube, VK, Spotify, Yandex Music. Как по фрагменту мелодии, который играет в голове, найти полную версию песни? Скачайте приложение из магазина Гугл и выполните несколько простых действий:
- Чтобы проверить звук, тапните по синей кнопке. Идентификатор отобразит найденную запись.
- Свайпните влево для прослушивания медиа. ПО предложит несколько сайтов для воспроизведения. Также можно открыть музыкальный видеоклип и прочитать слова песни.
Интерфейс приложения Song Finder с рекламными блоками
Для прослушивание вы сможете выбрать удобный для вас сервис
Плюсы:
- отображение хитов и альбомов исполнителя;
- проигрывание аудиозаписей в удобном формате;
- стильный и минималистичный дизайн.
Минусы:
- переводит название русских песен;
- не работает на Айфоне;
- слишком много мешающей рекламы;
- пользователи отмечают, что ПО часто не находит мелодию.
BeatFind
Музыкальный идентификатор для Android, который определяет имя звукозаписи через микрофон. В BeatFind можно прослушать короткий отрывок саундтрека, а полную версию запустить через Spotify, Deezer и Youtube. Также вы сможете делиться результатами поиска с близкими людьми через мессенджеры и социальные сети.
Чтобы получить доступ ко всем инструментам, загрузите программное обеспечение из Play Market. По завершении инсталляции выполните следующие действия:
- Запустите программу и кликните на лупу. Сыграйте, напойте или включите песню.
- Когда ПО найдет медиа, вы можете воспроизвести отрезок, перейти на Spotify, поделиться композицией или узнать подробную информацию о певце.
Напойте мелодию в BeatFind и начните поиск по каталогу
Прослушайте найденный трек и отправьте его себе или друзьям
Плюсы:
- отображение клипов с YouTube;
- синхронизация фонарика с ритмом аудиозаписи;
- симуляция прокручивания виниловой пластинки;
- подробная информация о треке и исполнителе;
- стильный дизайн.
Минусы:
- нет русификации;
- для использования нужно создать аккаунт;
- плохо идентифицирует инструментальные версии.
Итог
Теперь вы знаете, как найти песню, если знаешь только фрагмент мелодии или припев. Используйте плагины на компьютере, софт для смартфонов или онлайн-сервисы. Оптимальными решениями для ПК являются Midomi и Musipedia. Первый подходит для распознавания контента при напевании мелодии, второй предназначен для поиска медиа по ритму, нотам и т.д.
На смартфонах можно воспользоваться голосовыми ассистентами от компаний Гугл или Яндекс. Они быстро найдут трек, который проигрывается в реальном времени. Для опознания композиции, играющей в видеоролике на Ютуб или ТикТок воспользуйтесь популярным приложением Shazam.
Также вы можете извлечь аудиодорожку из клипа и загрузить ее на сервис Audio Tag. Для обработки файла используйте редактор АудиоМАСТЕР. Он вытащит аудио из любого клипа и CD-диска, позволит применить эффекты, увеличить громкость и устранить помехи. Также вы сможете сделать мелодию звонка для смартфона или сохранить файл во всех популярных форматах. Скачайте ПО бесплатно и обработайте звук за считанные минуты!
Вас также может заинтересовать:

Вот так бывает: сидишь себе где-нибудь, проводишь приятно время — играет хорошая музыка. Хочешь скачать себе на ПК/телефон такую же — но не знаешь кто исполняет композицию, не узнаешь исполнителя. 😥
Также часто встречаются не подписанные треки (это если музыка уже загружена к вам на жесткий диск): «неизвестный исполнитель — трек 1». Как найти исполнителя — тоже загадка…
Однако, спешу обрадовать: сейчас есть специальные программы для телефона и компьютера, позволяющие автоматически и довольно быстро определить по звуку, кто исполняет данную песню. 😉
Конечно, пока вероятность определения у них не 100% — но очень близкая к этому значению (~95%). Ну а потом, уже зная кто и чего — найти композицию будет значительно проще!
*
Примечание!
В статье я рассмотрю несколько сервисов для компьютера, и несколько приложений для телефона на Андроид. Каждый из сервисов имеет свои отличительные черты (плюсы/минусы), поэтому предварительно см. описание.
*
Содержание статьи
- 1 Распознаем песню по звуку
- 1.1 Приложения
- 1.1.1 Алиса от Яндекс (и др. ассистенты)
- 1.1.2 Shazam (на Андроид)
- 1.1.3 SoundHound (Windows 10/Андроид)
- 1.2 Онлайн-сервисы
- 1.2.1 Midomi (по звуку через микрофон онлайн)
- 1.2.2 AudioTag (для MP3-файлов, онлайн-радио и пр.)
- 1.3 Насчет музыки из фильмов (если приложения не находят информацию по исполнителю)
- 1.1 Приложения
→ Задать вопрос | дополнить
Распознаем песню по звуку
Приложения
Пожалуй, они пользуются наибольшей популярностью на смартфонах, т.к. на любом из них есть микрофон (в отличие от ПК), а значит всегда, что слышно в округе — можно попытаться распознать.
Для полноценной работы данных приложений необходимо нормальное Интернет-соединение. Дело в том, что для сравнения текущего звука, который вы слышите, с большой базой песен — необходим достаточно мощный сервер, на который и передается слышимый звук телефоном (возможностей телефона для распознавания песни не хватит).
*
Алиса от Яндекс (и др. ассистенты)
Есть в приложениях: «Яндекс», «Яндекс-браузер
Ссылка на Play Market: https://play.google.com
Если у вас относительно новый смартфон и он локализован для нашей страны — большая вероятность, что в нем есть приложение «Яндекс» (либо «Яндекс-браузер»). И в том, и в другом ПО — есть встроенный ассистент Алиса (она умеет определять, находить и воспроизводить музыку).
Для ее запуска — достаточно кликнуть по характерному значку (белый треугольник в сиреневом круге). 👇
Предустановленное приложение «Яндекс» на телефоне / Android 10.0
Собственно, после запуска «Алисы» — просто скажите ей голосом «Алиса, что за музыка играет?».
Далее она немного послушает ее (5-10 сек.) — и с большой долей вероятности покажет вам название трека, и его исполнителя. Кроме этого, предложит прослушать этот трек 📌на Яндекс-музыке (вы сможете сразу же добавить его к себе в избранное!). Удобно!? 😉
Пример работы! || Приложение «Яндекс» на Android 10.0
Еще один пример
*
📌 Важно!
Есть и другие виртуальные ассистенты, которые могут решать аналогичную задачу (Ассистент Google, Маруся от mail.ru, Салют от Сбера и пр.). У меня на блоге есть отдельная заметка с их возможностями…
*
Shazam (на Андроид)
Сайт: https://www.shazam.com/ru
Ссылка на Google Play: https://play.google.com/
Примеры работы в Shazam
Еще одно довольно популярное приложение для смартфона на Андроид. Позволяет за считанные секунды воспроизведения звука (5-10 секунд!) — определить название композиции и ее исполнителя.
Всё, что потребуется от вас после установки приложения — это нажать одну кнопку «Автошазам» (см. скриншот выше — приложение отлично справилось с русскими и зарубежными исполнителями).
Плюсы:
- быстрое распознавание: всего 5-10 сек.!
- распознает как наших исполнителей, так и зарубежных;
- поддерживается большинство смартфонов (приложение не требовательное к ресурсам);
- найденные треки можно сразу же купить или прослушать (чтобы удостовериться тот ли трек);
- приложение бесплатно и поддерживает русский язык;
- есть функции поиска и общения с людьми, кому нравится эта песня (можно подружиться 👌).
Минусы:
- Обилие рекламы;
- Некоторые старые советские песни плохо распознаются;
- Для качественного и точного определения мелодии необходимо включать приложение, когда слышится голос исполнителя, и желательно припев.
*
SoundHound (Windows 10/Андроид)
Сайт: https://soundhound.com/soundhound
Google Play: https://play.google.com
SoundHound: пример работы приложения
SoundHound — отличное приложение, работающее как на ПК под управлением Windows 10, так и на смартфонах под Андроид. Для того, чтобы определить и распознать играющую песню — достаточно нажать одну оранжевую кнопку и через 10 секунд вы увидите название композиции!
Плюсы:
- хороший алгоритм определения исполнителя;
- можно узнать не только саму композицию, но и посмотреть текст песни, узнать больше о любимом исполнителе;
- можно искать песни просто напевая в приложение (такого нет в большинстве других аналогичных программ!);
- есть история предыдущих поисков (т.е. если вы за вечер искали 5-10 композиций и вам было некогда их загружать к себе — то на следующий день сможете все их найти);
- можно смотреть различные подборки: новые песни, хиты, рекомендации и пр.;
- мгновенная покупка песен и целых альбомов.
Минусы:
- есть проблемы с распознаванием некоторых российских исполнителей (которые сейчас не популярны).
*
Онлайн-сервисы
Midomi (по звуку через микрофон онлайн)
Официальный сайт: https://www.midomi.com/
Midomi — начать распознавать звук через микрофон
Очень мощный онлайн-сервис, позволяющий распознавать песню через микрофон (причем даже в тех случаях, когда вы сами ее напоете — т.е. сервис даже по этому звуку может найти мелодию!).
Все что требуется от пользователя, чтобы начать распознавание — это зайти на сайт, кликнуть мышкой по кнопке с микрофоном (скрин выше), разрешить сервису получить данные с вашего микрофона, и ву-а-ля — через 10-15 сек. вы узнаете песню!
Плюсы:
- очень хороший алгоритм поиска;
- возможность вести распознавание музыки в режиме онлайн через ваш микрофон (даже если вы сами будете петь!);
- большая база исполнителей, композиций;
- возможность вести поиск композиции по ее тексту;
- есть вкладки с самыми «горячими» артистами и хитами за последнее время (можно быть в курсе всех тенденций и течений в музыке!).
Минусы:
- обилие рекламы на ресурсе;
- нет редких песен (особенно, касается малопопулярных российских исполнителей);
- отсутствует русский язык (хотя, в принципе, на сайте и так можно легко со всем разобраться 👌).
Как пользоваться сервисом:
- зайти на главную страничку сайта — кликнуть по кнопке поиска, расположена по центру экрана (рядом картинка с микрофоном — см. скриншот выше);
- дать разрешение сервису на использование микрофона;
Разрешить получить звук с вашего микрофона
- когда появиться таймер — просто напойте нужную песню (10-30 сек.);
- далее через несколько секунд увидите результаты (если их не будет — сервис вам порекомендует проверить и настроить микрофон, после чего попробовать еще раз напеть песню).
- кстати, по поводу подключения и настойки наушников и микрофона, у меня на блоге 👉 есть небольшая инструкция, рекомендую!
*
AudioTag (для MP3-файлов, онлайн-радио и пр.)
Официальный сайт: https://audiotag.info/
AudioTag — очень удобный инструмент для определения исполнителя трека (например, MP3-файла)
Наверное, один из лучших сервисов на который можно загрузить уже имеющийся в наличие трек (например, MP3-файл). Я думаю, что у кого на диске много различной музыки, не раз встречались не подписанные треки (к примеру, трек №1, трек №2 и т.д.). В этом случае — их достаточно загрузить на сервис и получить название композиции.
Кроме этого, сервис позволяет вставить ссылку на определенный трек или воспроизводимое онлайн-аудио (например, Интернет-радио). Очень удобно, услышав интересную песню — просто быстренько вставить ссылку и получить результат.
Плюсы:
- точное распознавание музыки по файлу или URL-адресу исполнения онлайн-аудио;
- получаете не только исполнителя, но и название трека, альбом, год выхода;
- поддерживает несколько аудио-форматов;
- поддерживает файлы разного качества;
- сервис бесплатный (есть поддержка русского);
- в результатах поиска, помимо найденной композиции, показываются похожие треки.
Минусы:
- нельзя самостоятельно спеть и найти трек;
- необходимо вводить капчу — иначе сервис считает вас за робота;
- не распознает некоторые редкие треки;
- на страницах обилие рекламы (хотя она и не агрессивна и не мешает работы с сайтом).
Для начала использования:
- просто выберите трек на жестком диске (Кнопка «Обзор»). Скриншот приведен выше;
- далее нажмите кнопку «Upload» (загрузить);
- вводите капчу (обычно, решение простого примера);
- получаете результат (скриншот с моим опытом работы с сервисом представлен ниже).
Нажми на кнопку — получишь результат! // AudioTag нашел исполнителя песни и название трека, год выхода композиции в свет…
*
Насчет музыки из фильмов (если приложения не находят информацию по исполнителю)
Бывает так, что в каком-нибудь фильме (сериале) услышишь интересную композицию (саундтрек), но приложения ее не находят. Как быть? 😥
📌Один из вариантов: зайти на сайт https://www.imdb.com/ и найти на нем нужный фильм (я в своем варианте взял «Один дома / Home alone»). В нижней части окна карточки фильма будет заветная ссылка «Soundtracks» (саундтреки). См. скрин ниже. 👇
Soundtracks
Далее перед вами предстанет список саундтреков с их оригинальным названием и исполнителем. Удобно?! 👌
Полный перечень композиций
*
PS
Есть еще одна очень некогда популярная программа Tunatic — http://tunatic.ru/ (для Windows и MacOS) для распознавания музыки. Появилась в 2005г. и произвела некий фурор, но в последствии ее обошли конкуренты и на данный момент сервис не работает (хотя сайт в сети доступен). Возможно к прочтению вами статьи — он снова заработает?!
*
А на этом у меня пока всё, удачи!
👣
Первая публикация: 04.12.2017
Корректировка: 5.10.2021


Полезный софт:
-
- Видео-Монтаж
Отличное ПО для создания своих первых видеороликов (все действия идут по шагам!).
Видео сделает даже новичок!
-
- Ускоритель компьютера
Программа для очистки Windows от «мусора» (удаляет временные файлы, ускоряет систему, оптимизирует реестр).
Содержание
- Как искать файлы в Windows 7
- Как запустить поиск
- Как использовать фильтры для поиска
- Как найти файл по содержимому
- Как сохранить условия поиска
- Как очистить условия поиска
- Как найти все аудиофайлы на компьютере. Пример нахождения документа по его содержимому. Как найти все файлы в папке
- Правила поиска файлов на компьютере по объёму
- Как найти скрытые файлы в ОС Windows
- Поиск файлов по их содержанию
- Total Commander для удобного поиска необходимых файлов
- Как найти папку или файл в Windows 7
- Поле поиска в меню «Пуск»
- Поле поиска в папке или библиотеке
- Расширенный поиск
Как искать файлы в Windows 7
Механизм поиска в Windows 7 организован немного по-другому, чем в Windows XP, однако не менее удобен, и производится с гораздо более быстрой скоростью.
Как запустить поиск
Чтобы начать поиск файлов в Windows 7, нужно открыть Проводник и выбрать папку, в которой нужно произвести поиск, либо, если неизвестно, в каком примерно каталоге находится файл, выбрать «Мой компьютер». Тогда поиск будет произведен по всем жестким дискам.
Искать файлы любого формата нужно с помощью строки поиска, которая располагается в верхнем правом углу Проводника в любом его окне. Ключевое слово или фразу необходимо ввести в этой строке.
Поиск производится очень быстро по аналогии с механизмом обработки запроса в любом поисковике. По мере ввода слова запроса система сразу же начинает просматривать файлы и выдавать результаты с названиями, содержащие введенные символы, слова или фразы.
Как использовать фильтры для поиска
На первый взгляд может показаться, что такие привычные доступные в XP фильтры, как дата создания или изменения, тип файла, размер и автор, недоступны при поиске в Windows 7, но это совсем не так.
При введении поискового запроса в выпадающей строке ниже появляется перечень соответствующих искомому типу файла фильтров, условия которых можно задать тут же, в строке поиска. Для этого нужно кликнуть на нужный фильтр и задать его значение, например дата изменения «На прошлой неделе».
Как найти файлы определенного типа
Чтобы найти файл, формат которого известен, например аудио, видео, фото или документ но неизвестно его название, дата создания или другие параметры, можно использовать поиск по типу файла, задав в условиях поиска его расширение.
Для Excel-файлов нужно использовать символы «*.xls» (для формата Excel 2003) или «*.xlsx» (для формата Excel 2007-2010).
Для файлов текстового формата, созданных с помощью приложения Блокнот, нужно ввести в поисковую строку «*.txt».
Видео. Для поиска видеофайлов задайте в строке поиска расширение видеофайла. Самые популярные расширения: «*.avi»,«*.mp4», «*.mpeg», «*.wmv», «*.3gp», «*.mov», «*.flv»,«*.swf». Узнать расширение файла можно, кликнув на нем правой кнопкой мыши и выбрав в контекстном меню «Свойства», где в строке «Тип файла» будет указано его расширение.
Аудио. Наиболее популярный формат аудиофайлов, которые используются на компьютерах – MP3, и для их поиска нужно ввести в строке символы «*.mp3».
Изображения и фотографии. Для поиска картинок в строке поиска следует вводить наиболее используемые расширения таких файлов «*.jpg»,«*.jpeg», «*.png», «*.bmp», «*.tiff», «*.gif».
Как найти файл в большом списке уже найденных файлов
Очень часто бывает, что атрибуты файла неизвестны, или известен только один, и он очень малоинформативный. Например, известно, что документ был создан в прошлом году. Однако, за прошлый год было создано огромное количество документов, сохраненных в разных местах. Просмотреть и проверить огромное количество найденных по одному признаку файлов часто не представляется реальным.
Чтобы найти нужный файл в списке уже найденных файлов, можно использовать несколько фильтров одновременно, задавая и меняя каждый из них в процессе поиска по мере необходимости. Каждый раз при добавлении нового фильтра отбор будет произведен повторно уже в списке найденных файлов, сокращая время обработки и количество результатов, что существенно упрощает поиск того самого искомого файла.
Как найти файл по содержимому
Как правило, поиск файлов в Windows 7 производится по содержанию запроса в имени файла, а не в тексте, который файл содержит. Чтобы найти файл с нужным словом в его тексте, а не в имени, нужно выполнить простые настройки.
Допустим, поставлена задача найти среди 500 файлов документ со словом «Лопата» в его содержании. Для этого нужно на панели управления нажать «Упорядочить» и выбрать в выпавшем меню выбрать строку «Параметры папок поиска».
Далее следует перейти на вкладку «Поиск» и поставить точку в строке «Всегда искать по именам файлов и содержимому».
Стоит заметить, поиск с указанием этого параметра будет занимать более долгое время, и когда необходимость в поиске по содержимому перестанет быть нужна, эту опцию стоит отключить.
Как сохранить условия поиска
Нередко случается, что файлы нужно искать часто, для этого используются одни и те же условия поиска, и этих условий несколько. Чтобы не тратить каждый раз время на введение одних и тех же параметров поиска, перечень этих условий можно сохранить.
Для этого нужно задать условия поиска, дождаться выдачи результатов, и по его окончании нажать на панели управления «Сохранить условия поиска», а в открывшемся окне ввести имя файла для повторяющегося запроса, например «ИЮЛЬ 2013».
В дальнейшем, когда сохраненный набор условий для поиска будет снова необходим, нужный ярлык всегда можно будет выбрать в Проводнике а папке «Избранное» под сохраненным именем.
Как очистить условия поиска
Нажав на крестик в конце поисковой строки, можно очистить введенную ранее информацию и условия фильтров, которые использовались для поиска, и строка станет пустой.
Попробовав несколько раз поиск в Windows 7, можно на практике убедиться в его практичности, легкости и быстроте. Теперь вы знаете, как искать файлы в Windows 7.
Источник
Как найти все аудиофайлы на компьютере. Пример нахождения документа по его содержимому. Как найти все файлы в папке
С каждым днем наш компьютер пополняется, растет и прибавляет в весе. Изо дня в день он проглатывает и сохраняет в своем «желудке» кучу программ, файлов и папок. А если жесткий диск имеет огромные объемы, то на таких просторах не сложно и заблудится. Однако-же современные компьютеры достаточно умны, и без проблем могут находить необходимые файлы внутри себя. Поэтому, если вы потеряли любимую песню, важный документ или фотографию певицы Максим, то не отчаивайтесь, ведь поиски нужного файла займут не более минуты. Главное знать, как искать…
В левой части монитора появится окно: «Что вы хотите найти?». Выбираем нужное обозначение и в представленное меню вписываем название потерянного файла. Желательно указывать не только его имя, но и расширение (например: Simpsons.avi). Если вы не уверены в имени искомой песни или не помните как по-английски или по-русски записано название нужного документа, то воспользуетесь пунктом «файлы и папки». Эта функция несет в себе более подробный поиск. Так, например, потерянный документ, можно найти не только по названию, но и по фразе находящейся в нем. А если вы не помните даже примерного места нахождения пропажи, то в окне «Поиск в…», необходимо выбрать «Мой компьютер». В этом случае сканирование будет произведено по всем жестким дискам.
Когда все параметры будут установлены, останется лишь нажать кнопку «Найти» и умный компьютер начнет поиск. Этот процесс будет отображаться в левой части экрана. Возможно, система выдаст не один и не два файла, а десятки или даже сотни, но как только в списке появится нужный, можно воспользоваться кнопкой «остановить». Дабы не потерять его снова, нажмите на файл левой кнопкой мыши и выберете пункт «Открыть содержащую объект папку»
Чтобы поиск стал ещё более удобным и быстрым, можно воспользоваться некоторыми малоизвестными, но эффективными способами.
Если имя файла неизвестно или забыто, но вы точно знаете, что это было изображение в формате jpg, то вместо основного названия можно поставить символ звездочки (пример: *.jpg). Конечно, такой способ займет много времени, но зато наверняка даст результат.
Если вы не уверены в точном написании имени файла, то одну из букв можно заменить знаком вопроса. (пример: k?rkorov. mp3). В результате система найдет все файлы с расширением mp3 имеющие похожее название.
Теперь, поиск потерянного файла не приведет к потерянному времени.
Последние советы раздела «Компьютеры & Интернет»:
Программа для восстановления удаленных файлов
Скачать игры на Андроид бесплатно
Преимущества дистанционного обучения
Как выбрать смартфон в 2018 году
Советы по выбору смартфона
Внешний аккумулятор для смартфона: советы по выбору
Многих начинающих пользователей интересует, как на компьютере можно найти нужный файл. При этом не имеет совершенно никакого значения, какую операционную систему вы используете – Windows 7 или любую другую. Принцип поиска документов используется примерно один и тот же.Особенно если речь идет об операционных системах семейства Windows. Вообще существует довольно много вариантов развития событий. Все они довольно просты. Однако вам придется не только внимательно изучить их, но и уяснить некоторые особенности поиска. Как найти нужный файл или папку в операционной системе Windows 7? Что пользователю необходимо знать об этом процессе? Данная процедура подвластна даже тем пользователям, которые плохо знакомы с персональным компьютером.
Прежде всего, необходимо обратить внимание на тот момент, что поиск в операционной системе Windows осуществляется без использования дополнительного программного обеспечения. Данная функция является стандартной. Она имеется во всех операционных системах. Вам не придется скачивать никакие дополнительные программы для поиска информации на персональном компьютере. Как же найти файл на персональном компьютере? Операционная система Windows 7 в этом отношении ни чем не отличается от других версий операционной системы. Необходимо понять, что данный процесс осуществляется достаточно просто. Нужно только знать название файла или папки, которую нужно найти. Также не стоит поддаваться на предложения в интернете, которые позволяют осуществлять быстрый поиск информации на компьютере. Как уже было сказано ранее, для этого не нужно использовать никакие дополнительные программы.
Как правильно искать файлы в операционной системе Windows 7? Как только информация попадает на компьютер, ей присваивается специальный адрес. Именно по этому адресу и осуществляется поиск информации. Такая составляющая имеется у любых документов в операционной системе. На компьютере нет ни одного файла без адреса. Адрес обычно состоит из названия раздела жесткого диска, на котором находится документ. После этого указывается путь к нужному объекту. Путь состоит из папок. Выглядит это примерно следующим образом: С:/Windows/System32/programs/etc/host.Таким образом, можно сказать, что документ host находится в папке под названием etc, которая помещена в папку programs. В свою очередь папка programs находится в папке под названием system 32, которая располагается в Windows на разделе C жесткого диска. Зная точное расположение документа, можно без особых проблем его найти. Именно по этой причине рекомендуется узнать адрес файла или папки. Можно использовать его в будущем. Но об этом речь пойдет чуть позже. Для начала нам предстоит разобраться в том, как найти на компьютере нужный файл с операционной системой Windows 7.
Поиск в ручном режиме
Первый способ может пригодиться в том случае, если вам точно известно местонахождение документа или просто вы не имеете понятия о том, как правильно называется разыскиваемый вами файл. В данном случае речь идет о самостоятельном поиске документа в операционной системе. Необходимо просто изучить папки и файлы на компьютере и поразмыслить, где именно может находиться разыскиваемый вами документ. Такой способ в народе называют «методом тыка». Он крайне нестабилен. Подобное решение может помочь в том случае, если пользователь хотя бы приблизительно догадывается о том, где может храниться тот или иной файл. Если вам известно точное месторасположение файла, можно просто перейти по нему. Пользователь просто ищет на компьютере нужную ему папку или раздел жесткого диска, на котором расположен документ. Необходимо открыть папку и найти внутри нее конкретный файл.
Точный переход по адресу
Пока мы рассмотрели только один вариант развития событий. На практике он применяется не так часто, особенно если пользователь не уверен в расположении документа. Как найти на компьютере нужный файл? Операционная система Windows 7 предлагает один довольно хитрый и интересный прием. Однако он подойдет только в том случае, если вы знаете точное расположение документа. Необязательно открывать вручную все папки, в которые вложен нужный файл. При наличии точного адреса расположения можно оперативно осуществить быстрое открытие источника документа. Лучше всего открыть для этой цели «Библиотеки». После этого в адресную строку необходимо скопировать адрес файла и нажать на клавишу Enter. В результате откроется папка, в которую вложен тот или иной документ или очередная папка. То есть, когда вам нужно найти host, необходимо скопировать в адресную строку надпись C:/…/etc. В результате будет открыта папка etc, где вы сможете вручную отыскать нужный документ. Как вы сами можете убедиться, ничего сложного в этом нет. Пока мы рассмотрели ситуации, при которых нам точно или хотя бы приблизительно известно местоположение документа. Но что делать, если такой информации просто нет?
Используем меню «Пуск»
Как найти файлы на компьютере с операционной системой семейства Windows? Для этого необходимо использовать стандартную функцию операционной системы под названием «Поиск». В этом случае все, что вам нужно знать, это название документа, который должен быть найден. Первый способ быстро найти нужный документ заключается в использовании панели «Пуск». Каким же образом происходит воплощение данной задумки в жизнь? Пользователю нужно придерживаться следующего алгоритма действий. Прежде всего, необходимо нажать на кнопку «Пуск», расположенную в левом углу экрана. В результате откроется небольшое меню. В нижней части сервиса присутствует пустое поле с изображением лупы. В некоторых операционных системах там присутствует надпись: «Найти программы и файлы». Вам нужно щелкнуть туда один раз при помощи левой кнопки мыши. В результате появится курсор-бегунок. В поле необходимо набрать имя файла, папки или программы. После этого нужно нажать на кнопку Enter и дождаться появления результатов. Больше ничего делать не требуется. Спустя несколько секунд на экране появятся результаты поиска. Использование меню «Пуск», пожалуй, является одним из наиболее распространенных вариантов действий. Однако имеются и другие способы. Поиск файлов на компьютере с операционной системой Windows 7 можно осуществлять различными методами.
Поиск через дополнительные окна
Поиск нужного документа можно осуществлять и в пределах конкретной папки. Сделать это на самом деле не так сложно, как может показаться на первый взгляд. Данный способ обычно оказывается эффективным в том случае, когда пользователю известно приблизительное расположение документа. Необходимо использовать следующий алгоритм действий:
— открыть корневую папку, где может располагаться документ;
— в правом верхнем углу найти поле, в котором изображена лупа;
— набрать имя и адрес документа;
— ознакомиться с полученными результатами поиска.
Ситуация на примере с файлом host будет выглядеть таким образом: пользователь открывает раздел диска C, после этого в проводнике находим надпись «Поиск: Локальный диск (C)». В этом поле необходимо написать host. После этого остается только дождаться, когда будут найдены все документы, в которых присутствует данное слово. Среди всего списка чаще всего вручную ищется конкретный документ.
Это еще не все возможные способы. Как можно быстро найти файл на персональном компьютере? В данном случае совершенно неважно, какую операционную систему вы используете –Windows 7 или любую другую. Во всяком случае, если речь идет о более новых типах операционной системы Windows.Можно использовать один довольно хитрый прием. Он может помочь найти то, что нужно, среди выданных результатов. Данный метод основан на предыдущем способе. Речь идет о конкретизации параметров поиска. Дело в том, что если не использовать фильтры, то при поиске зачастую приходится просматривать очень много папок и документов. Теперь более-менее понятно, как найти на компьютере файл. Но как найти среди результатов поиска нужный файл? В данной ситуации предлагается сделать следующее:
— осуществить поиск в той или иной папке;
— нажать на строку поиска, расположенную в правом верхнем углу окна;
— отметить все необходимые фильтры и выставить их параметры;
— название папки или файла стирать при этом не нужно.
Так, например, вы можете выбрать тип документа. В случае с файлом host это будет.txt. После этого нужно только нажать на кнопку Enter и просмотреть результаты поиска. На экране появятся все файлы и документы, которые соответствуют параметрам поиска. Именно таким образом осуществляется реализация функции быстрого обнаружения необходимого программного обеспечения, встроенной в операционную систему Windows.
Использование службы поиска
Существует еще один вариант развития событий. Для поиска файлов можно вызвать отдельную службу. Для этого необходимо нажать определенное сочетание клавиш. После этого произойдет сканирование и поиск по всей операционной системе. При использовании стандартной функции можно использовать следующий алгоритм:
— нажать комбинацию клавиш Win+F. В результате должно открыться окно с голубым фоном. Это и есть стандартная служба поиска операционной системы Windows;
— в правом верхнем углу в строку поиска необходимо набрать имя файла или папки. Пользователю необходимо нажать на кнопку Enter и дождаться появления результаты;
— чтобы сократить список результатов, можно заранее поработать с фильтрами поиска.
После понимания расширения потерянного файла, к примеру, «.zip», остается лишь ввести его в поле «Поиск» и нажать Enter. Поиск на компьютере нам сразу выведет список файлов с данным расширением. Из них уже и выбираем нужный.
Правила поиска файлов на компьютере по объёму
Многие пользователи могут возразить – видеофайлы могут иметь многие расширения, что предпринять для поиска в таком случае? Один из наших клиентов однажды потерял пропавший фильм, попросил проконсультировать по данному вопросу.
Мы обратили внимание, что на компьютере пользователя все фильмы оказались в формате «.avi». Казалось бы – нужно просто ввести расширение в поиск, и всё сразу получится. Но не всё оказалось не так просто, найти файл на компьютере так просто не получалось. Поэтому было принято решение о поиске нужного файла по объему.
Объем всех видеофайлов клиента составлял примерно 1,45 ГБ. Поэтому вполне резонно было предположить, что аналогичный объем был и у потерянного файла. Следовательно, достаточно было выполнить простую процедуру System.Size:>1000МБ, для поиска в памяти компьютера файлов объемом свыше 1 Гб.
По результатам поиска появился список из 20 видеофайлов, в их числе удалось найти файл вовсе без расширения. Но уже по самому названию можно было догадаться – это именно тот пропавший фильм. Оставалось лишь добавить файлу расширение «.avi» – и вновь можно было наслаждаться просмотром видео. Позже удалось понять – над нашим клиентом просто пошутили знакомые, которые и убрали расширение.
Как найти скрытые файлы в ОС Windows
Поиск файлов по их содержанию
К примеру, при потере текстового документов из Microsoft Office Word, блокнота, OpenOffice либо других программ. При работе с текстом всё равно часть содержания откладывается в памяти пользователя. Поэтому в поиске вводим часть текста, нажимаем Enter и находим нужный документ.
Total Commander для удобного поиска необходимых файлов
Популярный и удобный файловый менеджер, с помощью которого возможен быстрый поиск файлов на компьютере по нескольким параметрам одновременно – расширение, название, содержание. Для этого в программе нужно задать место поиска (к примеру, C:), после чего переходим в «Команды» и «Поиск файлов» (или нажимаем комбинацию горячих клавиш Alt+F7).
Операционная система Windows 7 обладает множеством различных возможностей и утилит, которые существенно облегчают жизнь пользователю. Порой, у пользователя на компьютере скапливается огромное количество информации, папок и файлов, которые еще расположены несистемно на компьютере и затрудняют их поиск. Тогда найти нужный файл или папку становится затруднительным, а порой невозможным без специальных ОС Windows 7. Тогда на помощь приходит система поиска файлов и папок в Windows 7.
Рассмотрим подробнее все возможные способы нахождения файла или папки в ОС Windows 7.
Как найти папку или файл в Windows 7
Есть три простых способа найти нужную папку с файлами или сами файлы среди множества другой информации в операционной системе Windows 7:
Рассмотрим каждый из способов более подробно.
Поле поиска в меню «Пуск»
Причем при таком поиске будет выводиться список не только файлов и папок с таким же названием, но и файлы, где это слово может упоминаться в том или ином виде внутри файла или его свойствах. Помимо этого, следует учесть, что отображаются в списке только те файлы, которые были проиндексированы. Однако, большинство файлов индексируются автоматически.
Поле поиска в папке или библиотеке
Искать файлы можно и локально, если они хранятся в конкретной папке или библиотеке. Для этого:
Данный поиск выдает результаты даже по части слова. Поиск ведется по названию, внутреннему тексту файла и свойствам файла. В библиотеке ведется поиск по всем папкам внутри конкретной библиотеки. Необязательно вводить полное название. Достаточно ввести часть и найти нужный файл. Также при выведении результата поиска слова будут подсвечиваться цветом для удобства пользователя.
Помимо всего прочего, можно ввести несколько ключевых слов, которые сузят область поиска очень существенно.
Расширенный поиск
Если папку или файл не получается обнаружить с помощью поиска в конкретных папках и библиотеках, то можно расширить область поиска. Для этого.
Современные жесткие диски способны хранить тысячи или даже десятки тысяч файлов. Иногда по рассеянности или невнимательности случается, что вы либо сохранили файл не в ту папку и не запомнили ее расположение, либо же точно не знаете имя файла и папку, в которой он находится.
В этом случае найти файл на жёстком диске может оказаться очень трудно и вам следует воспользоваться средством поиска информации, включенным в операционную систему.
Программа поиска запускается очень просто: Пуск – Поиск либо Мой компьютер – Поиск :
После этого в левой части окна вы увидите меню для поиска:
Как видите можно искать только картинки или текстовые файлы, но наиболее часто используется пункт Файлы и папки, позволяющий искать всё среди всего.
Если вы выберите этот пункт, то в следующем окне вам будет предложено ввести информацию, по которой будет производиться поиск, т.е. необходимо указать всё, что вам известно об искомом файле.
Самый простой вариант это искать файл по имени и типу, то есть по его расширению.
Если известно имя файла вместе с расширением, введите их в верхнее поле, отделив имя от расширения точкой
(например: readme.txt – где readme это имя файла, а txt – расширение файла, указывающее его формат).
Если вы ищете текстовый файл, то во втором поле можете ввести текст, который присутствует в искомом файле (и вы в этом точно уверены).

Но это используется не часто, и поэтому мы не будем останавливаться на этом подробно.
Гораздо важнее для эффективного поиска уметь использовать некоторые хитрости, а точнее шаблоны поиска.
Часто бывает, что имя файла известно не полностью или вы не уверены в правильности его написания. В этом случае при поиске недостающую часть имени или расширения файла заменяют специальными символами подстановки.

Если вы помните имя файла, но не помните (или не знаете) его формат, то подставляйте звёздочку вместо расширения (например: book.*).

Если имя файла состоит из нескольких слов, то при поиске эти слова необходимо заключать в кавычки:
Таким образом, настроив различные параметры поиска, вы можете существенно повысить его эффективность.
Когда поиск будет закончен (или остановлен), в правой части окна вы получите список файлов, соответствующих заданным условиям поиска.
Вы можете работать с этими файлами (открывать их), но иногда бывает полезно перейти к папке, где расположен нужный файл.

После этого откроется папка, в которой этот файл находится, а сам файл будет выделен.
Источник
Shazam
Пожалуй, самое популярное приложение для поиска музыки. С его помощью вы быстро узнаете, кто поёт песню и как она называется. Пользоваться им очень просто: откройте Shazam и нажмите кнопку прослушивания на главном экране. Чтобы приложение лучше распознало композицию, поднесите смартфон поближе к источнику звука или увеличьте громкость.
SoundHound
Похожее на Shazam приложение, которое позволяет распознать проигрываемый трек. Работает оно аналогичным образом: подносим смартфон к источнику звука, например к колонке, и нажимаем кнопку на главном экране.
Кстати, в SoundHound есть ещё одна полезная опция. Приложение показывает не только, что за песня играет и кто исполняет её, но и текст — можно слушать и подпевать.
Голосовой ассистент Google
Опция распознавания мелодии встроена в голосовой ассистент Google. Чтобы найти нужный вам трек:
- Откройте голосовой помощник.
- Произнесите Ok, Google.
- Дайте голосовую команду: «Что за трек играет?»
Через несколько секунд ассистент выдаст результат.
Нашли нужный трек? Слушайте его, а также миллионы других отличных композиций, музыкальные подборки и подкасты в МТС Music. Для новых пользователей — первые 30 дней бесплатно.
Часто бывает так, что вы слышите песню, которая вам нравится, но не знаете ее название и исполнителя. Случайно услышать полюбившуюся песню можно где и когда угодно: при просмотре фильма или видеоролика, прослушивании радио дома или в автомобиле, даже просто гуляя по улице, можно услышать звуки знакомой мелодии, доносящиеся из кафе или магазина. Современные технологии шагнули далеко вперед и сейчас с помощью специальных программ для компьютера и телефона можно легко узнать песню только по звуку или отрывку мелодии.
- 1 Найти песню по мелодии или по звуку из видео онлайн на компьютере
- 1.1 Через микрофон
- 1.1.1 Midomi.com
- 1.2 По ссылке на видео
- 1.2.1 AudioTag
- 1.3 Через расширение для браузера
- 1.3.1 AHA Music
- 1.1 Через микрофон
- 2 Найти песню по видео или по мелодии с телефона
- 2.1 Shazam (iOS и Android)
- 2.2 SoundHound (iOS и Android)
- 2.3 Siri
- 2.4 Приложение Google
- 2.5 Яндекс Алиса
- 3 Заключение
Найти песню по мелодии или по звуку из видео онлайн на компьютере
Через микрофон
Если у вас есть микрофон, подключенный к компьютеру, вы можете найти название песни по звуку или по мелодии с его помощью. Для этого существует замечательный онлайн сервис midomi.com.
Midomi.com
Этот сайт поможет определить название любой песни по ее звучанию. Для использования онлайн приложения необходимо воспроизвести отрывок искомой песни или мелодии любым способом, включая проигрывание фильма или видеоклипа, главное, чтобы звук попадал в микрофон. Сервис может распознать даже ваш голос, просто напойте в микрофон ту песню, которая крутится в голове и Midomi, с большой долей вероятности, узнает ее. Интересно, что даже если ваши слух и голос далеки от совершенства, программа все равно может распознать песню, важно, чтобы слова совпадали с оригиналом и мелодия была по возможности похожа.
- Зайдите на сайт midomi.com;
- Нажмите на оранжевую кнопку Tap to identify music or sing/hum;
- Браузер покажет окошко с запросом разрешения на использование микрофона – нажмите Разрешить;
- Midomi «послушает» мелодию и выдаст результат поиска песни через несколько секунд.
- Бесплатный онлайн сервис;
- Огромная база музыки для поиска;
- Можно искать название песни, напевая мелодию в микрофон.
- Сервис представлен на английском языке.
По ссылке на видео
AudioTag
Данный онлайн сервис позволяет определять название песни и исполнителя по загружаемому файлу в звуковом формате (mp3, ogg, wav) либо по ссылке на ролик Youtube. Возможность распознавать по ссылке отлично подходит для того, чтобы найти песню по звуку из видео в фоновом режиме, не проигрывая его в текущий момент. Можно указать время в ролике, с которого нужно начать распознавание музыки.
- Зайдите на сайт https://ru.audiotag.info;
- Выберите нужный режим определения песни – через загрузку аудио-файла или по ссылке на YouTube видео;
- Далее все интуитивно понятно.
- Программа бесплатна;
- Сервис работает онлайн, не нужно ничего скачивать и устанавливать;
- Высокое качество распознавания.
- Большое количество рекламы;
- Нельзя найти композицию, напевая мелодию самостоятельно.
Через расширение для браузера
AHA Music
Для определения названия песни онлайн, например при просмотре видео на YouTube или Тик Ток, можно использовать расширение для браузера Google Chrome AHA music.
Плагин работает с любой активной вкладкой браузера, на которой проигрывается звук. Достаточно перейти на нужную страницу и нажать на кнопку распознавания. Рассмотри подробнее работу с плагином.
- Установите расширение AHA music в браузер Chrome по ссылке;
- Нажмите на значок расширений и щелкните «Закрепить» напротив иконки установленного расширения;
- Перейдите на YouTube и найдите видео, в котором хотите определить название песни. Нажмите на иконку расширения;
- Результат поиска отобразится в окошке расширения, там же будет показана история ранее найденных композиций.
- Простота и удобство использования;
- Можно определять название песни при просмотре видео в браузере.
- Требуется установка плагина в браузер;
- Не определяет песню только по мелодии;
- Плохо распознает композиции при низком качестве звука.
Найти песню по видео или по мелодии с телефона
Распознать название песни с помощью телефона бывает даже удобнее, чем с компьютера, а когда вы находитесь не дома, то этот вариант становится единственной возможностью. На любом телефоне есть встроенный микрофон, который и будет улавливать звуки искомой музыки. Однако, для работы приложений по распознаванию мелодии с телефона, потребуется хорошее Интернет-соединение, т.к. обработка полученного сигнала осуществляется не на самом телефоне, а на специальном сервере, на который приложение будет передавать данные. Есть и хорошие новости, в приложении Shazam уже сделана поддержка оффлайн режима, вы можете запустить поиск мелодии даже без Интернета, приложение распознает ее автоматически, когда связь восстановится.
Shazam (iOS и Android)
Пожалуй, Shazam – это по праву самое популярное приложение для распознавания музыкальных композиций и их исполнителей по звуку. Shazam — очень простое и удобное приложение, которое работает четко и качественно. В Shazam можно найти песню по звуку играющей рядом музыки, по звуку из видео и по мелодии, которую вы напоете сами в телефон. Разрешив ему работать поверх других приложений, вы сможете определять песни при просмотре видео через приложение YouTube или в браузере, при этом Shazam будет также показывать текст проигрываемой песни построчно. Приложение будет сохранять в Библиотеку все распознанные вами мелодии. Shazam также доступно пользователям macOS, есть версия для установки на ноутбуки и компьютеры. Рассмотрим, как использовать Шазам на телефоне с Андроид.
- Скачайте и установите проложение из Play Market;
- Запустите Shazam, поднесите его к источнику звука и нажмите Шазамить;
- В случае успешного поиска получите результат на экране.
При первом запуске Шазам сам предлагает включить опцию Всплывающий Шазам, чтобы его значок появлялся поверх других приложений, но если вы этого не сделали, а потом передумали, следуйте в настройки программы:
- Перейдите в Библиотеку (1 экран приложения) и нажмите на шестеренку в левом верхнем углу;
- Включите Всплывающий Шазам;
- Теперь вы можете запустить приложение YouTube и включить там видео с музыкой;
- Нажмите на всплывающий Shazam в правой части экрана, и он запустит определение песни. Если иконка не отображается, ее можно вызвать через панель уведомлений вверху телефона (если включена сответствующая опция в настройках приложения).
- Распознает как отечественных, так и иностранных исполнителей;
- Найденные композиции сохраняются в библотеку;
- Треки можно сразу прослушать;
- Приложение бесплатно и русифицировано.
- Некоторые старые советские песни плохо определяются;
- Иногда определяет мелодию не с первого раза, для большей точности необходимо запускать Шазам, когда звучит голос исполнителя и, желательно, припев.
SoundHound (iOS и Android)
Это еще одно известное приложение, доступное как для пользователей iPhone, так и для Android смартфонов. SoundHound создан теми же разработчиками, что и сервис midomi.com, соответственно имеет с ним общие черты. Приложение может распознать песню, если вы ее просто напоете в микрофон. Интерфейс приложения прост и понятен, подробно останавливаться на нем не будем.
Siri
На iPhone встроенный голосовой помошник Siri умеет определять песни по звуку. Интересно, что Siri делает это с помощью сервиса Shazam, т.к. он принадлежит компании Apple, соответственно для его использования не обязательно устанавливать само приложение, в iOS уже встроен этот функционал, хотя и с меньшими возможностями, чем в самом Шазаме.
Для поиска названия песни в Siri:
- Запустите Сири, нажатием кнопки «Домой» или произнесите вслух «Привет, Siri».
- Далее скажите: «Какая песня играет?» и включите музыку, которую хотите определить.
Приложение Google
Если у вас Andriod смартфон, то вы можете воспользоваться встроенным приложением Google. Разработчики внедрили в свой умный поиск возможность найти песню по звуку и по мелодии. Для определения можно как проиграть запись композиции, так и попробовать напеть ее самому.
- Запустите приложение Google и нажмите на значок микрофона в строке поиска;
- Во всплывающем окошке нажмите внизу «Найти песню»;
- Направьте микрофон смартфона на источник звука либо напойте мелодию или слова искомой песни;
- Получите результат.
- Простота использования;
- Не нужно устанавливать дополнительных приложений;
- Высокая скорость и качество распознавания;
- Отсутствие рекламы;
- Можно сразу получить ссылку на YouTube ролик песни, если он доступен.
- Менее богатый возможностями интерфейс, в сравнении с отдельным приложением.
Яндекс Алиса
Поклонники сервисов Яндекса могут воспользоваться голосовым помошником Алиса, чтобы найти песню по звуку. Многие пользователи нашли эту функцию полезной, возможно, она понравится и вам.
- Скачайте и установите Яндекс Браузер с Алисой на мобильный телефон из Play Маркет.
- Запустите браузер и нажмите на иконку мкрофона в поле поиска;
- Дайте команду: «Алиса, что это за песня»;
- Алиса покажет найденный результат.
- Сервис прост и удобен в использовании;
- Хорошее качество распознавания;
- Найденные треки можно сразу послушать на Яндекс Музыке.
Заключение
Мы рассмотрели 8 возможных способов определить название песни и ее исполнителя по звучанию, по мелодии или по звуку из видео с помощью компьютера или мобильного телефона. Принцип работы у всех сервисов примерно одинаковый, используйте тот, который вам больше всего подойдет или понравится. Находите любимую музыку и наслаждайтесь!