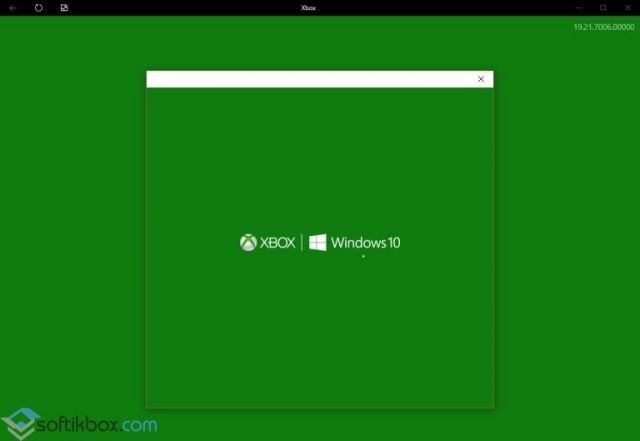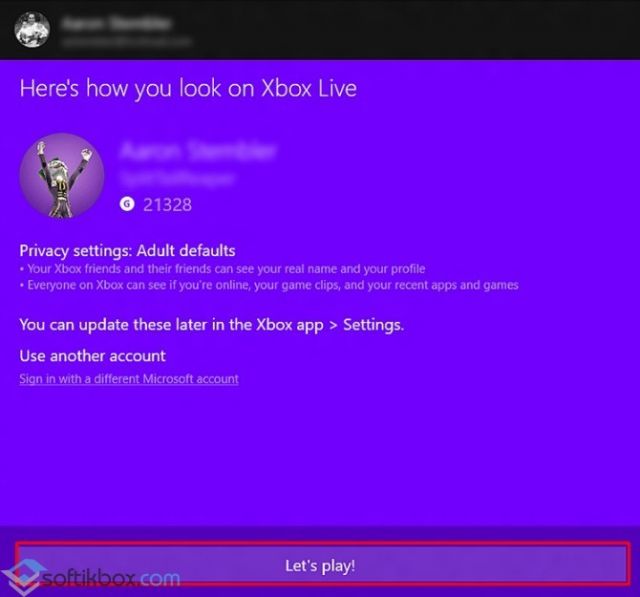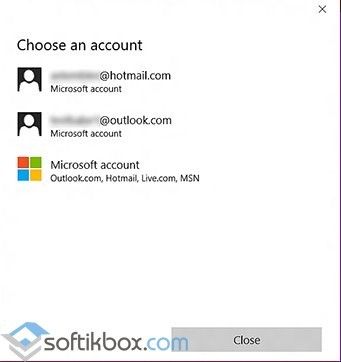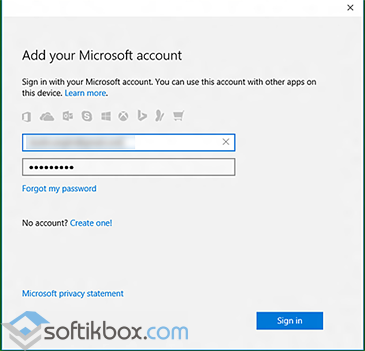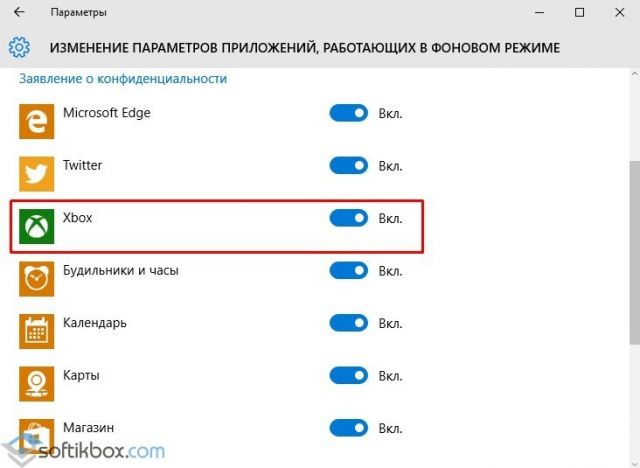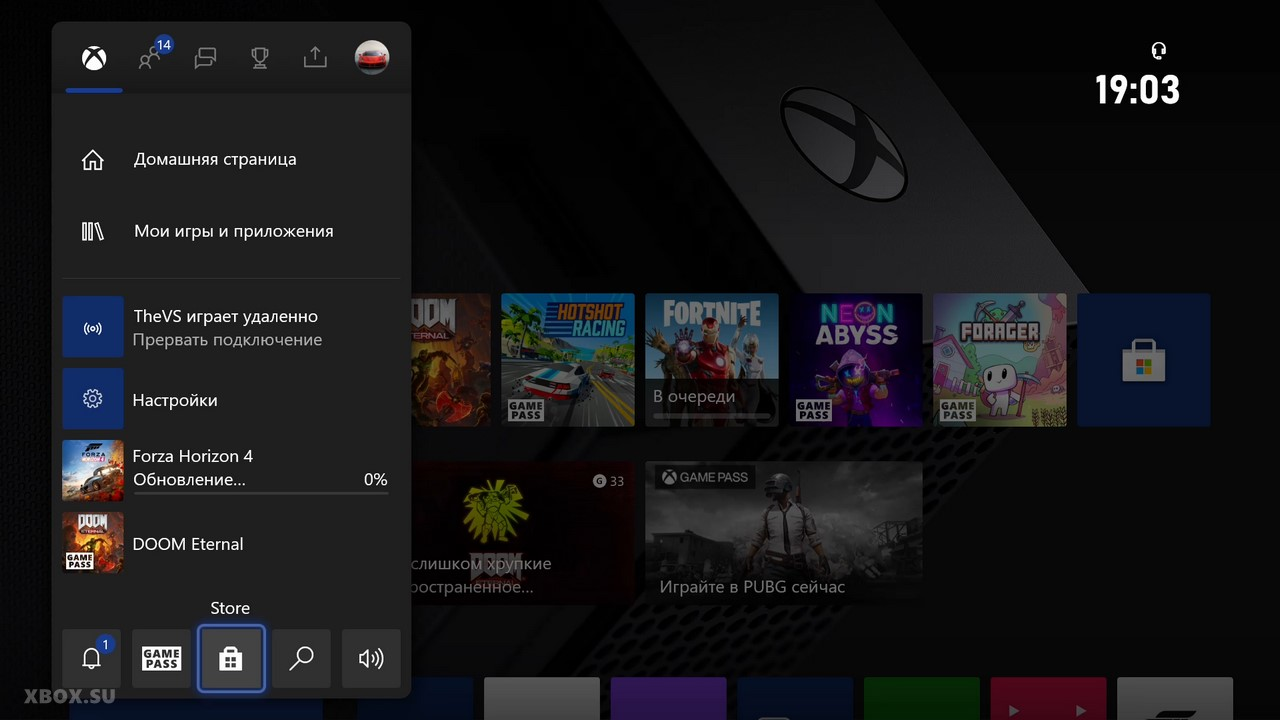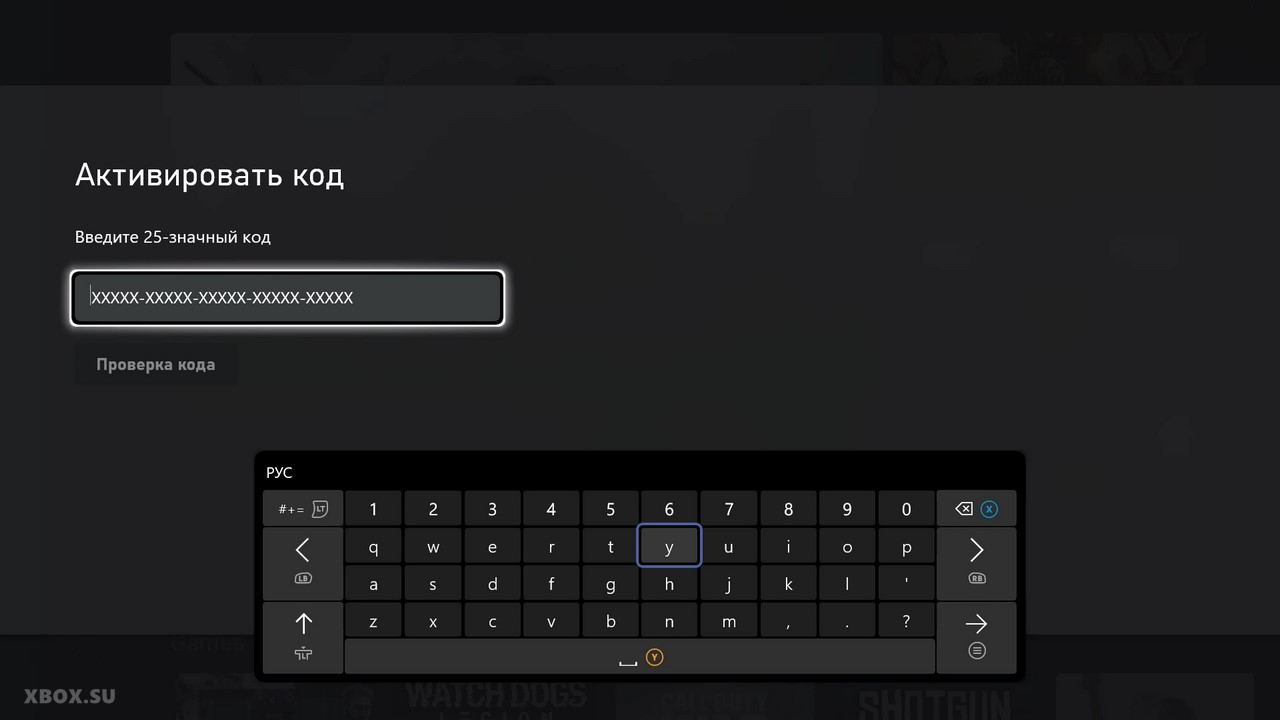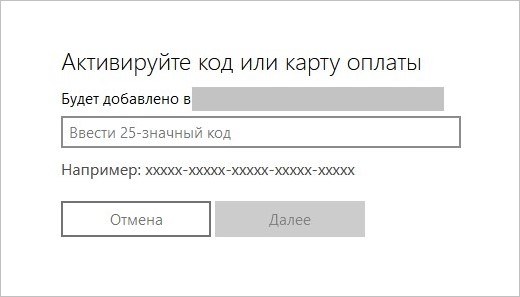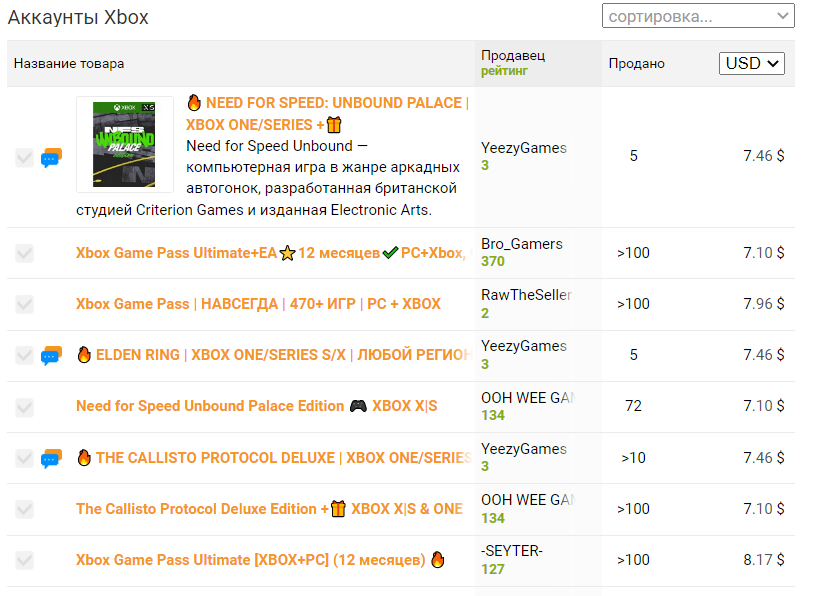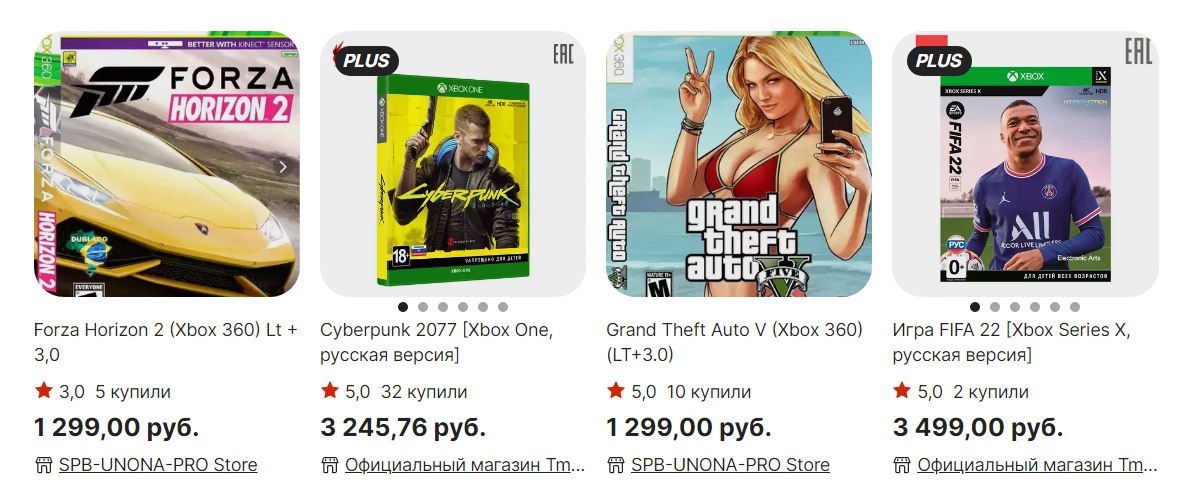Содержание
- Приложение Xbox для Windows 10: вход, выход, решение проблем
- Как войти в Xbox на Windows 10?
- Как выйти из Xbox на компьютере с Windows 10?
- Что такое Xbox в Windows 10 и как его удалить
- Xbox в Windows 10
- Удаление программы
- Восстановление
- Снижение потребления ресурсов
- 6 отличных функций новой игровой панели (Xbox Game Bar) Windows 10
- Как открыть игровую панель
- Как удалить Xbox в Windows 10 полностью?
- Мониторинг производительности системы
- Деактивация Xbox DVR
- Через настройки приложения
- Через изменение реестра
- Через командную строку
- Как сделать любую панель всегда сверху
- Полное удаление
- Настройка внешнего вида виджетов игровой панели
- Мини приложения для Игровой панели
- Захват видео игрового процесса (или любого приложения)
- Чат в Xbox Live (Сообщество Xbox)
- Использование деинсталляторов
- Приложение для Windows 10 Xbox: особенности и как использовать
- Приложение Xbox в Windows 10
- Сообщения
- Мои игры
- достижения
- Игровой видеорегистратор
- Снимок экрана или запись экрана
- Подключение приложения Xbox к Xbox One в Windows 10
- Настройка вашего профиля Xbox
- Xbox Friends
Приложение Xbox для Windows 10: вход, выход, решение проблем
Новое приложение Xbox для Windows 10 служит проводником в экосистему Xbox One. С его помощью игроки могут просматривать сообщения с консоли, следить за игровыми новостями и посещать цифровой магазин. Кроме того, данное приложение позволяет транслировать стриминг игры из консоли на ПК с Windows 10. Это очень полезное нововведение, которое расширяет игровые возможности пользователей настольных систем. Появилось это приложение в 2016 г и, до финального выпуска операционной системы, было усовершенствовано для комфортного использования геймерами.
Как войти в Xbox на Windows 10?
Самый простой способ, как выполнить вход в Xbox, это авторизоваться в системе под учетной записью Microsoft. После того, как вы войдете под этой учеткой, действия по запуску Xbox будут следующими:
В случае, если у вас есть аккаунт в Xbox Live, который связан с учетной записью Майкрософт, то на экране появится сообщение «С возвращением!» и изображение вашей аватарки. Если это ваша учетная запись, то нажимаем «Let’s play».
ВАЖНО! Если учетная запись не отображается или отображается старая, то стоит выбрать «Войти с использованием другой учетной записи Microsoft». Появится окно с выбором нового аккаунта.
Если его нет, то выбираем третий вариант, а именно «Аккаунт Майкрософт» и заполняем все поля, которые нужны для входа в систему.
Если же у вас вовсе нет учетной записи Xbox Live, которая привязана к Microsoft, система автоматически создаст тег игрока. После этого профиль Xbox, в том числе тег игрока, будет автоматически назначен для вашего адреса электронной почты.
Для тех же пользователей, которые не имеют учетной записи Майкрософт и хотят выполнить вход из-под локальной записи Windows 10, стоит отметить, что при подключении Xbox 360 и Xbox One и при попытке войти в приложение, система все равно запросит ввод логина и пароля от официального аккаунта. Если у вас его нет, то в самой программе можно будет нажать на иконку аккаунтов и создать новый.
В случае, если же войти в Xbox не удается, стоит ознакомиться с видео:
Если же не удаётся войти в программу с учетной записи Xbox Live прямо сейчас, то стоит воспользоваться рекомендациями следующего видео:
Ошибку с кодом 0х406 на Xbox можно решить следующим путем (смотреть в видео):
Как выйти из Xbox на компьютере с Windows 10?
Для того, чтобы выйти из приложения, достаточно нажать на значке программы на Панели задач и выбрать «Выйти».
Или же, если вы хотите отключить данное приложение, то нужно перейти в «Параметры», «Система», «Приложения», «Изменение параметров приложений, работающих в фоновом режиме» и перетащить ползунок элемента в положение «Отключено».
После сохранения изменений перезагружать систему не нужно.
Источник
Что такое Xbox в Windows 10 и как его удалить
Иногда при запуске игры на Windows 10 в развернутом варианте можно увидеть небольшую зеленую полоску с надписями. Это элемент Xbox DVR — встроенной утилиты, предназначенной для захвата изображения и звука с экрана.
Xbox в Windows 10
С одной стороны, приложение очень удобное, поскольку встроено в ОС и заменяет множество сторонних программ. А с другой — отнимает ресурсы компьютера, снижая его производительность.
Дело в том, что в стандартном режиме оно непрерывно записывает видео игрового процесса, чтобы всегда можно было сохранить эпичный отрывок. Утилита висит в оперативной памяти, тратит ресурсы процессора, а также нагружает жесткий диск. Все это приводит к тому, что компьютер работает медленнее. И чем слабее его технические характеристики, тем заметнее будет падение производительности.
Как уже стало понятно, приложение обладает рядом минусов. Поэтому если оно не используется, то лучший выход — деактивировать DVR Xbox Windows 10. Но вместо этого можно отключить часть его функций. Обе этих возможности представлены в следующих разделах статьи.
Удаление программы
Проще всего не заниматься отключением сервиса, а полностью удалить его с компьютера. Преимущество такого метода заключается в его простоте. Все делается буквально в несколько шагов. А если Xbox заново понадобится, его в любой момент получится установить.
В консоль вставьте следующую строку:
Get-AppxPackage *xbox* | Remove-AppxPackage
Данная команда предназначена для удаления сервиса. Все происходит в фоновом режиме, поэтому деинсталляция незаметна для пользователя. Убедиться, что вам удалось удалить Xbox Win 10, получится при запуске игры. Если зеленого прямоугольника не появилось, значит операция выполнена успешно.
Восстановление
Откройте магазин Windows в меню «Пуск» либо на панели задач.
Снижение потребления ресурсов
Запустите программу Xbox (проще всего это сделать через поиск в меню «Пуск»). Авторизуйтесь при помощи регистрационных данных профиля Майкрософт. Теперь откройте настройки сервиса. Там находится пункт « DVR для игр», кликните по нему.
Вас перенесет в раздел «DVR для игр» в настройках параметров системы. В данном разделе получится настроить приложение таким образом, чтобы оно не записывало кадры игрового процесса, либо отключить его совсем. Это позволит значительно снизить нагрузку на компьютер, повысив его производительность.
Источник
6 отличных функций новой игровой панели (Xbox Game Bar) Windows 10
Обновление Windows 10 за май 2020 г. предлагает совершенно новую игровую панель, которая в последних версиях Windows переименована в Xbox Game Bar. Теперь она пригодится не только для видеосъемки. Теперь это оверлей, содержащий полезные инструменты, в том числе быстрые панели для регулировки громкости приложения, просмотра использования ресурсов и воспроизведения музыки Spotify.
Как открыть игровую панель
Чтобы открыть игровую панель, нажмите Win+G. Она будет отображаться поверх игры, в которую вы играете. Она также будет отображаться на вашем рабочем столе или в любом другом приложении, которое вы используете, но она наиболее полезна, когда вы играете в игру. Снова нажмите Win+G, чтобы закрыть её.
Хотя Microsoft по-прежнему называет это «игровой панелью», на данный момент это название вводит в заблуждение. Теперь это правильный оверлей с несколькими панелями, а не только с одной полосой.
Пока игровая панель видна, вы можете щёлкнуть значок «Главная» на верхней панели — он выглядит как кнопка меню — чтобы выбрать, какие панели будут отображаться в среде наложения.
Если Win+G ничего не делает, убедитесь, что игровая панель включена. Перейдите в «Настройки» → «Игры» → «Игровая панель», убедитесь, что опция «Записывать игровые клипы, снимки экрана и трансляцию с помощью игровой панели» включена, и убедитесь, что вы не изменили сочетание клавиш с Win+G на что-либо ещё. Если вы установили собственную комбинацию, используйте её вместо Win+G.









Как удалить Xbox в Windows 10 полностью?
Да, программу вроде бы и отключили. Но это не выход. Мало ли когда она активируется снова (к несчастью, компоненты системы это умеют). Тут же встает вопрос, как удалить Xbox Windows 10, чтобы убрать его из системы полностью.
В данном случае (поскольку стандартный инструмент деинсталляции не работает) необходимо использовать консоль PowerShell, запустить которую можно из меню «Выполнить» (Win + R) одноименной командой.
В ней следует прописать сочетание, показанное на изображении выше, дождаться окончания процесса удаления и произвести полную перезагрузку компьютерного устройства.
Примечание: консоль необходимо запускать исключительно с правами администратора. В противном случае можно получить ошибку по поводу того, что при удалении произошел сбой.
Мониторинг производительности системы
На игровой панели также есть панель «Производительность», которая предоставляет информацию о текущем использовании ЦП, графического процессора и ОЗУ. Вы увидите текущее использование ресурсов и график использования за последние 60 секунд. Просто нажмите Win+G во время игры, чтобы увидеть эту информацию — Alt+Tab не требуется.
Даже если вы не играете в игру, нажмите Win+G, чтобы увидеть это, быстрее, чем открыть диспетчер задач.
Конечно, теперь эту информацию можно найти и в диспетчере задач. Диспетчер задач Windows 10 теперь может отображать общее использование графического процессора вашей системы, а также использование графического процессора отдельными процессами.
Связанная статья: Диспетчер задач Windows: полное руководство
Деактивация Xbox DVR
Поскольку Xbox DVR — официальная программа от компании Microsoft, разрабатывающей Windows 10, стоит учитывать, что система при отключении программы постарается её включить, поэтому ниже описано несколько способов. Первый — самый простой и основной, так как предусмотрен самими разработчиками Xbox DVR. Второй и третий методы более надёжны, так как позволяет заблокировать или удалить приложение полностью, то есть шансов восстановиться без вашего вмешательства у него не будет.
Через настройки приложения
Чтобы воспользоваться основным способом, предусмотренным самими разработчиками утилиты, необходимо выполнить следующие шаги:

Открываем приложение Xbox

Открываем настройки программы Xbox

Перегоняем ползунок в состояние «Выключено»
Готово, утилита DVR отключена. Но Windows со временем может включить её вновь — если вы заметите, что она это сделала, то используйте один из следующих двух методов для установки полного запрета на запуск DVR.
Через изменение реестра
Реестр Windows хранит в себе файлы, от значения которых зависят все параметры системы и программ, в ней установленных. Изменив нужное значение, можно добиться того, что DVR больше не сможет запустится до тех пор, пока вы самостоятельно не вернёте отредактированное значение в исходное положение:

Выполняем запрос regedit

Изменениям значение файла GameDVR_Enabled на 0
После того как значение одного файла будет изменено, а второй элемент будет создан, можно быть уверенным в том, что DVR больше не запустится самостоятельно. Возможно, для вступления изменений в силу потребуется перезагрузка компьютера. Если вы захотите снова активировать автозапуск DVR, то удалите созданный вами файл, а изменённому элементу присвойте значение 1 (единица).
Через командную строку
Благодаря правильному запросу в командной строке можно удалить приложение Xbox. Поскольку DVR — подпрограмма приложения Xbox, то без основного приложения работать она не будет. Учтите, удалять приложение Xbox стоит только в том случае, если вы не собираетесь связывать свой компьютер с консолью или покупать на него игры с приставки.

Открываем командную строку от имени администратора

Выполняем команды powershell и Get-AppxPackage *xbox* | Remove-AppxPackage
Выполнив вышеуказанные действия, вы заблокируете работу DVR. Но в последних версиях Windows данная программа научилась работать самостоятельно, поэтому, для полной уверенности, нужно будет выполнить действия, описанные в пункте «Через изменение реестра». Комбинация методов, выключающих DVR через редактирование реестра и удаление приложения Xbox, даст полную гарантию того, что утилита перестанет запускаться самостоятельно.
Как сделать любую панель всегда сверху
Для этой или любой другой панели вы можете щёлкнуть значок «Закрепить», чтобы панель всегда отображалась наверху, пока вы используете свою систему. Если закрепить панель громкости, она всегда будет отображаться поверх всего, что вы делаете, предлагая быстрый доступ к настройкам громкости приложения.
Вы можете перетаскивать строки заголовка в наложении, чтобы перемещать панели (или виджеты, как их называет Microsoft) по экрану.
Полное удаление
Программное обеспечение Xbox DVR также можно деинсталлировать из ОС, используя командную строку. Нажимаем правой кнопкой мыши на «Пуск», далее выбираем пункт согласно скриншоту. Права администратора нужны для удаления программ из операционной системы.
Набираем следующую команду «Get-AppxPackage *xbox* | Remove-AppxPackage». Она позволит полностью удалить xbox из Windows 10. После окончания процесса деинсталляции, на экране может появиться предупреждающая надпись о том, что найдено множество ошибок. Не стоит обращать на это внимание – просто перезагружаем компьютер.
В последних версиях Windows 10 данная функция, к сожалению, была отключена разработчиками.
Настройка внешнего вида виджетов игровой панели
В данный момент настройки присутствуют только для виджета «Производительность» — вы можете поменять место, где находится график, выбрать степень прозрачности, выбрать цвет графика, а также указать, какая информация должна выводиться на этом виджете.
Прозрачность работает только когда виджет закреплён и когда смещён фокус с игровой панели.
Мини приложения для Игровой панели
Вы могли обратить внимание на пункт «Магазин мини-приложений».
Пока что мини-приложений очень мало, но среди них есть вполне полезные: небольшое окно YouTube чтобы смотреть видео поверх остальных окон — в этом приложении есть функция поиска; окно настроек Intel; часы; калькулятор и другие небольшие виджеты.
Захват видео игрового процесса (или любого приложения)
Конечно же здесь есть и панель трансляции и захвата. Она была первоначальной целью игровой панели, предлагая способ записывать игровой процесс, делать снимки экрана и даже транслировать его в прямом эфире через Microsoft Mixer, ранее известный как Beam. Вы даже можете настроить автоматическую запись в фоновом режиме и выбрать сохранение последних 30 секунд игрового процесса в любое время, как на Xbox One или PlayStation 4.
Интерфейс игровой панели позволяет просматривать все сделанные вами скриншоты и записи игрового процесса. Просто нажмите здесь ссылку «Показать все записи».










Чат в Xbox Live (Сообщество Xbox)
Игровая панель изначально задумывалась как функция «Xbox» и была встроена в приложение Xbox. Бренд Xbox продолжается: новый интерфейс игровой панели также предлагает виджет «Сообщество Xbox». Отсюда вы можете общаться с друзьями из Xbox так же, как на консоли Xbox. Также есть панель «Поиск группы», с помощью которой можно найти друзей, с которыми можно поиграть в игры.
В первую очередь это будет полезно для пользователей ПК, которые также играют в игры на Xbox One или Xbox 360. Однако Microsoft пытается создать экосистему Xbox с такими услугами, как Xbox Game Pass для ПК, поэтому в будущем это может быть более полезным.
Использование деинсталляторов
Наконец, вопрос того, как удалить Xbox Windows 10, можно решить более простым методом. Для отключения программы можно воспользоваться утилитами вроде Windows 10 Manager. Но для полного удаления лучше обратиться к помощи специальных деинсталляторов вроде iObit Uninstaller.

К примеру, именно в этой программе необходимо войти в раздел Win10 Manager (или Windows Apps), перейти к приложениям, выбрать меню приложений Windows, найти в списке все компоненты Xbox и удалить их. Можно делать это поочередно, нажимая кнопку корзины напротив каждого из них, но можно выделить все компоненты, предварительно установив флажок на строке пакетного удаления сверху, после чего отметить все компоненты и удалить их все одновременно. Как правило, их будет четыре:
Таким образом, кстати, можно не только избавиться от этого приложения, но и полностью деинсталлировать все остальные ненужные компоненты системы, которые пользователь в повседневной работе не использует.
Источник
Приложение для Windows 10 Xbox: особенности и как использовать
Если вы впервые используете приложение Xbox в Windows 10, это руководство поможет вам начать работу и изучить все его возможности.
Приложение Xbox в Windows 10
Как только вы запустите приложение Xbox в Windows 10, вас встретит логотип Xbox с игровыми персонажами. Как только он подключится к Интернету и все готово, нажмите «Давай поиграем».
Сначала ваша учетная запись Windows будет автоматически подписана; Вы можете изменить свой аккаунт, нажав на вход в систему как другой пользователь.
Сообщения
Базовая версия приложения Xbox позволяет общаться с существующими друзьями Xbox с помощью сообщений. Просто нажмите на значок «Сообщения» в приложении, а затем выберите своего друга Xbox, с которым вы должны начать разговор. Если бы вы использовали Xbox на консоли или Windows Phone, вся история ваших сообщений была бы видна здесь.
Мои игры
В разделе «Мои игры» приложения Xbox все игры, которыми вы пользовались в Магазине Windows, будут отображаться на видном месте. Вы можете мгновенно запустить существующие игры, представленные в разделе «Мои игры», нажав кнопку «Играть» под названием игры в списке.
Когда вы запускаете игру Xbox в Windows 10, вы можете заметить, что в игры можно играть в одном и том же окне, в отличие от Windows 8 или 8.1, игра не будет открываться в полноэкранном режиме по умолчанию – это долгожданное изменение в Microsoft Windows 10.
Если в прошлом вы не устанавливали игры для Xbox, вы можете использовать опцию «Найти игры в магазине», которая запускает приложение Магазина Windows 10, где вы можете искать и находить игры по вашему выбору. Как только вы установите игру из магазина, она появится в разделе «Мои игры» приложения.
Также можно добавить существующую компьютерную игру или приложение, не относящееся к магазину, в «Мои игры», нажав кнопку «+» вверху и импортировав уже существующую компьютерную игру в список игр, представленный в приложении Xbox, при этом все ваши игры сохранятся. организовано в одном месте.
достижения
В разделе «Достижения» в приложении Xbox перечислены заработанные игровые очки, достижения и ход игр, в которые вы играли. Это поможет вам следить за прогрессом игр Xbox в соответствии с показателями производительности ваших друзей на Xbox.
Вы также можете отсортировать список игр в порядке «Самые последние», «Xbox One» и «Другие».
Связанное чтение : достижения Xbox не отображаются.
Игровой видеорегистратор
Опция Game DVR поможет вам записывать игры, когда вы играете. Пока вы находитесь в игре, просто с помощью сочетания клавиш «Windows + G» вы можете сделать клип или снимок игры. В разделе «Game DVR» приложения Xbox вы можете увидеть все последние игры, для которых есть связанные игровые клипы или скриншоты. Это надежный способ показать кому-то, как вы действительно смогли «взломать» данную игру. Этот пост подробно показывает, как использовать Game DVR для записи видео.
Вы также можете изучить различные игровые клипы, опубликованные сообществом пользователей в Xbox, просмотрев «сообщества» в разделе Game DVR.
Обратите внимание, что для захвата игровых роликов требуется специальное оборудование. Если вы не соответствуете требованиям к оборудованию, вы все равно можете зафиксировать игровые моменты, используя «Windows + Alt + P», которая делает снимок игры, в которую в данный момент играют. Вы также можете поделиться игровыми клипами с друзьями в приложении Xbox.
Посмотрите, как отключить Game DVR или Game Bar, если вам это не нужно.
Снимок экрана или запись экрана
Приложение Windows 10 Xbox также включает функцию записи экрана, которая позволяет записывать экран активного окна. Чтобы использовать его, запустите приложение Xbox, нажмите Win + G, чтобы открыть панель игры, и выберите «Снимок экрана» или «Начать запись».
Подключение приложения Xbox к Xbox One в Windows 10
Войдя в раздел «Подключение» приложения Xbox, вы можете подключить к нему любое устройство Xbox One. Если автообнаружение консоли Xbox one завершится неудачно, вы можете добавить ее вручную, указав IP-адрес.
Настройка вашего профиля Xbox
Вы можете изменить или обновить свой профиль Xbox, щелкнув «настроить» на вкладке профиля – это самый первый элемент в приложении Xbox.
Вы можете переключаться между режимами «gamer pic» или «Xbox avatar», и для обновления вашего профиля Xbox доступно множество вариантов.
Xbox Friends
Вы можете найти любое отображаемое имя и добавить его в список друзей в приложении Windows 10 Xbox, используя панель друзей справа. Вы можете просмотреть их профиль Xbox, игры, в которые они играли, заработанные достижения, отправить им сообщение и даже пригласить их на вечеринку.
Теперь взгляните на этот пост Xbox One Tips and Tricks.
Источник
Если приставка уже зарегистрирована в сети Xbox Live, то сначала идем в полицию, пишем заявление, а затем обращаемся в тех поддержку Microsoft и сообщаем о хищении (потребуется чек и ID с коробки из-под приставки). При следующем входе в Xbox Live (даже если профиль будет удален, а консоль сброшена до заводских), на экране высветится сообщение о том что консоль крадена и ей нельзя польоваться (грубо говоря станет кирпичом).
Agent_Vexel
278676
[quote name=’Agent_Vexel’ message=’278676′]
Если приставка уже зарегистрирована в сети Xbox Live, то сначала идем в полицию, пишем заявление, а затем обращаемся в тех поддержку Microsoft и сообщаем о хищении (потребуется чек и ID с коробки из-под приставки). При следующем входе в Xbox Live (даже если профиль будет удален, а консоль сброшена до заводских), на экране высветится сообщение о том что консоль крадена и ей нельзя польоваться (грубо говоря станет кирпичом).
[/quote]
Санкционные ограничения против геймеров продолжают ужесточаться. Привычные способы оплаты релизов и подписок давно не действуют. Однако причин для паники нет: в распоряжении россиян и белорусов осталось множество лазеек. В данной статье мы расскажем, как и где купить игры на Xbox из РФ.
Как купить игру на Xbox в России?
Покупка через магазин Microsoft — самый доступный и привычный способ приобретения консольных игр. После ухода компании с российского рынка этот путь оказался перекрыт. К счастью, существует множество альтернатив для того, чтобы разжиться желаемым тайтлом. О них мы и расскажем далее.
Большинство описанных ниже способов подразумевает обращение к посредникам. Вы можете воспользоваться услугами продавцов на Avito, Plati или зарубежных сервисах. Вне зависимости от выбранной площадки, стоит придерживаться базовых правил безопасности. Перед переводом денег изучите аккаунт посредника, отзывы, количество проданных товаров и наличие удобного способа оплаты.
Можно ли сейчас купить игры через Аргентину?
Покупка видеоигр через другие регионы пользовалась популярностью еще до введения санкций. Аргентина, Турция и Индия давно радовали геймеров низкими ценами. Игроки не упускали возможность сэкономить, сменив страну аккаунта.
Однако в конце ноября Microsoft ужесточили правила. Компания запретила передачу аргентинских и турецких гифт-кодов. А чуть позже аналогичные проблемы начались с Индией.
Операции через казахстанские карты тоже проходят со сбоями. Включенный VPN не спасает ситуацию. После активации кода геймеры получают уведомление об ошибке и требование сменить регион. Так можно ли теперь купить нужный тайтл через Аргентину?
Передача аккаунта
Вы все еще можете приобрести игры через другой регион. Но для этого придется открыть продавцу доступ к учетной записи. Найти посредника можно на уже упомянутом Plati. Немало тематических пабликов встречается и в VK. Достаточно вбить «Игры Xbox» в поиске и выбрать сообщество с высоким рейтингом.
Продажа игр для Xbox в VK
Теперь, связавшись с продавцом, вы должны передать ему логин и пароль от учетной записи. Посредник приобретает игры напрямую на ваш аккаунт. В качестве меры безопасности можно создать запасную страницу. Именно ее данные вы должны будете отправить продавцу. А для того, чтобы играть на основном аккаунте, достаточно присвоить новой учетке статус «домашней».
Данный способ пользуется большой популярностью, несмотря на очевидные риски. Впрочем, с проверенными продавцами шанс потерять аккаунт становится минимальным. А после проведения успешной сделки достаточно сменить пароль.
Как купить и активировать ключи игр Xbox
Еще один актуальный способ расширения библиотеки — активация ключей. Приобрести их можно как в крупных сетевых мaгазинах, так и у частных поставщиков. Стоит провести ревизию полок М.Видео, DNS, а также маркетплейсов вроде Ozon и «Яндекс Маркета».
Обратите внимание на регион, к котоpому привязан ключ. От этого зависит способ запуска игры. Для российских кодов актуален следующий порядок действий.
1. Авторизуйтесь в Microsоft Store.
2. Откройте главное меню.
Главное меню Xbox
3. Кликните на раздел «Активировать».
Раздел «Активировать»
4. Введите код в специальное окно.
Активация кода
Подождите несколько минут и при необходимости перезапустите консоль. После этого игра должна появиться в библиотеке.
Если ключ привязан к зарубежному рeгиону, последовательность действий слегка меняется. Для начала активируйте VPN. Страна шифрования должна совпадать со страной кода. Затем авторизуйтесь в аккаунте через сайт microsoft com. Введите код в открывшемся окне и подтвердите операцию.
Активация кода другого региона
Свежие релизы в российских магазинах не представлены. Однако на полках можно найти множество интересных игр до 2022-го года. Так что этот способ заслуживает внимания.
Через посредников
Приобретать ключи можно не только в магазинах, но и у частных лиц. Это позволит сэкономить деньги даже с учетом комиссии продавца. Услуги посредников распространяются на funpay, Avito, «Юле» и аналогичных площадках.
Продажа ключей для Xbox на маркете Plati
Чаще всего продавцом является житель другой страны. Сделка проходит по стандартному алгоритму. Вы находите понравившийся тайтл, выбираете способ оплаты и переводите средства продавцу. Тот в свою очередь приобретает игру и пересылает вам код.
Активация ключа проходит по описанному выше плану. Порядок действий зависит от региона, к которому привязан код. Для зарубежных ключей понадобится VPN.
Через Game Pass
Проход к огромной библиотеке игр открывает специальная подписка от Microsoft. Купить Xbox Game Pass в России возможно только через сторонних лиц (но изредка товары встречаются в магазинах). Достаточно придерживаться того же алгоритма, что и при приобретении ключей:
- Найдите подходящее предложение на любом сервисе. Искать стоит на igroconsole, ggsel, Яндекс-маркете и подобных площадках.
- Спишитесь с продавцом и договоритесь о сделке.
- Оплатите услуги посредника.
- Получите код Xbox Game Pass.
- Активируйте российский код в Miсrosoft Stоre (в одноименном разделе).
- Активируйте иностранный ключ через microsoft com. Предварительно включите VPN. Страна подключения должна совпадать со страной ключа.
Продажа подписки Game Pass на Plati
Подписка Xbox Game Pass имеет ряд преимуществ. Каждый месяц в рамках «пропуска» проходит бесплатная раздача четырех игр. Сам XGP представлен в нескольких вариантах: стандартный, для ПК, Live Gold и Ultimate. Разница между тарифами описана в нашей статье:
Покупка аккаунта с играми Xbox
При желании можно приобрести готовую учетную запись с загруженными тайтлами. Подобные предложения в достатке представлены как для поколения One, так и для Series. Продавцы торгуют библиотеками с популярными тайтлами вроде The Witcher, Elden Ring, FIFA 23 и даже новенькой The Callisto Protocol. На Plati можно найти как крошечные акки с парой хитов, так и огромные сборники на 450+ игр.
Продажа аккаунтов Xbox
Порядок действий здесь идентичен описанному выше. Находим подходящее предложение и изучаем отзывы на продавца. Списываемся с поставщиком, оплачиваем аккаунт и получаем логин и пароль. После этого подключаем новую учетку к консоли.
Где купить диски с играми Xbox в России
Нельзя не упомянуть и классическую загрузку игр через диски. Этот метод подойдет всем, кроме владельцев Series S. А все потому, что на облегченной некстген-консоли отсутствует привод Blu-ray.
Ситуация с дисками аналогична ключам. Microsoft не завозят коробочки с новинками на территорию РФ. Но вы все еще можете отыскать интересные релизы, изданные до введения санкций. В России диски продаются в магазинах электроники и маркетплейсах.
Диски с играми на Aliexpress
Стоит обратить внимание на Aliexpress. На китайском сервисе лежит немало любопытных предложений. А долгая доставка компенсируется ценником ниже рыночного.
Самым выгодным способом будет приобретение дисков б/у на Авито и Юле. Множество геймеров распродают коллекции по приятным ценам. Отдельным плюсом является возможность личной встречи и оплаты, если продавец проживает в вашем городе. Это минимизирует риск наткнуться на развод.
Диски для Xbox One на Авито
Как поделиться играми на Xbox
Напоследок важно упомянуть такую опцию, как общий доступ к библиотеке. Вы можете пройти новый тайтл совершенно бесплатно. Для этого достаточно договориться с другом, имеющим обширную коллекцию игр.
Microsoft позволяют клиентам выбрать так называемую «Домашнюю консоль». (Заметим, что опция доступна только четыре раза в год.) Для этого необходимо:
- Авторизоваться со своей консоли в учетной записи друга.
- Зайти в «Профиль и система» → «Настройки» → «Общие» → «Персонализация».
- Открыть раздел «Мoя дoмашняя конcоль».
- Выбрать вариант «Назначить моей дoмашней конcолью Хbox».
- Выйти из чужой учетки и перезайти через свой аккаунт.
После этого и вы, и ваш напарник сможете пользоваться библиотеками друг друга. Особенно полезными для россиян станут тиммейты, живущие за границей. Это позволит вам беспрепятственно покупать свежие тайтлы. А поделенный на двоих чек позволит сэкономить обеим сторонам.
Заключение
Это были самые актуальные способы приобретения игр для Xbox. Несмотря на санкции, в распоряжении жителей РФ и РБ осталось множество лазеек. Не стоит забрасывать Xbox и отказываться от консольного гейминга. Достаточно следовать базовым правилам безопасности, разжиться хорошим VPN и найти проверенного перекупщика.
На чтение 3 мин Опубликовано 07.05.2023
Игровые консоли Xbox пользуются популярностью, поэтому легко предположить, как неприятно пользователям сталкиваться с ошибками при входе в аккаунт. Совсем недавно эта проблема приобрела массовый характер и подверглась широкой огласке. Посмотрим, как поступить, если на экране написано, что «Вы находитесь в регионе, где эта служба недоступна. (0x80a40401)».
Содержание
- Почему не работает Xbox в России
- Как можно исправить ошибку
- Изменение DNS
- Изменение соединения
- Видео-инструкция
- Заключение
Почему не работает Xbox в России
Несмотря на явное наличие проблемы, многие пользователи утверждают, что их игровая приставка продолжает исправно работать. Из этого можно сделать вывод, что затруднение при попытке авторизации возникает не у всех российских пользователей. Если вы не попали в число этих счастливчиков, то наша инструкция вам определённо пригодится.
В чём же причина возникновения ошибки? Совсем недавно сотрудники технической поддержки Xbox объявили о сбоях в работе серверов. Данная неисправность очень быстро была устранена, судя по официальным новостям, однако российские игроки продолжают жаловаться на невозможность использования консоли. Предположительно это касается тех устройств, которые были ввезены в Россию из других стран во время действия санкций. Поэтому пользователи, чьи консоли не подходят под это условие, продолжают спокойно коротать время за любимыми играми. Посмотрим, как действовать в ситуации, если злополучная ошибка всё-таки не даёт вам войти в профиль.
Как можно исправить ошибку
Пользователи уже нашли и успешно протестировали несколько методов, которые помогут продолжать играть в Xbox тем, кто находится в России. Приведём подробные инструкции для наших читателей.
Изменение DNS
Игроки подчёркивают, что такой способ не является на 100% рабочим для всех, однако в некоторых случаях действительно устраняет ошибку. Итак, необходимо выполнить ряд следующих действий:
- На геймпаде нажмите на кнопку с логотипом Xbox;
- Открыть «Параметры».
- Зайти в раздел «Параметры сети».
- Открыть дополнительные настройки.
- Нажать на «Параметры DNS», а затем «вручную».
- Ввести адрес «78.157.42.100» и дополнительный «78.157.42.101».
- Выполнить перезагрузку.
Если данный алгоритм вам не помог, то также есть смысл попробовать по очереди вводить в качестве дополнительного DNS «127.22.122.100», «172.22.122.100» или «185.51.200.2». После этого попробуйте снова осуществить вход в аккаунт. Возможно, на этот раз процесс авторизации пройдёт успешно.
Изменение соединения
В некоторых случаях, судя по отзывам, может помочь банальная смена соединения. Допустим, если вы пытаетесь подключиться посредством домашней интернет-сети, есть смысл попробовать авторизоваться, используя мобильный интернет с помощью раздачи Wi-Fi. Некоторые пользователи считают, что данная проблема связана с провайдером.
Видео-инструкция
Заключение
На данный момент проблема только набирает обороты, поэтому неизвестно, сколько понадобится времени для того, чтобы консоль снова заработала в своём обычном режиме. Если появилось уведомление «Вы находитесь в регионе, где эта служба недоступна. (0x80a40401)», нужно ввести новый IP-адрес: 178.22.122.100 в параметрах DNS в консоли Xbox.