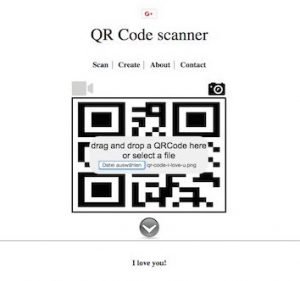Как считать QR-код с экрана своего смартфона на Android и iOS
Это можно сделать даже без сторонних приложений.
После блокировки Facebook*, Twitter и Instagram* многие пользователи переехали в Telegram и «ВКонтакте». Чтобы не терять связь со своими подписчиками, они публикуют QR-коды, позволяющие быстро перейти на их профили в новых сервисах.
Отсканировать QR-код на экране компьютера камерой смартфона несложно, однако что делать, если вы видите код именно на смартфоне, и считать его другим устройством не можете? Решений тут несколько, и они довольно простые, хотя знают о них не все.
Как считать QR-код на экране Android-смартфона
Сначала вам потребуется сохранить QR-код на смартфоне в формате изображения. К примеру, вы можете просто сделать скриншот экрана с ним. На Android это обычно делается одновременным нажатием клавиш питания и понижения громкости. Далее картинку можно сканировать.
1. Через «Google Фото»
Если вы пользуетесь «Google Фото», то достаточно открыть изображение с кодом и нажать «Объектив».
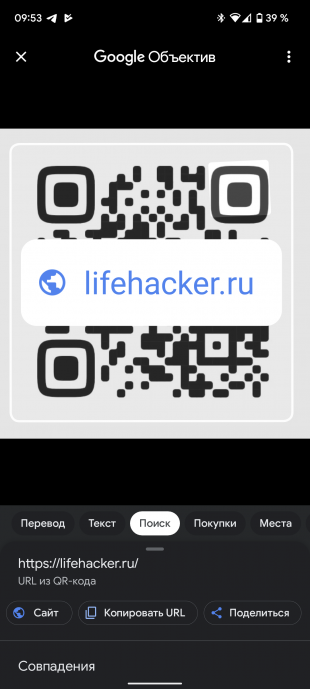
Поверх картинки появится ссылка, которая и была зашифрована. Нажатием по ней можно перейти.
2. Через предустановленные приложения
На многих смартфонах есть предустановленное приложение для считывания QR- и штрих-кодов. К примеру, на Xiaomi и Poco оно называется «Сканер».
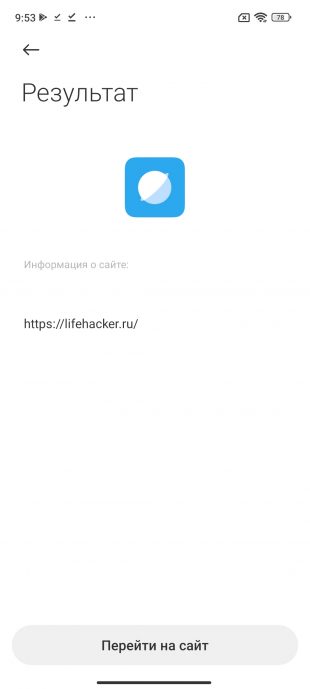
Приложение может считывать как через камеру, так и с изображения, сохранённого на устройстве — просто выберите картинку из памяти, нажав на иконку галереи.
3. Через сторонние приложения
Идентичным образом работают многие сторонние сканеры, которые можно установить из «Play Маркета». Пример ниже.
Как считать QR-код на экране iPhone
На устройствах Apple принцип такой же: сначала нужно сохранить QR-код. Скриншот можно сделать несколькими способами:
- на iPhone c Face ID одновременно нажмите боковую клавишу и кнопку увеличения громкости;
- на iPhone с Touch ID — кнопку «Домой» и боковую клавишу.
Далее код можно считать двумя способами.
1. Через «Фото»
Стандартное приложение «Фото» позволяет считать QR-код с изображения, если в настройках iPhone включена функция «Сканер текста». Она находится в разделе «Язык и регион».

После её активации на картинке с кодом в приложении «Фото» появится иконка считывания. Нажмите на неё, и сможете перейти по ссылке в Safari.

Здесь же отметим, что значок считывания иногда появляется и без сохранения кода на устройство, например, при его открытии в чате мессенджера — это ещё удобнее.
2. Через сторонние приложения
Как и в случае с Android, в магазине приложений App Store можно найти немало сторонних сканеров, умеющих работать с изображениями. В них достаточно выбрать картинку с кодом из памяти гаджета и нажать на ссылку.
Читайте также 🧐
- Чем заменить Instagram*: 6 приложений для Android и iPhone
- Как сгенерировать и считать QR-код
- Как навести порядок в чатах и каналах Telegram с помощью папок
*Деятельность Meta Platforms Inc. и принадлежащих ей социальных сетей Facebook и Instagram запрещена на территории РФ.
Как найти по картинке в Интернете: основные способы поиска по изображению с телефона и компьютера
Многие пользователи компьютерной техники и мобильных аппаратов часто сталкиваются с ситуацией, когда необходимо найти картинку в Интернете по картинке. Причины могут быть разные. Например, кто-то хочет найти изображение лучшего качества или в конкретном разрешении. А кто-то просто хочет узнать кто автор фотографии, кто на ней изображен или какому фильму принадлежит постер. Вне зависимости от ситуации, изображение можно найти несколькими способами, как с компьютера, так и с мобильного телефона. При этом найти похожие картинки можно через любую поисковую систему (Google, Яндекс, Bing). В этой статье мы подробно расскажем Вам, какими способами можно найти информацию по картинке с ПК и смартфона.
Содержание
- В каких случаях нужен поиск по картинке в Гугл (Google) и Яндекс
- Как найти по картинке в Google
- Как найти изображение по картинке с компьютера
- Как найти по картинке с телефона или планшета Android
- Как найти фото по картинке с телефона (iPhone) или планшета iOS
- Как найти по картинке в Яндексе
- Как с компьютера найти фото по картинке Яндекс
- Как на Яндекс найти по картинке с телефона
- Как найти картинку по фото в TinEye, Bing и других системах
В каких случаях нужен поиск по картинке в Гугл (Google) и Яндекс
Этот вопрос частично рассматривался во вступлении, но из-за своей масштабности требует более тщательного изучения. Итак, почему же люди осуществляют поиск по картинке в Гугл, Яндекс и других поисковых системах? Причин несколько:
- Поиск оригиналов изображений. Иногда пользователи находят на любимых сайтах картинки в плохом качестве, поэтому начинают искать по картинкам их оригиналы, чтобы получить в личное пользование изображения в наилучшем качестве и наибольшем разрешении. А еще оригиналы иногда ищут, чтобы узнать имена авторов или названия правообладателей понравившихся фотографий.
- Уточнение информации об объектах на картинках. Иногда пользователи находят фотографии и интересуются, что конкретно там изображено. К примеру, поиск по изображению актуален при попытках определения вида или названия какого-либо инструмента, марки автомобиля, названия организации (по ее логотипу). В этих случаях поиск по картинке в Гугл помогает найти желаемую информацию практически мгновенно – без необходимости выполнения альтернативного поиска с помощью ввода текстового описания объектов, представленных на изображении.
- Поиск похожих изображений. Часто бывает, что пользователю нравится картинка и он хочет найти фото в интернете с похожим содержанием. При таком раскладе поиск Гугл картинки по фото становится самым простым и быстрым решением. На практике поиск по изображению почти всегда занимает считанные секунды, а результаты в подавляющем большинстве случаев соответствуют запросам пользователя.
Во всех этих ситуациях поиск по картинке в Google и Яндекс позволяет людям экономить немало времени, а главное, находить требуемую информацию почти со 100%-ной вероятностью. Главное – знать, как искать по картинке в интернете. Впрочем, именно об этом мы в следующих разделах и расскажем.
Как найти по картинке в Google
Корпорация Google является одной из самых известных компаний в мире компьютерных интернет-сервисов. Ведь именно ей принадлежит самая популярная поисковая система Google поиск, а также множество различных приложений (Chrome, Gmail, YouTube, Picasa и т.д.). Что касается поиска материалов по картинке, то подобный функционал можно найти как в самой поисковой системе, так и в некотором программном обеспечении. При этом воспользоваться им можно как с компьютера, так и со смартфона или планшета (вне зависимости от установленной операционной системы).
Как найти изображение по картинке с компьютера
Самый быстрый и простой способ – найти картинку через браузер, поддерживающий Гугл сервисы (конкретно нас интересует один сервис – Гугл картинки поиск по фото, позволяющий найти картинку по фото за считанные секунды). В принципе, для достижения требуемого результата можно использовать любой интернет-браузер. Главное – открыть на нем главную страницу Гугл поиска. Как только откроете браузер и перейдете на страничку поиска Гугл, выполните следующие действия:
- В правом верхнем углу Вы увидите вкладку «Картинки», нажмите на нее. Вас перекинет на страничку поиска изображений. Здесь Вы можете ввести название и попытаться найти по нему нужную картинку или воспользоваться функцией «Поиск по картинке».
- Найти функцию «Поиск по картинке» несложно. Она находится прямо в строке поиска в виде иконки фотоаппарата. Наведите курсор на ярлык, и Вы увидите соответствующую надпись. Нажмите на данную кнопку.
- В открывшемся окне Вы можете указать ссылку на картинку, по которой нужно осуществить поиск или загрузить ее с компьютера. Если ссылки нет, то выбираем второй вариант.
- Нажмите «Выбор файла», выберите нужное изображение и кликните по кнопке «Открыть. Начнется загрузка и автоматический поиск в Интернете по выбранной картинке. Если Вы искали не конкретно указанное изображение, а схожее с ним, то следует перейти по соответствующей ссылке именуемой «Похожие изображения». Она будет находиться на первой странице поисковой выдачи.
Если Вы уже загрузили картинку в Интернет (например, в социальной сети) или Вам понравилось изображение на каком-то форуме или сайте, то, чтобы найти фото в интернете, необязательно его скачивать и использовать для поиска вышеуказанный способ. Найти картинку по фото (в данном случае выполнить поиск загруженного изображения или картинки с сайта) можно более простым методом:
- откройте изображение (можно в новой вкладке);
- кликните по картинке правой кнопкой мыши;
- выберите в контекстном меню «Найти картинку Google» или «Поиск изображений в Интернете».
Система автоматически выполнить поиск по картинке и выдаст все найденные материалы, а также связанные с ней похожие запросы.
В Гугл поиске есть еще одна интересная функция, которая может не только подобрать похожие графические материалы, но и найти нужное изображение по конкретному фрагменту, изображенному на картинке. Делается это через поисковую выдачу изображений. Когда увидите какой-то интересующий Вас элемент на картинке в поисковой выдаче то, чтобы его найти отдельно от основного изображения, нужно сделать следующее:
- выбрать изображение, кликнув по нему левой кнопкой мыши;
- нажать на иконку поиска по объектам на изображении, которая находится в правом верхнем углу.
Система автоматически выберет основной фрагмент на картинке и выполнит по нему поиск. Чтобы сменить фрагмент для поиска, просто передвиньте специальное окошко и при необходимости смените его размер. После этого система снова автоматически осуществит поиск, но уже по выбранному Вами фрагменту с изображения.
Как найти по картинке с телефона или планшета Android
Если Вы являетесь владельцем планшета или смартфона на Андроид, то с него также можно выполнить поиск по изображению. При этом осуществить подобное можно несколькими различными способами. Самый простой вариант поиска картинки с телефона состоит из следующих этапов:
- откройте приложение Google (если открыли гугл поиск через виджет, то дополнительно нажмите на иконку «G»);
- в строке поиска Вы увидите специальную иконку для поиска по изображению, чем-то напоминает фотокамеру, нажмите на нее.
Откроется камера. Но Вы не пугайтесь. Если необходимо, Вы можете сфотографировать что-либо и осуществить поиск по фото в Интернете с телефона. Однако если Вы хотите осуществить поиск по уже готовой картинке, то кликните по иконке, которая напоминает картину с изображением гор. Вам предложит выбрать папку, где находится нужное изображение (облако, галерея или фото). Выбираем соответствующую папку и жмем подтвердить. Далее откроется содержимое выбранного раздела. Теперь стоит отыскать нужную картинку и кликнуть по ней. Поиск по картинке с телефона будет выполнен в автоматическом режиме.
Помимо классического приложения Google, можно воспользоваться мобильным браузером Chrome. Однако через него нельзя искать изображения, сохраненные на мобильном устройстве. Найти можно картинки в Интернете по конкретному запросу, похожие изображения и выполнить поиск по изображению с выдачи или конкретного сайта. Когда откроете Chrome Mobile на главной странице Google Search, то увидите надпись «Картинки». Нажмите на нее и введите нужный запрос, чтобы выполнить поиск изображений в Интернете. В поисковой выдаче нажмите на понравившееся изображение. Когда оно откроется, то ниже Вы увидите «Похожие картинки» и рядом кнопку «Еще». Если нажать на нее, то откроется выдача с похожими изображениями. Кроме того, если Вам на сайте понравилось конкретное изображение, откройте его, после чего нажмите на и удерживайте несколько секунд. Откроется меню, которое позволит скопировать изображение, сохранить картинку на телефон или выполнить поиск по изображению в Интернете со смартфона.
Как найти фото по картинке с телефона (iPhone) или планшета iOS
Любители Apple также могут с легкостью выполнить поиск по изображению с iPhone. Для этого нужно открыть приложение Google и нажать на специальный ярлык, находящийся в строке поиска (Google Объектив). Далее Вас перекинет на камеру, так же как и на смартфоне с OS Android. Вы можете сделать фото и выполнить поиск картинки с телефона по нему либо нажать на символ окна выбора фотографий (напоминает картину с холмами) и выбрать нужное изображение. Поиск по картинке с телефона iPhone будет выполнен в автоматическом режиме.
Кроме того, на iPhone поиск по картинке можно выполнить по отдельным фрагментам или объектам фотографии. Результаты появятся под основным изображением. Опция полезна в том случае, когда надо осуществить Google поиск по картинке, на которой интересующий объект занимает лишь часть пространства. Например, чтобы узнать, как называется конкретный инструмент на фотографии с набором электроинструментов.
Как найти по картинке в Яндексе
Яндекс – это известнейшая российская ИТ-компания, которая является разработчиком популярной поисковой системы Yandex Search, а также различного программного обеспечения. Многим отечественным пользователям пришла по вкусу созданная ими поисковая система. Ведь по факту, Yandex поиск – это прямой конкурент Google Search, при этом имеет более обширный функционал для граждан Российской Федерации (подвязка аккаунтов, совершение транзакций и т.д.). Что касается поиска картинок по фото, то у Яндекса также присутствует данный функционал. При этом воспользоваться им намного проще, чем может показаться на первый взгляд.
Как с компьютера найти фото по картинке Яндекс
Основных способов два. Первый заключается в использовании функционала браузера. Например, Вы пользуетесь Microsoft Edge. Увидели красивую картинку на сайте и хотите найти ее в большем формате или просто отыскать схожие варианты. Для этого стоит кликнуть правой кнопкой мыши по изображению и во всплывающем меню выбрать «Поиск изображений в Интернете». В новой вкладке откроется раздел Яндекс картинки, с поиском выбранного изображения, а также вариантами разрешения, тегами и похожими запросами. Однако таким способом Вы не сможете отыскать изображение, которое находится на компьютере (разве только загрузить его на какой-то сайт или в соцсеть).
Другой вариант поиска по изображению в Yandex состоит из следующих этапов:
- откройте главную страницу Яндекс поиска;
- кликните по вкладке «Картинки»;
- перейдите на открывшуюся вкладку с изображениями;
- нажмите на значок фотоаппарата, находящегося в строке поиска;
- выберите источник загрузки изображения (проводник, буфер, ссылка);
- выберите картинку для поиска и дождитесь ее обработки сервисами Яндекс.
Поиск будет выполнен автоматически. Откроется страница с искомой картинкой, похожими изображениями, ключевыми запросами и вариациями размеров. Если на этапе выбора источника у Вас появится окно буфера обмена, то нажмите на перекрестие и выберите один из предлагаемых вариантов (закрыть окно или больше не показывать). Кроме того, если Вы хотите найти какой-то конкретный элемент изображения, то под картинкой нажмите кнопку выбрать фрагмент. Укажите нужный элемент и дождитесь, пока поисковик сформирует выдачу, соответствующую запросу.
Как на Яндекс найти по картинке с телефона
Яндекс поиск по картинкам работает со смартфона также хорошо, как и с компьютера. При этом делается все фактически идентично. Откройте в мобильном браузере главную страницу Yandex Search. Перейдите на вкладку картинки и нажмите на ярлык фотоаппарата, находящегося рядом со строкой поиска. В открывшемся окне Вам предложат выбрать уже имеющуюся картинку на смартфоне, сделать новою при помощи камеры, либо выбрать из конкретного приложения (например с облака). Выберите фото и дождитесь, пока система осуществит поиск. Как только поиск по картинке будет выполнен, Вы сможете просмотреть похожие изображения, а также выполнить поиск по объекту, нажав на специальную кнопку в форме круга, которая будет находиться прямо на изображении.
Как найти картинку по фото в TinEye, Bing и других системах
Не всем удобно пользоваться функционалом поисковых систем по поиску изображений. Кроме того, не каждый браузер имеет встроенные инструменты для поиска картинок. Тогда где найти картинки в таких случаях? Ответ достаточно прост, следует установить на интернет-браузер специальное расширение. Например, PhotoTracker Lite. Это браузерное ПО позволяет искать изображения в 1-2 клика. Стандартный способ поиска картинки заключается в нажатии на нем правой кнопкой мыши и выборе пункта «Искать это изображение». Однако в настройках расширения PhotoTracker можно установить показ на картинках специального значка, нажатие на который приведет к автоматическому поиску по изображению. К слову, поиск будет осуществляться в поисковых системах Bing, TinEye, Yandex и Google (можно включать и отключать ненужные поисковики).
Если Вы уже загрузили картинку в Интернет (например, в социальной сети) или Вам понравилось изображение на каком-то форуме или сайте, то, чтобы найти фото в интернете, необязательно его скачивать и использовать для поиска вышеуказанный способ. Найти картинку по фото (в данном случае выполнить поиск загруженного изображения или картинки с сайта) можно более простым методом:
Как найти похожую картинку, фотографию, изображение в интернет
12.07.2019
Допустим у Вас есть какое-то изображение (рисунок, картинка, фотография), и Вы хотите найти такое же (дубликат) или похожее в интернет. Это можно сделать при помощи специальных инструментов поисковиков Google и Яндекс, сервиса TinEye, а также потрясающего браузерного расширения PhotoTracker Lite, который объединяет все эти способы. Рассмотрим каждый из них.
Поиск по фото в Гугл
Тут всё очень просто. Переходим по ссылке https://www.google.ru/imghp и кликаем по иконке фотоаппарата:
Дальше выбираем один из вариантов поиска:
- Указываем ссылку на изображение в интернете
- Загружаем файл с компьютера
На открывшейся страничке кликаем по ссылке «Все размеры»:
В итоге получаем полный список похожих картинок по изображению, которое было выбрано в качестве образца:
Есть еще один хороший способ, работающий в браузере Chrome. Находясь на страничке с интересующей Вас картинкой, подведите к ней курсор мыши, кликните правой клавишей и в открывшейся подсказке выберите пункт «Найти картинку (Google)»:
Вы сразу переместитесь на страницу с результатами поиска!
Статья по теме: Поисковые сервисы Google, о которых Вы не знали!
Поиск по картинкам в Яндекс
У Яндекса всё не менее просто чем у Гугла 
Укажите адрес картинки в сети интернет либо загрузите её с компьютера (можно простым перетаскиванием в специальную области в верхней части окна браузера):
Результат поиска выглядит таким образом:
Вы мгновенно получаете доступ к следующей информации:
- Какие в сети есть размеры изображения, которое Вы загрузили в качестве образца для поиска
- Список сайтов, на которых оно встречается
- Похожие картинки (модифицированы на основе исходной либо по которым алгоритм принял решение об их смысловом сходстве)
Поиск похожих картинок в тинай
Многие наверняка уже слышали об онлайн сервисе TinEye, который русскоязычные пользователи часто называют Тинай. Он разработан экспертами в сфере машинного обучения и распознавания объектов. Как следствие всего этого, тинай отлично подходит не только для поиска похожих картинок и фотографий, но их составляющих.
Проиндексированная база изображений TinEye составляет более 10 миллиардов позиций, и является крупнейших во всем Интернет. «Здесь найдется всё» — это фраза как нельзя лучше характеризует сервис.
Переходите по ссылке https://www.tineye.com/, и, как и в случае Яндекс и Google, загрузите файл-образец для поиска либо ссылку на него в интернет.
На открывшейся страничке Вы получите точные данные о том, сколько раз картинка встречается в интернет, и ссылки на странички, где она была найдена.
PhotoTracker Lite – поиск 4в1
Расширение для браузера PhotoTracker Lite (работает в Google Chrome, Opera с версии 36, Яндекс.Браузере, Vivaldi) позволяет в один клик искать похожие фото не только в указанных выше источниках, но и по базе поисковика Bing (Bing Images)!
Скриншот интерфейса расширения:
В настройках приложения укажите источники поиска, после чего кликайте правой кнопкой мыши на любое изображение в браузере и выбирайте опцию «Искать это изображение» PhotoTracker Lite:
Есть еще один способ поиска в один клик. По умолчанию в настройках приложения активирован пункт «Показывать иконку быстрого поиска». Когда Вы наводите на какое-то фото или картинку, всплывает круглая зеленая иконка, нажатие на которую запускает поиск похожих изображений – в новых вкладках автоматически откроются результаты поиска по Гугл, Яндекс, Тинай и Бинг.
Расширение создано нашим соотечественником, который по роду увлечений тесно связан с фотографией. Первоначально он создал этот инструмент, чтобы быстро находить свои фото на чужих сайтах.
Когда это может понадобиться
- Вы являетесь фотографом, выкладываете свои фото в интернет и хотите посмотреть на каких сайтах они используются и где возможно нарушаются Ваши авторские права.
- Вы являетесь блогером или копирайтером, пишите статьи и хотите подобрать к своему материалу «незаезженное» изображение.
- А вдруг кто-то использует Ваше фото из профиля Вконтакте или Фейсбук в качестве аватарки на форуме или фальшивой учетной записи в какой-либо социальной сети? А ведь такое более чем возможно!
- Вы нашли фотографию знакомого актера и хотите вспомнить как его зовут.
На самом деле, случаев, когда может пригодиться поиск по фотографии, огромное множество. Можно еще привести и такой пример…
Как найти оригинал заданного изображения
Например, у Вас есть какая-то фотография, возможно кадрированная, пожатая, либо отфотошопленная, а Вы хотите найти её оригинал, или вариант в лучшем качестве. Как это сделать? Проводите поиск в Яндекс и Гугл, как описано выше, либо средствами PhotoTracker Lite и получаете список всех найденных изображений. Далее руководствуетесь следующим:
- Оригинальное изображение, как правило имеет больший размер и лучшее качество по сравнению с измененной копией, полученной в результате кадрирования. Конечно можно в фотошопе выставить картинке любой размер, но при его увеличении относительно оригинала, всегда будут наблюдаться артефакты. Их можно легко заметить даже при беглом визуальном осмотре.
Статья в тему: Как изменить размер картинки без потери в качестве.
- Оригинальные фотографии часто имеют водяные знаки, обозначающие авторство снимка (фамилия, адрес сайта, название компании и пр.). Конечно водяной знак может добавить кто угодно на абсолютно на любое изображение, но в этом случае можно поискать образец фото на сайте или по фамилии автора, наверняка он где-то выкладывает своё портфолио онлайн.
- И наконец, совсем простой признак. Если Ваш образец фото черно-белый (сепия и пр.), а Вы нашли такую же, но полноцветную фотографию, то у Вас явно не оригинал. Добавить цветность ч/б фотографии гораздо более сложнее, чем перевести цветную фотографию в черно-белую
Уважаемые читатели, порекомендуйте данный материал своим друзьям в социальных сетях, а также задавайте свои вопросы в комментариях и делитесь своим мнением!
Похожие публикации:
- Что выбрать: MBR или GPT для SSD под Windows 10 и 11?
- 20 шорткатов (горячих клавиш) для Windows 10
- Как смотреть Ютуб без назойливой рекламы
- Истории друзей ВК — как легко убрать из ленты новостей
- Как включить режим экономии памяти в Гугл Хром?
Понравилось? Поделитесь с друзьями!
Сергей Сандаков, 42 года.
С 2011 г. пишу обзоры полезных онлайн сервисов и сайтов, программ для ПК.
Интересуюсь всем, что происходит в Интернет, и с удовольствием рассказываю об этом своим читателям.
В этой статье мы покажем, как считать QR-код с помощью браузера, приложения, ПК на Windows и вручную.
Как считать QR-код без приложения
Если у вас нет приложения для чтения QR-кода, вы все равно можете расшифровать эти непонятные черно-белые квадраты. И самый простой способ сделать это — использовать специальный сайт.
- Откройте страницу webqr.com в своем браузере. Сайт очень простой и ориентирован исключительно на QR-код.
- Чтобы расшифровать QR-код, есть два варианта: либо держать его перед камерой, либо загрузить фото. Выбор можно сделать с помощью видеокамеры или значка камеры над пустым полем.
- Например, если вы загрузите изображение QR-кода на сайт или перетащили его в поле для фото, расшифровка сразу появится в текстовом поле под изображением.
- Кстати, на этой странице можно сделать свой собственный QR-код. Выберите «Create» над полем изображения. Введите нужный URL или текст, и соответствующий QR-код будет автоматически создан.
Как считать QR-код с помощью смартфона
Самым простым способом чтения QR-кодов является использование смартфона, на котором установлено специальное приложение.
- На Windows Phone даже не нужно загружать дополнительные программы. Такие смартфоны по умолчанию декодируют не только QR-коды, но также EAN и все остальные штрих-коды. Кроме того, Windows Phone умеет сканировать тексты.
- Чтобы считывать QR-коды с помощью iPhone, нужно установить отдельное приложение. Например, бесплатный сканер QR Code — Barcode Scanner Free.
- Для Android-смартфонов подойдет QR Code Reader, который можно скачать в Google Play.
Как читать QR-коды на ПК с ОС Windows
Как считывать QR-коды на компьютере или ноутбуке, подробно описано в нашем соответствующем материале. Здесь для сканирования штрих-кода вам понадобится веб-камера.
Как расшифровать QR-код вручную
Интересно, что QR-код можно расшифровать совсем без сканера. Надо только знать, что такое QR и как он работает: его структуру, функции и отдельные элементы. Подробную информацию о данном методе можно найти в нашей статье.
Читайте также:
- Как создать штрихкоды и QR-коды в Word и добавить их в документ
- В России впервые появились банкноты с QR-кодом
Фото: Pixabay.com
Редактор направлений «Мобильные устройства» и «Техника для дома»
QR-ридер- это лучший и самый быстрый бесплатный сканер QR-кодов/штрих-кодов и создатель QR-кодов для iPhone и iPad! Используя камеру вашего телефона или планшета, QR-ридер автоматически сканирует и распознает информацию QR-кода или штрих-кода, поддерживает все основные форматы штрих-кодов и QR-кодов, даже включает аутентификатор 2FA. С помощью приложения QR Reader вы также можете создавать и обмениваться неограниченным количеством QR-кодов в любое удобное для вас время.
【Ключевые особенности】
-Простота в использовании
Сканер QR-кодов и сканер штрих-кодов может автоматически обнаруживать и сканировать любой код. Вы также можете сканировать QR-код или штрих-код в галерее изображений. Если вы находитесь в условиях недостаточного освещения, фонарик поможет вам сканировать и читать QR-коды и штрих-коды. QR-ридер поддерживает полную iOS 15, а также iPhone XR/XS/XS Max/11/11 Pro.
-Создать QR-код и поделиться
Приложение QR-ридер поможет вам создать неограниченное количество QR-кодов, таких как веб-ссылка, текст, vcard, номер телефона, адрес электронной почты, SMS, WIFI, геолокация, календарь и т.д. Вы можете обмениваться результатами считывания и сканирования QR-кодов через WhatsApp, Facebook, Twitter, Gmail, WeChat, Line, E-mail, SMS и т.д.
-Поддержка пакетного сканирования
Мы предоставляем удобную и быструю функцию пакетного сканирования, если у вас много QR-кодов/штрих-кодов для сканирования, вы можете использовать эту функцию для повышения скорости сканирования.
-Обеспечьте двухфакторную аутентификацию для всех ваших учетных записей
Двухфакторная аутентификация — это проверенная гарантия безопасности от широкого спектра кибер-атак.
-Сканирование нескольких типов
Быстрое и безопасное сканирование многих типов QR-кодов и штрих-кодов, таких как веб-ссылка, текст, WiFi, контакт, ISBN, продукт и т.д. Если результатом сканирования является ссылка на веб-сайт, вы можете нажать на URL, чтобы перейти на веб-страницу. Если это QR-код Wi-Fi, приложение автоматически подключится к точке доступа Wi-Fi без пароля.
-Просмотр и извлечение истории сканирования
-Блокировка приложения
Вы можете установить отдельный безопасный пароль для собственного приложения QR Code Reader, чтобы защитить безопасность вашего личного приложения.
-Настраиваемый цвет QR-кода
Вы можете установить различные цвета для вашего QR-кода.
Скачайте QR Reader для сканирования QR-кодов и штрих-кодов!
УСЛОВИЯ ПОДПИСКИ
Вы получите неограниченный доступ к QR Reader на время действия подписки.
Варианты подписки следующие: 1-неделя с 3-дневной бесплатной пробной версией, 1 год с 3-дневной бесплатной пробной версией, пожизненная подписка.
— Подписки с бесплатным пробным периодом автоматически продлеваются до платной подписки.
— Оплата будет списана со счета iTunes при подтверждении покупки.
— Подписка автоматически продлевается, если автопродление не отключено не менее чем за 24 часа до окончания текущего периода.
— Оплата за продление подписки будет списана со счета в течение 24 часов до окончания текущего периода с указанием стоимости продления.
— Подписками может управлять пользователь, а автопродление можно отключить, зайдя в настройки учетной записи пользователя после покупки.
— Вы можете отменить бесплатную пробную версию или подписку в любое время, отключив автопродление через настройки учетной записи iTunes. Это необходимо сделать за 24 часа до окончания периода бесплатной пробной версии или подписки, чтобы избежать списания средств. Отмена вступит в силу на следующий день после последнего дня текущего периода подписки, и вы будете переведены на бесплатную услугу.
Если у вас есть предложения или вопросы, не стесняйтесь обращаться к нам в любое время: iosmobilecontact@gmail.com.
Подробнее о наших правилах и условиях читайте здесь:
Условия предоставления услуг: http://adqr.callstudio.cc/useragreement.html
Политика конфиденциальности: http://adqr.callstudio.cc/privacy.html
Что нового
3 мар. 2023 г.
Версия 1.8.3
Спасибо за вашу поддержку. Эта версия:
— Исправления ошибок и улучшения производительности
Мы продолжим оптимизировать наши продукты, чтобы предоставить пользователям лучший опыт. попробуй это!
Оценки и отзывы
орлио
итсрж
Привет, дорогая, спасибо за отзыв с 5 звездами!
Ваша поддержка очень важна для нас. Хорошего дня!😊
Капец!
Скачала это приложение и сразу же удалила через 5 минут использования! А спустя 2 дня с меня списали 3 150 руб!!!!! Это что вообще?
Dear,
We offer a free trial for three days, then we charge an upgraded version per week / year.
If you click the subscribe to a free trail, you must unsubscribe yourself in your phone at last 24-hours before the end of free trail period. or it will charge you money.
And according to the Private Policy of Apple, developers are not allowed to access to your subscription management. So you need to do unsubscription by yourself. And you can cancel the subscription on your phone via (System Settings ->iTunes & App Store ->Click your AppleID and choose View AppleID->Subscription->Find our App and do Cancle Subscription operation), then you can manage your subscriptions on your iPhone settings directly. Then you will not be charged later.
Hope it help you.
Thank you~
СВС
Отключите подписку и перестаньте снимать деньги,мне вообще приложение не устраивает и тем более не пользуюсь
Подписки
QR Code Premium — One Week
Unlimited Features & No Ads
Пробная подписка
Конфиденциальность приложения
Разработчик Kun Wang указал, что в соответствии с политикой конфиденциальности приложения данные могут обрабатываться так, как описано ниже. Подробные сведения доступны в политике конфиденциальности разработчика.
Данные, используемые для отслеживания информации
Следующие данные могут использоваться для отслеживания информации о пользователе в приложениях и на сайтах, принадлежащих другим компаниям:
-
Геопозиция
-
Идентификаторы
-
Данные об использовании
Связанные
с пользователем данные
Может вестись сбор следующих данных, которые связаны с личностью пользователя:
-
Идентификаторы
-
Данные об использовании
Не связанные
с пользователем данные
Может вестись сбор следующих данных, которые не связаны с личностью пользователя:
-
Геопозиция
-
Контактные данные
-
Пользовательский контент
-
Диагностика
-
Другие данные
Конфиденциальные данные могут использоваться по-разному в зависимости от вашего возраста, задействованных функций или других факторов. Подробнее
Информация
- Провайдер
- Kun Wang
- Размер
- 86,1 МБ
- Категория
-
Утилиты
- Совместимость
-
- iPhone
- Требуется iOS 10.0 или новее.
- iPad
- Требуется iPadOS 10.0 или новее.
- iPod touch
- Требуется iOS 10.0 или новее.
- Mac
- Требуется macOS 11.0 или новее и компьютер Mac с чипом Apple M1 или новее.
- Языки
-
русский, английский, испанский, корейский, немецкий, португальский, традиционный китайский, упрощенный китайский, французский, японский
- Возраст
- 4+
- Copyright
- © TextFun
- Цена
- Бесплатно
- Встроенные покупки
-
-
QR Code Premium — One Year
3 150,00 ₽ -
QR Code Premium — One Week
329,00 ₽ -
QR Code Premium — One Month
749,00 ₽ -
Lifetime-QR Scanner Purchase
4 990,00 ₽ -
QR Limited Offer — One Week
199,00 ₽ -
QR Code Premium — Three Months
699,00 ₽ -
QR Code Reader Premium
449,00 ₽
-
QR Code Premium — One Year
-
Сайт разработчика
-
Поддержка приложения
-
Политика конфиденциальности
-
Сайт разработчика
-
Поддержка приложения
-
Политика конфиденциальности
Другие приложения этого разработчика