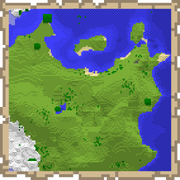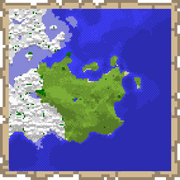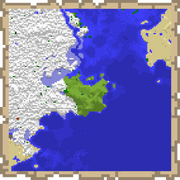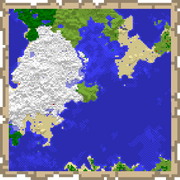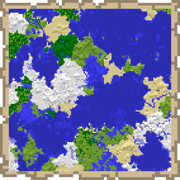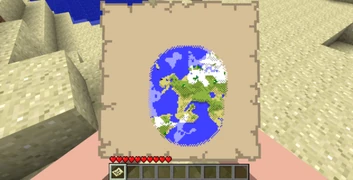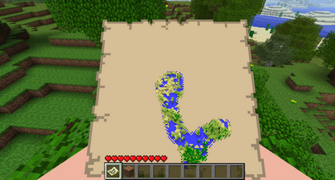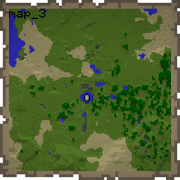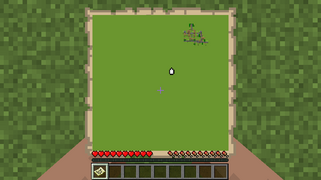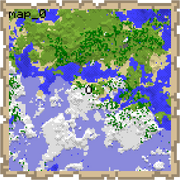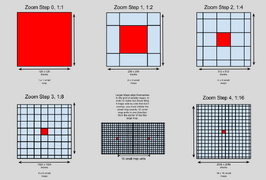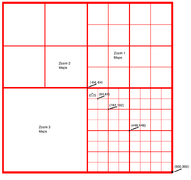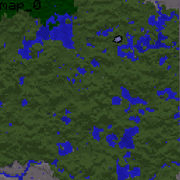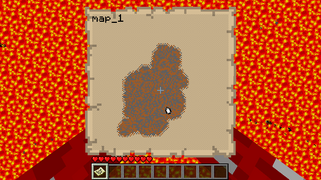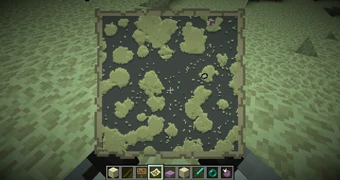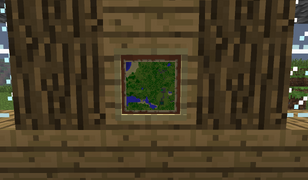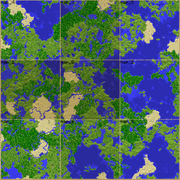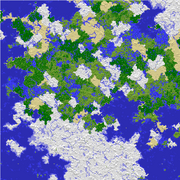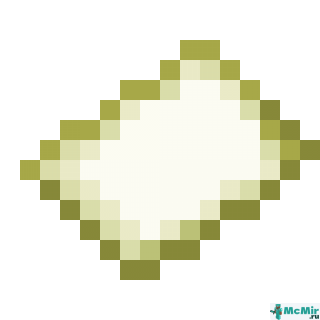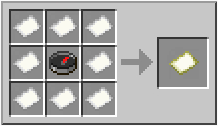В этом руководстве вы найдете ответы на все вопросы, связанные с поиском карт сокровищ и нахождению клада в Майнкрафте.
Сундуки с сокровищами в Minecraft содержат полезные ископаемые и другие ценные вещи, поэтому вам могут очень пригодится знания о том, где найти карты сокровищ и как правильно их использовать. Иногда этот процесс может затянуться на некоторое время, но зачастую вы сможете окупить свои затраты времени, как только найдете сундук и заберете из него добычу.
Карты, которые укажут на спрятанные сокровища, можно найти только в затонувших кораблях и подводных руинах. Затонувшие корабли – это натуральные структуры, которые можно найти в океане. На них могут появляться некоторые вражеские мобы, поэтому при исследовании таких мест стоит быть осторожным. Иногда фрагменты этих кораблей могут появляться на земле или быть покрыты песком на пляже неподалеку от океана.
Внутри каждого такого затонувшего корабля вы сможете найти до трех сундуков с различным содержимым. Чтобы получить карту сокровищ, вам нужно найти сундук с картой. Он никак не отмечен, но обычно находится на нижней палубе корабля. Однако такого сундука может и не быть на корабле.
Помимо затонувших кораблей, карты сокровищ можно обнаружить в подводных руинах. Они встречаются реже, чем корабли, а добраться к ним будет не всегда легко. Так же, как и затонувшие корабли, подводные руины находятся в океанических биомах и похожи на деревни под водой. В руинах можно обнаружить сундуки с добычей. Карта сокровищ появляется в этих сундуках с вероятностью 43%.
Как найти спрятанное сокровище в Minecraft
После того, как вы раздобыли карту сокровищ, взгляните на нее. Если вы находитесь далеко от сокровища, то на карте увидите участки суши с океаном, покрытые полосами оранжевого цвета. Когда вы будете находиться недалеко от спрятанного клада, то карта прорисуется (как на скриншоте ниже).
Чаще всего сундуки будут располагаться возле побережья или на пляже. Иногда сундук с сокровищем может оказаться прямо в океане, тогда перед спуском к нему обязательно наденьте шлем с зачарованием на подводное дыхание, чтобы не погибнуть в процессе погружения на дно океана.
Сокровище будет расположено возле точки, помеченной на карте красным крестиком. Точное местоположение определить иногда очень трудно, но есть одна хитрость, которая заключается в том, что закопанное сокровище всегда будет появляться рядом с центром чанка. Мир игры разбит на части, называемые чанками, которые обычно не видно во время игрового процесса. Но вы можете включить отображение границ чанков, нажав F3 + G. При этом покажутся все чанки.
Когда вы максимально приблизитесь к красному крестику на карте, то включите границы чанка и найдите его центральные блоки. Затем начинайте копать вниз, пока не наткнетесь на сундук.
Как найти клад в Minecraft без карты
Если у вас не хватает терпение искать карты, и вы желаете сразу перейти к поиску сокровищ, то есть одна хорошая новость. Заключается она в том, что зарытые сундуки с сокровищами, как правило, можно отыскать в тех же местах, о которых мы рассказали ранее. То есть, в прибрежных районах, особенно возле затонувших кораблей. Если быть более точными, то закопанные сокровища будут появляться на пляжах, снежных пляжах и каменистых берегах.
Но в таком случае будет сложно понять, где начинать копать, поскольку спрятанные сокровища не появятся на карте внезапно, даже если вы будете находиться неподалеку от них. В зависимости от области, в которой они находятся, сундуки могут быть покрыты блоками, соответствующими окружению, например, песком или гравием.
Тем не менее Minecraft славится своей иногда очень необычной рандомной генерацией, поэтому сундук может быть покрыт любым подходящим материалом, даже блоками руды. Поэтому внимательно присматривайтесь ко всем подозрительным насыпям или наборам блоков, которые кажутся вам неуместными в данной локации.
Помимо этого, существуют гарантированные места нахождения сокровищ в зависимости от версии Minecraft. Так, например, в Java Edition вы сможете найти сокровище в точке с координатами 9 из 15 по оси X/Y, которая будет направлена на восток. Если вы играете в Bedrock Edition, то координаты меняются на 8 из 25 по оси X/Z.
Что можно найти в сундуках с сокровищами в Minecraft
В закопанных сундуках с сокровищами может находиться различная добыча. Ниже есть скриншот, на котором изображена таблица со всеми возможными предметами и материалами, а также шанс их появления в сундуках.
Как вы можете заметить, есть очень неплохие шансы найти все эти сокровища. Если вы играете на сервере с другими игроками, то может быть трудно понять, находили ли сундук раньше вас. Но есть один способ наверняка узнать это. В каждом таком сундуке всегда есть Сердце Моря. И если его там нет, то значит этот сундук уже находил кто-то другой.
Сердце Моря
Сундуки с сокровищами – это единственное место в игре, где можно найти Сердце Моря. На первый взгляд оно может показаться вам бесполезной вещью, но не спешите расставаться с ним. Сердце Моря — невероятно редкий предмет, который используется для создания морского проводника.
Морской Проводник – это блок, который дает ближайшим игрокам эффект Морской Силы. В этом смысле они чем-то похожи на всем известные Маяки. Рядом с Морским Проводником у вас появится подводное дыхание, ночное видение и ускорение под водой. Кроме этого, Морские Проводники будут атаковать всех враждебных мобов поблизости.
Для создания Морского Проводника вам потребуется одно Сердце Моря и восемь Раковин Наутилуса. Вторые также будет нелегко достать. Вы можете приобрести их у странствующего торговца за пять изумрудов, но вы не сможете купить таким образом более пяти штук за раз. С шансом в 3% Раковина Наутилуса может появиться в руках Утопленника – вражеского моба, похожего на зомби, которого можно обнаружить в подводных руинах. Ещё эти раковины можно поймать при помощи удочки.
Эта статья — о предмете. Об игровом мире см. Игровой мир.
Карта (англ. Map) — предмет, предназначенный для изображения поверхности игрового мира.
Карту можно изучать и обновлять только в момент, когда игрок держит её в руках.[1] 27 апреля 2011 года Нотч опубликовал скриншоты карты.[2] Когда предмет выбран, игрок может видеть исследованную территорию на карте.
Получение
Крафт
| Ингредиенты | Рецепты крафта | Результат | Описание |
|---|---|---|---|
| Бумага + Компас |
Пустая карта | Пустая карта[только для Java и Legacy Console изданий]; пустая карта с локатором[только для Bedrock Edition] | |
| Бумага | Пустая карта | Пустая карта[только для Bedrock Edition] Карты изначально не показывают местоположение; для добавления данной функции нужно объединить карту с компасом на наковальне, в сетке крафта, либо в столе картографа |
Стол картографа
Карту также можно создать из одного листа бумаги, используя стол картографа. Для создания карты с локатором, помимо листа бумаги, требуется наличие компаса.
Появление в инвентаре
В Legacy Console Edition, при первом посещении мира игроком, пустая карта появляется в инвентаре игрока автоматически. Аналогичный функционал можно активировать для миров в Bedrock Edition при создании мира.
Использование
Почти полностью исследованная карта[3]
Каждая карта обладает тремя основными параметрами:
- Измерение, в котором была создана эта карта. Если карту одного измерения смотреть в другом, она не будет обновляться или отображать игрока.
- Центр, определяется местом создания карты.
- Масштаб, определяется количеством уменьшений, которые были выполнены над этой картой.
При первом использовании карта не центрируется по игроку, мир разбит на большие невидимые квадраты и карта отображает тот, где первый раз используется. Это сделано для того, чтобы у разных карт одного масштаба не было перекрытий, и при вставке карт в соседние рамки можно было получить ещё большую карту. Соответственно, чтобы начать рисовать другой квадрат карты, нужно её первый раз использовать за пределами уже изученного квадрата.
Карта, помещённая в рамку, занимает целую сторону блока.
Мир и центр являются постоянными, масштаб в определённых пределах можно изменить крафтом. Это значит, что изображение карты не будет «передвигаться» во время перемещения игрока, и масштаб не будет при этом меняться, что отличает карты в Minecraft от типичных карт в других играх. По этим причинам, как только игрок окажется за границей карты, она перестанет обновляться, и чтобы продолжить нанесение местности на карту ему придется создать новую, уже с другим центром, либо увеличить масштаб карты, если это возможно.
Карта будет обновляться только в том случае, если игрок держит её в руках. Обновления карты также привязаны к времени. Это значит, что любые изменения в ландшафте карты, которые произошли за радиусом разведки карты, не будут на ней отображаться до тех пор, пока игрок снова не посетит эту местность. Когда карта находится в руках игрока, она не заслоняет собой область пространства впереди, поскольку находится ниже; чтобы увидеть карту, игроку нужно посмотреть вниз.
Полоски, появляющиеся при открытии нового участка, являются только графическим эффектом — даже если посмотреть на карту в новой местности и быстро её убрать, через некоторое время она «дорисуется» в фоне.
Карта создается чистой. Пустые карты складываются до 64. Для того, чтобы начать исследовать пустую карту, нужно нажать ПКМ, держа её в руке. Масштаб самой первой карты таков, что она может быть с самого начала изучена полностью.
Карты привязываются к сетке. Центр карты не будет местом её создания, вместо этого она будет отображать участок с кратными границами, в котором находится игрок.
Если при создании новой карты старая стирается, и не хочет обновляться — нужно перезайти в мир. Такое бывает если первая карта висит в рамке.
Совет: размещайте карту на столбах или обзорных плоскостях. Желательно в разных масштабах.
Отображение карт в игре
Цвета карты соответствуют цветам элементов в мире, но с некоторыми исключениями. Например, песчаник и золотой блок обращаются в серый, трава в болотном биоме выглядит зелёной, а гравий имеет на картах жёлтый цвет.
Индикатор позиции
В Java Edition и Legacy Console Edition метка на карте, указывающая позицию игрока, является частью непустой карты. В Bedrock Edition также можно создать карту без компаса, такая карта не имеет данного индикатора позиции, но он может быть добавлен путём объединения карты с компасом.
Bedrock Edition
| Ингредиенты | Наковальня | Результат | Описание |
|---|---|---|---|
| Карта + Компас | 
|
Карта с локатором | [только для Bedrock Edition].
Карты, созданные из одной бумаги, не отображают метку позиции; для её отображения нужно добавить компас к карте. |
Если игрок находится за пределами карты, на её границе будет круглая метка, показывающая, в какой он стороне.
Если карта находится в рамке, на ней и на всех её дубликатах рамка будет отмечена меткой, похожей на метку игрока, но зелёного цвета.
Масштабирование
| Ингредиенты | Рецепты крафта | Результат | Описание |
|---|---|---|---|
| Карта + Компас |
Карта с локатором |
[только для Bedrock Edition].
Карты, созданные из одной бумаги, не отображают метку позиции; для её отображения нужно добавить компас к карте. |
Карту можно расширить: крафт карты, окруженной бумагой, даст уменьшенную карту. Она будет иметь тот же центр, но втрое меньший масштаб. Уменьшенная карта создается неисследованной, даже если на исходной карте что-то было изучено. Уменьшение масштаба одной карты не приведёт к уменьшению масштаба всех её дубликатов.
Для расширения карты также может использоваться стол картографа, в этом случае для уменьшения масштаба достаточно 1 листа бумаги.
Крафт
| Ингредиенты | Рецепты крафта | Результат |
|---|---|---|
| Бумага + Карта |
Чистая карта |
Bedrock Edition
| Ингредиенты | Наковальня | Результат | Описание |
|---|---|---|---|
| Карта + Бумага |

|
Расширенная карта | [только для Bedrock Edition]
При добавлении 8 листов бумаги к карте мы получаем карту с меньшим масштабом. |
Варианты масштаба
-
Zoom 1
-
Zoom 2
-
Zoom 4
-
Zoom 8
-
Zoom 16
| Этап 1 | Этап 2 | Этап 3 | Этап 4 (и карты до 12w34a) |
Этап 5 | |
|---|---|---|---|---|---|
| Масштаб | 1:1 | 1:2 | 1:4 | 1:8 | 1:16 |
| Соответствие 1 пикселя карты |
1 блок | 2×2 блока | 4×4 блока | 8×8 блоков | 16×16 блоков |
| Зона покрытия карты | 128×128 блоков | 256×256 блоков | 512×512 блоков | 1024×1024 блока | 2048×2048 блоков |
| 8×8 чанков | 16×16 чанков | 32×32 чанка | 64×64 чанка | 128×128 чанков |
Клонирование
Крафтом исследованной и пустых карт можно получить несколько копий карты.
Все экземпляры одной карты содержат одно и то же изображение (в любой момент времени, то есть карты синхронизируются), так что можно объединять усилия при изучении местности и делиться результатом с другими. Игроки, у которых с собой есть та же карта, будут показаны на ней той же меткой, что и игрок, смотрящий на карту. Одинаковые карты можно складывать в стопки.
| Ингредиенты | Рецепты крафта | Результат | Описание |
|---|---|---|---|
| Пустая карта + Карта |
|
Копии карты | Получаемые карты будут иметь то же имя и тот же центр карты, что и у исходной. Клонированные карты можно складывать в стопки. |
Для копирования карт также можно использовать стол картографа.
Установка и удаление собственных меток на карте
Установка меток с помощью рамок
Метки на карте
Вы путешествуете по миру с картой в руках и нашли интересное место, которое хотите пометить на карте. Для этого необходимо совершить два действия.
Во первых создайте копию карты находящейся в ваших руках, поместив карту и чистую карту на верстак.
Во вторых, найдите вертикальную поверхность, разместите на ней рамку и в неё вставьте копию карты. В результате, на карте в ваших руках и на копии размещённой в рамке появится метка зелёного цвета.
Для удаления метки с карты — выньте копию карты из рамки. Зелёная метка исчезнет.
При закрытии мира и повторном заходе все зелёные метки с карт исчезают. Для восстановления отображения меток, достаточно подойти к месту, с копией карты в рамке, на расстояние установленной у Вас границы отображения чанков.
Установка маркеров с помощью флагов
Установка маркеров с помощью флагов на карте
С версии 1.13 в Java Edition присутствует возможность устанавливать маркеры на карту с помощью флагов.
- Установка или удаление маркера происходит нажатием ПКМ на флаг с картой в руке. При этом карту можно держать в левой руке.
- Цвет маркера зависит от цвета флага.
- Если назвать флаг при помощи наковальни, то это же название будет отображаться на карте.
- Если флаг будет уничтожен, то метка исчезнет.
- Флаг-маркер установленный под землёй, также отображается на карте.
- Один и тот же флаг может быть меткой на разных картах (карты разного масштаба, не связанные карты).
- Маркеры используют новый NBT-тег карт:
banners.
Блокировка карты
Карту можно заблокировать с использованием стеклянной панели на столе картографа. Копии карты также будут заблокированными. После блокировки карта не будет показывать все последующие изменения, произведённые на отображаемой местности.
Многопользовательская игра
В многопользовательской игре карты будут иметь сильный социальный аспект, поскольку их можно будет передать другим игрокам, которые смогут увидеть местность, исследованную составителем карты.[1] Кроме того, с версии 12w34a карты могут быть «клонированы», так что игроки с одинаковыми картами могут объединить результаты своих исследований. Местоположение других игроков с такой же картой также будет отображаться.
Другое
- Если попытаться составлять карту в Нижнем мире, то ареал исследования будет в три раза меньше, чем обычно. Сориентироваться на такой карте ещё сложнее по причине того, что стрелочка-указатель на ней будет вести себя хаотично (как в случае компаса или часов), но в Краю такого эффекта нет.
- Количество карт в игровом мире ограничивается числом 65,536 (клонированные не считаются).[4]
- Если количество карт в мире превышает допустимое значение, то при создании карты, игрок получит сообщение: «Can’t craft map: too many maps» (Нельзя создать карту: слишком много карт).[5]
- Пока карты записывают только поверхность, и поэтому они в Нижнем мире показывают хаотичную смесь красного и серого, но Нотч сказал, что: «Нанесение пещер на карты — интересная идея».[6]
- Нотч сказал, что способность карт сохранять информацию поможет в создании книг, которые написаны игроками, или даже картин/табличек с собственноручно нарисованной текстурой.
- Нотч планировал сделать возможность размещения карт на стенах.[7] С версии 12w34a это реализовано с помощью рамки.
- На помещенной в рамку карте её местоположение отображается меткой, подобной метке игрока, но светло-зеленого цвета. Направление метки — это направление от стены, на которой висит карта.
- Можно переименовать карту, дав ей связанное с местностью название — это упростит поиск нужной карты, если у вас их много.
- Под водой карта, как и другие предметы, приближается к голове персонажа, что даёт возможность видеть карту лучше.
- Карта, арбалет и натянутый лук — единственные предметы, которые игрок держит двумя руками (однако, если в одной из двух рук находится предмет, то игрок держит карту в одной руке).
- Гравий на карте имеет бледно-жёлтый цвет, а песчаник, наоборот, имеет серый оттенок. Это делает храм в пустыне намного заметнее на карте.
- Уничтожение всех экземпляров одной карты не приведёт к её удалению, но сделает её неиспользуемой. То есть, информация об исследованной по карте местности сохранится в файлах мира или сервера, но её нельзя будет просмотреть игровыми средствами без полномочий оператора. Оператор сервера может получить или выдать другому игроку экземпляр уничтоженной карты при помощи команды /give.
- Если поменять вид, нажав F5, то будет видно, что игрок держит её одной рукой, однако при виде от первого лица он держит её двумя руками.
- В сундуке в библиотеке крепости можно найти неизвестную карту с текстурой исследованной карты, и в Windows 10 издании наблюдается баг: при наведении курсора мыши на неё игра остановится. Даже если срубить сундук с картой, то при наведении курсора на неё в инвентаре, игра всё равно зависнет.
- При полете на элитрах карту лучше взять в левую руку — она хоть и будет меньше, но угол обзора не будет влиять на ее положение, что сильно упростит полет.
Значения
ID
Java Edition:
| Предмет | Название |
|---|---|
| Пустая карта | map
|
| Карта | filled_map
|
Bedrock Edition:
| Предмет | Название | Цифровой ID |
|---|---|---|
| Карта | map
|
358 |
| Пустая карта | emptymap
|
395 |
История
| Бета-версия Java Edition | |||||
|---|---|---|---|---|---|
| 1.6 | Карты добавлены в игру | ||||
| 27 апреля 2011 года, Notch показал скриншоты карт.[8] | |||||
| 1.6.6 | Отключена возможность авто-крафта с помощью ⇧ Shift + ЛКМ. | ||||
| 1.8 | Восстановлен авто-крафт. Клонирование карт стало недоступным в течение некоторого времени. | ||||
| 1.8 | 1.8 Pre-release | Карты могут быть найдены в сундуках библиотек в крепостях. | |||
| 1.8.1 | Карты работают как при ходьбе, так и при полёте. | ||||
| Официальный выпуск Java Edition | |||||
| 1.0.0 | Beta 1.9 Prerelease 5 | До этого обновления, солнце в Minecraft поднималось на севере, что ввело игроков в заблуждение о том, что карты/миры в игре ориентированы на восток вверху. Теперь солнце восходит на востоке, а заходит на западе, что делает ориентирование на местности более интуитивным. | |||
| 1.4.2 | 12w34a | Крафт карты теперь создаёт пустую карту. Карта будет впервые отрисована в момент удержания её в руках и нажатия ПКМ. Она будет отцентрирована относительно текущей позиции игрока. | |||
| Ранее, для создания карты новой области, карта должна была быть создана в данной области. Точка, в которой была создана карта, становилась её центром и не могла быть изменена. | |||||
| Метка больше не исчезает при выходе из области обзора карты. Он трансформируется в белую точку, показывающую, в какой стороне карты находится игрок. | |||||
| Notch хотел сделать возможность установки карт на стены.[9] Данная возможность была добавлена в качестве дополнения к рамкам, что позволило устанавливать карты на стены. Установленная в рамку карта отображается с зелёной меткой, отображающей местоположение рамки. | |||||
| Карты теперь привязываются к сетке, что облегчает создание смежных карт. | |||||
| Карты могут быть уменьшены в масштабе (но не увеличены). | |||||
| Карты могут быть клонированы. | |||||
| 12w34b | Теперь карты имеют масштаб, который был зафиксирован на уровне 1:8 до предварительной сборки 12w34a.[8] Новые карты создаются в масштабе 1:1. | ||||
| Карты больше не пронумерованы в левом верхнем углу и обозначены в описании к предмету. | |||||
| 12w36a | Новые карты крафтятся в масштабе 1:1. Карта с большим масштабом может быть уменьшена в масштабе при объединении с 8 листами бумаги в верстаке. С каждым разом масштаб будет уменьшаться (1:1 → 1:2 → 1:4 → 1:8 → 1:16, текущий минимум), при этом площадь отображаемой поверхности будет увеличиваться. | ||||
| 1.7.2 | 13w38a | Увеличение размера карты при её помещении в рамку. | |||
| Добавлено больше цветов для различных блоков.[10] | |||||
| 1.8 | Карты с изменённым масштабом соответствуют расширенной сетке, основанной на уровне масштабирования. | ||||
| 1.8.1 | pre1 | Изменены некоторые цвета для более точного отображения блоков на карте. | |||
| 1.9 | 15w31a | Карта отображается как мини-карта, если держать её в неактивной руке, либо если слот неактивной руки занят; большой вариант виден только если держать карту в активной руке со свободной неактивной. | |||
| 15w34a | Новые карты крафтятся в масштабе 1:4. | ||||
| Добавлен рецепт крафта для увеличения масштаба карт. | |||||
| 15w43a | Вдвое увеличена частота появления пустых карт в сундуках библиотек в крепостях. | ||||
| 15w45a | Новые карты снова крафтятся в масштабе 1:1. | ||||
| Удалён рецепт для увеличения масштаба карт, представленный в 15w34a. | |||||
| 1.12 | 17w18a | Изменены цвета на карте. | |||
| Возвращены цвета шерсти на карте. | |||||
| Изменена цветовая палитра для окрашенных блоков, таких как флаги. | |||||
| 1.13 | 18w10a | Можно создавать метки на карте при помощи Флагов. | |||
| 1.13-pre7 | Карты были немного изменены | ||||
| 1.16 | 1.16 Pre-release 6 | С добавлением новых цветов материалов цвета карт также были обновлены. | |||
| Альфа-версия Pocket Edition | |||||
| 0.14.0 | build 1 | Карты добавлены в игру. | |||
| Крафтятся из девяти бумаг, по одной в каждый слот сетки крафта. | |||||
| Должны быть объединены с компасом на наковальне для отображения позиции игрока. | |||||
| Могут быть уменьшены в масштабе с помощью наковальни. | |||||
| build 3 | Новые карты крафтятся в полном масштабе. | ||||
| Пустые карты теперь имеют кнопку «Создать карту» для их инициализации. | |||||
| build 7 | Новые карты крафтятся в масштабе 1:1. | ||||
| 0.15.0 | Теперь карта с локатором может быть создана на верстаке из 8 листов бумаги и компаса, аналогично Java Edition. Рецепт карты без локатора не изменился. | ||||
| 0.16.0 | build 1 | На карте теперь видны различные цвета травы для биомов. | |||
| Официальный выпуск Pocket Edition | |||||
| 1.0 | ? | Добавлен функционал наковальни для карт (клонирование, установка метки позиционирования и расширение) в Windows 10 Edition, аналогично Pocket Edition. | |||
| Карты, с некоторой вероятностью, можно найти в сундуках библиотек крепостей. | |||||
| 1.1 | build 1 | Пустые карты с метками позиционирования в игре обозначены как «Карта с локатором». | |||
| build 3 | Эти же карты получили наименование «Пустая карта с локатором». | ||||
| Житель-картограф продаёт пустые карты за 7-11 изумрудов на третьем уровне сделок. | |||||
| Официальный выпуск Bedrock Edition | |||||
| 1.2 | beta 1.2.0.2 | Теперь на карте видно лицо скина игрока. | |||
| 1.4 | beta 1.2.14.2 | Карту можно найти в сундуках затонувших кораблей. | |||
| 1.10 | beta 1.10.0.3 | Карта, с некоторой вероятностью, может быть найдена в сундуках домов жителей-картографов. | |||
| 1.11 | beta 1.11.0.1 | Карту можно создать с помощью 1 листа бумаги в столе картографа. | |||
| Добавлен функционал клонирования, установки метки позиционирования, переименовывания и расширения карт для стола картографа. | |||||
| beta 1.11.0.4 | Житель-картограф продаёт пустые карты за изумруд на первом уровне сделок. | ||||
| Житель-картограф продаёт пустые карты с локатором. | |||||
| Legacy Console Edition | |||||
| TU1 | CU1 | 1.0 | Patch 1 | NS Patch 1 | Карты добавлены в игру. |
| Игрок появляется в игровом мире с картой. | |||||
| TU21 | CU9 | 1.14 | В результате крафта карты теперь получается пустая карта. | ||
| New Nintendo 3DS Edition | |||||
| 0.1.0 | Карты добавлены в игру. |
Проблемы
Отчёты об ошибках, связанных с «Карта», поддерживаются в системе отслеживания ошибок Mojira. Сообщайте о найденных ошибках там (на английском языке).
Галерея
Обычный мир
-
Полностью приближенная карта.
-
Держание карты не повредит обзору.
-
Карта, максимальный масштаб.
-
Взломанная карта в масштабе 1.
-
-
Деревня и как она отображается на карте.
-
Карта, содержащая пользовательское изображение вместо карты по умолчанию.
-
Полностью исследованная карта.
-
Диаграмма, показывающая как карты уменьшались до версии 1.8. Обратите внимание, как большие карты имеют границы, состоящие из половины и четверти небольших карт.
-
С версии 1.8, масштабированные карты точно соответствуют этой сетке.
-
Нижний мир/Край
Карты в рамках
-
Карта в рамке
-
Коллекция из 9 соединённых полных карт.
-
Сочетание 36-и карт, соединенных вместе, как одна карта.
-
Карты можно поместить в рамки, чтобы их можно было просматривать вместе.
См. также
- Компас
- Ориентирование на местности
Примечания
- ↑ 1,0 1,1 Information dump, part 2: http://notch.tumblr.com/post/4928142990
- ↑ Maps in 1.6: http://notch.tumblr.com/post/4988431144
- ↑ http://www.pcgamer.com/2011/05/09/minecraft-dev-diary-maps-scrolls-music-documentary
- ↑ https://twitter.com/notch/status/62970142207913984
- ↑ https://twitter.com/notch/status/62971153655922688
- ↑ https://twitter.com/notch/status/63302622949552128
- ↑ https://twitter.com/notch/status/63500114005721088
- ↑ 8,0 8,1 http://notch.tumblr.com/post/4988431144/the-maps
- ↑ https://twitter.com/notch/status/63500114005721088
- ↑ https://mojang.com/2013/10/minecraft-1-7-the-update-that-changed-the-world
| Эффект | Помощь в исследовании местности |
Карта нужна игроку для исследования игрового мира. На ней отображается та территория, которую прошел игрок с картой в инвентаре, причем обновляется карта тогда, когда ее берут в руки. Для удобного просмотра заполненную карту можно вставить в рамку и повесить на стену. Карту можно увеличивать(уменьшать масштаб). В аду карта работать не будет, так как не показывает там рельеф поверхности.
У жителя картографа можно купить чистую карту, карту исследователя лесов и океанов.
- Версии Майнкрафт: 11 / 10.5.1 / 1.22 / 1.21 / 1.20 / 1.19.1 / 1.19
- COMMAND: map
Дата публикации: 06.04.2020
Дата обновления: 16.10.2022
 Как сделать чистую карту
Как сделать чистую карту
Есть только один рецепт, как сделать чистую карту в Майнкрафт. Ниже вы можете посмотреть описание данного рецепта: картинка с ингредиентами и пошаговая инструкция, как скрафтить чистую карту в игре Minecraft.
 Где найти чистую карту
Где найти чистую карту
Есть только одно место, где можно найти чистую карту в Майнкрафт. Ниже вы можете найти подробное описание данного места, где можно взять чистую карту в игре Minecraft.
 Что можно сделать с помощью чистой карты в модах
Что можно сделать с помощью чистой карты в модах
Есть только один рецепт, в котором используется чистая карта в модах Майнкрафт. Ниже вы можете посмотреть описание данного рецепта: картинка с ингредиентами и пошаговая инструкция, как использовать чистую карту в модах игры Minecraft.
 Где купить чистую карту
Где купить чистую карту
Есть только один житель, у которого можно купить чистую карту в Майнкрафт. Ниже вы можете найти подробное описание данного жителя, который может продать чистую карту в игре Minecraft.
 Видео про чистую карту
Видео про чистую карту
На сайте есть только одно видео, на котором есть чистая карта в Майнкрафт. Ниже вы можете посмотреть данное видео, чтобы лучше представлять как выглядит чистая карта в игре Minecraft.
 Скриншоты чистой карты
Скриншоты чистой карты
На сайте есть только один скриншот, на котором есть чистая карта в Майнкрафт. Ниже вы можете найти данный скриншот, чтобы посмотреть на чистую карту в игре Minecraft.
 Команда получения чистой карты
Команда получения чистой карты
Есть команда, которая позволяет получить чистую карту в Майнкрафт. Ниже вы можете посмотреть подробное описание данной команды, чтобы научиться создавать чистую карту в игре Minecraft.
Чистую карту можно получить с помощью команды в креативном режиме. Для этого нужно:
- открыть чат (клавиша «T» английская)
- написать команду
/give @p minecraft:map - нажать клавишу «ENTER» (ВВОД)
Также можно указать количество и кому выдать чистая карта:
/give @p minecraft:map 10
получить 10 чистых карт
/give MinecraftMax minecraft:map
чистая карта будет передан игроку с ником MinecraftMax
Команду можно прописать в командный блок, чтобы она исполнялась при получении сигнала красного камня.
Загрузить PDF
Загрузить PDF
Из этой статьи вы узнаете, как скачать и установить карту Minecraft. Это можно сделать на компьютере с Windows и Mac OS X, а также на iPhone и Android-устройстве. В консольных версиях Minecraft установить карту нельзя.
-
1
-
2
Выберите карту. Нажмите на карту, которую хотите скачать. Для этого необходимо открыть страницу карты, с которой можно скачать карту.
- Также имя карты можно ввести в строке поиска, которая, как правило, находится в верхней части сайта, а затем нажать ↵ Enter.
-
3
Щелкните по Скачать или Загрузить. Расположение этой кнопки зависит от сайта, поэтому прокрутите страницу вниз, если не можете найти эту кнопку.
- На некоторых сайтах нужно щелкнуть по ссылке или изображению карты, а затем нажать «Скачать».
- Также нажмите (если понадобится) «Пропустить рекламу» в верхнем правом углу страницы, чтобы перейти на страницу загрузки после того, как нажмете на «Загрузить».
-
4
Подождите, пока карта скачается на компьютер. Скорее всего, она скачается в виде ZIP- или RAR-архива.
-
5
Распакуйте архив. На компьютере под управлением Windows нужно извлечь файлы из архива, чтобы установить карту.
- На компьютере Mac просто дважды щелкните по архиву, чтобы распаковать его.
-
6
Откройте извлеченную папку. Для этого дважды щелкните по ней. Внутри вы найдете подпапку.
-
7
Дважды щелкните по подпапке. Скорее всего, в ней вы найдете ряд файлов и папок, включая несколько папок «DIM1» и «DIM-1». Если это так, открытую подпапку нужно скопировать.
-
8
Выберите подпапку. В Windows нажмите кнопку «Назад» в верхнем левом углу окна Проводника. Теперь щелкните по подпапке, чтобы выбрать ее.
-
9
Скопируйте подпапку. Для этого нажмите Ctrl+C (Windows) или ⌘ Command+C (Mac). Теперь установите карту на компьютере или смартфоне.
- На компьютере Mac также можно нажать «Изменить» в верхнем левом углу экрана, а затем в меню выбрать «Копировать».
Реклама
-
1
Откройте лаунчер Minecraft. Дважды щелкните по значку в виде блока земли с травой.
-
2
Щелкните по ☰. Этот значок находится в верхнем правом углу лаунчера Minecraft. Откроется меню.
-
3
Нажмите Launch Options (Параметры запуска). Эта опция находится в верхней правой части меню.
-
4
Активируйте дополнительные настройки. Нажмите на серый ползунок под «Advanced Settings» (Дополнительные настройки), а затем нажмите «ОК» в окне с предупреждением от Java.
-
5
Нажмите + Add new (+ Добавить). Эта опция находится в верхней части страницы.
-
6
Щелкните по ползунку у «Game directory» (Папка игры). Он находится в левой части страницы. Когда вы нажмете на ползунок, он станет зеленым.
-
7
Откройте папку с файлами Minecraft. Нажмите на значок в виде направленной вправо зеленой стрелки в строке «Game directory», которая находится посередине страницы.
- Теперь окно лаунчера можно закрыть.
-
8
Дважды щелкните по папке saves, чтобы открыть ее. Эта папка находится внутри папки с файлами игры.
-
9
Добавьте скачанную карту. Щелкните по пустому пространству папки «saves», а затем нажмите Ctrl+V (Windows) или ⌘ Command+V (Mac). Карта будет вставлена в папку «saves», то есть карта будет добавлена в список сохраненных миров. Теперь запустите игру и выберите карту как любой другой сохраненный мир в меню «Одиночная игра».
- На компьютере Mac также можно нажать «Изменить» > «Вставить элемент».
Реклама
-
1
Откройте веб-сайт iFunBox. Перейдите на страницу http://www.i-funbox.com/ на компьютере. iFunBox — это программа, с помощью которой файлы можно скопировать на iPhone или iPad.
-
2
Нажмите Download iFunBox (Скачать iFunBox). Эта синяя кнопка находится посередине страницы.
-
3
Найдите нужную версию программы. В разделе «Windows» или «Mac» найдите последнюю версию iFunBox.
- Версии iFunBox упорядочены по дате выпуска, поэтому самая последняя версия находится вверху списка версий.
-
4
Щелкните по Download (Скачать). Это синяя кнопка справа от последней версии iFunBox. Установочный файл iFunBox скачается на компьютер.
-
5
Установите iFunBox на компьютере. Этот процесс зависит от операционной системы:
- Windows — дважды щелкните по скачанному файлу, нажмите «Да», когда появится запрос, выберите язык, нажмите «I agree» (Согласиться), несколько раз нажмите «Next» (Далее), снимите флажок у «Additional software» (Дополнительное программное обеспечение) и нажмите «Install» (Установить).
- Mac — дважды щелкните по скачанному DMF-файлу, разрешите устанавливать программы сторонних разработчиков, если появится запрос, а затем перетащите значок iFunBox в папку «Программы».
-
6
Запустите iFunBox. Для этого дважды щелкните по значку iFunBox.
-
7
Подключите iPhone к компьютеру. Для этого используйте USB-кабель, прилагаемый к iPhone.
- Если при подключении смартфона откроется iTunes, закройте его.
-
8
Перейдите на вкладку My Device (Мое устройство). Она находится в верхней левой части окна iFunBox.
-
9
Щелкните по Apps (Приложения). Эта вкладка находится в верхнем левом углу левой панели iFunBox.
-
10
Дважды щелкните по Minecraft PE. Возможно, вам придется прокрутить страницу вниз, чтобы найти эту опцию. Откроется окно.
-
11
Дважды щелкните по папке Games. Она находится в верхней части окна «Minecraft PE».
-
12
Дважды щелкните по папке com.mojang. Вы найдете ее в верхней части окна.
-
13
Дважды щелкните по папке minecraftWorlds. Откроется папка, в которой хранятся все ваши миры (карты) Minecraft.
-
14
Добавьте папку с картой. Нажмите на серую область в папке «minecraftWorlds», а затем нажмите Ctrl+V (Windows) или ⌘ Command+V (Mac). Карта будет добавлена в игру Minecraft PE.
- Имейте в виду, что некоторые карты, созданные для компьютерной версии Minecraft, не предназначены для мобильной версии Minecraft PE. Такие карты будут загружаться в мобильной версии, но могут работать не так, как нужно.
Реклама
-
1
Откройте Play Маркет
. Нажмите на разноцветный треугольник на панели приложений.
- Если на устройстве уже установлено приложение WinZip, перейдите к шагу «Запустите браузер».
-
2
Нажмите на строку поиска. Она находится в верхней части экрана.
-
3
Введите winzip. Под строкой поиска откроется меню, в верхней части которого отобразится значок WinZip.
-
4
Коснитесь WinZip — Zip UnZip Tool. Значок этого приложения имеет вид папки в тисках. Откроется страница приложения WinZip.
-
5
Нажмите Установить. Эта зеленая кнопка находится под значком приложения.
-
6
Коснитесь Принять, когда появится запрос. WinZip будет установлено на устройстве. Теперь найдите карту.
-
7
Запустите браузер на Android-устройстве. Самыми популярными браузерами являются Google Chrome и Firefox.
-
8
-
9
Выберите карту. Нажмите на карту, которую хотите скачать. Для этого необходимо открыть страницу карты, с которой можно скачать карту.
-
10
Коснитесь Скачать или Загрузить. Файл карты скачается на Android-устройство.
- На некоторых сайтах нужно коснуться ссылки или изображения карты, а затем нажать «Скачать».
- Также нажмите (если понадобится) «Пропустить рекламу» в верхнем правом углу страницы, чтобы перейти на страницу загрузки после того, как щелкните по «Загрузить».
- Если вы видите опцию «Скачать ZIP-файл», коснитесь ее.
-
11
Нажмите WinZip, когда появится запрос. Архив (ZIP-файл) откроется в приложении WinZip.
- Когда будет предложено продолжить, также можно нажать «OK».
-
12
Нажмите и удерживайте папку карты. Через несколько секунд откроется меню.
- Возможно, сначала нужно нажать кнопку «Назад» в верхнем левом углу экрана, чтобы просмотреть сам архив.
-
13
Коснитесь Unzip to (Извлечь в). Эта опция находится в верхней части меню. Откроется новое меню.
-
14
Нажмите My Files (Мои файлы) > «Unzip here» (Извлечь сюда). Содержимое архива будет извлечено в папку «My Files».
-
15
Нажмите на извлеченную папку. В ней вы найдете подпапку, имя которой должно совпадать с именем карты. Это папка карты.
- Если в открытой папке вы видите множество файлов и папок, нажмите кнопку «Назад», чтобы вернуться в первую папку.
-
16
Нажмите и удерживайте папку карты. Откроется меню.
-
17
Коснитесь Copy to (Копировать в). Эта опция находится посередине меню.
-
18
Перейдите в папку с файлами игры Minecraft. Для этого:
- Нажмите «Storage» (Накопитель).
- Коснитесь «Internal» (Внутренняя память) или «SD» (SD-карта) (в зависимости от того, на каком накопителе хранится папка с игрой).
- Прокрутите вниз и коснитесь папки «games».
- Нажмите на папку «com.mojang».
- Коснитесь папки «minecraftWorlds»
-
19
Нажмите Paste here (Вставить сюда). Папка карты будет вставлена в папку с мирами, то есть найти карту можно в списке сохраненных миров в приложении Minecraft PE.
Реклама
Советы
- Тематические карты для компьютерной версии Minecraft могут отображаться как обычные миры в Minecraft PE.
Реклама
Предупреждения
- Карты, разработанные для более старых версий Minecraft, могут не работать в более новых версиях (и наоборот).
Реклама
Об этой статье
Эту страницу просматривали 21 579 раз.
Была ли эта статья полезной?
Download Article
Download Article
- Downloading Maps
- Installing on Desktop
- Installing on iPhone
- Installing on Android
- Video
- Q&A
- Tips
- Warnings
|
|
|
|
|
|
|
This wikiHow teaches you how to download and install a custom-made Minecraft map. You can do this in Minecraft on Windows and Mac computers, as well as in Minecraft Pocket Edition for iPhones and Androids. You cannot download a custom map on the console editions of Minecraft.
-
1
-
2
Select a map. Click on a map that you want to download. Doing so should open the map’s page, from which point you can download the map.
- Alternatively, you can type the name of a map into the site’s search bar—which you can usually find at the top of the site—and press ↵ Enter.
Advertisement
-
3
Click Download. This button’s location will depend on the site, so scroll down if you can’t find the Download button.
- For some map sites, you may have to click another link or map image before you can click Download.
- You may also have to click SKIP AD in the top-right corner of the page to continue to the download page after clicking Download.
-
4
Wait for the map to finish downloading. Once the map’s ZIP or RAR folder finishes downloading onto your computer, you can proceed.
-
5
Unzip the folder. If you’re on a Windows computer, you’ll need to extract the files from the folder before you can install the map.
- On a Mac, simply double-clicking the folder will unzip it.
-
6
Open the unzipped map folder. Double-click the folder to open it. There will be another folder inside.
-
7
Double-click the folder inside of the map folder. This will most likely open to a folder full of files and folders, including several folders labeled DIM1 and DIM-1. If so, the folder you just opened is the folder you’ll need to copy.
-
8
Select the map folder. On Windows, you must first click the «Back» button in the top-left corner of the File Explorer. Click the map folder to select it.
-
9
Copy the map folder. Press Ctrl+C (Windows) or ⌘ Command+C (Mac) to copy the folder. Now that you’ve copied the map folder, you can continue along to installing it on your computer or smartphone.
- On a Mac, you can also click Edit in the top-left corner of the screen and then click Copy in the drop down menu.
Advertisement
-
1
Open the Minecraft Launcher. Double-click the Minecraft program icon, which resembles a block of dirt with a green tuft of grass on it.
-
2
Click ☰. It’s in the upper-right corner of the Minecraft launcher window. Doing so prompts a menu at the top of the window.
-
3
Click Launch Options. This option is in the upper-right side of the launcher menu.
-
4
Enable advanced settings. Click the grey switch below the «Advanced Settings» heading, then click OK on the Java warning.
-
5
Click + Add new. It’s near the top of the page.
-
6
Click the «Game directory» switch. It’s on the left side of the page. Clicking it will make the switch turn green.
-
7
Open the Minecraft game folder. Click the green, right-facing arrow on the far-right side of the «Game directory» row in the middle of the page. This will open your Minecraft game folder.
- You can close the Minecraft launcher at this point.
-
8
Double-click the saves folder. This folder is inside of the game folder. Double-clicking it will open your Minecraft saves folder.
-
9
Add your map folder. Click a white space inside of the saves folder, then press Ctrl+V (Windows) or ⌘ Command+V (Mac). Doing so will paste the map folder into the saves folder then make sure you hit the save button which adds it to your saved worlds. You can now select the map like any other saved map in the Singleplayer menu.
- On a Mac, you can also click Edit and then click Paste Item.
Advertisement
-
1
Open the iFunBox website. Go to http://www.i-funbox.com/ on your computer. iFunBox is a program that allows you to place files on your iPhone or iPad.
-
2
Click Download iFunBox. This blue button is in the middle of the page.
-
3
Locate the version you want to download. Below your computer type’s heading (Windows or Mac), find the most recent version of iFunBox.
- The different versions of iFunBox are dated, so the most recent version should have the most recent date next to it.
-
4
Click Download. It’s a blue button to the right of the most recent version of iFunBox. Doing so will prompt the iFunBox setup file to begin downloading.
-
5
Install iFunBox on your computer. This process will vary depending on your computer type:
- Windows — Double-click the iFunBox setup file, click Yes when prompted, select a language, click I agree, click Next several times, uncheck the «Additional software» box, and click Install.
- Mac — Double-click the iFunBox DMG file, verify the file if prompted, and click and drag the iFunBox logo onto the «Applications» folder icon.
-
6
Open iFunBox. Double-click the iFunBox logo to open it.
-
7
Connect your iPhone to your computer. Use the charger cord that came with your iPhone to do so.
- If iTunes opens when you do this, close it before continuing.
-
8
Click the My Device tab. It’s in the top-left side of the iFunBox window.
-
9
Click Apps. This tab is in the upper-left corner of the iFunBox left-hand column of options.
-
10
Double-click Minecraft PE. You may have to scroll down to find this option. A window will open.
-
11
Double-click the Games folder. It’s at the top of the Minecraft PE window.
-
12
Double-click the com.mojang folder. You should see this at the top of the window.
-
13
Double-click the minecraftWorlds folder. Doing so opens the folder in which all of your Minecraft maps are saved.
-
14
Add your map folder. Click part of the grey space in the minecraftWorlds folder, then press Ctrl+V (Windows) or ⌘ Command+V (Mac). Doing so will add the map to your iPhone’s Minecraft PE game.
- Keep in mind that some Minecraft maps aren’t designed for Minecraft PE. These maps will still be playable on PE, but they may not work properly.
Advertisement
-
1
Open your Android’s Play Store
. It’s a multicolored triangle-shaped app icon in the App Drawer.
- If you already have WinZip installed on your Android, skip to the «Open a browser» step.
-
2
Tap the search bar. It’s at the top of the screen.
-
3
Type in winzip. This will prompt a drop-down menu to appear below the search bar with the WinZip icon at the top.
-
4
Tap WinZip — Zip UnZip Tool. The icon next to it resembles a folder with a vice around it. This will open the WinZip app page.
-
5
Tap INSTALL. This green button is below the app’s icon.
-
6
Tap ACCEPT when prompted. Doing so prompts WinZip to begin downloading to your Android. You can now begin searching for a map to download.
-
7
Open a browser on your Android. Google Chrome or Firefox are two popular options.
-
8
-
9
Select a map. Tap on a map that you want to download. Doing so should open the map’s page, from which point you can download the map.
-
10
Tap Download. Doing so will prompt the file to download onto your Android.
- For some map sites, you may have to tap another link or map image before you can tap Download.
- You may also have to tap SKIP AD in the top-right corner of the page to continue to the download page after tapping Download.
- If you have the option of selecting Download .ZIP, tap that instead.
-
11
Tap WinZip when prompted. Doing so will open the ZIP file in WinZip.
- You may also need to tap OK when prompted to continue.
-
12
Tap and hold the map folder. A pop-up menu will appear after a few seconds.
- You may first have to tap the «Back» button in the top-left corner of the screen to view the zipped folder itself.
-
13
Tap Unzip to…. It’s at the top of the pop-up menu. Another menu will pop up.
-
14
Tap My Files, then tap UNZIP HERE. Doing so will unzip the folder into the My Files folder.
-
15
Tap the unzipped folder. It should open to another folder with the map’s name. This is the map folder.
- If it opens to a folder full of files and folders, tap the «Back» button to go back to the first folder.
-
16
Tap and hold the map folder. A pop-up menu will appear.
-
17
Tap Copy to…. It’s in the middle of the menu.
-
18
Navigate to the Minecraft game folder. To do so:
- Tap Storage
- Tap Internal (or SD if that’s where Minecraft is saved).
- Scroll down and tap games
- Tap com.mojang
- Tap minecraftWorlds
-
19
Tap PASTE HERE. Doing so will paste the Minecraft map folder into the saved game folder for the Minecraft PE app, which means you’ll be able to find the map itself in the map menu in Minecraft PE app.
Advertisement
Add New Question
-
Question
Do I need to jailbreak my iPod in order to get the map?
DragonFire3640
Community Answer
No, but you need to use a file with the .mcworld extension.
-
Question
Which button of the downloads do I choose at Planet Minecraft?
If you want the map with all the structures you click on ‘Download Minecraft World’ but if you want just the seed so you can open the world without structures you click on the one underneath it.
-
Question
How do I download Minecraft maps if it won’t let me paste into the save folder?
If on Windows 10, simply open up the drop-down menu and enter the .zip file (if it’s a zip) and click «Extract.» A window should now pop up and you can change the directory it’s going to drop to. After selecting, click «Extract» or «Done» to extract it to that area.
See more answers
Ask a Question
200 characters left
Include your email address to get a message when this question is answered.
Submit
Advertisement
-
Themed maps for Minecraft desktop edition may show up as regular worlds for Minecraft PE.
Thanks for submitting a tip for review!
Advertisement
-
Maps designed for older versions of Minecraft may not work on newer versions, and vice versa.
Advertisement
About This Article
Article SummaryX
1. Go to a Minecraft map website like Minecraftsix.com or Minecraftmaps.com on a computer.
2. Click the name of a map to learn more about it.
3. When you find a map you want, click the Download link.
4. Unzip the downloaded file.
5. Right-click the map folder and select Copy. Make sure the folder you copy contains several folders with names like «»DIM1″» or «»DIM-1.»
6. In the Minecraft Launcher, click the menu and select Launch Options.
7. Enable «»Advanced Settings»» and click OK to confirm.
8. Click + Add New.
9. Toggle the «»Game directory»» switch to turn it on.
10. Click the green arrow to open the Minecraft game folder.
11. Double-click the saves folder.
12. Paste the map folder you copied earlier into the saves folder by pressing Control + V on a PC or Command + V on a Mac.
13. To play the new map, open Minecraft Launcher, tap the menu, and then select Launch Options. Enable «»Advanced settings»» if you haven’t already done so, and then tap + Add New to select and add your new map folder. Once added, the map will appear in the Singleplayer menu along with the rest of your maps.
Did this summary help you?
Thanks to all authors for creating a page that has been read 848,339 times.